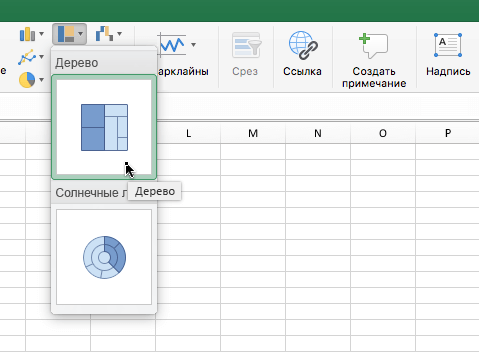Microsoft Word дает нам столько возможностей для работы и создания контента, что практически невозможно расшифровать все, что там можно сделать. От письменной работы до документы с картинками , хронологии, концептуальные карты и мысленные, а также диаграммы. Сегодня мы объясняем как создать древовидную диаграмму в Word . Но сначала давайте посмотрим, что такое древовидная диаграмма и для чего она нужна.
Что такое древовидная диаграмма и для чего она нужна?
Древовидная диаграмма — это метод, используемый для найти решение через различные части, которые окружают рассматриваемую проблему или проблему. Вы также можете сказать, что это способ определить и зафиксировать все элементы, необходимые для достижения единой и конечной цели.
Так он используется для Mettre en свидетельствовать о целях по конкретной проблеме, чтобы в краткой форме достичь цели или сделать вывод.
Примером может служить дерево, потому что центральной целью или проблемой будет «ствол» дерева, а подэлементы, которые выходят из него и которые помогают достичь цели, будут «ветвями» дерева. Эта организация очень похожа на то, что ментальная карта , что вы также можете сделать в Word, если хотите.
Что касается его полезности, дерево имеет множество применений в разных областях, таких как наука и решать задачи.
Эти типы диаграмм полезны, чтобы подчеркнуть важность поиска решений возникающих проблем. Точно так же это позволяет анализировать и оценивать последствия, которые могут быть вызваны предлагаемыми решениями.
Учитывая полезность древовидной диаграммы в вашей работе или в классе, вы должны научиться делать это раз и навсегда с помощью Word . Так что обратите особое внимание на шаг за шагом, который мы дадим вам ниже.
- Первое, что нужно сделать, это открыть документ в Word , он может быть пустым или там, где вам нужно и вы хотите работать. После того, как вы открыли документ, о котором идет речь, вам нужно перейти в раздел документа, в котором вы хотите сохранить свое древовидное представление.
- Перейдите к опции «Вставить», которая является одной из опций в верхней панели экрана.
- Теперь вам нужно нажать на SmartArt и всплывающее окно откроется со всей графикой, доступной для использования.
- Справа в левой части этого окна находится столбец, в котором диаграммы сортируются по группам. Не следует путать с разделом, где можно создавать статистические графики , это что-то совсем другое. В этом столбце выберите параметр Иерархия, так как именно здесь вы можете создать свою древовидную диаграмму.
- Теперь вам нужно нажать OK, чтобы ваша базовая древовидная структура была готова адаптироваться к вашим потребностям.
- Теперь вы можете добавлять текст и изображения в места, указанные в древовидной структуре. Вы можете легко редактировать что угодно в дереве с помощью варианты дизайна и формата раздел Инструменты SmartArt.
- Если вы хотите изменить цвет или структуру своего дерева, вам нужно перейти в Дизайн и оттуда сделать это. С другой стороны, если вы хотите изменить заливку и размер фигуры отдельно или изменить цвет буквы, вам нужно перейти в раздел «Формат» и сделать это оттуда.
- Чтобы добавить больше точек или «ветвей» на диаграмму, вам нужно нажать кнопку в левой части диаграммы, и откроется раскрывающееся меню. Затем нужно встать на одну из имеющихся точек и нажать клавишу запись и по умолчанию к диаграмме будет добавлена еще одна точка. Чтобы добавить подпункт, вы также должны встать на существующую точку и нажмите клавишу TAB .
Добавьте больше деталей и информации к вашей диаграмме, добавьте последние штрихи и вуаля! У тебя будет твой древовидная диаграмма полностью закончен. Выполнив эти шаги и поэкспериментировав с инструментами, предлагаемыми Word, вы сможете создать хорошую древовидную диаграмму за считанные минуты. И если вы хотите, чтобы это было действительно оригинально, вставить картинки в вашем документе; вы увидите, как он станет намного привлекательнее.
Создание диаграммы «дерево»
-
Выделите данные.
-
Перейдите на вкладку Вставка > вставить иерархическую диаграмму >дерево.
Рекомендуемые диаграммы также можно использовать для создания диаграммы «дерево», на вкладке Вставка > Рекомендуемые диаграммы > всех диаграмм.
Совет: На вкладке Конструктори Формат можно настроить внешний вид диаграммы. Если эти вкладки не вы увидите, щелкните в любом месте диаграммы «дерево», чтобы активировать их.
Изменение способа отображения меток
Excel автоматически использует разные цвета для каждой категории верхнего уровня (родительской). Но вы можете дополнительно подчеркнуть различия между категориями с помощью макета меток данных.
-
Щелкните правой кнопкой мыши один из прямоугольников на диаграмме и выберите пункт Формат ряда данных.
-
В разделе Параметры ряда > Параметры подписи выберите нужный параметр отображения.
Создание диаграммы «дерево»
-
Выделите данные.
-
На ленте на вкладке Вставка нажмите кнопку
(значок иерархии) и выберите дерево.
Примечание: На вкладке Конструктори Формат можно настроить внешний вид диаграммы. Если эти вкладки не вы увидите, щелкните в любом месте диаграммы «дерево», чтобы активировать их.
Деревья решений — отличный способ отбросить эмоции при принятии важных решений. Используя деревья решений, вы можете сосредоточиться на важнейших решениях и возможностях, с которыми вы столкнетесь. Кроме того, с деревьями решений вы можете сосредоточиться на данных при принятии решения, чтобы сделать правильный выбор для своей организации или бизнеса. Более того, существует множество приложений и программного обеспечения, которые можно использовать для создания деревьев решений. А с Microsoft Word вы можете легко составить дерево решений. Поэтому, если вы хотите узнать больше о том, как составить дерево решений в Word, то дочитайте эту статью до конца.
- Часть 1. Шаги по созданию дерева решений в Word
- Часть 2. Плюсы и минусы использования Word для построения дерева решений
- Часть 3. Лучшая альтернатива Word для рисования дерева решений
- Часть 4. Часто задаваемые вопросы о том, как создать дерево решений в Word
Часть 1. Шаги по созданию дерева решений в Word
Microsoft Word — самый популярный коммерческий текстовый процессор, разработанный Microsoft. Первоначально он был запущен в 1983 году, и с тех пор он стал популярным приложением для обработки текстов и много раз пересматривался для улучшения его обслуживания. С Microsoft Word вы можете профессионально печатать документы. Но многие пользователи не знают, что с помощью Microsoft Word вы также можете создавать деревья решений, которые можно использовать в создаваемых вами документах. Итак, в этой части мы продемонстрируем, как построить дерево решений в Word. Обратите внимание, что в Microsoft Word вы можете создать дерево решений двумя способами. Вы можете использовать SmartArt или библиотеку фигур. Оба эти способа эффективны и отлично подходят для построения дерева решений. А ниже мы научим вас использовать эти два метода для построения дерева решений в Word.
Шаги по созданию дерева решений в Microsoft Word с использованием графики SmartArt
1
Если Microsoft Word еще не установлен на вашем компьютере, загрузите и установите его, а затем сразу же запустите приложение. После запуска перейдите к Вставка > Иллюстрации > SmartArt. И откроется всплывающее окно.
2
Затем перейдите к Иерархия и выберите диаграмму, которую вы хотите использовать в качестве дерева решений. Нажмите ХОРОШО чтобы использовать выбранный вами график.
3
Далее дважды щелкните Текст для ввода текста, который необходимо вставить. Вы также можете использовать панель «Текст», чтобы поместить текст на фигуры.
4
Чтобы добавить больше ветвей к вашему дереву решений, чтобы оно стало больше, нажмите кнопку Добавить фигуры на Графика панель. Вы также можете изменить или изменить цвет фигур, чтобы сделать дерево решений более профессиональным.
5
А затем сохраните свой проект, как только вы составите дерево решений. Чтобы сохранить таблицу, перейдите на Файл и нажмите Сохранять.
Шаги о том, как нарисовать дерево решений в Word с помощью библиотеки Shape
1
Откройте Microsoft Word на рабочем столе и перейдите к Вставка > Иллюстрации > Фигуры. Затем вы увидите раскрывающееся меню, которое подскажет вам.
2
И затем, используйте библиотека форм чтобы добавить фигуры, чтобы начать дерево решений. Начните с основной темы и добавляйте ветви к дереву решений. Вы можете использовать отрезок линии, чтобы соединить компоненты с основной темой.
3
Теперь перейдите на вкладку «Вставка», чтобы добавить текст к фигурам, и нажмите Формы. И в раскрывающемся списке фигур выберите Текстовое окно вариант. Вы также можете изменить формы, чтобы отличать их друг от друга.
4
Наконец, сохраните результат, нажав кнопку Файл > Сохранить кнопка. Выберите расположение вашего дерева решений, и вуаля! Теперь у вас есть дерево решений, которым вы можете поделиться или отправить своим друзьям или коллегам.
Часть 2. Плюсы и минусы использования Word для построения дерева решений
Microsoft Word действительно отличное приложение. Это не просто программа для создания документов. Кто бы мог подумать, что с помощью этого приложения вы можете создавать диаграммы, такие как дерево решений. Однако, как и другие инструменты, Microsoft Word также имеет ряд недостатков, которые необходимо учитывать. Прочтите ниже, чтобы узнать о преимуществах и недостатках использования Microsoft Word для построения дерева решений.
ПЛЮСЫ
- С помощью Microsoft Word вы можете легко создать дерево решений.
- Он имеет простые в навигации функции.
- Вы можете настроить цвет и размер включенных фигур.
- Вы можете легко добавить текст к фигурам.
- Вы можете импортировать изображения в дерево решений.
- Он имеет простой процесс экспорта.
- Это безопасно и бесплатно для скачивания.
МИНУСЫ
- Изначально это не было приложение для создания диаграмм.
- Имеет несколько функций редактирования для создания диаграмм.
- С помощью этого приложения вы можете создавать только простые диаграммы деревьев решений.
Часть 3. Лучшая альтернатива Word для рисования дерева решений
Поскольку Microsoft Word изначально не был приложением для создания диаграмм, многие люди ищут инструменты для создания диаграмм. Кроме того, люди не соглашаются использовать Microsoft Word для создания дерева решений, потому что в нем отсутствуют функции для его создания. Итак, вы можете использовать эту альтернативу, которую мы покажем ниже.
MindOnMap это приложение для создания диаграмм, которое позволяет вам создать дерево решений. Это безопасно для использования, и вы можете использовать его бесплатно. Вы можете использовать древовидную карту или правильную карту, чтобы составить дерево решений. MindOnMap — это удобное приложение, поскольку оно имеет интуитивно понятный пользовательский интерфейс. Кроме того, вы можете добавлять значки, наклейки, изображения и ссылки в свое дерево решений, если хотите, чтобы оно выглядело профессионально. Кроме того, вы можете легко экспортировать результат в различные форматы, такие как PNG, JPG, JPEG, PDF, SVG и DOC. Кроме того, MindoOnMap имеет функцию автоматического сохранения; поэтому, если вы случайно закроете приложение, вы всегда сможете продолжить работу, не перезапуская его.
Как составить дерево решений с помощью MindOnMap
1
В браузере выполните поиск MindOnMap в поле поиска. А затем приложение потребует от вас войти или войти в свою учетную запись. Затем нажмите Создайте свою ментальную карту начать делать дерево решений.
2
Затем отметьте Новый кнопку и выберите Блок-схема возможность создать дерево решений.
3
В следующем интерфейсе вы увидите фигуры, которые можно использовать для создания дерева решений. Выберите прямоугольник форма для создания основной темы. Затем выберите линию на панели формы, чтобы создать ответвления.
4
Дважды щелкните узел, чтобы добавить тексты к узлам, а затем введите текст, который необходимо ввести.
5
MindOnMap позволяет вам работать с вашей командой при использовании их приложения. Нажмите на Делиться кнопку, затем скопируйте ссылку, чтобы поделиться своим решением с вашей командой. Теперь вы можете работать с ними, с Древо решений ты делаешь.
6
Но если вы хотите сохранить вывод, нажмите Экспорт кнопку и выберите нужный формат.
Часть 4. Часто задаваемые вопросы о том, как сделать дерево решений в Word
Можно ли использовать шаблон дерева решений в Word?
Нет. Нет шаблоны дерева решений в Microsoft Word. Однако, если вы используете графику SmartArt из шаблона Hierarchy, вы хотите создать дерево решений.
Могу ли я сделать блок-схемы в Word?
Да. Вы можете использовать панель «Фигуры» или графику SmartArt на вкладке «Вставка». В графике SmartArt вы найдете множество графических опций, которые вы можете использовать для блок-схем.
В чем важность дерева решений?
С помощью деревьев решений вы можете оценить возможные результаты или варианты, которые необходимо учитывать при выборе конкретного варианта или возможности. Он также позволяет обрабатывать непрерывные и категориальные переменные.
Вывод
Теперь, когда на ваш вопрос о том, как создать дерево решений в Word, дан ответ, вы можете выполнить шаги, упомянутые выше. Действительно, легко составить дерево решений в Word. Однако, как обсуждалось выше, изначально это не было приложением для создания диаграмм. Поэтому, если вы предпочитаете использовать инструмент, который имеет множество функций для создания деревьев решений и изначально был приложением для создания диаграмм, используйте MindOnMap в настоящее время.
Вы не вошли. Пожалуйста, войдите или зарегистрируйтесь.
Страницы 1
Чтобы отправить ответ, вы должны войти или зарегистрироваться
Сообщений [ 12 ]
1 27.05.2012 21:43:37
- Atmos
- рядовой
- Неактивен
- Зарегистрирован: 27.05.2012
- Сообщений: 4
Тема: Древовидный список в Word
Здравствуйте.
Интересует возможность создания малой кровью древовидного списка для текста, как для файлов в Проводнике или как здесь.
Плюсики-минусики желательно чтобы были текстовыми или буллитами (или как их…), а не рисунками. Без отображения самих ветвей, как в Гаранте выше.
Понимаю, что такое делается только через программирование, но я в нем не разбираюсь, поэтому прошу подсказки. Так что, если есть какой-то не очень монструозный метод, то попытаюсь использовать, а нет — пойду копать Дримвиверы.
2 Ответ от Nikodim 30.05.2012 21:55:57
- Nikodim
- майор
- Неактивен
- Зарегистрирован: 27.06.2011
- Сообщений: 87
- Поблагодарили: 21
Re: Древовидный список в Word
если правильно расставил уровни заголовков, то в «схеме документа» такой список создаётся автоматически
3 Ответ от Ципихович Эндрю 31.05.2012 03:09:34
- Ципихович Эндрю
- генерал-полковник
- Неактивен
- Зарегистрирован: 04.02.2010
- Сообщений: 506
- Поблагодарили: 23
Re: Древовидный список в Word
1 решили задачу?
2 а если без уровней заголовков?
и как эти раскрывающиеся + организовать
4 Ответ от Nikodim 02.06.2012 00:03:34
- Nikodim
- майор
- Неактивен
- Зарегистрирован: 27.06.2011
- Сообщений: 87
- Поблагодарили: 21
Re: Древовидный список в Word
при количестве уровней заголовков больше одного в схеме документа сразу появляются «+», то есть та самая древовидная структура
5 Ответ от Atmos 07.06.2012 20:37:18
- Atmos
- рядовой
- Неактивен
- Зарегистрирован: 27.05.2012
- Сообщений: 4
Re: Древовидный список в Word
Схема не катит же.
Задачу не решил, перебрался в HTML, пытаюсь подстроить под себя вот это.
6 Ответ от Alex_Gur 08.06.2012 08:18:01
- Alex_Gur
- Модератор
- Неактивен
- Откуда: Москва
- Зарегистрирован: 28.07.2011
- Сообщений: 2,758
- Поблагодарили: 492
Re: Древовидный список в Word
Atmos пишет:
Схема не катит же.
Задачу не решил, перебрался в HTML, пытаюсь подстроить под себя вот это.
Вот это правильно!
Удобной и приятной работы в Word!
Перевести спасибо на Яндекс кошелёк — 41001162202962; на WebMoney — R581830807057.
7 Ответ от Ципихович Эндрю 08.06.2012 12:01:32
- Ципихович Эндрю
- генерал-полковник
- Неактивен
- Зарегистрирован: 04.02.2010
- Сообщений: 506
- Поблагодарили: 23
Re: Древовидный список в Word
кому как нравится, но ТЗ только пытается
и когда сделает тогда плз выложить, интерисует макросом из Ворда считать текст, записать в файл *txt и сохранить его в формате ХТМЛ, вот это вещь
8 Ответ от Atmos 15.07.2012 11:56:19
- Atmos
- рядовой
- Неактивен
- Зарегистрирован: 27.05.2012
- Сообщений: 4
Re: Древовидный список в Word
Конечный результат, авось, кому пригодится: внешняя ссылка
9 Ответ от Ципихович Эндрю 15.07.2012 13:37:53
- Ципихович Эндрю
- генерал-полковник
- Неактивен
- Зарегистрирован: 04.02.2010
- Сообщений: 506
- Поблагодарили: 23
Re: Древовидный список в Word
меня интересовали раскрывающиеся + в Ворде
10 Ответ от Ципихович Эндрю 15.07.2012 14:15:30
- Ципихович Эндрю
- генерал-полковник
- Неактивен
- Зарегистрирован: 04.02.2010
- Сообщений: 506
- Поблагодарили: 23
Re: Древовидный список в Word
что-то типа Надстройка More 1.1 кто то делал?
Надстройка More 1.1 предлагает целый набор функций, но самой примечательной является возможность создания свертываемых фрагментов в обычном документе Word версии 2007 или 2010.
Но надо в 2003 м, для 2003 она существует?
11 Ответ от Atmos 15.07.2012 20:03:44
- Atmos
- рядовой
- Неактивен
- Зарегистрирован: 27.05.2012
- Сообщений: 4
Re: Древовидный список в Word
Ципихович Эндрю пишет:
меня интересовали раскрывающиеся + в Ворде
Не поверите, меня тоже.
12 Ответ от Ципихович Эндрю 15.07.2012 20:07:53
- Ципихович Эндрю
- генерал-полковник
- Неактивен
- Зарегистрирован: 04.02.2010
- Сообщений: 506
- Поблагодарили: 23
Re: Древовидный список в Word
ну если у Вас > 2003 может есть смысл познакомится с Надстройка More 1.1
и рассказать ощущения
Сообщений [ 12 ]
Страницы 1
Чтобы отправить ответ, вы должны войти или зарегистрироваться
Похожие темы
- Многоуровневый список word 2016
- Связать список в Word с Excel
- Выпадающий список в word 2007
- Список полезной литературы по Word и программированию на VBA
- Нередактируемый список в защищенном документе, Word 2007
- Как разбить список в MS Word 2010 с сохранением форматирования?
- Как перенести список автозамены из Word 2003 в 2010?
- список модемов
Древовидный список в Word
Один из самых популярных текстовых редакторов Microsoft Word, казалось бы, изучен нами вдоль и поперек. На портале о Microsoft Office Word вы узнаете про: как выделить ссылку в microsoft word 2010.
Но, шагая по проторенным дорогам, мы часто не подозреваем, сколько троп,, позволяющих сократить путь, он в себе содержит. На портале о Microsoft Office Word вы узнаете про: ссылки на сайты открываются в word.
На форуме сайта Ворд Эксперт собрались продвинутые пользователи, предлагающие свои решения по оптимизации работы с приложением, наиболее удобные настройки и способы выполнения тех либо иных операций. Наш сайт о Microsoft Office Word даст ответ про: как не нумеровать последние страницы.
Здесь можно научиться самому создавать макросы и шаблоны, найти ответ на любой интересующий вопрос и значительно повысить качество работы в Ворде. Наш сайт о Microsoft Office Word даст ответ про: скриншоты word 2003.
Также форум предлагает множество готовых решений различных задач: таблицы, списки, проблемы редактирования и переоформления, многое другое. На портале о Microsoft Office Word вы узнаете про: почему документ из word 2007 не открывается с флешки.
Создание иерархии
Если вы хотите проиллюстрировать иерархические отношения по вертикали или по горизонтали, вы можете создать графический элемент SmartArt, в котором используется макет иерархии, например иерархия с подписями. Иерархическая структура, представляющая собой последовательность упорядоченных групп людей или элементов в системе. С помощью графического элемента SmartArt в Excel, Outlook, PowerPoint или Word вы можете создать иерархию и включить ее на лист, сообщение электронной почты, презентацию или документ.
Важно: Если вы хотите создать организационную диаграмму, создайте графический элемент SmartArt, используя макет организационной диаграммы.
Примечание: Снимки экрана, описанные в этой статье, были сделаны в Office 2007. Если у вас есть другая версия, представление может слегка отличаться, но если не указано иное, функция не будет иметь такой же вид.
На вкладке Вставка в группе Иллюстрации нажмите кнопку SmartArt.
В коллекции Выбор графического элемента SmartArt выберите элемент Иерархия, а затем дважды щелкните Макет иерархии (например, Горизонтальная иерархия).
Для ввода текста выполните одно из следующих действий.
В области текста щелкните элемент [Текст] и введите содержимое.
Скопируйте текст из другого места или программы, в области текста щелкните элемент [Текст], а затем вставьте скопированное содержимое.
Примечание: Если область текста не отображается, щелкните элемент управления.
Щелкните поле в графическом элементе SmartArt и введите свой текст.
Примечание: (ПРИМЕЧАНИЕ.) Для достижения наилучших результатов используйте этот вариант после добавления всех необходимых полей.
Щелкните графический элемент SmartArt, в который нужно добавить поле.
Щелкните существующее поле, ближайшее к месту вставки нового поля.
В разделе Работа с рисунками SmartArt на вкладке Конструктор в группе Создать рисунок щелкните стрелку под командой Добавить фигуру.
Если вкладка Работа с рисунками SmartArt или Конструктор не отображается, выделите графический элемент SmartArt.
Выполните одно из указанных ниже действий.
Чтобы вставить поле на том же уровне, что и выбранное поле, но после него, выберите команду Добавить фигуру после.
Чтобы вставить поле на том же уровне, что и выбранное поле, но перед ним, выберите команду Добавить фигуру перед.
Чтобы вставить поле на один уровень выше выбранного поля, выберите команду Добавить фигуру над.
Новая ячейка принимает место в выбранном поле, а выбранное поле и все поля прямо под ним помещаются на один уровень вниз.
Чтобы вставить поле на один уровень ниже выбранного поля, выберите команду Добавить фигуру под.
Новое поле будет добавлено после другого поля на том же уровне.
Чтобы удалить поле, щелкните его границу и нажмите клавишу DELETE.
Если вам нужно добавить поле в иерархию, экспериментируйте с добавлением поля до, после, сверху или ниже выделенного поля, чтобы получить нужное место для нового поля.
Несмотря на то, что вы не можете автоматически соединить два поля верхнего уровня с линией в макетах иерархии, например в горизонтальной иерархии, вы можете имитировать этот вид, добавив поле к графическому элементу SmartArt, а затем нарисовав линию , чтобы соединить поля.
Чтобы добавить поле из области текста, выполните указанные ниже действия.
Поместите курсор в начало текста, куда вы хотите добавить фигуру.
Введите нужный текст в новой фигуре и нажмите клавишу ВВОД. Чтобы добавить отступ для фигуры, нажмите клавишу TAB, а чтобы сместить ее влево — клавиши SHIFT+TAB.
Перемещение поля в иерархии
Чтобы переместить рамку, щелкните ее, а затем перетащите поле в новое место.
Чтобы фигура перемещалась с очень маленьким шагом, удерживайте нажатой клавишу CTRL и нажимайте клавиши со стрелками.
Переход на другой макет иерархии
Щелкните правой кнопкой мыши иерархию, которую вы хотите изменить, и выберите команду изменить макет.
Нажмите кнопку Иерархия, а затем выполните одно из указанных ниже действий.
Для отображения иерархических отношений сверху вниз и группировки по иерархии щелкните элемент Иерархия с подписями.
Для отображения групп данных сверху вниз и иерархий в каждой группе щелкните элемент Иерархия таблиц.
Чтобы показать, как иерархические отношения продвигается между группами, нажмите кнопку список иерархий.
Чтобы отобразить иерархические отношения горизонтально, щелкните Горизонтальная иерархия.
Чтобы отобразить иерархические отношения горизонтально и иерархически, щелкните Горизонтальная иерархия с подписями.
Примечание: Чтобы изменить макет SmartArt, можно также выбрать нужный параметр в разделе Работа с рисунками SmartArt на вкладке Конструктор в группе Макеты. При выборе варианта макета можно предварительно просмотреть, как будет выглядеть графический элемент SmartArt.
Чтобы быстро добавить внешний вид и оформление в графический элемент SmartArt, вы можете изменить цвета или применить к иерархии стиль SmartArt . Вы также можете добавить эффекты, такие как свечение, сглаживание или объемные эффекты.
К полям в графических элементах SmartArt можно применять цветовые вариации из Цвета темы.
Щелкните графический элемент SmartArt, цвет которого нужно изменить.
В разделе Работа с рисунками SmartArt на вкладке Конструктор в группе Стили SmartArt нажмите кнопку Изменить цвета.
Если вкладки Работа с рисунками SmartArt или Конструктор не отображаются, проверьте, выбран ли графический элемент SmartArt.
Выберите нужную комбинацию цветов.
Совет: (ПРИМЕЧАНИЕ.) При наведении указателя мыши на эскиз можно просмотреть, как изменяются цвета в графическом элементе SmartArt.
В графическом элементе SmartArt щелкните правой кнопкой мыши строку или рамку, которую вы хотите изменить, и выберите команду Формат фигуры.
Чтобы изменить цвет границы поля, нажмите кнопку Цвет линии, нажмите кнопку Цвет и выберите нужный цвет.
Чтобы изменить тип границы фигуры, щелкните Тип линии и задайте нужные параметры.
Щелкните правой кнопкой мыши границу фигуры и выберите команду Формат фигуры.
Щелкните область Заливка и выберите вариант Сплошная заливка.
Нажмите кнопку Цвет и выберите нужный цвет.
Чтобы указать степень прозрачности фонового цвета, переместите ползунок Прозрачность или введите число в поле рядом с ним. Значение прозрачности можно изменять от 0 (полная непрозрачность, значение по умолчанию) до 100 % (полная прозрачность).
Стиль SmartArt — это сочетание различных эффектов, например стилей линий, рамок или трехмерных эффектов, которые можно применить к полям графического элемента SmartArt для придания им профессионального, неповторимого вида.
Щелкните графический элемент SmartArt, стиль SmartArt которого нужно изменить.
В разделе Работа с рисунками SmartArt на вкладке Конструктор в группе Стили SmartArt выберите стиль.
Чтобы отобразить другие стили SmartArt, нажмите кнопку Дополнительно .
Если вкладка Работа с рисунками SmartArt или Конструктор не отображается, выделите графический элемент SmartArt.
(ПРИМЕЧАНИЕ.) При наведении указателя мыши на эскиз становится видно, как изменяется стиль SmartArt в рисунке SmartArt.
Вы также можете настроить графический элемент SmartArt, перемещая поля, изменяя размер полей, добавляя заливку и эффекти добавляя рисунки.
Если вы используете PowerPoint, вы можете анимировать иерархию, чтобы выделить каждое поле, каждую ветвь или каждый уровень иерархии.
Щелкните графический элемент SmartArt, который вы хотите анимировать.
На вкладке анимация в группе анимация нажмите кнопку анимация, а затем выберите один из переключателей по ветке.
Примечание: При копировании иерархии, к которой применена анимация, на другой слайд также копируется анимация.
Создаем блок-схемы в MS Word
Работа с документами в программе Microsoft Word довольно редко ограничивается одним только набором текста. Зачастую, помимо этого возникает необходимость создать таблицу, диаграмму или что-то еще. В этой статье мы расскажем о том, как нарисовать схему в Ворде.
Схема или, как это называется в среде офисного компонента от Microsoft, блок-схема представляет собой графическое отображение последовательных этапов выполнения той или иной задачи или процесса. В инструментарии Ворд имеется довольно много различных макетов, которые можно использовать для создания схем, некоторые из них могут содержать рисунки.
Возможности MS Word позволяют задействовать в процессе создания блок-схем уже готовые фигуры. К доступному ассортименту таковых относятся линии, стрелки, прямоугольники, квадраты, окружности и т.д.
Создание блок-схемы
1. Перейдите во вкладку “Вставка” и в группе “Иллюстрации” нажмите кнопку “SmartArt”.
2. В появившемся диалоговом окне вы можете увидеть все объекты, которые можно использовать для создания схем. Они удобно рассортированы по типовым группам, так что найти необходимые вам не составит труда.
Примечание: Обратите внимание на то, что при нажатие левой кнопкой мышки на любую группу, в окне, в котором отображаются входящие в нее элементы, появляется также и их описание. Это особенно удобно в случае, когда вы не знаете, какие объекты вам нужны для создания той или иной блок-схемы или, наоборот, для чего конкретные объекты предназначены.
3. Выберите тип схемы, которую хотите создать, а затем выберет элементы, которые для этого будете использовать, и нажмите “ОК”.
4. Блок-схема появится в рабочей области документа.
Вместе с добавившимися блоками схемы, на листе Ворд появится и окно для введения данных непосредственно в блок-схему, это также может быть заранее скопированный текст. Из этого же окна вы можете увеличить количество выбранных блоков, просто нажимая “Enter” после заполнения последнего.
При необходимости, вы всегда можете изменить размер схемы, просто потянув за один из кружков на ее рамке.
На панели управления в разделе “Работа с рисунками SmartArt”, во вкладке “Конструктор” вы всегда можете изменить внешний вид созданной вами блок-схемы, например, ее цвет. Более подробно обо всем этом мы расскажем ниже.
Совет 1: Если вы хотите добавить в документ MS Word блок-схему с рисунками, в диалоговом окне объектов SmartArt выберите “Рисунок” (“Процесс со смещенными рисунками” в более старых версиях программы).
Совет 2: При выборе составляющих объектов схемы и их добавление стрелки между блоками появляются автоматически (их вид зависит от типа блок-схемы). Однако, благодаря разделам того же диалогового окна “Выбор рисунков SmartArt” и представленным в них элементах, можно сделать схему со стрелками нестандартного вида в Ворде.
Добавление и удаление фигур схемы
Добавляем поле
1. Кликните по графическому элементу SmartArt (любой блок схемы), чтобы активировать раздел работы с рисунками.
2. В появившейся вкладке “Конструктор” в группе “Создание рисунка” нажмите на треугольник, расположенный возле пункта “Добавить фигуру”.
3. Выберите один из предложенных вариантов:
- “Добавить фигуру после” — поле будет добавлено на том же уровне, что и текущее, но после него.
- “Добавить фигуру перед” — поле будет добавлено на том же уровне, что и уже существующее, но перед ним.
Удаляем поле
Для удаления поля, как и для удаления большинства символов и элементов в MS Word, выделите необходимый объект, кликнув по нему левой кнопкой мышки, и нажмите клавишу “Delete”.
Перемещаем фигуры блок-схемы
1. Кликните левой кнопкой мышки по фигуре, которую хотите переместить.
2. Используйте для перемещения выделенного объекта стрелки на клавиатуре.
Совет: Чтобы перемещать фигуру малыми шагами, держите зажатой клавишу “Ctrl”.
Изменяем цвет блок-схемы
Отнюдь не обязательно, чтобы элементы созданной вами схемы выглядели шаблонно. Вы можете изменить не только их цвет, но и стиль SmartArt (представлены в одноименной группе на панели управления во вкладке “Конструктор”).
1. Кликните по элементу схемы, цвет которого вы хотите изменить.
2. На панели управления во вкладке “Конструктор” нажмите кнопку “Изменить цвета”.
3. Выберите понравившийся цвет и нажмите на него.
4. Цвет блок-схемы сразу же изменится.
Совет: По наведению курсора мышки на цвета в окне их выбора, вы можете сразу увидеть, как будет выглядеть ваша блок-схема.
Изменяем цвет линий или тип границы фигуры
1. Кликните правой кнопкой мышки на границе элемента SmartArt , цвет которого вы хотите изменить.
2. В появившемся контекстном меню выберите пункт “Формат фигуры”.
3. В окне, которое появится справа, выберите пункт “Линия”, выполните необходимые настройки в развернувшемся окне. Здесь вы можете изменить:
4. Выбрав желаемый цвет и/или тип линии, закройте окно “Формат фигуры”.
5. Внешний вид линии блок-схемы изменится.
Изменяем цвет фона элементов блок-схемы
1. Кликнув правой кнопкой мышки по элементу схемы, выберите в контекстном меню пункт “Формат фигуры”.
2. В открывшемся справа окне выберите элемент “Заливка”.
3. В развернувшемся меню выберите пункт “Сплошная заливка”.
4. Нажав на значок “Цвет”, выберите желаемый цвет фигуры.
5. Кроме цвета вы также можете отрегулировать и уровень прозрачности объекта.
6. После того, как вы внесете необходимые изменения, окно “Формат фигуры” можно закрыть.
7. Цвет элемента блок-схемы будет изменен.
На этом все, ведь теперь вы знаете, как сделать схему в Ворде 2010 — 2016, а также и в более ранних версиях этой многофункциональной программы. Инструкция, описанная в данной статье является универсальной, и подойдет к любой версии офисного продукта от Microsoft. Желаем вам высокой продуктивности в работе и достижения только положительных результатов.
Мы рады, что смогли помочь Вам в решении проблемы.
Помимо этой статьи, на сайте еще 11902 инструкций.
Добавьте сайт Lumpics.ru в закладки (CTRL+D) и мы точно еще пригодимся вам.
Отблагодарите автора, поделитесь статьей в социальных сетях.
Опишите, что у вас не получилось. Наши специалисты постараются ответить максимально быстро.
Как сделать схему в Ворде, создать схему в Word 2003, 2007, 2010, 2013 или 2016
Если вам необходимо дополнить текст графическими элементами. Например, таблицами, графиками, диаграммами или схемами.
То, это можно сделать прямо в текстовом редакторе Word. Не прибегая к использованию сторонних программ.
Мы уже рассказывали о том, как сделать диаграмму в Word. В этот раз речь пойдет о схемах. Текстовый редактор Word оснащен множеством инструментов для создания схем. С их помощью вы можете рисовать различные геометрические фигуры, а также линии и стрелки. При этом нарисованную схему можно украсить с помощью с помощью теней или других графических эффектов.
Как сделать схему в Word 2007, 2010, 2013 или 2016
Итак, если вы хотите сделать схему в Word 2007, 2010, 2013 или 2016, то вам необходимо перейти на вкладку «Вставка». На этой вкладке есть две кнопки, которые можно использовать для создания схем в Ворде. Это кнопки «Фигуры» и «SmartArt».
При нажатии на кнопку «Фигуры» появляется огромный список фигур, которые вы можете вставить в документ.
Выбрав одну из этих фигур из списка, вы можете сразу нарисовать ее в любом удобном вам месте. Использовав несколько таких фигур вы без труда сможете сделать схему в Ворде. Пример простой схемы на скриншоте внизу.
При необходимости внешний вид нарисованных фигур можно менять. Для этого просто выделите одну из фигур и перейдите на вкладку «Формат». На данной вкладке можно изменить цвет фигуры, цвет рамки, цвет заливки, добавить тени и другие графические эффекты. Используя все эти возможности можно создать достаточно красивую схему (пример внизу).
Для того чтобы добавить на схему текст просто нажмите на нужную фигуру правой кнопкой мышки и выберите пункт меню «Добавить текст». После чего вы сможете вписывать текст прямо внутрь фигуры.
В итоге вы можете получить примерно вот такую схему.
Кроме этого вы можете сделать схему в Ворде при помощи кнопки «SmartArt». После нажатия на данную кнопку открывается каталог уже готовых схем. В котором вы можете выбрать один из подходящих вам вариантов.
После выбора подходящего варианта схемы на странице появится уже готовая схема.
Вам необходимо будет только добавить свой текст. Для этого достаточно просто кликнуть мышкой в один из блоков и вписать нужный текст.
Также вы можете изменить внешний вид сделанной вами схемы. Для этого выделите схему мышкой и перейдите на вкладку «Конструктор» или «Формат». Используя инструменты, доступные на этих вкладках, можно получить вот такую разноцветную и объемную схему как на скриншоте внизу.
Как сделать схему в Word 2003
Если вы используете Word 2003, то вы также можете сделать схему и добавить ее к вашему документу. Чтобы сделать это необходимо сначала открыть меню «Вид» и включить панель инструментов «Рисование».
После этого в программе Word 2003 появится панель инструментов для рисования различных фигур. Здесь будет доступны такие фигуры как прямоугольник, круг, линия и стрелка.
Для того чтобы нарисовать более сложные фигуры, можно воспользоваться меню «Автофигуры».




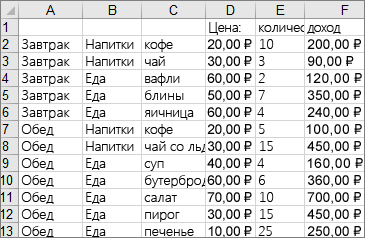
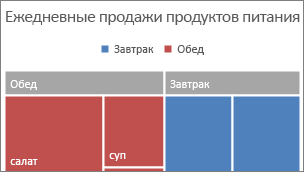
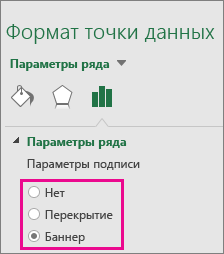
 (значок иерархии) и выберите дерево.
(значок иерархии) и выберите дерево.