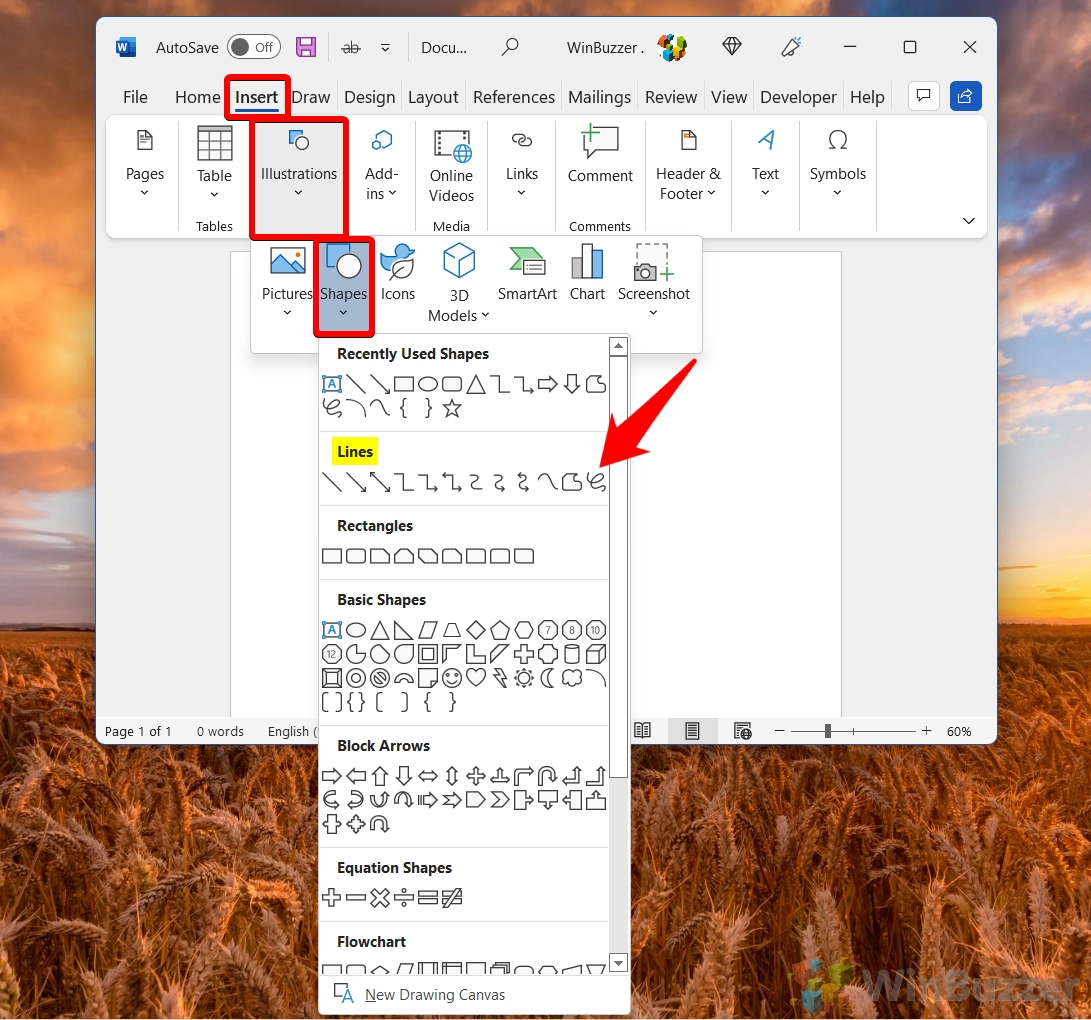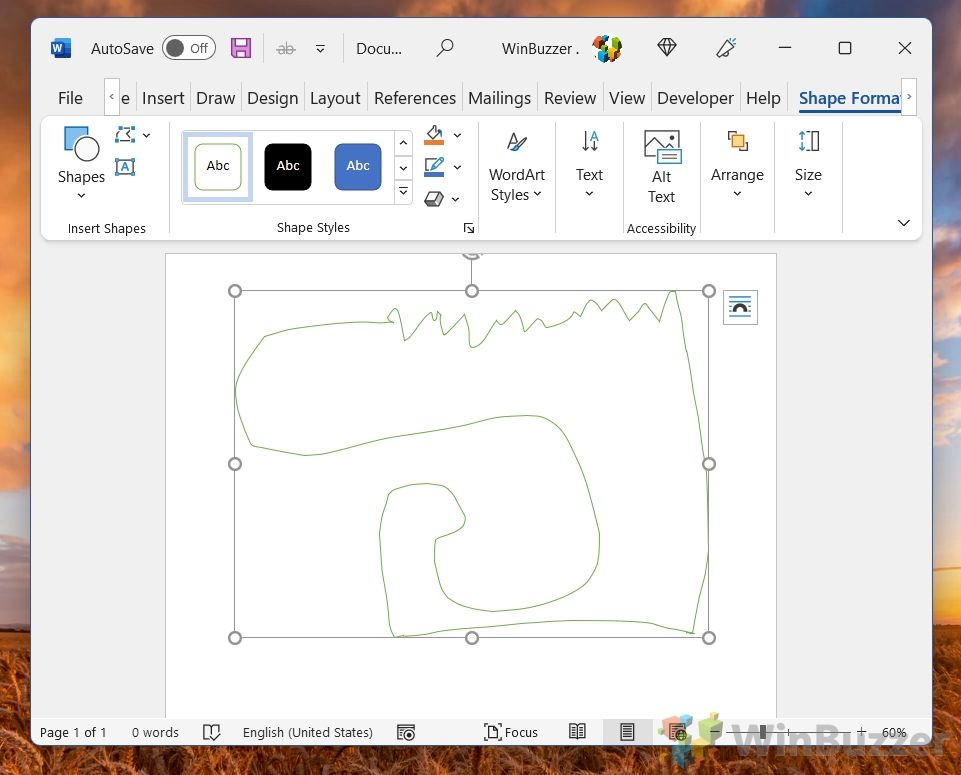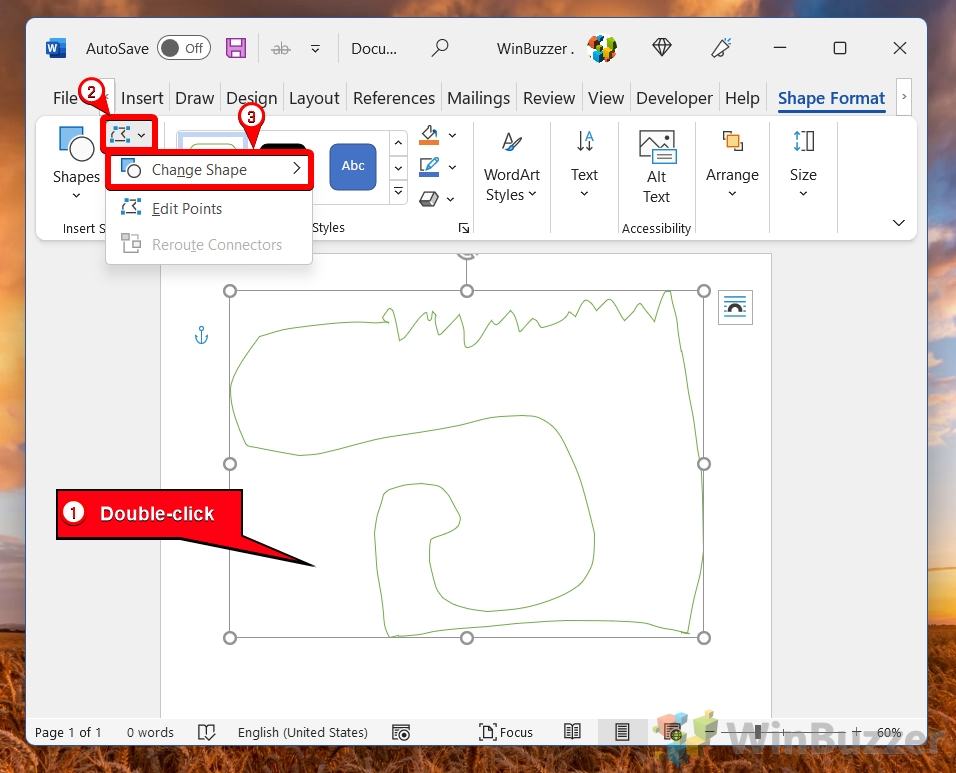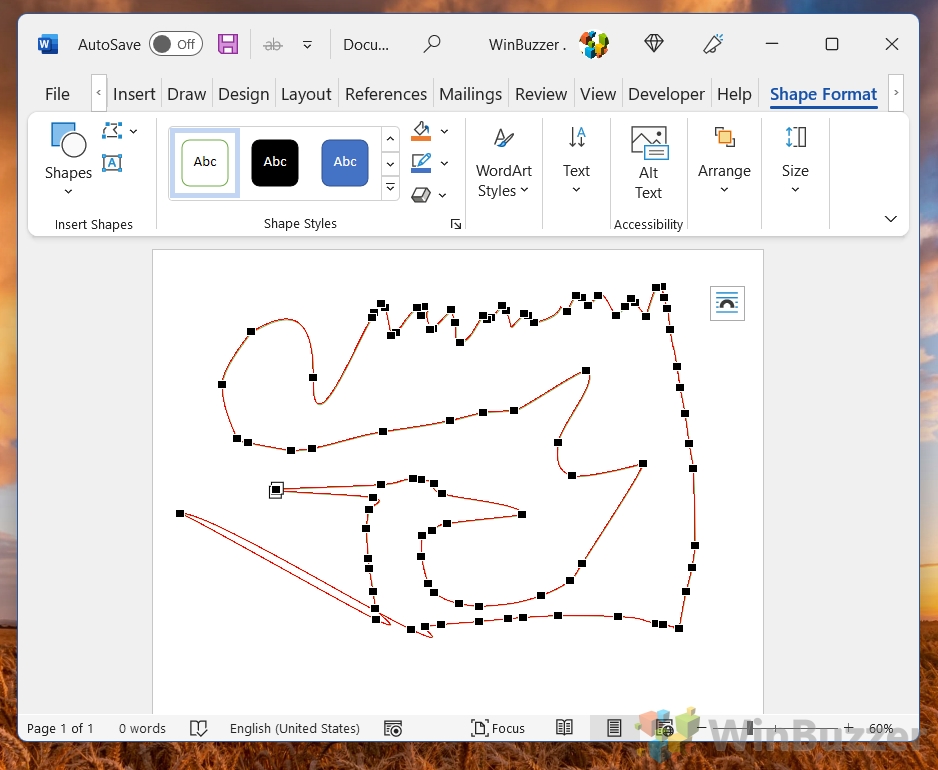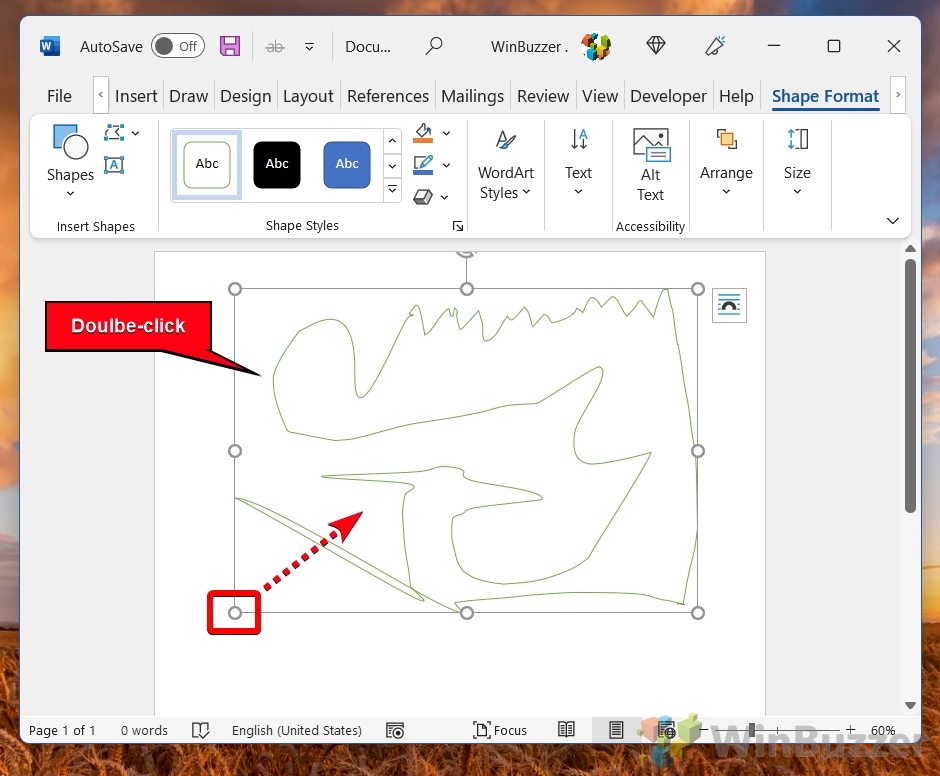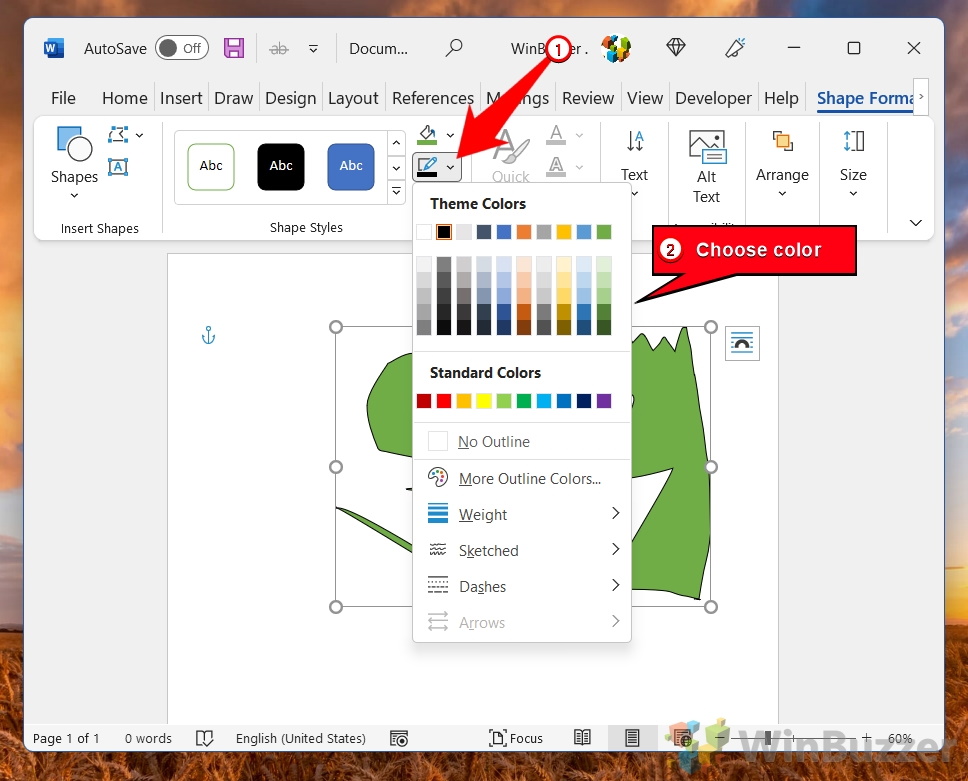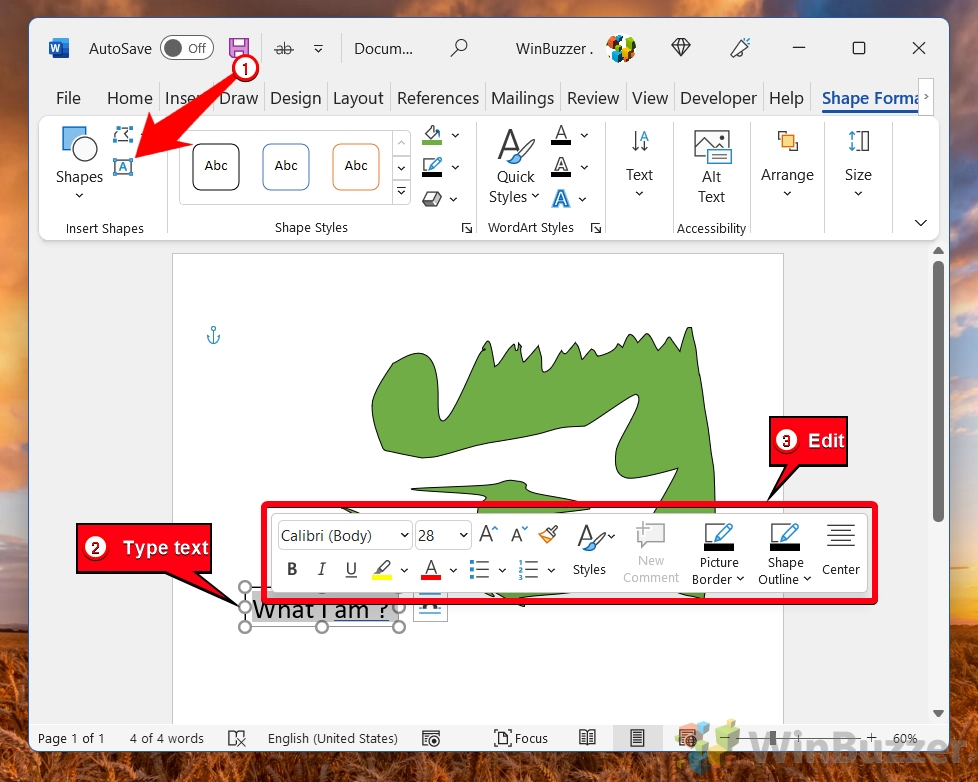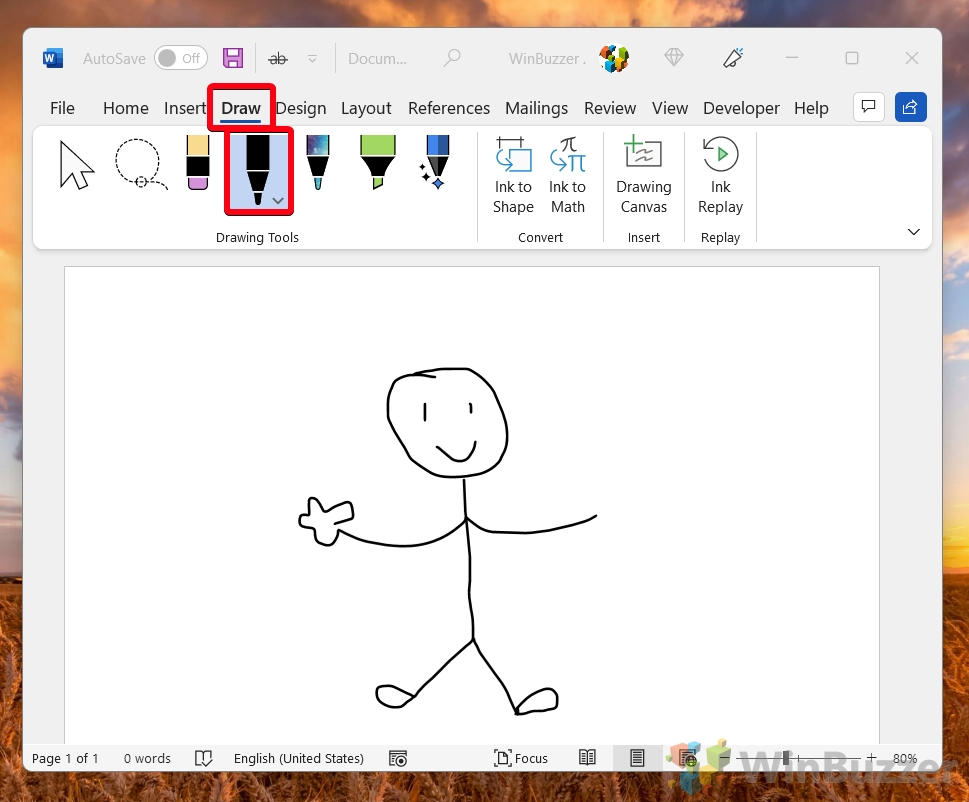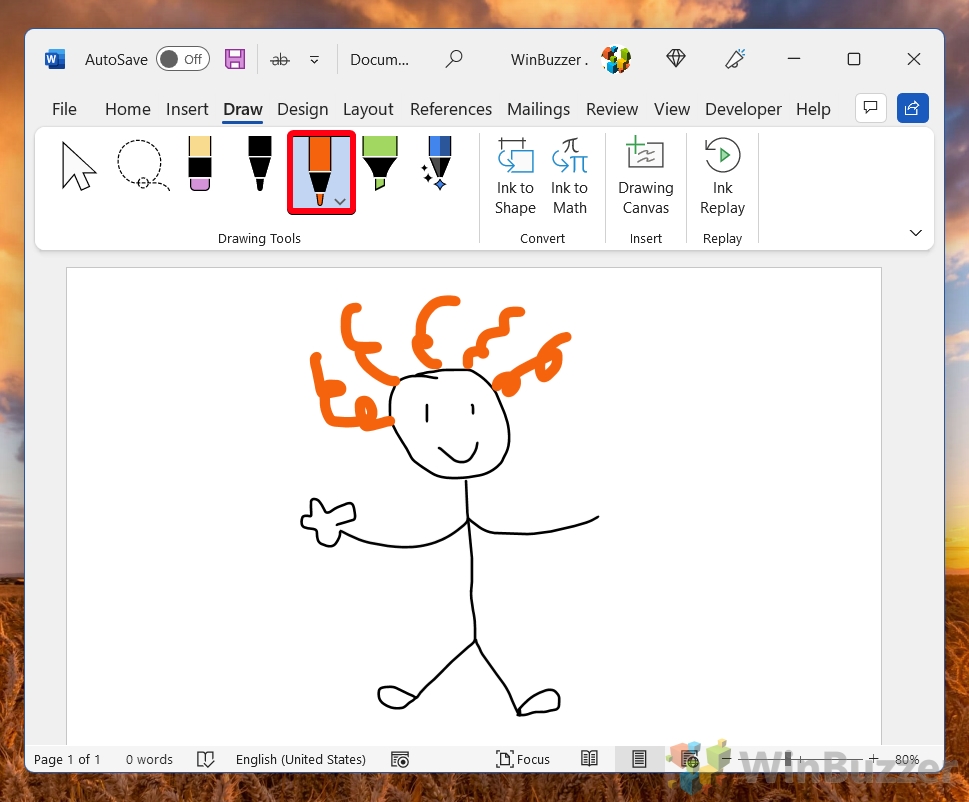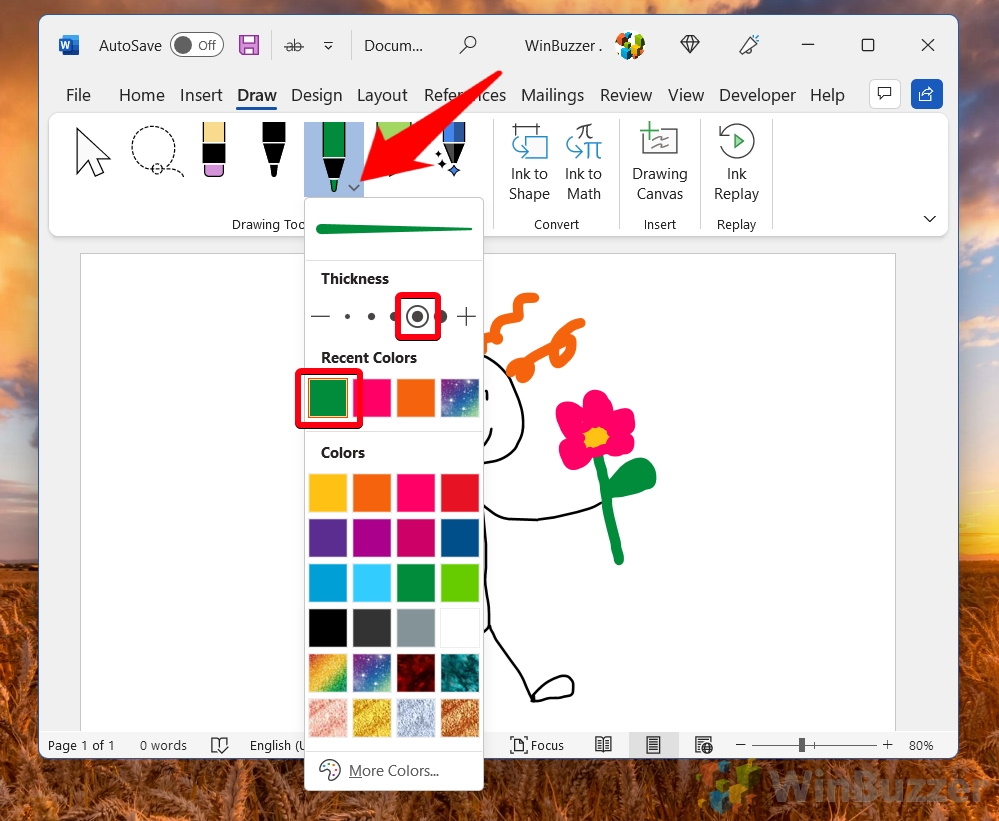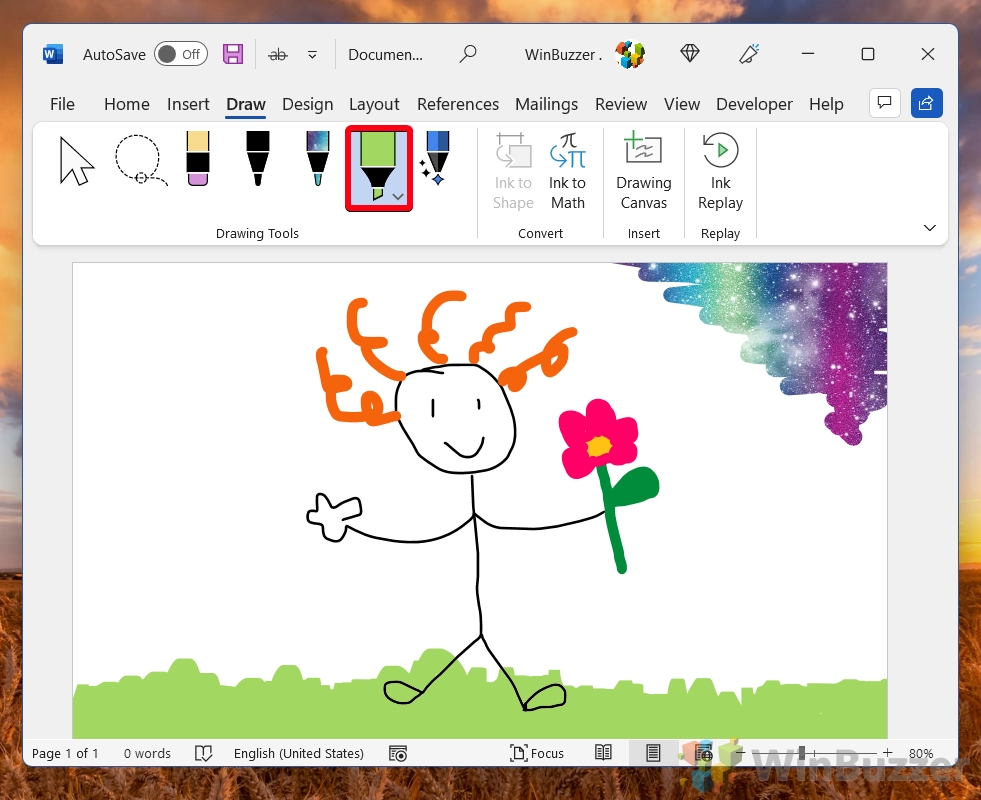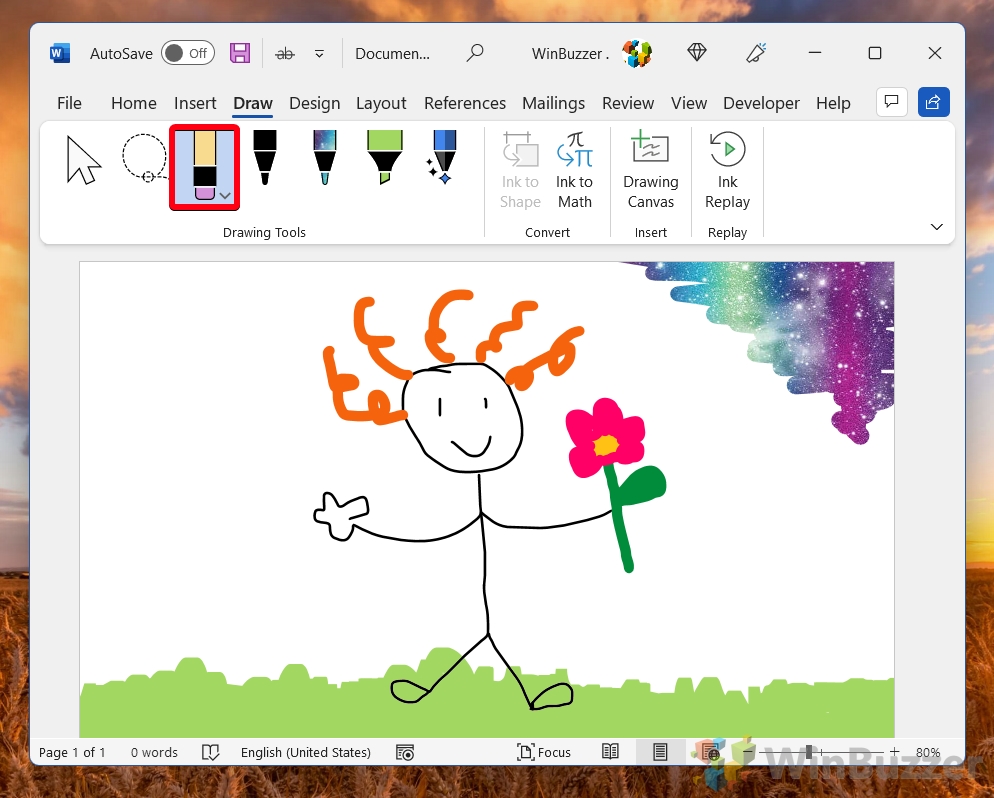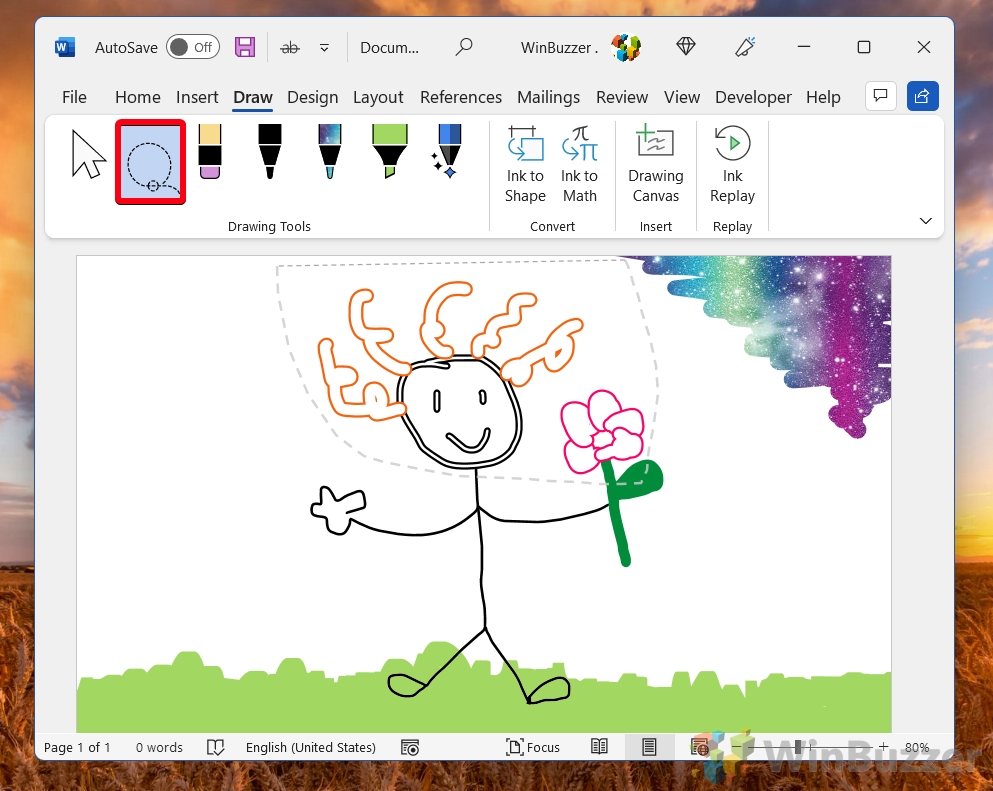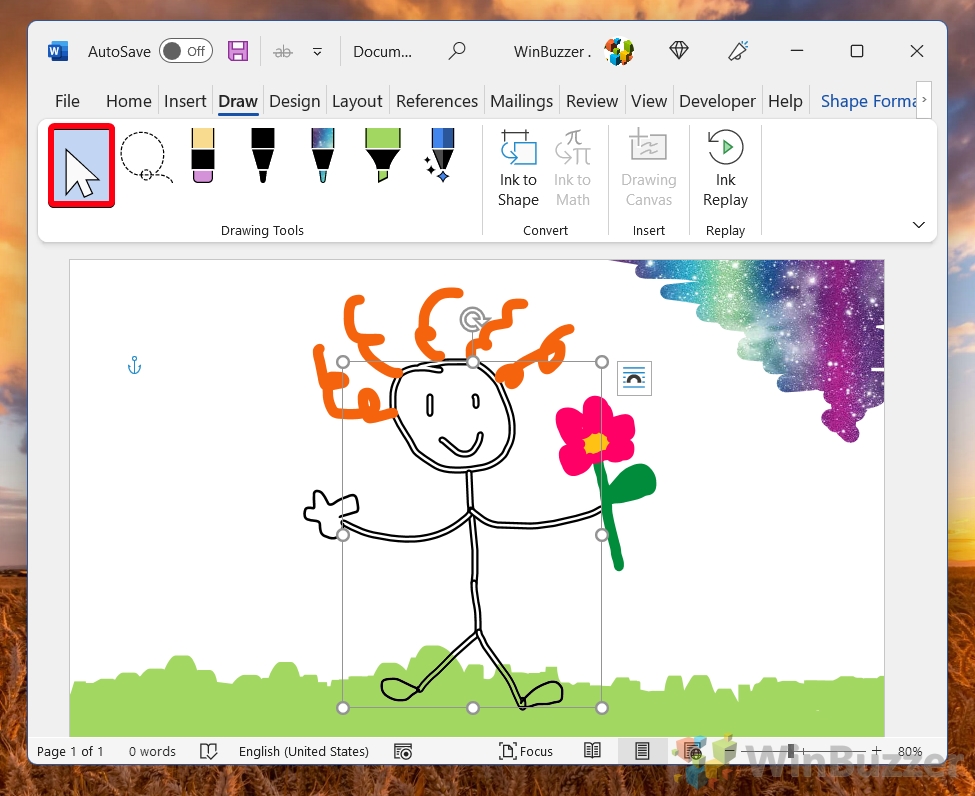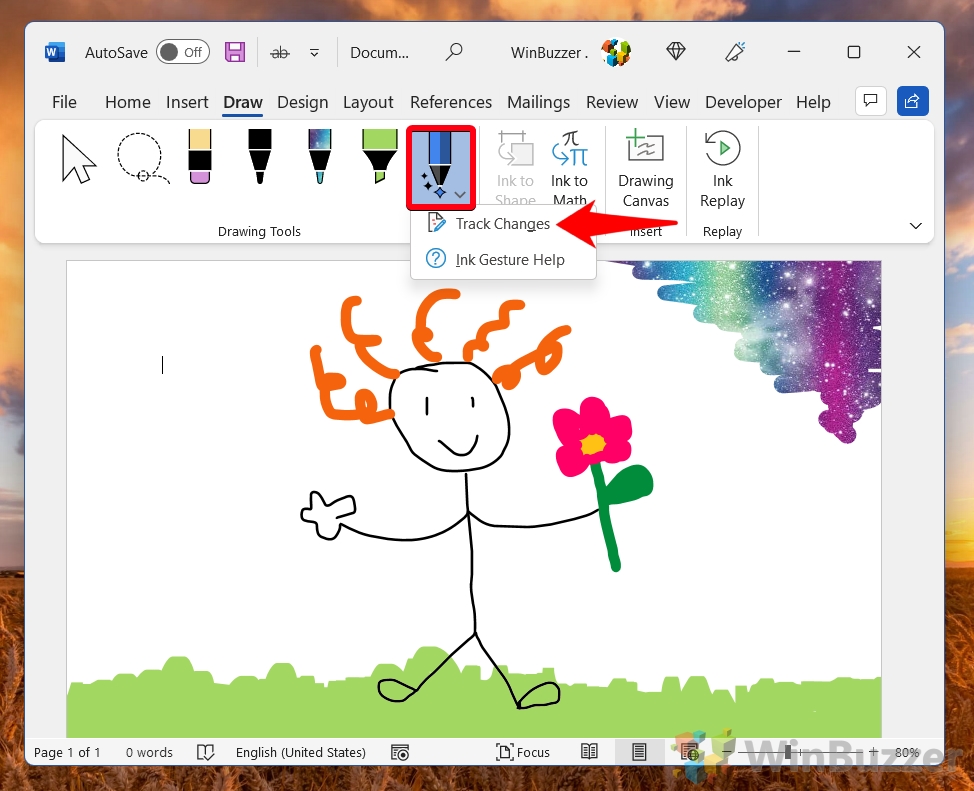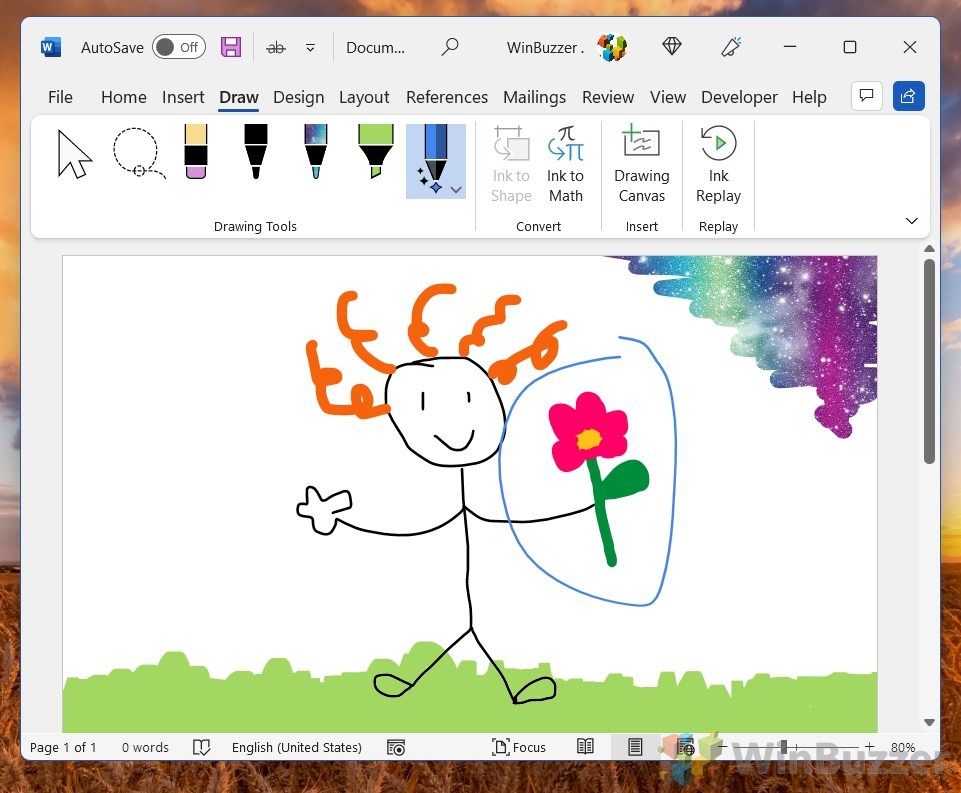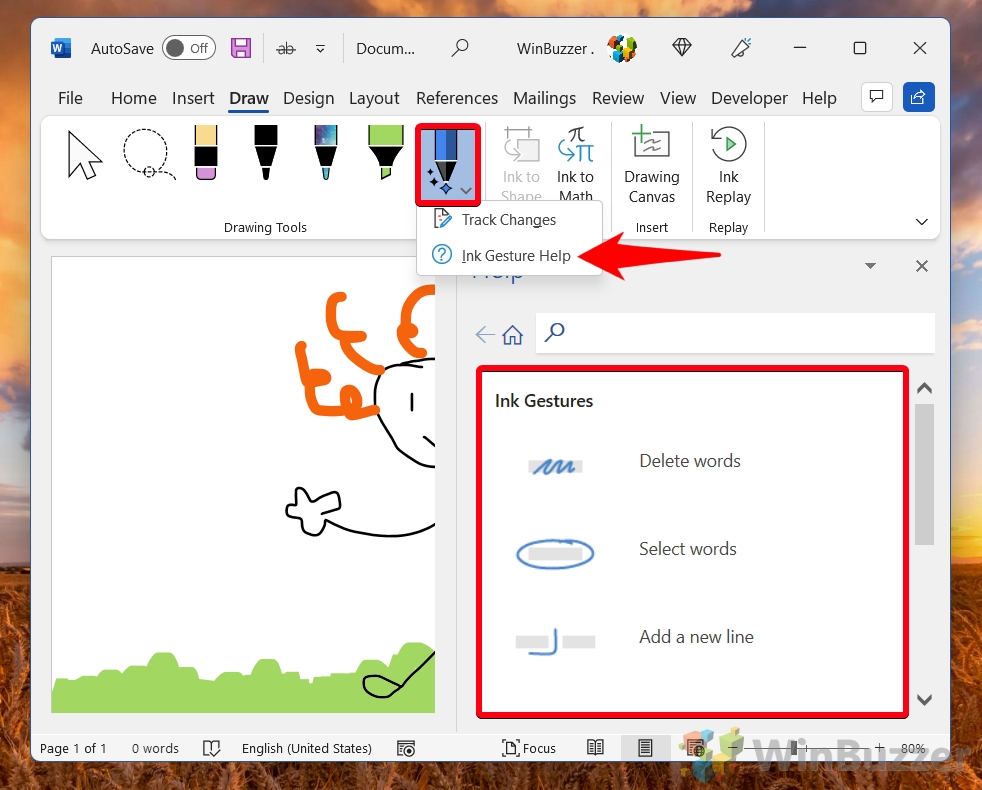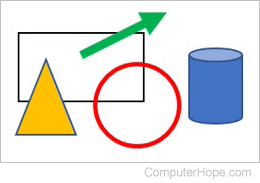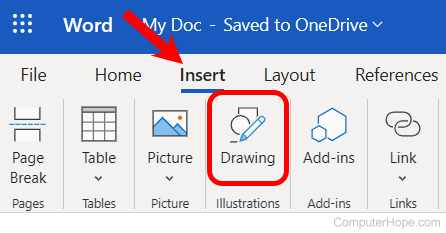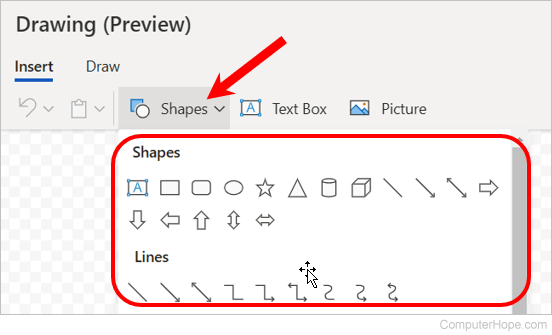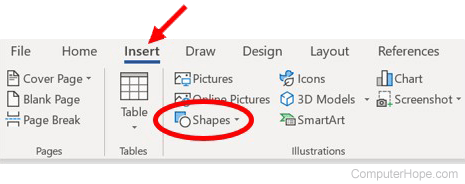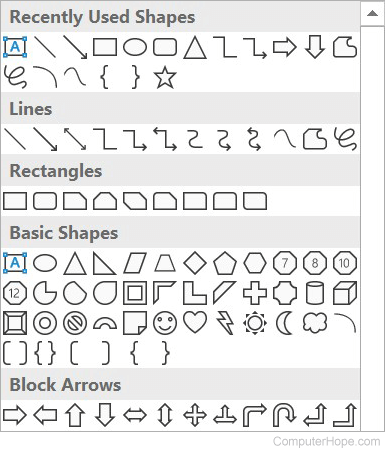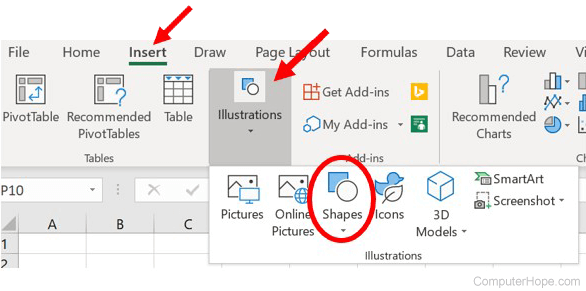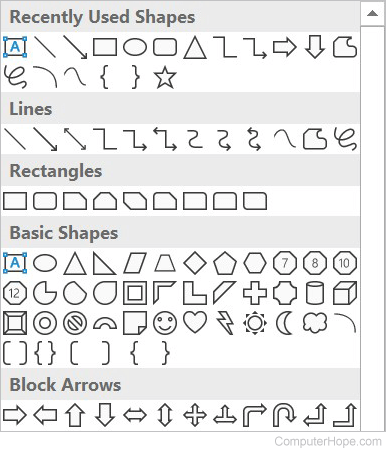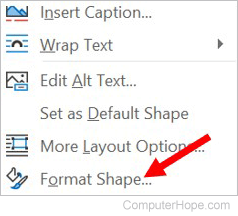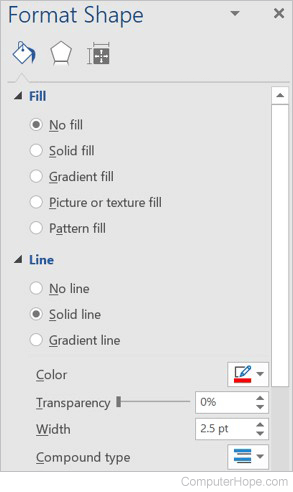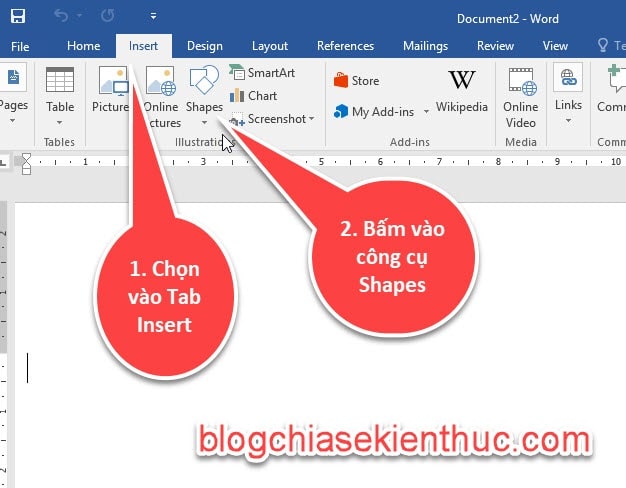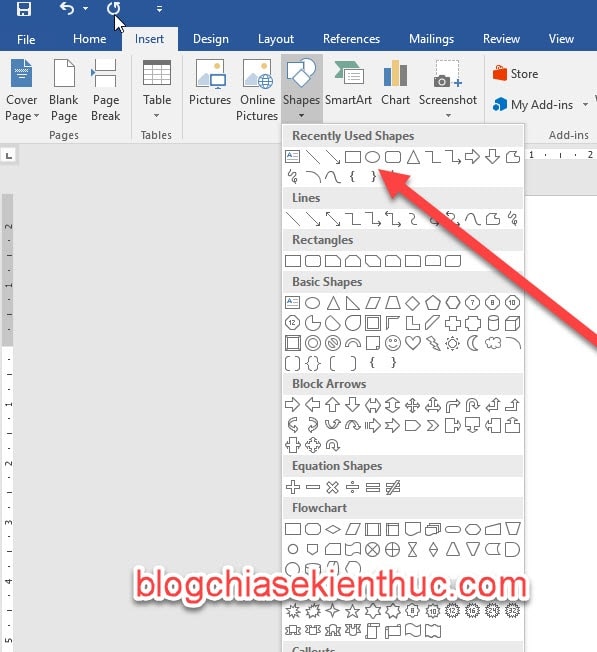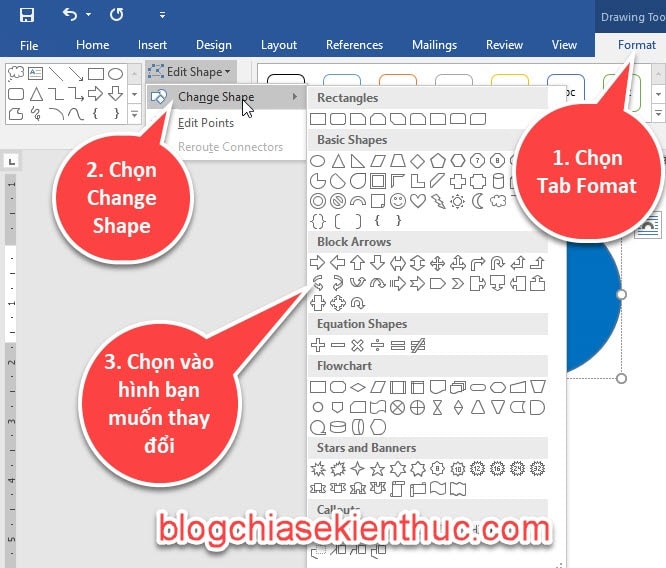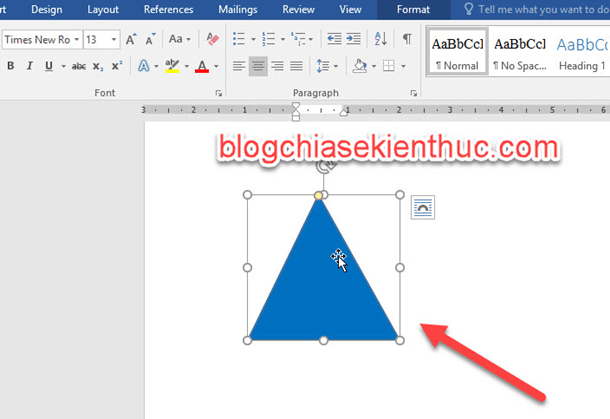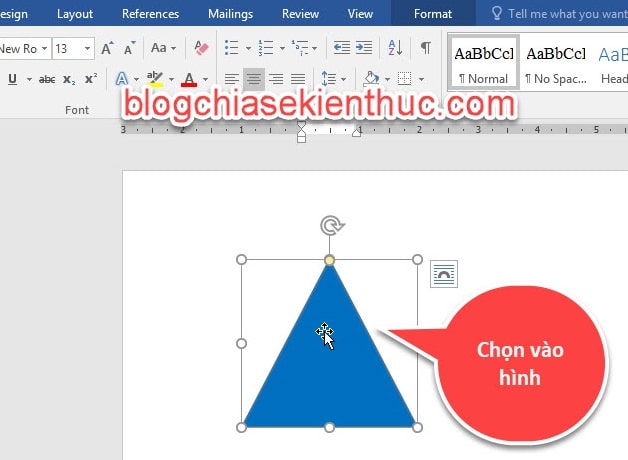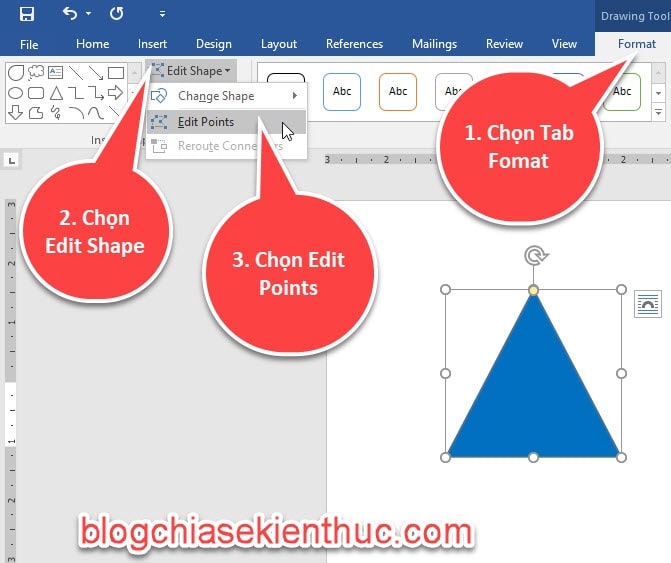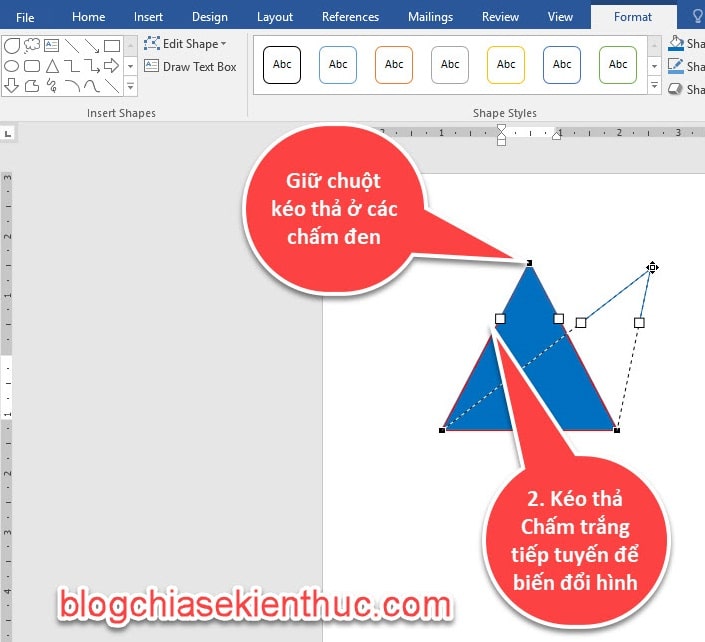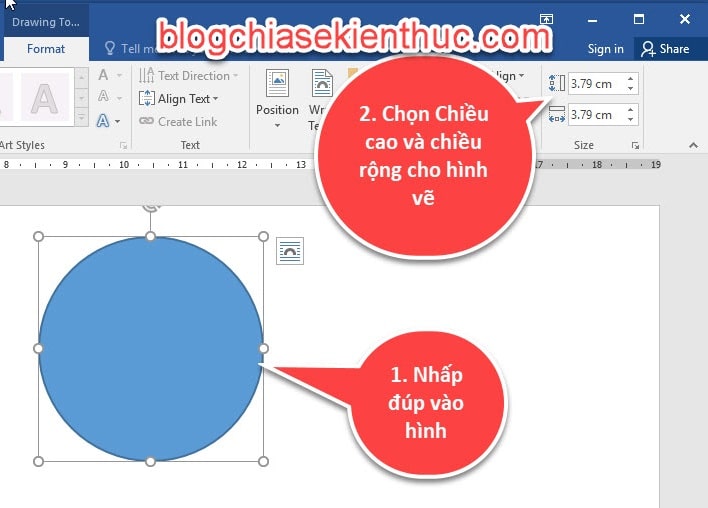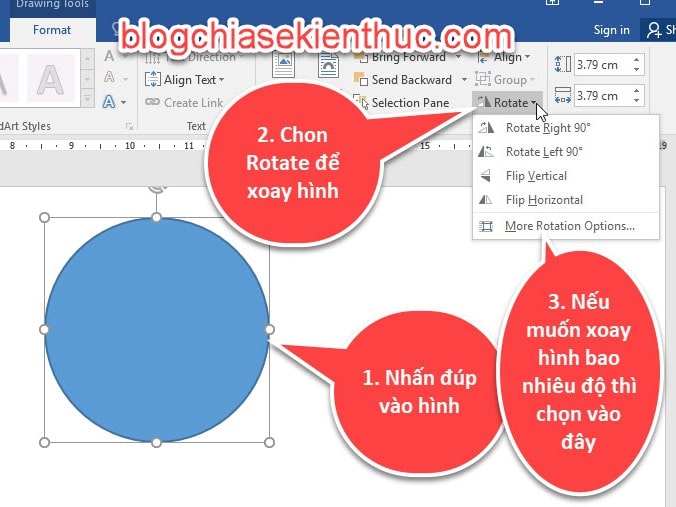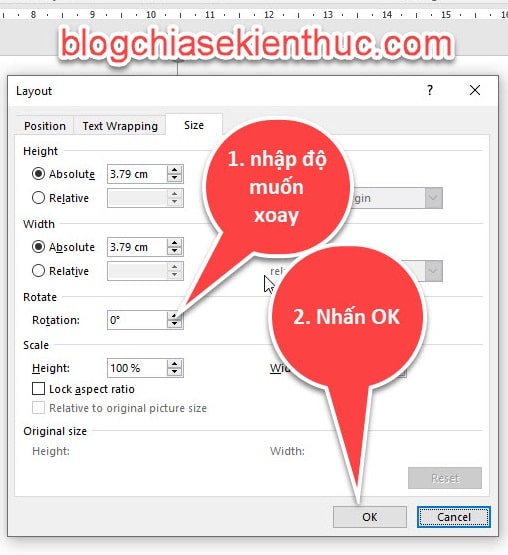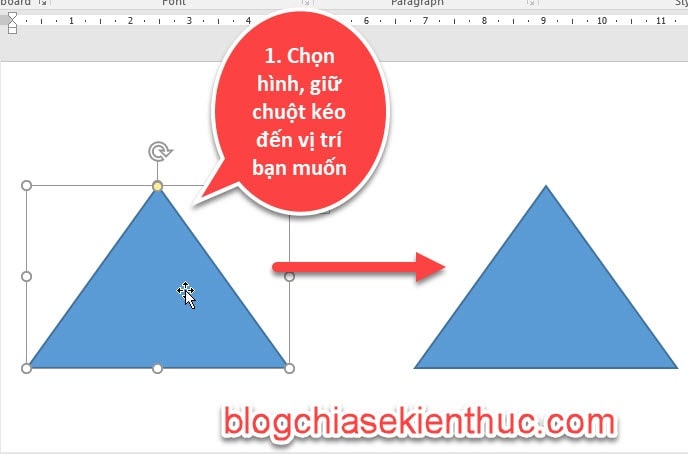Excel for Microsoft 365 Word for Microsoft 365 Outlook for Microsoft 365 PowerPoint for Microsoft 365 Project Online Desktop Client Excel for Microsoft 365 for Mac Word for Microsoft 365 for Mac PowerPoint for Microsoft 365 for Mac Excel for the web PowerPoint for the web Excel 2021 Word 2021 Outlook 2021 PowerPoint 2021 Project Professional 2021 Excel 2021 for Mac Word 2021 for Mac PowerPoint 2021 for Mac Excel 2019 Word 2019 Outlook 2019 PowerPoint 2019 Project Professional 2019 Excel 2019 for Mac Word 2019 for Mac PowerPoint 2019 for Mac Excel 2016 Word 2016 Outlook 2016 PowerPoint 2016 Project Professional 2016 Excel 2016 for Mac Word 2016 for Mac PowerPoint 2016 for Mac Excel 2013 Word 2013 Outlook 2013 PowerPoint 2013 Project Professional 2013 Project Standard 2013 Excel 2010 Word 2010 Outlook 2010 PowerPoint 2010 More…Less
You can add shapes, such as boxes, circles, and arrows, to your documents, email messages, slide shows, and spreadsheets. To add a shape, click Insert, click Shapes, select a shape, and then click and drag to draw the shape.
After you add one or more shapes, you can add text, bullets, and numbering to them, and you can change their fill, outline, and other effects on the Format tab.
Tip: You can add individual shapes to a chart, or add shapes on top of a SmartArt graphic to customize the chart or the graphic.
Add a shape in Excel, Outlook, Word, or PowerPoint
-
On the Insert tab, click Shapes.
-
Click the shape you want, click anywhere in the workspace, and then drag to place the shape.
To create a perfect square or circle (or constrain the dimensions of other shapes), press and hold Shift while you drag.
To follow these steps, you need to open or create a report. To do that, on the Report tab, click Recent to open an existing report, or click More Reports to select a report from the list in the Reports dialog box or create a new report.
-
In the open report, on the Design tab, click Shapes.
-
Click the shape you want, click anywhere in the workspace, and then drag to place the shape.
To create a perfect square or circle (or constrain the dimensions of other shapes), press and hold Shift while you drag.
Insert a shape, or click an existing shape, and then enter text.
-
Right-click the shape and click Add Text or Edit Text, or just start typing.
Note: The text that you add becomes part of the shape — if you rotate or flip the shape, the text rotates or flips also.
-
To format and align your text, click the Home tab, and then choose options from the Font, Paragraph, or Alignment groups, depending on the program you’re using and what kind of formatting you want to apply. (Text formatting options are limited in Project.)
Note: These commands aren’t available in Project.
-
Click the shape you want to change.
To change multiple shapes, press Ctrl while you click the shapes that you want to change.
-
On the Format tab, in the Insert Shapes group, click Edit Shape
, point to Change Shape, and then click the new shape that you want.
If you need to add the same shape repeatedly, you can do so quickly by using Lock Drawing Mode.
Note: Instead of adding individual shapes to create a drawing, you might want to Choose a SmartArt graphic. In a SmartArt graphic, the arrangement of the shapes and the font size in those shapes is updated automatically as you add or remove shapes and edit your text.
-
On the Insert tab, click Shapes.
-
Right-click the shape you want to add, and then click Lock Drawing Mode.
-
Click anywhere in the workspace, and then drag to place the shape.
-
Repeat step 3 to add the shape as many times as you like.
Tip: To create a perfect square or circle (or constrain the dimensions of other shapes), press and hold Shift while you drag.
-
After you add all the shapes you want, press Esc to turn off Lock Drawing Mode.
Note: This feature isn’t available in Project.
-
Select the text in the shape that you want to add bullets or numbering to.
-
Select the Home tab on the ribbon, and in the Paragraph group, select Bullets or Numbering.
You can find different bullet styles and numbering formats by clicking the down arrow next to Bullets or Numbering.
Quick Styles let you apply a style to your shape with one click. You’ll find the styles in the Quick Style gallery. When you rest your pointer over a Quick Style thumbnail, you can see how the style affects your shape.
-
Click the shape you want to change.
-
Select the Format tab, and in the Shape Styles group, select the Quick Style you want to use.
To see more Quick Styles, click the More button
.
Click the shape that you want to delete, and then press Delete. To delete multiple shapes, press Ctrl while you click the shapes that you want to delete, and then press Delete.
See Also
Draw or delete a line, connector, or freeform shape
Rotate a text box, shape, WordArt, or picture
Change the colors in a text box or shape
Draw a decorative line in Word or Outlook
Choose a SmartArt graphic
Create a chart from start to finish
Add clip art to a file
Draw and sketch notes on a page
After adding a shape to a document, you can modify it by adding connector lines, changing the style, adding a mirror image, changing the color, and applying a variety of other effects, such as shadows, glow, and 3-D.
Add a shape
-
On the Insert tab, click Shapes.
-
Click the shape you want, click anywhere in the workspace, and then drag to place the shape.
-
Right-click the shape and click Add Text or Edit Text, or just click inside the shape and start typing .
Note: The text that you add becomes part of the shape — if you rotate or flip the shape, the text rotates or flips also.
-
To format and align your text, click the Home tab, and then choose the available formatting options. For example, you can change font color, styles, sizes, change alignment or indentation, change the text orientation, to name a few.
-
Click the shape you want to change.
To change multiple shapes, press
while you click the shapes you want to change.
-
On the Shape Format tab, click
, point to Change Shape, and click the new that you want.
-
Select the shape you want to copy.
-
Press the option key and drag the shape anywhere you want. Release the mouse, and a copy of the shape is created. You can drag and release the shape as many times as necessary.
Note: Adding lists is not available in Excel 2016 for Mac.
-
Select the text in the shape that you want to add bullets or numbering to.
-
On the Home tab, click the arrow next to Bullets or Numbering.
-
Press Enter every time you want a new bullet or number, or press Enter twice to end the list.
-
Click the shape you want to change.
-
Click the Shape Format tab, and in the style gallery, click the style you want.
To see more styles, click
below the style gallery.
-
Click the shape you want to change.
-
Click the Shape Format tab, and click
(Shape Fill icon).
-
Do one of the following:
-
To use a different fill color, under Theme Colors or Standard Colors, click the color that you want to use.
-
To remove the color from the selected chart element, click No Fill.
-
To use a fill color that is not available under Theme Colors or Standard Colors, click More Fill Colors. In the Colors dialog box, use the available options to pick a color, and then click OK.
-
To fill the shape with a picture, click Picture. In the Insert Picture dialog box, click the picture that you want to use, and then click Insert.
-
To use a gradient effect for the selected fill color, click Gradient, and then click the gradient style that you want to use.
For additional gradient styles, click More Gradients, and then in the Format Chart Area pane, under Fill, click the gradient options that you want to use.
-
To use a texture fill, click Texture, and then click the texture that you want to use.
-
-
Click your shape, and then click the Shape Format tab.
-
In the Shape Styles group, click Shape Effects, point to an effect category, and then click the effect that you want.
-
On the Shape Format tab, click Format Pane.
-
In the Format Shape pane, click the Fill & Line tab, and then click either Fill or Line.
-
Drag the Transparency slider to achieve the effect you want.
Click the shape that you want to delete, and then press Delete. To delete multiple shapes, press Command while you click the shapes that you want to delete, and then press Delete.
See also
Change the size of an object
Crop a picture
Move, rotate, or group a picture, text box, or other object
Align objects in Word for Mac
Group or ungroup objects
You can add shapes, such as boxes, circles, and arrows, to your workbooks and presentations. (Word for the web doesn’t support shapes.) To add a shape, select Insert on the ribbon, select Shapes, and then choose a shape.
After you add a shape, you can move it and resize it; add text, bullets, or numbering; and you can change the fill color or outline.
-
On the Insert tab, select Shapes.
-
Select the shape you want from the drop-down gallery.
A default-sized shape is immediately inserted in the middle of the visible page.
-
Select a sizing handle on the perimeter of the shape and drag inward or outward to change the size of the shape.
To create a perfect square or circle (or constrain the dimensions of other shapes), press and hold Shift while you drag.
-
To move the shape, point the mouse at it until the pointer turns into a four-headed arrow. Then click and drag to move the shape where you want it.
When a shape is selected in your document, a Shape tab appears on the toolbar ribbon. It has buttons for things you can do with the shape such as adding a fill color or outline, or choosing a predefined shape style.
Note: If you have the Simplified Ribbon turned off, the tab name in step #4 is Format. For more information on the Simplified Ribbon see The new look of Microsoft 365.
Insert a shape, or click an existing shape, and then enter text, as follows:
-
Right-click the shape and select Edit Text.
A blinking cursor appears in the center of the shape.
-
Type the text you want to add to the shape.
-
To format and align your text, select the Home tab, and then choose options from the Font, Paragraph, or Alignment groups.
Quick Styles let you apply a style to your shape with one click. You’ll find the styles in the Shape gallery.
-
Select the shape you want to change.
-
On the Shape tab (or the Format tab if you have the Simplified Ribbon turned off), open the Shape Style gallery and select the Quick Style you want to use.
Select the down arrow on the end of the gallery to open it and see the complete list of options:
You can pause the mouse pointer over an option in the gallery to see a short description of it.
-
Select the shape you want to change.
-
On the Shape tab (or the Format tab if you have the Simplified Ribbon turned off), select the down arrow next to Fill to open the gallery of fill colors.
-
Select a color.
-
To make the shape transparent, select No Fill at the bottom of the color gallery.
-
Select the shape you want to change.
-
On the Shape tab, (or the Format if you’re still using the classic ribbon) select the down arrow next to Outline to open the gallery of outline colors.
-
Select a color.
-
At the bottom of the gallery there are also options for the thickness (Weight) of the outline, and whether the outline is solid, dotted, or a dashed line. Point at Weight or Dashes to see a pop-out list of options.
Click the shape that you want to delete, and then press the Delete key. To delete multiple shapes, press Ctrl while you select the shapes that you want to delete, and then press Delete.
Need more help?
Want more options?
Explore subscription benefits, browse training courses, learn how to secure your device, and more.
Communities help you ask and answer questions, give feedback, and hear from experts with rich knowledge.
Содержание
- Руководство по работе с «Фигурами»
- Вариант 1: Microsoft Word 2007–2021
- Вариант 2: Microsoft Word 2003
- Практическое применение инструментов для рисования фигурами
- Вопросы и ответы
Руководство по работе с «Фигурами»
Прежде чем приступать непосредственно к рисованию в Microsoft Word с помощью фигур, необходимо разобраться, что именно позволяет делать программа с этими элементами. Далее будут подробно рассмотрены все возможные функции редактирования геометрических объектов, при этом руководство предоставляется отдельно для программ 2007–2021 годов и 2003 года, так как в них кардинально отличается реализация управления объектами.
Вариант 1: Microsoft Word 2007–2021
Важно! Ниже все скриншоты сделаны на примере Microsoft Word 2016 года, но в других версиях текстового редактора месторасположение элементов меню и набор функций редактирования «Фигур» такой же, поэтому руководство остается актуальным. Основные, но не критические отличия будут заключаться исключительно в графическом оформлении интерфейса.
Добавление «Фигуры» на страницу документа
Первостепенно необходимо научиться добавлять «Фигуру» на станицу документа. Делается это во вкладке «Вставка». Перейдите в нее и раскройте диалоговое меню «Фигуры». Обратите внимание, что объекты в списке поделены на категории и имеют соответствующие своей форме пиктограммы.
Кликните по подходящему пункту и наведите курсор на страницу документа, чтобы появился черный крест. Это будет означать, что активировался режим рисования. Зажмите левую кнопку мыши и начните ею водить, чтобы отобразился эскиз будущей фигуры, задав таким образом предпочитаемый размер объекту.
Точно так же можно разместить новые фигуры на странице, каждый раз выбирая подходящий вариант из предоставляемого списка на вкладке «Вставка».
Примечание! Забегая вперед, отметим, что создание будущего рисунка не ограничивается предоставленными формами, они служат лишь основой. Каждый добавленный на страницу объект можно будет изменять, придавая ему другой внешний вид.
Читайте также: Вставка и создание фигур в Microsoft Word
Базовое редактирование
После того как «Фигура» будет размещена в документе, появится возможность ее отредактировать — изменить размер, расположение, пропорции и угол наклона. Делается это посредством специальных маркеров, расположенных по контуру:
- Боковые слева и справа. Позволяют изменять размер фигуры по ширине, делая ее уже или толще. При зажатой клавише Ctrl происходит редактирование относительно центра (симметрично).
- Верхний и нижний. Служат для корректировки высоты объекта. Клавиша Ctrl тоже изменяет размер симметрично.
- Угловые. Применяются для одновременной смены высоты и ширины. При удержании Shift фиксируются пропорции. Ctrl служит для редактирования относительно центра.
- Круглая стрелка сверху. Необходима для изменения наклона фигуры. С зажатой клавишей Shift происходит смещение на 15 градусов относительно последнего положения.

Помимо этого, удерживая левую кнопку мыши непосредственно на объекте, можно изменить его расположение на странице документа.
Панель инструментов «Формат»
Если кликнуть по фигуре один раз левой кнопкой мыши, в верхней части интерфейса приложения появится дополнительная вкладка «Формат», в которой будут находиться все доступные инструменты для более продвинутого редактирования «Фигуры». Каждый набор функций, объединенный одной темой, размещается в отдельном блоке. Всего есть шесть наборов инструментов: «Вставка фигур», «Стили фигур», «Стили WordArt», «Текст», «Упорядочение» и «Размер». Далее о них подробнее.
Вставка фигур
В этой группе находятся инструменты для добавления нового объекта и редактирования уже имеющегося. Также отдельно можно поместить текстовую надпись внутри или снаружи фигуры. При этом в дальнейшем она станет таким же объектом, соответственно, сможет редактироваться описанными здесь и далее по тексту инструментами.
Нажатие по пункту «Фигуры» раскрывает уже знакомый список с геометрическими фигурами. Работать с ними можно так же, как описывалось ранее. Стоит отметить, что ограничений по количеству одновременно находящихся объектов на странице документа нет.
В меню «Изменить фигуру» находятся еще три дополнительные функции. «Изменить фигуру» открывает диалоговое окно с выбором объектов, которыми будет заменена выбранная в настоящее время фигура. Повторно задавать ей размер на странице не потребуется, она вставится автоматически в указанное до этого место.
Если кликнуть по пункту «Начать изменение узлов», объект приобретет красный контур и новые маркеры черного цвета, после нажатия на которые появятся дополнительные пункты в виде белых квадратов. Все эти элементы необходимы для придания фигуре новой формы. Путем перемещения черного маркера изменяется точка сопряжения отдельных отрезков, из которых состоит весь объект. Появляющаяся во время этого пунктирная линия будет демонстрировать конечный результат такого редактирования.
Белые пункты, выходящие из черных маркеров, служат для изменения угла наклона, под которым соединительные линии фигуры будут сопрягаться. При их перемещении тоже появляется пунктирная линия для удобства.
Примечание! Посредством этих элементов можно кардинально изменить форму изначального объекта. Данный инструмент — мощное средство для рисования в Microsoft Word, он непрост в освоении, но является базовым для выполнения поставленной задачи.
В меню «Изменить фигуру» остается третья функция под названием «Спрямить соединения». Зачастую она применяется при создании блок-схем, но может быть полезна и для создания собственных рисунков. Чтобы эта опция стала активной, необходимо сгруппировать сразу три объекта, два из которых будут геометрические фигуры, а один — соединительная линия.
Важно! Группировка объектов рассматривается далее, сейчас же будет продемонстрирован только пример использования функции «Спрямить соединения».
Важным фактором для применения обозначенного инструмента является наличие связей соединительной линии с объектами. Зачастую это действие совершается произвольно, из-за чего выбирается не самая корректная форма линии. Нажатием по пункту «Спрямить соединение» можно это исправить, программа автоматически рассчитает самый короткий путь для соединения.
В блоке «Вставка фигур» остается последний инструмент — «Добавление надписи». После нажатия по нему курсор сменится на черный крест и можно будет, зажав левую кнопку мыши, обозначить границы текстового поля. Его размещение доступно как в центре фигуры, так и за ее пределами.
В образовавшуюся форму можно будет ввести любой текст и отформатировать его как угодно. Для этого следует воспользоваться инструментами на вкладке «Главная». К слову, на нашем сайте есть отдельная статья, в которой подробно рассказывается обо всех инструментах, предоставляющих возможность графического оформления текстовой информации.
Подробнее: Форматирование текста в документе Microsoft Word
Примечание! По умолчанию текстовое поле имеет непрозрачный фон с четкими границами по контуру. При необходимости это можно исправить инструментами, находящимися в блоке «Стили фигур» и «Стили WordArt», о которых еще будет рассказано далее.
Стили фигур
В группе «Стили фигур» находятся инструменты для изменения внешнего вида объекта. Все они отлично подходят для дизайна собственного рисунка, поэтому рекомендуем внимательно ознакомиться с каждым. Ввиду обширного списка возможностей далее будет предоставлено только условное описание функции. Подробное рассмотрение должно быть самостоятельным, что не вызовет трудностей, так как интерфейс программы богат на контекстные подсказки и следует понятной логике.
Выпадающее меню «Заливка фигуры» содержит в себе основной блок палитры цветов, для применения любого понравившегося достаточно просто кликнуть по его плитке. Если есть необходимость выбрать особый оттенок, нужно открыть дополнительное меню «Другие цвета заливки», где размещен весь цветовой спектр с удобным управлением. Здесь же есть возможность отменить заливку, чтобы у фигуры остался один контур, делается это посредством активации пункта «Нет заливки».
Наименования остальных функций соответствуют своему предназначению:
- «Рисунок». Позволяет выбрать из глобальной базы сервиса Bing изображение, которое заполнит пространство внутри объекта.
- «Градиент». Делает определенный переход цвета от светлого к более темному и наоборот, выполняется это в рамках выбранного цветового спектра.
- «Текстура». Открывает меню с предустановленными графическими решениями для заполнения фигуры. Также позволяет выбрать собственное изображение из внутренней памяти компьютера.

Читайте также: Как сделать заливку в Microsoft Word
Расположенное ниже меню «Контур фигуры» вмещает в себя практически аналогичные опции — позволяет задать определенный цвет линии или убрать ее вовсе. Также есть возможность определить оттенок, воспользовавшись специальным цветовым спектром, вызываемым нажатием по пункту «Другие цвета контура». В дополнение можно выбрать толщину контура из одноименного подменю, а также сделать штрихи. Пункт «Стрелки» будет активен только в том случае, если фигура состоит непосредственно из линии, в замкнутых объектах эта опция недоступна.
В меню «Эффекты фигуры» сосредоточены особые функции, позволяющие наложить физически корректные явления на двумерный объект. При этом в последних версиях текстового редактора появилась возможность преобразовать фигуру в трехмерную модель. В целом позволяется добавлять тень или отражение, делать подсветку по площади, осуществить сглаживание граней и придавать рельеф. Особые эффекты находятся в подменю «Поворот объемной фигуры», именно посредством него можно создать трехмерный объект.
Важным замечанием будет то, что в версиях приложения Microsoft Word 2007 — 2010 годов работа с тенью и объемом происходит в отдельно вынесенных блоках панели инструментов, которые называются соответственно — «Эффекты тени» и «Объем». Принцип их работы идентичен, а в разворачивающихся меню можно задать дополнительные настройки, такие как цвет, глубину фигуры, ее направление и источник света.
Обратите внимание! В версиях программы Microsoft Word 2013–2021 можно вызвать дополнительное боковое меню, где доступна возможность более детальной настройки визуального стиля фигуры. Там находятся уникальные инструменты, отсутствующие на панели вкладки «Формат». Например, можно преобразовать двумерный рисунок в трехмерный объект и изменять его положение в пространстве. Для вызова нажмите по фигуре правой кнопкой мышки и в появившемся контекстном меню выберите пункт «Формат фигуры». После этого откроется соответствующая боковая панель.
В блоке «Стили фигур» неосвещенным осталось еще одно меню, занимающее практически все пространство в этой части панели инструментов. По факту оно содержит уже готовые решения для преобразования фигуры, что можно выполнить самостоятельно описанными ранее опциями. Но в некоторых случаях представленные шаблоны выгодно использовать в качестве основы для ускорения рабочего процесса.
Стили WordArt
Блок «Стили WordArt» присутствует только в версиях программы, которые выходили, начиная с 2013 года. Все представленные там инструменты направлены на работу с текстовой информацией, которая добавляется посредством специальной функции «Добавление надписи», рассматриваемой ранее в статье, когда речь шла о блоке «Вставка фигур».
Инструмент «Заливка текста» позволяет выбрать цвет символов из уже знакомой палитры, также при необходимости можно расширить спектр, открыв меню «Другие цвета заливки». Еще есть возможность применить градиент, воспользовавшись одноименным подменю.
Читайте также: Как изменить цвет текста в Microsoft Word
Все функции из списка «Контур текста» служат для настройки обводки каждого напечатанного символа. Помимо стандартных возможностей, позволяется выбрать толщину контура и тип штрихов.
Читайте также: Как добавить буквам контур в Microsoft Word
Особые инструменты располагаются в выпадающем меню «Текстовые эффекты». Они служат для придания буквам более оригинального вида — позволяют наложить тень, отражение, подсветку, подчеркнуть рельеф или создать объемный объект. Также крайне полезно для дизайна рисунка подменю «Преобразовать», через которое можно добавить искривление текста — написать его полукругом, по периметру фигуры или наложить уникальный визуальный эффект.
Меню «Экспресс стили» является по своей сути уже готовыми шаблонами начертания букв, которые можно создать самостоятельно, воспользовавшись описанными инструментами. Очень удобно их использовать в качестве исходника, на основе которого создается что-то новое.
Обратите внимание! В Microsoft Word 2007–2010 тоже есть возможность изменять внешний вид текстовой информации, созданной посредством вставки надписи. Делается это с помощью инструментов на вкладке «Формат», только прежде потребуется выделить введенные ранее символы.
Читайте также: Как сделать текст полукругом в Microsoft Word
Текст
Группа инструментов в блоке «Текст», как становится понятно из названия, предназначена для работы с текстом. Долго задерживаться на всех возможностях нет смысла, так как их не очень много и они редко используются для создания рисунка из фигур в Microsoft Word.
В выпадающем меню «Направление текста» можно выбрать угол наклона символов. Инструмент «Выровнять текст» служит для определения месторасположения слов относительно границ текстового поля. Опция «Создать связь» позволяет дублировать введенную информацию в другую пустую надпись. При этом изменение данных в исходнике автоматически поменяет их и в связанных объектах.
Упорядочение
Практически все инструменты из блока «Упорядочение» очень важны при создании собственного рисунка из фигур, так как полноценный проект состоит из множества отдельных объектов и часто является важным их месторасположение относительно друг друга. В качестве примера будет взят импровизированный снеговик, состоящий из одиннадцати фигур.
Выпадающие меню «Положение» и «Обтекание текстом» не содержат инструменты, играющие важную роль в создании рисунка. Они необходимы скорее на завершающей стадии проекта, когда требуется качественно интегрировать рисунок в текст: разместить его между строк по центру или вставить ближе к краю страницы; перекрыть им символы документа или поставить на фон.
Важную роль в рисовании играют инструменты «Переместить вперед» и «Переместить назад». Но они актуальны только при создании композиции из нескольких фигур. С их помощью можно размещать каждый слой поверх любого другого. Это отлично наблюдается в примере со снеговиком. Выделив среднюю часть туловища и нажав по кнопке «Переместить вперед», можно увидеть, что круг перекрыл собой все остальные части рисунка. Соответственно, в таких случаях следует воспользоваться опцией «Переместить назад», чтобы придать иллюстрации законченный вид.
Полезным инструментом также является «Область выделения». Выбор этого пункта открывает панель справа, в которой перечисляются все объекты выделения, а нажатие по ним позволяет быстро выбрать для редактирования нужную фигуру. При создании рисунка из мелких элементов это очень удобно, так как вручную щелкать по еле заметному объекту довольно затруднительно.
Примечание! Инструмент «Область выделения» доступен только в Microsoft Word 2013–2021 годов, до этого возможности открыть дополнительную панель с перечислением всех выделенных объектов не было.
Далее идут три дополнительные функции, которые являются вспомогательными при рисовании:
- «Выровнять». Позволяет определить месторасположение фигуры на странице. Все возможности представлены непосредственно в контекстном меню, которое можно наблюдать на изображении ниже.
-
«Группировать». Важный инструмент для объединения нескольких объектов в группы. После этого между каждой фигурой устанавливается связь, а редактировать внешний вид можно комплексно. Сгруппированные объекты с соединительной линией при этом активируют функцию «Спрямить соединения», которая находится в блоке «Вставка фигур» и описывалась ранее в статье.
Подробнее: Как сгруппировать фигуры в Microsoft Word
- «Повернуть». Содержит функции для изменения угла наклона объекта. Позволяет воспользоваться уже заданным значением или ввести собственное, указав градус поворота.

Размер
Блок «Размер» является самым маленьким, но играет важную роль при необходимости задать точные параметры в сантиметрах. В нем размещено всего два поля — «Высота» и «Ширина». Для изменения размера фигуры необходимо предварительно выделить ее и указать желаемые значения. Таким образом можно увеличить целую группу объектов, не нарушив общей композиции.
Вариант 2: Microsoft Word 2003
Текстовый редактор Word 2003 имеет намного меньше инструментов для работы с фигурами, но их все равно достаточно, чтобы создать качественный рисунок. Из-за существенных отличий в интерфейсе и внутренней логике работы программы каждое действие с объектами будет рассматриваться отдельно.
Примечание! Несмотря на различия между Microsoft Word 2003 и 2007–2021 годов, в этих версиях есть и схожие моменты. Они будут освещены вкратце, так как полный их разбор был представлен выше в статье.
Добавление фигуры
Создание рисунка в Microsoft Word 2003 начинается с добавления на страницу документа холста. Делается это посредством выпадающего меню «Вставка». В нем необходимо раскрыть список инструментов «Рисунок» и кликнуть по пункту «Создать рисунок».
Появится прозрачное поле со штрихованными границами, в пределах которого можно будет размещать различные фигуры и настраивать их внешний вид. Делается это посредством панели инструментов «Рисование», по умолчанию расположенной в нижней части интерфейса окна.
Важно! Если панель «Рисование» не отобразилась в программе, необходимо ее активировать вручную. Делается это посредством нажатия кнопки «Панель рисования», местонахождение которой продемонстрировано на изображении ниже.
Чтобы на холсте разместить первый объект, следует выбрать подходящую фигуру. На основную панель вынесено всего четыре вида — это линия, стрелка, прямоугольник и овал, а полный список можно открыть, кликнув по пункту «Автофигуры». Появится перечень категорий, наведение курсора на которые откроет дополнительное меню непосредственно с фигурами.
Выбрав нужный объект, наведите курсор на холст и, зажав левую кнопку мыши, определите форму и размер. Как и в случае с Microsoft Word 2007–2021, появятся маркеры по периметру, с помощью которых можно менять пропорции и угол наклона.
Работа с текстом
На холст рисунка можно также добавлять текстовую надпись, делается это посредством соответствующего пункта на панели инструментов. Способ ее размещения аналогичен любому другому объекту — необходимо с зажатой левой кнопкой мыши указать границы.
После этого появится поле для ввода текста. Добавив туда любую необходимую информацию, можно сразу же определить направление символов и организовать при необходимости связи с другими пустыми надписями. Делается это посредством всплывающей панели инструментов «Надпись».
Для изменения внешнего вида букв можно применить стандартные функции на верхней панели — изменить размер, цвет, формат и так далее. Но чтобы создать более яркий дизайн, рекомендуется воспользоваться объектом WordArt. Для этого выделите свое слово и кликните по соответствующему пункту, показанному на изображении ниже. Откроется окно «Коррекция WordArt», в котором следует выбрать подходящий стиль и нажать по кнопке «ОК».
В новом меню останется выбрать шрифт, его размер и форматирование. При необходимости можно также внести изменения в сам текст. В завершении щелкните по кнопке «ОК», чтобы применить выбранный стиль.
Примечание! В дальнейшем объект WordArt можно будет редактировать отдельно. Для этих целей следует использовать одноименную всплывающую панель инструментов, с помощью которой можно изменить стиль, надпись, размещение на странице, цвет и многое другое.
Читайте также: Как добавить текст в фигуру в Microsoft Word
Работа с цветом
Для придания фигуре уникального визуального стиля на панели размещены инструменты «Цвет заливки» и «Цвет линий». С их помощью можно изменить цвет внутреннего пространства объекта или его контура. Для этого используется уже знакомая палитра. В Microsoft Word 2003 также есть возможность расширить цветовой спектр, для этого следует перейти в меню «Другие цвета заливки» или «Другие цвета линий».
Вызов меню «Цвет заливки» и выбор пункта «Способы заливки» открывает дополнительное одноименное окно, в котором можно применить градиент, наложить текстуру или узор, а также вставить в качестве заполнителя любую картинку из внутренней памяти компьютера.
Подобные возможности предоставляет окно «Узорные линии», находящееся в меню «Цвет линии». С его помощью можно настроить отображение контура, применив любой узор из списка доступных
Работа с контуром
В Word 2003 также можно изменять визуальное отображение самого контура фигуры. Делается это посредством трех инструментов:
- «Тип линии». Содержит в своем списке линии различной толщины. При необходимости можно открыть окно «Другие линии», чтобы задать произвольное значение вручную.
- «Штрих». Предоставляет возможность выбрать в качестве контура сплошную линию или штрихованную. Дополнительных меню не содержит.
- «Стрелки». Отображает набор различных стрелок и маркеров, которые накладываются на объект. Может применяться только к незамкнутым фигурам, которые имеют начало и конец. В дополнительном меню «Другие стрелки» содержатся инструменты для более гибкой настройки этих параметров.

Читайте также: Как сделать фигуру полностью прозрачной в Microsoft Word
Работа с тенью и объемом
Крайние справа инструменты на панели «Рисование» необходимы для придания некой реалистичности добавленной на холст фигуре. В Microsoft Word 2003 можно настроить тень и задать объем:
- «Тень». Содержит меню с различными типами теней. Если их будет недостаточно, можно открыть дополнительное окно параметров «Настройка тени», где находятся инструменты для изменения цвета элемента и его месторасположения.
- «Объем». Предоставляет уже настроенные шаблоны для преобразования двумерного изображения в трехмерный объект. Раскрыв дополнительную панель «Настройка объема», можно задать множество смежных параметров, начиная со степени наклона фигуры и заканчивая размещением источника света.

Инструменты «Рисование»
Оставшаяся группа инструментов имеет название «Рисование» и расположена в одноименном выпадающем списке в левой части панели. Там содержится одновременно много функций, предназначенных для создания конкретной экспозиции рисунка. Они позволяют сгруппировать отдельные объекты, переместить определенную фигуру на задний или передний план, выполнить сдвиг в одном из направлений, настроить обтекание текстом и многое другое. Большая часть этих опций рассматривалась ранее, в Microsoft Word 2007–2021 они находились в блоке «Упорядочение» и «Вставка фигуры». Если во время их использования будут возникать сложности, обратитесь к первой части этой статьи.
Читайте также: Как нарисовать стрелки в Microsoft Word
Практическое применение инструментов для рисования фигурами
Выше нами были детально рассмотрены все инструменты для рисования с помощью фигур. Зная их предназначение и принцип работы, можно попытаться самостоятельно создать рисунок на страницах документа Microsoft Word. Для начала рекомендуется сделать что-то простое, по типу изображенных ранее на скриншотах снеговика и гусеницу. Освоив большую часть функций текстового редактора, взяться потом за что-то сложное будет проще.
Сейчас же для наглядности будет поэтапно продемонстрировано создание рисунка с нуля с детальным объяснением всех процессов по ходу его создания. Идея заключается в изображении плюшевого медведя, который в лапах держит логотип нашего сайта.
-
Прежде всего необходимо спроектировать будущий рисунок, сделать это можно заранее, воспользовавшись карандашом и бумагой, или во время непосредственного применения инструментов Microsoft Word. В любом случае нужно определить, какие фигуры будут использоваться и сколько их понадобится в итоге. В представленном примере для того, чтобы нарисовать «скелет» медведя, потребовалось двенадцать объектов.
Обратите внимание! На начальных этапах рекомендуется пользоваться стандартными настройками каждой фигуры, не изменяя цвет и не накладывая никаких дополнительных эффектов.
- После того как эскиз будет готов, следует сгруппировать все части, чтобы в процессе редактирования дополнительных объектов не нарушить их целостности. Для этого сначала, зажав клавишу Ctrl, выделите все составные части, а затем перейдите во вкладку «Формат» и примените соответствующий инструмент в блоке «Упорядочение».
- Следом можно переходить непосредственно к рисованию более мелких элементов, и делать это рекомендуется не на основном холсте, а отдельно. На изображении ниже видно, что было подготовлена лицо медведя и контуры ушей. Отдельно находятся полоски из кривых линий для условного обозначения пальцев. При их создании периодически производилась сверка с эскизом, чтобы подобрать нужный масштаб и пропорции. В конечном итоге каждый отдельный элемент группировался.
-
Отдельно стоит уделить внимание работе с кривыми линиями. Не следует сразу же стараться придавать им правильную форму, в большинстве случаев это попросту невозможно. Важно постараться задать исходное направление, а потом доработать посредством редактирования узлов. На изображении ниже видно, что для создания рта потребовалась одна линия с тремя основными маркерами. Придание правильной формы обеспечили белые маркеры угла сопряжения отдельных отрезков.
Читайте также: Как нарисовать кривую линию в Microsoft Word
-
После того как все составные части будут готовы, можно приступать к приданию им подобающего вида. Прежде всего следует раскрасить эскиз, для чего применяется заливка фигур и изменение цвета контуров. Результат виден на изображении.
Обратите внимание! Для элементов, которые будут размещены поверх эскиза, была изменена толщина контура. Пользуйтесь этой функцией при необходимости.
-
Следующий этап — «сборка» медведя. Следует переместить каждый объект на свое место, при этом корректно расположить относительно других фигур. Для этого воспользуйтесь инструментами в блоке «Упорядочение», а именно — «Переместить вперед» и «Переместить назад».
Примечание! Не забывайте также включать опцию «Область выделения», чтобы появилась боковая панель. Она поможет правильно распределить слои, чтобы они не перекрывали друг друга.
- В завершении был добавлен непосредственно сам логотип нашего сайта. Рисунок, созданный с помощью фигур можно считать законченным.

В этой статье не приводились примеры того, как можно импортировать на страницу документа картинки, но в другом материале на нашем сайте есть подробное руководство по выполнению этого действия.
Подробнее: Как добавить изображение на страницу документа Microsoft Word

Важно! Представленный выше способ создания рисунка из фигур в Microsoft Word не является эталонным, это лишь пример. Каждый способен выработать собственные решения тех или иных задач. Внимательно изучите работу каждого инструмента и совершенствуйте свое умение на практике.
Click in your document where you want to create the drawing. On the Insert tab, in the Illustrations group, click Shapes.
Add a drawing to a document
- Insert a shape.
- Change a shape.
- Add text to a shape.
- Group selected shapes.
- Draw in the document.
- Adjust the size of the shapes.
Contents
- 1 Can you draw your own shape in Word?
- 2 How do I draw a shape around text in Word?
- 3 How do you draw and fill a shape in Word?
- 4 Can you freehand draw in Word?
- 5 Why can I not insert a shape in Word?
- 6 How do you make a Venn diagram on Microsoft Word?
- 7 Where is the draw tool in Word?
- 8 How do I use drawing tools in Word?
- 9 How do I use the pen in Word 2016?
- 10 Where is the drawing toolbar in Word 2016?
- 11 How do you draw shapes on a computer?
- 12 How do you put a circle around a letter?
- 13 How do you Format shapes in Word?
- 14 What is shapes in MS Word?
- 15 How do you make a Venn diagram on Word 2020?
- 16 How do you draw a Venn diagram?
- 17 What is a Venn diagram template?
- 18 Where is the ribbon in Word?
- 19 Where is the Drawing toolbar in Word 2013?
Can you draw your own shape in Word?
Draw a freeform shape
On the Insert tab, in the Illustrations group, click Shapes. Click anywhere in the document, and then drag to draw.To finish drawing the shape, do one of the following: To leave the shape open, double-click at any time.
How do I draw a shape around text in Word?
Draw an oval or circle
- On the Insert tab, click Shapes.
- Under Basic Shapes, click Oval.
- Click where you want the oval to start, and drag to draw the shape.
- To draw a circle, press Shift while you drag. Notes: You can change the look of your circle or curve by adding a shape fill or effect or changing the border.
How do you draw and fill a shape in Word?
To draw using the Scribble tool, click Insert > Shapes > Scribble.
Now the drawing can be edited by using the tools in the Shape Format ribbon.
- Change the Fill Color of Your Drawing.
- Change the Outline Color of Your Drawing in Word.
- Fill Your Drawing with a Picture.
Can you freehand draw in Word?
Yes, you can freehand draw whatever you want
When you can’t find the right clip art for your Word document, draw your own. Microsoft Word contains a variety of shapes that can be used alone or in combination to create stunning graphics.
Why can I not insert a shape in Word?
As the issue occurs with specific document, you may recreate the document then save it in a different name. Then reopen the new document and check if the ‘Insert > Shapes’ option is enabled. To create an instance of document, click on the ‘View’ tab > click on ‘New Window’ under ‘Window’ group.
How do you make a Venn diagram on Microsoft Word?
How to make a Venn diagram using SmartArt graphics in MS Word
- In Word, go to Insert > Illustrations > SmartArt.
- Go to Relationship > Basic Venn.
- Double-click “Text” to modify the text or use the text pane.
- Select the graphic, and click “Add Shape” to make your Venn diagram larger.
- Once finished, save the document.
Where is the draw tool in Word?
Adding the Draw tab to the Ribbon
- Right-click the Ribbon and select Customize the Ribbon.
- Check the box next to Draw, then click OK.
- The Draw tab will now be available in the Ribbon.
How do I use drawing tools in Word?
Click in your document where you want to create the drawing. On the Insert tab, in the Illustrations group, click Shapes.
Add a drawing to a document
- Insert a shape.
- Change a shape.
- Add text to a shape.
- Group selected shapes.
- Draw in the document.
- Adjust the size of the shapes.
How do I use the pen in Word 2016?
To use inking in Word 2016, go to the Review tab and click on the Start inking icon. When you do that, Word will display a Pens tab, similar to the one shown in the previous figure. You can use this tab to choose ink color, pen thickness, etc. Inking is a little bit more straightforward in Word Mobile.
Where is the drawing toolbar in Word 2016?
Click View > Toolbars > Drawing. The Drawing toolbar is displayed or hidden. The Drawing toolbar contains a collection of icon buttons that allows the user to draw shapes and images in the document.
How do you draw shapes on a computer?
To create a perfect square or circle, press and hold the Shift key while you drag. To resize the shape, drag one of the control handles on the corners or sides.
Sometimes the best way to get your point across is to draw it.
- Select Insert > Shapes.
- Select the shape you want to add.
- Click and drag to draw it.
How do you put a circle around a letter?
Follow these steps:
- Position the insertion point where you want the circled text.
- Display the Insert tab of the ribbon.
- In the Symbols group, click the Symbol tool and then choose More Symbols.
- Using the Font drop-down list, choose Arial Unicode MS.
- Make sure that the From drop-down list is set to Unicode (Hex).
How do you Format shapes in Word?
Under Text Box Tools, on the Format tab, in the Text Box Styles group, click Change Shape, and then click the shape that you want.
What is shapes in MS Word?
More Information. A SHAPE field is the Drawing Canvas and is similar to a placeholder, which is automatically created for any drawn picture. Drawn pictures (also called vector drawings) are created from lines, curves, rectangles, and other objects. AutoShapes are drawn pictures.
How do you make a Venn diagram on Word 2020?
Create a Venn diagram
- On the Insert tab, in the Illustrations group, click SmartArt.
- In the Choose a SmartArt Graphic gallery, click Relationship, click a Venn diagram layout (such as Basic Venn), and then click OK.
How do you draw a Venn diagram?
How to Make a Venn Diagram
- The first step to creating a Venn diagram is deciding what to compare. Place a descriptive title at the top of the page.
- Create the diagram. Make a circle for each of the subjects.
- Label each circle.
- Enter the differences.
- Enter the similarities.
What is a Venn diagram template?
Originally created by John Venn in 1880, Venn diagrams were invented as a way of picturing relationships between different groups of information.A Venn diagram uses overlapping circles or other shapes to illustrate the logical relationships between two or more sets of items.
Where is the ribbon in Word?
The Ribbon is a user interface element which was introduced by Microsoft in Microsoft Office 2007. It is located below the Quick Access Toolbar and the Title Bar. It comprises seven tabs; Home, Insert, Page layout, References, Mailing, Review and View. Each tab has specific groups of related commands.
Where is the Drawing toolbar in Word 2013?
Click Insert. Click the Shapes button, then click the Scribble icon in the Lines section. Click and hold down the mouse button, then move the mouse cursor to draw. Click the Format tab under Drawing Tools to make any changes to your drawing.
Call them “doodles,” “sketchnotes,” or “visual notetaking.” Whatever the name, simple hand drawings have become more popular than ever. They’re as welcome in the classroom as they are in the boardroom.
Why? Maybe it’s because they’re quick to create. You don’t have to be an artist to draw stick figures. Yet they communicate everything from how viruses replicate to how a manufacturing supply chain works. They’re a good and unique way to enhance your Word documents.
Hand drawings also allow you to express your personality and stand out from your competition. And because you’re creating your own drawings, you don’t have to worry about using copyrighted materials.
Freeform Word drawings also help you better understand and assimilate the concepts you’re trying to convey. That’s because you’re forced to simplify the concepts and come up with visual metaphors for them.
You may be wondering «How do I draw on Microsoft Word?» While Word might not be the first drawing tool that comes to mind, there are drawing tools in Word that you can learn to use.
This article shows you, step-by-step, how to draw in Word so that you, too, can harness the power of simplified drawings in your projects. As you’ll see, you don’t have to be a professional artist or to use expensive tools and software because you can draw right within Word.
Let’s get started!
(Note: In the examples below, I’m using Microsoft Word for Mac version 16. If you’re using a different version, then the interface may be different.)
How to Draw in Word: Freehand With the Shapes Freeform Tool
There are several ways for you to draw by hand on your Word document. These include the Freeform and Scribble tools in the Shape tab. Both these two tools are very similar because they let you draw in Word using your mouse or trackpad.
1. Use the Freeform or Scribble Tool
You can draw objects and handwritten lines with either one. One difference is that the Freeform tool lets you draw perfectly straight lines, while the Scribble tool draws exactly what you draw.
To draw with Freeform, click on the Insert tab.
Click Shapes > Freeform.
To draw, click, hold, and drag the cursor on the page. Word stops drawing when you either bring the cursor back to your point of origin or double-click on the page. In this example, I’ll draw a check mark.
To draw perfectly straight lines with the Freeform tool, click on your starting point. Then, release the mouse, move the cursor to the end of the line, click there, and repeat until you finish your drawing. Double-click at your end-point. Using this technique, my check mark looks like this:
Notice that the lines are perfectly straight, even though my hands were unsteady. That’s because the Freeform tool draws straight lines between two consecutive points where you click on your mouse.
Don’t worry that the text runs straight through the drawing. We can fix this with text wrap because Word treats the drawing as an image.
2. Format the Text Wrapping Around Your Drawing
Click on the Shape Format tab. Then click Arrange > Wrap Text. Select one of the text wrapping options. In this case, let’s select Square.
Now the text wraps around the drawing.
Microsoft Word also lets you wrap text around an irregularly shaped drawing. Go to Shape Format > Arrange > Wrap Text > Edit Wrap Boundary.
Click and drag the boundary points to change the boundary.
By doing this, you’ve got more granular control over how text wraps around your drawing.
3. Refine Your Drawing
Refine the drawing you’ve made. Click on your drawing to select it. Under the Shape Format tab, click Edit Shape > Edit Points.
Click and drag any of the points to change the drawing as you wish.
You can also use the Shape Format tab to edit other aspects of your drawing. Change its color, weight, and in the case of closed shapes, add a filling color.
To change the look of your drawing, from the Shape Format tab, expand the Theme Styles and Presets selection. Choose one of the styles you want to use.
You’ll have more choices by going to Shape Outline. From there, select a color.
To change the weight or thickness of your drawing, go to Shape Format > Shape Outline > Weight.
You can also apply special effects to your drawing. On the Shape Format tab, go to Shape Effects, then choose the effect you want to apply.
Here’s the check mark now, after I added a shadow.
How to Draw in Word: Using the Scribble Tool
The Scribble tool is like the Freeform tool. The only difference I’ve seen is that the Scribble tool doesn’t draw straight lines between clicks. To draw, you’ve got to click, hold, and drag the mouse. If you release the mouse button, Word will stop drawing.
To draw using the Scribble tool, click Insert > Shapes > Scribble.
Click, hold, and drag the mouse to draw the shape. If you bring the cursor back to your point of origin, Word closes and fills the shape. In this case, let’s draw a cloud.
Now the drawing can be edited by using the tools in the Shape Format ribbon.
1. Change the Fill Color of Your Drawing
For example, to change the fill color, click on the drawing then on the Shape Fill button. Choose the color you wish to use.
2. Change the Outline Color of Your Drawing in Word
To change the shape’s outline color, click on the drawing, click Shape Outline, then choose the outline color or style you desire.
For this example, I selected No Outline.
3. Fill Your Drawing with a Picture
You could even fill the drawing with an image. Go to Shape Fill > Picture.
Find the image in your computer. Select the image file, then click Insert.
The resulting shape is pretty neat!
Follow the steps described earlier to change the text wrapping around your drawing, as well as its other attributes.
How to Draw With Microsoft Word Pen Tools
Either Freeform or Scribble are adequate tools for creating simple Word drawings that have only a single element, such as a single line or shape.
But what if you want to draw something slightly more complicated, such as a stick figure? It’s made up of a circle for the head and several lines for the arms, body, and legs.
1. Draw With the Microsoft Word Pen
In this case, it would be better to use Word’s Draw tools. To access them, click on the Draw tab.
As you can see, the Draw tab gives you some ink types:
- Pen
- Pencil
- Highlighter
Each ink type gives your drawing a different look. To select an ink, click the Draw button on the ribbon, and select either a Pen, Pencil, or Highlighter.
Click, hold, and drag to draw with your mouse. Notice that even when you release the mouse, Word stays in drawing mode. This means you can keep adding elements to your drawing. When you’re done, click the Draw button again.
To change the color and thickness of any tool, click on the drop-down menu, and make your selections. A total of 16 standard colors are available, and you can access many more by clicking on More Colors….
Plus, for the pen ink, there are eight special effects:
- Rainbow
- Galaxy
- Lava
- Ocean
- Rose Gold
- Gold
- Silver
- Bronze
If your drawing has several parts, you’ll have to group them so that Word will treat them as one object. Click, press, and hold the Shift key as you click all the elements of your drawing. When you’re done, click Shape Format > Arrange > Group > Group.
Now you can treat the drawing as a single object. (Note: Once drawing elements are grouped, they can’t be ungrouped anymore.)
Click on the drawing, Shape Format. Then use the tools in the Shape Format tab. (Note that not all the features on the Shape Format ribbon can be applied to your drawing.) From here, we’ll change the text wrap setting of the drawing.
Go to the Shape Format tab. Click Wrap Text. then select a wrap setting.
I chose the Top and Bottom text wrap.
2. Erase Your Drawing
The Draw tab provides an Eraser tool so you can erase mistakes. First, format the tool by clicking on the drop-down arrow. You’ve got three choices:
- Stroke Eraser. Erases an entire stroke when you click on it.
- Small Eraser. Erases a small area when you click, hold, and drag your mouse.
- Medium Eraser. Erases a larger area when you click, hold, and drag your mouse.
If you selected the Stroke Eraser, click on any line to delete it. If you selected either the Small or Medium Eraser, click, hold, and drag your mouse over any areas you want to delete.
3. Draw With the Trackpad
Draw in Microsoft Word without a mouse by using the Draw with Trackpad tool.
First, choose the ink type you want to use. Then click the toggle to switch on Draw with Trackpad.
A window appears on top of your document. Use two fingers on your trackpad to move it anywhere on your document.
Pressing the Command key, move one finger on your trackpad to where you wish to draw. Pause, then draw with your finger. You don’t have to press down on the trackpad to draw.
How to Draw … Without Drawing!
So far, you’ve learned how to create your own images in Word by hand-drawing with either the mouse or the trackpad.
But what if you really can’t draw? Not even stick figures?
You can still “draw” by using the pre-made lines and shapes in Word. If you think about it, most objects can be broken down into shapes and lines. By putting these together, you can create your very own sketches — without drawing by hand.
Read on to see what I mean.
1. Draw With Lines in Microsoft Word
The simplest images are made up of lines. In this example, we’ll make a trellis, which is a grid like what you’d use to play Tic-Tac-Toe.
Go to Insert > Shapes > Line. This tool makes a simple straight line with a starting point and an endpoint.
Click on the page. That’s the starting point of your line. Drag your mouse to where you want the line to end, then click again.
Go to the Shape Format tab and use the buttons to edit the line. For this example, I changed the color and the weight of the line. I also added a shadow.
When you’re happy with how the line looks, copy and paste it as many times as needed to create your image. Click on the line, then go to Edit > Copy, then Edit > Paste. Or, use the shortcuts Command + C to copy and Command + V to paste.
Click, hold, and drag the lines into place. It may be helpful to display gridlines. To do so, click on the View tab, then check the box for Gridlines. This will help you to properly align the different elements of your drawing.
To change the angle of a line, click on the line, then go to Shape Format > Arrange > Rotate. Choose from one of the available rotation options or set your own. You can also click on one end of the line, hold, and drag it in place.
If you want the elements to line up precisely, select the lines, then go to Shape Format > Arrange > Align. Select an alignment option.
In this example, I’ll use Distribute Horizontally for the vertical lines, and Distribute Vertically for the horizontal lines.
These same steps apply to block arrows and other shapes, too.
2. Draw on Microsoft Word Using Shapes and Block Arrows
Now we’re ready to make more complicated pictures!
Let’s draw a bicycle by combining circles and triangles. Go to Insert > Shapes > Oval. Hold the Shift key as you click, hold, and drag your mouse to make a perfect circle. (But, if you want to draw an oval, then don’t use the Shift key.)
With the shape selected, go to Shape Format, and use the buttons on that tab to edit the shape you made.
To make the bicycle wheels, I’ll remove the Shape Fill and change the outline of the circle.
Next, copy and paste the circle. And then follow the same steps to add the triangles.
Use the triangle’s turning handle to change its orientation. Click on the turning handle, hold, and drag the mouse to the desired angle.
Add and edit more lines and shapes to make the image look just like a bicycle. The bike below is made up of circles, triangles, lines, an oval, and a half-circle (for the handlebar).
Remember, you can make your drawing as simple or as detailed as you like. It’s all up to you!
Find Professional Graphics for Your Microsoft Word Project
Now you know how to draw on a picture in Word. But perhaps you don’t have time to create your own Word drawings from scratch. And you still would rather not use stock photos.
What to do?
You can use premium graphic images from Envato Elements.
An Elements subscription brings thousands of creative tools at your fingertips. This includes print templates for Word, graphics, fonts, photos, and a lot more. And you get unlimited downloads for one flat monthly subscription.
Another great source of premium graphics is GraphicRiver. As with Elements, this marketplace gives you access to thousands of Word templates and other creative tools. These are also professionally designed for maximum impact. The difference is, at GraphicRiver, you pay for each use of every item.
Use each premium graphic on its own in your Word document. Or better yet, incorporate them with your own or other graphics to create something original.
Learn More About Working In Word
As you can see, Microsoft Word has many robust features. Some of them are little-known functionalities such as the various drawing tools in Word that I showed you in this article. It pays to learn how to use Microsoft Word so you can maximize its potential. Not only will you be able to realize the vision you’ve got for your Word documents, but you’ll also optimize your workflow.
If you aim to produce the most visually compelling materials using Word, then you may find these articles helpful:
You Can Draw in Microsoft Word
Even though Microsoft Word wasn’t built for graphic design, it’s got some tools to help you draw right inside your Word document.
You can make anything from simple line and stick drawings, to more detailed freehand drawings and line illustrations. Use the Freeform, Scribble, or Draw tools to draw by hand. Or combine lines and shapes to create original Word drawings without drawing from scratch.
You can also find hand-drawn graphics and Word templates in Envato Elements and GraphicRiver. If you want unlimited downloads of premium graphics and other design components, then Elements is the place for you. For one-off projects, GraphicRiver is the place to go to access top-quality templates for Microsoft Word and graphics on a pay-per-use basis.
You’ve just learned how to draw on Microsoft Word. Now, it you’re turn to create your best Word drawings.
Contents
- 1 How to Draw in Word with the Shapes Tool
- 2 How to Draw on a Word Document with the Microsoft Word Drawing Tool
- 3 Extra: How to Draw on Google Docs
- 4 Extra: How to Annotate Screenshots with Snip and Sketch
The instances where you’d want to draw in Word in a professional environment are slim, but that doesn’t mean you shouldn’t do it.
Drawings can add some extra flavor to your documents while remaining suitable for certain audiences. We’re going to show you how to draw on Word documents using two tools: the freehand tool and the shapes tool.
Drawings in Word
The Shapes tool lets you create illustrations using a variety of preset shapes or its line tool. It’s best suited for those using a keyboard and mouse, as it allows you to get passable drawings without having a steady hand.
Freehand drawing in Word is primarily designed for those with touchscreens or tablets. It forgoes shapes for a series of more traditional pens and markers. You can choose whichever of these suits you and follow along below:
Drawing with the shapes tool doesn’t produce the best results, but it’ll definitely do in a pinch. You can even use the freeform: scribble tool to draw any shape you want. Here’s how to use it:
- Open the “Insert” tab of your ribbon and click “Illustrations > Shapes > Freeform: scribble”
- Click and drag on your canvas to draw
- Modify your drawing by double-clicking it and pressing “Edit points icon > Change shape”
- Move the points around to edit your drawing
Click away when you’re done to apply the changes.
- Double-click the shape and drag a corner or other anchor point to resize it
Step description
- With the shape selected, press the paint bucket and choose a color to fill it in
- Click the pencil icon to choose a stroke color
- Click the “A” in a box on the left to add text and use the pop-up menu to adjust its formatting
- Click the “WordArt Styles” link in the ribbon and add gradients, shadows, and textures
Once you’re done, you can right-click it and press “Save as Picture…” to save it as a shareable image file.
How to Draw on a Word Document with the Microsoft Word Drawing Tool
The Microsoft Word drawing tool uses the Microsoft Ink engine for a very competent drawing and annotation experience. It supports advanced features like pressure sensitivity and allows you to choose between a variety of pen/pencil textures for your brush. Here’s how you use it:
- Open the “Draw” tab of the ribbon and click on the pen tool
Click and drag with your cursor, finger, or tablet pen to draw.
- Add some color via the colored pen icon
Technically, you can change the color of the regular pen, but having a separate tool helps you to quickly switch between different colors and thicknesses.
- Press the down arrow on the colored pen to modify color and thickness
- Press one of the images to use it as a pen texture
- Use the highlighter pen for a square brush
- Press the eraser icon and use it to clean up your image
You can just click and drag over lines with this tool to remove them.
- Select shapes by clicking the lasso tool and dragging around them
- Click and drag with the cursor tool to move your lines
- Click on the action pen and choose “Track Changes”
- Annotate on text with typical editing marks to modify it
- For editing mark tips, click the action pen and press “Ink Gesture Help”
If you prefer to use Google’s text editing tools, drawing gets a bit less intuitive, but it’s still entirely possible. Here’s our existing guide on how to draw on Google Docs.
Extra: How to Annotate Screenshots with Snip and Sketch
You can also take a screenshot and annotate on it directly using Microsoft’s Snip and Sketch tool. Here’s our tutorial on the matter.
Updated: 03/05/2023 by
When creating a document in Microsoft Word, or a spreadsheet in Microsoft Excel, users can add many types of shapes to highlight important items. Bringing attention to those items helps readers to better understand the content of the document or spreadsheet. After a shape is added, it can be modified by changing features, such as size, color, and fill.
To add and edit a shape in Microsoft Word and Microsoft Excel, select a link below for help.
Add shapes in Microsoft Word
Select the version of Microsoft Word you’re using below and follow the steps to learn how to add a shape in a document.
- Microsoft Word Online.
- Microsoft Word desktop application.
Microsoft Word Online
- In Microsoft Word Online, click the Insert tab at the top of the window.
- On the Insert tab, in the Illustrations group, click the Drawings option.
- In the Drawings (Preview) window, click the Shapes option, and select the type of shape you want to add or draw from the drop-down menu that appears.
- After selecting the desired type of shape, draw the shape in the Drawing window, then click the Save and Close button to add the shape in your Word Online document.
Microsoft Word desktop application
- In Microsoft Word, click the Insert tab at the top of the program window.
- On the Insert tab, in the Illustrations group, click the Shapes option.
- Select the type of shape you want to add or draw from the drop-down menu that appears.
Add shapes in Microsoft Excel
The following steps help you add a shape to a spreadsheet in Microsoft Excel Online or the desktop application.
- In Microsoft Excel, click the Insert tab at the top of the program window.
- On the Insert tab, click the Illustrations option, then click the Shapes option.
- Select the type of shape you want to add or draw from the drop-down menu that appears.
Edit shapes in Microsoft Word and Excel
- Click the shape to select it.
- Right-click the shape and select Format Shape in the pop-up menu.
- The Format Shape section opens on the right side of the program window. You can change the shape’s fill, select the type and fill color (or no fill at all), and the size, color, and shape’s lines. You can also add shadow, glow, reflection, and other effects.
Sometimes, you can’t express yourself in words and numbers alone.
Sometimes, you need to express yourself through art. Luckily, Microsoft Word recognizes this need and gives users the option to draw on a document.
If you want a new way to showcase your ideas, give drawing a try! It’s easy, adds some flair to your document and might be a more effective way to communicate your thoughts.
- In the ‘Insert tab,’ click the ‘Shapes’ button, and in the drop-down menu select ‘Scribble’
- Click and hold down your mouse to draw the shape you want
- Release the mouse when you’ve finished drawing
- Go to the ‘Shape Format’ tab to edit your shape
How to draw in Word
For all my visual learners in the house, follow along as I go through the drawing process step-by-step. I also include some formatting and editing tips and tricks to consider.
1. Click the ‘Shapes’ button and select ‘Scribble’
Open up your Microsoft Word document. It can be an empty document or it can be filled with an essay — you can draw over words if you want.
Navigate to the ‘Insert’ tab. From there, select ‘Shapes.’ A drop-down menu will appear. Under the ‘Lines’ options, select the very last button. It looks like a scribble and is aptly named ‘Scribble.’
2. Hold down your mouse to draw
Click and hold down your mouse to draw. Admittedly, this isn’t the most intuitive thing in the world and your drawings probably won’t look like they do on paper. That’s okay, you do get a chance to tweak and sculpt your drawing later — as well as adjust the line coloring, width, fill color, and more.
Here’s the strange shape I chose to draw (don’t ask me what it is):
3. Release the mouse
As soon as you release your mouse, the drawing will be finished. You’ll no longer be able to continue drawing, like you would if it were pen and paper.
If you released the mouse too early, you can delete the shape and start over. If you want to add another shape to complement the one you just drew, go ahead and click the ‘Scribble’ button and go through the drawing process once more.
If you have the basic idea of the drawing done but it’s not exactly what you wanted, you can tweak the lines a bit. Double-click on the drawing. Click on the small ‘Edit Shape’ button in the top left corner. Then, select ‘Edit Points.’
A bunch of, you guessed it, points will appear on your drawing. Dragging a point out, in, or sideways effectively drags the line of the drawing with it. When you click off of the point, the drawing will be altered accordingly.
4. Edit your drawing
Double-click your drawing. A new tab will appear in the menu banner called ‘Shape Format.’ Now you can resize your shape by dragging the corners of the box around it. You can use the ‘Shape Fill’ button to add color inside your shape.
You can change the color of the outline by clicking the pencil button, located next to the ‘Shape Fill’ button. You can also choose to have ‘No Outline’ if you want.
Another way to make your drawing stand out is by adding text to it. Click on the ‘Draw a Text Box’ icon located next to the ‘Shapes’ button.
Drag your mouse over where you want the text box to live inside your shape. You can play with all the text editing options and include hanging indents, if you want.
To unlock more editing options, select the ‘Format Pane’ on the far right. This will open a sidebar where you can edit the line type of the outline, play with color effects for the fill color, and more!
Once you’ve manipulated your shape into a final product that you’re happy with, go ahead and ‘Save As.’ Now you’re ready to share your creativity with the world!
Other things to know about drawing in Word
It will be very difficult for you to draw straight lines in Word. That’s simply due to the impossibility of dragging a mouse precisely. If that’s frustrating you to no end, there are work arounds.
How to draw a line in Word
If you want to have a very straight line, maybe the ‘Scribble’ tool is not the right one for you. Go back to the ‘Shapes’ drop-down menu under the ‘Insert’ tab and go through the different line options available to you. Select what’s best for your vision and go from there!
You’ll also notice that Word offers a variety of pre-made shapes to choose from. If you’re struggling to draw a star that doesn’t look like a sad blob, maybe try select the pre-made star shape. You can still play with the coloring, size, lines and more.
TIP: If you are dead-set on drawing freehand but Word isn’t working out for you, try drawing in Microsoft Paint. You can always insert that image into Word later on.
Want to put your artistry to the test in other ways? Discover how to make a brochure in Word.
Holly is the director of content marketing at G2. An avid reader and writer, Holly graduated from the University of Missouri with a dual major in Journalism and English. She firmly believes in the power of content and is constantly seeking ways to better engage and delight readers.
In word processing, sometimes you also need drawings to make your article easier to convey to users. Make it easier for learners / listeners to visualize what you are saying!
This is a feature available in Word, we can draw many different types of shapes such as: Square, triangle, circle, ellipse… or combine them to draw diagrams without using any other software. .
And in this article, I will show you how to draw shapes and how to manipulate drawings in Word so that you can grasp this important skill.
Tips: In the whole tutorial, if I say something in Tab Format then you can double click (2 times left mouse button), it will go to Tab Format always for fast.
Read more:
I. How to draw shapes in Word simply
#first. Instructions for drawing shapes in Word
As I said above, in Word there are many drawings, so that we can choose from: Circle, triangle, polygon … depending on the purpose that you choose the shape to draw.
To draw shapes in Word, follow the steps below. For example, here I will draw a circle:
+ Step 1: Select Tab Insert => then select the tool Shapes.
+ Step 2: Now groups of shapes appear, click on any shape you want to draw.
+ Step 3: Select the position you want to draw on Word, hold down the left mouse button and move the mouse to draw shapes.
To draw other shapes, you can do the same.
Note : To draw squares and circles, hold Shift before drawing, this will help your squares and circles be more balanced and accurate. You won’t lose time aligning or fear it’s distorted.
#2. Change another drawing
When you want to change the original image, the one you just drew => into another shape, you do the following.
Perform:
+ Step 1: Select the shape you want to change.
+ Step 2: Go to Tab Format => choose Change Shape => then select the drawing you want to change. The new image will now be the same size as the original image.
As a result, the image has been changed 😀
#3. Transforming drawings
In the shapes with yellow round dots, these are the shape positioning points, drag and drop these points, the drawing will change.
If the shapes in Word do not have the image you want, then you can select the same image so that you can transform it into the shape you want.
Perform:
+ Step 1: Select the shape you want to transform.
+ Step 2: Go to Tab Format => choose Change Shape => then select Edit Points.
+ Step 3: Select on the black dot to drag and drop, the image will transform into another image, you also see 2 white tangent dots appear, you can also drag to continue to transform.
II. Resize, rotate, and move drawings in Word
#first. Change the image size
To resize the image to larger / or smaller, do the following:
Way #1:
Select the image, then drag the mouse to the border => select the circle on any edge => then hold down the mouse and drag out => then the image will be larger, push in, the image will be smaller.
Method #2:
+ Step 1: Double-click the shape you want to resize.
+ Step 2: In the Width, Height You enter parameters to resize the image.
#2. Rotate images in Word
Perform:
Method #1: Select the image you want to rotate, then a reverse arrow will appear, hold down the mouse to rotate in the direction you want.
Method #2:
+ Step 1: Double-click the image you want to rotate.
+ Step 2: Select Rotate to rotate here only parts like:
- Rotate Right 90o : Rotate right 90o
- Rotate Left 90o : Rotate right 90o
- Flip Vertical: Flip the image vertically.
- Flip Horizontal: Flip the image horizontally.
If you want to rotate to a different angle, select More Rotation Options…
+ Step 3: Enter the degree you want to rotate in Rotation => then press OK
#3. Move the drawing
Perform:
+ Step 1: Select the drawing to be moved.
+ Step 2: Hold the mouse to move to the position you want and then release the mouse.
III. Conclude
So in this part 1, I have detailed instructions for you Drawing operations in Word as: Draw shapes, change shapes, transform shapes, rotate shapes… okay then.
See you in part 2, the next part I will guide you through the drawing formats as well as the content formats of the drawings. Please keep an eye on it.
CTV: Ngoc Cuong – techtipsnreview
The article achieved: 4.7/5 stars – (There are 3 reviews)
Note: Was this article helpful to you? Don’t forget to rate the article, like and share it with your friends and family!




 , point to Change Shape, and then click the new shape that you want.
, point to Change Shape, and then click the new shape that you want.
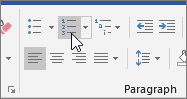

 .
.
 while you click the shapes you want to change.
while you click the shapes you want to change. , point to Change Shape, and click the new that you want.
, point to Change Shape, and click the new that you want.
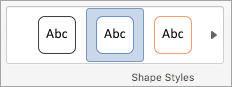
 below the style gallery.
below the style gallery. (Shape Fill icon).
(Shape Fill icon).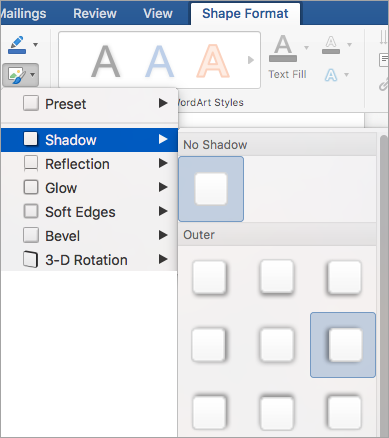

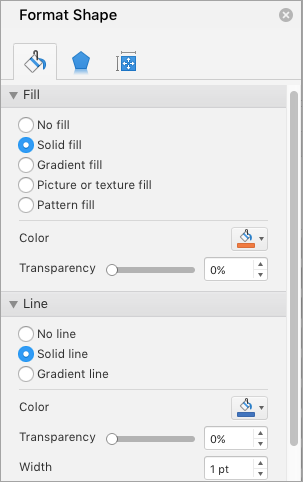

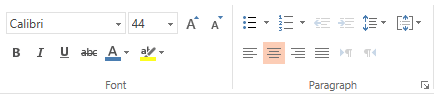
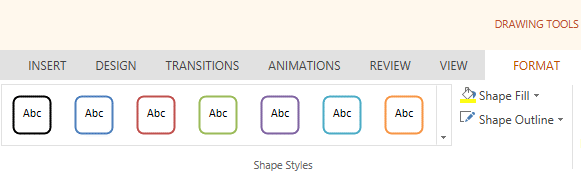































































































.jpeg)
.jpeg)
.jpeg)






-A.jpeg)
-A.jpeg)
-A.jpeg)

































.jpeg)
.jpeg)
.jpeg)