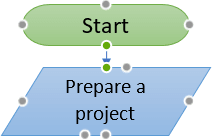Use the free draw.io add-in for Microsoft Office products (Word, Excel and Powerpoint) to embed your diagrams into your documents. When you make changes to your diagram, you need to update them inside your document to see the changes.
Install the draw.io add-in
- Go to https://appsource.microsoft.com/en-us/product/office/wa200000113, make sure you are signed in and have entered your contact details (required by Microsoft and AppSource), and click on Get it now.
- Click Continue. You’ll be redirected to the Office 365 site if you are logged into a personal account.
- Click on the product button in which you want to install the add-in, for example, Open in Word.
- Use the example document to learn how to use the draw.io add-in in your Microsoft product.
- Start using the add-in via the Insert tab in the toolbar in any new or existing document.
Note: Your diagram data is only ever stored in your browser and either on your device, or in your cloud platform (OneDrive or Google Drive).
Embed a diagram in a Word document
- Go to the Insert tab on the toolbar in Word.
- Click on the draw.io icon, then pick where you have saved your diagram file: OneDrive, Google Drive or on your local device.
- Navigate to and select your file. You may need to log into your account, and grant permission for the add-in to access your files (if you selected OneDrive or Google Drive).
- If your diagram has multiple pages, select which page you want to display, then insert your diagram.
Resize and rotate your diagram
Your diagram is embedded as an image, and can be edited like any other embedded picture in your document.
- First, select the diagram in your document.
- Drag the grab handles on the side or corners to resize it.
- Drag the rotate handle at the top of your diagram to rotate it.
Recolour your diagram
- Select the diagram, then select the Picture Format tab in the toolbar.
- Click on the Color tool in the toolbar, then select a new colour. Note that this does not change the colours in the diagram file.
Update embedded diagrams to see changes
Your diagrams are displayed as images inside your Word document, Excel spreadsheet or Powerpoint presentation. When the diagram file that is stored in your Google Drive or One Drive has been edited in diagrams.net, you’ll need to regenerate the images to see those changes reflected in your document.
- Select the Insert tab in the toolbar.
- Select the diagram you want to update, and click Update Selected. To update all of the diagrams in your document, click Update All.
Edit the embedded diagram
- Select the diagram you want to edit.
- Select the Insert tab in the toolbar, then click _Edit Selected. Your diagram will open in the editor at diagrams.net.
Word для Microsoft 365 Word 2021 Word 2019 Word 2016 Word 2013 Word 2010 Word Starter 2010 Еще…Меньше
Создать диаграмму можно в приложении Word. Если данных для диаграммы много,создайте диаграмму в Excel , а затем скопируйте ее из Excel в другую программу Office . Этот способ также оптимален, если данные регулярно изменяются и нужно, чтобы диаграмма всегда была актуальной. В этом случае при копировании диаграммы сохраните ее связь с исходным файлом Excel.
Чтобы в Word создать простую диаграмму с нуля, на вкладке Вставка нажмите кнопку Диаграмма, а затем выберите нужную диаграмму.
-
На вкладке Вставка нажмите кнопку Диаграмма.
-
Выберите тип диаграммы и дважды щелкните нужную диаграмму.
Совет: Сведения о том, как выбрать диаграмму, наилучшим образом подходящую для представления тех или иных данных, см. в разделе Доступные типы диаграмм.
-
В появившейся электронной таблице замените данные по умолчанию собственными сведениями.
Совет: При вставке диаграммы рядом с ее правым верхним углом появляются небольшие кнопки. Используйте кнопку Элементы диаграммы
для демонстрации, скрытие и форматирование таких элементов, как названия осей или подписи данных. Или используйте кнопку Стили
, чтобы быстро изменить цвет или стиль диаграммы. Кнопка Фильтры диаграммы
является более расширенным параметром, который отображает или скрывает данные на диаграмме.
-
По завершении закройте редактор электронных таблиц.
-
При этом с помощью кнопки Параметры разметки
расположить диаграмму и текст в документе.
Вы можете сделать диаграмму в Word или Excel. Если данных для диаграммы много,создайте диаграмму в Excel , а затем скопируйте ее из Excel в другую программу Office . Этот способ также оптимален, если данные регулярно изменяются и нужно, чтобы диаграмма всегда была актуальной. В этом случае при копировании диаграммы сохраните ее связь с исходным файлом Excel.
Чтобы создать простую диаграмму с нуля в Word, нажмите кнопку > Диаграмма и выберите нужный рисунок.
-
На вкладке Вставка нажмите кнопку Диаграмма.
-
Выберите тип диаграммы и дважды щелкните нужную диаграмму.
Совет: Сведения о том, как выбрать диаграмму, наилучшим образом подходящую для представления тех или иных данных, см. в разделе Доступные типы диаграмм.
-
В появившейся электронной таблице замените данные по умолчанию собственными сведениями.
Совет: При вставке диаграммы рядом с ее правым верхним углом появляются небольшие кнопки. Используйте кнопку Элементы диаграммы
для демонстрации, скрытие и форматирование таких элементов, как названия осей или подписи данных. Или используйте кнопку Стили
, чтобы быстро изменить цвет или стиль диаграммы. Кнопка Фильтры диаграммы
является более расширенным параметром, который отображает или скрывает данные на диаграмме.
-
По завершении закройте редактор электронных таблиц.
-
При этом с помощью кнопки Параметры разметки
расположить диаграмму и текст в документе.
Важно:
Office 2010 больше не поддерживается. Перейдите на Microsoft 365, чтобы работать удаленно с любого устройства и продолжать получать поддержку.
Обновить
В Microsoft Word 2010 предлагаются различные диаграммы, например круговые, линейчатые, точечные, биржевые, поверхностные, кольцевые, пузырьковые и лепестковые диаграммы, диаграммы с областями, гистограммы и графики.
Примечания:
-
В этой статье нет нужной диаграммы? Дополнительные сведения о поддерживаемых типах диаграмм см. в статье Типы диаграмм.
-
Хотите создать организационную диаграмму? Дополнительные сведения о создании организаций см. в статью Создание организаций.
-
Если на вашем компьютере не установлен Microsoft Excel 2010, вы не сможете воспользоваться расширенными возможностями построения диаграмм в Microsoft Office 2010. В таком случае при создании диаграммы в Word 2010 будет открываться Microsoft Graph.
Процедура
|
|
На вкладке Вставка в группе Иллюстрации нажмите кнопку Диаграмма.
|
|
|
В диалоговом окне Вставка диаграммы щелкайте стрелки для просмотра типов диаграмм. Выберите нужный тип диаграммы и нажмите кнопку ОК.
При наведении указателя мыши на тип диаграммы появляется всплывающая подсказка с его названием. Совет: Подробнее о типах диаграмм читайте в статье Типы диаграмм. |
|
|
Измените данные в Excel 2010. После этого Excel можно закрыть.
Пример данных на листе Excel |
Советы
-
Чтобы получить представление о том, что можно добавлять в диаграмму или изменять в ней, в разделе Работа с диаграммами откройте вкладки Конструктор, Макет и Формат и просмотрите группы и параметры на каждой из них.
Примечание: Если группа Работа с диаграммами не отображается, щелкните в любом месте диаграммы.
-
Чтобы настроить структуру, макет и формат для определенных элементов диаграммы (например, осей диаграммы или легенды), также можно щелкнуть их правой кнопкой мыши.
Дополнительные сведения
-
Сведения о доступных типах диаграмм см. в статье Типы диаграмм.
-
Инструкции по редактированию данных см. в статье Изменение данных в существующей диаграмме.
К началу страницы
См. также
Как создать диаграмму или график в Word 2007
Нужна дополнительная помощь?
Click in your document where you want to create the drawing. On the Insert tab, in the Illustrations group, click Shapes.
Add a drawing to a document
- Insert a shape.
- Change a shape.
- Add text to a shape.
- Group selected shapes.
- Draw in the document.
- Adjust the size of the shapes.
Contents
- 1 How do I make a diagram in Word?
- 2 Is there a way to draw on Microsoft Word?
- 3 How do you draw a diagram on the computer?
- 4 How do you draw shapes in Word?
- 5 How do you draw a straight line in Word?
- 6 How can I draw a graph?
- 7 How do I draw a pen in Word?
- 8 How do I insert a pen in Word?
- 9 How do I label a diagram in Word?
- 10 Can you draw freehand in Word?
- 11 How do I make a block diagram in Word?
- 12 How do I make a graph in Word 2016?
- 13 How do you insert a draw tab in Word 2016?
- 14 How do you draw in Word 2020?
- 15 Why can’t I draw a straight line in Word?
- 16 How do you draw a straight vertical line in Word?
- 17 How do you make an XY graph in Word?
- 18 Where is the Drawing toolbar in Word 2016?
- 19 How do you draw in docs?
- 20 Where is the pen tool in Microsoft Word 2010?
How do I make a diagram in Word?
To create a diagram in a document
- Position the cursor in the document where you want to insert the diagram.
- Do either of the following to open the Choose a SmartArt Graphic dialog box:
- In the left pane, select a type of diagram.
- Click OK to insert the selected diagram at the cursor.
Is there a way to draw on Microsoft Word?
You can draw freely in Microsoft Word using the “Draw” feature whether you have Word for Mac or Windows. You can also insert customizable shapes into your document, or draw using the “Scribble” feature.
How do you draw a diagram on the computer?
8 Online Tools to Draw Diagrams and Flowcharts
- Lucidchart. Lucidchart allows you to create diagrams and flowcharts without installing any software easily.
- Draw.io. Draw.io is a completely free online tool for creating diagrams of all types.
- Cacoo.
- Gliffy.
- Sketchboard.
- Creately.
- DrawAnywhere.
- Google Drawings.
How do you draw shapes in Word?
Click in your document where you want to create the drawing. On the Insert tab, in the Illustrations group, click Shapes.
Add a drawing to a document
- Insert a shape.
- Change a shape.
- Add text to a shape.
- Group selected shapes.
- Draw in the document.
- Adjust the size of the shapes.
How do you draw a straight line in Word?
How to create a straight line in Microsoft Word
- Go to the Insert menu.
- Click on Shapes, and select which type of line you want to draw.
- Press the Shift button on the keyboard while dragging the pointer to form a straight line (horizontal or vertical).
- The straight line has created!
How can I draw a graph?
- Step 1: Identify the variables.
- Step 2: Determine the variable range.
- Step 3: Determine the scale of the graph.
- Step 4: Number and label each axis and title the graph.
- Step 5: Determine the data points and plot on the graph.
- Step 6: Draw the graph.
How do I draw a pen in Word?
On the Draw tab of the Ribbon, tap a pen to select it. In Word, you must be in Print layout to draw with ink. If the Draw tab is grayed out so that you can’t select a pen, go the View tab and select Print Layout. ; then you can select a pen to draw with.
How do I insert a pen in Word?
Click on File tab and select Options from the menu Page 2 3. Select All Tabs under Choose Commands from: 4. Select Pens under the Ink Tools and click the Add button to add the Pens tab as a main tab on the ribbon.
How do I label a diagram in Word?
Select the object (table, equation, figure, or another object) that you want to add a caption to. On the References tab, in the Captions group, click Insert Caption. In the Label list, select the label that best describes the object, such as a figure or equation.
Can you draw freehand in Word?
Creating Freehand Drawings in Word
To start, press the Draw tab on the ribbon bar. This will display the pen drawing tool options for you to use. Three drawing options are available under the Tools section.
How do I make a block diagram in Word?
Create a block diagram
- Click the File tab.
- Click New, under templates, or categories, click General, and then double-click Block Diagram.
- From the Blocks and Blocks Raised stencils, drag shapes onto the drawing page.
- To add text to a shape, select the shape and then type.
How do I make a graph in Word 2016?
To create a simple chart from scratch in Word, click Insert > Chart, and pick the chart you want.
- Click Insert > Chart.
- Click the chart type and then double-click the chart you want.
- In the spreadsheet that appears, replace the default data with your own information.
- When you’ve finished, close the spreadsheet.
How do you insert a draw tab in Word 2016?
Adding the Draw tab to the Ribbon
- Right-click the Ribbon and select Customize the Ribbon.
- Check the box next to Draw, then click OK.
- The Draw tab will now be available in the Ribbon.
How do you draw in Word 2020?
How to draw in Word
- Click the ‘Shapes’ button and select ‘Scribble’ Open up your Microsoft Word document.
- Hold down your mouse to draw. Click and hold down your mouse to draw.
- Release the mouse. As soon as you release your mouse, the drawing will be finished.
- Edit your drawing. Double-click your drawing.
Why can’t I draw a straight line in Word?
To work around this problem and make the straight line horizontal, set the height to zero in the Size tab of the Layout dialog box. Similarly, to make the straight line vertical, set the width to zero. To display the Layout dialog box, right-click the line and choose More Layout Options.
How do you draw a straight vertical line in Word?
To add a vertical line using the shape tool, go to Insert | Shapes and select the Line tool. Place the cursor where you want the line to start, and drag to where you want the other end of the line to be. Holding the Shift key while you drag will ensure that the line is straight.
How do you make an XY graph in Word?
Step 1: Open the Word document. Step 2: Go to the Insert tab on the ribbon and click on the Chart option under the Illustrations group. Step 3: An Insert Charts dialog box will appear on the screen. Select the XY (Scatter) option from the left pane and pick a line graph that you want to insert.
Where is the Drawing toolbar in Word 2016?
Click View > Toolbars > Drawing. The Drawing toolbar is displayed or hidden. The Drawing toolbar contains a collection of icon buttons that allows the user to draw shapes and images in the document.
How do you draw in docs?
What to Know
- Open a document in Google Docs. Place the cursor where you want the drawing to appear.
- Select Insert > Drawing. Choose New to open the Drawing window.
- Choose a drawing type from the Actions menu. Options include word art, shapes, arrows, callouts, and equations.
Where is the pen tool in Microsoft Word 2010?
Click “File” > “Options” > “Customize Ribbon” > “Main Tabs” box > Review. The improved inking feature in Word 2010 lets you make ink annotations on your document on your Tablet PC and save those ink annotations together with the document.
aaa insurance moore oklahoma,trustage life insurance sign in,merrill edge fdic insured,is merrill edge fdic insured,what is an insurance stamp,kaiser health insurance application,plymouth rock insurance 3 digit code,insurance stamp for registration massachusetts,usaa insurance stock,aaa insurance newcastle ok,three insurance berkshire,amica insurance email,amica insurance revenue,cigna health insurance reddit,cigna insurance reddit,trustage life insurance quote,aarp supplement insurance phone number,trustage insurance quote,does insurance cover dupixent,aarp supplemental insurance customer service phone number,what is the phone number for humana health insurance,whole life insurance trustage,unitedhealthcare insurance aarp medicare supplement,trustage individual whole life insurance,aarp united healthcare medigap insurance,call humana insurance,aarp health insurance supplement,aarp supplement health insurance,aarp supplemental health insurance,myaarp supplemental health insurance,aarp medicare gap insurance,medicare gap insurance aarp,agent of record insurance,insurance agent of record,life insurance trustage,aarp medigap insurance,medigap insurance aarp,insurance broker of record,phone number for humana medical insurance,get kaiser health insurance,aarp supplemental insurance phone number,phone number for aarp supplemental insurance,kaiser sign up for insurance,trustage term life insurance,trustage.com life insurance,broker of record insurance,trustage guaranteed acceptance life insurance,trustage life insurance reddit,aarp supplement insurance plans,true stage whole life insurance,trustage whole life insurance,cuna whole life insurance,apply for kaiser medical insurance,john hancock trip insurance,aarp supplemental health insurance plans,aarp secondary insurance plans,aarp medical insurance supplement,aarp medical supplement insurance,aarp medical supplemental insurance,aarp supplemental medical insurance,phone number for humana insurance,aarp supplemental insurance plan,aarp supplemental insurance plans,aarp insurance supplement,trust stage insurance,trustage life insurance application,kaiser insurance sign up,sign up for kaiser insurance,signing up for kaiser insurance,aaa car insurance cancellation policy,aarp suplemental insurance,aarp suplimental insurance,aarp supplement insurance,aarp supplemental insurance,aarp supplimental insurance,john hancock international travel insurance,supplemental insurance aarp,aarp gap insurance cost,aarp supplemental insurance for seniors,true sage insurance,humana insurance verification phone number,aarp medicare insurance supplement plans,aarp medicare supplement insurance plan,aarp medicare supplement insurance plans,aarp medicare supplemental insurance plan,aarp medicare supplemental insurance plans,aarp supplemental medicare insurance plans,humana insurance telephone number,kaiser buy insurance,sign up for kaiser health insurance,aarp secondary insurance,aarp secondary medicare insurance,kaiser purchase insurance,purchase kaiser medical insurance,aarp health insurance medicare supplement,aarp health insurance supplement for medicare,aarp health medicare supplement insurance,aarp medicare health insurance supplemental,aarp medicare supplement health insurance,aarp medicare supplemental health insurance,aaa insurance tulsa,aarp gap insurance,john handcock travel insurance,travel insurance john hancock,car insurance in windsor,car insurance windsor,windsor car insurance,aaa insurance sand springs,aarp secondary insurance to medicare,aarp secondary medical insurance,trustage insurance reddit,keiser university health insurance,john hancock travel insurance silver plan,your guide to aarp medicare supplement insurance plans,aaa insurance oklahoma,aaa oklahoma insurance,triple a insurance okc,triple a insurance oklahoma city,aaa tulsa insurance,keiser university student health insurance,aaa insurance edmond ok,aaa insurance lawrence ks,kaiser permanente insurance sign up,sign up for kaiser permanente insurance,john hancock travel insurance review,kaiser permanente health insurance quote,kaiser permanente health insurance quotes,kaiser permanente insurance application,aaa insurance owasso,how to buy kaiser health insurance,aaa insurance stillwater ok,aaa insurance bartlesville ok,jewelers mutual ring insurance,aaa insurance wichita ks,john hancock trip insurance reviews,aaa insurance tahlequah ok,aaa insurance claremore oklahoma,aaa insurance enid ok,aarp secondary health insurance,aaa insurance okc,aaa insurance claremore,aaa insurance dayton ohio,cmfg whole life insurance,aaa insurance mcalester ok,how to purchase kaiser insurance,aaa insurance owasso ok,aaa insurance philadelphia pa,aaa insurance norman ok,aaa insurance norman oklahoma,aarp supplemental insurance contact number,federal vision insurance vsp,vsp federal vision insurance,is endeavorrx covered by insurance,federal vsp insurance,vsp federal insurance,aaa insurance broken arrow ok,aaaa auto insurance near me,federal eye insurance vsp,automobile club inter-insurance exchange phone number,is kabbage fdic insured,buy health insurance kaiser,buy kaiser health insurance,buying kaiser health insurance,kaiser permanente health insurance application form,kaiser colorado health insurance,health insurance kaiser quotes,health insurance quotes kaiser,kaiser health insurance quote,kaiser health insurance quotes,jewelers mutual insurance reddit,aarp recommended medicare supplemental insurance,aaa car insurance buffalo ny,get kaiser insurance,getting kaiser insurance,car insurance in windsor ontario,car insurance windsor ontario,humana health insurance michigan,trustage whole life insurance reviews,sean cox aaa insurance,kaiser insurance enrollment,is trustage whole life insurance good,aarp insurance medicare supplement,aarp insurance medicare supplemental,aarp medicare supplemental insurance,aarp medicare suppliment insurance,aarp supplement insurance for medicare,aarp supplement medicare insurance,aarp supplemental insurance for medicare,aarp supplemental insurance medicare,aarp supplemental medicare insurance,medicare aarp supplemental insurance,medicare supplemental insurance aarp,aaa insurance wv,humana health insurance utah,aaa insurance manchester ct,plymouth rock insurance hours,apply for kaiser insurance,apply kaiser insurance,applying for kaiser insurance,aarp medigap insurance cost,cost of medigap insurance from aarp,aaa auto insurance buffalo ny,aarp gap health insurance,csaa aaa insurance login,kaiser permanente health insurance review,kaiser permanente health insurance reviews,trustage life insurance policies,aarp supplemental insurance plan g,trustage auto insurance reddit,aarp plan f supplemental insurance,aarp supplemental insurance plan f,true state life insurance,cuna mutual trustage life insurance,manulife travel health insurance,humana health insurance telephone number,northwestern mutual life insurance near me,trustage life insurance address,enroll in kaiser health insurance,manulife global travel insurance,apply for kaiser permanente insurance,kaiser permanente apply for insurance,kaiser permanente insurance apply,levi molini aaa insurance,supplemental health insurance united healthcare,united healthcare supplemental health insurance,kin insurance customer service number,how to apply for kaiser health insurance,trustage members life insurance,three insurance commercial,is cigna health insurance ppo or hmo,humana affordable health insurance,aaa insurance oklahoma city,kaiser permanente insurance review,review of kaiser permanente insurance,3 insurance companies,pokemon insurance,pokemon insurence,reliance life insurance phone number,trustage burial insurance,kaiser permanente insurance plans 2023,aarp medicare supplement insurance,aarp supplemental insurance to medicare,kaiser apply for insurance,humana health insurance ohio,aaa insurance my policy,three insurance review,three insurance reviews,car insurance lawyer los angeles,car accident insurance claim lawyer,car insurance attorney california,kaiser permanente insurance enrollment,usaa quote for home insurance,insurance three,three insurance,aaa insurance policy lookup,united health care medicare supplement insurance,united health care supplemental medicare insurance,united healthcare medicare supplement insurance,united healthcare medicare supplemental insurance,united healthcare supplemental insurance for medicare,united healthcare supplemental medicare insurance,unitedhealthcare medicare supplemental insurance,can i print my aaa insurance card,berkshire hathaway three insurance,buy kaiser permanente insurance,buying kaiser permanente insurance,kaiser permanente buy insurance,beskin divers insurance,auto accident insurance lawyer,aarp medicare supplement insurance phone number,trustage insurance policy,health insurance scranton pa,allstate insurance wasilla ak,kaiser permanente health insurance plans california,humana health insurance new york,humana health insurance ny,trustage whole life insurance review,uscca insurance reviews,aarp medicare supplement plans insured by unitedhealthcare insurance company,3 insurance company,trustage american memorial life insurance company,aaa insurance card print,print aaa insurance card,three business insurance,kaiser permanente low cost insurance,kaiser permanente low-cost insurance,humana insurance georgia,humana insurance in georgia,beskin divers insurance group,legal malpractice insurance quote,legal malpractice insurance quotes,three insurance berkshire hathaway,how long has trustage insurance been around,united states concealed carry insurance,kaiser individual insurance,kaiser insurance for individuals,kaiser insurance individual,humana medicare advantage insurance,good sam rv maintenance insurance

Cool How To Draw A Diagram Using Microsoft Word References. In the insert button, you will see smartart. Sketch it out with pen and paper and know exactly what text and images you’re going to use.
Create the “head” and “spine” of your diagram. Create an electrical engineering diagram. In your word document, go to insert > shapes—everything needed for your fishbone diagram will be found there.
cekcekcek
Onedrive, Google Drive Or On Your Local Device.
On the insert tab, in the illustrations group, click the smartart button. Network diagrams describing the topology of the network and equipment installed in the network, are the essential part of this package. A window appears on top of your document.
Draw In Microsoft Word Without A Mouse By Using The Draw With Trackpad Tool.
Embed a diagram in a word document. Then, it is necessary to identify the entities and relationships. Once you select the shape, you’ll notice your cursor turns into a crosshair.
In Your Word Document, Go To Insert > Shapes—Everything Needed For Your Fishbone Diagram Will Be Found There.
To get the best results, keep these tips in mind: Conceptdraw diagram provides network administrators with the ability to easily create computer network diagrams and then insert them into an ms word document. Insert and modify diagrams in microsoft word 2016 press.
To Enter Text Box Mode, Click The Insert Menu, Select Text Box, Then Draw Text Box.
Resize, recolor, rotate or connect them according to your needs. Click “create a new diagram” to open the lucidchart editor. In both of these, it is necessary to.
Create An Electrical Engineering Diagram.
Position the cursor in the document where you want to insert the diagram. Embed a diagram in a word document. Do either of the following to open the choose a smartart graphic dialog box:
Как построить диаграмму в Ворде?
Содержание
- 1 Как создать диаграмму в Ворде?
- 1.1 Создание базовой диаграммы
- 1.2 Изменение макета и стиля
- 1.3 Добавление названий и меток данных
- 1.4 Отображение и скрытие легенды
- 1.5 Отображение и скрытие осей и линий сетки
- 2 Вопросы от новичков по создания диаграмм в Ворде
- 2.1 Как добавить связанную диаграмму?
- 2.2 Как вручную изменить макеты?
- 2.3 Как вручную изменить формат элементов?
- 2.4 Как сохранить диаграмму в качестве шаблона?
- 3 Подводим итоги
Пакет Microsoft Office включает несколько продуктов для полноценной обработки данных — от всем известных Word и Excel до менее востребованных Access и Publisher. И хотя каждое приложение имеет своё назначение, часть функций дублируется: например, можно вставить в текстовый документ диаграмму или гистограмму, не открывая редактор электронных таблиц. Как это сделать — попробуем разобраться.
Как создать диаграмму в Ворде?
В отличие от работы в Экселе, перед тем как нарисовать диаграмму в Ворде, пользователь не должен составлять таблицу исходных данных — всё делается постепенно, и первый шаг — создание нового документа или выбор уже существующего. Создать визуальное представление распределения данных в Word не сложнее, чем зафиксировать строку в Excel; и чем аккуратнее будет юзер следовать рекомендациям, тем скорее он добьётся идеального оформления.
Важно: создать круговую диаграмму, график или гистограмму в Ворде, не пользуясь возможностями Экселя, нельзя — поэтому в отдельных случаях проще применять связанные данные, о которых будет рассказано в следующем разделе.
Создание базовой диаграммы
Начать строить базовую диаграмму в Ворде можно следующим образом:
- Открыть или создать текстовый документ MS Word, выбрать место для вставки изображения и перейти на вкладку «Вставка».
- В разделе «Иллюстрации» найти кнопку «Диаграмма» и щёлкнуть по ней левой клавишей мыши.
- В новом окне выбрать тип представления данных (объёмную, плоскую круговую диаграмму, гистограмму, график или любой другой), выделить его кликом мыши и нажать на кнопку «ОК».
- На листе появится приглянувшийся юзеру тип диаграммы, а рядом с ним — окошко с автоматически заполненной таблицей Excel.
- Чтобы получить на рисунке нужные данные, следует отредактировать данные в ячейках в соответствии с имеющейся информацией. Параллельно с этим не помешает дать новые названия заголовкам таблицы.
- Как только пользователь внесёт изменения в таблицу, круговая диаграмма приобретёт новый вид — делать каких-либо отдельных правок в рисунке не требуется.
- Если требуется добавить на диаграмму новые секторы, достаточно дополнить таблицу Excel, заполняя следующие по порядку строки.
- А удалить любой ставший ненужным ряд данных можно, выделив соответствующую строку Excel и воспользовавшись клавишей Delete.
- Теперь нужно сохранить внесённые сведения. Юзеру следует кликнуть по кнопке «Изменение данных в Microsoft Excel», расположенной в верхней части окошка редактора таблиц.
- Дождавшись, пока откроется основное окно Экселя, нужно перейти на вкладку «Файл».
- Выбрать раздел «Сохранить как», указать папку на жёстком диске и задать желаемое имя таблицы.
Важно: текстовый документ и лист Excel остаются связаны между собой и после сохранения. Изменяя значения в строках таблицы, пользователь одновременно преобразует и внешний вид круговой диаграммы, гистограммы или графика.
Если подкорректировать изображение требуется уже после закрытия Ворда, необязательно запускать обе программы; достаточно щёлкнуть правой клавишей по полю диаграммы и выбрать в контекстном меню пункт «Изменить данные в Excel».
Изменение макета и стиля
Итак, сделать диаграмму в Word не сложнее, чем скопировать текст с помощью клавиатуры; но не всегда изначально выбранный формат представления данных оказывается самым подходящим. Пользователю может потребоваться построить не плоскую, а объёмную диаграмму или вовсе гистограмму — и чтобы сделать это, не нужно начинать всё сначала.
Чтобы изменить тип диаграммы в Ворде, нужно:
- Выделить рисунок и на автоматически открывшейся вкладке «Конструктор» щёлкнуть по кнопке «Изменить тип диаграммы».
- Сделать представление данных объёмным можно, перейдя в раздел «Диаграммы» и выбрав параметр «Объёмная круговая».
- На рисунке появятся соответствующие корректировки — изображение станет чуть менее плоским.
- Необязательно и строить отдельную гистограмму — соответствующий параметр можно найти, кликнув по той же кнопке.
- Рисунок, как и диаграмма, может быть плоским, объёмным и с некоторыми другими важными параметрами.
- Преобразовать круговую диаграмму в график (плоский или с маркерами) также можно за пару щелчков мышью.
- Теперь в поле изображения будет находиться привычный график с осями абсцисс и ординат.
Важно: любые изменения, сделанные в ходе работы с диаграммой в Ворде, можно отменить, воспользовавшись комбинацией клавиш Ctrl + Z.
Самый простой способ изменить макет круговой диаграммы в Word — это:
- Вызвать на вкладке «Конструктор» выпадающее меню «Экспресс-макет» и выбрать в нём любой понравившийся вариант.
- К примеру, в секторах рисунка могут быть отображены одновременно значения осей X и Y — в данном случае это дни и число продаж.
Изменить стиль диаграммы в Ворде можно следующим образом:
- Выделить щелчком мыши изображение, дождаться, пока откроется вкладка «Конструктор», и выбрать в разделе «Стили диаграмм» требуемый вид.
- В результате рисунок станет более привлекательным и удобным для восприятия — как минимум с точки зрения пользователя.
- «Перекрасить» изображение, выбрав другую цветовую схему или сделав его однотонным, можно с помощью расположенного в том же разделе выпадающего меню «Изменить цвета».
- Чтобы просмотреть возможные варианты изменений, не нужно каждый раз щёлкать по кнопкам: достаточно лишь навести указатель мыши на заинтересовавший вариант — диаграмма перестроится в течение нескольких долей секунды.
- Поэкспериментировать с заливкой фона диаграммы можно, перейдя на соседнюю вкладку «Формат» и выбрав в выпадающем меню в разделе «Стили фигур» самый интересный вид.
- Изменить поясняющие надписи на рисунке юзер сможет в разделе «Стили WordArt», расположенном на той же вкладке.
Совет: все сделанные преобразования стиля пользователь, уже знающий, как сделать диаграмму в Ворде, без проблем отменит, воспользовавшись кнопкой «Восстановить стиль», находящейся в левом верхнем углу всё той же вкладки «Формат».
Добавление названий и меток данных
Создать круговую диаграмму, гистограмму или график в Excel мало; нужно ещё сделать так, чтобы представленные на ней данные были понятны каждому смотрящему на рисунок. Для этого следует настроить основное название и метки данных.
Сделать это можно следующим образом:
- Щёлкнуть по полю диаграммы, после чего нажать на появившийся рядом с ним «плюсик».
- Точно того же результата можно добиться, перейдя на вкладку «Конструктор» и вызвав выпадающее меню «Добавить элемент диаграммы». Пункты, содержащиеся там и там, совпадают; в следующем примере будет использован «плюсик».
- Добавить название диаграммы можно, установив галочку в верхнем чекбоксе; вызвав вложенное меню, юзер получит возможность определить место размещения заголовка.
- А щёлкнув по нижней строчке «Дополнительные параметры», удастся сделать название рисунка максимально привлекательным — в боковом списке появится множество тонких настроек.
- Второй чекбокс позволяет определить размещение и способ представления меток данных — с указанием абсолютных значений, долей в общей массе или данных оси абсцисс.
- Отчасти эта опция схожа с «Экспресс-макетами» — соответствующие сведения появятся на секторах или около них (по выбору).
- «Дополнительные параметры» позволяют сделать рисунок ещё красивее — например, вынести метки данных за границы секторов и добавить в них дополнительные значения.
- Отредактировать любое текстовое поле (например, добавить в него поясняющие надписи) можно, щёлкнув по нему левой клавишей мыши, установив в нужном месте указатель и напечатав или вставив требуемые дополнения.
Важно: перемещая поля с метками данных, пользователь сможет сохранить связь между ними и секторами — Ворд сам добавит линии выноски. Правда, действует эта опция до тех пор, пока поле находится в зоне «прямой видимости» сектора — переносить его на другую сторону не стоит.
Отображение и скрытие легенды
Легенда — ещё один инструмент, позволяющий упростить чтение диаграммы, гистограммы или графика. Добавить её в Ворде можно следующим образом:
- Снова нажать на «плюсик» и выбрать в открывшемся меню чекбокс «Легенда». Вызвав вложенный список, пользователь сможет сразу определить, где будет располагаться новое поле — слева, справа, снизу или сверху.
- Запретить наложение легенды на рисунок и настроить текстовые эффекты можно с помощью «Дополнительных параметров», находящихся в том же вложенном меню.
- Ещё один способ вызвать тонкие настройки поля — щёлкнуть по диаграмме правой клавишей мыши и выбрать раздел «Формат легенды».
- Если требуется настроить размер и начертание шрифта (как легенды, так и названия или меток данных), достаточно в том же контекстном меню щёлкнуть по строке «Шрифт».
- Указав предпочитаемые параметры надписей, пользователь, решивший сделать диаграмму в Word, может смело нажимать на «ОК» — корректировки будут применены немедленно.
Совет: скрыть легенду можно, в очередной раз нажав на «плюсик» и сняв галочку в соответствующем чекбоксе. Но можно поступить и проще: выделить поле кликом мыши и воспользоваться клавишей Delete.
Отображение и скрытие осей и линий сетки
Для круговой диаграммы оси и сетка по понятным причинам не нужны; другое дело — гистограмма или график. Чтобы добавить на рисунок указанные элементы, следует:
- При необходимости — преобразовать один формат визуального представления данных в другой описанным ранее способом.
- Выделить щелчком мыши поле рисунка, кликнуть по «плюсику» и выбрать в выплывающем меню чекбокс «Оси». Развернув вложенный список, пользователь сможет указать, нужна на диаграмме только ось абсцисс, ординат или обе сразу.
- Ещё более упростить чтение графика можно, добавив в том же меню опцию «Названия осей».
- Юзер легко отредактирует надписи в блоках, выделив их щелчком мыши и внеся нужные исправления.
- Добавить сетку можно, установив галочку в одноимённом чекбоксе, а при желании — выбрав во вложенном меню дополнительные линии.
- В итоге график или гистограмма будут выглядеть значительно аккуратнее; скрыть оси и сетки можно в обратном порядке, просто снимая галочки в чекбоксах.
Вопросы от новичков по создания диаграмм в Ворде
Ниже будут даны ответы на самые популярные вопросы, касающиеся создания и настройки диаграмм в Ворде.
Как добавить связанную диаграмму?
Связанная диаграмма, в отличие от создаваемой непосредственно в Word, хранится в документе Excel; как только производятся изменения в исходном листе, преобразуются рисунки в обоих документах — до тех пор, пока пользователь хранит файлы в заданных папках и не переименовывает их.
Добавить связанный рисунок можно в несколько простых шагов:
- Составить таблицу с данными и сделать диаграмму в Excel, а затем выделить щелчком поле изображения и скопировать его с помощью комбинации клавиш Ctrl + C.
- Вставить картинку в Word, используя сочетание Ctrl + V.
Важно: вид связанной диаграммы можно настраивать тем же путём, что и созданной в Ворде; рисунка, хранящегося в Экселе, эти изменения не коснутся.
Как вручную изменить макеты?
MS Word позволяет юзеру изменять большинство настроек готовых макетов — редактировать названия и подписи данных, изменять начертание шрифта, подбирать оптимальные цветовые схемы. Как это сделать, было подробно рассказано в предыдущем разделе; несомненный плюс программы — отсутствие влияния текущих тонких настроек на сохранённые макеты — можно не бояться, что одно неправильное решение раз и навсегда испортит приглянувшуюся заготовку.
Как вручную изменить формат элементов?
Пользователь может без всяких сложностей преобразовать любой элемент диаграммы в Ворде, выделив его щелчком мыши и используя ранее описанные инструменты. Наибольший интерес представляют секторы круговой диаграммы; изменять их можно следующим образом:
- Кликнуть по нужному «кусочку» и, перетаскивая его мышью, обособить от остальных.
- Подписать, щёлкнув по нему правой клавишей мыши и выбрав в контекстном меню строчку «Добавить подписи данных».
- В результате поясняющая надпись появится только возле выделенного фрагмента.
- В «Дополнительных параметрах» юзер легко настроит текстовое поле, добавив в него абсолютное значение, показатель доли, линию выноски и так далее.
- А чтобы развернуть диаграмму отделённым сектором к зрителю, следует в том же контекстном меню щёлкнуть по пункту «Формат ряда данных» и подобрать в открывшемся окошке угол поворота и глубину вырезания.
Как сохранить диаграмму в качестве шаблона?
Если диаграмма отлично получилась, не помешает сохранить её как шаблон:
- Щёлкнуть правой клавишей мыши по полю вне рисунка и выбрать одноимённый пункт.
- Указать в новом окне название заготовки и место сохранения; последнее крайне рекомендуется оставить по умолчанию.
- Найти шаблон можно, щёлкнув по кнопке «Изменить тип диаграммы» и перейдя в открывшемся окне в раздел «Шаблоны»; отсюда же пользователь получает возможность применить заготовку, кликнув по ней и нажав «ОК».
Важно: найти файл шаблона (например, если хочется сохранить его на флеш-карте или поделиться с товарищем) можно, щёлкнув по кнопке «Управление шаблонами». Случайно удалив или переместив файл из папки, юзер уже не сможет пользоваться им — до тех пор, пока не восстановит на прежнем месте.
Подводим итоги
Сделать диаграмму в Ворде можно, перейдя на вкладку «Вставка» и щёлкнув по кнопке «Диаграмма». Таблица с исходными данными заполняется в Экселе; пользователь может работать сразу в редакторе электронных таблиц, а затем скопировать рисунок в текстовый файл. Пользуясь вкладками «Конструктор» и «Формат», легко настроить диаграмму по своему вкусу — изменяя цвет фона, начертание шрифта, способы отображения данных и множество иных параметров.
A flowchart or flow chart usually shows steps of the task, process, or workflow.
Microsoft Word provides many predefined SmartArt templates that you can use to make a flowchart,
including visually appealing basic flowchart templates with pictures. However, if you have a
process with a tangled flow or you need a custom layout, you can build a complex flowchart
in Word using rectangular, diamond, round, and other box types.
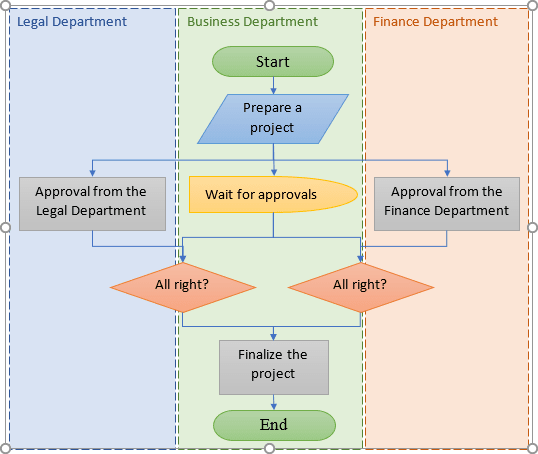
Managers, system analysts, programmers, and engineers adopted flowcharts as a mean of
communication for describing:
- Document workflows
- Data flows
- System operation flows
- Algorithms
No wonder that building blocks and rules of flow charts were standardized by the American
National Standards Institute (ANSI) and International Organization for Standards (ISO)
more than 50 years ago. The current standard defines the drawing direction from top to
bottom and left to right and specific symbols for different types of entities, actions,
etc. E.g.:
You can find all these shapes and other useful visual elements in the Shapes
dropdown list on the Insert tab of Microsoft Word.
The flowchart above is «cross-functional» and defines the responsibility zones of
different business units.
To create a diagram like the one above, follow the next steps (we recommend to check the
tip how to easily organize shapes in
Word,
which demonstrates easy tricks to simplify the drawing routine):
Add the drawing canvas
The drawing canvas is an essential element for the flow chart that you need to add before
adding the flow shapes because of flowchart connectors. You can add flowcharts connectors
only between the shapes within the drawing canvas:
1. On the Insert tab, in the Illustrations group, click
Shapes:
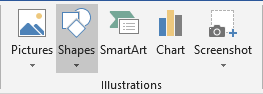
2. On the Shapes list, in the bottom, choose New Drawing
Canvas:
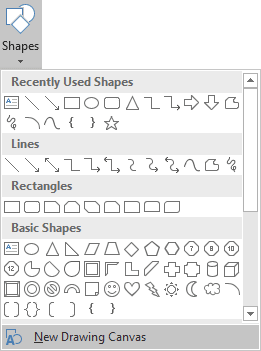
Word adds the new drawing canvas to your flow chart:
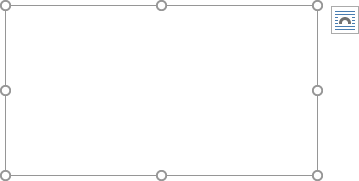
Draw the flowchart blocks
3. On the Shapes list, in the Flowchart group,
select the block you want to add:
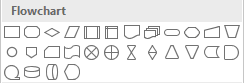
4. To add text to the selected shape, just double-click in it and enter
the text.
Connect the flowchart blocks by connectors
5. To connect shapes, do the following:
- On the Insert tab, in the Illustrations group, click in the Shapes list and
then select one of the connectors in the Lines group: - Select the beginning point on the border of the first shape (source) and the ending
point on the edge of the second shape (target):
For more customizations of shapes and connectors, see
how to change format of
diagram shapes in Word
and
how to change flowchart shapes
or
how to change connector
type for flowchart.
Top-to-down flowcharts are perfect for the Portrait page orientation in Microsoft word. For
the Landscape page orientation or the PowerPoint presentation, the preferred layout is
left-to-right. Sometimes left-to-right flow diagrams with delimited borders of organization unit
activities are called Swimlane diagrams or Swimlane flowcharts.
See also this tip in French:
Comment créer un organigramme des opérations dans Word.
Если вам необходимо дополнить текст графическими элементами. Например, таблицами, графиками, диаграммами или схемами. То, это можно сделать прямо в текстовом редакторе Word. Не прибегая к использованию сторонних программ.
Мы уже рассказывали о том, как сделать диаграмму в Word. В этот раз речь пойдет о схемах. Текстовый редактор Word оснащен множеством инструментов для создания схем. С их помощью вы можете рисовать различные геометрические фигуры, а также линии и стрелки. При этом нарисованную схему можно украсить с помощью с помощью теней или других графических эффектов.
Создание обычной схемы
Многофункциональный редактор компании Microsoft является отличным решением для создания и редактирования текстовых файлов. Он включает в себя различные инструменты для удобного отображения текста, такие как различные шрифты, списки, таблицы или схемы.
В арсенале пользователя имеются квадрат, прямоугольник, круг и его производные, а также другие. Чтобы воспользоваться ими необходимо:
- выбрать раздел «Вставка» в верхнем меню интерфейса,
- ниже появятся инструменты, среди которых присутствуют «Фигуры», где можно выбрать один из готовых объектов,
- кликнув левой кнопкой мыши по нужной фигуре, нужно нажать на той области документа, где она должна быть отображена,
- после этого можно форматировать фигуру, меняя толщину границ, фоновый цвет и прочие параметры отображения,
- для скругления углов нужно на выделенном объекте навести стрелку на залитый желтым цветом кружок в левой верхней части выделенной фигуры и настроить необходимое отображение,
- чтобы перемещать фигуры стоит навести курсор на одну из границ элемента и дождаться появления курсора с четырьмя разнонаправленными стрелками. После этого можно расположить фигуру в нужном месте.
Для создания идентичных фигур нет надобности постоянно пользоваться вставкой и повторять вышеописанные действия заново – достаточно просто копировать их стандартным способом при помощи клавиш Clrl+С и Ctrl+V.
Для выравнивания элементов они поочередно выделяются при зажатой клавише Shift. После этого необходимо перейти в раздел «Формат» верхнего меню и выбрать пункт «Выровнять» в подразделе «Упорядочить». Откроется список, где можно выровнять фигуры, например, по нижнему краю.
Как создать блок-схему в ворде
- Чтобы можно было легко связывать объекты, например, при помощи стрелок, потребуется создать блок-схему.
- Для этого в разделе «Вставка» нужно перейти в «Фигуры», после чего в самом низу всплывшего списка нажать на «Новое полотно».
- Переместив в его пределы ранее созданные фигуры можно соединить их при помощи стрелок:
Суть в том, что при дальнейшем перемещении любого из новых созданных объектов, привязанные к ним указатели будут двигаться следом.
Такой инструментарий дает возможность не только создавать новые схемы, но также и корректировать их отображение при необходимости. С каждой новой редакцией Microsoft Word расширяет арсенал своих инструментов и технологий, а также совершенствует удобство и простоту их использования.
Метод 1 Рисование фигур
Включите панель инструментов Рисование. Если вы не видите панель Рисование внизу окна, нажмите меню Вид и наведите курсор на подменю Панели инструментов. Выберите пункт Рисование, и панель инструментов Рисование появится внизу окна.
Создайте стартовую точку. В панели Рисование нажмите на Автофигуры. В появившемся меню выберите Схемы, и затем выберите фигуру, с которой хотите начать схему. В вашем документе появится область для рисования, внутри которой будет надпись «Создайте ваш рисунок здесь».
Когда размер фигуры будет подходящим, отпустите клавишу мыши. Начальные фигуры, как правило, являются прямоугольниками со скругленными углами или овалами.
- Если вы хотите создать фигуры одинаковой формы, включите сетку, нажав на кнопку Рисовать в панели Рисования, затем выбрав Сетка и Поля, и затем поставив флажок под названием «Отображать сетку на экране». Сетка позволит вам создавать фигуры точных размеров.
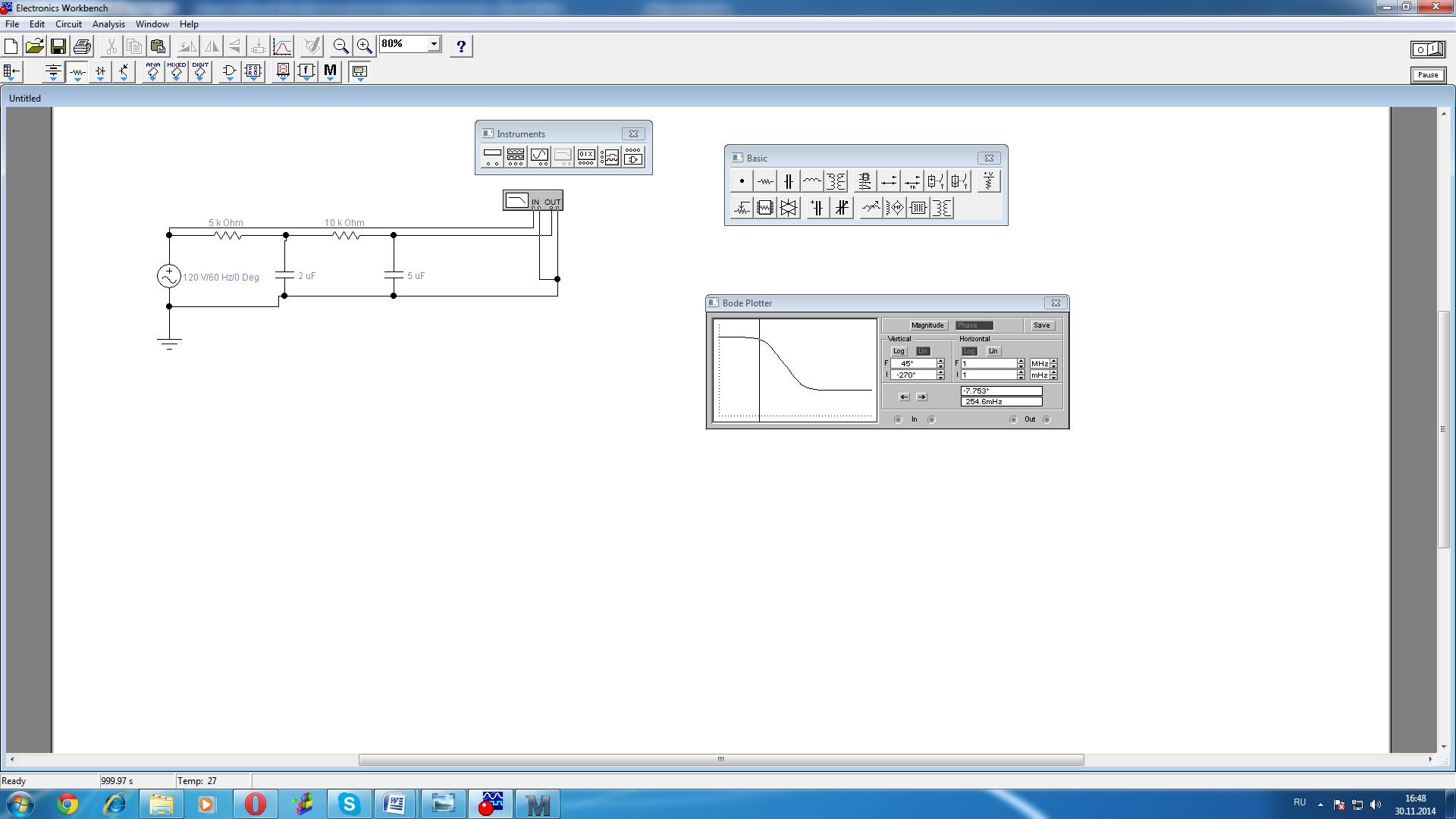 Создавайте другие фигуры.
Создавайте другие фигуры.
Используйте разные фигуры для разных понятий в вашей схеме. Каждый раз, когда используется понятие того же типа, используйте фигуру, которая обозначает его. Это улучшит читаемость вашей блок-схемы.
- Блоки процессов или задач обычно прямоугольные.
- Блоки решений обычно ромбовидные.
- Блоки Ввода/Вывода обычно в форме параллелограммов.
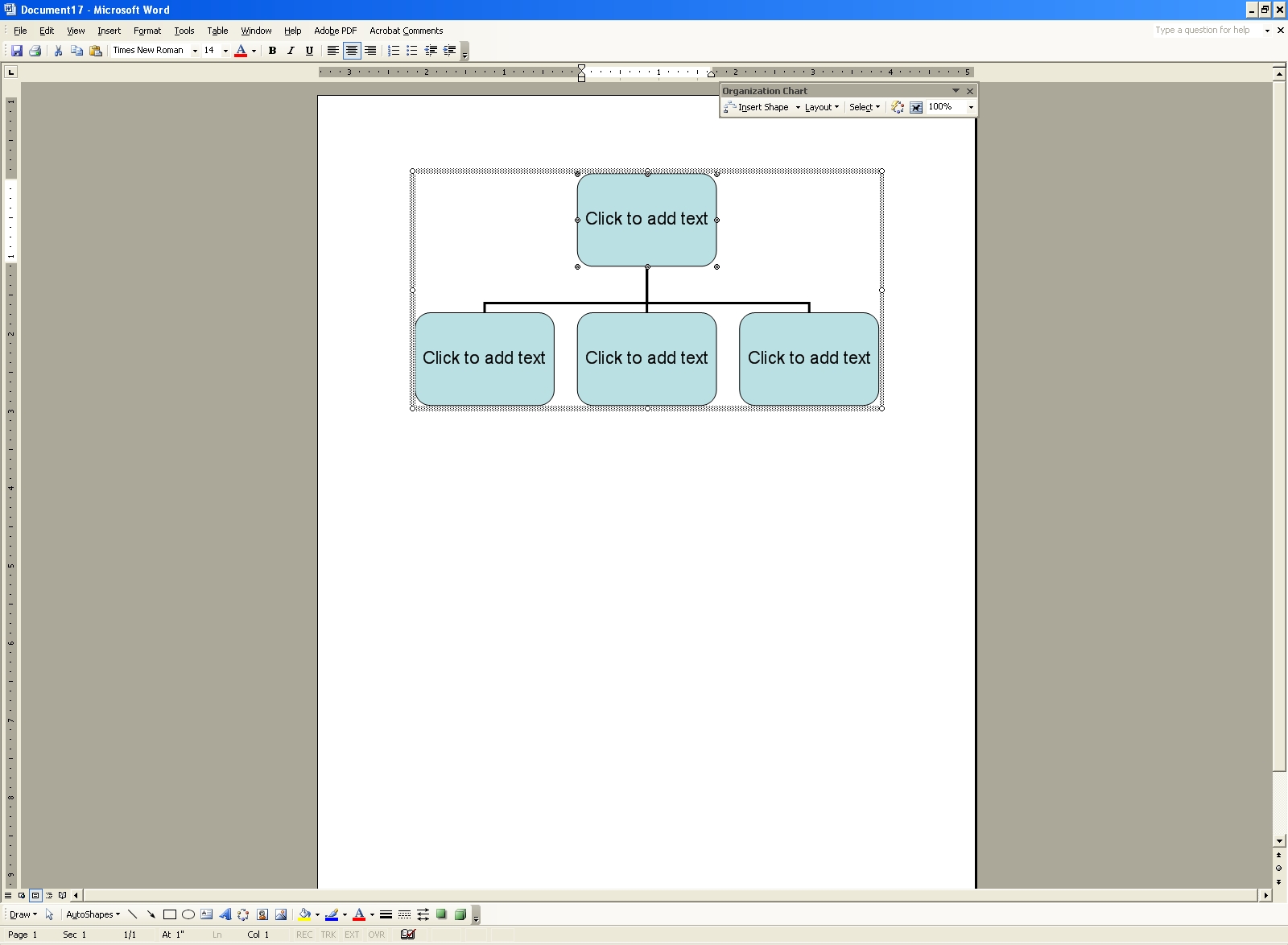 Добавляйте текст к вашим фигурам.
Добавляйте текст к вашим фигурам.
Нажмите правой кнопкой мыши на фигуру, к которой вы хотите добавить текст. Нажмите на Добавить текст в появившемся меню. Фигура будет подсвечена, и внутри неё появится текстовый курсор.
- Вы можете форматировать текст так же, как и любой другой текст в Ворде.
Добавив текст, вы можете заметить, что он не всегда хорошо помещается в фигуру. Вы можете изменять размеры фигур, нажимая на них и перетягивая за квадратики в углах. Нажмите левой кнопкой мыши на центр фигуры и удерживайте, чтобы перетаскивать её по площади для рисования.
Метод 2 Соединение схемы
- Нажмите на кнопку автофигуры в панели Рисунок.
Наведите курсор на Соединительные линии и выберите стиль, который вы хотите применить. Вы можете выбирать между прямыми, ломаными и искривлёнными линиями.
- Каждая соединительная линия может иметь стрелки, указывающие в любой из концов.
Поместите курсор на грани первой фигуры. Нажмите и перетаскивайте соединительную линию к следующей по порядку фигуре. Ворд попытается автоматически присоединить линию к намеченной точке второй фигуры.
- Соединив все фигуры, вы можете их передвигать по всей области рисования, и они будут оставаться соединёнными.
Если вы используете ломаную или искривлённую линию, вы можете менять путь, по которому она пролегает. Нажмите на соединительную линию, чтобы выбрать её. По середине линии появится квадратик, на который вы можете нажать и перемещать его. Это будет менять положение соединительной линии.
- Похожим образом вы можете перемещать концы соединительной линии, выбрав линию, а затем нажав на конец и перетащив его к месту нового соединения.
В панели Рисунок нажмите на кнопку Текстовое окно. Нажмите и перетаскивайте курсор, чтобы создать текстовое окно в любой части площади для рисования. Поместите текстовое окно рядом с любой линией, которую вы хотите подписать.
- Введите ваш текст в текстовое окно, вы можете форматировать его так же, как и любой другой текст в Ворде.
- Чтобы удалить рамку текстового окна, кликните по ней правой кнопкой и выберите пункт Форматировать текстовое окно. В разделе Границы кликните на выпадающее меню Цвет и выберите Без границ.
Проверка схемы. Соединив всё, проследуйте по схеме от начала до конца, чтобы убедиться, что она хорошо читается и имеет смысл. Внесите все необходимые корректировки касательно местоположения фигур и их соединений так, чтобы ваша схема была понятна.
Источник:
Как нарисовать схемы в Word 2003
11:38
Источник: https://ipt-miit.ru/os/kak-sdelat-shemu-v-word.html
Как нарисовать схему в ворде
Визуальное представление информации значительно облегчает восприятие, особенно если речь идет о структуре и последовательности чего-либо. Использование схемы здесь сообразнее всего. Схемы применяются не только в презентации, но и в текстах (отчетах, научных работах и т.п.).
Графическое воплощение структуры служит скелетом для текста и опорой читателю. Текстовый редактор Word содержит все необходимое для того, чтобы, не используя сторонние программы, нарисовать схему в документе. 
- Компьютер
- Microsoft Office Word 2007 (2003)
- Навыки начинающего пользователя
Произвольную схему можно нарисовать при помощи фигур, сочетая их со стрелками и другими специальными знаками. Приемы работы с фигурами.Нажмите на кнопку «Фигуры». Появится список возможных объектов. Выберите любой одним кликом левой кнопкой мыши. Затем перенесите указатель мыши на лист. Вместо стрелочки появится крестик. Зажмите левую кнопку мыши и растягивайте фигуру до нужных размеров. Размер фигуры регулируется с помощью синих точек контура. Наведите указатель на такую точку, он превратится в двунаправленную стрелку. Зажмите левую кнопку мыши и тяните контур вправо или влево. С помощью зеленой точки на верхней границе контура можно повернуть фигуру. Наведите указатель мыши на точку, поворот отобразится круглой стрелкой. Подвигайте мышью и приведите объект в нужное положение.
У некоторых фигур есть желтая точка для изменения очертаний (размаха стрелки, длины выноски). Наведите на нее указатель мыши, «зацепитесь» левой кнопкой и потяните.

Чтобы скопировать несколько фигур, для начала выделите их при помощи клавиши Ctrl: зажмите ее и мышью покликайте нужные фигуры. Не снимая выделения, перетащите группу.
Чтобы зафиксировать несколько фигур во избежание случайного смещения, их следует группировать. Выделите группу при помощи клавиши Ctrl, как в пункте 3. Затем на выделенных объектах кликните правой кнопкой, в контекстном меню выберите команду «Группировать». Если вы пожелаете поменять расположение фигур, разгруппируйте их: нажмите на группе правой кнопкой мыши и в меню выберите команду «Разгруппировать». 


На вкладке Вставка выберите SmartArt. Откроется окно выбора объектов. В левой части окна перечислены типы схем. В центре даны их разновидности, и любая по клику отображается в правой части. Поскольку каждая разновидность объекта имеет свое предназначение, под эскизом дается небольшое пояснение, чтобы вам легче было сделать выбор.

Чтобы добавить блок, нажмите правой кнопкой мыши в том прямоугольнике, относительно которого собираетесь добавлять. В контекстном меню выберите команду Добавить фигуру, затем конкретизируйте, где именно: выше или ниже, до или после


- Как рисовать схемы в Word
- как нарисовать схему слова
- Как рисовать в Word 2013
- Войти на сайт
- или
Источник: https://www.kakprosto.ru/kak-31909-kak-narisovat-shemu-v-vorde
Как в Ворде нарисовать схему со стрелками: подробная инструкция
Word является, пожалуй, самой популярной программой Microsoft. Он идеально справляется с созданием и редактированием текстовых файлов, к тому же может предложить инструменты для грамотного и корректного отображения текста. Сегодня мы поговорим о том, как в Ворде нарисовать схему со стрелками.
Создание простого элемента
Нарисовать схему со стрелками в Ворде 2007, 2003 и прочих версиях довольно просто. Вы можете выбрать прямоугольник, круг, квадрат и прочие производные. Алгоритм действий будет следующий:
- переходите в раздел «Вставка»;
- в появившемся списке инструментов ищите «Фигуры», там можно выбрать один из шаблонов;
- делаете левый клик мышкой по выбранному шаблону, жмете на область в тексте, где должен он стоять;
- при необходимости форматируете его, регулируя толщину границ, цвет фона и остальные параметры;
- если необходимо скруглить углы, следует на объекте навести курсор на желтый круг сверху в левой стороне и выполнить необходимые настройки;
- для перемещения наводите курсор на одну из границ и ждете появления четырехсторонней стрелочки, располагаете элемент в заданном месте.
Если необходимо создать одинаковые макеты, не обязательно все время использовать вставку и выполнять все действия, описанные выше. Просто копируете и вставляете их комбинациями Clrl + С и Ctrl + V .
Для выравнивания используется поочередное выделение нажатой кнопкой Shift. После чего следует зайти в раздел «Формат» и найти «Выровнять» в подразделе «Упорядочить». Будет открыт список, в котором вы легко выравниваете фигуры, к примеру, по верхнему краю.
Как в Ворде нарисовать блок-схему со стрелками
Иногда возникает необходимость в создании такого схематичного объекта. Для этого сначала переходите по такому пути:
Вставка/Фигуры/Новое полотно.
Перемещаете в него ранее созданные макеты и соединяете их стрелочками:
- добавляете элемент в полотно указанным выше способом;
- после выделения появляются кружки верху и снизу. Когда вы ими управляете, стрелочка прикрепляется снизу и сверху другого.
Получается, что во время перемещения созданных схематичных объектов, все указатели, прикрепленные к ним, передвигаются тоже. Так можно не только создавать новые шаблоны, но и редактировать их отображение.
Если понадобилось добавить текстовый контент в блок, просто делаете его выделение правой кнопкой мышки, выбираете в открывшемся меню «Добавить текст ».
Майкрософт Word постоянно увеличивает перечень своих специнструментов и возможностей, а также делает их использование более простым и комфортным. Так что теперь вы знаете, как в Ворде нарисовать схему со стрелками, и при необходимости легко справитесь с этой задачей. Очень удобно, что в редакторе есть свои заготовки, которые часто выручают.
Источник: https://life-v.ru/as-in-the-word-to-draw-a-diagram-with-arrows/
Как сделать схему в ворде

Работа в текстовом редакторе Microsoft Word не обходится без использования таблиц, рисунков, диаграмм, схем и даже чертежей. В этом уроке мы рассмотрим, как сделать схему в ворде, чертеж и т.п. Давайте вместе с вами создадим такую схему.
В ворде возможно использование готовых фигур, к примеру, линий, окружностей, квадратов, прямоугольников и т.д. В нашем случае мы будем использовать прямоугольник и линии, ничего больше. Прямоугольники для нашей схемы мы не будем делать большими и перегружать чрезмерным оформлением. Если у вас есть вопросы, оставляйте комментарии, ведь у многих проблемы с тем как в ворде сделать что-либо.
Последовательность создания схемы в ворде
Чтобы выбрать нужный элемент и построить из него часть схемы, перейдите во вкладку “вставка” – третья колонка (иллюстрации) отвечает за рисунки, диаграммы, фигуры и другое.

Для схем можно выбирать различное оформление. В них можно менять заливку, толщину границ и др.
Следует отметить, что нарисовав определенный элемент, можно просто его копировать, чтобы все было одинакового размера.
Продолжая дальше обсуждать как сделать схему в ворде, хотелось бы сказать, что на фото внизу прямоугольники копировались, а не создавались по отдельности с нуля. Порядок работы при создании схемы следующий:
- чертим один прямоугольник;
- создаем нужное оформление, как это показано на фото вверху;
- наводим на него курсор, нажимаем левую кнопку мыши, тем самым, выделяем;
- жмем Ctrl и тянем прямоугольник вправо, отпускаем Ctrl и жмем Shift, чтобы прямоугольник перемещался горизонтально.
- когда верхний ряд сформирован, удерживая Shift выделяем все прямоугольники, отпускаем Shift, нажимаем Ctrl, тянем мышку вниз, отпускаем Ctrl и опять нажимаем Shift, чтобы прямоугольники опускались строго вертикально.
- собственно это все.
Чтобы добавить текст в схему нажмите на определенную фигуру правой кнопкой мыши и выберите “добавить текст”. Кстати, добавить текст можно и перед копированием прямоугольников.
К примеру, если добавить его к первому прямоугольнику, оформить текст нужным образом и только после этого начать копировать, то тогда будет очень удобно заполнять ячейки схемы, так как при изменении текста стиль не поменяется.
Заключающей работой становится соединение прямоугольников линиями.
Совет: если вы не знаете, как сделать схему в ворде более удобной для последующего использования, сделайте следующее. Выделите курсором все фигуры схемы, нажмите правую кнопку мыши и выберите “группировать”.
Источник: http://kak-v-worde.ru/sdelat/sxemu
Создание схем в Microsoft Word
Текстовый редактор Microsoft Word — программа, позволяющая пользователю решать множество задач.
Помимо широких возможностей по работе с текстом, Word может предложить вам инструменты для создания некоторых графических элементов, чтобы сделать ваш документ ещё лучше.
Различные блок-схемы являются очень популярным средством для того, чтобы продемонстрировать что-либо более наглядно. В этой статье подробно рассмотрим, как сделать схему в Word и поговорим обо всех аспектах и нюансах этого процесса. Давайте разбираться. Поехали!
Текстовый редактор имеет множество специальных инструментов
Чтобы создать блок-схему, откройте вкладку «Вставка». В последних версиях Microsoft Word доступен специальный инструмент под названием «SmartArt». Вызвать его можно в разделе «Иллюстрации» на панели инструментов. Перед вами откроется окно выбора графических элементов.
В нём вы можете подобрать подходящий макет из предложенных вариантов. Если вам потребуется добавить дополнительную ячейку, нажмите кнопку «Добавить фигуру». Заполнять ячейки и изменять их иерархию можно в окне «Область текста».
Добавление текста осуществляется простым вводом символов в соответствующие поля окна.
Заполнив все ячейки, переходите к следующему этапу. Откройте вкладку «Формат». Чтобы изменить размеры вашей блок-схемы, кликните по кнопке «Размер» в правой части панели инструментов. Появится небольшое окно с двумя полями «Высота» и «Ширина».
Введите значения в соответствующие поля, чтобы привести схему к нужному размеру и пропорциям. Вы можете изменять размер как отдельных ячеек, так и нескольких одновременно. Для этого отметьте каждую из них, держа нажатой клавишу Shift.
Текст из каждого блока можно редактировать по своему усмотрению, применяя разнообразные шрифты, цвета, стили WordArt и прочее.
Также есть возможность изменять стиль и всей схемы в целом. Для этого зайдите во вкладку «Конструктор». В разделе «Стили SmartArt» на панели инструментов выберите понравившийся из предложенных вариантов.
Среди них есть с добавлением теней, объёма и 3D стили. В той же вкладке кнопкой «Изменить цвет» устанавливается желаемый цвет блок-схемы. Выбор достаточно большой.
Имеются варианты с окрашиванием ячеек в разные цвета на основе их иерархии.
Вы можете снова вернуться к выбору макета, но обратите внимание, что все параметры и стили для шрифтов будут сброшены и их придётся устанавливать заново. Также обратите внимание, что, если вам не нужно задавать точные и чёткие размеры блоков или всего рисунка, вы можете делать это обычным способом при помощи растягивания мышкой.
В более старых версиях Microsoft Word, где отсутствует SmartArt, процесс создания схем будет чуть более кропотливым либо вы можете использовать такой способ, если макеты SmartArt пришлись вам не по душе. Перейдя на вкладку «Вставка», нажмите кнопку «Фигуры». В открывшемся списке выбирайте необходимые фигуры.
В том же перечне вы обнаружите различные варианты соединительных линий, стрелок и прочее, что пригодится для построения красивой блок-схемы. Кликнув по ячейке правой кнопкой мыши, вы вызовите меню, в котором можно добавить текст, изменить цвет или поменять стиль.
Добавляя различные эффекты, вы сделаете рисунок более интересным и привлекательным для читателя, поэтому не стоит ими пренебрегать.
Как видите, процесс предельно простой и требует от вас только немного фантазии и креатива. Теперь вы без труда сможете нарисовать красивую, наглядную схему в Ворде. Пишите в комментариях помогла ли вам эта статья и задавайте любые интересующие вопросы по рассмотренной теме.
Источник: https://nastroyvse.ru/programs/review/kak-sdelat-sxemu-word.html
Как сделать схему в Ворде
Работа в текстовом редакторе Ворд вряд ли обойдется без использования всевозможных графических объектов: схем, таблиц, графиков. Особенно они необходимы при создании научных работ, таких как курсовая работа, реферат, диплом. Именно поэтому в нашей статье мы расскажем, как сделать схему в Ворде.
Схема в Ворде: что это такое?
Схема представляет собой графический объект, в который могут быть включены любые геометрические фигуры. В схемах встречается как круг, так и прямоугольник, так и простые прямые линии. В данном случае все зависит исключительно от задумки автора и количества информации, которую требуется отразить в схеме. О том, как создать любую схему – читайте ниже.
Как сделать схему в Ворде: используем SmartArt
Схема в вордовский документ пользователь сможет добавить при помощи функции SmartArt. Чтобы начать работу пользователь должен перейти во вкладку под названием «Вставка», после – в разделе «Иллюстрации» нажать на кнопку «SmartArt».

После этого на экране появится окно, показанное на рисунке выше. Что же делать пользователю дальше?
- В появившемся окне пользователь должен подобрать для себя подходящий рисунок.
- После этого кликнуть по разделу, в примере «Иерархия», и подобрать один из предложенных рисунков. Область предпросмотра расположена с правой стороны на экране.
- Далее пользователь приступаем уже к самому размещению блоков. Удалить лишние объекты и блоки можно при помощи нажатия кнопки «Delete».
- А вот если требуется нарисовать дополнительные блоки, то пользователь должен перейти во вкладку «Работа с рисунками SmartArt» –«Конструктор», затем на «Добавить фигуру», после чего нажать на пункт «Добавить фигуру ниже».

После того, как пользователь выполнить все вышеописанные действия, ему следует напечатать текст. Для этого требуется выделить необходимую область схемы, затем на «Работа с рисунками SmartArt» –«Конструктор» нажмите на кнопку «Область текста».
После всех проделанных манипуляций на экране должно открыться окно, оно будет расположено сбоку. В нем пользователю необходимо ввести текст, предназначенный для каждого блока в составе схемы. Когда все окна будут заполнены, окно необходимо закрыть. Для этого нажимаем на крестик.
После того как все вышеперечисленный действия будут успешно выполнены, пользователь может приступить к оформлению внешнего вида построенной схемы.
Для этого достаточно выделить схему и перейти в раздел «Работа с рисунками SmartArt» – «Конструктор».
После чего в разделе под названием «Стили SmartArt» пользователь сможет подобрать понравившийся стиль – об этом подробнее в следующем разделе статьи.
Как сделать схему в Word: меняем оформление
Функционал текстового редактора Ворд позволяет изменить внешний вид созданной схемы. Для этого необходимо зайти в раздел «Изменить цвета» схемы.
Для каждой схемы пользователь может и изменить цвет заливки, контур или добавить какой-либо эффект. Применить изменения можно и для текста. Пользователь также может применить один из имеющихся стилей, добавить эффект, изменить контур и т.д.
Если же вам не понравился выбранный вид, можете изменить стиль схемы в соответствующей группе. Для этого пользователь должен навести курсор на понравившийся макет, это позволит взглянуть на то, как в итоге будет представлена схема. Чтобы его выбрать достаточно кликнуть по нему.
А вот в разделе «Работа с рисунками SmartArt» – «Формат» можно поменять внешний вид фигуры или текста, имеющихся в схеме. Например, у фигуры пользователь сможет изменить цвет и толщину контура или применить понравившийся эффект.
Cделать схему при помощи фигур
В данном разделе мы расскажем еще об одном способе, позволяющем нарисовать схему в вордовском документе. Для начала заходим в раздел Вставка, жмем на «Фигуры» и выбираем нужную фигуру: овал, квадрат, ромб или прямоугольник.

Далее рисуем на листе фигуру, располагаем ее в нужном месте документа. После чего пользователь должен увидеть, что на экране появилась новая вкладка с названием «Средства рисования» – «Формат». На ней жмем по пункту «Фигуры», выбираем ту, которая вам необходима.
Дальше пользователь должен соединить имеющийся фигуры стрелками или линиями. Для этого выделяем фигуру, чтобы на экране появилась вкладка под названием «Средства рисования» – «Формат». Жмем на «Фигуры» и из появившегося списка кликаем по прямой линии. После соединения блоков пользователь может получить примерно такую схему, как показано на рисунке ниже.

Кстати, если вы выбрали для соединения блоков стрелки, то вы сможете также изменить их стиль. Для этого их необходимо по очереди выделять, а после зайти в раздел «Контур фигуры», выбрав нужный цвет, толщину линий и т.д.
В данной статье мы рассмотрели несколько способов, как сделать схему в Ворде. Как вы уже поняли, здесь нет ничего сложного – главное это четко следовать указанному алгоритму. Дерзайте и у вас все обязательно получится!
Вам понравилась статья?
Наши авторы уже более 10 лет пишут для студентов курсовые, дипломы, контрольные и другие виды учебных работ и они отлично в них разбираются. Если Вам тоже надо выполнить курсовую работу, то оформляйте заказ и мы оценим его в течение 10 минут! Заказать работу Узнать цену
Источник: http://ru.solverbook.com/stati/kursovye-raboty/kak-sdelat-sxemu-v-vorde/
Как правильно сделать Блок-схему в Microsoft Word
Встроенные программные инструменты MS Word предоставляют широкие возможности для построения и структурирования разного рода Блок-схем. С помощью различных форм и объектов SmartArt вы, конечно же, можете создать и свою собственную схему. А сегодня мы дадим ответ на вопрос, как сделать Блок-схему в Word правильно.
Работая с фигурами в любом приложении из пакета Microsoft Office, полезно пользоваться сеткой, чтобы быть уверенным в правильности размеров и размещения объектов. Чтобы её линии были отображены, откройте вкладку «Вид» и поставьте отметку напротив пункта «Сетка».
Направляющие линии автоматически появятся в вашем документе. Это один из основных подготовительных шагов.
Затем переключитесь на вкладку «Вставка» и выберите пункт «Фигуры». Раскрывающееся меню выводит на дисплей расширенную коллекцию объектов, из которой можно выбрать любой необходимый.
Вначале важно разобраться в назначении фигур. При наведении курсора на любую из них, отображается подсказка. Вот краткий обзор основных:
- Процесс (используется для технологических операций);
- Решение (используется, чтобы показать точки принятия решения);
- Знак завершения (указывает начальную и конечную точки процесса).
Как сделать Блок-схему в Word
Выберите фигуру. Поскольку она будет первая, мы выберем «Знак завершения». Сразу после этого, вы заметите, что курсор обрел форму перекрестия. Установите его в нужное место документа и нарисуйте объект в требуемом масштабе.
Текстовый редактор автоматически переключит вас на вкладку «Формат». Она предоставит различные инструменты редактирования для мгновенного применения. Это, например, заливка, контур, эффекты, перемещение и т.п. Для того, чтобы вставить требуемый текст, просто напечатайте его, когда форма активна.
Далее добавим «Процесс» и соединим объекты схемы. Для этого воспользуйтесь обычной «Стрелкой». После её выбора установите начало в нижней центральной точке регулировки верхнего блока, а конец — в верхнюю точку нижнего блока. Стрелку тоже можно отформатировать: толщина линии, цвет и т.п.
Используем SmartArt
Также существует несколько удобных функций для создания Блок-схем в SmartArt. Перейдите на вкладку «Вставить» и нажмите на нужную кнопку. В окне выбора перейдите в категорию «Процесс» слева, а справа нажмите на «Процесс со смещенными рисунками».
Эта графика разработана специально для подробного описания. Она группирует фигуры для добавления рисунков (фото) и текста. Добавьте всю необходимую информацию. Можно использовать и другие макеты из имеющихся в наличии.
Если вам не понадобился конкретный объект, вы можете удалить его. Просто выделите и нажмите на клавишу удаления. Также присутствует возможность копирования и вставки для внесения дополнительной информации. Спасибо за внимание!
Источник: https://liwihelp.com/ofis/kak-sdelat-blok-shemu-v-word.html
Как сделать схему в Ворде
Работая в документе Ворд с текстом, Вам могут попадаться картинки, диаграммы, рисунки. Вставляя различные объекты в текст, он становится более наглядным, и тот, кто его читает, лучше воспринимает информацию.
В данной статье мы рассмотрим два способа, с помощью которых можно создать схему в текстовом редакторе MS Word – это рисунок SmartArt и вставка обычных Фигур. Показывать я буду в Ворде 2010, но данные скриншоты так же подойдут, если у Вас установлен Ворд 2007, 2013 или 2016.
На сайте уже есть статьи: как добавить рисунок в Ворд, и как сделать график в Ворде. Перейдя по ссылкам, Вы сможете их прочесть и сделать свой документ интересным и более информативным.
Как рисовать схемы с помощью SmartArt
Схема в текстовый редактор добавляется вставкой в документ рисунока SmartArt. Для этого перейдите на вкладку «Вставка» и в группе «Иллюстрации» нажмите на кнопку «SmartArt».
Появится вот такое окно. В нем нужно выбрать подходящий рисунок. Слева кликните по разделу, в примере «Иерархия», и выберите один из предложенных рисунков. Справа область предпросмотра, посмотрите, как она выглядит, и для чего больше подойдет.
Теперь приступим к размещению блоков. Удалить ненужные можно, выделив его мышкой и нажав кнопку «Delete». Уберите, таким образом, все лишние прямоугольники.
Дальше необходимо добавить блоки. Выделите тот, под которым нужно вставить дополнительные, и на вкладке «Работа с рисунками SmartArt» – «Конструктор» нажмите на кнопку «Добавить фигуру», в списке кликните по пункту «Добавить фигуру ниже».
После этого снова выделите верхний прямоугольник и добавьте еще один ниже. Здесь же Вы можете выбрать добавление нужного объекта выше выбранного блока, перед ним, или за ним.
После того, как Вы сделаете предыдущий пункт, нужно напечатать текст. Выделите область схемы и на вкладке «Работа с рисунками SmartArt» – «Конструктор» нажмите на кнопку «Область текста». Или же на левой границе нажмите на кнопку с двумя маленькими стрелочками.
Откроется сбоку небольшое окошко. В нем нужно ввести текст для каждого из блоков. Здесь маркерами обозначены уровни, а кликнув напротив маркера можно посмотреть, куда будет вписан текст.
Напишите напротив каждого маркера, какой текст должен быть в каком объекте.
Когда все заполните окно для добавления текста можно закрыть, нажав в нем на крестик.
Теперь можно поработать над внешним видом самой схемы. Для этого выделите ее и перейдите на вкладку «Работа с рисунками SmartArt» – «Конструктор». В группе «Стили SmartArt» можете выбрать любой другой стиль.
Также можно «Изменить цвета» схемы, кликнув по соответствующей кнопке.
Если Вам не сильно подошел выбранный вид, можете изменить его в соответствующей группе. Наведите курсор на любой из предложенных макетов, чтобы посмотреть, как будет выглядеть Ваша схема. Если этот макет подойдет больше, кликните по нему, чтобы выбрать.
Перейдя на вкладку «Работа с рисунками SmartArt» – «Формат» можно изменить любую фигуру или текст. Например, выделим фигуру, нажмем «Изменить фигуру» и кликнем по любой другой из предложенного списка. Для каждой можно изменить заливку, контур или добавить эффект.
Точно так же и для текста, выделите его и можно применить один из готовых стилей, изменить заливку, контур или добавить эффект.
В итоге, у меня получилась вот такая схема.
Как нарисовать схему со стрелками, используя Фигуры
Делать схемы в Ворде можно и другим способом, не используя готовых шаблонов, а создать ее с помощью вставки в документ подходящих фигур.
Для этого откройте вкладку «Вставка» нажмите на кнопку «Фигуры» и кликните по нужной из списка, это может быть овал, прямоугольник, ромб и другое.
После этого курсор поменяет вид с палочки на плюсик. Нарисуйте с его помощью фигуру в нужном месте документа. Затем у Вас появится вкладка «Средства рисования» – «Формат». На ней снова кликните по кнопочке «Фигуры» и нажмите по нужной в списке. Добавьте их все таким образом.
Если Вы нарисовали объект на листе и его нужно немного переместить, то сделать это можно мышкой, захватив за его границу. Или же выделите его, зажмите клавишу «Ctrl» и перемещайте с помощью стрелок на клавиатуре.
Дальше давайте соединим блоки прямыми линиями или стрелками. Выделите один из них, чтобы открылась вкладка «Средства рисования» – «Формат». Затем нажмите «Фигуры» и из выпадающего списка кликните, например, по стрелке. Нарисуйте стрелку, чтобы она указывала непосредственно на сам блок. Соединить несколько стрелок можно с помощью прямой линии.
- Подробнее прочесть, как сделать стрелки в Ворде, можно в статье, перейдя по ссылке.
- Чтобы нарисовать ровную горизонтальную или вертикальную линию, рисуя стрелку, нажмите и удерживайте клавишу «Shift».
- Используя прямую и стрелку, у меня получилось нарисовать вот такую схему.
Теперь давайте изменим внешний вид стрелок. Выделяйте их по очереди, и для каждой можно выбрать один из готовых стилей, или нажмите «Контур фигуры» и сами выберите цвет, толщину стрелки и прочее.
Нажав «Эффекты фигур» можно добавить один из предложенных эффектов. Я выбрала тень.
Прорисовав и изменив вид всех стрелок, переходим к тексту. Выделяем один прямоугольник и на вкладке «Средства рисования» – «Формат» нажимаем на кнопку «Нарисовать надпись». Появится плюсик вместо курсора. Нарисуйте им прямоугольник для надписи в нужном блоке.
Дальше напечатайте текст. Добавьте, таким образом, текст во всю схему.
Как видите, прямоугольник для надписи залит белым и у него есть контур. Давайте это уберем. Кликайте по нему и на вкладке «Средства рисования» – «Формат» выбирайте «Заливка фигуры» – «Нет заливки».
То же самое повторяем и для контура: «Контур фигуры» – «Нет контура». Сделайте так для всех блоков с текстом.
Следующий шаг – это форматирование написанного текста. Выделите текст и на вкладке «Главная» выберите шрифт, размер, цвет и поставьте его по центру.
Итак, мы изменили вид стрелок и текст в схеме, осталось поработать с блоками. Выделите любой из них мышкой, кликнув по нему – откроется вкладка «Средства рисования» – «Формат». В группе «Стили фигур» нажмите на тот, который Вам понравится. Или используя кнопки «Заливка», «Контур» и «Эффекты» сделайте любой вид, который подходит больше.
Если нарисовав схему, Вы заметили, что нужно поменять один из блоков, например, прямоугольник на ромб, тогда не нужно его удалять и рисовать ромб, можно просто заменить.
Выделите прямоугольник, для примера, перейдите на вкладку «Средства рисования» – «Формат» и нажмите по кнопке, на которой изображена линия с маркерами.
Выберите в открывшемся списке «Изменить фигуру» и укажите, какую вставить.
Вот такая схема со стрелками получилась у меня. Скачать все, что было нарисовано во время написания данной статьи, можно с Яндекс.Диска, перейдя по ссылке: https://yadi.sk/i/61H5Cdak3KALtz.
Чтобы переместить созданную в документе схему немного в стороны или уменьшить/увеличить всю сразу, а не по одной фигуре, нужно сгруппировать все нарисованные объекты. Как сгруппировать фигуры в Ворде, прочтите, перейдя по ссылке.
На этом буду заканчивать. Попробуйте пошагово сделать все, как описано в статье, и у Вас обязательно получится.
(1
Источник: http://comp-profi.com/kak-sdelat-shemu-v-vorde/
Как сделать схему в Ворде
Расположение информации в тексте удобно тем, что читатель лучше усвоит данные, ведь перед ним будет наглядный рисунок. Вспомните сами, как проще упорядочить данные в голове, когда они предстают перед вами не полотном текста, а аккуратной структурной схемой.
Выделите из данных основную информацию, проанализируйте её и подумайте, как можно провести от одного пункта к другому логический ряд. Чтобы создавать такие структуры в программе Microsoft Office Word существуют специальные инструменты, освоить которые не составит труда.
Попробуйте упорядочить ваш текст и вы убедитесь, насколько эстетичный вид примет текстовый документ.
1
Как сделать схему в Ворде через Smart Art
Удобная функция внутри программы. Вам не придется рисовать фигуры вручную, проводить от них стрелки, раскрашивать блоки. Во встроенной утилите SmartArt доступно множество готовых шаблонов для схем, которые вы можете скорректировать под себя. Скачивать каких-либо дополнительных программ для этого не нужно: с версии Microsoft Office Word 2010 это одна из опций по умолчанию.
- Откройте программу Ворд и обратите внимание на верхнюю шапку с разделами. Там вам нужно выбрать раздел “Вставка”.
- Кликните на иконку “SmartArt”, чтобы приступить к созданию схемы.
- Перед собой вы увидите небольшое окно, в котором собраны все шаблоны. Для начала, выберите в левом меню тип своей будущей схемы: списки, обозначение процессов, циклы, схемы в виде иерархии, связанные или закольцованные процессы, матричные схемы, пирамиды.
- Для примера будет построена схема – иерархия. В поле справа нажмите на интересующий вас шаблон.
- Заготовка автоматически перенесется на вашу страницу текстового документа. В маленьком окошке “Введите текст” вам нужно заполнить содержимое ячеек схемы.
- По мере того, как вы будете вписывать текст в окошко, он сразу же отобразится на схеме.
- В рабочем поле программы вам доступно изменение цвета ваших ячеек и шаблоны оформления уже готовой схемы: объёмные ячейки, разные тени от схемы, блики и другие эффекты.
По клику на правую кнопку мыши вы можете вызывать всплывающее меню. Здесь доступно редактирование текста, его форматирование.
- Выбрав пункт “Изменить фигуру”, вы имеете возможность полностью заменить неподходящую ячейку. На выбор представлено много фигур разных форм.
- Таким простым способом вы получите нужную вам схему, с самостоятельно установленным цветом, размером, шрифтом и другими параметрами.
2
Как сделать схему в Ворде самостоятельно
Если ни один из шаблонов в функции SmartArt вам не подошел, то попробуйте создать схему с нуля своими руками.
- Для этого снова перейдите во вкладку “Вставка”, а затем отыщите иконку “Фигуры”.
- Выберете любую фигуру, чтобы нарисовать её. Она станет первой ячейкой в вашей схеме.
- Потяните курсором по листу, чтобы задать размер фигуры. В левой верхней части рабочей области Ворда вы можете менять цвет и задать эффекты.
- По такому же принципу выберете все нужные вам фигуры, стрелки, линии. Нарисуйте их на листе и задайте нужный цвет, тени, блики.
- По клику на правую кнопку мыши вы вызовете меню. Нажмите в нем на строку “Добавить текст”.
- Впишите необходимые данные в ячейки. Форматирование также остается доступным по клику на правую кнопку мыши.
Выберете один из предложенных способов и создайте свою собственную схему. В первом случае вы затратите минимальное количество времени, а во втором – сможете сделать оригинальную схему, которую не видел ещё никто. В любой момент возможно открыть документ и изменить все данные и саму схему: её цвет, фигуры и эффекты.
Источник: https://sovetclub.ru/kak-sdelat-shemu-v-vorde

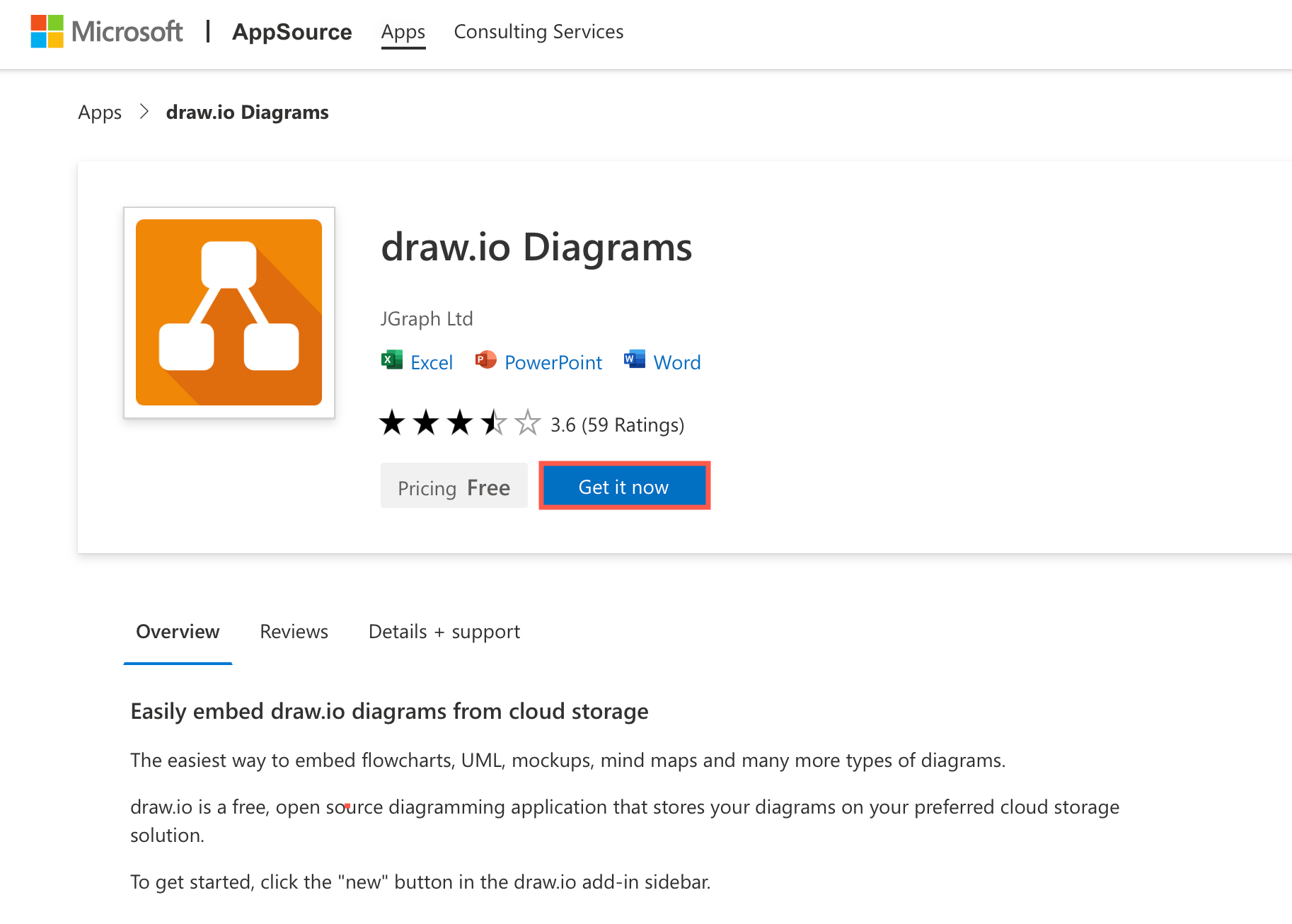
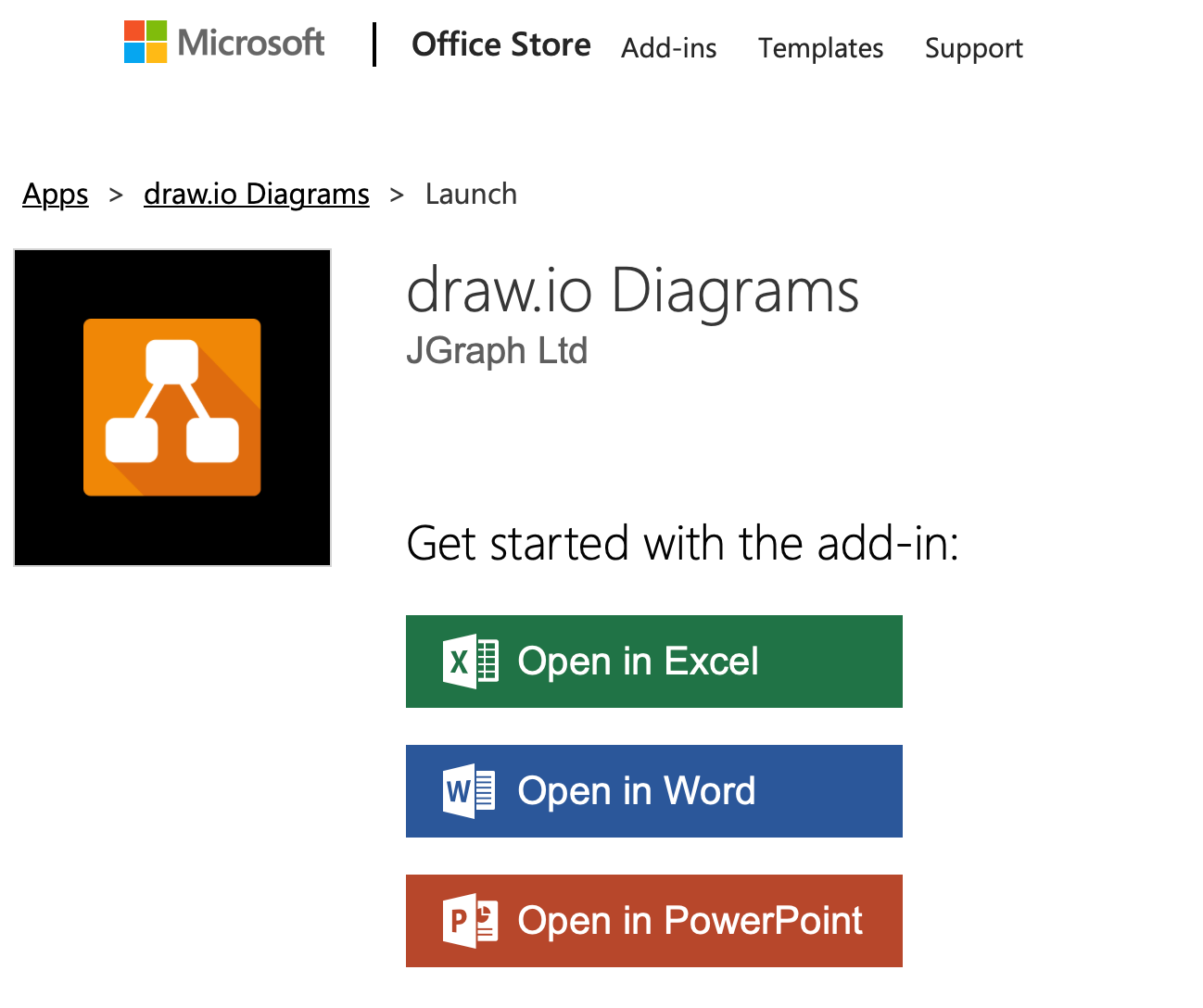
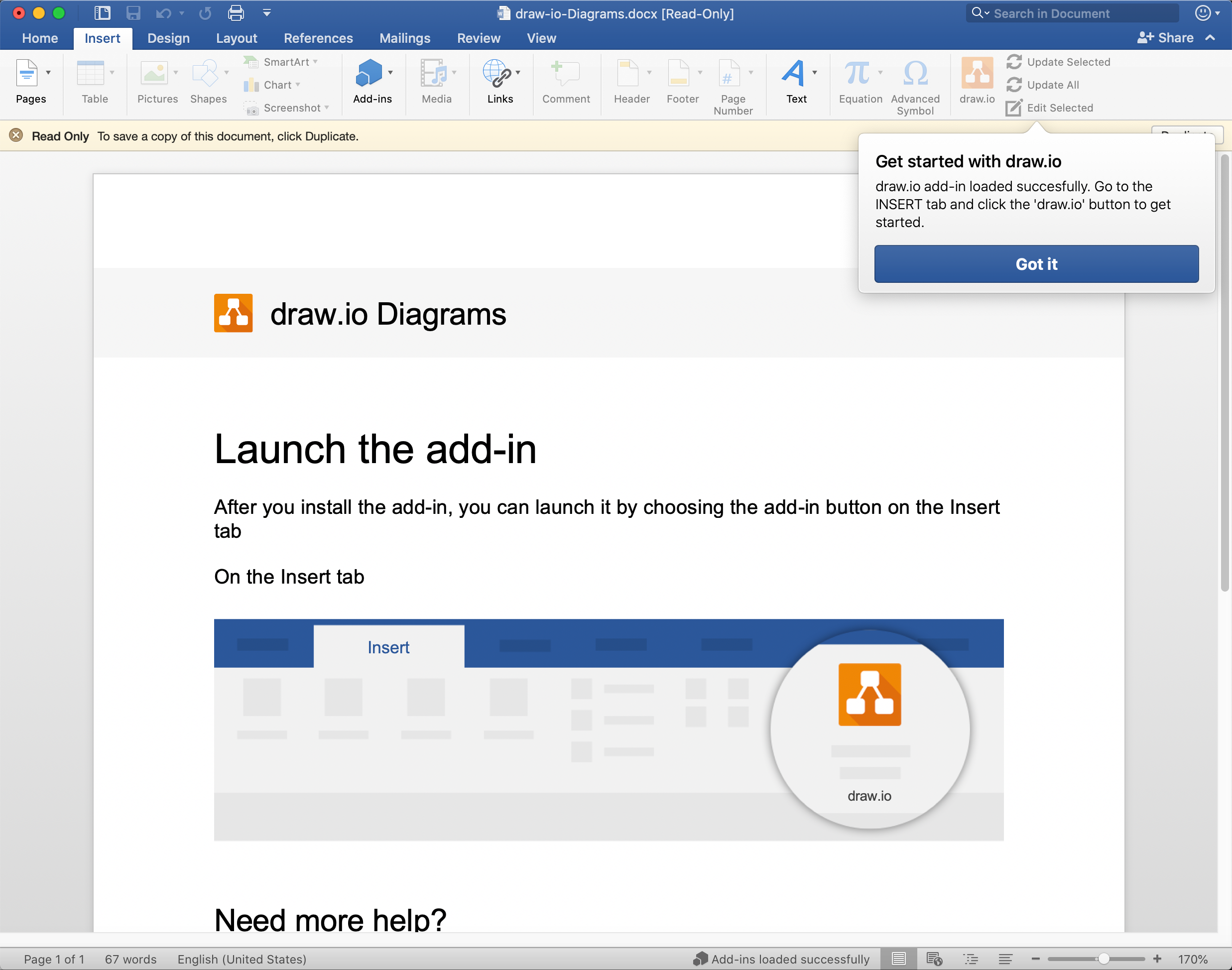
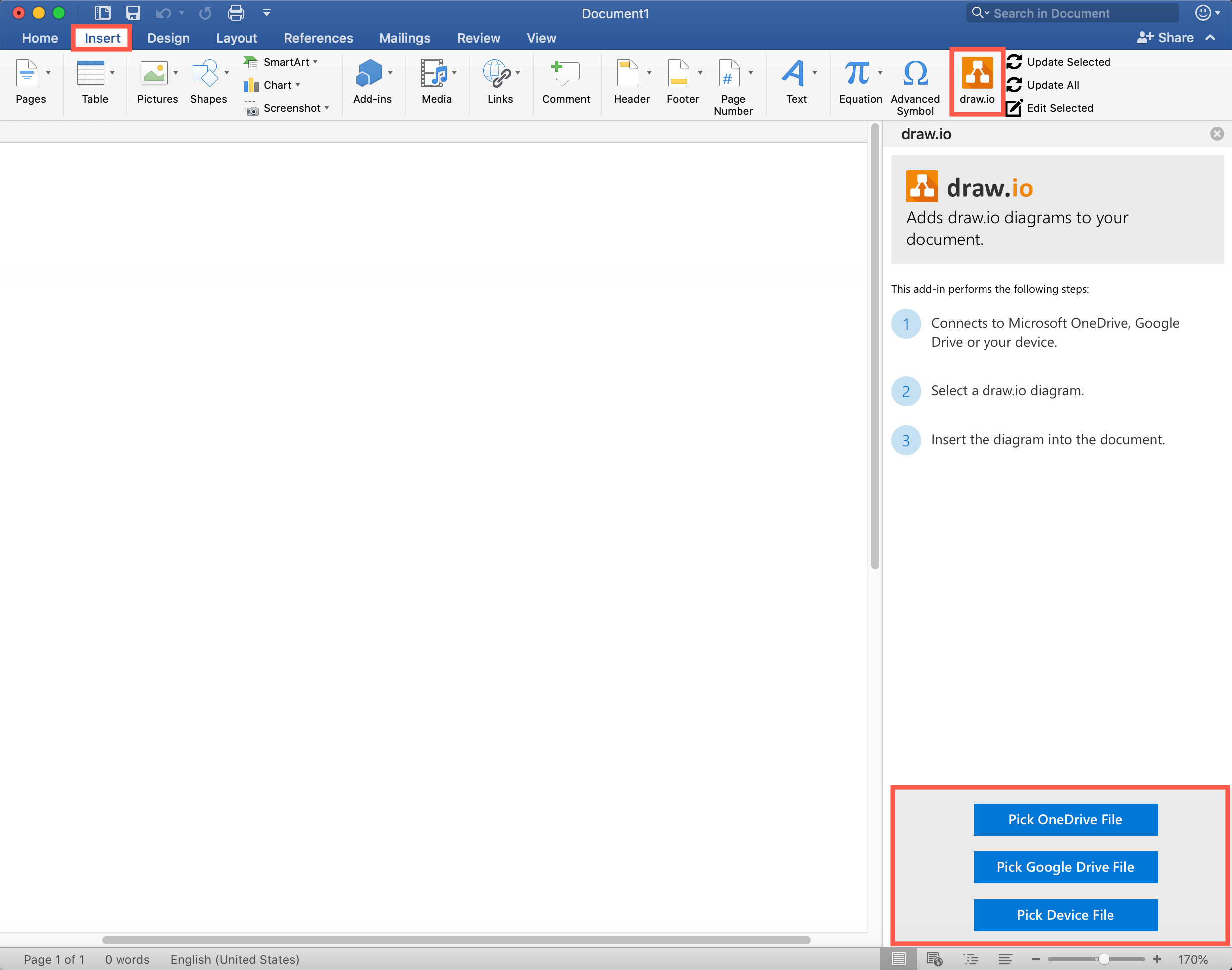
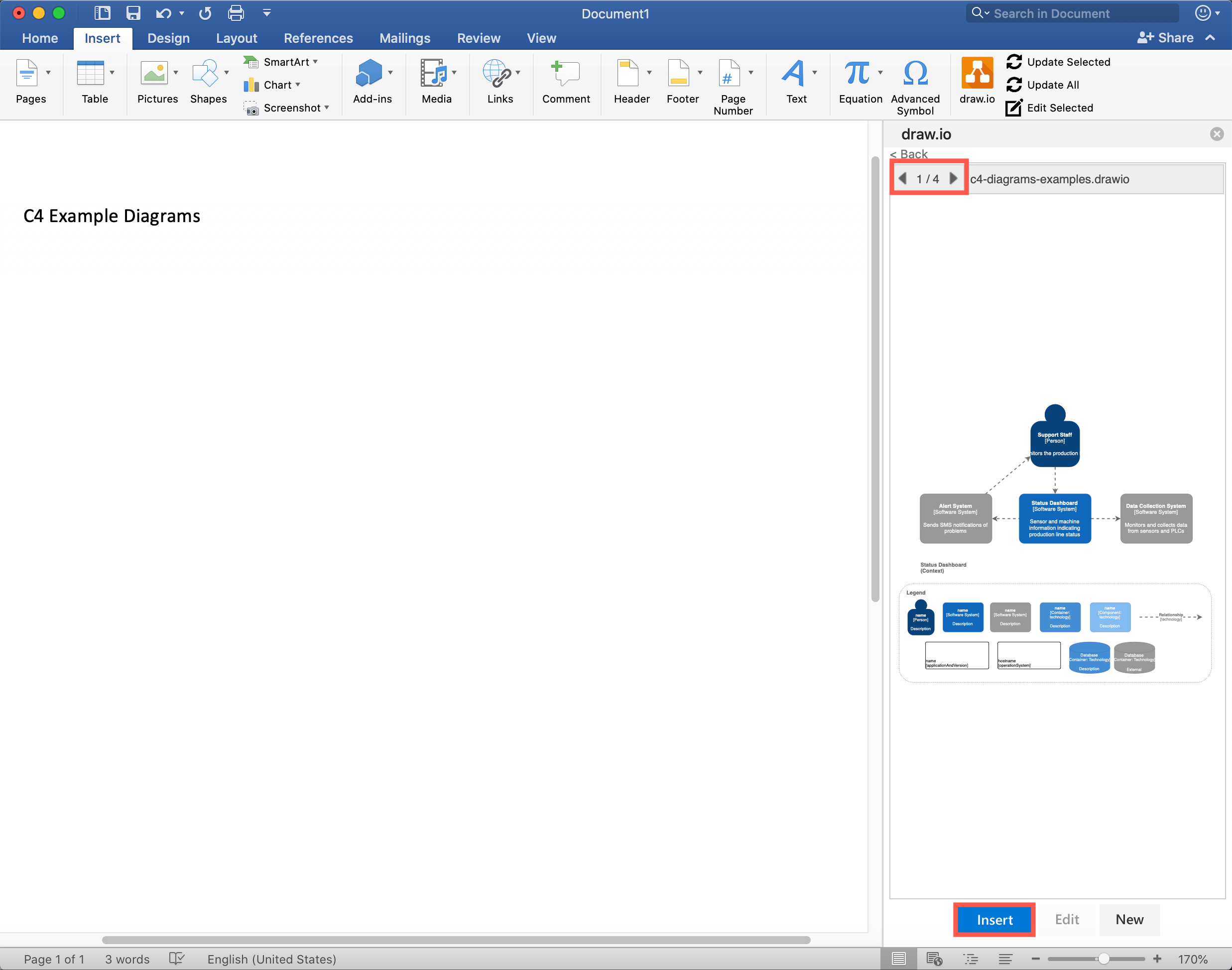
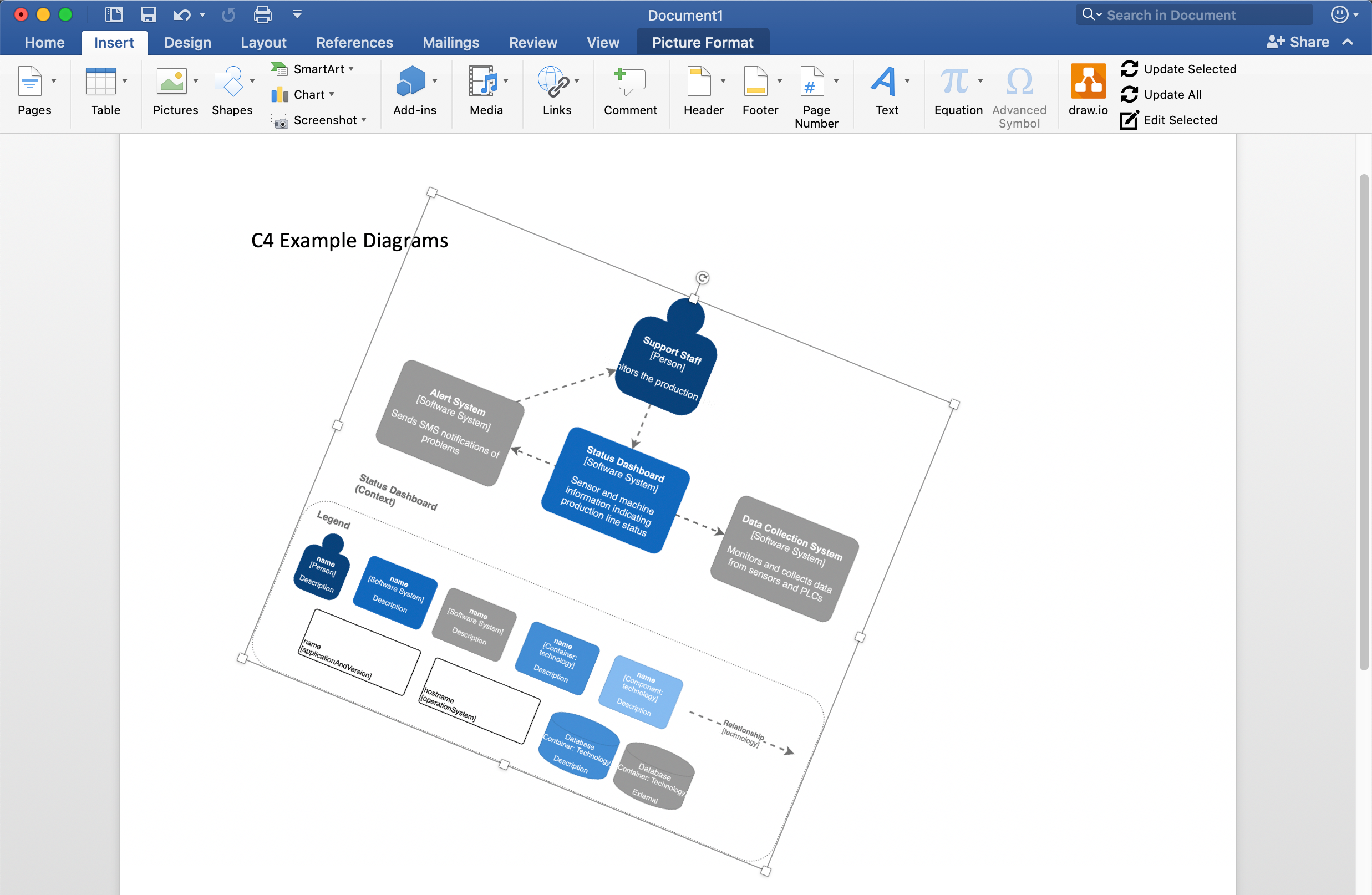
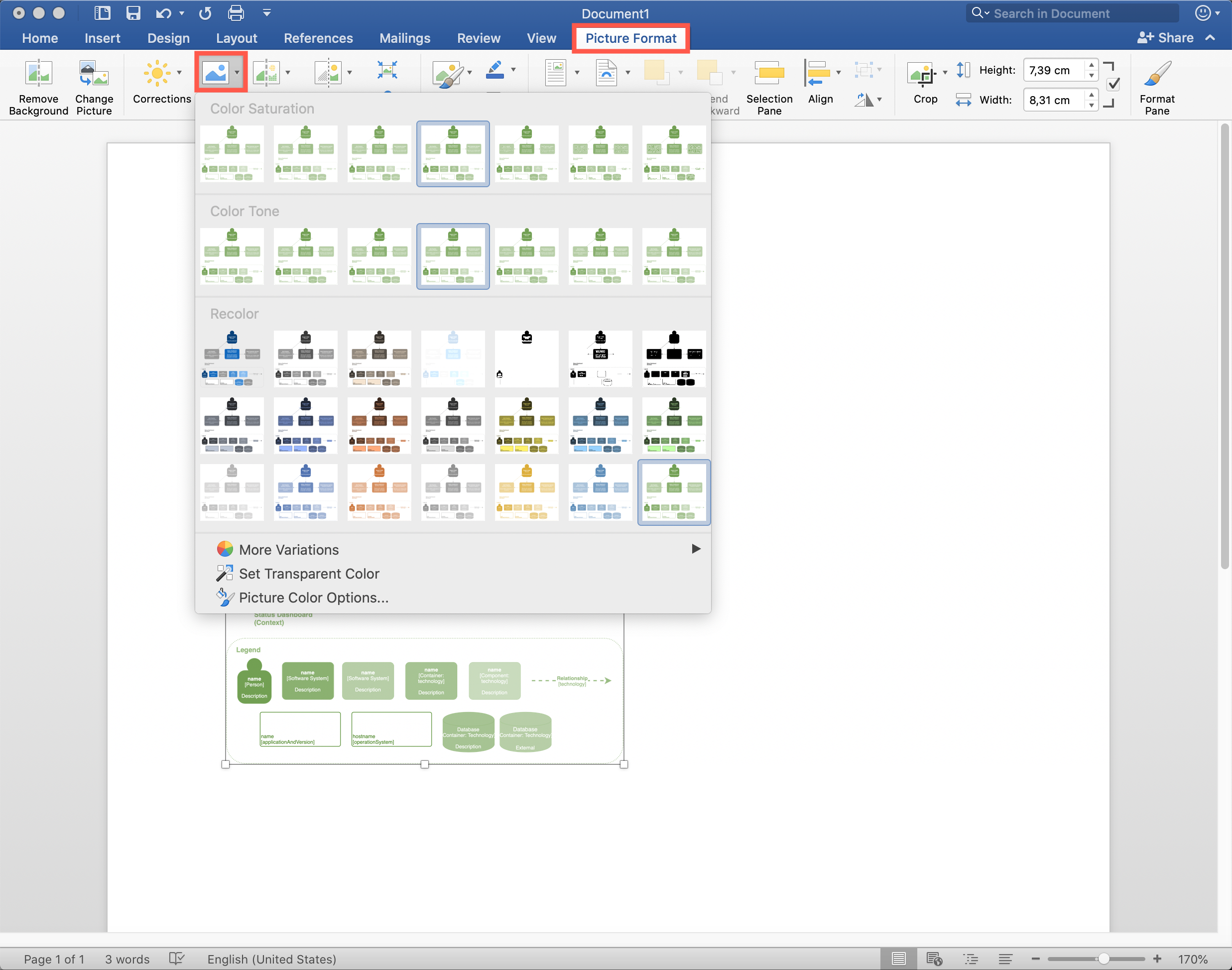




 для демонстрации, скрытие и форматирование таких элементов, как названия осей или подписи данных. Или используйте кнопку Стили
для демонстрации, скрытие и форматирование таких элементов, как названия осей или подписи данных. Или используйте кнопку Стили  , чтобы быстро изменить цвет или стиль диаграммы. Кнопка Фильтры диаграммы
, чтобы быстро изменить цвет или стиль диаграммы. Кнопка Фильтры диаграммы  является более расширенным параметром, который отображает или скрывает данные на диаграмме.
является более расширенным параметром, который отображает или скрывает данные на диаграмме. расположить диаграмму и текст в документе.
расположить диаграмму и текст в документе.