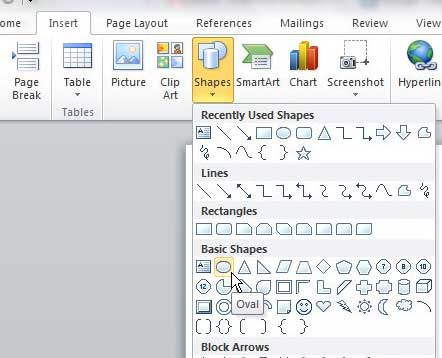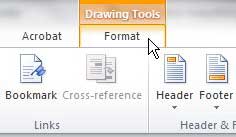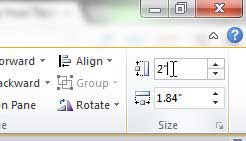Excel for Microsoft 365 Word for Microsoft 365 Outlook for Microsoft 365 PowerPoint for Microsoft 365 Project Online Desktop Client Excel 2021 Word 2021 Outlook 2021 PowerPoint 2021 Project Professional 2021 Project Standard 2021 Excel 2019 Word 2019 Outlook 2019 PowerPoint 2019 Project Professional 2019 Project Standard 2019 Excel 2016 Word 2016 Outlook 2016 PowerPoint 2016 Project Professional 2016 Project Standard 2016 Excel 2013 Word 2013 Outlook 2013 PowerPoint 2013 Project Professional 2013 Project Standard 2013 Excel 2010 Word 2010 Outlook 2010 PowerPoint 2010 More…Less
This article discusses drawing curves, circles, and ovals. For information about drawing lines, see Draw or delete a line or connector. For information about freeform shapes and editing points in shapes, see Draw or edit a freeform shape.
Draw a curve
-
On the Insert tab, click Shapes.
-
Under Lines, click Curve.
-
Click where you want the curve to start, drag to draw, and then click wherever you want to add a curve.
-
To end a shape, do one of the following:
-
To leave the shape open, double-click at any time.
-
To close the shape, click near its starting point.
-
Draw an oval or circle
-
On the Insert tab, click Shapes.
-
Under Basic Shapes, click Oval.
-
Click where you want the oval to start, and drag to draw the shape.
-
To draw a circle, press Shift while you drag.
Notes:
-
You can change the look of your circle or curve by adding a shape fill or effect or changing the border.
-
If you want to create a more advanced diagram like overlapping circles, an organizational chart, or a flowchart, you can create a SmartArt graphic instead of drawing each shape manually.
-
Circles and ovals are filled automatically. If you don’t want the shape to obscure anything underneath it, such as text or cells, select the shape, and on the Format tab, click Shape Fill, and then click No Fill.
-
Draw a curve
-
On the Insert tab, in the Illustrations group, click Shapes.
-
Under Lines, click Curve
.
-
Click where you want the curve to start, drag to draw, and then click wherever you want to add a curve.
-
To end a shape, do one of the following:
-
To leave the shape open, double-click at any time.
-
To close the shape, click near its starting point.
Note: By default, a closed shape is filled. To make sure that the shape doesn’t obscure the cells underneath, select the shape, and then under Drawing Tools, on the Format tab, in the Shape Styles group, click Shape Fill, and then click No Fill
-
Top of Page
Draw an oval or circle
-
On the Insert tab, in the Illustrations group, click Shapes.
-
Under Basic Shapes, click Oval
.
-
Click where you want the circle to start. To make the shape a circle, press and hold SHIFT while you drag to draw.
Notes:
-
You can change the look of your circle or curve by adding a shape fill or shape effect or changing the shape border.
-
If you want to create a more advanced diagram like overlapping circles, an organizational chart, or a flowchart, you can create a SmartArt graphic instead of drawing each shape manually.
-
By default, a circle or oval is filled. To make sure that the shape doesn’t obscure the cells underneath, select the shape, and then under Drawing Tools, on the Format tab, in the Shape Styles group, click Shape Fill, and then click No Fill.
-
Top of Page
Need more help?
Download Article
Download Article
While you can’t outright draw free-form in Word, you can use the shapes menu to make shapes like circles. This wikiHow will teach you how to draw a circle in the computer desktop and mobile versions of Word.
-
1
Open a blank project in Word. When you tap to open Word, the program will launch and ask if you want to open a previous document or start a new one. You’ll want to open a new document to practice creating circles before you use them in any other documents.
- This app icon looks like two white pieces of paper on a blue background that you can find on your home screens, in the app drawer, or by searching.
-
2
Tap ••• (iOS) or
(Android) at the top of your keyboard. If you don’t see this menu, you’ll need to tap anywhere in the document to pull this menu up.
- The menu options will change and your keyboard should disappear.
- If you’re opening up a previous document, enable editing mode by tapping the pencil icon.
Advertisement
-
3
Tap the arrows next to Home. You’ll see this on the left side of your screen.
-
4
Tap Insert. The menu options in the right panel of the window will change.
-
5
Tap Shapes. Tapping this will bring you to a menu of shapes you can insert into the document.
-
6
Tap a circle you want to add. You can scroll through to find the «Basic Shapes» header; you’ll find a circle in that section if there isn’t one under «Recent Shapes.»
-
7
Edit the circle in your document. When you tap a circle shape from the menu at the bottom of the screen, it is copied into your document. You can pull, pinch, and drag the dots around the shape to edit its appearance.
- When you’re satisfied with the circle, tap the document around the circle and that editing menu will close. If you need to edit that shape again, you can tap on it.
Advertisement
-
1
Open Word. You’ll find this program in your Start Menu or Applications folder.
- You can either start a new document or resume a previously created document.
-
2
Click the Insert tab. You’ll see this in the editing ribbon above the document with «Home.»
-
3
Click Shapes. A menu of shapes you can add to the document will drop-down.
-
4
Click a circle you want to add. You’ll find circle shapes in «Basic Shapes.»
-
5
Click and drag while pressing ⇧ Shift on your keyboard to draw the circle on your document. After you select a circle theme and click and drag your mouse over the document to draw your circle, you can edit it.
- If you don’t hold down the Shift key, your shape may not result in a circle.
- You can change the overall look of your circle by changing the settings in Format > Shape Fill.[1]
Advertisement
Ask a Question
200 characters left
Include your email address to get a message when this question is answered.
Submit
Advertisement
Thanks for submitting a tip for review!
References
About This Article
Article SummaryX
1. Open a blank project in Word.
2. Tap the three-dots menu icon (iOS) or the up-pointing arrow icon (Android) .
3. Tap the arrows next to Home.
4. Tap Insert.
5. Tap Shapes.
6. Tap the circle icon.
7. Edit the circle in your document.
Did this summary help you?
Thanks to all authors for creating a page that has been read 14,265 times.
Is this article up to date?
В Microsoft Word есть большой набор инструментов для рисования. Да, они не удовлетворят потребности профессионалов, для них существует специализированный софт. А вот для нужд рядового пользователя текстового редактора этого будет достаточно.
В первую очередь, все эти инструменты рассчитаны на рисование различных фигур и изменение их внешнего вида. Непосредственно в данной статье мы поговорим о том, как нарисовать в Ворде круг.
Урок: Как нарисовать линию в Word
Развернув меню кнопки «Фигуры», с помощью которой и можно добавить тот или иной объект в документ Ворд, вы не увидите там круга, по крайней мере, обычного. Однако, не отчаивайтесь, как бы странно это не звучало, он нам и не понадобится.
Урок: Как нарисовать стрелку в Word
1. Нажмите кнопку «Фигуры» (вкладка «Вставка», группа инструментов «Иллюстрации»), выберите в разделе «Основные фигуры» овал.
2. Зажмите клавишу «SHIFT» на клавиатуре и нарисуйте круг необходимых размеров используя левую кнопку мышки. Отпустите сначала кнопку мышки, а затем клавишу на клавиатуре.
3. Измените внешний вид нарисованного круга, при необходимости обратившись к нашей инструкции.
Урок: Как рисовать в Ворде
Как видите, несмотря на то, что в стандартном наборе фигур программы MS Word нет круга, нарисовать его совсем несложно. Кроме того, возможности этой программы позволяют изменять уже готовые рисунки и фотографии.
Урок: Как изменить изображение в Ворде
Еще статьи по данной теме:
Помогла ли Вам статья?
Circle is one of the basic shapes that you may need. However, drawing a circle in Word and PowerPoint is not straightforward. But with the simple trick, you can quickly draw a perfect circle of any size in Word or PowerPoint.
Steps to draw a Circle in Word and Power Point
- In the Insert Tab, click on Shapes
- From the drop-down list, click on Oval under Basic Shapes
- Left click at the location where you want to start Circle
- Drag the mouse holding shift key to draw the perfect circle of desire size
- Release shift key and mouse when done
Resizing Circle Afterwords
You can also resize the circle after drawing it.
- Click anywhere on the circle to resize
- Drag the corner handle around the circle while holding shift key to resize it to desired size
- Once done release mouse button
Summary
To draw circle in Ms Word and PowerPoint, navigate to Insert > Shape and click Oval from Basic Shapes. Left click anywhere to start circle and drag with left mouse button holding shift key to get perfect circle.
Draw an oval or circle On the Insert tab, click Shapes. Under Basic Shapes, click Oval. Click where you want the oval to start, and drag to draw the shape. To draw a circle, press Shift while you drag.
Contents
- 1 How do I draw a circle in Word 2010?
- 2 Is there a way to draw on Microsoft Word?
- 3 How do you circle text in Microsoft Word?
- 4 How do you draw something on word?
- 5 How do I circle something in a PDF?
- 6 How do I draw a shape in Word?
- 7 How do I draw a pen in Word?
- 8 How do I insert a pen in Word?
- 9 How do you draw a perfect circle by Terrance Hayes?
- 10 How do I make a transparent circle in Word?
- 11 How do you insert a circle in Word Online?
- 12 How do you highlight something in Word?
- 13 How do you circle something in Powerpoint?
- 14 How do I draw on a PDF in Windows?
- 15 How do you write inside a shape in Word?
- 16 How do you outline a shape in Word?
- 17 Where is the Drawing toolbar in Word 2016?
- 18 How do I use Apple pencil in Word?
How do I draw a circle in Word 2010?
How to Draw a Circle in Word 2010
- Open your document.
- Click where you want the circle.
- Select the Insert tab.
- Click the Shapes button, then select the Oval shape.
- Click in the document then drag your mouse to draw the circle.
Is there a way to draw on Microsoft Word?
You can draw freely in Microsoft Word using the “Draw” feature whether you have Word for Mac or Windows. You can also insert customizable shapes into your document, or draw using the “Scribble” feature.
How do you circle text in Microsoft Word?
Create curved or circular WordArt
- Go to Insert > WordArt.
- Pick the WordArt style you want.
- Type your text.
- Select the WordArt.
- Go to Shape Format > Text Effects > Transform and pick the effect you want.
How do you draw something on word?
How to draw in Word
- Click the ‘Shapes’ button and select ‘Scribble’ Open up your Microsoft Word document.
- Hold down your mouse to draw. Click and hold down your mouse to draw.
- Release the mouse. As soon as you release your mouse, the drawing will be finished.
- Edit your drawing. Double-click your drawing.
How do I circle something in a PDF?
Choose Insert Menu > Drawing > Select Rectangle , Circle or Basic Shape.
How do I draw a shape in Word?
Click in your document where you want to create the drawing. On the Insert tab, in the Illustrations group, click Shapes. When you find the shape you want to insert, double-click to insert it automatically, or click and drag to draw it in your document.
How do I draw a pen in Word?
On the Draw tab of the Ribbon, tap a pen to select it. In Word, you must be in Print layout to draw with ink. If the Draw tab is grayed out so that you can’t select a pen, go the View tab and select Print Layout. ; then you can select a pen to draw with.
How do I insert a pen in Word?
Click on File tab and select Options from the menu Page 2 3. Select All Tabs under Choose Commands from: 4. Select Pens under the Ink Tools and click the Add button to add the Pens tab as a main tab on the ribbon.
How do you draw a perfect circle by Terrance Hayes?
A man circling a railway underpass before attacking a policeman. To draw the model’s nipples I have to let myself be carried away. In the mouth of the future: the mute pearls a bride wears to her wedding, The sleeping ovaries like the heads of riders bunched in a tunnel.
How do I make a transparent circle in Word?
Select the shape or shapes that you want to make transparent. Right-click, and on the context menu, select Format > Fill. Set the Transparency slider to the percentage of transparency that you want.
How do you insert a circle in Word Online?
Add a shape in Excel, Outlook, Word, or PowerPoint
- On the Insert tab, click Shapes.
- Click the shape you want, click anywhere in the workspace, and then drag to place the shape. To create a perfect square or circle (or constrain the dimensions of other shapes), press and hold Shift while you drag.
How do you highlight something in Word?
Highlight multiple parts of a document
- Go to Home and select the arrow next to Text Highlight Color.
- Select the color that you want.
- Select the text or graphic that you want to highlight.
- To stop highlighting, select the arrow next to Text Highlight Color.
How do you circle something in Powerpoint?
Draw an oval or circle
- On the Insert tab, click Shapes.
- Under Basic Shapes, click Oval.
- Click where you want the oval to start, and drag to draw the shape.
- To draw a circle, press Shift while you drag. Notes: You can change the look of your circle or curve by adding a shape fill or effect or changing the border.
How do I draw on a PDF in Windows?
Add a line, arrow, or shape
- Choose Tools > Comment.
- Draw in the PDF:
- To edit or resize the markup, select it and drag one of the handles to make your adjustments.
- To add a pop-up note to the markup, select the Hand tool, and double-click the markup.
- (Optional) Click the close button in the pop-up note.
How do you write inside a shape in Word?
Add text to an AutoShape
- On the Insert tab, in the Illustrations group, click Shapes, and then click the shape that you want.
- Drag to create the shape.
- The shape is automatically selected.
- On the Drawing Tools tab, in the Insert Shapes group, click Edit Text.
- Type the text that you want.
How do you outline a shape in Word?
Add or remove a border for a shape or text box
Select the shape or text box to which you want to add, change, or remove a border. Click Shape Format, and then click the arrow next to Shape Outline. Either click the color that you want, or mix your own color by clicking More Outline Colors.
Where is the Drawing toolbar in Word 2016?
Click View > Toolbars > Drawing. The Drawing toolbar is displayed or hidden. The Drawing toolbar contains a collection of icon buttons that allows the user to draw shapes and images in the document.
How do I use Apple pencil in Word?
In a document, tap Apple Pencil in the body of a word-processing document where you want to write. Or tap in a text box, shape, or in a table cell in a word-processing or page layout document. Tap the Scribble tool in the toolbar at the bottom of the screen, then start writing.
Simple shapes can have a lot of uses in a Word document, so it’s entirely possible that you might need to use one.
Whether you want to use the circle on its own, or as part of another document option, knowing how to draw a circle in Word can be beneficial for a number of reasons.
- Open your document.
- Click where you want the circle.
- Select the Insert tab.
- Click the Shapes button, then select the Oval shape.
- Click in the document then drag your mouse to draw the circle.
Our article continues below with additional information on how to draw a circle in Word 2010, including pictures of these steps.
If you would like to know how to insert a circle or another shape in a Google Slide presentation, then click here to find out how.
While Microsoft Word is primarily thought of as a document editor for text, it has a variety of different drawing tools that allow you to insert custom shapes into the document.
You can even use shape fill options and format shape settings to further customize an object that you draw. Our steps below will walk you through how to draw a circle in Microsoft Word 2010 using these tools and settings.
There are a lot of different types of files and objects that you can insert into Microsoft Word 2010 documents, and some of them are simpler and more useful than you might expect.
We have previously described how to take a screenshot in Microsoft Word 2010, but not everything that you add to a Word document needs to be an image or an external type of media.
For example, you can also create objects and shapes entirely from scratch. Therefore, if you need to create a circle and insert it into your document, you can use the Shapes option on the Insert menu to do so.
Fortunately, the Shapes tool in Microsoft Word is quite versatile, and you can use it and the other various drawing tools to create some useful shapes and designs.
Our article below will show you how to draw a circle (or draw an oval) in Microsoft Word if your document would be improved with the addition of that shape.
Our 1 inch margins in CM Word guide can show you how to change the unit of measurement when you are using Microsoft Word.
Inserting a Circle into Word 2010 (Guide with Pictures)
While the tool that you are going to be using is technically for inserting ovals, you can manually adjust the size of the oval so that it is perfectly proportioned and, therefore, a circle. Continue reading below to learn about the steps that you need to take to draw your circle in a Word document.
Are you currently in the market for a new laptop that will easily run Word, along with all of the other programs you use on a regular basis? Check out best selling laptops on Amazon and find a fast and affordable option.
Step 1: Launch Microsoft Word 2010, or double-click the Word file in which you want to draw a circle.
Step 2: Browse to the location in which you want to insert the circle.
Step 3: Click the Insert tab at the top of the window.
Step 4: Click the Shapes drop-down menu in the Illustrations section of the ribbon at the top of the window, then click the Oval icon in the Basic Shapes section of the menu.
Step 5: Click your mouse at the desired location in your document, then drag your mouse until the oval is at the desired shape.
Now that you know how to draw a circle in Word you might have all of the steps that you need. But if you need a perfect circle, then you will need to take a couple more steps.
**The following steps are only necessary if you need a perfect circle**
How to Draw a Perfect Circle in Word 2010
This section continues from the steps in the previous section.
Step 6: If it is not currently selected, click the Drawing Tools – Format tab at the top of the window.
Note that the circle will need to be selected for this menu to be visible.
Step 7: Click inside the Shape Height field in the Size section of the ribbon at the top of the window, then enter your desired circle height.
Step 8: Click inside the Shape Width field under the Shape Height field, then enter the same value that you entered in Step 7. Your shape should now be a perfect circle.
If you want to change the appearance of the circle, you can modify the settings for the shape using the assorted menus in the Drawing Tools-Format tab of the ribbon.
Additional Information on How to Use the Circle Shape Tool in Microsoft Word
If you want to use any of the additional drawing tools, such as the “Shape Fill” option, which allows you to color in your circle, then you will need to select the circle first.
The Insert tab in Word is also where you will need to go if you want to add an image to your document, or other custom objects like a table or a text box.
If you are adding a circle to your document because you want to use it in conjunction with another object, such as a text box that will display text on top of the circle, then you will probably need to adjust the “layers” of those objects. You can find these on the Layout tab in the Arrange section.
Another way that you can add a perfect circle to your document is by holding the Shift key after you have chosen to draw an oval. To accomplish this you would click the Insert tab, click Shapes, choose the Oval from the drop down menu, then hold down the Shift key as you draw a circle in your document.
Additional Sources
- How to insert a check mark in Microsoft Word
- How to do small caps in Microsoft Word
- How to center text in Microsoft Word
- How to merge cells in Microsoft Word tables
- How to insert a square root symbol in Microsoft Word
Matthew Burleigh has been writing tech tutorials since 2008. His writing has appeared on dozens of different websites and been read over 50 million times.
After receiving his Bachelor’s and Master’s degrees in Computer Science he spent several years working in IT management for small businesses. However, he now works full time writing content online and creating websites.
His main writing topics include iPhones, Microsoft Office, Google Apps, Android, and Photoshop, but he has also written about many other tech topics as well.
Read his full bio here.
И вновь продолжаем начатый разговор об обрезке изображений. Сегодня поговорим о том, как обрезать изображение, например, по контуру круга или другому нужному нам контуру. То есть, придать изображению любую форму отличную от стандартной прямоугольной формы. Акцент сделаем на обрезке по контуру круга.
Работать мы будем в Word образца 2010 года, то есть в Word 2010.
Мы уже знакомы с инструментом «Обрезка» и некоторыми его опциями, и владеем различными техниками обрезки изображений. Сегодня мы познакомимся с другими опциями этого инструмента и начнём с опции «Обрезать по фигуре». Данная опция находится в перечне опций, с которыми мы познакомились в прошлые встречи:
Обычным щелчком мыши по названию опции «Обрезать по фигуре» раскроем перечень шаблонов фигур:
При наведении курсора мыши на любую из фигур перечня появляется всплывающая подсказка с названием фигуры:
Выбрав щелчком мыши любую фигуру из этого перечня, мы придадим нашему изображению форму этой самой выбранной фигуры. Это может быть, например, знак равенства:
Или куб:
Или же стрелка:
В общем, любая фигура шаблона.
Обрезка оригинального изображения по контуру выбранной нами фигуры не изменяет первоначальной ширины и высоты изображения. Если изображение до обрезки по контуру, например, сердечка имело размер 300х400, то приняв форму сердечка, овала, креста, звезды и т.д., оно по-прежнему будет иметь размер 300х400.
Чтобы в этом убедиться, нам достаточно посмотреть на размер первоначального изображения и конечного изображения после фигурной обрезки. Размер изображений отображается в верхней панели вкладок с опциями (меню) рядом с кнопкой опции «Обрезка».
Мы помним, что для того чтобы видеть скрытые опции и мочь много чего-то сделать с изображением, необходимо предварительно выделить это изображение щелчком мыши:
Для того чтобы обрезать оригинальное изображение по контуру круга или говоря по-другому сделать круглым, а в перечне фигур отсутствует фигура «Круг», то мы воспользуемся имеющейся фигурой «Овал»:
Выбрав щелчком левой кнопки мыши фигуру «Овал» мы получим изображение в форме овала:
В дальнейших своих действиях будем исходить из того, что основным элементом данного изображения является мордашка животного.
Приняв форму овала, изображение по-прежнему остаётся выделенным (захвачено маркерами). Схватим мышкой средний левый маркёр и потянем в правую сторону по направлению к мордашке животного:
При такой технике обрезки картинки мы полагаемся на свой глазомер. Как только мы почувствовали, что изображение стало достаточно круглым, то тогда отпустим маркёр (левую кнопку мыши) и посмотрим на результат своих действий:
Используя данную технику, мы должны быть готовы к тому, что изображение может исказиться и стать менее реалистичным и пропорциональным. В том случае, когда мы отпустили маркёр и увидели, что изображение не совсем круг, то тогда можно дополнительно подвигать и другие маркёры выделения (трансформирования).
Если мы не очень полагаемся на свой глазомер, то помочь себе мы можем, предварительно нарисовав квадрат, поместив его за изображением, то есть на задний план, а само изображение сделать немного прозрачным. Или же наоборот.
А можем прямо сейчас для своего спокойствия и точности, когда мы уже обрезали фото по контуру круга взять да и нарисовать круг и, ориентируясь на его контур отредактировать форму нашего круглого изображения. Сделаем это.
Развернём вкладку верхнего меню «Вставка», где обратившись к функционалу «Фигуры» выберем фигуру «Овал». Курсор принял вид перекрестия из двух чёрточек, и мы можем приступать к рисованию круга. Изображение с животным должно быть выделено маркерами.
- Наводим курсор-перекрестие мыши на верхний средний маркёр выделения изображения, а затем, нажав и удерживая клавишу Shift (для сохранения пропорций идеального круга) начинаем тянуть курсор мыши к нижнему левому угловому маркёру выделения изображения, рисуя, таким образом, идеальный круг. Тянем курсор до тех пор, пока круг не впишется в высоту изображения с мордашкой:
- Как только это произойдёт — отпустим левую кнопку мыши, а затем клавишу Shift.
- Круг готов:
- Теперь, давайте схватим круг мышкой и потянем его в сторону круглого изображения с мордашкой. Наша задача наложить фигуру-круг на изображение:
Совмещение фигуры и изображения произошло:
Фигура-круг по-прежнему захвачена маркерами выделения (трансформирования), то есть выделена. Пусть так и будет — это нам и нужно.
- Следующий наш шаг — убрать круг за изображение. Выполним данное действие, воспользовавшись опцией «Обтекание текстом» в верхнем меню вкладки «Формат», где выберем вариант «За текстом» (для лучшей видимости я залил фигуру-круг красным цветом):
- После выбора варианта «За текстом» фигура-круг «спряталась» за изображением:
С правой стороны изображения нам видима лишь самая незначительная часть красной фигуры круг. Смысла в трансформировании изображения для достижения формы идеального круга лично я не вижу. Что же нам делать, если изображение, казавшееся нам круглым после обрезки, при сравнении с фигурой круг оказалось вовсе не таким:
Наведём курсор мыши на изображение и сделаем щелчок левой кнопкой мыши для выделения. Изображения захватили маркёры выделения (трансформирования). Все наши дальнейшие действия сводятся к тому, что мы, хватаясь то за один боковой маркёр, то за другой совмещаем изображение с фигурой круг:
- Когда мы впишем изображение в круг, то оно — изображение, будет таким:
- Ну а теперь избавимся от круга. Щёлкнем мышью по изображению для его выделения маркёрами, а затем обратимся к опции верхнего меню «Переместить назад»:
- Щёлкнем по данной опции левой кнопкой мыши, и наше круглое изображение окажется за фигурой-кругом:
Поскольку мы работали с изображением, то видимое выделение маркёрами относится к изображению. Изменим ситуацию. Наведём курсор мыши на фигуру круг и щелчком мыши выделим её, а затем нажмём клавишу Delete:
Это и есть конечный вариант нового круглой формы изображения.
Перейдём к рассмотрению второй техники обрезки изображения по контуру круга. Здесь к нам на помощь придёт знание техник обрезки изображений, рассмотренных в предыдущие встречи.
Приступим. Поместим на лист изображение. Затем нарисуем фигуру квадрат. Почему мы рисуем квадрат? Да потому, что вписанный в квадрат круг является идеальным кругом. Кроме этого, наличие квадрата упростит подготовку изображения к обрезке по контуру круга.
Итак, изображение на листе:
- Теперь повторим уже знакомые действия — нарисуем квадрат так же, как рисовали фигуру круг. С этой целью вновь обратимся к функционалу «Фигуры» вкладки верхнего меню «Вставка», где в перечне фигур выберем прямоугольник:
Мы и программа готовы к рисованию фигуры квадрат. Наведём курсор-перекрестие на верхний средний маркёр выделения (трансформирования) изображения и, нажав и удерживая клавишу Shift для сохранения пропорции, начинаем рисовать квадрат. Курсор перемещаем в направлении нижнего правого углового маркёра:
На то, что квадрат вылез за пределы изображения и даже листа не обращаем внимания — всё у нас Ок. Как только мы совместим курсор с маркёром, то сначала отпустим левую кнопку мыши, а потом клавишу Shift. Вот мы и заполучили квадрат, длина сторон которого, равна высоте изображения.
С целью облегчить себе дальнейшую работу, сделаем квадрат немного прозрачным. Для этого обратимся к функционалу «Формат фигуры», где уменьшим прозрачность заливки квадрата. Фигура квадрат должна быть выделена маркёрами.
Потянемся курсором мыши в верхнее меню и в разделе «Стили фигур» щёлкнем по маленькой стрелочке в нижнем левом углу раздела:
После щелчка по этой маленькой стрелочке перед нами откроется функциональное окно «Формат фигуры». Выбрав в этом окне опцию «Заливка» уменьшим прозрачность, подвинув ползунок её регулировки. Прозрачность уменьшаем на своё усмотрение:
- Теперь нам нужно переместить квадрат левее на такое расстояние, чтобы правая сторона квадрата совпала с правой стороной изображения, при этом квадрат не должен вылезти за пределы высоты изображения. Перемещение квадрата можно произвести с помощью клавиши-стрелки перемещения на клавиатуре, либо схватив квадрат мышкой, перетащить на нужное нам расстояние:
- Следующим шагом будет выделение изображения. Наведём курсор мыши на изображение и щелчком левой кнопки мыши выделим его:
В результате выделения изображения в верхнем меню появилась вкладка «Формат» функционала «Работа с рисунками». Щелчком мыши по названию вкладки раскроем её содержание — нам нужен инструмент «Обрезка». Следующим щелчком мыши по значку «Обрезка» раскроем опции инструмента и выберем опцию с одноимённым названием:
Изображение захватили маркёры-регуляторы обрезки:
Схватим мышкой левый средний маркёр и потянем вправо в направлении одинокой птицы:
Тянем до тех пор, пока нашим глазам не откроется часть квадрата. Маркёр инструмента обрезка продолжаем удерживать мышью. Как только мы увидели часть квадрата, вернёмся чуть-чуть назад и совместив маркёр обрезки с левой стороной квадрата, то есть левую сторону изображения с левой стороной квадрата:
- Совместив маркёр со стороной квадрата, отпустим кнопку мыши (перестанем удерживать маркёр). Вот, что у нас получилось:
- Теперь потянемся курсором мыши в правый угол верхнего меню и щелчком по значку «Обрезка», раскроем перечень опций инструмента, где выберем опцию «Обрезка по фигуре», а в раскрывшемся перечне фигур щелчком мыши фигуру «Овал»:
- А вот и результат наших действий:
- После обрезки изображение осталось захваченным маркёрами. Воспользуемся этим и в верхнем меню посмотрим на размер круглого изображения:
- А теперь щелчком мыши выделим квадрат и посмотрим его размер:
Проведя сравнительный анализ нам видно расхождение в 2мм. Если сработать аккуратно и не спеша, а также удалить обводку контура квадрата (я не удалил), то размеры круглого изображения и фигуры квадрата будут одинаковы. Если для нас идеальная точность совпадения не принципиальна, то на возможное расхождение в 2 миллиметра можем не обращать внимания. Визуально расхождение не ощутимо.
К другой технике обрезки изображений по контуру круга я отношу использование функционала SmartArt. Используя блок-схемы, содержащие фигуры-круги, в которые в свою очередь, мы можем помещать изображения.
Такие фигуры-круги отличаются от других кругов наличием значка вставки изображения. Такая возможность предусмотрена самой программой Word. Эти изображения будут обрезаться по контуру круга автоматически.
- Давайте попробуем эту технику обрезки. Развернём вкладку верхнего меню «Вставка» и щёлкнем мышкой по значку «SmartArt»:
- Перед нами открылось окно выбора рисунка (блок-схемы) «SmartArt»:
- Давайте выберем ту блок-схему, которая содержит круги. Например, вот эту:
- Выбрав, нажмём «Ок». После нажатия кнопки «Ок» на листе появится блок-схема:
Мы видим, что круги предусматривают только вставку текста. На самом деле это не так, но об этом чуть позже. Будем считать, что данная схема нам не подходит, и выберем другую, например вот эту:
- А вот этот блок нам подходит. Круги данного блока содержат значки вставки рисунка:
- Мы можем использовать только один круг, а если нужно, то воспользоваться и всеми тремя.
- Щёлкнем мышкой по значку вставки рисунка на одном из кругов и с помощью проводника операционной системы выберем желаемое изображение из своих собственных папок или какого-то другого источника. Как только мы выберем изображение, то оно мгновенно окажется в круге, приняв, соответственно, его форму:
Выделение круга не отменяем — оно понадобится. Если случайно сбросили выделение, то щелчком мыши на теле круга восстановим его и обратимся к верхнему меню. Развернув вкладку «Формат» функционала работы с рисунками щёлкнем по появившемуся значку инструмента «Обрезка» для того, чтобы мы могли подкорректировать обрезку изображения:
- Активизация инструмента «Обрезка» создала тёмное дополнительное выделение, непосредственно под саму обрезку изображения. Схватим выделенное изображение и подвигаем его, до тех пор, пока оно не займёт желаемого расположения в круге:
- Затем щёлкнем по значку «Обрезка» в верхнем меню или нажмём клавишу Esc:
Вот мы и получили изображение круглой формы. Стрелка на картинке выше указывает на наличие контура белого цвета, который изначально является контуром фигуры круг. Если контур нам не нужен, то удалим его. Мы можем при желании его оставить и даже изменить толщину и цвет линии.
Произвести удаление или изменение линии контура мы можем в одной из двух вкладок «Формат». Каждая вкладка относится к разным функционалам.
Одна вкладка «Формат» раскрывает опции раздела работы с рисунками «SmartArt», а другая вкладка «Формат» относится к функционалу «Работа с рисунками»:
- Если нам нужно сразу три круглых изображения, то в этом случае поместим изображения и в оставшиеся два круга:
- Для того чтобы теперь уже круглые изображения полноценно покинули блок-схему «SmartArt», удерживая нажатой клавишу Shift, щелчками мыши поочерёдно выделим все три круглых изображения, а затем скопируем их в буфер обмена операционной системы, нажав сочетание клавиш Ctrl+C:
Теперь нам нужно избавиться от блок-схемы. Наведём курсор мыши на рамку блок-схемы и щёлкнем левой кнопкой мыши. После этого произведённого щелчка нажмём клавишу Delete. За наши круглые изображения, удалённые вместе с блок- схемой не переживаем, — их хранит операционная система. Вернём свои изображения, воспользовавшись функцией вставки — нажмём сочетание клавиш Ctrl+V:
- Мы можем воспользоваться тем, что все три изображения выделены. Схватим любое из них мышкой и перетащим их одновременно на другое место листа:
- Например, поместим их в центр листа:
Сегодня мы рассмотрели лишь некоторые техники обрезки изображений по контуру круга и другим контурам. В следующую встречу продолжим начатый сегодня разговор и рассмотрим другие инструменты программы Word, которые также помогут нам производить фигурную обрезку изображений.
Источник: http://pmweb.ru/kak-v-word-obrezat-izobrazhenie-po-krugu-i-drugim-konturam
Как нарисовать круг в Word
Существует много разных типов файлов и объектов, которые можно вставить в документы Microsoft Word. Например, вы также можете создавать объекты и фигуры целиком с нуля.
Поэтому, если вам нужно нарисовать круг в ворде и вставить его в свой документ, вы можете использовать опцию «Фигуры» в меню «Вставка».
Далее мы подробно рассмотрим, как нарисовать круг в ворде.
Как нарисовать круг в ворде
Инструмент, который мы будем использовать технически предназначен для вставки овалов, но мы отрегулируем размер овала так, чтобы он был идеально пропорционален и превратился в круг. Так же вы сможете в ворде нарисовать круг определенного диаметра.
Далее изложены шаги, которые нужно проделать, чтобы нарисовать круг в ворде.
- Найдите место, в котором вы хотите нарисовать круг в ворде.
- Перейдите на вкладку «Вставка» в верхней части окна.
Как нарисовать круг в Word – Вкладка Вставка
- В разделе «Иллюстрации» нажмите на кнопку «Фигуры»
Как нарисовать круг в Word – Фигуры
- В раскрывающееся меню щелкните значок «Овал» в разделе «Основные фигуры».
Как нарисовать круг в Word – Нарисовать овал
- Щелкните мышью в нужном месте в документе, где вы хотите нарисовать круг в ворде, а затем перетащите указатель мыши, и нарисуйте произвольный овал.
Как нарисовать круг в Word – Фигура овал в ворде
- Перейдите на вкладку «Формат». Обратите внимание, что будущий круг в ворде должен быть выбран для отображения этого меню.
Как нарисовать круг в Word – Вкладка Формат
- Щелкните в поле «Высота фигуры» в разделе «Размер» ленты в верхней части окна, затем введите желаемую высоту круга. Чтобы нарисовать в ворде круг нужного диаметра – нужно ввести значение диаметра в поля Высота круга и Ширина круга – это и будет диаметр круга.
Как нарисовать круг в Word – Ввод высоты круга (диаметр круга)
- Щелкните внутри поля «Ширина фигуры» и введите то же значение, которое вы указали на 7 шаге. В нашем пример, диаметр круга равен 3 см.
Как нарисовать круг в Word – Ввод ширины круга (диаметр круга)
- Теперь ваша фигура должна быть идеальным кругом в ворде.
Как нарисовать круг в Word – Нарисовать круг с диаметром 3 см
Еще один способ, как нарисовать круг в ворде, это выбрать фигуру «Овал», зажать и удерживать клавишу Shift во время рисования круга в ворде.
Как нарисовать круг в Word – Нарисовать круг удерживая клавишу Shift
Итак, для того чтобы нарисовать круг в ворде определенного диаметра следует использовать фигуру «Овал» и задать желаемый диаметр круга в ворде в полях высоты и ширины фигуры.
Или же, если вам нужно быстро нарисовать круг в ворде произвольного диаметра, то выбрать фигуру овал и удерживая клавишу Shift нарисовать круг.
Надеюсь, что вопрос, как нарисовать круг в ворде можно закрыть.
Источник: https://naprimerax.org/posts/152/kak-narisovat-krug-v-word
Как в ворде нарисовать круг
В программе Microsoft Word огромное количество готовых автофигур, макетов, диаграмм и других полезных инструментов для представления интересной информации и сравнения данных. А такая геометрическая фигура, как круг встречается часто в математических работах, в расчетных графиках, в творческих иллюстрациях. В данной статье рассмотрим, как в ворде нарисовать круг.
Вставка круга
- На верней панели открываете вкладку Вставка.
- В группе Иллюстрации нажимаете кнопку Фигуры и выбираете объект Овал.
- Рисуете указателем мышки овал в нужном месте документа, а чтобы он автоматически становился кругом, одновременно зажмите и удерживайте клавишу Shift на клавиатуре.
Таким образом, получается ровная геометрическая фигура произвольного размера.
Чтобы нарисовать круг нужного диаметра, необходимо проделать 2 шага:
Шаг 1. Выделяете щелчком мыши нарисованное изображение.
Шаг 2. Переходите в раздел Средства рисования и вводите вручную в поле Размер высоту и ширину. К примеру нарисован объект диаметром 4 см.
Если вы хотите нарисовать круг и вставить туда текст или нарисовать круг с цифрой внутри, то потребуется сделать следующее:
- Кликаете правой кнопкой мыши на иллюстрацию и выбираете функцию Добавить текст.
- Добавляете внутрь изображения слова или цифру, а далее редактируете подходящий размер, шрифт, цвет, стиль и т.д.
Круг в круге
Данный вариант понадобится пользователю MS Word, чтобы нарисовать круги Эйлера для решения задач и установления логических связей.
- Вставляете первую окружность с помощью автофигур и во время рисования удерживаете клавишу Shift.
- Затем добавляете внутрь второй меньший по размеру объект таким же образом.
Разделение на сектора
- В меню Вставка щелкните значок Фигуры и выбираете инструмент Линия.
- Курсором в виде крестика щелкаете в начало разделительной линии и дотягиваете ее до другого края круга. Таким образом, получится разделить его на части.
Как видите, рисовать круг в ворде не трудная задача, всего лишь нужно использовать опцию Фигуры и объект Овал. А если комбинировать данные объекты, то можно создавать собственные схемы, вписывать текст и числа и даже визуализировать задачи.
Источник: https://mir-tehnologiy.ru/kak-v-vorde-narisovat-krug/
Как рисовать круги в Microsoft Word
Добавление форм в документ может привлечь внимание к тому, что вы хотите подчеркнуть. Нарисуйте круг в Microsoft Word 2013 с помощью инструментов на вкладке «Вставка». Независимо от того, используется ли он отдельно или в сочетании с другими формами, круг привлекает внимание читателя.

Поместите курсор туда, где вы хотите, чтобы круг. От Вставить нажмите вкладку Формы и выберите Овал.

Нажмите и удерживайте сдвиг ключ, чтобы ограничить форму кругом. Нажмите на круг и удерживайте, пока вы перетаскиваете фигуру до нужного размера.
Вкладка автоматически изменится на вкладку Формат. Вы можете заполнить круг цветом, изменить цвет и ширину линии, а также добавить эффекты на вкладке Формат.
Чтобы увидеть дополнительные параметры, щелкните стрелку, чтобы развернуть меню «Стили формы».

Используйте меню «Параметры макета», чтобы выбрать вид круга по отношению к тексту. Используйте меню «Заливка», чтобы выбрать цвета и стили внутри круга. Нажмите на выбор в любом меню, чтобы применить его к кругу.

Чтобы выбрать параметры линии, щелкните стрелку рядом с линией, чтобы развернуть меню «Линия». Когда вы нажимаете на выделение, изменение автоматически применяется к кругу.

Если вы хотите добавить эффекты, нажмите Эффекты формы для просмотра выпадающего меню. Разверните любой вариант, щелкнув стрелку рядом с ним. Как и другие параметры, при нажатии на элемент он применяется к кругу.
Источник: https://ru.computersm.com/39-how-to-draw-circles-in-microsoft-word-76017
Рисование с использованием встроенных средств Word
Рисование с использованием встроенных средств Word.
Чтобы приступить к созданию рисунка в документе, нужно сначала разместить на экране еще одну панель инструментов. Для этого требуется:
- Щелкнуть правой кнопкой мыши на свободном месте любой панели инструментов.
- В появившемся вспомогательном меню со списком поставить галочку около строки “Рисование”.
- После закрытия меню на экране появится панель “Рисование” (рис. 5).
Панель “Рисование”.
Рисование автофигур.
Автофигуры – это группа готовых геометрических фигур, включающая в себя основные фигуры, например, прямоугольники, окружности, различные линии, фигурные стрелки, блок-схемы, звездочки и флаги, а также выноски.
Чтобы вставить в документ автофигуру, нужно нажать кнопку “Автофигуры” на панели инструментов “Рисование”. Чтобы присоединить текст к любой автофигуре (кроме линий) нужно щелкнуть по фигуре правой кнопкой мыши, в контекстном меню нужно выбрать команду “Добавить текст” и ввести нужный текст. Текст становится частью автофигуры.
Рисование линии (стрелки).
- Щелкнуть мышью по кнопке “Линия” ( “Стрелка”) на панели “Рисование”.
- Поставить курсор в начало и провести.
Меняя положение курсора можно задать угол (для проведения линии (стрелки) под углом, кратным 15 градусам, следует удерживать нажатой клавишу “Shift”).
Рисование четырехугольника.
- Щелкнуть мышью по кнопке “Прямоугольник” на панели “Рисование”.
- Меняя положение курсора можно изменять размеры четырехугольника.
- Shift + кнопка “Прямоугольник” — квадрат.
Рисование Овала.
- Щелкнуть мышью по кнопке “Овал” на панели “Рисование”.
- Меняя положение курсора можно изменять величину овала.
- Shift + кнопка “Овал” — круг.
Рисование дуги.
- Щелкнуть мышью по кнопке “Автофигуры” на панели “Рисование”.
- В появившемся меню выбрать строку “Основные фигуры”.
- В меню “Основные фигуры” щелкнуть мышью по кнопке “Дуга”.
- Меняя положение курсора можно изменять размеры дуги.
- Shift + кнопка “Дуга” — сохранение пропорций дуги.
Рисование произвольного многоугольника.
- Щелкнуть мышью по кнопке “Автофигуры” на панели “Рисование”.
- В меню “Линии” щелкнуть мышью по кнопке “Полилиния”.
- Перемещая курсор можно проводить линию.
- Конец линии фиксируется щелчком мыши.
- Двойной щелчок позволяет закончить линию.
Добавление и изменение фигурного текста.
Для создания фигурного текста предназначена кнопка “Добавить объект WordArt” на панели инструментов “Рисование”.
Существует возможность добавить к тексту тень, наклонять, вращать и растягивать его, а также вписать в одну из стандартных форм.
Поскольку фигурный текст является графическим объектом, для его изменения — например, добавления заливки рисунком — можно использовать кнопки панели «Рисование». Кнопка “Добавить объект WordArt” заменила отдельную программу WordArt.
Фигурный текст является графическим объектом, а не текстом. Поэтому невозможно выполнить проверку орфографии фигурного текста.
Чтобы добавить фигурный текст нужно:
- На панели инструментов “Рисование” нажать кнопку “Добавить объект WordArt”.
- Выбрать нужный текстовый эффект, а затем нажать кнопку “OK”.
- Ввести текст, который необходимо отформатировать, в диалоговое окно “Изменение текста WordArt”, выбрать необходимые параметры, а затем нажать кнопку “OK”.
- Для изменения фигурного текста можно использовать кнопки на панелях инструментов “WordArt” и “Рисование”.
Чтобы изменить фигурный текст нужно:
- Дважды щелкнуть мышью по фигурному тексту, который следует изменить.
- Изменить текст, внести прочие изменения, а затем нажать кнопку “OK”.
Выделение графических объектов.
Выделение графических объектов можно произвести с помощью мыши, если предварительно нажать кнопку «Выбор объектов” на панели “Рисование”.
Изменение внешнего вида графического объекта.
Чтобы изменить внешний вид графического объекта нужно выделить его и использовать одну или несколько из ниже перечисленных кнопок на панели инструментов “Рисование”:
“Цвет заливки”. Добавление, изменение или удаление цвета заливки или самой заливки для выделенного объекта. Заливка может быть градиентной, текстурной, узорной или состоять из рисунков.
“Цвет линий”. Добавление, изменение или удаление цвета линий выделенного объекта.
“Цвет шрифта”. Форматирование выделенного текста заданным цветом.
“Толщина линии”. Выбор толщины выделенной линии.
“Тип штриха”. Выбор штриховой или штрих-пунктирной линии для выделенной фигуры или рамки.
“Вид стрелки”. Выбор типа стрелки для выделенной линии.
“Тень”. Выбор типа тени для выделенного объекта.
“Объем”. Выбор стиля для объемного эффекта.
Действия над графическими объектами.
Чтобы произвести действия над графическими объектами их нужно сначала выделить, а потом выбрать нужную команду из меню “Действия” на панели “Рисование”.
С помощью меню “Действия” можно:
- Группировать г.о., т.е. собрать в единый объект несколько выбранных объектов для того, чтобы их можно было изменять и перемещать одновременно.
- Разгруппировать г.о., т.е. разделить несколько собранных в группу объектов так, чтобы каждый из них мог быть изменен или перемещен отдельно.
- Перегруппировать г.о., т.е. объединить в группу объекты, которые были разгруппированы.
- Изменить порядок г.о., т.е. переместить выделенный объект на передний или задний план, вперед или назад, поместить перед текстом или за текстом.
- Установить режим привязки к сетке, который позволяет легко выровнять объекты при рисовании.
- Произвести сдвиг г.о. вверх, вниз, влево или вправо.
- Выровнять и распределить г.о.
- Повернуть или отразить г.о.
- Изменить узлы г.о.
- Изменить автофигуру.
Источник: http://web-monitor.narod.ru/word/word17.htm
Как и что можно рисовать в ворде — от простейших фигур к сложным схемам
MS Office Word 2007 и 2010 — текстовые редакторы, чрезвычайно распространенные в пользовательской среде. Но о том, как рисовать в Ворде, знают далеко не все владельцы ПК. Являясь довольно универсальными пакетами, приложения в основном используются для создания текстовых документов.
Иногда чуть более продвинутые пользователи вставляют в них картинки, но мало кому известно, что рисунок в MS Word можно создать, не прибегая к помощи других редакторов.
Как нарисовать картинку в MS Word 2007 и 2010? После первого же урока по рисованию в популярном редакторе вы сможете стать хорошим иллюстратором.
Как открыть меню рисования в MS Office Word?
Стандартное меню для вставки фигур поможет создать ваш рисунок в ворде
Перед тем как нарисоватьв Ворде картинку, следует открыть на ленте закладку «Вставка». Ее просто найти, так как закладка находится правее кнопки «Главная».
Под закладкой открывается меню «Иллюстрации», которым можно пользоваться при вставке в документ картинок из файлов, библиотек, сайта Microsoft и т. д. Тем не менее, чтобы рисовать в Ворде, нужно открыть вкладку «Фигуры».
Под ней скрывается целый набор инструментов для рисунка в Ворде, а в конце списка находится команда «Новое полотно». Выполнив команду, получаем в документе поле для работы, где рисуем самые различные фигуры, предлагаемые в контекстном меню.
Здесь есть линии и шаблоны различной конфигурации. Как создать полотно для работы, видно из схемы (рис. 1). Размеры полотна для изображений вы можете отрегулировать по своему усмотрению.
Рисование схем и изображений с помощью шаблонов фигур
Если вы еще не совсем понимаете, как сделать линию в Ворде, воспользуйтесь готовыми шаблонами, которые помогут создать схему в Ворде или сделать геометрический рисунок. Чтобы они оказались на полотне, достаточно кликнуть по выбранному шаблону левой кнопкой мыши.
Второй раз щелчок левой кнопкой делается на поле изображения. Получившееся изображение можно редактировать, так как после его вставки появляются команды «Изменить фигуру», «Заливка фигуры», «Контур» и «Эффекты фигур».
Открыв первое из перечисленных меню, можно изменить конфигурацию рисунка, пользуясь второй и третьей вкладками. Можно задать цвет фону изображения и его границам. Помимо того, можно отредактировать толщину контура, сделать его прерывистым и т. п. Четвертое меню предлагает украсить картинку эффектами.
С его помощью рисуем тень, придаем геометрической части плоскости полупрозрачность и даже видимость трехмерности.
Рисование и редактирование линий
То, как сделать линию в Ворде, интересует всех, кто хочет сопроводить документ не шаблонной, а оригинальной иллюстрацией. MS Office Word поможет начертить ровные отрезки, векторные линии, которые обязательно пригодятся при составлении схем.
Есть в редакторе команды, подобные «Рисунку карандашом» или «Лассо» в Photoshop. Как рисовать ими? Все очень просто! Выбирайте в меню команды «Полилиния» и «Рисованная кривая», кликайте по выбранной левой кнопкой мыши и делайте повторный клик на полотне.
Не отпуская кнопки, делайте нужный рисунок. А еще одним нажатием на мышь картинка фиксируется на поле. Ее, как и шаблоны, можно отредактировать, заливая различными цветами, создавая эффекты и т. п. А с помощью «Изменения фигуры» вы подправите изображение по периметру.
Теперь вам стало яснее, как рисовать в MS Office Word. Необходимо сказать, что полноценной программой для рисования текстовый редактор считать нельзя, но с помощью функции создания изображений вы можете значительно сократить время при иллюстрировании документов.
Источник: https://itguides.ru/soft/word/kak-risovat-linii-i-figury-word.html
Написание текста по кругу в Microsoft Word
Текстовый редактор Microsoft Word можно использовать не только для работы с документами, в которых есть графики, таблицы и прочее. В нем можно делать что-нибудь и менее официальное. Например, выбрать картинку в качестве фона и что-нибудь написать на ней красиво – это будет открытка, или сделать небольшой коллаж из нескольких рисунков.
О том, как сделать картинку фоном в Ворд, я уже писала, и прочесть статью можно, перейдя по ссылке. Сейчас же давайте разберемся, как можно сделать надпись по кругу или полукругом в Ворде. Это пригодится, если нужно будет сделать эмблему или медаль.
Как написать текст по кругу
Для начала, нужно добавить соответствующий блок в документ. Перейдите на вкладку «Вставка» и в группе текст выберите или «Текстовое поле» – «Простая надпись», или «WordArt».
Подробнее, как добавить надпись в Ворд, можно прочесть в статье, перейдя по ссылке.
В появившемся блоке, напечатайте что нужно. Затем выделите данный прямоугольник, кликнув по нему мышкой, чтобы по контуру появилась линия с маркерами. Перейдите на вкладку «Средства рисования» – «Формат» и нажмите в группе «Стили WordArt» на кнопку «Текстовые эффекты».
Из выпавшего меню выберите «Преобразовать», затем в блоке «Траектория движения» выберите «Круг».
Текст будет повторят выбранную траекторию… но не совсем. Чтобы он был именно круговой, нужно изменить форму самой области для надписи. Для этого перемещайте маркеры мышкой.
Мне пришлось сильно уменьшить данную область, чтобы слова отображались по кругу.
Если Вам такое не подходит, и нужно, чтобы написанное было хорошо видно, тогда выделите его. Затем откройте вкладку «» и измените шрифт, размер букв, добавьте жирность и прочее. В общем экспериментируйте, чтобы текст стал нужного Вам размера. Я еще добавила по одному пробелу между каждой буквой.
У меня таким образом получилось увеличить нужную область с надписью.
Вставляем текст в круг
Если же Вам нужно что-то написать именно внутри круга в Ворде, тогда начните с создания самой фигуры.
Для этого переходим на вкладку «Вставка» и в группе «Иллюстрации» нажимайте «Фигуры». В открывшемся списке выберите «Овал».
Курсор изменится на плюсик. Кликните левой кнопкой мыши в нужном месте листа и, не отпуская кнопки, нарисуйте объект. Затем отпустите кнопку.
Чтобы нарисовать именно круг, а не овал, во время рисования нажмите и удерживайте кнопку «Shift».
Выделите фигуру и на вкладке «Средства рисования» – «Формат» в группе «Стили фигур» можете изменить заливку или контур.
Теперь, не убирая выделение с фигуры, на вкладке «Средства рисования» – «Формат» жмите «Добавление надписи».
С помощью появившегося плюсика, нарисуйте прямоугольник. Затем в этом прямоугольнике напечатайте то, что Вам нужно. После этого выделите весь текст и на вкладке «» измените его шрифт и размер.
Выделите блок с надписью и снова откройте «Средства рисования» – «Формат». Здесь в группе «Стили WordArt» нажмите на кнопку «Текстовые эффекты», откроется список, из которого выберите «Преобразовать» – «Круг».
После того, как будет создан круговой текст, давайте уберем заливку и контур самого блока. Выделите надпись, перейдите на вкладку «Средства рисования» – «Формат» и в группе «Стили фигур» сначала выберите «Заливка фигуры» – «Нет заливки», затем «Контур фигуры» – «Нет контура».
Дальше, используя маркеры на рамке блока, сделайте так, чтобы текст был написан по кругу. В моем случае, прямоугольник с надписью нужно уменьшить. Поэтому, чтобы текст вписался и не пришлось уменьшать блок, подбирайте подходящий размер шрифта.
После того, как текст будет написан как нам нужно и четко впишется в фигуру, можно, используя желтый маркер, изменить, где он будет начинаться и заканчиваться.
Как пример, создала еще один круг, в который вписала слова. Как видите, она строже, чем первая, и границы букв четко вписываются в нарисованную фигуру.
Пишем текст полукругом
Если Вам нужна не круговая надпись, а полукруглая, то снова добавьте соответствующий блок и напечатайте в нем. После этого выделите слова и нажмите вверху «Средства рисования» – «Формат». В группе «Стили WordArt» нажмите на кнопку «Текстовые эффекты», выберите из списка «Преобразовать» и кликните по пункту или «Дуга вверх», или «Дуга вниз».
Перемещайте маркеры, которые есть на рамке блока, чтобы написанные слова дугой в Ворде выглядели так, как нужно Вам.
Перемещение желтого маркера позволит изменить, где будет начинаться и заканчиваться текст в полукруге.
Вот такие круговая и полукруглая надписи получились у меня во время написания статьи.
Источник: https://tvoupc.ru/napisanie-teksta-po-krugu-v-microsoft-word.html
Как сделать круг в Ворде
Хотя Microsoft Word и текстовый редактор, в нем иногда приходится работать с картинками, таблицами, формулами, создавать схемы. И все необходимые функции для всего этого есть. Например, Вы можете нарисовать блок схему с прямоугольниками, овалами, ромбиками и другими фигурами; обрезать картинку по необычной форме и сделать для нее рамку, и другое.
В данной статье мы разберемся, как можно нарисовать ровный круг в Ворде, чтобы это не получился овал. Делается это выбором овала из списка доступных объетов для рисования, которые можно добавить в документ.
Для этого перейдите на вкладку «Вставка» и нажмите на кнопку «Фигуры». В открывшемся списке выберите в разделе «Основные фигуры» «Овал» и нажмите на него.
Когда курсор изменится на плюсик, нарисуйте нужный объект. Для того, чтобы получился именно круг, во время рисования необходимо зажать и удерживать клавишу «Shift».
Когда отпустите кнопку мыши, вокруг добавленной в документ окружности появится рамка с маркерами. Наведя мышку на саму рамку (курсор примет вид плюсика со стрелками на концах), можно перетащить фигуру в другое место на листе. Если потянуть за один из маркеров, можно изменить размер нарисованного круга. Чтобы при этом он не стал овалом, удерживайте кнопочку «Shift».
Кроме этого, можно изменить цвет заливки или вовсе сделать его прозрачным. Выделите круг, перейдите на вкладку «Средства рисования» – «Формат» и в группе «Стили фигур» нажмите на стрелочку возле кнопки «Заливка фигуры».
В развернувшемся списке выберите подходящий цвет или кликните по пункту «Нет заливки», чтобы сделать круг прозрачным в Ворде. Помимо однотонной заливки, можно залить фигуру рисунком, градиентом или текстурой.
Чуть ниже есть кнопочка «Контур фигуры». В выпадающем списке можно выбрать подходящий цвет, штрихи и толщину контура.
Чтобы указать точные размеры, выделите объект и на вкладке «Средства рисования» – «Формат» в группе «Размер» впишите необходимые значения в соответствующие поля. После того, как укажите высоту, нажмите «Enter», затем укажите ширину и опять нажмите «Enter».
Если Вы хотите сделать рисунок в Ворде круглым, то можно вставить его в документ, а потом обрезать по любой фигуре, в том числе и по кругу. Как это сделать, прочтите в статье: как обрезать рисунок в Ворде.
После обрезки картинки, можно добавить к ней контур. Для этого нарисуйте окружность такой же формы, как и рисунок, сделайте его прозрачным, и подберите подходящий цвет, толщину и вид линии контура.
Если нужно в документ Ворд вставить окружность и что-то написать на ней, то, как это сделать, подробно описано в статье: сделать текст по кругу в Ворде. В одной из предыдущих статей я еще рассказывала, как нарисовать стрелку в Ворд.
На этом все. Думаю, теперь вставка в документ Ворд красивого ровного круга не станет проблемой, и Вы быстро справитесь с задачей.
Источник: http://comp-profi.com/kak-sdelat-krug-v-vorde/
Как В Ворде Напечатать Цифру В Круге?
Как вставить в текст цифры в кружке (в ворде, Word)? Как в Worde обвести цифру в кружок?
В Word среди символов есть цифры, обведенные в кружок. Открываем документ в Word, нажимаем пункт меню «Вставка». В открывшемся меню нажимаем «символы», в подменю нажимаем «другие символы». В открывшемся подменю среди шрифтов выбираем Arial Unicode MS или Wingdings 2. Прокручиваем ползунок вниз и видим цифры в круге.
В Arial Unicode MS от 1 до 20, в Wingdings 2 от 0 до 10. Нажимаем на выбранную цифру и на «вставить». _ _ А еще можно обойтись без меню вставка и изменения шрифта. Просто в тексте набираете нужный код, используя сочетание клавиш Alt + цифровой код от 9312 до 9331. Зажимаете клавишу Alt и набираете нужное сочетание цифр.
Например, Alt + 9319 = цифре 8 в кружочке, Alt + 9328 = цифре 17 в кружочке и т.д.
Есть два средства получения символов в кружках. Самый первый — это зайти в раздел вставка и выбрать символы, другие символы и прокручивать вниз выбирая нужную цифру. А также при помощи горячих клавиш при нажатии следующих комбинаций:
Итак, как в ворде напечатать цифру в круге (или как в Worde обвести цифру в кружок)? Есть два способа. Держим клавишу Alt и набирает цифровой код. В пределах: 9312 — 9331.
Второй (занимает больше времени):
Вверху в ворде выбираем «Вставка», затем «Символы» и спускаемся до «Windings». А там уже нажимает на нужную нам цифру в кружочке. Я чаще всего использую второй вариант. Не знаю, мне просто так удобнее. 😉
Заключить в Word-е цифру в кружочек очень даже легко. Для этого достаточно воспользоваться известным приемом — Alt+код (на правой цифровой клавиатуре). Вот список кодов для чисел от ① до ⑳.
① — Alt+9312 ② — Alt+9313 ③ — Alt+9314 ④ — Alt+9315 ⑤ — Alt+9316 ⑥ — Alt+9317 ⑦ — Alt+9318 ⑧ — Alt+9319 ⑨ — Alt+9320 ⑩ — Alt+9321 ⑪ — Alt+9322 ⑫ — Alt+9323 ⑬ — Alt+9324 ⑭ — Alt+9325 ⑮ — Alt+9326 ⑯ — Alt+9327 ⑰ — Alt+9328 ⑱ — Alt+9329 ⑲ — Alt+9330 ⑳ — Alt+9331
Для того, чтобы напечатать цифру в круге в «вордовском» документе нужно удерживать клавишу Alt и набирать код, каждый из которых соответствует определенной цифре, которая будет в кружочке.
Код 9312 даст Вам цифру 1, заключенную в круге. Далее первые две цифры остаются неизменными (93), а далее последняя цифра увеличивается на 1 (+1).
Таким образом, набирая в конце 93 от 13 до 20 мы получим цифры от 2 до 9.
Для того, чтобы напечатать в Ворде цифру в круге находите в документе Ворда и выбираете из меню Ворда -» Вставка», затем в открывшемся окне нажимаете на «Символы» и из меню выбрать » Другие символы».
Из показанных шрифтов выбрать Arial Unikode MS, после чего выйдет табличка с символами и там будут цифры в кружочках от 1 до 20. Скопировать можно любую цифру в нужное место текста.
Мне часто приходиться пользоваться этой опцией Ворда для работы при написании текстов.
Чтобы в Worde обвести цифру в кружок не нужно много умений и знаний. Все, что вам нужно это найти на верхней панели вкладку символы и там найти нужную цифру в кружочке. В символах можно найти не только эти знаки, но и много других.
Для того, чтобы в текстовом редакторе набрать цифру в кружочке, пройдите по такому пути: Вставка- Символы- Другие символы. Там вы найдете то, что вас интересует и еще очень много полезных и интересных символов.
Я так понимаю речь идет о таких символах? Чтобы их печатать много знаний и не надо. Жмите вверху на панели на «Вставка», далее команда «Символ». Появляется окошко с разнообразными символами, ну и тут ищите что вам нужно.
Самым простым, на мой взгляд, способом обвести цифру в кружок в Worde, является способ одновременного удержания клавиши Alt и определенной комбинации цифр. Например, для того, чтобы в кружочке была цифра 1 — нам потребуется одновременно нажатиеь Alt и набрать цифры 9312. Меняя последние две цифры по возрастанию с ..12 до ..31 мы сможем обвести в кружок цифры с 1 до 20.
Чтобы напечатать в программе Word символы «цифры в кругах» можно воспользоваться встроенной Windows программой под названием «Таблица символов». Запустить её можно так:
Затем в таблице символов выбрать шрифт с названием Windings. Далее найти в нём эти символы цифр в кружочках и скопировать их оттуда. Нужно нажать выбранный символ, затем нажать «Выбрать» и затем «Копировать». И выбранное перенесётся в буфер обмена. А затем уже в Ворде просто вставить эти символы из буфера обмена. Иллюстрация:
Источник: http://otvet.expert/kak-v-vorde-napechatat-cifru-v-kruge-1096239
While you can’t outright draw free-form in Word, you can use the shapes menu to make shapes like circles. This wikiHow will teach you how to draw a circle in the computer desktop and mobile versions of Word.
Using the Mobile App
-
Open a blank project in Word. When you tap to open Word, the program will launch and ask if you want to open a previous document or start a new one. You’ll want to open a new document to practice creating circles before you use them in any other documents.
- This app icon looks like two white pieces of paper on a blue background that you can find on your home screens, in the app drawer, or by searching.
-
Tap ••• (iOS) or (Android) at the top of your keyboard. If you don’t see this menu, you’ll need to tap anywhere in the document to pull this menu up.
- The menu options will change and your keyboard should disappear.
- If you’re opening up a previous document, enable editing mode by tapping the pencil icon.
-
Tap the arrows next to Home. You’ll see this on the left side of your screen.
-
Tap Insert. The menu options in the right panel of the window will change.
-
Tap Shapes. Tapping this will bring you to a menu of shapes you can insert into the document.
-
Tap a circle you want to add. You can scroll through to find the «Basic Shapes» header; you’ll find a circle in that section if there isn’t one under «Recent Shapes.»
-
Edit the circle in your document. When you tap a circle shape from the menu at the bottom of the screen, it is copied into your document. You can pull, pinch, and drag the dots around the shape to edit its appearance.
- When you’re satisfied with the circle, tap the document around the circle and that editing menu will close. If you need to edit that shape again, you can tap on it.
Using Word for Windows or Mac
-
Open Word. You’ll find this program in your Start Menu or Applications folder.
- You can either start a new document or resume a previously created document.
-
Click the Insert tab. You’ll see this in the editing ribbon above the document with «Home.»
-
Click Shapes. A menu of shapes you can add to the document will drop-down.
-
Click a circle you want to add. You’ll find circle shapes in «Basic Shapes.»
-
Click and drag while pressing ⇧ Shift on your keyboard to draw the circle on your document. After you select a circle theme and click and drag your mouse over the document to draw your circle, you can edit it.
- If you don’t hold down the Shift key, your shape may not result in a circle.
- You can change the overall look of your circle by changing the settings in Format > Shape Fill.


 .
. .
.