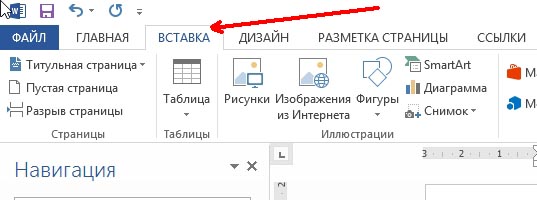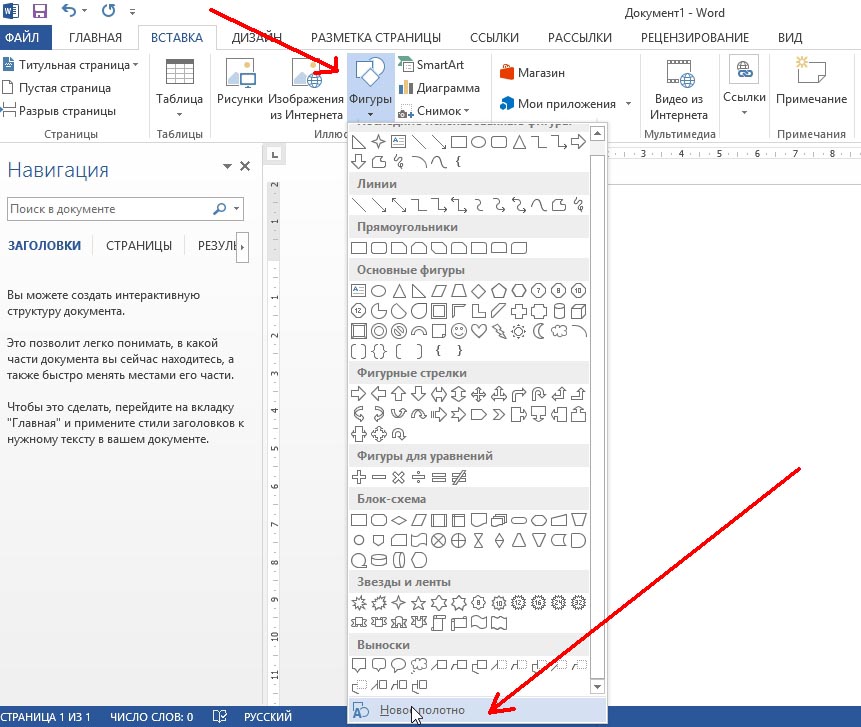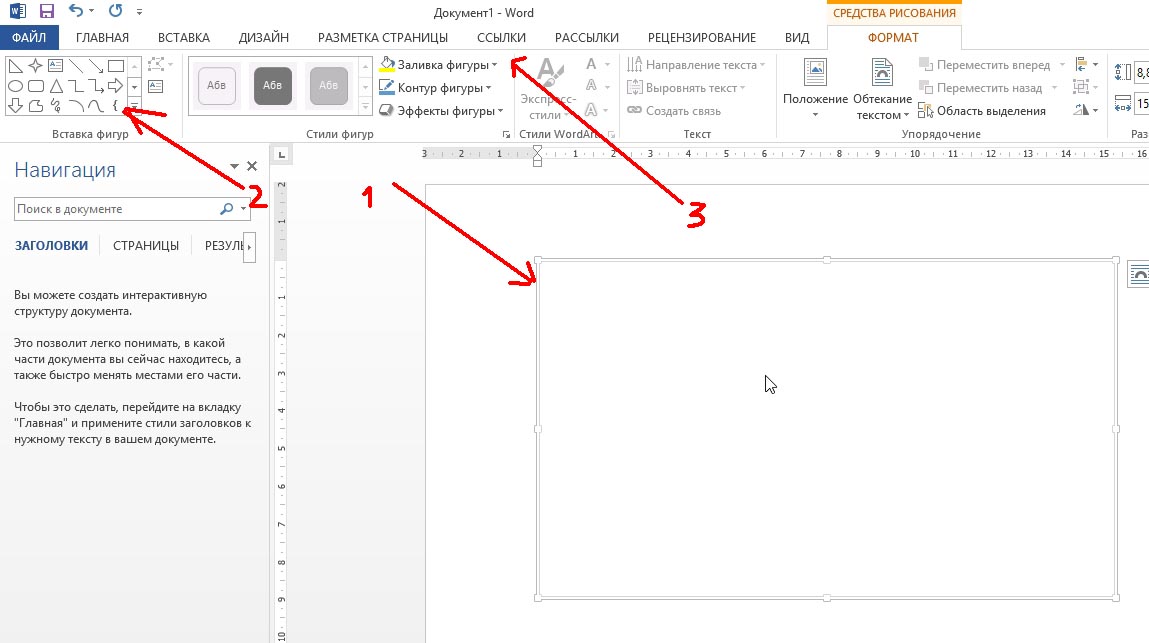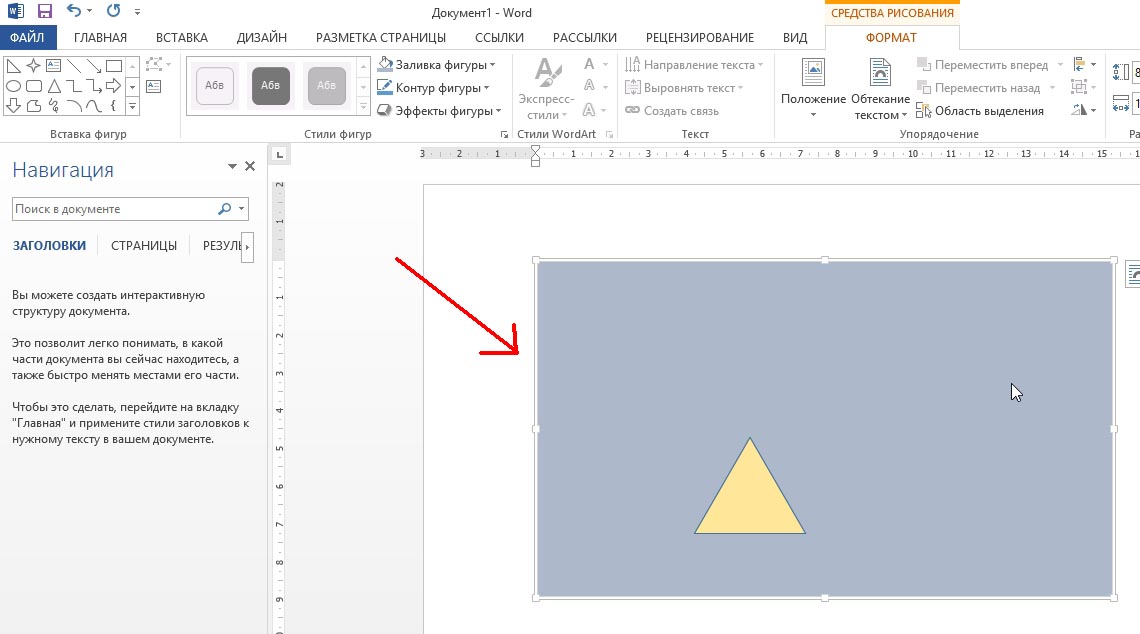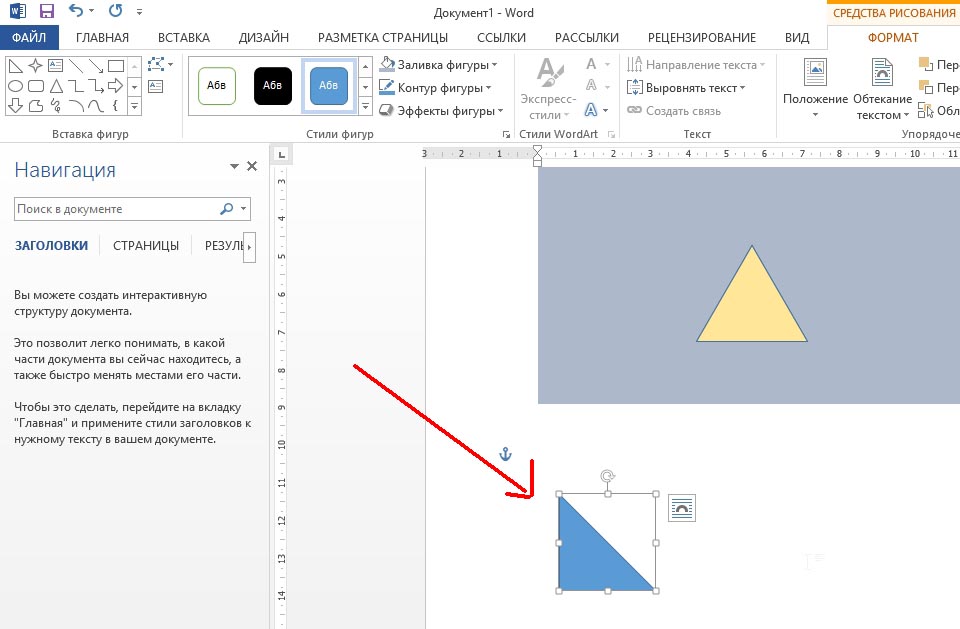Геометрические фигуры часто рисуются в программе ворд. Давайте рассмотрим пошаговую инструкцию, как можно нарисовать квадрат и прямоугольник в программе ворд.
Первый шаг. Откроем новый лист. Сразу обращаем свое внимание на верхнюю панель настроек, где активируем панель «Вставка», в ней нужно отыскать блок «Иллюстрации», в котором находим иконку с надписью «Фигуры».
Второй шаг. Нажав на иконку «Фигуры», на экране отобразятся доступные стандартные фигуры для рисования в ворде. Среди основных фигур есть только прямоугольник, но с помощью него можно нарисовать и квадрат.
Третий шаг. Нарисуем сначала фигуру квадрата, для этого сначала рисуем прямоугольник, потом его выделяем и нажимаем правую клавишу мыши, в появившемся меню выбираем «Формат автофигуры».
Четвертый шаг. В появившемся меню, поставим одинакового размера ширину и высоту фигуры, после закрываем настройки.
Пятый шаг. Появился на экране квадрат.
Шестой шаг. Рисуем прямоугольник.
Word является, пожалуй, самой популярной программой Microsoft. Он идеально справляется с созданием и редактированием текстовых файлов, к тому же может предложить инструменты для грамотного и корректного отображения текста. Сегодня мы поговорим о том, как в Ворде нарисовать схему со стрелками.
Создание простого элемента
Нарисовать схему со стрелками в Ворде 2007, 2003 и прочих версиях довольно просто. Вы можете выбрать прямоугольник, круг, квадрат и прочие производные. Алгоритм действий будет следующий:
- переходите в раздел «Вставка»;
- в появившемся списке инструментов ищите «Фигуры», там можно выбрать один из шаблонов;
- делаете левый клик мышкой по выбранному шаблону, жмете на область в тексте, где должен он стоять;
- при необходимости форматируете его, регулируя толщину границ, цвет фона и остальные параметры;
- если необходимо скруглить углы, следует на объекте навести курсор на желтый круг сверху в левой стороне и выполнить необходимые настройки;
- для перемещения наводите курсор на одну из границ и ждете появления четырехсторонней стрелочки, располагаете элемент в заданном месте.
Если необходимо создать одинаковые макеты, не обязательно все время использовать вставку и выполнять все действия, описанные выше. Просто копируете и вставляете их комбинациями Clrl + С и Ctrl + V .
Для выравнивания используется поочередное выделение нажатой кнопкой Shift. После чего следует зайти в раздел «Формат» и найти «Выровнять» в подразделе «Упорядочить». Будет открыт список, в котором вы легко выравниваете фигуры, к примеру, по верхнему краю.
Как в Ворде нарисовать блок-схему со стрелками
Иногда возникает необходимость в создании такого схематичного объекта. Для этого сначала переходите по такому пути:
Перемещаете в него ранее созданные макеты и соединяете их стрелочками:
- добавляете элемент в полотно указанным выше способом;
- после выделения появляются кружки верху и снизу. Когда вы ими управляете, стрелочка прикрепляется снизу и сверху другого.
Получается, что во время перемещения созданных схематичных объектов, все указатели, прикрепленные к ним, передвигаются тоже. Так можно не только создавать новые шаблоны, но и редактировать их отображение.
Если понадобилось добавить текстовый контент в блок, просто делаете его выделение правой кнопкой мышки, выбираете в открывшемся меню «Добавить текст ».
Майкрософт Word постоянно увеличивает перечень своих специнструментов и возможностей, а также делает их использование более простым и комфортным. Так что теперь вы знаете, как в Ворде нарисовать схему со стрелками, и при необходимости легко справитесь с этой задачей. Очень удобно, что в редакторе есть свои заготовки, которые часто выручают.
Вы можете добавлять фигуры, например прямоугольники, круги и стрелки, в свои документы, сообщения электронной почты, слайд-шоу и электронные таблицы. Чтобы добавить фигуру, на вкладке Вставка нажмите кнопку Фигуры, выберите фигуру, а затем щелкните в нужном месте и перетащите указатель, чтобы нарисовать ее.
После вставки одной или нескольких фигур можно добавить к ним текст, маркеры или нумерацию, а также изменить заливку и контур или применить другие эффекты, доступные на вкладке Формат.
Совет: Вы можете добавить отдельные фигуры на диаграмму или добавить фигуры поверх smartartgraphic-singular, чтобы настроить диаграмму или рисунок. Дополнительные сведения об использовании диаграмм и smartartgraphic-plural в документах: в каких случаях следует использовать графический элемент SmartArt и когда следует использовать диаграмму?
Добавление фигуры в Excel, Outlook, Word или PowerPoint
На вкладке Вставка нажмите кнопку Фигуры.

Выберите фигуру, щелкните в любом месте рабочей области, а затем перетащите указатель, чтобы нарисовать фигуру нужного размера.
Чтобы получить квадрат или круг (или ограничить размеры других фигур), удерживайте при перетаскивании клавишу SHIFT.
Перед дальнейшими действиями следует открыть или создать отчет. Для этого на вкладке Отчет нажмите кнопку Последние, чтобы открыть существующий отчет, или выберите команду Другие отчеты, чтобы в диалоговом окне Отчеты выбрать доступный отчет или создать новый.
В открытом отчете на вкладке Конструктор нажмите кнопку Фигуры.
Выберите фигуру, щелкните в любом месте рабочей области, а затем перетащите указатель, чтобы нарисовать фигуру нужного размера.
Чтобы получить квадрат или круг (или ограничить размеры других фигур), удерживайте при перетаскивании клавишу SHIFT.
Вставьте или щелкните фигуру и введите текст.
Щелкните фигуру правой кнопкой мыши и выберите команду Добавить текст или Изменить текст либо просто начните печатать.
Примечание: Добавленный текст станет частью фигуры — при вращении или отражении фигуры текст будет вращаться и отражаться соответствующим образом.
Чтобы изменить форматирование текста и выровнять его, на вкладке Главная выберите необходимые параметры в группах Шрифт, Абзац и Выравнивание, в зависимости от используемой программы и желаемого форматирования. (В Project возможности форматирования текста ограничены.)
Примечание: Эти команды недоступны в Project.
Щелкните фигуру, которую вы хотите изменить.
Чтобы изменить несколько фигур, щелкните их по очереди, удерживая нажатой клавишу CTRL.
На вкладке Форматв группе Вставка фигур нажмите кнопку Изменить фигуру 
Если требуется несколько раз добавить в документ одну фигуру, это можно быстро сделать с помощью команды «Зафиксировать режим рисования».
Примечание: Вместо того чтобы добавлять отдельные фигуры для создания рисунка, может потребоваться выбрать графический элемент SmartArt. В smartartgraphic-singular расположение фигур и размера шрифта в этих фигурах автоматически обновляется при добавлении или удалении фигур и редактировании текста.
На вкладке Вставка нажмите кнопку Фигуры.
Щелкните правой кнопкой мыши фигуру, которую вы хотите добавить, и выберите команду Зафиксировать режим рисования.
Щелкните любое место рабочей области, а затем перетащите указатель, чтобы нарисовать фигуру.
Повторяйте шаг 3, чтобы добавить необходимое число фигур.
Совет: Чтобы получить квадрат или круг (или ограничить размеры других фигур), удерживайте при перетаскивании клавишу SHIFT.
После добавления всех нужных фигур нажмите клавишу ESC, чтобы отключить режим блокировки рисования.
Примечание: Эта возможность недоступна в Project.
Выберите текст в фигуре, к которому нужно добавить маркеры или нумерацию.
Откройте вкладку Главная на ленте, а затем в группе абзац нажмите кнопку маркеры или нумерация.
Чтобы отобразить различные стили маркеров и форматы нумерации, щелкните стрелку рядом с кнопкой Маркеры или Нумерация.
Экспресс-стили позволяют применить стиль к фигуре одним щелчком. Вы найдете их в коллекции экспресс-стилей. Если вы наведете указатель мыши на эскиз экспресс-стиля, вы увидите, как он повлияет на фигуру.
Щелкните фигуру, которую вы хотите изменить.
Откройте вкладку Формат и в группе Стили фигур выберите экспресс-стиль, который вы хотите использовать.
Чтобы увидеть остальные экспресс-стили, нажмите кнопку Дополнительные параметры 
Сведения о том, как изменить цвет заливки, границы и текста, см. в статье Изменение цветов текстового поля или фигуры.
Щелкните фигуру, которую вы хотите удалить, а затем нажмите клавишу DELETE. Чтобы удалить несколько фигур, щелкните их по очереди, удерживая нажатой клавишу CTRL, а затем нажмите клавишу DELETE.
См. также
После того как вы добавите в документ фигуру, вы можете изменить ее, добавив соединительные линии, изменив стиль, добавив зеркальное изображение, изменив цвет и применив различные другие эффекты, такие как тени, свечение и объемная заливка.
Добавление фигуры
На вкладке Вставка нажмите кнопку Фигуры.
Выберите фигуру, щелкните в любом месте рабочей области, а затем перетащите указатель, чтобы нарисовать фигуру нужного размера.
Щелкните фигуру правой кнопкой мыши и выберите команду Добавить текст или изменить текстлибо просто щелкните внутри фигуры и начните вводить текст.
Примечание: Добавленный текст станет частью фигуры: при вращении или отражении фигуры текст будет вращаться и отражаться соответствующим образом.
Чтобы отформатировать и выровнять текст, откройте вкладку Главная и выберите доступные параметры форматирования. Например, вы можете изменить цвет шрифта, стили, размер, изменить выравнивание или отступ, изменить ориентацию текста, чтобы присвоить имя нескольким.
Щелкните фигуру, которую вы хотите изменить.
Чтобы изменить несколько фигур, щелкните их, удерживая нажатой клавишу 
На вкладке Формат фигуры щелкните 
Выделите фигуру, которую вы хотите скопировать.
Нажмите клавишу Option и перетащите фигуру в нужное место. Отпустите кнопку мыши, и будет создана копия фигуры. Фигуру можно перетащить и отпустить столько, сколько нужно.
Примечание: Добавление списков в Excel_2016_for_Mac недоступно.
Выберите текст в фигуре, к которому нужно добавить маркеры или нумерацию.
На вкладке Главная щелкните стрелку рядом с кнопкой маркированный или Нумерованный Список .
Нажимайте клавишу ВВОД каждый раз, когда вы хотите добавить новый маркер или номер, или дважды нажмите клавишу ВВОД, чтобы завершить список.
Щелкните фигуру, которую вы хотите изменить.
Откройте вкладку Формат фигуры и в коллекции стилей выберите нужный стиль.
Чтобы просмотреть другие стили, нажмите кнопку 
Щелкните фигуру, которую вы хотите изменить.
Откройте вкладку Формат фигуры и нажмите кнопку 
Выполните одно из указанных ниже действий.
Чтобы изменить цвет заливки, в разделе Цвета темы или Стандартные цвета выберите нужный цвет.
Чтобы удалить цвет выделенного элемента диаграммы, выберите вариант Нет заливки.
Чтобы использовать цвет заливки, которого нет в разделе Цвета темы или Стандартные цвета, щелкните Другие цвета заливки. В диалоговом окне Цвета выберите нужный цвет и нажмите кнопку ОК.
Чтобы использовать рисунок для заливки фигуры, выберите элемент Рисунок. В диалоговом окне Вставка рисунка щелкните нужное изображение и нажмите кнопку Вставить.
Чтобы применить эффект градиента к выбранному цвету заливки, нажмите Градиент, а затем выберите подходящий стиль градиента.
Чтобы настроить дополнительные стили градиентов, щелкните Другие градиенты, а затем в области Формат области диаграммы в разделе Заливка выберите нужные параметры градиента.
Чтобы использовать текстуру для заливки, щелкните Текстура, а затем выберите подходящую текстуру.
Щелкните фигуру, а затем откройте вкладку Формат фигуры .
В группе Стили фигур нажмите кнопку эффекты фигуры, наведите указатель мыши на категорию эффектов, а затем выберите нужный эффект.
На вкладке Формат фигуры щелкните Область форматирования.
В области Формат фигуры откройте вкладку заливка & строку и выберите пункт Заливка или линия.
Перетащите ползунок прозрачность , чтобы получить нужный эффект.
Щелкните фигуру, которую вы хотите удалить, а затем нажмите клавишу DELETE. Чтобы удалить несколько фигур, щелкните их, удерживая клавишу Command , и нажмите клавишу DELETE.
См. также
В книги и презентации можно добавлять фигуры, например поля, круги и стрелки. (WordOnline не поддерживает фигуры.) Чтобы добавить фигуру, нажмите кнопку Вставить на ленте, выберите фигуру, а затем выберите фигуру.
После того как вы добавите фигуру, ее можно переместить и изменить ее размер; Добавьте текст, маркеры или нумерацию; Кроме того, вы можете изменить цвет или структуру заливки.
На вкладке Вставка нажмите кнопку фигуры.
Выберите нужную фигуру в раскрывающемся коллекции.
Фигура размером по умолчанию немедленно вставляется в середину видимой страницы.
Чтобы изменить размер фигуры, выберите маркер изменения размера по периметру фигуры и перетаскивайте его внутрь или наружу.
Чтобы получить квадрат или круг (или ограничить размеры других фигур), удерживайте при перетаскивании клавишу SHIFT.
Чтобы переместить фигуру, наведите на нее указатель мыши, пока указатель не примет вид крестообразной стрелки. Затем щелкните и перетащите указатель, чтобы переместить фигуру туда, где нужно.
При выделении фигуры в документе на ленте панели инструментов появляется вкладка фигура . У него есть кнопки для действий, которые можно выполнить с фигурой, например добавить цвет или контур заливки, или выбрать предопределенный стиль фигуры.
Примечание: Если вы отключили упрощенную ленту, ее имя на этапе #4 имеет Формат. Дополнительные сведения на упрощенной ленте смотрите в новомварианте Office.
Вставьте фигуру или щелкните существующую фигуру, а затем введите текст, как описано ниже.
Щелкните фигуру правой кнопкой мыши и выберите команду изменить текст.
В центре фигуры появится мигающий курсор.
Введите текст, который вы хотите добавить в фигуру.
Чтобы отформатировать и выровнять текст, откройте вкладку Главная , а затем выберите параметры из групп » Шрифт», » абзац» и » Выравнивание «.

Экспресс-стили позволяют применить стиль к фигуре одним щелчком. Стили можно найти в коллекции фигур.
Выделите фигуру, которую нужно заменить.
На вкладке фигура (или Формат если отключена упрощенная лента) откройте коллекцию Стили фигур и выберите экспресс-стиль, который вы хотите использовать.
Щелкните стрелку вниз в конце коллекции, чтобы открыть ее, и просмотрите полный список параметров.
Вы можете навести указатель мыши на параметр в галерее, чтобы просмотреть его краткое описание.
Выделите фигуру, которую нужно заменить.
На вкладке фигура (или Формат если отключена упрощенная лента) щелкните стрелку вниз рядом с полем Заливка, чтобы открыть коллекцию цветов заливки.
Чтобы сделать фигуру прозрачной, выберите вариант Нет заливки в нижней части коллекции цветов.
Выделите фигуру, которую нужно заменить.
На вкладке фигура (или в формате , если все еще используется классическая лента) щелкните стрелку вниз рядом с пунктом Структура , чтобы открыть коллекцию цветов контура.
В нижней части коллекции также есть параметры толщины (толщины) контураи ее вид: сплошная, пунктирная или пунктирная линия. Наведите указатель на пункт толщина и тире , чтобы увидеть всплывающий список параметров.
Щелкните фигуру, которую вы хотите удалить, а затем нажмите клавишу DELETE. Чтобы удалить несколько фигур, нажмите клавишу CTRL и, удерживая ее, выделите фигуры, которые нужно удалить, а затем нажмите клавишу DELETE.
Примечание: Эта страница переведена автоматически, поэтому ее текст может содержать неточности и грамматические ошибки. Для нас важно, чтобы эта статья была вам полезна. Была ли информация полезной? Для удобства также приводим ссылку на оригинал (на английском языке).
Как в ворде нарисовать прямоугольник
17. Рисование с использованием встроенных средств Wor d.
Чтобы приступить к созданию рисунка в документе, нужно сначала разместить на экране еще одну панель инструментов. Для этого требуется:
Щелкнуть правой кнопкой мыши на свободном месте любой панели инструментов.
В появившемся вспомогательном меню со списком поставить галочку около строки “Рисование”.
Рис. 5. Панель “Рисование”.
Автофигуры – это группа готовых геометрических фигур, включающая в себя основные фигуры, например, прямоугольники, окружности, различные линии, фигурные стрелки, блок-схемы, звездочки и флаги, а также выноски.
Чтобы вставить в документ автофигуру, нужно нажать кнопку “Автофигуры” на панели инструментов “Рисование”. Чтобы присоединить текст к любой автофигуре (кроме линий) нужно щелкнуть по фигуре правой кнопкой мыши, в контекстном меню нужно выбрать команду “Добавить текст” и ввести нужный текст. Текст становится частью автофигуры.
- Щелкнуть мышью по кнопке “Линия” ( “Стрелка”) на панели “Рисование”.
- Поставить курсор в начало и провести.
Меняя положение курсора можно задать угол (для проведения линии (стрелки) под углом, кратным 15 градусам, следует удерживать нажатой клавишу “ Shift”).
Рисование произвольного многоугольника.
Добавление и изменение фигурного текста.
Для создания фигурного текста предназначена кнопка “Добавить объект WordArt” на панели инструментов “Рисование”. Существует возможность добавить к тексту тень, наклонять, вращать и растягивать его, а также вписать в одну из стандартных форм. Поскольку фигурный текст является графическим объектом, для его изменения — например, добавления заливки рисунком — можно использовать кнопки панели «Рисование». Кнопка “Добавить объект WordArt” заменила отдельную программу WordArt.
Фигурный текст является графическим объектом, а не текстом. Поэтому невозможно выполнить проверку орфографии фигурного текста.
Чтобы добавить фигурный текст нужно:
На панели инструментов “Рисование” нажать кнопку “Добавить объект WordArt”.
Выбрать нужный текстовый эффект, а затем нажать кнопку “OK ”.
Ввести текст, который необходимо отформатировать, в диалоговое окно “Изменение текста WordArt”, выбрать необходимые параметры, а затем нажать кнопку “OK”.
Чтобы изменить фигурный текст нужно:
Дважды щелкнуть мышью по фигурному тексту, который следует изменить.
Выделение графических объектов.
Выделение графических объектов можно произвести с помощью мыши, если предварительно нажать кнопку «Выбор объектов” на панели “Рисование”.
Изменение внешнего вида графического объекта.
Чтобы изменить внешний вид графического объекта нужно выделить его и использовать одну или несколько из ниже перечисленных кнопок на панели инструментов “Рисование”:
“Цвет заливки”. Добавление, изменение или удаление цвета заливки или самой заливки для выделенного объекта. Заливка может быть градиентной, текстурной, узорной или состоять из рисунков.
“Цвет линий”. Добавление, изменение или удаление цвета линий выделенного объекта.
“Цвет шрифта”. Форматирование выделенного текста заданным цветом.
“Толщина линии”. Выбор толщины выделенной линии.
“Тип штриха”. Выбор штриховой или штрих-пунктирной линии для выделенной фигуры или рамки.
“Вид стрелки”. Выбор типа стрелки для выделенной линии.
“Тень”. Выбор типа тени для выделенного объекта.
“Объем”. Выбор стиля для объемного эффекта.
Действия над графическими объектами.
Чтобы произвести действия над графическими объектами их нужно сначала выделить, а потом выбрать нужную команду из меню “Действия” на панели “Рисование”.
С помощью меню “Действия” можно:
Группировать г.о., т.е. собрать в единый объект несколько выбранных объектов для того, чтобы их можно было изменять и перемещать одновременно.
Разгруппировать г.о., т.е. разделить несколько собранных в группу объектов так, чтобы каждый из них мог быть изменен или перемещен отдельно.
Перегруппировать г.о., т.е. объединить в группу объекты, которые были разгруппированы.
Изменить порядок г.о., т.е. переместить выделенный объект на передний или задний план, вперед или назад, поместить перед текстом или за текстом.
Установить режим привязки к сетке, который позволяет легко выровнять объекты при рисовании.
Произвести сдвиг г.о. вверх, вниз, влево или вправо.
Как нарисовать квадрат и прямоугольник в ворде?
Геометрические фигуры часто рисуются в программе ворд. Давайте рассмотрим пошаговую инструкцию, как можно нарисовать квадрат и прямоугольник в программе ворд.
Первый шаг. Откроем новый лист. Сразу обращаем свое внимание на верхнюю панель настроек, где активируем панель «Вставка», в ней нужно отыскать блок «Иллюстрации», в котором находим иконку с надписью «Фигуры».
Второй шаг. Нажав на иконку «Фигуры», на экране отобразятся доступные стандартные фигуры для рисования в ворде. Среди основных фигур есть только прямоугольник, но с помощью него можно нарисовать и квадрат.
Третий шаг. Нарисуем сначала фигуру квадрата, для этого сначала рисуем прямоугольник, потом его выделяем и нажимаем правую клавишу мыши, в появившемся меню выбираем «Формат автофигуры».
Четвертый шаг. В появившемся меню, поставим одинакового размера ширину и высоту фигуры, после закрываем настройки.
Как в ворде нарисовать прямоугольник
Microsoft Office Word – это не только инструмент для создания и редактирования текстовых документов, но и чудесная программа для рисования. Тем не менее, создать шедевр в Ворде не получится. Но всё же, обычному обывателю будет достаточно стандартного набора функций. С помощью шаблонов возможно создать несложный рисунок.
Первые шаги
- Для начала работы следует перейти на вкладку «Вставка», где можно найти необходимые инструменты для рисования, а точнее фигуры, из которых и будет состоять будущее изображение.
Также можно создать полотно, где тоже можно рисовать. Его преимуществом является то, что текст будет находиться только за его границами.
- Для того, чтобы создать новое полотно, перейдите на вкладку «Вставка» и нажав на кнопку «Фигуры», выберите опцию «Новое полотно».
Далее можно подстроить готовое полотно под себя (увеличить размер, изменить заливку и так далее).
Редактирование фигур
После этого можно произвести процесс форматирования изображения (изменить размер, повернуть, поменять цвет заливки, переместить).
На скриншоте выше показаны основные функции редактирования размера и положения фигуры:
- Поворот
- Перемещение
- Изменение длинны, ширины или высоты объекта. Либо просто растяжение.
В результате проведения вышеописанных манипуляций получаем такой результат:
Для того, чтобы получившийся рисунок стал целым объектом, необходимо объединить все те фигуры, из которых собственно его и собрали.
- Сначала для этого необходимо выделить поочерёдно каждый элемент левой кнопкой мыши, удерживая клавишу Ctrl.
- Затем правой кнопкой мыши вызвать контекстное меню, в котором в пункте «Группировать»выбрать одноимённую опцию.
Изменение заливки фигур
По умолчанию, нарисованные фигуры имеют синий цвет заливки, поэтому при необходимости можно с лёгкостью заменить их цвет на подходящий. Для начала следует двойным щелчком левой кнопки мыши выбрать рисунок, и в открывшейся сверху вкладке в пункте «Заливка» выбрать нужный цвет. Готово.
Изменение цвета контура рисунка
Это также несложная процедура, которая выполняется аналогично предыдущей. После того, как объект выбран, в пункте «Контур фигуры» выберите желаемый цвет.
Также в этом же меню можно подобрать толщину контура.
Возможно и изменение линий, которыми будет обведено изображение.
Изменения стиля фигуры
- Выбрав объект двойным нажатием ЛКМ, переходим на ту же самую вкладку, о которой было сказано в двух предыдущих пунктах.
- Слева от пунктов «Заливка» и «Контур» видим палитру всех предложенных стандартной библиотекой Ворда стилей оформления фигуры. Далее выбираем подходящий и готово.
Добавление эффектов
Почему бы не добавить чего-нибудь специфического для украшения созданного рисунка? Например, свечение, тень, отражение и многие другие. В этом случае будет использовано специальное меню, где можно подобрать спецэффекты по вкусу. Можно также поэкспериментировать с расширенными настройками. Они находятся снизу каждой группы эффектов.
Передний и задний план
При создании рисунка фигуры накладываются друг на друга. Например, как на картинке ниже:
То есть, для того, чтобы полумесяц переместить за тучи, необходимо кликнуть по нему ПКМ и выбрать пункт «На задний план». В случае, если его придётся переместить обратно, можно воспользоваться опцией «На передний план».
Что делать, если при перемещении текста передвигается фигура?
Эту проблему очень легко устранить. Достаточно нажатия правой кнопкой мыши по созданному рисунку. В меню «Обтекание текстом» выбрать опцию «Зафиксировать положение на странице». Вуаля!
Расширенные опции форматирования изображений
Желаете отредактировать созданное изображение более детально? Воспользуйтесь меню «Формат фигуры», которое вызывается кликом правой кнопки мыши.
«Формат фигуры» состоит из трёх вкладок:
- Заливка и границы;
- Эффекты;
- Макет и свойства.
А теперь о каждой вкладке подробнее.
Заливка и границы
В этой вкладке можно изменять заливку рисунка и линии, из которых он состоит.
Например, можно сделать узорную, текстурную либо любую другую заливку. Также можно изменить толщину линий и их прозрачность. К тому же, тут можно поэкспериментировать и с другими опциями.
Эффекты
Эта вкладка содержит в себе расширенные инструменты для подстройки спецэффектов. К примеру, здесь можно более точно отрегулировать прозрачность, размер, цвет. Также возможно добавить размытие и многие другие украшения.
Макет и свойства
Функции этой вкладки позволяют настроить положение текста, который обтекает рисунок, и позволяют установить размер полей в документе.
Рисование объёмных фигур
В Ворде возможно так же и создание трёхмерных изображений. Нарисовав обычную фигуру, перейдите в меню «Формат фигуры», где во вкладке «Эффекты» найдите подпункт «Формат объёмной фигуры». Затем внесите свои параметры.
Используя вышеприведённые инструкции, можно создать достаточно интересную композицию в Ворде. Надеемся, этот материал был для Вас полезным.
-
Home
- Computing
- Guides
Microsoft Word has features for inserting images and illustrations. But if you want to create your own picture or sketch, you need to know how to draw in Microsoft Word.
Contents
- How to draw a shape in Word
- How to draw freehand in Word
- How to use the drawing tools in Word
This guide will walk you through using Word’s shapes, freeform drawing, and the built-in drawing tools.
How to draw a shape in Word
When some people think of the word «draw,» they refer to creating shapes, lines, and similar objects. Rather than practice your artistic skills by drawing perfect circles or squares, you can use Word’s shape feature.
Step 1: Open your Word document and place your cursor where you want the shape.
Step 2: Go to the Insert tab and click the Shapes drop-down arrow.
Step 3: You’ll see a large variety of shapes you can insert. From lines and arrows to rectangles and stars, you’ll find the most common shapes in the list.
Select the shape you want to draw.
Step 4: Your cursor will change to a crosshair symbol. Click the document, drag to create the shape, and release when you finish.
Step 5: You can move the shape by selecting and dragging it. You can also resize it by dragging in or out from a corner or edge.
For additional customizations, select the shape and go to the Shape Format tab. You’ll see various tools for styling the shape, adding a fill color, applying a border, and using an effect like shadow or bevel.
How to draw freehand in Word
Another way to create your shapes and lines in Word is using the freeform options. You can create a freeform shape or scribble.
Step 1: Place your cursor in your document where you want to draw.
Step 2: Go to the Insert tab and click the Shapes drop-down arrow.
In the top section of the list, you’ll see two options you can use. Select Freeform: Shape to create your own shape or Freeform: Scribble to sketch any type of drawing.
Step 3: If you use the Freeform: Shape tool, you draw the shape and return your cursor to the starting point of the drawing. This basically connects the points to create the shape.
With the Freeform: Scribble tool, you can draw anything you like without connecting the start and end points.
Step 4: When you finish, your drawing is within its own space just like when drawing a specific shape above. This allows you to drag it if you want to move it or drag it in or out from a corner or edge if you want to resize it.
You can also select your drawing and use the tools on the Shape Format tab.
How to use the drawing tools in Word
One more way to draw a picture or sketch in Word is with the tools on the Draw tab.
Step 1: Head over to the Draw tab and use a tool at the top. You can pick a pen, pencil, or highlighter. You’ll also notice an eraser to perfect your drawing.
Step 2: To choose a color for your drawing tool, select the tool and then click the arrow that displays in the lower right corner. You’ll see a palette of colors you can pick from along with thicknesses for the line.
Step 3: If you want a specific color you don’t see, select More Colors and then select a shade or enter the RGB or HEX code for the color you want.
Step 4: Another option on the Draw tab is to use a Drawing Canvas. Click this option in the ribbon to create a specific area for your sketch and then draw inside it.
Step 5: When you finish with your drawing, select the large arrow on the left side to move or resize your drawing.
Whatever type of picture you want to draw, whether something detailed with your artistic skills or something simple like your initials or a smiley face, you now know how to draw in Word with helpful features and handy tools.
For additional help, take a look at how to delete a page in Microsoft Word.
Editors’ Recommendations
-
There’s a rare deal happening on the Microsoft Surface Laptop 5 today
-
How to keep your Microsoft Teams status active
-
How to make a graph in Excel
-
How to use Bing Image Creator to generate AI images for free
-
Bing Chat: how to use Microsoft’s own version of ChatGPT
-
Computing
Here’s the ChatGPT word limit and how to get around it
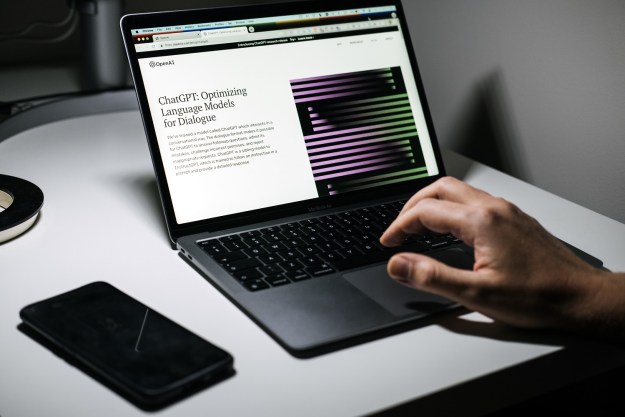
Fans of ChatGPT adore the AI chatbot for several purposes, including its ability to generate detailed essays in a matter of seconds. However, one of its little-known limitations is that there is a word and character limit set on how much content it can output per query.
Reddit members and other AI enthusiasts have been discussing this for months, and luckily there are easy workarounds for this limitation by way of the prompts you can use.
What is the ChatGPT word limit?
ChatGPT’s parent company, OpenAI. set the word and character limit as part of its ongoing development of the AI chatbot, which is still in its research preview phase. Some of the issues with ChatGPT include its affinity toward «social biases, hallucinations, and adversarial prompts,» in addition to producing inaccurate content when the AI algorithm is overwhelmed or at a loss for information to process.
Similarly, ChatGPT might simply stop producing content when the request is too complex for the AI to handle. This happens at about 500 words or 4,000 characters. If you happen to give the chatbot a request for a specific number of words above 500, you might find that it cuts off midsentence somewhere after 500 words.
Read more
-
Computing
How Microsoft 365 Copilot unleashes ChatGPT from its restraints
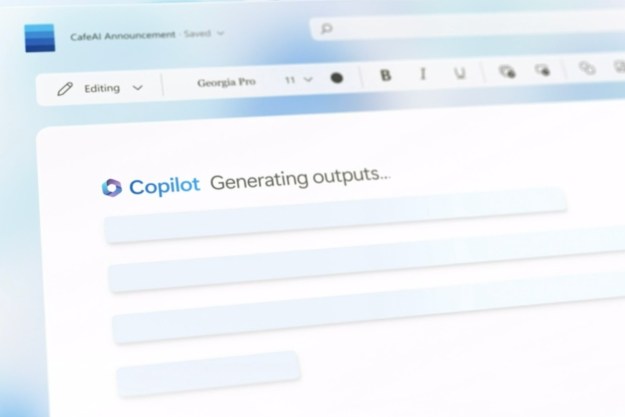
Thanks to ChatGPT, natural language AI has taken the world by storm. But so far, it’s felt boxed in. With these chatbots, everything happens in one window, with one search bar to type into.
We’ve always known these large language models could do far more, though, and it was only a matter of time until that potential was unlocked. Microsoft has just announced Copilot, its own integration of ChatGPT into all its Microsoft 365 apps, including Word, PowerPoint, Outlook, Teams, and more. And finally, we’re seeing the way generative AI is going to be used more commonly in the future — and it’s not necessarily as a straightforward chatbot.
Bringing natural language into apps
Read more
-
Computing
Microsoft’s Bing Chat waitlist is gone — how to sign up now
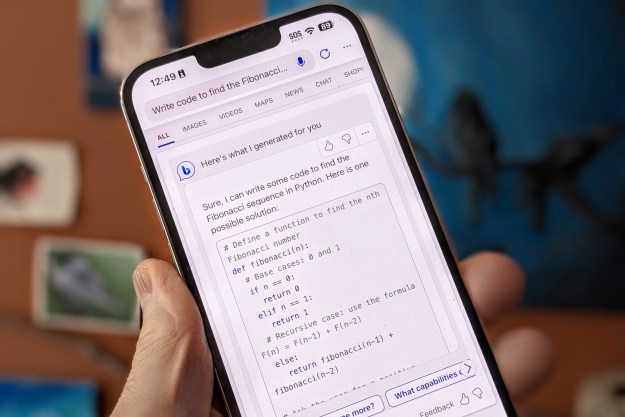
It appears Microsoft is doing away with the long Bing Chat waitlist. As originally reported by Windows Central, new users who sign up for the waitlist are immediately given access to the AI chatbot, without having to wait, and Digital Trends has confirmed this to be the case.
Microsoft hasn’t officially killed the waitlist, but it should go away in short order. On Tuesday, Microsoft bolstered OpenAI’s launch of the GPT-4 model by confirming that it was the model behind Bing Chat. Microsoft is also set to host an AI-focused event on Thursday, where we expect to hear about AI integrations in Microsoft’s Office apps like Word and PowerPoint. It’s possible Microsoft could remove the waitlist during the presentation.
Read more
Вы можете добавлять фигуры, например прямоугольники, круги и стрелки, в свои документы, сообщения электронной почты, слайд-шоу и электронные таблицы. Чтобы добавить фигуру, на вкладке Вставка нажмите кнопку Фигуры, выберите фигуру, а затем щелкните в нужном месте и перетащите указатель, чтобы нарисовать ее.
После вставки одной или нескольких фигур можно добавить к ним текст, маркеры или нумерацию, а также изменить заливку и контур или применить другие эффекты, доступные на вкладке Формат.
Совет: Вы можете добавлять отдельные фигуры в диаграмму или фигуры поверх Графический элемент SmartArt для настройки диаграммы или рисунка.
Добавление фигуры в Excel, Outlook, Word или PowerPoint
-
На вкладке Вставка нажмите кнопку Фигуры.
-
Выберите фигуру, щелкните в любом месте рабочей области, а затем перетащите указатель, чтобы нарисовать фигуру нужного размера.
Чтобы получить квадрат или круг (или ограничить размеры других фигур), удерживайте при перетаскивании клавишу SHIFT.
Перед дальнейшими действиями следует открыть или создать отчет. Для этого на вкладке Отчет нажмите кнопку Последние, чтобы открыть существующий отчет, или выберите команду Другие отчеты, чтобы в диалоговом окне Отчеты выбрать доступный отчет или создать новый.
-
В открытом отчете на вкладке Конструктор нажмите кнопку Фигуры.
-
Выберите фигуру, щелкните в любом месте рабочей области, а затем перетащите указатель, чтобы нарисовать фигуру нужного размера.
Чтобы получить квадрат или круг (или ограничить размеры других фигур), удерживайте при перетаскивании клавишу SHIFT.
Вставьте или щелкните фигуру и введите текст.
-
Щелкните фигуру правой кнопкой мыши и выберите команду Добавить текст или Изменить текст либо просто начните печатать.
Примечание: Добавленный текст станет частью фигуры — при вращении или отражении фигуры текст будет вращаться и отражаться соответствующим образом.
-
Чтобы изменить форматирование текста и выровнять его, на вкладке Главная выберите необходимые параметры в группах Шрифт, Абзац и Выравнивание, в зависимости от используемой программы и желаемого форматирования. (В Project возможности форматирования текста ограничены.)
Примечание: Эти команды недоступны в Project.
-
Щелкните фигуру, которую вы хотите изменить.
Чтобы изменить несколько фигур, щелкните их по очереди, удерживая нажатой клавишу CTRL.
-
На вкладке Форматв группе Вставка фигур нажмите кнопку Изменить фигуру
, выберите команду Изменить фигуру и щелкните новую фигуру.
Если требуется несколько раз добавить в документ одну фигуру, это можно быстро сделать с помощью команды «Зафиксировать режим рисования».
Примечание: Вместо добавления отдельных фигур для создания документа может потребоваться выбрать графический элемент SmartArt. В Графический элемент SmartArt расположение фигур и размер шрифта в этих фигурах обновляется автоматически при добавлении или удалении фигур и изменении текста.
-
На вкладке Вставка нажмите кнопку Фигуры.
-
Щелкните правой кнопкой мыши фигуру, которую вы хотите добавить, и выберите команду Зафиксировать режим рисования.
-
Щелкните любое место рабочей области, а затем перетащите указатель, чтобы нарисовать фигуру.
-
Повторяйте шаг 3, чтобы добавить необходимое число фигур.
Совет: Чтобы получить квадрат или круг (или ограничить размеры других фигур), удерживайте при перетаскивании клавишу SHIFT.
-
После добавления всех нужных фигур нажмите клавишу ESC, чтобы отключить режим рисования блокировки.
Примечание: Эта возможность недоступна в Project.
-
Выберите текст в фигуре, к которому нужно добавить маркеры или нумерацию.
-
Перейдите на вкладку Главная на ленте и в группе Абзац выберите Маркеры или Нумеровка.
Чтобы отобразить различные стили маркеров и форматы нумерации, щелкните стрелку рядом с кнопкой Маркеры или Нумерация.
Экспресс-стили позволяют применить стиль к фигуре одним щелчком. Вы найдете их в коллекции экспресс-стилей. Если вы наведете указатель мыши на эскиз экспресс-стиля, вы увидите, как он повлияет на фигуру.
-
Щелкните фигуру, которую вы хотите изменить.
-
Перейдите на вкладку Формат и в группе Стили фигур выберите нужный быстрый стиль.
Чтобы увидеть остальные экспресс-стили, нажмите кнопку Дополнительные параметры
.
Щелкните фигуру, которую вы хотите удалить, а затем нажмите клавишу DELETE. Чтобы удалить несколько фигур, щелкните их по очереди, удерживая нажатой клавишу CTRL, а затем нажмите клавишу DELETE.
См. также
Рисование и удаление линий, соединителей или фигур с полилиниями
Поворот надписи, фигуры, объекта WordArt или рисунка
Изменение цветов текстового поля или фигуры
Рисование декоративной линии в Word или Outlook
Выбор графического элемента SmartArt
Создание диаграммы от начала до конца
Добавление картинок в файл
Рисование заметок на странице
После добавления фигуры в документ ее можно изменить, добавив линии соединителя, изменив стиль, добавив зеркальное изображение, изменив цвет и применяя различные другие эффекты, такие как тени, свечение и трехмерное изображение.
Добавление фигуры
-
На вкладке Вставка нажмите кнопку Фигуры.
-
Выберите фигуру, щелкните в любом месте рабочей области, а затем перетащите указатель, чтобы нарисовать фигуру нужного размера.
-
Щелкните фигуру правой кнопкой мыши и выберите команду Добавить текст или Изменить текст или просто щелкните внутри фигуры и начните вводить .
Примечание: Добавленный текст станет частью фигуры: при вращении или отражении фигуры текст будет вращаться и отражаться соответствующим образом.
-
Чтобы отформатировать и выровнять текст, перейдите на вкладку Главная и выберите доступные параметры форматирования. Например, можно изменить цвет шрифта, стили, размеры, выравнивание или отступ, изменить ориентацию текста, чтобы назвать несколько.
-
Щелкните фигуру, которую вы хотите изменить.
Чтобы изменить несколько фигур, нажимайте
, щелкая фигуры, которые нужно изменить.
-
На вкладке Формат фигуры щелкните
, наведите указатель мыши на пункт Изменить фигуру и выберите нужный объект.
-
Выберите фигуру, которую нужно скопировать.
-
Нажмите клавишу OPTION и перетащите фигуру в нужное место. Отпустите мышь и создайте копию фигуры. Фигуру можно перетаскивать и освобождать столько раз, сколько это необходимо.
Примечание: Добавление списков недоступно в Excel 2016 для Mac.
-
Выберите текст в фигуре, к которому нужно добавить маркеры или нумерацию.
-
На вкладке Главная щелкните стрелку рядом с полем Маркеры или Нумеровка.
-
Нажимайте клавишу ВВОД каждый раз, когда требуется новый маркер или номер, или нажмите клавишу ВВОД дважды, чтобы завершить список.
-
Щелкните фигуру, которую вы хотите изменить.
-
Перейдите на вкладку Формат фигуры и в коллекции стилей выберите нужный стиль.
Чтобы просмотреть другие стили, щелкните
под коллекцией стилей.
-
Щелкните фигуру, которую вы хотите изменить.
-
Перейдите на вкладку Формат фигуры и щелкните
(значок заливки фигуры ).
-
Выполните одно из указанных ниже действий.
-
Чтобы изменить цвет заливки, в разделе Цвета темы или Стандартные цвета выберите нужный цвет.
-
Чтобы удалить цвет выделенного элемента диаграммы, выберите вариант Нет заливки.
-
Чтобы использовать цвет заливки, которого нет в разделе Цвета темы или Стандартные цвета, щелкните Другие цвета заливки. В диалоговом окне Цвета выберите нужный цвет и нажмите кнопку ОК.
-
Чтобы использовать рисунок для заливки фигуры, выберите элемент Рисунок. В диалоговом окне Вставка рисунка щелкните нужное изображение и нажмите кнопку Вставить.
-
Чтобы применить эффект градиента к выбранному цвету заливки, нажмите Градиент, а затем выберите подходящий стиль градиента.
Чтобы настроить дополнительные стили градиентов, щелкните Другие градиенты, а затем в области Формат области диаграммы в разделе Заливка выберите нужные параметры градиента.
-
Чтобы использовать текстуру для заливки, щелкните Текстура, а затем выберите подходящую текстуру.
-
-
Щелкните фигуру и перейдите на вкладку Формат фигуры .
-
В группе Стили фигур щелкните Эффекты фигуры, наведите указатель на категорию эффектов, а затем выберите нужный эффект.
-
На вкладке Формат фигуры щелкните Область форматирования.
-
В области Формат фигуры перейдите на вкладку Заливка & линия , а затем выберите пункт Заливка или Линия.
-
Перетащите ползунок Прозрачность , чтобы добиться нужного эффекта.
Щелкните фигуру, которую вы хотите удалить, а затем нажмите клавишу DELETE. Чтобы удалить несколько фигур, нажмите клавишу COMMAND , щелкнув фигуры, которые нужно удалить, а затем нажмите кнопку Delete.
См. также
Изменение размера объекта
Обрезка рисунка
Перемещение, поворот и группирование рисунка, текстового поля и других объектов
Выравнивание объектов в Word для Mac
Группирование и разгруппирование объектов
В книги и презентации можно добавлять фигуры, такие как прямоугольники, круги и стрелки. (Word в Интернете не поддерживает фигуры.) Чтобы добавить фигуру, нажмите кнопку Вставить на ленте, выберите Фигуры, а затем выберите фигуру.
После добавления фигуры можно переместить ее и изменить ее размер; добавление текста, маркеров или нумеров; и можно изменить цвет заливки или контур.
-
На вкладке Вставка выберите Фигуры.
-
Выберите нужную фигуру из раскрывающейся коллекции.
Фигура по умолчанию сразу же вставляется в середине видимой страницы.
-
Выберите маркер изменения размера по периметру фигуры и перетащите фигуру вовнутрь или наружу, чтобы изменить размер фигуры.
Чтобы получить квадрат или круг (или ограничить размеры других фигур), удерживайте при перетаскивании клавишу SHIFT.
-
Чтобы переместить фигуру, наведите указатель мыши на нее, пока указатель не превратится в четырехглавую стрелку. Затем щелкните и перетащите фигуру, чтобы переместить фигуру в нужное место.
При выборе фигуры в документе на ленте панели инструментов появляется вкладка Фигура . Он содержит кнопки для действий с фигурой, таких как добавление цвета заливки или контура или выбор предопределенного стиля фигуры.
Примечание: Если упрощенная лента отключена, имя вкладки на шаге 4 — Формат. Дополнительные сведения об упрощенной ленте см. в статье Новый внешний вид Microsoft 365.
Вставьте фигуру или щелкните существующую фигуру, а затем введите текст следующим образом:
-
Щелкните фигуру правой кнопкой мыши и выберите команду Изменить текст.
В центре фигуры появится мигающий курсор.
-
Введите текст, который нужно добавить в фигуру.
-
Чтобы отформатировать и выровнять текст, перейдите на вкладку Главная , а затем выберите параметры в группах Шрифт, Абзац или Выравнивание .
Экспресс-стили позволяют применить стиль к фигуре одним щелчком. Стили находятся в коллекции Фигур.
-
Выделите фигуру, которую нужно изменить.
-
На вкладке Фигура (или на вкладке Формат , если упрощенная лента отключена) откройте коллекцию Стиль фигуры и выберите быстрый стиль, который вы хотите использовать.
Щелкните стрелку вниз в конце коллекции, чтобы открыть ее и просмотреть полный список параметров:
Вы можете навести указатель мыши на параметр в коллекции, чтобы увидеть его краткое описание.
-
Выделите фигуру, которую нужно изменить.
-
На вкладке Фигура (или на вкладке Формат , если упрощенная лента отключена) щелкните стрелку вниз рядом с полем Заливка , чтобы открыть коллекцию цветов заливки.
-
Выберите цвет.
-
Чтобы сделать фигуру прозрачной, выберите Нет заливки в нижней части коллекции цветов.
-
Выделите фигуру, которую нужно изменить.
-
На вкладке Фигура (или на вкладке Формат , если вы все еще используете классическую ленту) щелкните стрелку вниз рядом с элементом Структура, чтобы открыть коллекцию цветов контура.
-
Выберите цвет.
-
В нижней части коллекции также есть варианты толщины (вес) контура, а также сплошная, пунктирная или пунктирная линия. Наведите указатель на пункт Вес или Тире , чтобы просмотреть всплывющий список параметров.
Щелкните фигуру, которую нужно удалить, и нажмите клавишу DELETE. Чтобы удалить несколько фигур, выделите фигуры, которые нужно удалить, и нажмите клавишу CTRL.
Содержание
- Руководство по работе с «Фигурами»
- Вариант 1: Microsoft Word 2007–2021
- Вариант 2: Microsoft Word 2003
- Практическое применение инструментов для рисования фигурами
- Вопросы и ответы
Руководство по работе с «Фигурами»
Прежде чем приступать непосредственно к рисованию в Microsoft Word с помощью фигур, необходимо разобраться, что именно позволяет делать программа с этими элементами. Далее будут подробно рассмотрены все возможные функции редактирования геометрических объектов, при этом руководство предоставляется отдельно для программ 2007–2021 годов и 2003 года, так как в них кардинально отличается реализация управления объектами.
Вариант 1: Microsoft Word 2007–2021
Важно! Ниже все скриншоты сделаны на примере Microsoft Word 2016 года, но в других версиях текстового редактора месторасположение элементов меню и набор функций редактирования «Фигур» такой же, поэтому руководство остается актуальным. Основные, но не критические отличия будут заключаться исключительно в графическом оформлении интерфейса.
Добавление «Фигуры» на страницу документа
Первостепенно необходимо научиться добавлять «Фигуру» на станицу документа. Делается это во вкладке «Вставка». Перейдите в нее и раскройте диалоговое меню «Фигуры». Обратите внимание, что объекты в списке поделены на категории и имеют соответствующие своей форме пиктограммы.
Кликните по подходящему пункту и наведите курсор на страницу документа, чтобы появился черный крест. Это будет означать, что активировался режим рисования. Зажмите левую кнопку мыши и начните ею водить, чтобы отобразился эскиз будущей фигуры, задав таким образом предпочитаемый размер объекту.
Точно так же можно разместить новые фигуры на странице, каждый раз выбирая подходящий вариант из предоставляемого списка на вкладке «Вставка».
Примечание! Забегая вперед, отметим, что создание будущего рисунка не ограничивается предоставленными формами, они служат лишь основой. Каждый добавленный на страницу объект можно будет изменять, придавая ему другой внешний вид.
Читайте также: Вставка и создание фигур в Microsoft Word
Базовое редактирование
После того как «Фигура» будет размещена в документе, появится возможность ее отредактировать — изменить размер, расположение, пропорции и угол наклона. Делается это посредством специальных маркеров, расположенных по контуру:
- Боковые слева и справа. Позволяют изменять размер фигуры по ширине, делая ее уже или толще. При зажатой клавише Ctrl происходит редактирование относительно центра (симметрично).
- Верхний и нижний. Служат для корректировки высоты объекта. Клавиша Ctrl тоже изменяет размер симметрично.
- Угловые. Применяются для одновременной смены высоты и ширины. При удержании Shift фиксируются пропорции. Ctrl служит для редактирования относительно центра.
- Круглая стрелка сверху. Необходима для изменения наклона фигуры. С зажатой клавишей Shift происходит смещение на 15 градусов относительно последнего положения.

Помимо этого, удерживая левую кнопку мыши непосредственно на объекте, можно изменить его расположение на странице документа.
Панель инструментов «Формат»
Если кликнуть по фигуре один раз левой кнопкой мыши, в верхней части интерфейса приложения появится дополнительная вкладка «Формат», в которой будут находиться все доступные инструменты для более продвинутого редактирования «Фигуры». Каждый набор функций, объединенный одной темой, размещается в отдельном блоке. Всего есть шесть наборов инструментов: «Вставка фигур», «Стили фигур», «Стили WordArt», «Текст», «Упорядочение» и «Размер». Далее о них подробнее.
Вставка фигур
В этой группе находятся инструменты для добавления нового объекта и редактирования уже имеющегося. Также отдельно можно поместить текстовую надпись внутри или снаружи фигуры. При этом в дальнейшем она станет таким же объектом, соответственно, сможет редактироваться описанными здесь и далее по тексту инструментами.
Нажатие по пункту «Фигуры» раскрывает уже знакомый список с геометрическими фигурами. Работать с ними можно так же, как описывалось ранее. Стоит отметить, что ограничений по количеству одновременно находящихся объектов на странице документа нет.
В меню «Изменить фигуру» находятся еще три дополнительные функции. «Изменить фигуру» открывает диалоговое окно с выбором объектов, которыми будет заменена выбранная в настоящее время фигура. Повторно задавать ей размер на странице не потребуется, она вставится автоматически в указанное до этого место.
Если кликнуть по пункту «Начать изменение узлов», объект приобретет красный контур и новые маркеры черного цвета, после нажатия на которые появятся дополнительные пункты в виде белых квадратов. Все эти элементы необходимы для придания фигуре новой формы. Путем перемещения черного маркера изменяется точка сопряжения отдельных отрезков, из которых состоит весь объект. Появляющаяся во время этого пунктирная линия будет демонстрировать конечный результат такого редактирования.
Белые пункты, выходящие из черных маркеров, служат для изменения угла наклона, под которым соединительные линии фигуры будут сопрягаться. При их перемещении тоже появляется пунктирная линия для удобства.
Примечание! Посредством этих элементов можно кардинально изменить форму изначального объекта. Данный инструмент — мощное средство для рисования в Microsoft Word, он непрост в освоении, но является базовым для выполнения поставленной задачи.
В меню «Изменить фигуру» остается третья функция под названием «Спрямить соединения». Зачастую она применяется при создании блок-схем, но может быть полезна и для создания собственных рисунков. Чтобы эта опция стала активной, необходимо сгруппировать сразу три объекта, два из которых будут геометрические фигуры, а один — соединительная линия.
Важно! Группировка объектов рассматривается далее, сейчас же будет продемонстрирован только пример использования функции «Спрямить соединения».
Важным фактором для применения обозначенного инструмента является наличие связей соединительной линии с объектами. Зачастую это действие совершается произвольно, из-за чего выбирается не самая корректная форма линии. Нажатием по пункту «Спрямить соединение» можно это исправить, программа автоматически рассчитает самый короткий путь для соединения.
В блоке «Вставка фигур» остается последний инструмент — «Добавление надписи». После нажатия по нему курсор сменится на черный крест и можно будет, зажав левую кнопку мыши, обозначить границы текстового поля. Его размещение доступно как в центре фигуры, так и за ее пределами.
В образовавшуюся форму можно будет ввести любой текст и отформатировать его как угодно. Для этого следует воспользоваться инструментами на вкладке «Главная». К слову, на нашем сайте есть отдельная статья, в которой подробно рассказывается обо всех инструментах, предоставляющих возможность графического оформления текстовой информации.
Подробнее: Форматирование текста в документе Microsoft Word
Примечание! По умолчанию текстовое поле имеет непрозрачный фон с четкими границами по контуру. При необходимости это можно исправить инструментами, находящимися в блоке «Стили фигур» и «Стили WordArt», о которых еще будет рассказано далее.
Стили фигур
В группе «Стили фигур» находятся инструменты для изменения внешнего вида объекта. Все они отлично подходят для дизайна собственного рисунка, поэтому рекомендуем внимательно ознакомиться с каждым. Ввиду обширного списка возможностей далее будет предоставлено только условное описание функции. Подробное рассмотрение должно быть самостоятельным, что не вызовет трудностей, так как интерфейс программы богат на контекстные подсказки и следует понятной логике.
Выпадающее меню «Заливка фигуры» содержит в себе основной блок палитры цветов, для применения любого понравившегося достаточно просто кликнуть по его плитке. Если есть необходимость выбрать особый оттенок, нужно открыть дополнительное меню «Другие цвета заливки», где размещен весь цветовой спектр с удобным управлением. Здесь же есть возможность отменить заливку, чтобы у фигуры остался один контур, делается это посредством активации пункта «Нет заливки».
Наименования остальных функций соответствуют своему предназначению:
- «Рисунок». Позволяет выбрать из глобальной базы сервиса Bing изображение, которое заполнит пространство внутри объекта.
- «Градиент». Делает определенный переход цвета от светлого к более темному и наоборот, выполняется это в рамках выбранного цветового спектра.
- «Текстура». Открывает меню с предустановленными графическими решениями для заполнения фигуры. Также позволяет выбрать собственное изображение из внутренней памяти компьютера.

Читайте также: Как сделать заливку в Microsoft Word
Расположенное ниже меню «Контур фигуры» вмещает в себя практически аналогичные опции — позволяет задать определенный цвет линии или убрать ее вовсе. Также есть возможность определить оттенок, воспользовавшись специальным цветовым спектром, вызываемым нажатием по пункту «Другие цвета контура». В дополнение можно выбрать толщину контура из одноименного подменю, а также сделать штрихи. Пункт «Стрелки» будет активен только в том случае, если фигура состоит непосредственно из линии, в замкнутых объектах эта опция недоступна.
В меню «Эффекты фигуры» сосредоточены особые функции, позволяющие наложить физически корректные явления на двумерный объект. При этом в последних версиях текстового редактора появилась возможность преобразовать фигуру в трехмерную модель. В целом позволяется добавлять тень или отражение, делать подсветку по площади, осуществить сглаживание граней и придавать рельеф. Особые эффекты находятся в подменю «Поворот объемной фигуры», именно посредством него можно создать трехмерный объект.
Важным замечанием будет то, что в версиях приложения Microsoft Word 2007 — 2010 годов работа с тенью и объемом происходит в отдельно вынесенных блоках панели инструментов, которые называются соответственно — «Эффекты тени» и «Объем». Принцип их работы идентичен, а в разворачивающихся меню можно задать дополнительные настройки, такие как цвет, глубину фигуры, ее направление и источник света.
Обратите внимание! В версиях программы Microsoft Word 2013–2021 можно вызвать дополнительное боковое меню, где доступна возможность более детальной настройки визуального стиля фигуры. Там находятся уникальные инструменты, отсутствующие на панели вкладки «Формат». Например, можно преобразовать двумерный рисунок в трехмерный объект и изменять его положение в пространстве. Для вызова нажмите по фигуре правой кнопкой мышки и в появившемся контекстном меню выберите пункт «Формат фигуры». После этого откроется соответствующая боковая панель.
В блоке «Стили фигур» неосвещенным осталось еще одно меню, занимающее практически все пространство в этой части панели инструментов. По факту оно содержит уже готовые решения для преобразования фигуры, что можно выполнить самостоятельно описанными ранее опциями. Но в некоторых случаях представленные шаблоны выгодно использовать в качестве основы для ускорения рабочего процесса.
Стили WordArt
Блок «Стили WordArt» присутствует только в версиях программы, которые выходили, начиная с 2013 года. Все представленные там инструменты направлены на работу с текстовой информацией, которая добавляется посредством специальной функции «Добавление надписи», рассматриваемой ранее в статье, когда речь шла о блоке «Вставка фигур».
Инструмент «Заливка текста» позволяет выбрать цвет символов из уже знакомой палитры, также при необходимости можно расширить спектр, открыв меню «Другие цвета заливки». Еще есть возможность применить градиент, воспользовавшись одноименным подменю.
Читайте также: Как изменить цвет текста в Microsoft Word
Все функции из списка «Контур текста» служат для настройки обводки каждого напечатанного символа. Помимо стандартных возможностей, позволяется выбрать толщину контура и тип штрихов.
Читайте также: Как добавить буквам контур в Microsoft Word
Особые инструменты располагаются в выпадающем меню «Текстовые эффекты». Они служат для придания буквам более оригинального вида — позволяют наложить тень, отражение, подсветку, подчеркнуть рельеф или создать объемный объект. Также крайне полезно для дизайна рисунка подменю «Преобразовать», через которое можно добавить искривление текста — написать его полукругом, по периметру фигуры или наложить уникальный визуальный эффект.
Меню «Экспресс стили» является по своей сути уже готовыми шаблонами начертания букв, которые можно создать самостоятельно, воспользовавшись описанными инструментами. Очень удобно их использовать в качестве исходника, на основе которого создается что-то новое.
Обратите внимание! В Microsoft Word 2007–2010 тоже есть возможность изменять внешний вид текстовой информации, созданной посредством вставки надписи. Делается это с помощью инструментов на вкладке «Формат», только прежде потребуется выделить введенные ранее символы.
Читайте также: Как сделать текст полукругом в Microsoft Word
Текст
Группа инструментов в блоке «Текст», как становится понятно из названия, предназначена для работы с текстом. Долго задерживаться на всех возможностях нет смысла, так как их не очень много и они редко используются для создания рисунка из фигур в Microsoft Word.
В выпадающем меню «Направление текста» можно выбрать угол наклона символов. Инструмент «Выровнять текст» служит для определения месторасположения слов относительно границ текстового поля. Опция «Создать связь» позволяет дублировать введенную информацию в другую пустую надпись. При этом изменение данных в исходнике автоматически поменяет их и в связанных объектах.
Упорядочение
Практически все инструменты из блока «Упорядочение» очень важны при создании собственного рисунка из фигур, так как полноценный проект состоит из множества отдельных объектов и часто является важным их месторасположение относительно друг друга. В качестве примера будет взят импровизированный снеговик, состоящий из одиннадцати фигур.
Выпадающие меню «Положение» и «Обтекание текстом» не содержат инструменты, играющие важную роль в создании рисунка. Они необходимы скорее на завершающей стадии проекта, когда требуется качественно интегрировать рисунок в текст: разместить его между строк по центру или вставить ближе к краю страницы; перекрыть им символы документа или поставить на фон.
Важную роль в рисовании играют инструменты «Переместить вперед» и «Переместить назад». Но они актуальны только при создании композиции из нескольких фигур. С их помощью можно размещать каждый слой поверх любого другого. Это отлично наблюдается в примере со снеговиком. Выделив среднюю часть туловища и нажав по кнопке «Переместить вперед», можно увидеть, что круг перекрыл собой все остальные части рисунка. Соответственно, в таких случаях следует воспользоваться опцией «Переместить назад», чтобы придать иллюстрации законченный вид.
Полезным инструментом также является «Область выделения». Выбор этого пункта открывает панель справа, в которой перечисляются все объекты выделения, а нажатие по ним позволяет быстро выбрать для редактирования нужную фигуру. При создании рисунка из мелких элементов это очень удобно, так как вручную щелкать по еле заметному объекту довольно затруднительно.
Примечание! Инструмент «Область выделения» доступен только в Microsoft Word 2013–2021 годов, до этого возможности открыть дополнительную панель с перечислением всех выделенных объектов не было.
Далее идут три дополнительные функции, которые являются вспомогательными при рисовании:
- «Выровнять». Позволяет определить месторасположение фигуры на странице. Все возможности представлены непосредственно в контекстном меню, которое можно наблюдать на изображении ниже.
-
«Группировать». Важный инструмент для объединения нескольких объектов в группы. После этого между каждой фигурой устанавливается связь, а редактировать внешний вид можно комплексно. Сгруппированные объекты с соединительной линией при этом активируют функцию «Спрямить соединения», которая находится в блоке «Вставка фигур» и описывалась ранее в статье.
Подробнее: Как сгруппировать фигуры в Microsoft Word
- «Повернуть». Содержит функции для изменения угла наклона объекта. Позволяет воспользоваться уже заданным значением или ввести собственное, указав градус поворота.

Размер
Блок «Размер» является самым маленьким, но играет важную роль при необходимости задать точные параметры в сантиметрах. В нем размещено всего два поля — «Высота» и «Ширина». Для изменения размера фигуры необходимо предварительно выделить ее и указать желаемые значения. Таким образом можно увеличить целую группу объектов, не нарушив общей композиции.
Вариант 2: Microsoft Word 2003
Текстовый редактор Word 2003 имеет намного меньше инструментов для работы с фигурами, но их все равно достаточно, чтобы создать качественный рисунок. Из-за существенных отличий в интерфейсе и внутренней логике работы программы каждое действие с объектами будет рассматриваться отдельно.
Примечание! Несмотря на различия между Microsoft Word 2003 и 2007–2021 годов, в этих версиях есть и схожие моменты. Они будут освещены вкратце, так как полный их разбор был представлен выше в статье.
Добавление фигуры
Создание рисунка в Microsoft Word 2003 начинается с добавления на страницу документа холста. Делается это посредством выпадающего меню «Вставка». В нем необходимо раскрыть список инструментов «Рисунок» и кликнуть по пункту «Создать рисунок».
Появится прозрачное поле со штрихованными границами, в пределах которого можно будет размещать различные фигуры и настраивать их внешний вид. Делается это посредством панели инструментов «Рисование», по умолчанию расположенной в нижней части интерфейса окна.
Важно! Если панель «Рисование» не отобразилась в программе, необходимо ее активировать вручную. Делается это посредством нажатия кнопки «Панель рисования», местонахождение которой продемонстрировано на изображении ниже.
Чтобы на холсте разместить первый объект, следует выбрать подходящую фигуру. На основную панель вынесено всего четыре вида — это линия, стрелка, прямоугольник и овал, а полный список можно открыть, кликнув по пункту «Автофигуры». Появится перечень категорий, наведение курсора на которые откроет дополнительное меню непосредственно с фигурами.
Выбрав нужный объект, наведите курсор на холст и, зажав левую кнопку мыши, определите форму и размер. Как и в случае с Microsoft Word 2007–2021, появятся маркеры по периметру, с помощью которых можно менять пропорции и угол наклона.
Работа с текстом
На холст рисунка можно также добавлять текстовую надпись, делается это посредством соответствующего пункта на панели инструментов. Способ ее размещения аналогичен любому другому объекту — необходимо с зажатой левой кнопкой мыши указать границы.
После этого появится поле для ввода текста. Добавив туда любую необходимую информацию, можно сразу же определить направление символов и организовать при необходимости связи с другими пустыми надписями. Делается это посредством всплывающей панели инструментов «Надпись».
Для изменения внешнего вида букв можно применить стандартные функции на верхней панели — изменить размер, цвет, формат и так далее. Но чтобы создать более яркий дизайн, рекомендуется воспользоваться объектом WordArt. Для этого выделите свое слово и кликните по соответствующему пункту, показанному на изображении ниже. Откроется окно «Коррекция WordArt», в котором следует выбрать подходящий стиль и нажать по кнопке «ОК».
В новом меню останется выбрать шрифт, его размер и форматирование. При необходимости можно также внести изменения в сам текст. В завершении щелкните по кнопке «ОК», чтобы применить выбранный стиль.
Примечание! В дальнейшем объект WordArt можно будет редактировать отдельно. Для этих целей следует использовать одноименную всплывающую панель инструментов, с помощью которой можно изменить стиль, надпись, размещение на странице, цвет и многое другое.
Читайте также: Как добавить текст в фигуру в Microsoft Word
Работа с цветом
Для придания фигуре уникального визуального стиля на панели размещены инструменты «Цвет заливки» и «Цвет линий». С их помощью можно изменить цвет внутреннего пространства объекта или его контура. Для этого используется уже знакомая палитра. В Microsoft Word 2003 также есть возможность расширить цветовой спектр, для этого следует перейти в меню «Другие цвета заливки» или «Другие цвета линий».
Вызов меню «Цвет заливки» и выбор пункта «Способы заливки» открывает дополнительное одноименное окно, в котором можно применить градиент, наложить текстуру или узор, а также вставить в качестве заполнителя любую картинку из внутренней памяти компьютера.
Подобные возможности предоставляет окно «Узорные линии», находящееся в меню «Цвет линии». С его помощью можно настроить отображение контура, применив любой узор из списка доступных
Работа с контуром
В Word 2003 также можно изменять визуальное отображение самого контура фигуры. Делается это посредством трех инструментов:
- «Тип линии». Содержит в своем списке линии различной толщины. При необходимости можно открыть окно «Другие линии», чтобы задать произвольное значение вручную.
- «Штрих». Предоставляет возможность выбрать в качестве контура сплошную линию или штрихованную. Дополнительных меню не содержит.
- «Стрелки». Отображает набор различных стрелок и маркеров, которые накладываются на объект. Может применяться только к незамкнутым фигурам, которые имеют начало и конец. В дополнительном меню «Другие стрелки» содержатся инструменты для более гибкой настройки этих параметров.

Читайте также: Как сделать фигуру полностью прозрачной в Microsoft Word
Работа с тенью и объемом
Крайние справа инструменты на панели «Рисование» необходимы для придания некой реалистичности добавленной на холст фигуре. В Microsoft Word 2003 можно настроить тень и задать объем:
- «Тень». Содержит меню с различными типами теней. Если их будет недостаточно, можно открыть дополнительное окно параметров «Настройка тени», где находятся инструменты для изменения цвета элемента и его месторасположения.
- «Объем». Предоставляет уже настроенные шаблоны для преобразования двумерного изображения в трехмерный объект. Раскрыв дополнительную панель «Настройка объема», можно задать множество смежных параметров, начиная со степени наклона фигуры и заканчивая размещением источника света.

Инструменты «Рисование»
Оставшаяся группа инструментов имеет название «Рисование» и расположена в одноименном выпадающем списке в левой части панели. Там содержится одновременно много функций, предназначенных для создания конкретной экспозиции рисунка. Они позволяют сгруппировать отдельные объекты, переместить определенную фигуру на задний или передний план, выполнить сдвиг в одном из направлений, настроить обтекание текстом и многое другое. Большая часть этих опций рассматривалась ранее, в Microsoft Word 2007–2021 они находились в блоке «Упорядочение» и «Вставка фигуры». Если во время их использования будут возникать сложности, обратитесь к первой части этой статьи.
Читайте также: Как нарисовать стрелки в Microsoft Word
Практическое применение инструментов для рисования фигурами
Выше нами были детально рассмотрены все инструменты для рисования с помощью фигур. Зная их предназначение и принцип работы, можно попытаться самостоятельно создать рисунок на страницах документа Microsoft Word. Для начала рекомендуется сделать что-то простое, по типу изображенных ранее на скриншотах снеговика и гусеницу. Освоив большую часть функций текстового редактора, взяться потом за что-то сложное будет проще.
Сейчас же для наглядности будет поэтапно продемонстрировано создание рисунка с нуля с детальным объяснением всех процессов по ходу его создания. Идея заключается в изображении плюшевого медведя, который в лапах держит логотип нашего сайта.
-
Прежде всего необходимо спроектировать будущий рисунок, сделать это можно заранее, воспользовавшись карандашом и бумагой, или во время непосредственного применения инструментов Microsoft Word. В любом случае нужно определить, какие фигуры будут использоваться и сколько их понадобится в итоге. В представленном примере для того, чтобы нарисовать «скелет» медведя, потребовалось двенадцать объектов.
Обратите внимание! На начальных этапах рекомендуется пользоваться стандартными настройками каждой фигуры, не изменяя цвет и не накладывая никаких дополнительных эффектов.
- После того как эскиз будет готов, следует сгруппировать все части, чтобы в процессе редактирования дополнительных объектов не нарушить их целостности. Для этого сначала, зажав клавишу Ctrl, выделите все составные части, а затем перейдите во вкладку «Формат» и примените соответствующий инструмент в блоке «Упорядочение».
- Следом можно переходить непосредственно к рисованию более мелких элементов, и делать это рекомендуется не на основном холсте, а отдельно. На изображении ниже видно, что было подготовлена лицо медведя и контуры ушей. Отдельно находятся полоски из кривых линий для условного обозначения пальцев. При их создании периодически производилась сверка с эскизом, чтобы подобрать нужный масштаб и пропорции. В конечном итоге каждый отдельный элемент группировался.
-
Отдельно стоит уделить внимание работе с кривыми линиями. Не следует сразу же стараться придавать им правильную форму, в большинстве случаев это попросту невозможно. Важно постараться задать исходное направление, а потом доработать посредством редактирования узлов. На изображении ниже видно, что для создания рта потребовалась одна линия с тремя основными маркерами. Придание правильной формы обеспечили белые маркеры угла сопряжения отдельных отрезков.
Читайте также: Как нарисовать кривую линию в Microsoft Word
-
После того как все составные части будут готовы, можно приступать к приданию им подобающего вида. Прежде всего следует раскрасить эскиз, для чего применяется заливка фигур и изменение цвета контуров. Результат виден на изображении.
Обратите внимание! Для элементов, которые будут размещены поверх эскиза, была изменена толщина контура. Пользуйтесь этой функцией при необходимости.
-
Следующий этап — «сборка» медведя. Следует переместить каждый объект на свое место, при этом корректно расположить относительно других фигур. Для этого воспользуйтесь инструментами в блоке «Упорядочение», а именно — «Переместить вперед» и «Переместить назад».
Примечание! Не забывайте также включать опцию «Область выделения», чтобы появилась боковая панель. Она поможет правильно распределить слои, чтобы они не перекрывали друг друга.
- В завершении был добавлен непосредственно сам логотип нашего сайта. Рисунок, созданный с помощью фигур можно считать законченным.

В этой статье не приводились примеры того, как можно импортировать на страницу документа картинки, но в другом материале на нашем сайте есть подробное руководство по выполнению этого действия.
Подробнее: Как добавить изображение на страницу документа Microsoft Word

Важно! Представленный выше способ создания рисунка из фигур в Microsoft Word не является эталонным, это лишь пример. Каждый способен выработать собственные решения тех или иных задач. Внимательно изучите работу каждого инструмента и совершенствуйте свое умение на практике.
In addition to inserting and formatting text into your document, Word 2013 also allows you to insert text boxes, lines, shapes, images, ClipArt, and WordArt, through its image and drawing features. In this section, we will cover the diversity of these illustration functions in Word, as well as how to use them most effectively.
Whereas in the earlier versions of Microsoft Word, a drawing toolbar could be accessed at the bottom of the screen, in the more recent versions (including 2013), the only way to have access to this toolbar in the ribbon menu is by actually inserting a shape.
Finding the Illustrations Icon Group
The first step to inserting pictures or drawings in Word is accessing the Illustrations icon group in the ribbon menu.
Figure 4-1
As shown in Fig 4-1 above, the Illustrations icon group can be accessed by clicking on the INSERT tab just above the icons on the ribbon menu.
Adding Pictures
Figure 4-2
Step 1. To insert a picture saved on your hard disk, first select the Pictures icon from the ribbon menu.
Figure 4-3
Step 2. A new window will appear, prompting you to indicate where on the hard disk the picture you want to insert is located. Once you have located the picture, click on the Insert button.
Figure 4-4
Step 3. Once the picture has been inserted, move the cursor anywhere over it, clicking and dragging to move it to where you want it on the page.
Figure 4-5
Step 4. When the picture is selected, the ribbon menu at the top will change to reveal the Picture Tools set of options. Using this menu, you can change the way the text wraps around the picture you have just inserted, by clicking on Wrap Text icon to reveal the drop-down menu. For the purpose of this tutorial, we will choose the Tight text wrapping option.
Figure 4-6
Step 5. Now that you have selected how you want the text to wrap around the picture, moving the cursor to its edge, you can click and drag to move or re-size it.
Figure 4-7
Step 6. Once the picture has reached the desired size and location on the page, you can format it further using the ribbon menu. For instance, you can change the color of the picture’s border.
Tip. If the Picture Tools do not show up on the ribbon menu, double-click on the picture.
[Back to Top]
Inserting ClipArt
If your network or internet connection is active, you can insert ClipArt from Microsoft’s online database.
Figure 4-8
Step 1. To insert ClipArt, click on the INSERT tab, and select Online Pictures.
Figure 4-9
Step 2. In the dialog box, type in a subject in the Office.com Clip Art search field, and press Enter.
Figure 4-10
Step 3. Select the ClipArt image you want from the list of results that appear, and click Insert to add it to your document. You can move, re-size, format, or change text wrapping using the same method as pictures added from your hard drive (see Steps 3-6 above under Adding Pictures).
[Back to Top]
Inserting Shapes
Figure 4-11
Step 1. To insert a shape, click on the INSERT tab. Clicking on Shapes, select the desired shape from the drop-down menu. Because this option is used quite frequently, we will select Text Box under Basic Shapes, for the purpose of this tutorial.
Figure 4-12
Step 2. Then, direct the crossbar to the desired place on the page, where you would like the shape to be inserted. Then, press and hold the left mouse button, dragging the cursor to change the size of the shape. When it reaches the desired size, release the mouse button.
Figure 4-13
Step 3. Once the shape has been created, the Drawing Tools now appear in the ribbon menu, allowing you to change the shape in relation to the surrounding text. Click on the Wrap Text icon to reveal different wrapping options. In the case of a text box, you can click anywhere inside the box itself and begin typing to enter text.
Figure 4-14
Step 4. In the drop-down menu that appears, select how you want the text to wrap around the newly created shape. As above, in this tutorial we will select a Tight text wrapping option. Notice also, that the default settings for a newly created shape is to be in front of the text, and to move whenever the text itself is moved (i.e., to another part of the document).
Figure 4-15
Step 5. Now that you have selected how you want the text to wrap around the shape, moving the cursor to the edge, you can click and drag to move or re-size it. If it is a text box, you can click inside of it and enter your text, formatting it as needed.
Fig. 4-16
Step 6. Once the shape has reached the desired size and location on the page, you can format it further. For instance, you can change the color of the shape’s fill or outline, or choose to have both be transparent. For the purpose of this tutorial, we’re going to select No Outline.
Figure 4-17
A shape has now been successfully inserted into the document. If you ever want to go back and change the layout options, click on the shape, and then click on the icon to the right of the shape. Further formatting options are accessible via the ribbon menu after double-clicking on the shape.
[Back to Top]
Commonly Used Shapes
Now that we have gone over the basics of inserting shapes, we will now look at the more commonly used shapes that are available in Word 2013.
Lines
Figure 4-18
Step 1. To begin drawing a line, first click on the INSERT tab above the icons on the ribbon menu, and then Shapes, selecting the line you would like to insert. In this tutorial, we will select the most basic option, the line to the farthest left.
Figure 4-19
Step 2. Then, direct the crossbar to the desired place on the page, where you would like to insert your line. Click and hold the left mouse button, and drag across the page to draw the line. When it has reached the desired length, release the mouse button.
Tip. Holding down the Shift key while drawing a line will keep it uniformly flat, diagonal, or upright.
Figure 4-20
Step 3. If you want to move the line, place your cursor just above it, until you see the move symbol. Click and hold the left mouse button, dragging to relocate the line, and then release.
[Back to Top]
Arrows
Figure 4-21
There are two types of arrows available in Word 2013, namely line arrows and block arrows. Both can be found under the Shapes menu after clicking on the INSERT tab (see Fig. 4-18 above). Block arrows have their own grouping under the same menu. The only difference between drawing arrows and lines is to keep in mind that the arrow will point away from the starting point. Otherwise, the procedure for drawing arrows is the same as drawing lines (see Lines above).
Rectangles
Figure 4-22
After selecting the rectangle option in the Shapes menu (see Fig. 4-18 above), click and drag from one corner to the other to create the rectangle. Drawing rectangles is similar to drawing any other shape, except that holding down the Shift key will cause it to be a perfect square. The fill of the rectangle can be changed by clicking on the Shape Fill option under the Drawing Tools. If they are not immediately visible, these tools can be accessed by double-clicking on the rectangle itself.
[Back to Top]
Ovals
Figure 4-23
After selecting the oval option in the Shapes menu (see Fig. 4-18), drag the cursor from one corner to the other, holding down the left mouse button. As with rectangles, drawing ovals while holding the Shift key will perfect the shape, in this case making it a perfect circle.
Text Boxes
Figure 4-24
Text boxes are free-floating boxes that are able to display text without changing the formatting of the body text behind or around it. To insert a text box, simply click on the INSERT tab, and select Text Box to access the drop-down menu (see Fig. 4-24a below). For more information on inserting text boxes and other shapes, see Inserting Shapes). Once you have drawn the box, simply click inside it to add text. The text you enter can be formatted just like the body text.
Figure 4-24a
[Back to Top]
SmartArt
In addition to the Text Box feature, Word 2013 also includes a feature called SmartArt, which allows you to represent ideas in diagram format.
Figure 4-25
Step 1. To insert SmartArt, click on the INSERT tab, and select SmartArt under the Illustrations icon group on the ribbon menu.
Figure 4-26
Step 2. A window will appear, prompting you to pick the kind of SmartArt graphic you would like to use. After selecting one from among the many options available, click OK.
Figure 4-27
Step 3. Format the text of the SmartArt graphic either by clicking on the text, or using the outline to the left of the graphic.
Figure 4-28
Step 4. Using the ribbon menu while the SmartArt graphic is selected will allow you to further format it, changing various elements of its design. To move or re-size your graphic, or to change the way the text wraps around it, see Steps 3-5 under Adding Pictures.
[Back to Top]
Charts
Drawing charts has been a feature of Word since its inception, but in 2013 there are many more options available.
Figure 4-29
Step 1. To insert a chart, click on the INSERT tab, selecting Chart under the Illustrations icon group on the ribbon menu.
Figure 4-30
Step 2. Select what kind of chart you wish to insert, and then click OK.
Figure 4-31
Step 3. Once the chart has been inserted, you can use the Excel popup window to edit the different fields. To format anything on the chart, simply click on what you would like to change. You may also use the ribbon menu. If you would like move or re-size your chart, or to change the way the surrounding text wraps around it, see Steps 3-5 under Adding Pictures.
[Back to Top]
Screenshots
A newer feature in Word is the ability to insert screenshots into your document, using the program rather than simply the print screen function of Windows.
Figure 4-32
To insert a screenshot into your document, click on the INSERT tab, selecting Screenshot under the Illustrations icon group on the ribbon menu. A drop-down menu will appear, showing you screenshots of all your open windows. To select one, click on it. Once it is inserted, you can further format it. If you would like move or re-size the screenshot, or to change the way the text wraps around it, see Steps 3-5 under Adding Pictures.
Inserting a Screen Clipping
If you don’t want to insert a screenshot entire window into your document, you can take a screen clipping. The Screen Clipping option is found at the bottom of the Screenshot drop-down menu (see Fig. 4-32 above).
Figure 4-33
Once you have selected the Screen Clipping option at the bottom of the Screenshot drop-down menu (see Fig. 4-32 above), Word 2013 will minimize, and the screen will become grey. A crossbar will also appear, allowing you to click the left mouse button, and drag the cursor to encompass the area of the screen you would like to clip. Once you release the left mouse button, the screen clipping will appear in your document (see Fig. 4-34 below).
Figure 4-34
WordArt
WordArt is another popular feature of Word, which allows you to enter free-floating text without needing a text box. This feature is most useful for posters, flyers, announcements, etc.
Figure 4-35
Step 1. To insert WordArt, click on the INSERT tab, and select WordArt to access the drop-down menu, which will present the varied WordArt styles for use in your document.
Figure 4-36
Step 2. Once the WordArt has been inserted, you may type in your text, and format it further. You can change the appearance of the WordArt you have inserted by accessing the WordArt Styles options in the ribbon menu, which are visible when the WordArt is selected.
[Back to Top]
Formatting
Although many of the options for formatting shapes and illustrations are close at hand in Word 2013, you may have need of more advanced formatting options.
Figure 4-37
Step 1. To access the formatting menu, right-click on the shape or illustration, and select the option to format it at the very bottom of the menu that appears.
Figure 4-38
Step 2. A formatting menu will then appear on the right side of your screen, giving access to advanced formatting options.
[Back to Top]
Text Wrapping
There are a variety of different ways that you can wrap text around shapes or illustrations. What follows are some of the different methods of text wrapping available in Word 2013. The options for text wrapping are most easily accessed by the icon which appears next to the shape or illustration (see Fig. 4-39 below), or by selecting the FORMAT tab, and clicking on the Wrap Text icon. Both are made available by clicking on the shape or illustration.
Figure 4-39
For even more advanced formatting, click on the See more option at the bottom of the LAYOUT OPTIONS menu.
[Back to Top]
Methods of Text Wrapping
In Line with Text
Figure 4-40
This is the normal kind of text wrapping for most small shapes and illustrations, and is often the default setting. If the object is small enough, it will not force the text to the next line. This method of text wrapping anchors, so to speak, the object to the surrounding text and moves with it as if part of the text itself.
Square with Text
Figure 4-41
Square text wrapping wraps the text around the object in a rectangular fashion. Unlike the inline option, the object does not remain anchored to a particular line in the text, but rather causes the text to move around it.
Tight
Figure 4-42
The tight text wrapping option keeps the text as close as possible to the object. For instance, if the object is circular, the text will surround it in a circular fashion.
Top and Bottom
Figure 4-43
This method of text wrapping places the text above and below rather than around the object. This method is particularly useful for charts, graphs, or illustrations which span the breadth of the page itself.
Behind Text
Figure 4-44
This method prevents the object and the text from being affected by one another, and causes the object to be placed behind the body text of the document.
In Front of Text
Figure 4-45
This option causes the object to behave in a similar fashion to the behind text option, only it is placed in front of the text rather than behind it.
[Back to Top]
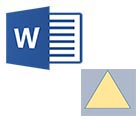
Довольно часто некоторые пользователи сталкиваются с простой, казалось бы задачей — нарисовать какую-нибудь простую фигуру в Word’e. Сделать это не сложно, по крайней мере, если вам не нужно ничего сверхъестественного. Даже больше скажу, в Word уже есть типовые стандартные рисунки, которые больше всего нужны пользователям: стрелки, прямоугольники, кружки, звездочки и пр. Используя эти простые, казалось бы фигуры, можно создать неплохую картинку!
И так…
Как рисовать в Word 2013
1) Первое что делаете — переходите в раздел «ВСТАВКА» (см. меню сверху, рядом с разделом «ФАЙЛ»).
2) Далее, примерно по центру, выбираем опцию «Фигуры» — в открывшемся меню нужно выбрать в самом низу вкладку «Новое полотно».
3) В результате на листе Word появиться белый прямоугольник (стрелка №1 на картинке ниже), на котором можно начать рисовать. В своем примере я использую какую-нибудь стандартную фигуру (стрелка №2), и залью ее ярким фоном (стрелка №3). В принципе, даже таких простых инструментов хватит для того, чтобы нарисовать, например, домик…
4) Вот, кстати, результат.
5) Во втором шаге данной статьи мы создавали новое полотно. В принципе, можно этого и не делать. В случаях когда вам нужна небольшая картинка: просто стрелка или прямоугольник; можно сразу выбрать требуемую фигуру и расположить ее на листе. На скриншоте ниже показан вставленный треугольник на прямую на лист.
- Распечатать
Оцените статью:
- 5
- 4
- 3
- 2
- 1
(18 голосов, среднее: 2.3 из 5)
Поделитесь с друзьями!
Microsoft Word has a variety of tools that you can use to add different objects to your documents.
There are even drawing and shape tools that you can use when you want to know how to make a square in Word.
- Open the document.
- Choose where to put the square.
- Click the Insert tab.
- Select the Shapes button.
- Select a Rectangle option.
- Draw your square.
- Make the Length and Width options the same in the Size section.
Our guide continues below with additional information on how to add a square in Microsoft Word, including pictures of these steps.
Do you use Google Sheets for work or to manage data in your personal life? Our how to adjust column width in Google Sheets tutorial can show you a few ways to resize your rows and columns.
While you might have needed to add a picture or a table in a Word document in the past, there are some other options on that Insert tab that provide you with ways ot customize your document.
One of these tools lets you quickly add shapes to the document, which you can then modify to meet your needs.
Our tutorial below will show you more about how to add a shape, specifically a square, inside a Microsoft Word document that you are editing.
How to Create a Square Shape in a Microsoft Word Document
Use these steps to make a square in Microsoft Word.
Step 1: Open your Word document.
Step 2: Click where you want the square to appear.
Step 3: Select the “Insert” tab at the top of the window.
Step 4: Click the “Shapes” button.
Step 5: Select one of the rectangle options.
Step 6: Draw your square in the document.
Step 7: Use the “Size” section of the ribbon to make the length and width equal.
Now that you know how to make a square in Word you can use these same steps to create other shapes that you might need as well.
Did you know that you can quickly see the number of letters and numbers in your document? Find out how to get a character count in Word using the word count utility.
While many users typically consider Microsoft Word to be a tool for writing text, it actually has options for adding a variety of media types.
Whether you need pictures, videos, or objects from other document types, Microsoft Word usually has an option to help you accomplish it.
But you also have the ability to add shapes, meaning that it’s possible to learn how to make a square in Microsoft Word.
Our guide below will show you how to use the rectangle shape tool to draw a rectangle in the document, then adjust the size of that rectangle so that the length and width are the same, giving you a square.
Find out how to make columns in Word Office 365 if you are writing an article or another type of document that requires more than a single column.
After you have created the square in your Word document you can make additional adjustments to it by changing options on the Shape Format tab. For example, you can click the Shape Fill button in the Shape Styles section of the ribbon to change the color of the square, or you can click the Shape Outline button to change the color of the square’s border.
You can delete the square by clicking on it, then pressing the Delete key on your keyboard. Alternatively, you can copy the square by right-clicking on it and choosing the Copy option, then right-clicking again and choosing the Keep Source Formatting button under Paste Options.
Find out how to display the ruler in Microsoft Word if you would like to be able to judge the size of document elements using a ruler that remains visible on the screen at all times.
Matt Jacobs has been working as an IT consultant for small businesses since receiving his Master’s degree in 2003. While he still does some consulting work, his primary focus now is on creating technology support content for SupportYourTech.com.
His work can be found on many websites and focuses on topics such as Microsoft Office, Apple devices, Android devices, Photoshop, and more.