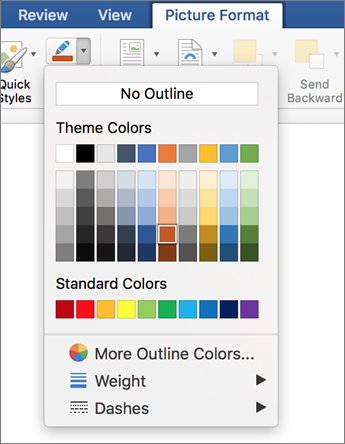On the Insert tab, in the Text group, click Text Box, drag to draw a text box anywhere near the picture, and then type your text. To change the font or style of the text, highlight the text, right-click it, and then select the text formatting you want on the shortcut menu.
Contents
- 1 How do I put text and pictures side by side in Word?
- 2 How do I write beside a picture in Word?
- 3 How do I draw on a photo?
- 4 How do I put text over an image in CSS?
- 5 How do I put an image on top right corner in Word?
- 6 How do I circle something in a picture?
- 7 How do you put an image on another image in CSS?
- 8 How do I put text over a picture in HTML?
- 9 How do I write under an image in HTML?
- 10 How do I draw a straight line in a photo?
- 11 How do I draw on a picture in Windows?
- 12 What app lets me draw on my pictures?
- 13 How do you highlight text in Word?
- 14 How do I highlight text in a picture in Outlook?
How do I put text and pictures side by side in Word?
Word – insert side by side images into document
- Click on the first of the two images that you want to align.
- Click the “Format” tab, then click “Wrap Text” in the Arrange group.
- Click the second image and repeat the process of changing the way text interacts with the image.
Configure text wrapping around a picture or drawing object
- Select the picture or object.
- Go to Picture Format or Shape Format and select Arrange > Wrap Text. If the window is wide enough, Word displays Wrap Text directly on the Picture Format tab.
- Choose the wrapping options that you want to apply.
How do I draw on a photo?
Detailed steps: How to draw on a photo
- Open your photo in PicMonkey. To get started, first click Create new from the PicMonkey homepage and choose where your image is stored.
- Select the draw tool. Onto the Draw Tool!
- Adjust the draw stroke & colors.
- Draw and apply.
- Customize the drawing layer.
How do I put text over an image in CSS?
CSS position property is used to set the position of text over an image. This can be done by enclosing the image and text in an HTML “div”. Then make the position of div “relative” and that of text “absolute”. The absolute elements are positioned relative to their parent (div).
How do I put an image on top right corner in Word?
Hold down the Ctrl key and select each object that you want to align. Go to Picture Format or Picture Tools Format > Align, and then choose an option, such as Center, Top, or Bottom.
How do I circle something in a picture?
How to circle out something in a picture?
- Layer > New layer.
- Make the layer to be the same size as the image and layer fill type to transparency.
- On the toolbox select the ellipse select tool and make an ellipse.
- Use the bucket fill tool to paint the ellipse with your desired color.
How do you put an image on another image in CSS?
As the simplest solution. That is: Create a relative div that is placed in the flow of the page; place the base image first as relative so that the div knows how big it should be; place the overlays as absolutes relative to the upper left of the first image. The trick is to get the relatives and absolutes correct.
How do I put text over a picture in HTML?
in order to have text on the left or right of the image you can style your img as style=”float:left”; or style=”float:right“; If the text is too close to the image you can play with padding: 10px; or less.
How do I write under an image in HTML?
To have a HTML image caption below the picture, place the
How do I draw a straight line in a photo?
Draw lines and circles on your photos
If you draw a horizontal, vertical or 45-degree line, a control appears at the bottom just above the colour palette. Press the left icon for the original, imperfect, line and press the right icon to have Photos straighten it for you. It enables you to draw perfectly straight lines.
How do I draw on a picture in Windows?
How can I draw on photos and videos in Windows 10?
- Start by opening a video or a photo from your gallery.
- Then, select the Edit and Create option.
- Click on Draw next.
- From the Windows Ink Toolbar that shows up next, choose your preferred pen.
What app lets me draw on my pictures?
You Doodle is the best app on Android to create art and draw on photos and draw on pictures. Doodling on a friend, or marking up a picture or adding text has never been easier. With it’s powerful text tool and simple brush tool, you can draw on photos and add text quickly and easily.
How do you highlight text in Word?
Highlight selected text
- Select the text that you want to highlight.
- Go to Home and select the arrow next to Text Highlight Color.
- Select the color that you want. Note: Use a light highlight color if you plan to print the document by using a monochrome palette or printer.
How do I highlight text in a picture in Outlook?
To do this, select the text you want to highlight, go up to the Outlook Ribbon Bar, and select your desired highlight color. Any text you had selected will now turn that highlight color.
Drawing over a picture in Word is a fairly simple process.
First, you will need to insert a picture onto your document by inserting it from a file or using the built-in clip art library. To insert a picture from a file, click the “Insert” tab on the ribbon and then click the “Pictures” button.
This will open your computer’s file explorer and allow you to locate and insert a photo of your choosing.
Once a picture is inserted, you can then begin drawing on it. To do this, click the “Draw” tab on the ribbon and select the “Ink” section to reveal the writing/drawing tools. Once the tools are visible, you can select a pen style and customize the color to begin drawing on the selected picture.
You can also use the other “Drawing” tools to add shapes, arrows, text boxes, etc. to your pictures. These can all be customized with color and size.
Once finished, you can also rotate, move, or resize your drawings as needed. This can be done by clicking the “Format” tab or manually by dragging, rotating, and re-sizing the item.
How do you put a symbol on top of a picture in Word?
If you want to put a symbol on top of a picture in Word, you can do it with a few simple steps.
First, insert the picture you want to use into your Word document. To do this, go to the “Insert” tab and select “Picture”. Browse for the picture you want to use and then click “Insert”.
Next, you’ll need to add a text box to the top of the picture. To do this, go to the “Insert” tab and click “Text Box”. Draw a text box on the page and then right click on it to get to the “Format Text Box” option.
Here you can adjust the font, size and color of the text box.
Once you’ve designed the text box, you can add the symbol you want to the picture. To do this, go to the “Insert” tab and select “Symbol”. This will open a window with a library of symbols. Find the symbol you want to use and click “Insert”.
The symbol will automatically appear in your text box.
Finally, stretch the text box to the size you want it to be and position it over the picture. You can then adjust the size and position of the symbol to make sure it looks right. When you are happy with the result, click “Apply” and the symbol will be on top of the picture.
How can I put writing on top of a picture?
If you want to put writing on top of a picture, it can be easily accomplished with the right software and tools. If you want to make a digital version, one of the best programs to use is Adobe Photoshop.
With this software, you can create a new image file or open an existing one and add text with different fonts, sizes, and colors. You can also apply different effects such as shadowing and beveling to make the writing stand out even more.
If you need to make physical copies of the picture, like for framing or cards, you can use a program such as Microsoft Word to insert the picture, add text, and print it out. You can also take it to a copy shop and use their software and printer to create professional-looking results.
For crafting projects, like scrapbooking, you can add letter stickers and use a variety of tools such as rub-on transfers and stamps to achieve the desired look. As you can see, adding handwriting or text to a picture is easy to do and there are many options to choose from that can create a great final product.
How can I add text to a picture for free?
Canva is one of the most popular options, which allows you to easily create designs with text, backgrounds, shapes, and images. Once your design is complete, you can save it as an image to share online or download for free.
Another popular free tool for adding text to images is Pixlr, which offers a variety of features to help you create impactful images. You can upload a photo, add text, adjust size, spacing, opacity, and more.
Once you’re finished, you can save the photo back to your computer or share it with friends. Finally, Adobe Spark is another great free tool for adding text to images. With Adobe Spark, you can choose from a variety of layouts and customize the text, colors, and images to create a striking image to share on social media or download for free.
How do you put a text box over a picture in Google Docs?
To place a text box over a picture in Google Docs, following the steps below:
1. Open Google Docs and upload the image you want to use.
2. Once the image is uploaded, click on Insert > Text box from the top menu.
3. This will insert a text box in your document.
4. Click on the text box and drag it to the desired position over the image.
5. Adjust the size of the text box by dragging the corners.
6. Type the text you want to display over the image and customize the text style to your preference.
7. You can also adjust the transparency of the text box and the text font size.
8. That’s it! You have successfully placed a text box over a picture in Google Docs.
Where is the pen in Microsoft Word?
The location of the pen in Microsoft Word depends on the version of Word you are using. In the current version of Microsoft Word 2016, the pen icon can be found in the Drawing section of the Insert tab, under the Shapes icon.
To access the Drawing section, click on the Insert tab and then find the Drawing icon (it looks like a pencil with an up arrow). When you click on the Drawing icon, you will see a set of tools that allow you to draw, draw a line, draw an arc, and draw a shape.
In the bottom right-hand corner of this section, you will see the pen icon.
If you are using an earlier version of Word, the pen icon may not be located in the Drawing section. In earlier versions, you can find the pen icon by right-clicking in the document and then selecting ‘Drawing’ from the context menu.
The pen icon will be located in that menu along with other drawing tools.
Regardless of the version of Word you are using, the pen icon will be a convenient and useful tool when creating documents. By using the pen, you can draw, write, or sketch directly into your document.
Is there a draw tool in Word?
Yes, there is a draw tool in Microsoft Word. This draw tool allows you to sketch and create drawings from shapes, lines, and freeform illustrations. You can access it by clicking on the Insert tab and then selecting Shapes, or by selecting the Format tab and clicking on the Insert Shapes drop-down menu.
The draw tool also includes several other features, such as alignment options, the ability to flip or rotate objects, and tools to customize your drawings. You can also add effects to shapes and lines, such as shadows and 3D effects.
For more advanced drawing capabilities, Microsoft offers additional software such as Microsoft Visio.
How do you paint on word?
Painting on Word can be done by using the “Picture Tools Format” tab. Click on the “Picture” tab on the far right of the Ribbon/Toolbar. This will open up a tab titled Picture Tools Format. Within this tab you will find plenty of options such as adjusting brightness, contrast, recoloring, cropping and much more.
You’ll also find the “Corrections” options, which allows you to draw, paint, erase and border.
To draw or paint, select the shape you desire to draw and begin dragging it around to begin drawing. To paint, select the paintbrush icon, choose your desired color, and begin painting. To erase something, use the eraser icon to select and erase by dragging the eraser over it.
To add a border, select the border icon, choose a width and color, and start dragging it around to draw the border.
If you wish to save your work as an image, go back to the Picture Tools Format tab, select Save as Picture and save it as an image or a picture file. You can also use the “Recolor” option to quickly change the color of the entire image.
Painting on Word is an easy and straightforward way to make your written words visually appealing and eye-catching. In addition, you can add effects and customize your work quickly.
How do you Paint in Microsoft Office?
Painting in Microsoft Office is quite easy and straightforward. To get started, open the program and select the drawing or shape you would like to paint or draw. To paint, select the shape and select the “Format” tab, then select “Shape Fill” from the drop-down menu.
From there, you can select from a variety of colors to fill in your shape.
Once you have selected a color, you can also choose from a variety of brush and line styles to customize your painting experience. In addition to colors and brush styles, you can also adjust the opacity of your painting, create shadows, and even add 3D effects to your shape using the “3D Format” options.
Once you have completed your piece, you can save and share it with others in a variety of formats, including JPEG and PNG. Painting in Microsoft Office is a great way to create custom drawings, drawings and pictures that you can use in presentations, documents and more.
How do you draw on a word document with Paint?
Drawing on a word document with Paint is a simple process.
First, open the word document in which you wish to draw. Click on the ‘Insert’ tab at the top of the page and select ‘Object’ from the dropdown menu. A window will appear prompting you to select the type of object you wish to insert into the document.
Select ‘Microsoft Paint’ from the dropdown list and then click on ‘OK’.
Now, the Paint window will appear allowing you to draw directly onto your word document. You can draw shapes, lines, and text as you would normally do in Paint. You can also select the ‘Brush’ icon at the top of the window to customize the brush size and color.
When you are done drawing, simply click the ‘X’ at the top-right corner to close the Paint window.
The drawing will now be permanently embedded in the word document, where it can be printed, modified, or exported as an image file.
Can you free hand in Word?
Yes, you can free hand in Word. Microsoft Word allows you to draw and write with a stylus or with your finger on touch-enabled devices like a tablet or laptop, in addition to using a mouse and keyboard.
To do so, open the “Draw” tab, select a pen type, size and colour, and then start writing with the stylus or finger. For the best experience, you may need to adjust the drawing preferences for the device and for Word itself.
You can also enable the “Handwriting” feature in Word’s preferences so that the program can automatically convert your handwriting into text.
How do you manually draw in Word?
To manually draw and create objects in Microsoft Word, you can use the “Shapes” option found in the “Insert” tab of the Ribbon Toolbar. With the Shapes option, you’ll have access to a range of different shapes which you can insert into your documents.
To draw a shape, click on the shape of your choice, click, and drag on the page to define the size and shape you want. For more precise control, you can also adjust the size, shape, and position of the shape using the control handles.
Once you’ve drawn your shape, you can also create additional shapes by copying and pasting, rotating or flipping them and formatting them with the formatting tools that come with the Shapes option. Additionally, Word also offers a range of lines, arrows, block arrows, stars and banners which you can draw, while also giving you the option to draw freehand drawings, add text and images, and all of these shapes can be customized further with fill colors, line styles and more.
How do I use the pencil tool in Word?
To use the pencil tool in Microsoft Word, first open or create a document in Microsoft Word. Once the document is open, click the “Review” tab at the top of the window. In the “Tracking” group, click the “Drawing Markup” drop-down menu and select the “Pencil” option from the list.
When the pencil icon appears on the screen, click and drag the mouse across the screen to draw your desired shape. To finish drawing your desired shape, release the left mouse button.
Additional tools are also available to use in conjunction with the pencil tool. To access these tools, click on the “More Options” icon, which is the down arrow next to the pencil icon. A menu will appear that allows you to select from a variety of tools, such as erasers, color pens, and shapes.
Select and use the desired tool from the menu.
When finished using the pencil tool, click the “Drawing Markup” drop-down menu again and select the “Save Current Drawing” option. Name the drawing and click “Save” to save the drawing. To exit the pencil tool and return to the regular Word document, click the “Review” tab again and select the “End Drawing Mode” option.
How do I create a handwritten signature in Word?
Creating a handwritten signature in Word is relatively simple. You will need a scanner or digital camera to create a digital copy of the signature and then you are ready to go.
First, scan your signature or take a photo of it and save it as an image file. Once you have the file, open the Word document you want to add the signature to. Right click on the document and select “Insert” then select “Pictures.
” Browse to find your signature image, select it, and then click on “Insert”.
Using your mouse, click on the image and drag to resize it as you like. You may also click “Format” and adjust the brightness and contrast of the image for best results. When you’re finished, click “Save” to save your changes.
Now your signature is ready to go; simply click the image and drag it to wherever you would like your signature. You may need to adjust the size to fit the page. When you’re finished, click “Save” again to save the final version.
Now your signature is ready to go!.
Does Microsoft Word have electrical symbols?
Yes, Microsoft Word does have electrical symbols. To access them, users can go to the Insert tab and choose the Symbol option. In the dialog box, users can choose “More Symbols” and browse the available symbol sets.
There are a variety of electrical symbols available, along with many other symbols from a variety of categories including Mathematical Operators, Mathematics, Greek letters, Miscellaneous Technical, Currency Symbols, and more.
In addition, users can search for specific electrical symbols in the Search for field and choose from the results. Once the desired symbol is selected, clicking “Insert” will place that symbol in the document.
How do you draw electrical drawings?
Drawing electrical drawings can be an involved process that requires knowledge of a variety of techniques and programs. To begin, you will need to specify the purpose of your electrical drawing, as this can determine the type of symbols and elements you will need to include.
After you’ve determined the purpose and scope of your drawing, you’ll need to decide which software or program to use. Common programs used to create electrical drawings include AutoCAD Electrical, Eplan, and Draft Sight.
Depending on your drawing’s complexity, other programs such as 3D modeling programs and statistical analysis software may also be needed.
Once you’ve decided which program to use, you’ll need to familiarize yourself with the software’s tools and controls. Each program has its own set of symbols, colors, and tools, so you’ll need to become familiar with the specific symbols and tools used in whichever software you’ve chosen.
It may also be beneficial to attend a tutorial or course related to the software you’re working with.
After you understand the software’s tools and symbols, you can start planning your electrical drawing. You’ll need to give consideration to the overall design, as well as to the specific components you’ll be including, such as wiring, panels, and lighting fixtures.
Once you have a plan established, you can begin building the layout in your software using the various tools and symbols. You can also adjust individual components until you’re satisfied with the final layout.
Once your electrical drawing is finished, you’ll need to double-check it and make sure it meets the industry standards. This is an important step, as any mistakes or discrepancies could have serious repercussions.
After making any necessary corrections, your electrical drawing is ready for use.
How do you draw freehand in Word 2016?
Draw or edit a freeform shape On the Insert tab, in the Illustrations group, click Shapes. Under Lines, do one of the following: To draw a shape that has both curved and straight segments, click Freeform . Click anywhere in the document, and then drag to draw. To finish drawing the shape, do one of the following:.
Can you draw on an image in Word?
You can draw freely in Microsoft Word using the “Draw” feature whether you have Word for Mac or Windows. You can also insert customizable shapes into your document, or draw using the “Scribble” feature.
How do you draw on top of a picture in Word?
Click the drawing canvas, and then, on the Insert tab, in the Illustrations group, click Picture. Browse to and double-click the photo that you want to use, and then click outside the drawing canvas. On the Insert tab, in the Text group, click Text Box, and then at the bottom of the menu, click Draw Text Box.
Can you freehand draw on word?
While it hasn’t been designed with drawing in mind, you can still use shapes, lines, and freehand pen drawings to create simplistic images in Microsoft Word. You can use shapes to create a flow chart or diagram or use free-hand drawings to show your artistic drawing skills.
How do you type freehand in Word?
Format Shapes With the Drawing Tools in Word The Format tab gives you a variety of options to change the look, color, and style of the shapes you’ve added to your Word document. To change the color and appearance of a shape, select it, then select Format.
Where is the Drawing toolbar in Word 2016?
Click View > Toolbars > Drawing. The Drawing toolbar is displayed or hidden. The Drawing toolbar contains a collection of icon buttons that allows the user to draw shapes and images in the document.
How do you circle something on a picture in Word?
Draw an oval or circle On the Insert tab, click Shapes. Under Basic Shapes, click Oval. Click where you want the oval to start, and drag to draw the shape. To draw a circle, press Shift while you drag.
How do you use pen in Word?
How to Use a Pen With MS Word Connect your writing tablet to your computer. Open the document you wish to write pen marks on. Click on the “Review” tab. Click “Start Inking” on the far right of the screen to begin using the tablet with Microsoft Word. Touch on the tablet to write using the pen tool.
How can I write on top of a picture?
Google Photos has a similar tool for adding text to photos: Open a photo in Google Photos. At the bottom of the photo, tap Edit (three horizontal lines). Tap the Markup icon (squiggly line). Tap the Text tool and enter your desired text. Select Done when you’ve finished.
How do I put a box around a picture in Word?
To add a border to a picture: Select the picture you want to add a border to, then click the Format tab. Click the Picture Border command. A drop-down menu will appear. From here, you can select a color, weight (thickness), and whether the line is dashed. The border will appear around the image.
How do I put a red box around a picture in Word?
Place your image in the document, then set the “Wrapping” to “Behind the text”. Now draw a square over the appropriate part of the picture. Then set the Fill to “No Fill” so it becomes a box.
How do you insert a drawing canvas in Word?
Go to the Insert tab. Click the Shapes button and choose New Drawing Canvas. You can find the New Drawing Canvas command at the bottom of the Shapes drop-down list. A drawing canvas appears on your screen.
How do I draw a box in Word?
Go to Insert > Text Box, and then select Draw Text Box. Click or tap in the document, and drag to draw the text box the size that you want. To add text to a text box, select inside the text box, and then type or paste text.
How do you scribble on word?
How to draw in Word Click the ‘Shapes’ button and select ‘Scribble’ Open up your Microsoft Word document. Hold down your mouse to draw. Click and hold down your mouse to draw. Release the mouse. As soon as you release your mouse, the drawing will be finished. Edit your drawing. Double-click your drawing.
What is Picture toolbar?
The Picture toolbar contains a collection of icon buttons to allow the user to insert and manage pictures and clip art in the document.
How do I circle part of a picture?
Open your image in Photoshop. Convert your background image into an editable layer by double-clicking your Background in the Layers panel, or choose Layer › New › Layer from Background. Select the Elliptical Marquee tool and draw a perfect circle by holding the shift key and dragging your shape into place.
How do you write on screen?
How could I write on computer screen? In the Screen Draw Tools Pane, click Pen. tool. Drag the pointer to write on computer screen.
How do I edit text in a picture in Word?
Click the picture to reveal the “Format” tab. Press the “Corrections” option to reveal the dropdown. This will reveal to you how to edit image text in word. Apply the required correction to complete the process in full.
How can I edit a picture in Word?
Open your collage, design, or photo in Fotor. Using the “Text” button, select and drag a text box to the desired location. Modify the text, change the font, color, size, background or transparency. Preview and save your work, choosing the size and format you wish.
How do I add text to a picture in paint?
To add a text box in Paint, open an image with the program and locate the “A” symbol in the “Tools” group of the “Home” tab. Click the “A” and then click on the image and drag the mouse pointer to place a text box. To resize the text box, click and drag one of the small squares around the edge of the box.
Draw a line without connection points On the Insert tab, in the Illustrations group, click Shapes. Under Lines, click any line style you like. Click one location in the document, hold and drag your pointer to a different location, and then release the mouse button.
Can I draw on an image in Word?
You can draw freely in Microsoft Word using the “Draw” feature whether you have Word for Mac or Windows. You can also insert customizable shapes into your document, or draw using the “Scribble” feature.
Can you draw freehand in Word?
There are two sets of drawing tools available to Microsoft Word users. If you want to draw basic, block-like images, you can insert shapes or lines into your Word document and group them together. To insert shapes, you’ll need to press the Insert tab on the ribbon bar. For freehand drawings, press the Draw tab instead.
How do I write over an image in Word?
On the Insert tab, in the Text group, click Text Box, drag to draw a text box anywhere near the picture, and then type your text. To change the font or style of the text, highlight the text, right-click it, and then select the text formatting you want on the shortcut menu.
How do you draw lines for free in Word?
Draw a freeform shape On the Insert tab, in the Illustrations group, click Shapes. Under Lines, do one of the following: To draw a shape that has both curved and straight segments, click Freeform . Click anywhere in the document, and then drag to draw. To finish drawing the shape, do one of the following:.
How do you use pen in Word?
How to Use a Pen With MS Word Connect your writing tablet to your computer. Open the document you wish to write pen marks on. Click on the “Review” tab. Click “Start Inking” on the far right of the screen to begin using the tablet with Microsoft Word. Touch on the tablet to write using the pen tool.
How do I use the pen in Word 2020?
Write, draw, or highlight text On the Draw tab of the Ribbon, tap a pen to select it. Tap again to open the menu of Thickness and Color options for the pen. A Pencil texture is also available: On the touch screen, begin writing or drawing.
How do I put text on top of a picture in Word?
Click and drag the image. To protect the text flow, select the image and go to Layout Options > Front of Text, Square, or Move With Text.
How do you write text on a picture?
Add Text to Photos on Android Using Google Photos Open a photo in Google Photos. At the bottom of the photo, tap Edit (three horizontal lines). Tap the Markup icon (squiggly line). You can also select the color of text from this screen. Tap the Text tool and enter your desired text. Select Done when you’ve finished.
How can I edit writing on a picture?
How to Add Text to Photo? Open your collage, design, or photo in Fotor. Using the “Text” button, select and drag a text box to the desired location. Modify the text, change the font, color, size, background or transparency. Preview and save your work, choosing the size and format you wish.
How do you highlight something in a picture?
Step 2: Tap anywhere in the center to select a photo. Step 3: Tap on Photo and then tap on All Media at the top left. Step 4: Scroll to select the respective folder and tap on it. Step 5: Tap on the photo in which you wish to add the spotlight feature.
How do I highlight text in a picture in paint?
Highlight multiple parts of a document Go to Home and select the arrow next to Text Highlight Color. Select the color that you want. Select the text or graphic that you want to highlight. To stop highlighting, select the arrow next to Text Highlight Color.
How do you highlight part of a picture?
How To Highlight Portion Of An Image Using Stand Out Effect In PowerPoint: Step-By-Step Tutorial Step 1- Select an Image. Step 2- Insert a Circle and Adjust its size. Step 3- Fragment and Merge the Image and the Shape- Step 4- Blur the rest of the Image. Step 5- Add a Transparent Layer. Step 6: Outline the highlighted area.
Where is the Drawing toolbar in Word 2016?
Click View > Toolbars > Drawing. The Drawing toolbar is displayed or hidden. The Drawing toolbar contains a collection of icon buttons that allows the user to draw shapes and images in the document.
How do I draw diagrams in Word?
Click in your document where you want to create the drawing. On the Insert tab, in the Illustrations group, click Shapes.Add a drawing to a document Insert a shape. Change a shape. Add text to a shape. Group selected shapes. Draw in the document. Adjust the size of the shapes.
How do you write on screen?
How could I write on computer screen? In the Screen Draw Tools Pane, click Pen. tool. Drag the pointer to write on computer screen.
How do you write on top of a line in Word?
Choose the “Scribble” tool, which looks like a squiggly line. When the cursor changes to a plus sign, click inside the text box above the line, press and hold down the left mouse button and draw what you want to write. Release the left mouse button when the word is complete.
How do I put an image on top right corner in Word?
Hold down the Ctrl key and select each object that you want to align. Go to Picture Format or Picture Tools Format > Align, and then choose an option, such as Center, Top, or Bottom.
How do you put captions on pictures?
Choose a Photo Caption That Fits the Platform. Use a Conversational Tone and Present Tense. Decide on the Purpose of Your Caption. Know Who Your Audience Is. Identify the Main People in Your Photo. Use a Quote or Lyrics Wisely. Add Value with Your Photo Caption. Create Involvement With Your Photo Caption.
Can we edit text in image?
Edit text in an image Edit the style and content of any Type layer. To edit text on a type layer, select the type layer in the Layers panel and select the Horizontal or Vertical Type tool in the Tools panel. Make a change to any of the settings in the options bar, such as font or text color.
Excel for Microsoft 365 for Mac Word for Microsoft 365 for Mac PowerPoint for Microsoft 365 for Mac Excel 2021 for Mac Word 2021 for Mac PowerPoint 2021 for Mac Excel 2019 for Mac Word 2019 for Mac PowerPoint 2019 for Mac Excel 2016 for Mac Word 2016 for Mac PowerPoint 2016 for Mac More…Less
Here’s how to add a line, pattern, or custom border to a text box, picture, and other objects in Word, PowerPoint, or Excel for Mac.
Note: If you didn’t add the border to the shape, text box, picture, or other object in Mac Office, you can’t change or remove the border for the object.
Try the «Sketched» outline
If you’re using Microsoft 365 for Mac (version 16.28 or later), you can give a casual, hand-drawn look to shapes with the Sketched outline.
-
Select an existing shape in your document, or draw a new one.
-
With the shape selected, on the Shape Format tab, select Shape Outline > Sketched, and then select a line width. (The smaller the point size («pt»), the thinner the line is.)
Add or remove a border for a shape or text box
-
Select the shape or text box to which you want to add, change, or remove a border.
-
Click Shape Format, and then click the arrow next to Shape Outline.
-
Do any of the following:
To
Do This
Add or change the color of the border
Either click the color that you want, or mix your own color by clicking More Outline Colors.
Add or change the thickness of the border
Point to Weight, and then choose the line weight that you want.
Add or change the style of the border
Point to Dashes, and then click the line style that you want.
Remove the border from the shape or text box
Click No Outline.
Add or remove a picture border
-
Select the picture to which you want to add, change, or remove a border.
-
Click Picture Format, and then click the arrow next to Picture Border.
-
Do any of the following:
To
Do This
Add or change the color of the border
Either click the color you want, or mix your own color by clicking More Outline Colors.
Add or change the thickness of the border
Point to Weight, and then choose the line weight you want.
Add or change the style of the border
Point to Dashes, and then click the line style you want.
Remove the border from the picture
Click No Outline.
See also
Add a page border