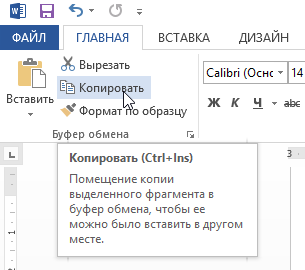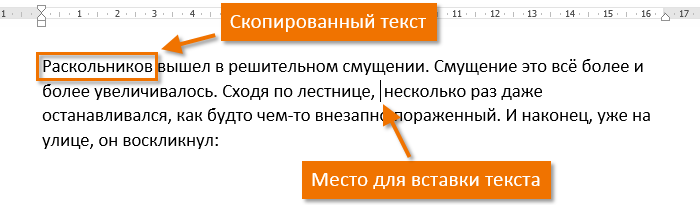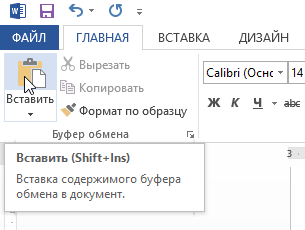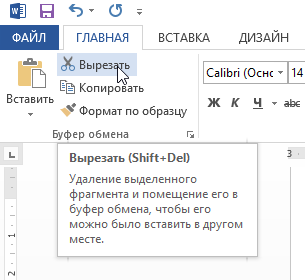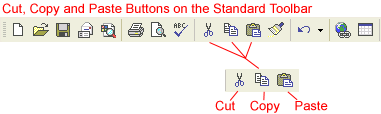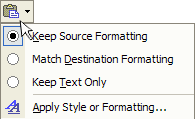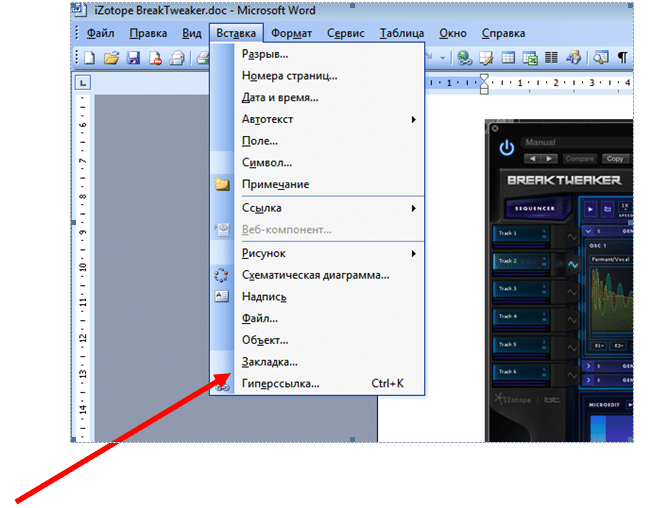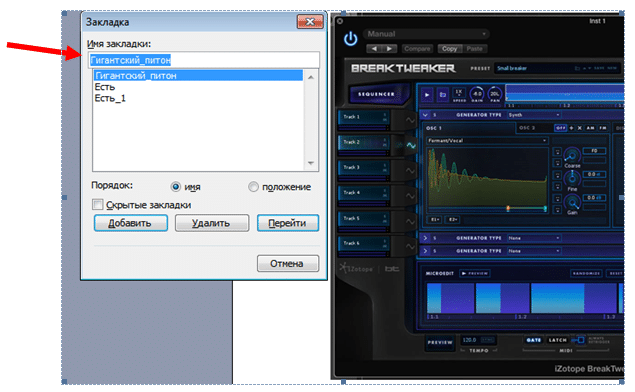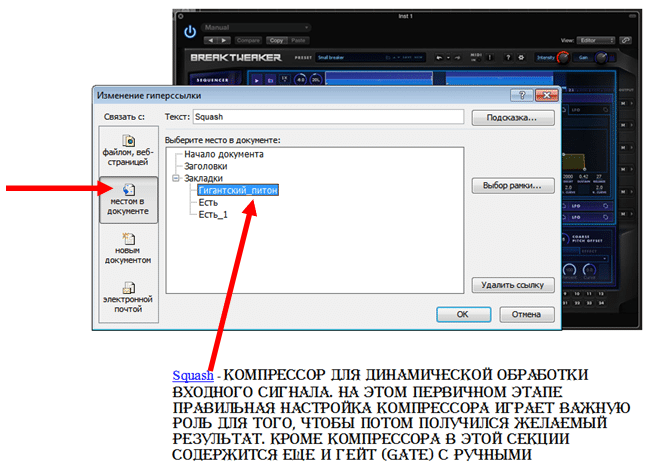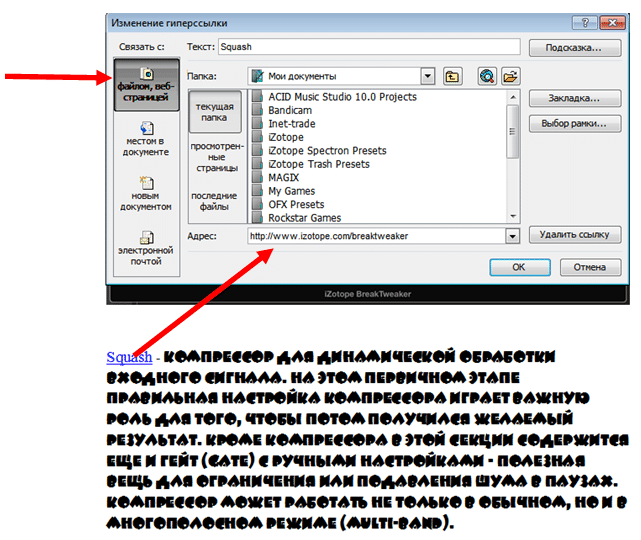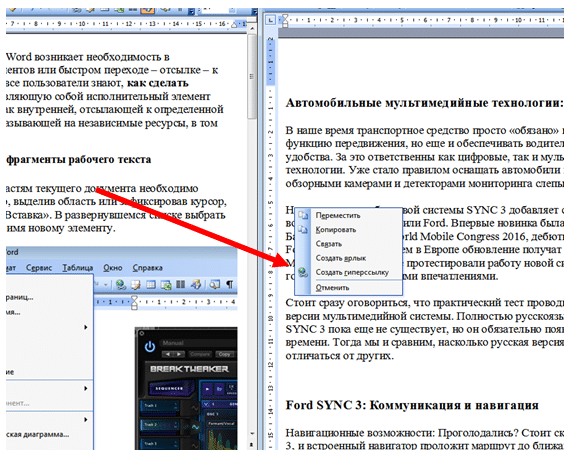Таким образом, Абзац это любая часть документа, введенная от одного нажатия клавиши Enter до другого. Абзац может содержать текст, графику, объекты (например, формулы и диаграммы) или другие элементы. Конец абзаца обозначается маркером абзаца.
Разные абзацы текста могут быть по разному отформатированы.
Упражнение №2 Параметры абзаца.
- В меню Формат выбрать команду Абзац, и в появившемся диалоговом окне на страничке Отступы и интервалы установить:
- Отступ слева — 1 см
справа — 1 см
- Первая строка — отступ — 1 см
- Интервалы перед — 6 пт, (пунктов),
- Выравнивание — по левому краю
- В меню Формат выбрать команду Шрифт и установить шрифт
Times New Roman Cyr , размер — 12, начертание — обычный. - Набрать приведенный ниже текст соблюдая оформление (жирный, курсивный или подчеркнутый шрифт для отдельных фрагментов текста.
после — 6 пт
текст для набора:
Команды меню
Если щелкнуть по любому пункту меню, то на экран будут выведены все сгруппированные в этом пункте команды. Чтобы выполнить нужную команду, достаточно щелкнуть по ней указателем мыши.
Чтобы закрыть меню, надо щелкнуть на любом месте документа
(только не по команде меню).
Как получить информацию об определенной команде меню.
1. Нажать кнопку Справка стандартной панели инструментов. При этом указатель мыши изменится на вопросительный знак.
2. Щелкнуть видоизмененным курсором на нужном пункте меню, затем щелкнуть на интересующей Вас команде. Word откроет окно Справка.
Замечание. Точно также можно получить справку о любом видимом элементе окна Word (кнопке, линейке и т.д.).
- Для абзаца, содержащего заголовок, установить размер 14, выравнивание по центру.
- Сохранить документ в своей рабочей папке под именем text2 с помощью команды Сохранить из меню Файл
Примечание. Во время ввода текста Word может автоматически выполнять орфографическую проверку. Каждое слово, отсутствующее в словаре, воспринимается как ошибочное и подчеркивается волнистой красной линией. Чтобы увидеть список возможных правильных слов для исправления, установите указатель мыши на волнистую красную линию, нажмите правую кнопку мыши, а затем выберите правильное слово. Чтобы проверить сразу весь текст, надо выбрать в меню Сервис команду Орфография.
Самостоятельная работа по теме 1
Используя Справочную систему Word, письменно ответьте на следующие вопросы:
- На какие объекты Word указывают стрелки следующего рисунка и что можно делать с помощью этих объектов:
- Подробно перечислите порядок действий при выполнении команд Открыть и
Сохранить как… из меню Файл.. - Что входит в понятие “Форматирование текста”? Опишите, какие действия по форматированию Вы уже выполняли.
- Как получить информацию об определенной команде меню? Об определенном элементе окна Word?
- В каких режимах можно просматривать документ Word? Как переключаться из одного режима просмотра в другой?
Основные приемы редактирования
Метод перенести-и-оставить
Word обладает полезной возможностью перемещать и копировать выделенный текст и графику посредством перетаскивания мышью (метод drag-and-drop). Правильное использование этого метода ускоряет обработку документа.
Упражнение 3 Перемещение текста.
- Набрать приведенный ниже текст, соблюдая оформление (жирный, курсивный или подчеркнутый шрифт), и установив параметры:
- Отступ слева — 0 см
справа — 1 см
- Первая строка — нет
- Выравнивание — по ширине
- Интервалы перед — 6 пт, (пунктов),
после — 0 пт - Основной текст — Times New Rоman 11
- Заголовок — по центру, 12 , полужирный
- При наборе текста используйте для повторяющихся фрагментов способ копирования, описанный в этом тексте
текст для набора:
Метод drag-and-drop (перенести-и-оставить)
Метод drag-and-drop представляет собой простейший способ перемещения или копирования выделенного фрагмента текста на небольшие расстояния, однако использовать этот метод можно и между документами. Тем не менее, перемещать и копировать на значительные расстояния зачастую бывает удобнее с помощью команд Вырезать, Копировать и Вставить из меню Правка.
- Как переместить текст и графику:
- Выделите копируемый текст или графику.
- Поместите курсор на выделенный фрагмент (курсор при этом из напоминающего латинскую букву I превратиться в стрелку).
- Щелкните на выделенном тексте и, удерживая нажатой кнопку мыши, потяните курсор примет вид курсора перетаскивания (превратится в стрелку с маленьким серым прямоугольником).
- Перемещая мышь, установите пунктирный курсор, который указывает точку вставки фрагмента, в нужное место документа и отпустите кнопку мыши. Выделенный фрагмент будет перемещен на новое место.
- Как скопировать текст и графику:
- Выделите копируемый текст или графику.
- Поместите курсор на выделенный фрагмент (курсор при этом из напоминающего латинскую букву I превратиться в стрелку).
- Щелкните на выделенном тексте и, удерживая нажатой кнопку мыши, потяните — курсор примет вид курсора перетаскивания.
- Нажмите клавишу Сtrl и удерживая ее нажатой, переместите мышью пунктирный курсор в нужное место документа. Отпустите вначале кнопку мыши, затем клавишу Сtrl. Выделенный фрагмент будет скопирован на новое место.
- Поменять местами I и II части текста, используя способ, описанный в этом тексте.
- Сохранить документ в своей рабочей папке под именем text3 с помощью команды Сохранить из меню Файл.
Упражнение 4 Форматирование текста.
- Набрать приведенный ниже текст, соблюдая оформление, и установив параметры:
- Отступ слева — 0,5 см
справа — 1,5 см - Первая строка — нет
- Выравнивание — по левому краю
- Интервалы перед — 0 пт, (пунктов),
после — 6 пт - Основной текст — шрифт Arial Cyr 12
- Заголовок — по центру, 14 , полужирный
текст для набора:
Выделение фрагмента текста
Выделить текст можно разными способами.
Простейший способ выделения нажать кнопку мыши и, не отпуская, протащить курсор над выделяемым фрагментом текста.
Чтобы выделить:
- одно слово дважды щелкнуть на нем мышью.
- один абзац трижды щелкнуть на нем мышью.
- одно предложение прижав клавишу Ctrl, щелкнуть на нем мышью
- всю строку установить курсор мыши слева от текста (на полях) и щелкнуть мышью. Если, не отпуская кнопку мыши, протащить курсор вверх или вниз, то будут выделены все строки, на которые в этом процессе указывала мышь.
- весь текст курсор мыши слева от текста и трижды щелкнуть.
- один символ установить курсор перед этим символом, и, прижав клавишу Shift, нажать на клавиатуре клавишу «стрелка вправо».
Отменить выделение щелкнуть по любому месту текста.
Все перечисленные методы выделения можно использовать и для выделения графических элементов (например, рисунков).
- Сохранить документ в своей рабочей папке под именем text4
- Переформатировать абзац, содержащий заголовок: установить размер 16, шрифт Times New Roman Cyr, выравнивание по правому краю.
- Используя кнопку маркированный список
на панели инструментов Форматирование, пометить маркерами пять абзацев текста, следующих за словами «Чтобы выделить…».
- Переформатировать эти пять абзацев, установив для них следующие параметры:
- Отступ слева — 1,5 см
- справа — 1,5 см
- Первая строка — нет
- Выравнивание — по левому краю
- Интервалы перед — 0 пт, (пунктов),
после — 0 пт - шрифт Courier New Cyr 12
- межстрочный интервал — полуторный
- Включить панель обрамление кнопкой
и отчеркнуть эти пять абзацев линией сверху и линией снизу, выбрав тип линии «двойная черта».
- Используя команду Сохранить как… сохранить переформатированный документ в своей рабочей папке с новым именем text4-1 Таким образом у Вас получатся два документа с одним и тем же текстом, но с разным оформлением.
Обмен данными при помощи Буфера Обмена
Word (как и все приложения Windows) использует временную область памяти Буфер Обмена для хранения данных, которые вы хотите скопировать или переместить в другое место либо этого же документа, либо в другой открытый документ. Причем обмен данными можно производить
На чтение 2 мин Опубликовано 27.04.2015
Microsoft Word позволяет скопировать текст и вставить его в любой другой части документа. В ряде случаев это помогает сэкономить уйму времени. В случае, если имеется фрагмент текста, который необходимо переместить из одной области в другую, его можно вырезать и вставить либо просто перетащить при помощи мыши. О том, как перемещать и копировать текст в Word, Вы узнаете из этого небольшого урока.
Содержание
- Как скопировать и вставить текст
- Как вырезать и вставить текст
- Перетаскивание текста
Как скопировать и вставить текст
При копировании текст сохраняется в буфер обмена.
- Выделите текст, который необходимо скопировать.
- Нажмите команду Копировать на вкладке Главная. Вы также можете скопировать выделенный текст, нажав правую клавишу мыши и выбрав Копировать из появившегося контекстного меню.
- Поместите курсор в том месте, куда необходимо вставить текст.
- Нажмите Вставить на вкладке Главная.
- Скопированный текст появится.
Как вырезать и вставить текст
- Выделите текст, который необходимо вырезать.
- Нажмите команду Вырезать на вкладке Главная. Вы также можете вырезать выделенный текст, нажав правую клавишу мыши и выбрав Вырезать из появившегося контекстного меню.
- Поместите курсор в том месте, куда необходимо вставить текст.
- Нажмите Вставить на вкладке Главная. Вырезанный текст появится.
Вы можете вырезать, копировать и вставлять текст, используя сочетания клавиш на клавиатуре. Нажмите Ctrl+X, чтобы вырезать, Ctrl+C, чтобы скопировать, и Ctrl+V, чтобы вставить.
Вы можете вырезать, копировать и вставлять текст правым щелчком мыши, выбирая необходимое действие из контекстного меню. При вставке текста таким способом существует возможность выбрать из трех параметров вставки, которые определяют форматирование текста: Сохранить исходное форматирование, Объединить форматирование и Сохранить только текст. Можно навести мышку на требуемый значок, чтобы получить информацию о назначении команды.
Перетаскивание текста
Способ drag-and-drop (тащи и бросай) позволяет использовать мышь для перемещения текста.
- Выберите текст, который необходимо переместить.
- Нажмите и удерживайте левую кнопку мыши, а затем перетаскивайте текст в то место, куда его необходимо вставить. Под курсором появляется значок прямоугольника, обозначающий, что Вы переносите текст.
- Отпустите левую кнопку мышки, текст переместится.
Если текст не появляется в указанном месте, можно нажать клавишу Enter на клавиатуре, чтобы переместить текст на новую строку.
Оцените качество статьи. Нам важно ваше мнение:
В редакторе Word
вы можете удалять используя стандартные
клавиши редактирования (Backspace)
или (Del),
однако в общем случае операция удаления
применяется к предварительно выделенному
фрагменту. После выделения выбранного
фрагмента для удаления необходимо
нажать клавишу (Del)
(аналог команды (Правка – Очистить)).
Если вы боитесь, что можете что-нибудь
не то удалить, то напрасно: в отличие
от MS
– DOS,
у программы Word
имеется превосходный механизм
восстановления удаленных участков –
команда (Правка – Отменить удаление).
Правда, и этот механизм окажется
бесполезным, если вы спохватитесь после
завершения работы с документом или
после сохранения изменений в нем.
Word
запоминает до 100 последовательных
операций и позволяет одним щелчком
мыши отменить почти любую выполненную
команду. Обратим внимание на термин
«выполненная команда». Командой
считается всякая операция, которая
изменяет текст в документе. Операция,
которая меняет внешний вид текста на
экране, но не изменяет содержимое
документа (масштаб, перемещение по
тексту, выделение), командой не считается.
Для перемещения
(копирования) фрагмента, прежде всего,
выделите его, а затем и воспользуйтесь
любым из двух способов:
-
фрагмент можно
переместить (скопировать) методом
«Drag
– and
– Drop».
При копировании удерживайте нажатой
клавишу (Ctrl). -
с помощью буфера
обмена вы можете перемещать фрагмент
как в пределах документа, так и между
разными документами. Вначале команда
(Правка – Копировать), затем переместить
курсор вместо вставки и команда (Правка
– Вставить). Для перемещения вместо
первой команды используется команда
(Правка – Вырезать).
34.Форматирование символов. Понятие о стилях и шаблонах.
Форматирование
символов.
-
При форматировании
символов с помощью панели инструментов
мы можем изменить шрифт, начертание и
размер шрифта выделенного фрагмента.
Кроме того, можно указать подчеркивание
символов. -
Универсальный
способ расширяет возможности
форматирования. Команда (Формат –
Шрифт) содержит три вкладки. На вкладке
Шрифт к уже известным операциям по
панели инструментов добавляется
различные эффекты: с тенью, все прописные,
верхний и нижний индекс и др. На вкладке
Интервал можно изменить расстояние
между символами выделенной
последовательности, поднять или
опустить текст относительно центра
строки, изменить масштаб выбранного
текста. Вкладка Анимация предлагает
различные виды анимации текста. Здесь
следует иметь ввиду, что обязательно
должен быть включен соответствующий
режим «показ анимации» на вкладке
«Вид» команды (Сервис – Параметры).
Закончив установку параметров формата,
нажмите кнопку «Ок».
Понятие стилях
и шаблонах: Стили оформления. Стиль –
это имя, которое дается определенному
набору параметров форматирования
текста, собранных вместе. Существует
два типа стилей оформления:
-
Стиль абзаца,
определяющий основные параметры
форматирования как символов, так и
абзацев: шрифт, его стиль и размер,
способ выравнивания строк, межстрочное
расстояние, заливка и др.; -
Стиль символов,
устанавливающие любые параметры
форматирования символов, такие как
полужирное начертание, курсив, малые
прописные, размер шрифта и др.
Вы можете применить
(присвоить) определенный стиль к
некоторому элементу документа. Например,
установив текстовый курсор в каком-то
абзаце и выбрав в списке стилей «Заголовок
2» (на панели инструментов «Форматирование»),
вы присвоите этому абзацу статус
заголовка второго уровня. Универсальный
способ- выбрать команду (Формат –
Стили), здесь же можно изменить стиль
оформления. Для просмотра структурированного
документа и его изменений используется
режим «Структура».
Шаблон – это
служебный файл с расширением DOT,
который содержит всевозможную информацию
о структуре и оформлении документов
конкретного типа: фрагменты стандартного
текста, графические объекты, стили,
элементы автотекста и т.п. Для документов
общего типа предусмотрен стандартный
шаблон – файл Normal.dot.
В комплекте Word
имеются готовые шаблоны для документов
общего типа (Обычный), для расписания
встреч, факсов, резюме, дипломов и т.п.
Пользователь имеет возможность по
команде (Файл – Создать) создавать
собственные шаблоны, например, бланки
писем с логотипом и реквизитами фирмы,
заготовки договоров и т.п.
Соседние файлы в предмете [НЕСОРТИРОВАННОЕ]
- #
- #
- #
- #
- #
- #
- #
- #
- #
- #
- #
Lesson 4: Cut, Copy, Paste, and Drag and Drop
/en/wordxp/use-backspacedelete-and-undorepeat/content/
Introduction
By the end of this lesson, you should be able to:
- Cut, copy, and paste
- Drag and drop
Cut, copy, and paste
Often in word processing, you will need to transfer information from one document to another. Instead of having to retype or replace this information, Word allows you to move a block of text, such as a word, sentence, paragraph, page, document, or graphic). Cut, copy, and paste are time-saving features. The Cut, Copy and Paste buttons are located on the Standard toolbar.
Cut and paste
- The Cut feature allows you to remove selected text from the document and temporarily place it on the Office Clipboard.
- The clipboard is a temporary storage file in your computer’s memory. Items placed on the clipboard will remain there until you exit Word.
- The Paste feature allows you to get text from the clipboard and place it in the same or even another document.
Copy and paste
- The Copy feature allows you to copy selected text from the document and temporarily place it on the clipboard.
- The clipboard can hold up to 25 items. Once you copy the 26th item, the first copied item is deleted.
- The Paste feature allows you to select any of the collected items on the clipboard and place them in the same or another document.

Working with blocks of text
To cut and paste a block of text:
To copy and paste a block of text:
Viewing clipboard items:
- Click Edit on the menu bar.
- Select Office Clipboard.
- The clipboard will appear on the right side of the Word window in the task pane.
- The clipboard will display any of the 24 items you have copied.
 Menu commands:
Menu commands:
 Keyboard shortcuts:
Keyboard shortcuts:
- Ctrl+C = Copy
- Ctrl+X = Cut
- Ctrl+V = Paste
Become comfortable using keyboard shortcuts to increase your speed in word processing.
If you cut, copy, or paste something you didn’t mean to, use the Undo button or choose not to save changes to your document when you close it.
Drag and drop
The drag-and-drop method of moving text allows you to move selected text using your mouse.
This method is convenient for moving text when:
- Moving text from one location to another within a document
- Moving text to another document
To drag and drop selected text:
To drag:
- Select the text you want to move.
- Place the mouse pointer anywhere on the selected text without clicking.
- Click and hold the left mouse button until the insertion point changes to a white arrow pointing up to the left.
- Left click and drag the selected text to the new location.
To drop:
- During this process, the mouse pointer changes to a box with a small white arrow over it to indicate that you are dragging text.
- When you reach the new location, release the mouse button to drop the text into place.
- Once you release the mouse button, a menu list will appear that offers you the following options:
- Move Here
- Copy Here
- Link Here
- Create Hyperlink Here
- Cancel
Be sure to remove the selection highlight before pressing any key so you don’t delete newly moved text. IF you do accidentally delete, press the Undo button.
Challenge!
- Open an existing document, or create a new one.
- Select some text.
- Click the Copy button on the Standard toolbar.
- Place the insertion point where you want text to be located.
- Click the Paste button.
- Select the copied text.
- Press the Delete key.
/en/wordxp/use-autocorrect-and-find-and-replace/content/
Зачастую при работе с текстом Word возникает необходимость в демонстрации сторонних документов или быстром переходе – отсылке – к определенной его части. Но не все пользователи знают, как сделать гиперссылку в ворде, представляющую собой исполнительный элемент HTML-кода. Она может быть как внутренней, отсылающей к определенной части текста, так и внешней, указывающей на независимые ресурсы, в том числе сетевые.
Оформление гиперссылок на фрагменты рабочего текста
Для отсылки к определенным частям текущего документа необходимо отметить в тексте нужное место, выделив область или зафиксировав курсор, а затем перейти к супинатору «Вставка». В развернувшемся списке выбрать опцию «Закладка» и присвоить имя новому элементу.
Далее отмечается текстовый фрагмент, кликается правая кнопка мышки. Из выпадающего списка выбирается подпункт «Гиперссылка». В открывшемся окне инициируется вкладка «Связать с местом в документе»: здесь выбирается – с дальнейшим подтверждением – наша озаглавленная закладка.
При активации полученного анкора (левый CTRL+левая кнопка мышки), который автоматически оформляется подчеркиванием и цветом, происходит мгновенный переход на отмеченную область в тексте или веб-документе.
Организация гиперссылок на файлы или интернет-ресурсы
Возникает вопрос: как сделать гиперссылку в ворде на отдельный файл, хранящийся на компьютере, или переход на веб-сайт? Порядок манипуляций подобен вышеописанной схеме, но есть и отличия. Он таков: отмечается объект-инициатор в тексте (слово, рисунок или фото); вызывается опция «Гиперссылка»; отмечается переход «Связать с файлом, веб-страницей» и вводится адрес объекта.
Создание гиперссылок в режиме drag-and-drop
В Word предусмотрена возможность организации гиперссылок в одном файле на определенную область другого путем непосредственного перетаскивания объекта – части текста или картинок. При активации в целевом документе будет открыто конкретное место в документе-источнике.
Делается это довольно просто. Открывается целевой файл, где будут созданы анкоры, и конечный текст, на который будут они ссылаться. В последнем выделяется требуемая область, зажимается правая кнопка мыши и отпускается уже в поле другого документа в конкретном месте, при этом появляется выпадающий список. Необходимо выбрать и активировать пункт «Гиперссылка». На этом собственно все.