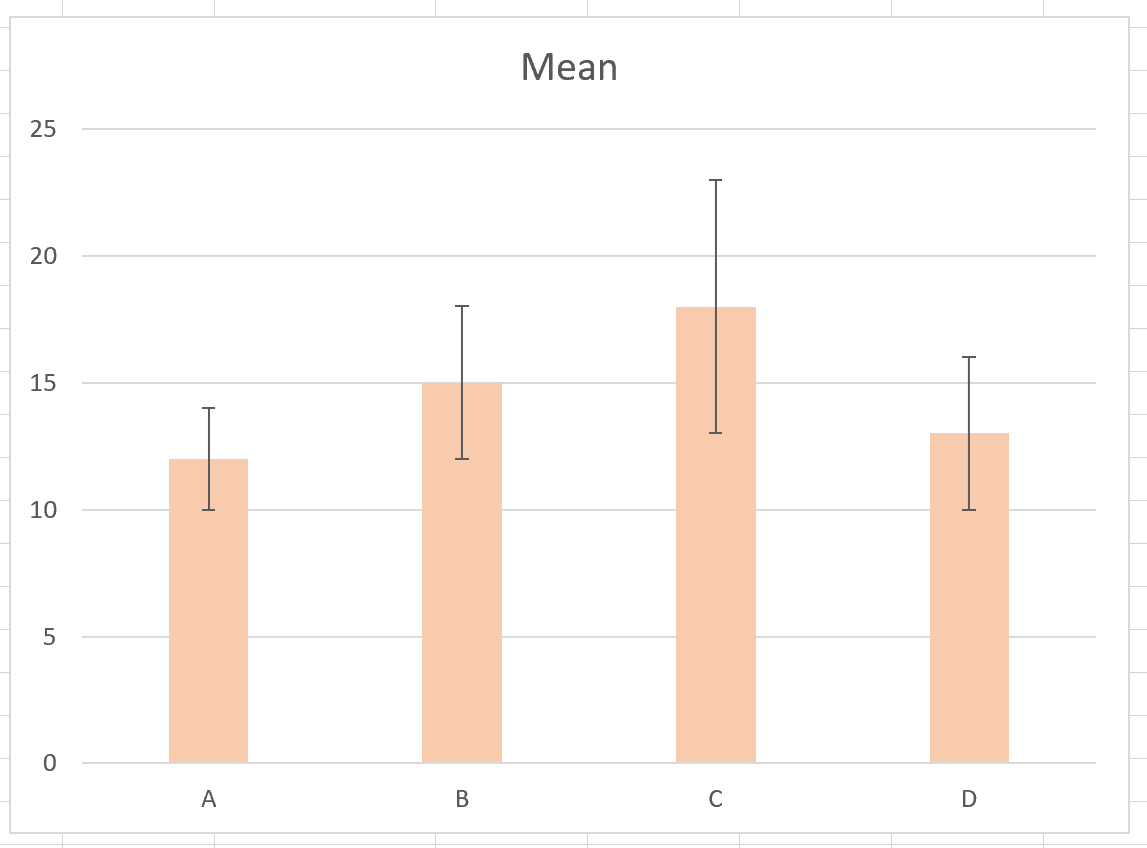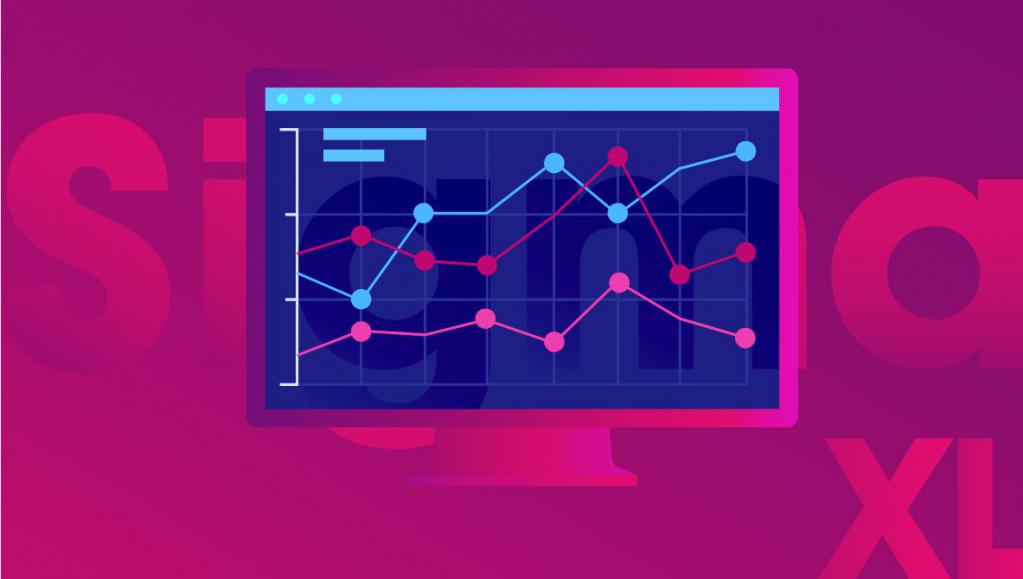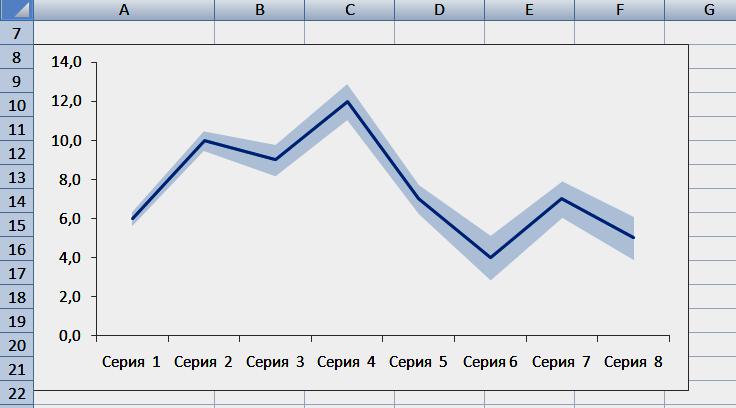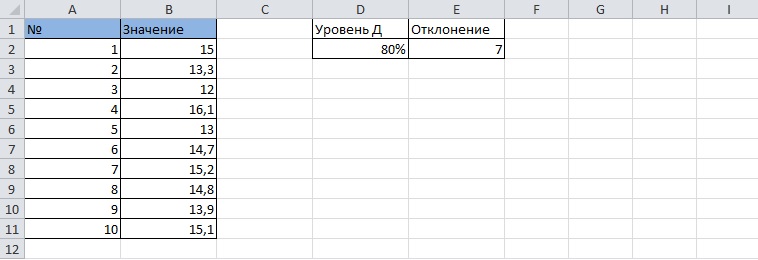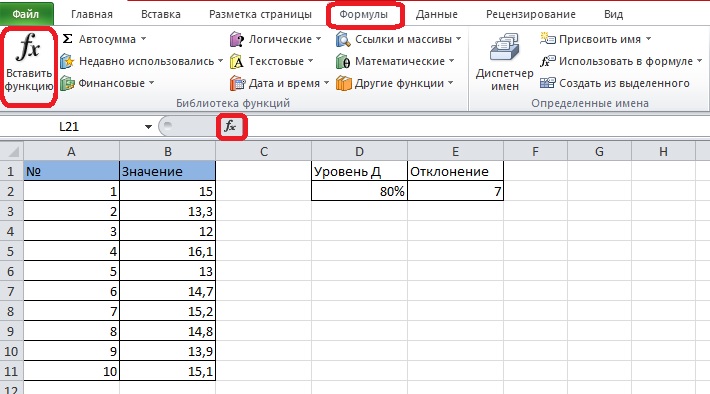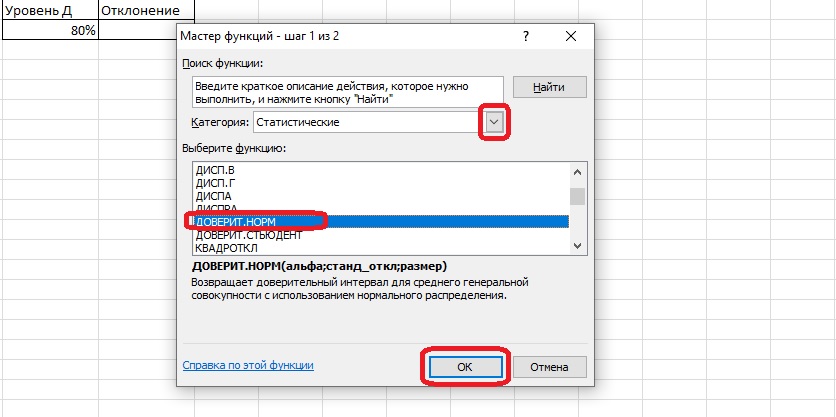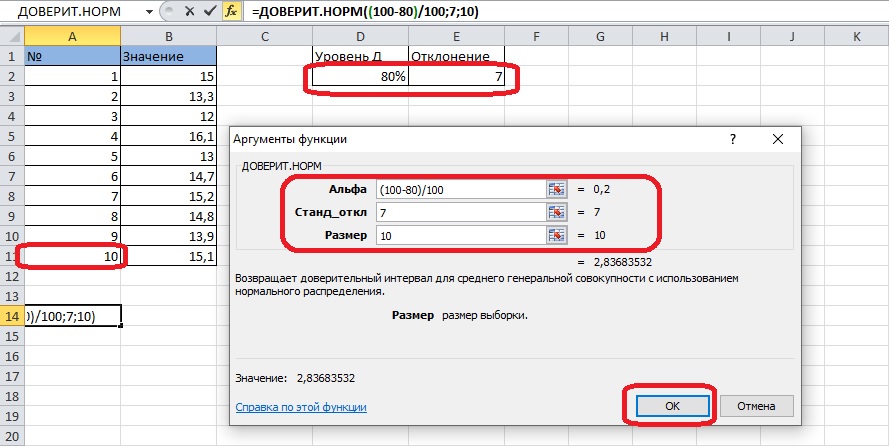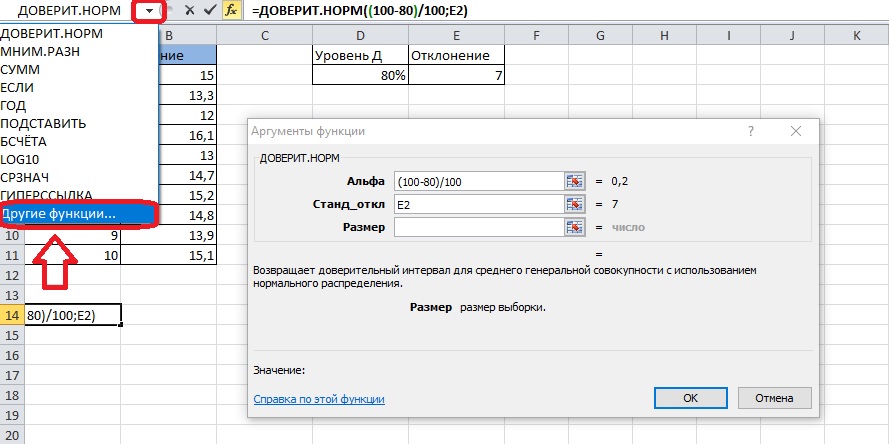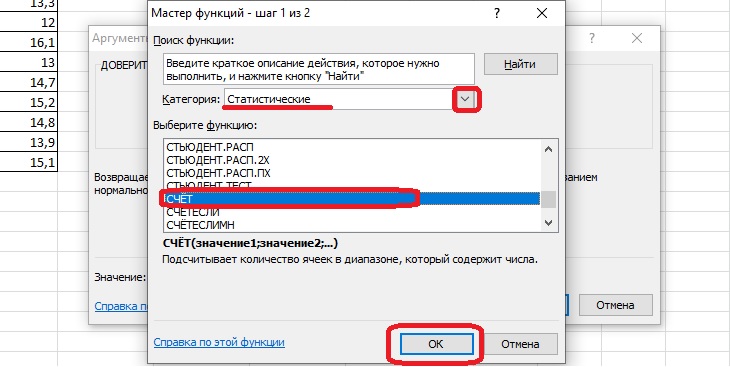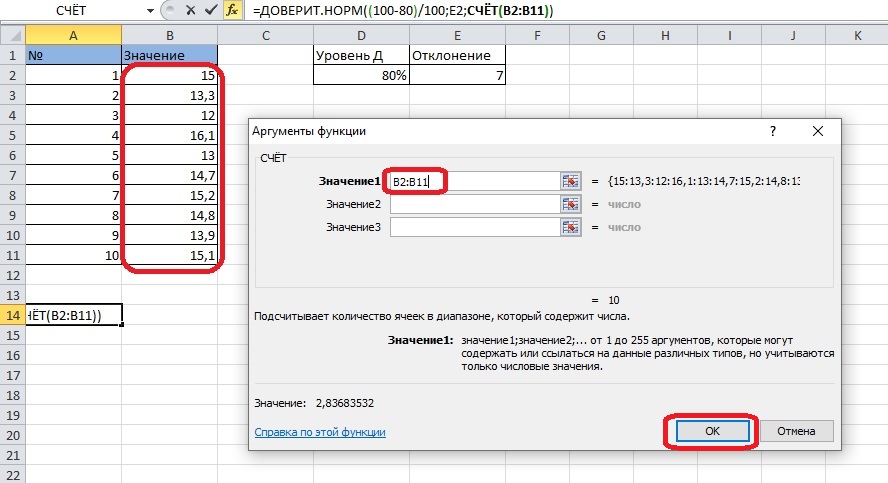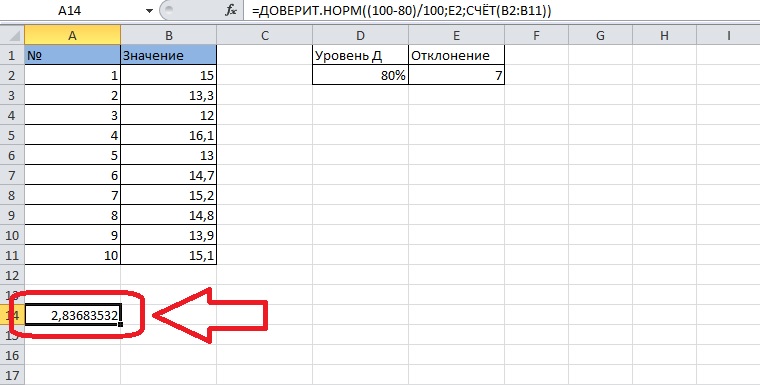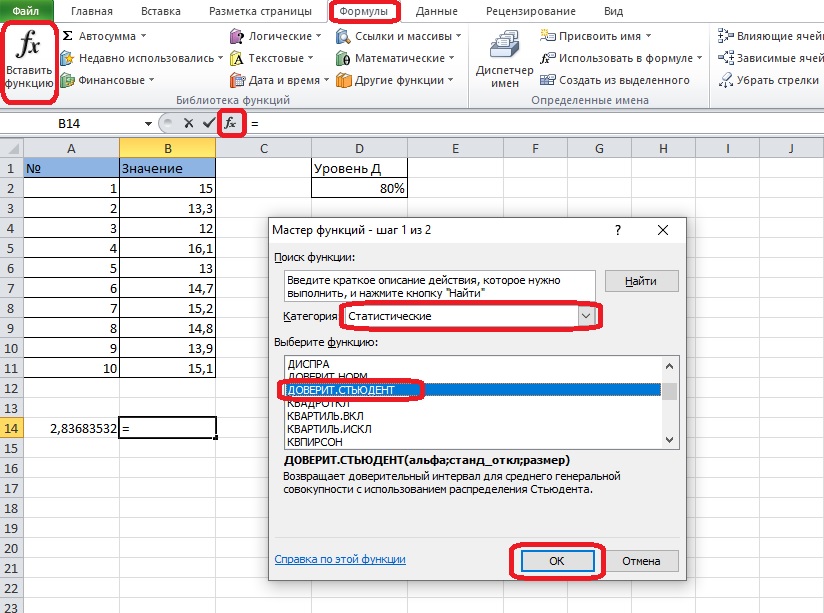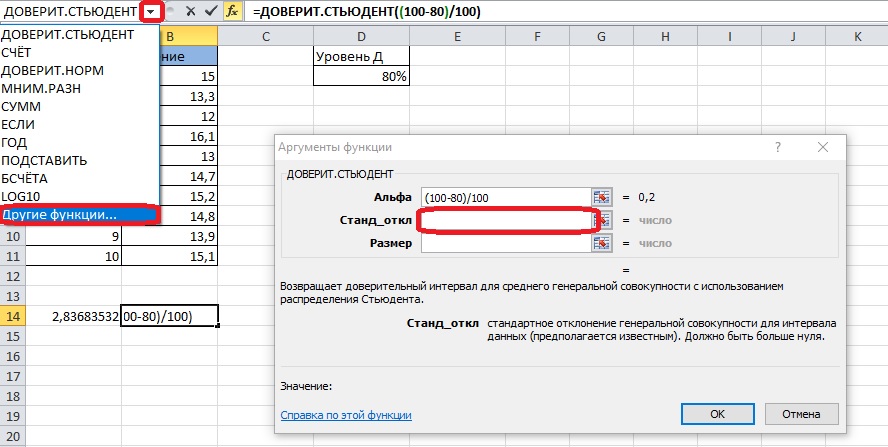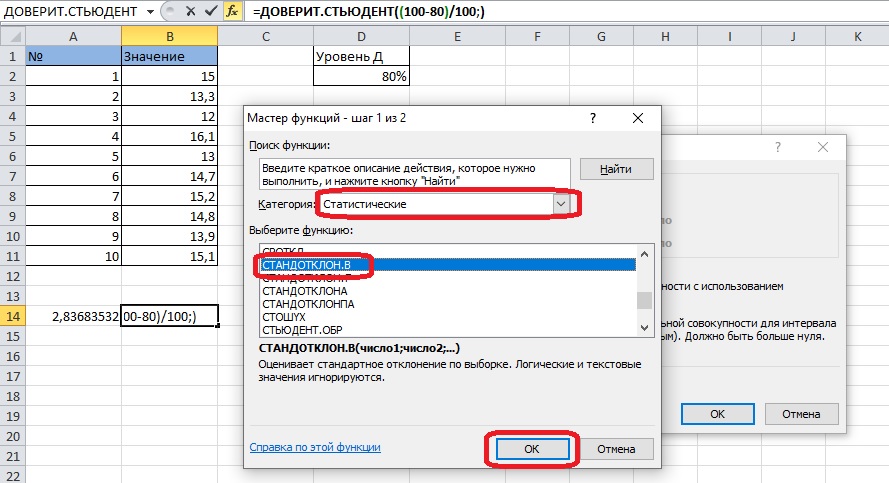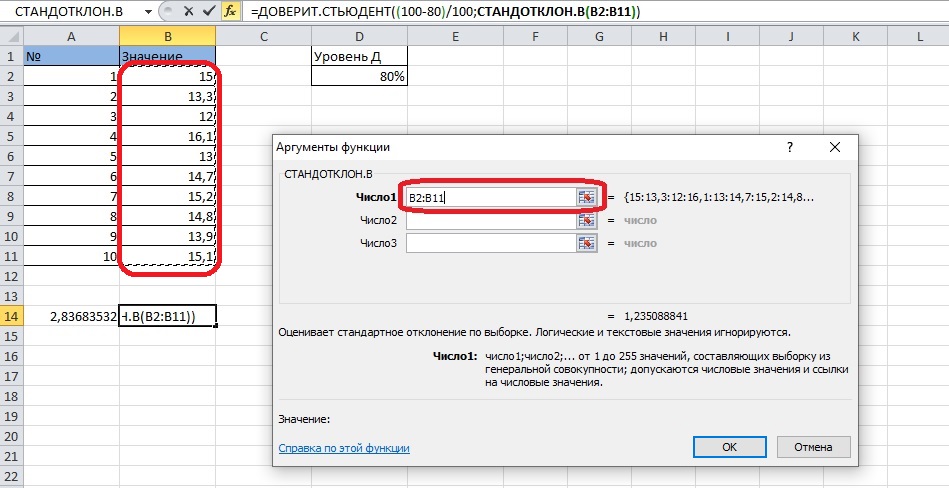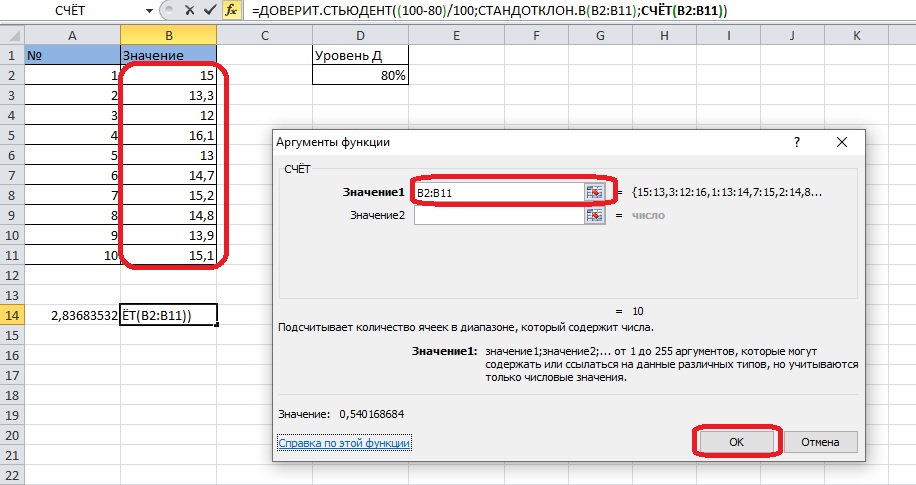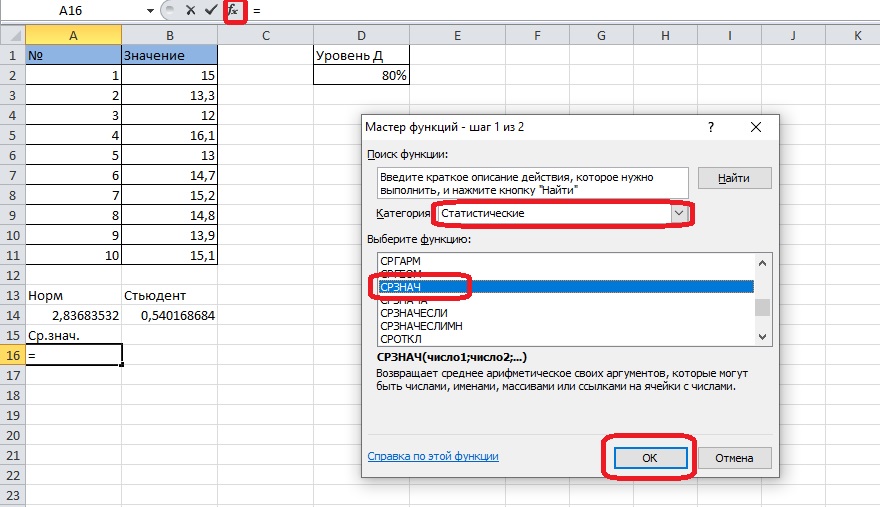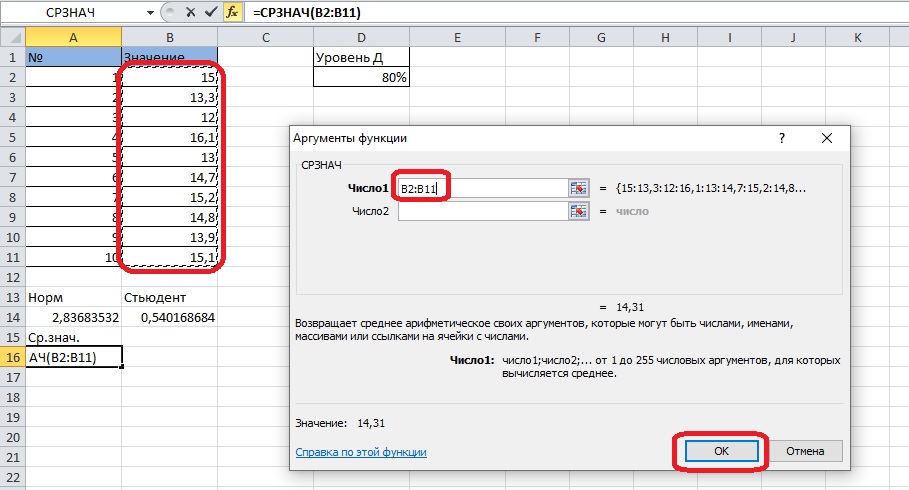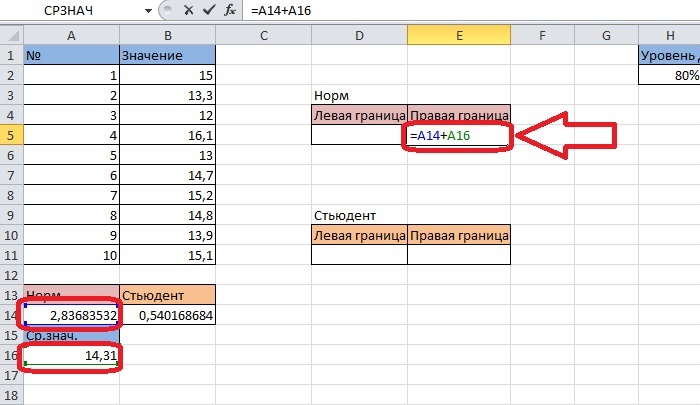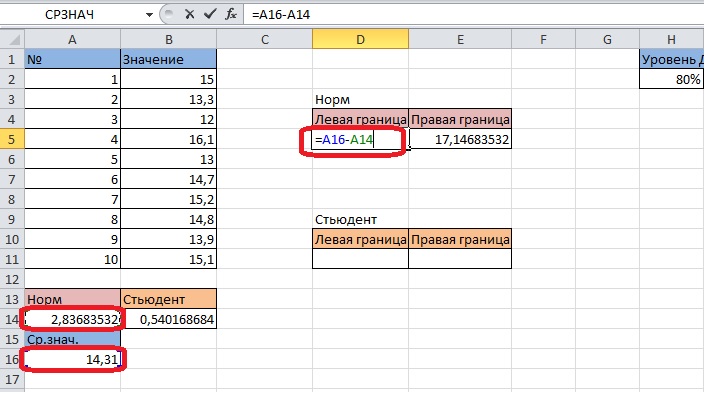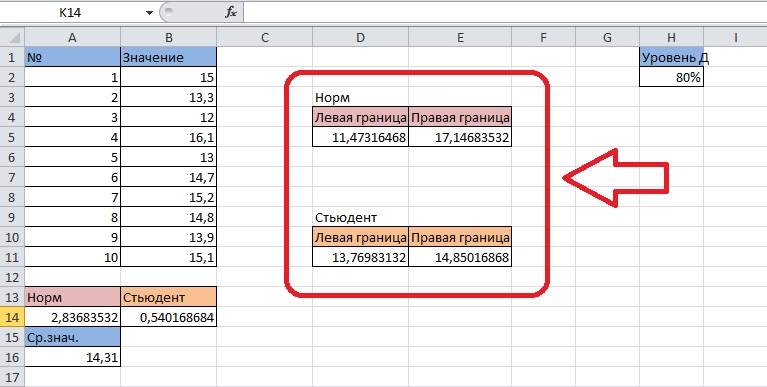17 авг. 2022 г.
читать 2 мин
Доверительный интервал представляет собой диапазон значений, который может содержать некоторый параметр генеральной совокупности с определенным уровнем достоверности.
В этом руководстве объясняется, как отображать доверительные интервалы на линейчатых диаграммах в Excel.
Пример 1. Нанесение доверительных интервалов на гистограмму
Предположим, у нас есть следующие данные в Excel, которые показывают среднее значение четырех различных категорий вместе с соответствующей погрешностью для 95% доверительных интервалов:
Чтобы создать гистограмму для визуализации средних значений категорий, выделите ячейки в диапазоне A1:B5 , а затем щелкните вкладку « Вставка » на верхней ленте. Затем нажмите « Вставить столбец или гистограмму» в группе «Диаграммы».
Это создаст следующую гистограмму:
Чтобы добавить полосы доверительного интервала, нажмите знак «плюс» (+) в правом верхнем углу гистограммы, затем нажмите « Полосы ошибок » и « Дополнительные параметры »:
В появившемся справа окне нажмите кнопку « Пользовательский » внизу. В появившемся новом окне выберите =Sheet1!$C$2:$C$5 как для положительного, так и для отрицательного значения ошибки. Затем нажмите ОК .
Это создаст следующие полосы доверительного интервала на гистограмме:
Не стесняйтесь также менять цвет столбцов, чтобы полосы доверительного интервала было легче увидеть:
Верхняя часть столбца представляет среднее значение для каждой категории, а столбцы ошибок показывают диапазон доверительного интервала для каждого среднего значения.
Например:
- Среднее значение для категории А равно 12, а 95% доверительный интервал для этого среднего колеблется от 10 до 14.
- Среднее значение для категории B равно 15, а 95% доверительный интервал для этого среднего колеблется от 12 до 18.
- Среднее значение для категории C равно 18, а 95% доверительный интервал для этого среднего колеблется от 13 до 23.
- Среднее значение для категории D равно 13, а 95% доверительный интервал для этого среднего колеблется от 10 до 16.
Дополнительные ресурсы
Введение в доверительные интервалы
Как рассчитать доверительные интервалы в Excel
Погрешность и доверительный интервал: в чем разница?
Написано

Замечательно! Вы успешно подписались.
Добро пожаловать обратно! Вы успешно вошли
Вы успешно подписались на кодкамп.
Срок действия вашей ссылки истек.
Ура! Проверьте свою электронную почту на наличие волшебной ссылки для входа.
Успех! Ваша платежная информация обновлена.
Ваша платежная информация не была обновлена.
Содержание
- Процедура вычисления
- Способ 1: функция ДОВЕРИТ.НОРМ
- Способ 2: функция ДОВЕРИТ.СТЮДЕНТ
- Вопросы и ответы
Одним из методов решения статистических задач является вычисление доверительного интервала. Он используется, как более предпочтительная альтернатива точечной оценке при небольшом объеме выборки. Нужно отметить, что сам процесс вычисления доверительного интервала довольно сложный. Но инструменты программы Эксель позволяют несколько упростить его. Давайте узнаем, как это выполняется на практике.
Читайте также: Статистические функции в Экселе
Процедура вычисления
Этот метод используется при интервальной оценке различных статистических величин. Главная задача данного расчета – избавится от неопределенностей точечной оценки.
В Экселе существуют два основных варианта произвести вычисления с помощью данного метода: когда дисперсия известна, и когда она неизвестна. В первом случае для вычислений применяется функция ДОВЕРИТ.НОРМ, а во втором — ДОВЕРИТ.СТЮДЕНТ.
Способ 1: функция ДОВЕРИТ.НОРМ
Оператор ДОВЕРИТ.НОРМ, относящийся к статистической группе функций, впервые появился в Excel 2010. В более ранних версиях этой программы используется его аналог ДОВЕРИТ. Задачей этого оператора является расчет доверительного интервала с нормальным распределением для средней генеральной совокупности.
Его синтаксис выглядит следующим образом:
=ДОВЕРИТ.НОРМ(альфа;стандартное_откл;размер)
«Альфа» — аргумент, указывающий на уровень значимости, который применяется для расчета доверительного уровня. Доверительный уровень равняется следующему выражению:
(1-«Альфа»)*100
«Стандартное отклонение» — это аргумент, суть которого понятна из наименования. Это стандартное отклонение предлагаемой выборки.
«Размер» — аргумент, определяющий величину выборки.
Все аргументы данного оператора являются обязательными.
Функция ДОВЕРИТ имеет точно такие же аргументы и возможности, что и предыдущая. Её синтаксис таков:
=ДОВЕРИТ(альфа;стандартное_откл;размер)
Как видим, различия только в наименовании оператора. Указанная функция в целях совместимости оставлена в Excel 2010 и в более новых версиях в специальной категории «Совместимость». В версиях же Excel 2007 и ранее она присутствует в основной группе статистических операторов.
Граница доверительного интервала определяется при помощи формулы следующего вида:
X+(-)ДОВЕРИТ.НОРМ
Где X – это среднее выборочное значение, которое расположено посередине выбранного диапазона.
Теперь давайте рассмотрим, как рассчитать доверительный интервал на конкретном примере. Было проведено 12 испытаний, вследствие которых были получены различные результаты, занесенные в таблицу. Это и есть наша совокупность. Стандартное отклонение равно 8. Нам нужно рассчитать доверительный интервал при уровне доверия 97%.
- Выделяем ячейку, куда будет выводиться результат обработки данных. Щелкаем по кнопке «Вставить функцию».
- Появляется Мастер функций. Переходим в категорию «Статистические» и выделяем наименование «ДОВЕРИТ.НОРМ». После этого клацаем по кнопке «OK».
- Открывается окошко аргументов. Его поля закономерно соответствуют наименованиям аргументов.
Устанавливаем курсор в первое поле – «Альфа». Тут нам следует указать уровень значимости. Как мы помним, уровень доверия у нас равен 97%. В то же время мы говорили, что он рассчитывается таким путем:(1-«Альфа»)*100Значит, чтобы посчитать уровень значимости, то есть, определить значение «Альфа» следует применить формулу такого вида:
(1-уровень доверия)/100То есть, подставив значение, получаем:
(1-97)/100Путем нехитрых расчетов узнаем, что аргумент «Альфа» равен 0,03. Вводим данное значение в поле.
Как известно, по условию стандартное отклонение равно 8. Поэтому в поле «Стандартное отклонение» просто записываем это число.
В поле «Размер» нужно ввести количество элементов проведенных испытаний. Как мы помним, их 12. Но чтобы автоматизировать формулу и не редактировать её каждый раз при проведении нового испытания, давайте зададим данное значение не обычным числом, а при помощи оператора СЧЁТ. Итак, устанавливаем курсор в поле «Размер», а затем кликаем по треугольнику, который размещен слева от строки формул.
Появляется список недавно применяемых функций. Если оператор СЧЁТ применялся вами недавно, то он должен быть в этом списке. В таком случае, нужно просто кликнуть по его наименованию. В обратном же случае, если вы его не обнаружите, то переходите по пункту «Другие функции…».
- Появляется уже знакомый нам Мастер функций. Опять перемещаемся в группу «Статистические». Выделяем там наименование «СЧЁТ». Клацаем по кнопке «OK».
- Появляется окно аргументов вышеуказанного оператора. Данная функция предназначена для того, чтобы вычислять количество ячеек в указанном диапазоне, которые содержат числовые значения. Синтаксис её следующий:
=СЧЁТ(значение1;значение2;…)Группа аргументов «Значения» представляет собой ссылку на диапазон, в котором нужно рассчитать количество заполненных числовыми данными ячеек. Всего может насчитываться до 255 подобных аргументов, но в нашем случае понадобится лишь один.
Устанавливаем курсор в поле «Значение1» и, зажав левую кнопку мыши, выделяем на листе диапазон, который содержит нашу совокупность. Затем его адрес будет отображен в поле. Клацаем по кнопке «OK».
- После этого приложение произведет вычисление и выведет результат в ту ячейку, где она находится сама. В нашем конкретном случае формула получилась такого вида:
=ДОВЕРИТ.НОРМ(0,03;8;СЧЁТ(B2:B13))Общий результат вычислений составил 5,011609.
- Но это ещё не все. Как мы помним, граница доверительного интервала вычисляется путем сложения и вычитания от среднего выборочного значения результата вычисления ДОВЕРИТ.НОРМ. Таким способом рассчитывается соответственно правая и левая граница доверительного интервала. Само среднее выборочное значение можно рассчитать при помощи оператора СРЗНАЧ.
Данный оператор предназначен для расчета среднего арифметического значения выбранного диапазона чисел. Он имеет следующий довольно простой синтаксис:
=СРЗНАЧ(число1;число2;…)Аргумент «Число» может быть как отдельным числовым значением, так и ссылкой на ячейки или даже целые диапазоны, которые их содержат.
Итак, выделяем ячейку, в которую будет выводиться расчет среднего значения, и щелкаем по кнопке «Вставить функцию».
- Открывается Мастер функций. Снова переходим в категорию «Статистические» и выбираем из списка наименование «СРЗНАЧ». Как всегда, клацаем по кнопке «OK».
- Запускается окно аргументов. Устанавливаем курсор в поле «Число1» и с зажатой левой кнопкой мыши выделяем весь диапазон значений. После того, как координаты отобразились в поле, клацаем по кнопке «OK».
- После этого СРЗНАЧ выводит результат расчета в элемент листа.
- Производим расчет правой границы доверительного интервала. Для этого выделяем отдельную ячейку, ставим знак «=» и складываем содержимое элементов листа, в которых расположены результаты вычислений функций СРЗНАЧ и ДОВЕРИТ.НОРМ. Для того, чтобы выполнить расчет, жмем на клавишу Enter. В нашем случае получилась следующая формула:
=F2+A16Результат вычисления: 6,953276
- Таким же образом производим вычисление левой границы доверительного интервала, только на этот раз от результата вычисления СРЗНАЧ отнимаем результат вычисления оператора ДОВЕРИТ.НОРМ. Получается формула для нашего примера следующего типа:
=F2-A16Результат вычисления: -3,06994
- Мы попытались подробно описать все действия по вычислению доверительного интервала, поэтому детально расписали каждую формулу. Но можно все действия соединить в одной формуле. Вычисление правой границы доверительного интервала можно записать так:
=СРЗНАЧ(B2:B13)+ДОВЕРИТ.НОРМ(0,03;8;СЧЁТ(B2:B13)) - Аналогичное вычисление левой границы будет выглядеть так:
=СРЗНАЧ(B2:B13)-ДОВЕРИТ.НОРМ(0,03;8;СЧЁТ(B2:B13))
Способ 2: функция ДОВЕРИТ.СТЮДЕНТ
Кроме того, в Экселе есть ещё одна функция, которая связана с вычислением доверительного интервала – ДОВЕРИТ.СТЮДЕНТ. Она появилась, только начиная с Excel 2010. Данный оператор выполняет вычисление доверительного интервала генеральной совокупности с использованием распределения Стьюдента. Его очень удобно использовать в том случае, когда дисперсия и, соответственно, стандартное отклонение неизвестны. Синтаксис оператора такой:
=ДОВЕРИТ.СТЬЮДЕНТ(альфа;стандартное_откл;размер)
Как видим, наименования операторов и в этом случае остались неизменными.
Посмотрим, как рассчитать границы доверительного интервала с неизвестным стандартным отклонением на примере всё той же совокупности, что мы рассматривали в предыдущем способе. Уровень доверия, как и в прошлый раз, возьмем 97%.
- Выделяем ячейку, в которую будет производиться расчет. Клацаем по кнопке «Вставить функцию».
- В открывшемся Мастере функций переходим в категорию «Статистические». Выбираем наименование «ДОВЕРИТ.СТЮДЕНТ». Клацаем по кнопке «OK».
- Производится запуск окна аргументов указанного оператора.
В поле «Альфа», учитывая, что уровень доверия составляет 97%, записываем число 0,03. Второй раз на принципах расчета данного параметра останавливаться не будем.
После этого устанавливаем курсор в поле «Стандартное отклонение». На этот раз данный показатель нам неизвестен и его требуется рассчитать. Делается это при помощи специальной функции – СТАНДОТКЛОН.В. Чтобы вызвать окно данного оператора, кликаем по треугольнику слева от строки формул. Если в открывшемся списке не находим нужного наименования, то переходим по пункту «Другие функции…».
- Запускается Мастер функций. Перемещаемся в категорию «Статистические» и отмечаем в ней наименование «СТАНДОТКЛОН.В». Затем клацаем по кнопке «OK».
- Открывается окно аргументов. Задачей оператора СТАНДОТКЛОН.В является определение стандартного отклонения при выборке. Его синтаксис выглядит так:
=СТАНДОТКЛОН.В(число1;число2;…)Нетрудно догадаться, что аргумент «Число» — это адрес элемента выборки. Если выборка размещена единым массивом, то можно, использовав только один аргумент, дать ссылку на данный диапазон.
Устанавливаем курсор в поле «Число1» и, как всегда, зажав левую кнопку мыши, выделяем совокупность. После того, как координаты попали в поле, не спешим жать на кнопку «OK», так как результат получится некорректным. Прежде нам нужно вернуться к окну аргументов оператора ДОВЕРИТ.СТЮДЕНТ, чтобы внести последний аргумент. Для этого кликаем по соответствующему наименованию в строке формул.
- Снова открывается окно аргументов уже знакомой функции. Устанавливаем курсор в поле «Размер». Опять жмем на уже знакомый нам треугольник для перехода к выбору операторов. Как вы поняли, нам нужно наименование «СЧЁТ». Так как мы использовали данную функцию при вычислениях в предыдущем способе, в данном списке она присутствует, так что просто щелкаем по ней. Если же вы её не обнаружите, то действуйте по алгоритму, описанному в первом способе.
- Попав в окно аргументов СЧЁТ, ставим курсор в поле «Число1» и с зажатой кнопкой мыши выделяем совокупность. Затем клацаем по кнопке «OK».
- После этого программа производит расчет и выводит значение доверительного интервала.
- Для определения границ нам опять нужно будет рассчитать среднее значение выборки. Но, учитывая то, что алгоритм расчета при помощи формулы СРЗНАЧ тот же, что и в предыдущем способе, и даже результат не изменился, не будем на этом подробно останавливаться второй раз.
- Сложив результаты вычисления СРЗНАЧ и ДОВЕРИТ.СТЮДЕНТ, получаем правую границу доверительного интервала.
- Отняв от результатов расчета оператора СРЗНАЧ результат расчета ДОВЕРИТ.СТЮДЕНТ, имеем левую границу доверительного интервала.
- Если расчет записать одной формулой, то вычисление правой границы в нашем случае будет выглядеть так:
=СРЗНАЧ(B2:B13)+ДОВЕРИТ.СТЬЮДЕНТ(0,03;СТАНДОТКЛОН.В(B2:B13);СЧЁТ(B2:B13)) - Соответственно, формула расчета левой границы будет выглядеть так:
=СРЗНАЧ(B2:B13)-ДОВЕРИТ.СТЬЮДЕНТ(0,03;СТАНДОТКЛОН.В(B2:B13);СЧЁТ(B2:B13))
Как видим, инструменты программы Excel позволяют существенно облегчить вычисление доверительного интервала и его границ. Для этих целей используются отдельные операторы для выборок, у которых дисперсия известна и неизвестна.
Расширенные функции Excel предлагают незаменимые и удобные методы для различных статистических расчетов и анализа. Одной из таких особенностей является интервал доверия, который используется для выражения степени неопределенности, связанной с исследованием. Доверительные интервалы в excel — это оценка событий в сочетании с верификацией вероятностей. Они обеспечивают вероятный диапазон выборочной пропорции или выборочного среднего от истинной доли / среднего, найденного в популяции и отображаются как: оценка +/- погрешность.
Функция доверительного интервала
В любом опросе и исследовании доверительные интервалы — отличный способ понять роль ошибок выборки в средних процентных показателях. Для любого опроса, поскольку исследователи всегда лишь изучают долю из более крупного расчета, в их оценках есть неопределенность, из-за чего будут ошибки выборки.
Доверительный интервал (ДИ) дает понимание о том, насколько средняя величина может колебаться. Он представляет собой диапазон значений, которые одинаково центрированы от известного среднего числа выборки. Чем выше уровень доверия (в процентах), тем меньше интервал, более точными будут результаты. Исследование образцов с большей изменчивостью или большим стандартным отклонением порождает более широкие доверительные интервалы в excel.
Существует соотношение обратного квадратного корня между ДИ и размерами выборки. Меньшие размеры генерируют более широкие ДИ, поэтому для получения более точных оценок или сокращения пороговой погрешности наполовину, необходимо примерно в четыре раза увеличить размер выборки.
Построение среднего значения совокупности
Чтобы построить доверительный интервал для среднего значения совокупности, предоставленной вероятности и размера выборки, нужно применить функцию «ДОВЕРИТ» в Excel, которая использует нормальное распределение для вычисления значения доверия. Предположим, исследователи случайно выбрали 100 человек, измерили их вес и установили средний в 76 кг. Если нужно узнать средний показатель для людей в конкретном городе, маловероятно, что он для более крупной группы будет иметь такое же среднее значение, как и выборка, состоящая всего из 100 человек.
Гораздо более вероятно, что выборочное среднее в 76 кг может быть приблизительно равно (неизвестному) популяционному среднему, и нужно знать, насколько точным является оценочный ответ. Эта неопределенность, связанная с оценкой интервалов, называется уровнем достоверности, обычно 95%. Функция «ДОВЕРИТ» (альфа, сигма, n) возвращает значение, используемое для построения ДИ среднего числа совокупности. Предполагается, что данные выборок соответствуют стандартным нормальным распределениям с известной сигмой стандартного отклонения, а размер выборки равен n. Перед тем как рассчитать доверительный интервал в excel 95% уровня, принимают альфу как 1 — 0,95 = 0,05.
Форматы функции CONFIDENCE
Функция CONFIDENCE или ДОВЕРИТ, определяется пределами доверия — это нижняя и верхняя границы ДИ и являются 95% показателями. Например, при изучении предпочтении, было обнаружено, что 70% людей предпочитают Боржоми , по сравнению с Пепси при ДИ в 3% и уровнем доверия 95%, тогда существует 95-процентная вероятность того, что истинная пропорция составляет от 67 до 73%.
Функции «ДОВЕРИТ» отображаются под различными синтаксисами в разных версиях Excel. Например, Excel 2010 имеет две функции: «ДОВЕРИТ.НОРМ» и «ДОВЕРИТ.T», которые помогают вычислять ширину «ДИ. ДОВЕРИТ.НОРМ» используется, когда известно стандартное отклонение измерения. В противном случае применяется «ДОВЕРИТ.T», оценка осуществляется по данным выборки. Доверительные интервалы в excel до 2010 года имели только функцию «ДОВЕРИТ». Его аргументы и результаты были аналогичными аргументам функции «ДОВЕРИТ.НОРМ».
Первый по-прежнему доступен в более поздних версиях Excel для обеспечения совместимости. #NUM! Error — происходит, если альфа меньше или равна 0, или больше или равна 0. Данное стандартное отклонение меньше или равно 0. Указанный размер аргумента меньше единицы. #СТОИМОСТЬ! Error — происходит, если любой из предоставленных аргументов не является числовым.
Функция интерполяции доверия
«ДОВЕРИТ.» классифицируется по функциям статистики и будет высчитывать и возвращать ДИ для среднего значения. Доверительные интервалы в excel могут быть чрезвычайно полезными для финансового анализа. Как аналитик, «ДОВЕРИТ.» помогает в прогнозировании и корректировке для широкого круга целей, путем оптимизации принятия финансовых решений. Это выполняется с применением графического отображения данных в наборе переменных.
Аналитики могут принимать более эффективные решения на основе статистической информации, предоставляемой нормальным распределением. Например, они могут найти связь между полученным доходом и расходами, затрачиваемыми на предметы роскоши. Чтобы вычислить ДИ для среднего значения совокупности, возвращаемое доверительное значение, должно быть добавлено и вычтено из среднего значения выборки. Например, для среднего значения выборки x: Доверительный интервал = x ± ДОВЕРИТ.
Пример расчета доверительного интервала в excel — предположим, что нам даны следующие данные:
- Уровень значимости: 0,05.
- Стандартное отклонение населения: 2,5.
- Размер выборки: 100.
Функция доверительного интервала Excel используется для расчета ДИ со значением 0,05 (т. е. уровень достоверности 95%) для среднего времени выборки для изучения времени коммутации в офисе на 100 человек. Среднее значение образца составляет 30 минут, а стандартное отклонение составляет 2,5 минуты. Доверительный интервал составляет 30 ± 0,48999, что соответствует диапазону 29,510009 и 30,48999 (минут).
Интервалы и нормальное распределение
Наиболее знакомое использование доверительного интервала, означает «погрешность ошибок». В опросах погрешность составляет плюс или минус 3%. ДИ полезны в контекстах, которые выходят за рамки этой простой ситуации. Они могут использоваться с ненормальными распределениями, которые сильно искажены. Для вычисления прогноза доверительного интервала в excel требуются следующие строительные блоки:
- Среднее значение.
- Стандартное отклонение наблюдений.
- Число опросов в выборке.
- Уровень доверия, который нужно применить к ДИ.
Перед тем как построить доверительный интервал в excel, изучают его вокруг среднего значения выборки, начинают с принятия решения о том, какой будет принят процент других средств выборки, если они были собраны и рассчитаны в этом интервале. Если это так , то 95% возможных образцов будут захвачены ДИ с 1,96 стандартных отклонений выше и ниже образца.
Стандартная ошибка среднего
Допустимый интервал или погрешность не принимаются с учетом ошибки измерения или смещения обзора, поэтому фактическая неопределенность может быть выше, чем указана. Перед тем как посчитать доверительный интервал в excel, расчет должен быть обеспечен хорошим сбором данных, надежными измерительными системами и удовлетворительным дизайном обследования.
Доверительные интервалы для среднего значения могут быть получены несколькими способами: с помощью SigmaXL, описательной статистики, гистограмм,1-образного t-теста и интервалов доверия, односторонних диаграмм ANOVA и Multi-Vari. Чтобы графически иллюстрировать ДИ для среднего значения «Удовлетворенность», создают диаграмму Multi-Vari (с 95% CI Mean Options) с использованием данных Customer Data.xls. Точки соответствуют отдельным данным. Маркеры показывают максимальный доверительный предел 99%, и средний 95%-ый предел.
Теперь тестирование гипотезы будут использоваться для более точных средних оценок удовлетворенности и определения статистическая значимость результатов.
Расчет с помощью SigmaXL
Доверительные интервалы очень важны для понимания полученных данных и принятия решений по ним. Чтобы рассчитать ДИ для дискретной пропорции, используют SigmaXL> Шаблоны и калькуляторы> Основные статистические шаблоны> 1 интервал доверительных отношений. Перед тем как найти доверительный интервал в excel, выполняют следующие действия:
- Открыть Client Data.xls.
- Нажать вкладку «Лист 1» или F4, чтобы активировать последний рабочий лист. Нажать SigmaXL> Статистические инструменты> Описательная статистика.
- Установить флажок «Использовать всю таблицу данных».
- Нажать «Далее».
- Выбрать «Общая удовлетворенность», нажать «Числовые переменные данных» (Y).
- Выбрать «Тип клиента», нажать «Категория группы» (X1). По умолчанию уровень доверия 95%.
- Нажать «ОК».
Обратить внимание, что доверительный интервал в 95% означает: в среднем истинный параметр популяции (средний, стандартное отклонение или пропорция) будет находиться в интервале 19 раз из 20. Будет представлен пользователю: 95%-ый доверительный интервал для каждого отсчета. Среднее значение (95% CI). Доверительный интервал 95% для стандартного отклонения (95% CI Sigma — не путать это с уровнем качества Sigma Process).
Статистика и уровни доверия
Доверительный интервал не является числом, в котором истинное значение параметра найдено с точностью. Действительно, случайная величина теоретически может принимать все возможные значения в рамках законов физики. Доверительный интервал — это фактически область, в которой истинное (неизвестное) значение параметра, изучаемого в популяции, наиболее вероятно с вероятностью, которую выбирают. При его использовании интервал основан на вычислении доверительного порога, погрешности и коэффициента запаса.
Перед тем как определить доверительный интервал в excel, определяют эти элементы, которые зависят от параметров:
- Изменчивости измеряемых характеристик.
- Размера выборки: чем она больше, тем более высокая точность.
- Метода отбора проб.
- Уровень доверия — s.
Уровень доверия представляет собой гарантированную уверенность. Например, с уровнем достоверности 90%, это означает, что 10% риск будет неправильным. Как правило, хорошей практикой является выбор достоверности в 95%. Таким образом, максимальный доверительный уровень является большим, чем больше размер выборки. Маржинальный коэффициент является индикатором, выведенным непосредственно из доверительного порога. В таблице приведены некоторые примеры для наиболее распространенных значений.
|
Уровень доверия s |
Коэффициент маржи при n> 30 |
|
80% |
1,28 |
|
85% |
1,44 |
|
90% |
1645 |
|
95% |
1,96 |
|
96% |
2,05 |
|
98% |
2,33 |
|
99% |
2575 |
Индикаторы для расчета
В случае когда нужно оценить среднее значение популяции из ее выборки, определяют доверительный интервал. Он зависит от размера выборки и закона переменной. Формула для расчета доверительного интервала в excel выглядит следующим образом:
- Нижняя граница интервала = средний пробег — коэффициент поля * стандартную ошибку.
- Верхняя граница диапазона = примерный средний + коэффициент поля * стандартную ошибку .
- Значение t будет зависеть от размера выборки: n> 30: коэффициент запаса нормального закона, называемый z. n<30: коэффициент запаса , называемый t для n-1.
В этой ситуации соответствующие единицы сами являются средними значениями. Исследователю необходимо будет знать стандартное отклонение не от первоначальных и индивидуальных наблюдений, а от средств, которые рассчитываются на основе них. Это отклонение имеет название — стандартная ошибка среднего.
Полосы ошибок
Представления изменчивости данных используются на графиках, чтобы указать на ошибку или неопределенность в измерении. Они дают общее представление о том, насколько точным является измерение, или, наоборот, насколько далеки от сообщенного истинного значение и оформляются в виде полос ошибок. Они представляют собой одно стандартное отклонение неопределенности, одну стандартную ошибку или определенный доверительный интервал (например, интервал 95%). Эти величины не совпадают, поэтому выбранная мера должна быть указана в графике или в тексте.
Полосы ошибок могут использоваться для сравнения двух величин, если выполняются статистически значимые условия. Строки ошибок указывают на приемлемость соответствия функции, то есть насколько хорошо она описывает данные. Научные работы в экспериментальных науках, включают в себя ошибки на всех графиках, хотя практика несколько отличается и каждый исследователь имеет собственный стиль ошибок.
Полосы ошибок могут использоваться как интерфейс прямой манипуляции для управления вероятностными алгоритмами для приблизительного вычисления. Полосы ошибок могут быть выражены в знаке плюс-минус(±). Плюс — верхний предел, а минус — нижний предел ошибки.
Калькулятор критического значения
Для правильного определения ДИ существуют онлайн-калькуляторы, которые значительно упрощают работу. Начинают процесс определения с отбора данных. Он является основой всех исследований. Надежная выборка помогает уверенно принимать бизнес-решения. Первый вопрос, который нужно решить — правильное определение целевой группы, он имеет определяющее значение. Если исследователь проводит опрос с людьми вне этой группы — невозможно успешно выполнить задачу. Следующий шаг — решить, сколько людей нужно для проведения собеседования.
Специалисты знают, что небольшая репрезентативная выборка будет отражать мнения и поведение группы, из которой она была составлена. Чем больше образец, тем точнее он представляет целевую группу. Тем не менее скорость улучшения точности уменьшается по мере увеличения размера выборки. Например, увеличение с 250 до 1000 удваивает точность. Принимают решение о размере выборки на основе таких факторов, как: доступное время, бюджет и необходимая степень точности.
Существует три фактора, которые определяют размер ДИ для этого уровня достоверности:
- размер выборки;
- процентная доля выборки;
- размер популяции.
Если 99% участников опроса сказали «Да» и 1% сказали «Нет», вероятность ошибки мала, независимо от размера выборки. Однако если проценты составляют 51 и 49%, вероятность ошибки намного выше. Легче быть уверенным в крайних ответах, чем в средних. При определении размера выборки, необходимого для заданного уровня точности, нужно использовать наихудший процент (50%).
Ниже показана формула расчета доверительного интервала в excel размера выборки онлайн-калькулятора.
Расчеты доверительного интервала предполагают, что есть подлинная случайная выборка соответствующего населения. Если опрос не является случайным, нельзя полагаться на интервалы. Неслучайные выборки обычно возникают из-за недостатков в процедуре.
Создание линейных диаграмм
Создание графика доверительного интервала в Excel относительно простое. Сначала создают свою линейную диаграмму. Затем с выбранным рядом выбирают «Инструменты диаграммы»> «Макет»> «Панель ошибок»> «Дополнительные параметры панели». В появившемся всплывающем меню можно либо выбрать положительные или отрицательные панели ошибок, либо и то, и другое. Можно выбрать стиль и выбрать сумму, которую нужно отобразить. Это может быть фиксированное значение, процент, стандартное отклонение или настраиваемый диапазон.
Если у данных есть стандартное отклонение по умолчанию для каждой точки, выбирают пользовательский и нажимают кнопку «Определить значение». Затем появляется другое всплывающее меню и можно выбрать диапазон ячеек как для положительных, так и для отрицательных панелей.
Порядок строительства диаграммы:
- Подготовить данные. Сначала в дополнение к средним значениям, понадобится расчет стандартного отклонения (или ошибки).
- Затем в строке 4 нужно рассчитать верхний предел группы, то есть для B4 расчет будет: =B2+B3 В строке 5 нужно рассчитать нижний предел диапазона, т. е Для B5 расчет будет: =B2-B4
- Создать график. Выделите строки 1, 2, 4 и 5 таблицы, а затем нажать «Вставить»> «График»> «Линейная диаграмма». Excel создаст линейную диаграмму.
- Удалить легенду и линии сетки.
- Затем щелкнуть правой кнопкой мыши верхнюю группу диапазонов и выбрать «Изменить тип диаграммы».
- Отформатировать доверительные диапазоны. Чтобы закончить диаграмму просто отформатировать верхнюю серию с голубым заполнением (в соответствии с синей линией), а нижнюю серию — белой заливкой.
В этой диаграмме легко увидеть пределы ошибок, однако если много данных, вид будет беспорядочный. С первого взгляда доверительный предел гораздо более очевидный, учитывая среднее значение выборки, и он будет становиться все более жестким по мере увеличения количества выборок
Программа Эксель используется для выполнения различных статистических задач, одной из которых является вычисление доверительного интервала, который применяется как наиболее подходящая замена точечной оценки при малом объеме выборки.
Хотим сразу заметить, что сама процедура вычисления доверительного интервала довольно непростая, однако, в Excel существует ряд инструментов, призванных облегчить выполнение данной задачи. Давайте рассмотрим их.
Содержание
- Вычисление доверительного интервала
- Метод 1: оператор ДОВЕРИТ.НОРМ
- Метод 2: оператор ДОВЕРИТ.СТЬЮДЕНТ
- Заключение
Вычисление доверительного интервала
Доверительный интервал нужен для того, чтобы дать интервальную оценку каким-либо статическим данным. Основная цель этой операции – убрать неопределенности точечной оценки.
В Microsoft Excel существует два метода выполнения данной задачи:
- Оператор ДОВЕРИТ.НОРМ – применяется в случаях, когда дисперсия известна;
- Оператор ДОВЕРИТ.СТЬЮДЕНТ– когда дисперсия неизвестна.
Ниже мы пошагово разберем оба метода на практике.
Метод 1: оператора ДОВЕРИТ.НОРМ
Данная функция впервые была внедрена в арсенал программы в редакции Эксель 2010 года (до этой версии ее заменял оператор “ДОВЕРИТ”). Оператор входит в категорию “статистические”.
Формула функции ДОВЕРИТ.НОРМ выглядит так:
=ДОВЕРИТ.НОРМ(Альфа;Станд_откл;Размер)
Как мы видим, у функции есть три аргумента:
- “Альфа” – это показатель уровня значимости, который берется за основу при расчете. Доверительный уровень считается так:
1-"Альфа". Это выражение применимо в случае, если значение “Альфа” представлено в виде коэффициента. Например, 1-0,7=0,3, где 0,7=70%/100%.(100-"Альфа")/100. Применятся это выражение, если мы считаем доверительным уровень со значением “Альфа” в процентах. Например, (100-70)/100=0,3.
- “Стандартное отклонение” — соответственно, стандартное отклонение анализируемой выборки данных.
- “Размер” – объем выборки данных.
Примечание: У данной функции наличие всех трех аргументов является обязательным условием.
Оператор “ДОВЕРИТ”, который применялся в более ранних редакциях программы, содержит такие же аргументы и выполняет те же самые функции.
Формула функции ДОВЕРИТ выглядит следующим образом:
=ДОВЕРИТ(Альфа;Станд_откл;Размер)
Отличий в самой формуле нет никаких, лишь название оператора иное. В редакциях приложения Эксель 2010 года и последующих этот оператор находится в категории “Совместимость”. В более же старых версиях программы он находится в разделе статических функций.
Граница доверительного интервала определяется следующей формулой:
X+(-)ДОВЕРИТ.НОРМ
где Х – это среднее значение по заданному диапазону.
Теперь давайте разберемся, как применять эти формулы на практике. Итак, у нас есть таблица с различными данными 10-ти проведенных замеров. При этом, стандартное отклонение совокупности данных равняется 8.
Перед нами стоит задача – получить значение доверительного интервала с 95%-ым уровнем доверия.
- Первым делом выбираем ячейку для вывода результата. Затем кликаем по кнопке “Вставить функцию” (слева от строки формул).
- Откроется окно Мастера функций. Кликнув по текущей категории функций, раскрываем список и щелкаем в нем по строке “Статистические”.
- В предложенном перечне кликаем по оператору “ДОВЕРИТ.НОРМ”, затем жмем OK.
- Перед нами появится окно с настройками аргументов функции, заполнив которые нажимаем кнопку OK.
- в поле “Альфа” указываем уровень значимости. В нашей задаче предполагается 95%-ый уровень доверия. Подставив данное значение в формулу расчета, которую мы рассматривали выше, получаем выражение:
(100-95)/100. Пишем его в поле аргумента (или можно сразу написать результат вычисления, равный 0,05). - в поле “Станд_откл” согласно нашим условия, пишем цифру 8.
- в поле “Размер” указываем количество исследуемых элементов. В нашем случае было проведено 10 замеров, значит пишем цифру 10.
- в поле “Альфа” указываем уровень значимости. В нашей задаче предполагается 95%-ый уровень доверия. Подставив данное значение в формулу расчета, которую мы рассматривали выше, получаем выражение:
- Чтобы при изменении данных не пришлось заново настраивать функцию, можно автоматизировать ее. Для это применим функцию “СЧЁТ”. Ставим указатель в область ввода информации аргумента “Размер”, затем щелкаем по значку треугольника с левой стороны от строки формул и кликаем по пункту “Другие функции…”.
- В результате откроется еще одно окно Мастера функций. Выбрав категорию “Статистические”, кликаем по функции “СЧЕТ”, затем – OK.
- На экране отобразится еще одно окно с настройками аргументов функции, которая применяется для определения числа ячеек в заданном диапазоне, в которых находятся числовые данные.
Формула функции СЧЕТ пишется так:=СЧЁТ(Значение1;Значение2;...).
Количество доступных аргументов этой функции может достигать 255 штук. Здесь можно прописать, либо конкретные числа, либо адреса ячеек, либо диапазоны ячеек. Мы воспользуемся последним вариантом. Для этого кликаем по области ввода информации для первого аргумента, затем зажав левую кнопку мыши выделяем все ячейки одного из столбцов нашей таблицы (не считая шапки), после чего жмем кнопку OK. - В результате проделанных действий в выбранной ячейке будет выведено результат расчетов по оператору ДОВЕРИТ.НОРМ. В нашей задаче его значение оказалось равным 4,9583603.
- Но это еще не конечный результат в нашей задаче. Далее требуется рассчитать среднее значение по заданному интервалу. Для этого потребуется применить функцию “СРЗНАЧ”, которая выполняет задачу по вычислению среднего значения в пределах указанного диапазона данных.
Формула оператора пишется так:=СРЗНАЧ(число1;число2;...).
Выделяем ячейку, куда планируем вставить функцию и жмем кнопку “Вставить функцию”. - В категории “Статистические” выбираем нудный оператор “СРЗНАЧ” и кликаем OK.
- В аргументах функции в значении аргумента “Число” указываем диапазон, в который входят все ячейки со значениями всех замеров. Затем кликаем OK.
- В результате проделанных действий среднее значение будет автоматически подсчитано и выведено в ячейку с только что вставленной функцией.
- Теперь нам нужно рассчитать границы ДИ (доверительного интервала). Начнем с расчета значения правой границы. Выбираем ячейку, куда хотим вывести результат, и выполняем в ней сложение результатов, полученных с помощью операторов “СРЗНАЧ” и “ДОВЕРИТ.НОРМ”. В нашем случае формула выглядит так:
A14+A16. После ее набора жмем Enter. - В результате будет произведен расчет и результат немедленно отобразится в ячейке с формулой.
- Затем аналогичным способом выполняем расчет для получения значения левой границы ДИ. Только в этом случае значение результата “ДОВЕРИТ.НОРМ” нужно не прибавлять, а вычитать из результата, полученного при помощи оператора “СРЗНАЧ”. В нашем случае формула выглядит так:
=A16-A14. - После нажатия Enter мы получим результат в заданной ячейке с формулой.
Примечание: В пунктах выше мы постарались максимально подробно расписать все шаги и каждую применяемую функцию. Однако все прописанные формулы можно записать вместе, в составе одной большой:
- Для определения правой границы ДИ общая формула будет выглядеть так:
=СРЗНАЧ(B2:B11)+ДОВЕРИТ.НОРМ(0,05;8;СЧЁТ(B2:B11)). - Точно также и для левой границы, только вместо плюса нужно поставить минус:
=СРЗНАЧ(B2:B11)-ДОВЕРИТ.НОРМ(0,05;8;СЧЁТ(B2:B11)).
Метод 2: оператор ДОВЕРИТ.СТЬЮДЕНТ
Теперь давайте познакомимся со вторым оператором для определения доверительного интервала – ДОВЕРИТ.СТЬЮДЕНТ. Данная функция была внедрена в программу относительно недавно, начиная с версии Эксель 2010, и направлена на определение ДИ выбранной совокупности данных с применением распределения Стьюдента, при неизвестной дисперсии.
Формула функции ДОВЕРИТ.СТЬЮДЕНТ выглядит следующим образом:
=ДОВЕРИТ.СТЬЮДЕНТ(Альфа;Cтанд_откл;Размер)
Давайте разберем применение данного оператора на примере все той же таблицы. Только теперь стандартное отклонение по условиям задачи нам неизвестно.
- Сначала выбираем ячейку, куда планируем вывести результат. Затем кликаем по значку “Вставить функцию” (слева от строки формул).
- Откроется уже хорошо знакомое окно Мастера функций. Выбираем категорию “Статистические”, затем из предложенного списка функций щелкаем по оператору “ДОВЕРИТ.СТЬЮДЕНТ”, после чего – OK.
- В следующем окне нам нужно настроить аргументы функции:.
- В выбранной ячейке отобразится значение доверительного интервала согласно заданным нами параметрам.
- Далее нам нужно рассчитать значения границ ДИ. А для этого потребуется получить среднее значение по выбранному диапазону. Для этого снова применим функцию “СРЗНАЧ”. Алгоритм действий аналогичен тому, что был описан в первом методе.
- Получив значение “СРЗНАЧ”, можно приступать к расчетам границ ДИ. Сами формулы ничем не отличаются от тех, что использовались с оператором “ДОВЕРИТ.НОРМ”:
- Правая граница ДИ=СРЗНАЧ+ДОВЕРИТ.СТЬЮДЕНТ
- Левая граница ДИ=СРЗНАЧ-ДОВЕРИТ.СТЬЮДЕНТ
Заключение
Арсенал инструментов Excel невероятно большой, и наряду с распространенными функциями, программа предлагает большое разнообразие специальных функций, которые помогут существенно облегчить работу с данными. Возможно, описанные выше шаги некоторым пользователям, на первый взгляд, могут показаться сложными. Но после детального изучения вопроса и последовательности действий, все станет намного проще.
На чтение 6 мин Опубликовано 30.12.2020
Доверительный интервал рассчитывают для решения статистических вопросов. Узнать это число без помощи компьютера достаточно сложно, поэтому стоит воспользоваться инструментами Excel при необходимости узнать допустимый диапазон отклонения от среднего значения выборки.
Содержание
- Вычисление доверительного интервала с оператором ДОВЕРИТ.НОРМ
- Определение доверительного интервала через ДОВЕРИТ.СТЬЮДЕНТ
- Определение границ интервала с двух сторон
- Заключение
Вычисление доверительного интервала с оператором ДОВЕРИТ.НОРМ
Оператор относится к категории «Статистические». В ранних версиях он называется «ДОВЕРИТ», его функция состояла из тех же аргументов.
Полная функция выглядит так: =ДОВЕРИТ.НОРМ(Альфа;Станд_откл;Размер).
Рассмотрим формулу оператора по аргументам (каждый из них обязательно должен появиться в расчете):
- «Альфа» – указывает на уровень значимости, на котором основывается вычисление.
Посчитать дополнительный уровень можно двумя способами:
- 1-(Альфа) – подойдет в случае, если аргумент является коэффициентом. Пример: 1-0,4=0,6 (0,4=40%/100%);
- (100-(Альфа))/100 – формулу используют при подсчете интервала в процентах. Пример: (100-40)/100=0,6.
- Стандартное отклонение – допустимое отклонение в конкретной выборке.
- Размер – количество анализируемой информации
Обратите внимание! Оператор ДОВЕРИТ все еще можно встретить в Excel. Если необходимо воспользоваться именно им, ищите его в разделе «Совместимость».
Проверим формулу в действии. Необходимо создать таблицу с несколькими значениями статистических расчетов. Представим, что стандартное отклонение равняется 7. Цель – определить интервал с уровнем доверия 80%.
Выносить отклонение и уровень доверия на лист не обязательно, эти данные можно будет вписать вручную. Вычисление проходит в несколько шагов:
- Выбираем пустую ячейку и открываем «Менеджер функций». Он появится на экране после клика по значку «F(x)» возле строки формул. Попасть в меню функций также можно через вкладку «Формулы» на панели инструментов, в ее левой части находится кнопка «Вставить функцию» с таким же знаком.
- Выбираем раздел «Статистические» и находим среди пунктов списка оператор ДОВЕРИТ.НОРМ. Требуется кликнуть по нему и нажать «ОК».
- Откроется окно заполнения аргументов. В первой строке должна оказаться формула расчета аргумента «Альфа». Согласно условию, уровень доверия выражается в процентах, поэтому используем вторую формулу: (100-(Альфа))/100.
- Стандартное отклонение уже известно, впишем его в строку или выберем ячейку с вынесенными на страницу данными. В третью строку попадает количество записей в таблице – здесь их 10. После заполнения всех полей нажимаем «Enter» или «ОК».
Функцию можно автоматизировать, чтобы изменение информации не привело к сбою вычисления. Выясним, как сделать это пошагово.
- Когда поле «Размер» еще не заполнено, кликаем по нему, делая его активным. Потом открываем меню функций – оно находится в левой части экрана на одной линии со строкой формул. Чтобы открыть его, нажмем на стрелку. Нужно выбрать раздел «Другие функции», это последняя запись в списке.
- Вновь появится «Менеджер функций». Среди статистических операторов необходимо найти функцию «Счет» и выбрать ее.
Важно! Аргументами функции СЧЕТ могут быть числа, ячейки или группы ячеек. В рассматриваемом случае подойдет последнее. Всего в формуле может быть не более 255-и аргументов.
- В верхнем поле должны оказаться сгруппированные в диапазон ячейки значения. Кликнем по первому аргументу, выделим столбец без учета шапки и нажмем кнопку «ОК».
Значение интервала появится в ячейке. Такое число получилось с использованием данных примера: 2,83683532.
Определение доверительного интервала через ДОВЕРИТ.СТЬЮДЕНТ
Этот оператор тоже предназначен для вычисления диапазона отклонения. В расчетах применяют другую стратегию – в ней используется распределение Стьюдента при условии, что разброс величины неизвестен.
Формула отличается о предыдущей только оператором. Это выглядит так: =ДОВЕРИТ.СТЬЮДЕНТ(Альфа;Cтанд_откл;Размер).
Используем сохранившуюся таблицу для новых расчетов. Стандартное отклонение в новой задаче становится неизвестным аргументом.
- Откроем «Менеджер функций» одним из описанных выше способов. Нужно найти в разделе «Статистические» функцию ДОВЕРИТ.СТЬЮДЕНТ, выбрать его и нажать «ОК».
- Заполним аргументы функции. В первой строке остается та же формула: (100-(Альфа))/100.
- Отклонение неизвестно, согласно условию задачи. Чтобы вычислить его, используем дополнительную формулу. Нужно кликнуть по второму полю в окне аргументов, открыть меню функций и выбрать пункт «Другие функции».
- Необходим оператор СТАНДАРТОТКЛОН.В (по выборке) в разделе «Статистические». Выбираем его и нажимаем «ОК».
- Заполняем первый аргумент открывшегося окна диапазоном ячеек со значениями без учета шапки. Не нужно нажимать после этого кнопку «ОК».
- Вновь перейдем к аргументам ДОВЕРИТ.СТЬЮДЕНТ, дважды кликнув по этой надписи в строке формул. В поле «Размер» устанавливаем оператор СЧЕТ, как в прошлый раз.
После нажатия «Enter» или «ОК» в ячейке появится новое значение доверительного интервала. По Стьюденту оно получилось меньше – 0,540168684.
Определение границ интервала с двух сторон
Для расчета границ интервала необходимо узнать, каково среднее значение по нему, с помощью функции СРЗНАЧ.
- Откроем «Менеджер функций» и выберем нужный оператор в разделе «Статистические».
- Добавляем группу ячеек, содержащих значения, в поле первого аргумента и жмем кнопку «ОК».
- Теперь можно определить правую и левую границу. Понадобятся простые математические действия. Расчет правой границы: выбираем пустую ячейку, проводим в ней сложение ячеек с доверительным интервалом и средним значением.
- Для определения левой границы из среднего значения нужно вычесть доверительный интервал.
- Такие же операции проделываем с доверительным интервалом по Стьюденту. В результате получаем границы интервала в двух вариантах.
Заключение
Благодаря «Менеджеру функций» Excel не составит труда найти доверительный интервал. Определить его можно двумя способами, в которых используются разные методы вычисления.
Оцените качество статьи. Нам важно ваше мнение: