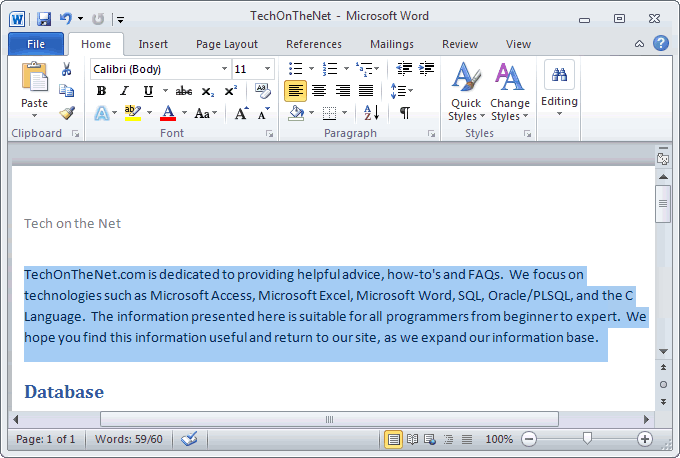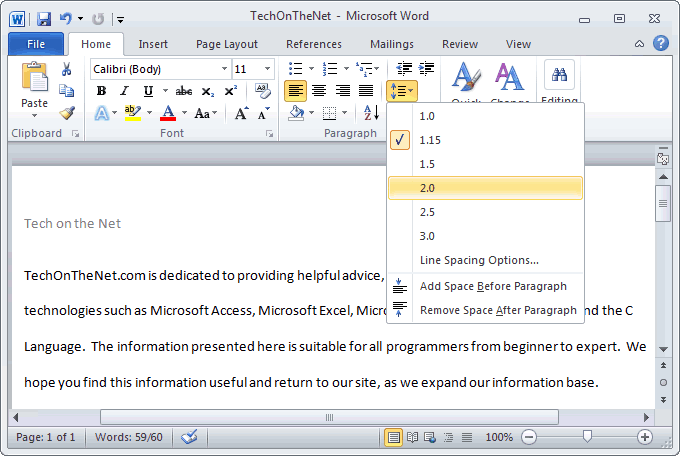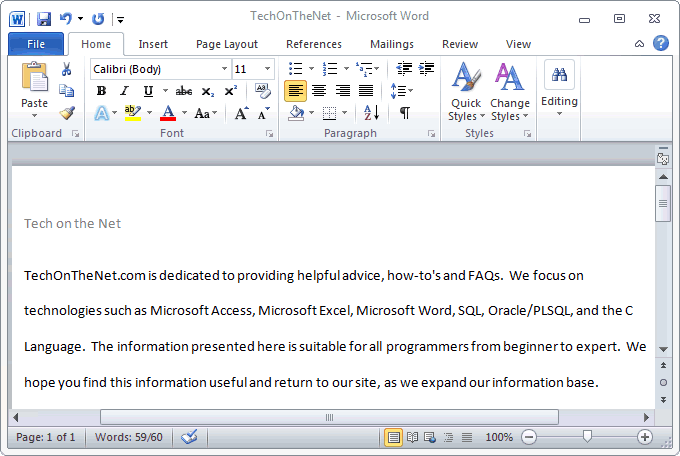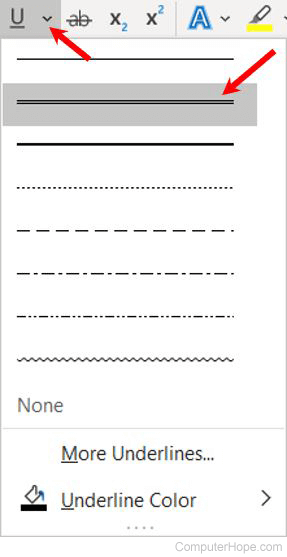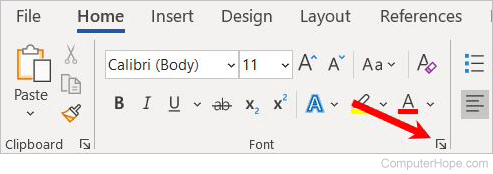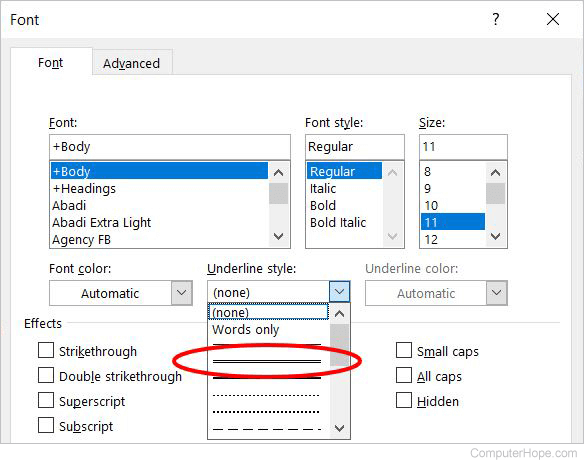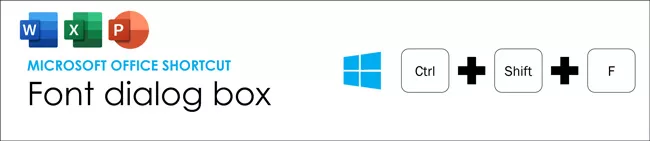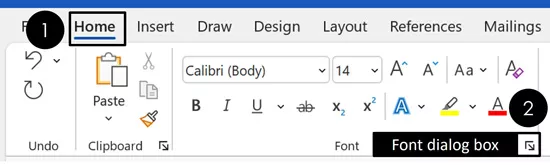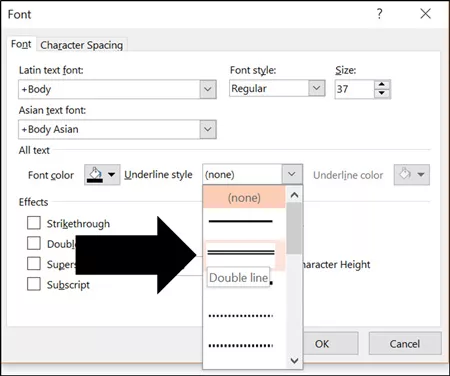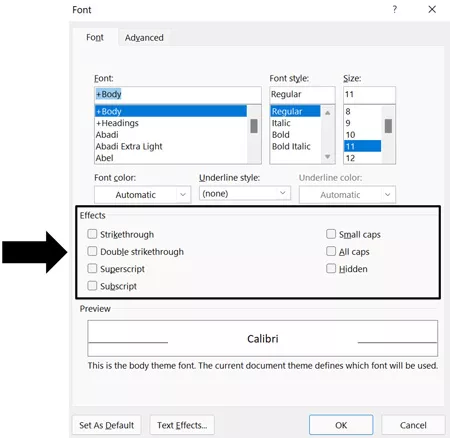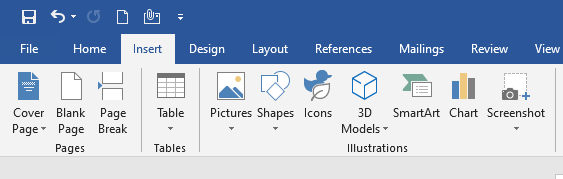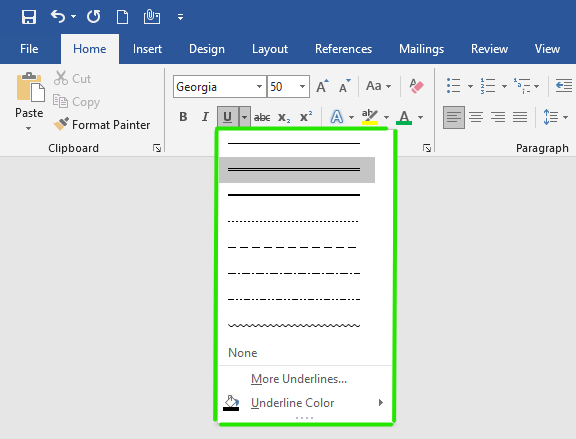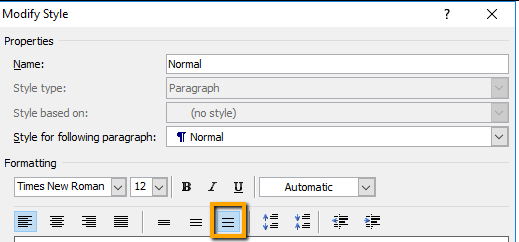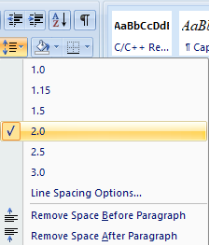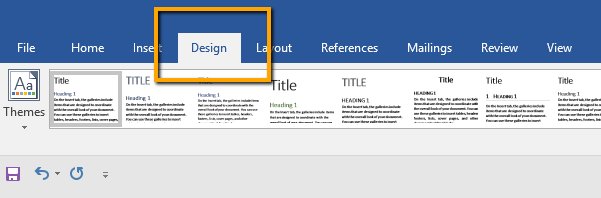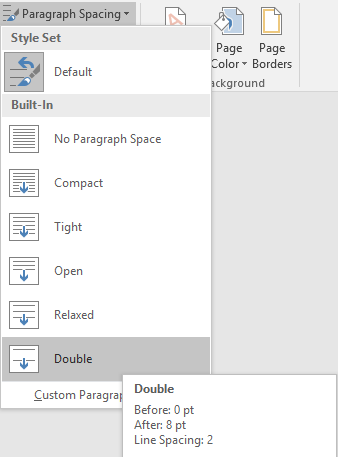To double-space the whole document, go to Design > Paragraph Spacing, and choose Double.
Tip: To double-space only part of the document, select the paragraphs you want to change, go to Home > Line and Paragraph Spacing, and choose 2.0.
Important:
Office 2010 is no longer supported. Upgrade to Microsoft 365 to work anywhere from any device and continue to receive support.
Upgrade now
Double-space the entire document
-
On the Home tab, in the Styles group, right-click Normal, and then click Modify.
-
Under Formatting, click the Double Space button, and then click OK.
Formatting for the entire document changes to double spacing.
Double-space the selected text
-
Select the text that you want to change.
-
On the Home tab, in the Paragraph group, click Line and Paragraph Spacing (Line Spacing in Word 2007)
.
-
Click 2.0.
This Word tutorial explains how to double space text in Word 2010 (with screenshots and step-by-step instructions).
See solution in other versions of Word:
- Word 2011 for Mac
- Word 2007
Question: In Word 2010, how do I double space text in a document?
Answer:Select the text that you’d like to double space.
Select the Home tab in the toolbar at the top of the screen. Then click on the Line Spacing button in the Paragraph group. Select 2.0 from the popup menu.
Now when you view your document, the text should be double spaced.

- Remove From My Forums
-
Question
-
I need to automatically duplicate text in multiple fields on a word document. When the client fills in certain text fields, it should populate the same values in that field on the next page an so-on. How would I set text fields to automatically populate
the values filled in from one field to another?
Answers
-
Hi Logan,
Assuming you’re using formfields, you only need one formfield for this. For the replication, insert cross-references pointing to the formfield’s internal bookmark (eg ‘Text1’) and set the formfield’s properties to ‘calculate on exit’.
If you’re using a UserForm, have it populate a custom document property and, wherever you want the result shown, insert a DOCPROPERTY field pointing to that custom document property. Augment this with code in your Userform like:
ActiveDocument.Fields.Update
Cheers
Paul Edstein
[MS MVP — Word]-
Marked as answer by
Monday, April 25, 2011 2:06 AM
-
Marked as answer by
Updated: 04/12/2021 by
In Microsoft Word, double underlining helps draw extra attention to specific words or numbers, such as denoting a grand total. There are several ways to double underline content in Word. Review each method below and choose the one that works best for you.
Double underline with keyboard shortcut
You can double underline text using a keyboard shortcut.
- Highlight the text you want to double underline.
- Press the keyboard shortcut Ctrl+Shift+D.
Double underline from the Ribbon
The Ribbon in Microsoft Word provides an option to create double underlines for selected text.
- Highlight the text you want to double underline.
- In the Ribbon, on the Home tab, click the arrow next to the U button.
- Select the Double underline option in the drop-down menu.
Double underline through font settings
The font settings window in Microsoft Word provides several underlining options, including double underline.
- Highlight the text you want to double underline.
- In the Ribbon, click the arrow in the bottom-right corner of the Font section.
- In the Font window, click the drop-down list under Underline style.
- Select the double underline option, and click OK.
In this post you’ll learn how to double underline text in Microsoft Word, Excel, and PowerPoint using keyboard shortcuts.
And it makes sense, right?
Why bother learning three different keyboard shortcuts (one for each program) when you can instead just learn a single shortcut that works in all three? That is speed training at its best!
But before you dive in and learn this shortcut, let’s review what double underlines can look like in the Microsoft Office Suite. While in this guide I’m only going to show you how to double underline text, you can also add double outline borders to your shapes in PowerPoint and your cell borders in Excel.

Double Underline Text Shortcut (Word Only)
If you are using Microsoft Word, you can simply use the Ctrl+Shift+D shortcut to double underline your text.
Selecting your text in Word and hitting Ctrl+Shift+D immediately adds a double underline to your text. To remove the double underline, simply select your text and use the shortcut a second time.
I still recommend reviewing the section below as the Font dialog box is how you can control your underline style and underline color.
To expand your knowledge and learn how to underline text in Word (including changing the underline colors and underlining words only), read our guide here.
How to double underline text using the Font dialog box
The Font dialog box shortcut that you are going to learn works the same in Word, Excel, and PowerPoint. It is also the trick to applying a wide variety of underline styles and other text formatting.
To create the double underlined text effect, simply follow these steps.
1. Select your text or numbers
Whether you are in Word, Excel, or PowerPoint, the first step to adding or removing a double underline to your text is selecting the text you want to create the effect on.
2. Launch the Font dialog box
There are two ways to open the Font dialog box in Word, Excel, and PowerPoint so that you can control the formatting of your double underlined text.
The fastest way is to use the Ctrl+Shift+F keyboard shortcut. If you frequently need to change the formatting and line styles of your underlined text, I recommend learning this keyboard shortcut.
Why waste time clicking commands in your ribbon when you can just hit a couple of keys on your keyboard?
If you rarely need to change the formatting of your underlined text, or you forget the shortcut, you can always:
- Navigate to the Home tab
- Click the dialogal facing arrow in the Font group
3. Select the double line to double underline your text
Within the Font Dialog Box, open the Underline Style drop-down and from the options and select the Double Line style. Although this is not called double underline, this is the style you are looking for to create the effect. If you later want to remove the effect, simply apply the effect a second time using the keyboard shortcut or select None in the underline style dropdown.
To expand your knowledge and learn how to clear any formatting in Microsoft Word (including double underlined text), read our guide here.
Other Font dialog box options
Once you are in the Font Dialog box, notice that you have a lot of other options to work. This includes the strikethrough, double strikethrough, superscript, and subscript options.
That means that if you memorize the Ctrl+Shift+F shortcut, you can get at all these options with one shortcut.
To expand your knowledge and learn how to use the strikethrough shortcut in Word, Excel, and PowerPoint, read our guide here.
Conclusion
So that is how to create a double underline in Word, Excel, and PowerPoint.
If you are using Microsoft Word and just need a standard double underline, I recommend using the Ctrl+Shift+D shortcut. That said, if you want to change the color of your double underline or style of your double underline, you will need to use the Font dialog box.
If you enjoyed the depth of this article and want to learn more about our training courses and other helpful resources, visit us here.
Home > Microsoft > How to Double Space in Word? 4 Easy Ways
(Note: This guide on how to double space in Word is suitable for all MS Word versions including Office 365)
There are a lot of ways in Microsoft Word (MS Word) to improve the readability scale. One such way to improve the readability of the text is to use double spacing in Word.
Double spacing increases the space between the lines of texts. If you are a teacher or an editor you might have to write or read through a large amount of text. It would be a little hard to read through the text efficiently when they are crammed together.
In such cases, it would be easier to skim and get the whole picture of the context or leave comments and suggestions when there is a little distance between the text.
In this article, I will show you how to double space in Word to improve the readability using 4 easy methods.
You’ll Learn:
- 4 Easy Ways To Apply Double Spacing in MS Word
- From Design Dropdown
- From Line and Paragraph Spacing
- From Modify option
- Using Shortcut Keys
Watch this short video to learn how to Double Space in Word
Related:
How to Convert PDF to Word
How to Add Page Numbers in Word? 3 Easy Examples
How to Track Changes in Word? A Step-by-Step Guide
4 Easy Ways To Double Space in Word
1. From Design Dropdown
- Open the word document you want to apply double spacing.
- Navigate to Design in the main menu. Under Document Formatting, click on the dropdown in Paragraph Spacing. Select Double from the drop-down.
This formats the whole document with double spaces in between the lines and paragraphs.
One drawback of this method is that you can only use it to double-space the whole document. You cannot space any particular text or paragraphs using this method.
Note: The main purpose of double-spacing is to improve the readability of the content. You can also choose any other spacing options (tight, compact, open, or relaxed) from the Paragraph Spacing drop-down based on your preferences.
- Additionally, you can also set the default spacing between the text, line, paragraph, and heading in an extensive manner by clicking on the Custom Paragraph Spacing from the Paragraph Spacing dropdown.
- Under Paragraph Spacing, from the After: dropdown you can select the spacing to Double. Additionally, you can change the font, size, color, alignment, and spacing manually by providing a set value.
Also, when working on multiple documents you don’t have to set the extensive spacing for every single document. Just check the New documents based on this template and the same spacing changes will be applied to all documents.
2. From Line and Paragraph Spacing
There might be instances where you won’t need to double-space the whole document. You might only need to double space a part of the paragraph, or a text to show emphasis or importance to that part.
For such cases, you can double-space any selected text from the paragraph instead of the whole document.
- Select all the text you want to add double-spaces to.
- Now navigate to Home, under Paragraph, click on the Line and Paragraph Spacing
icon
- Now, select 2.0.
- The selected text will be formatted with double spacing between the lines.
- For extensive customization of the spacing, click on Line Spacing Options from the Line and Paragraph Spacing dropdown.
- This opens up a dialog box. From the Line Spacing dropdown, click on Double for double line spacing.
There are also other options for spacing, indentations, and page breaks in the Paragraphs dialog box. You can customize them to your desired preferences.
You can see the preview text in the Preview pane below. Additionally, you can apply the same spacing to other word documents too. Just click on Set As Default to set the spacing option to default for other word documents.
Also Read:
Using Tables in Word
Working with Page Breaks in Microsoft Word
How to Make a Checklist in Word? 3 Simple Steps
3. From Modify option
Another way to set the double spacing and add customization to spaces is to use the Modify option in Styles. You can set the spacing for both the selected text and the whole document using this option.
- Navigate to Home.
- Under Styles, right-click on any of the styles. In most cases, Normal will be the default style but you can select any style depending on your document.
- Right-click on any of the styles and select Modify.
This opens up a Modify styles dialog box. In the dialog box, select the double-spacing option to enable double spacing to the text.
You can also change the before and after paragraph spacings, indentations, and alignment. Also, you can make the changes to the text or apply them as a default spacing for other documents.
4. Using Shortcut Keys
This is the easiest method to add double spaces to the text. You can add double spacing to the text by using shortcut keys.
This works both on the paragraphs and the selected text. If you use the shortcut keys without selecting any text, the space is applied to the paragraph with the cursor.
- Select the text you want to add double spaces.
- Press Ctrl+2. This adds double spaces to the selected text.
Note: You can also add a single space(1) or a space of 1.5 by pressing Ctrl+1 and Ctrl+5 respectively.
Suggested Reads:
The Most Used Microsoft Word Shortcuts – Download
How to Create Hyperlinks in Microsoft Word 2013
Using Settings and Preferences in Microsoft Word 2013
Frequently Asked Questions
Where do I find the option to double space in Word?
To double space between text in Microsoft Word, select the Double option from Paragraph Spacing dropdown or select 2.0 from Line and Paragraph Spacing dropdown.
What is double spacing in Word?
Users often get confused with the term double spacing in Microsoft Word. To double space in Word is to extend the spacing between two lines of text in a word document.
What is 1.0, 1.5 and 2.0 spacings in Word called?
In Microsoft Word, 1.0 spacing is called single spacing.1.5 is called one and half spacing and 2.0 is called double spacing.
Final Thoughts
Double spacing boosts the readability and presentability of the text in your Word document, especially when the content is extended for multiple pages.
In this article, we saw how to add double space in Word using 4 methods. These methods are similar and you can use the method that is approachable. (Kbeautypharm) Use the method that suits you the best.
For more high-quality guides on MS Word or Excel, please visit our free resources section.
SimonSezIT has been effectively teaching Excel for 15 years. We have a very comprehensive set of courses with in-depth training modules covering all major business software.
You can access all these 130+ courses for a low monthly fee. Please visit our courses section for more information about our offers.
Simon Calder
Chris “Simon” Calder was working as a Project Manager in IT for one of Los Angeles’ most prestigious cultural institutions, LACMA.He taught himself to use Microsoft Project from a giant textbook and hated every moment of it. Online learning was in its infancy then, but he spotted an opportunity and made an online MS Project course — the rest, as they say, is history!
Microsoft Word is a software tool that makes our document more attractive and beautiful with the help of different types of fonts, colors, styles, animations, 3D models, graphs, charts, page layout, and many more within a very small span of time. It is developed by the Microsoft corporations in 1983. It is the best platform for writing documents, projects, letters, notes, assignments, etc. It has special features like editing, deleting, correcting, and formatting your file in very less time. Almost it is used in all fields like business, schools, offices preferred this software to write their article, office letters, documents, etc.
Features of MS Word
- Different types of fonts, styles, colors, animations.
- Editing and formatting document
- Inserting hyperlinks, images, and online videos
- Spelling and grammar checker
- Table with rows and column
- Password protection of your document
- Printing documents
- Mail merge
- 3D graphics, models, charts, and graphs
- Page layout, size, and page color, and border.
- WordArt
- Page number
What is an Underline?
Microsoft Word has a special feature underline to underline our text. Basically underline is used to highlight a word or to draw attention to a particular text. Underline text acts as a bullet point or important point of that paragraph or text.
You should use an underline text when there is a heading, subheading, or important word in the paragraph.
Microsoft Word has different types of underline styles in it as shown in the figure:
Some pictures of double underline text are:
Let’s look at how to double underline a text.
Steps to Double Underline the Text
Step 1: First select the text that you want to underline.
Step 2: Now click on the drop-down arrow menu button as shown in the figure:
Step 3: After that, a menu will be open where you can select different underline styles.
Step 4: Select the double underline option from the menu.
Finally, your text has been double-underlined as shown in the figure:
How to Color the Underline?
Step 1: Select the underline color option from the menu.
Step 2: Now select the color from the color panel as shown in the figure:
Finally, color is set to the underline.
How to Edit the Underline?
Step 1: On the navigation menu bar click on the drop-down arrow menu button as shown in the figure:
Step 2: Now select the More Underlines option from the menu.
Step 3: A Font dialog box will be pop up on the screen as shown in the figure:
Step 4: Now select the text style from the Font menu.
Step 5: Next select the Font size from the size menu.
Step 6: Select the font color from the color panel as shown in the figure:
Step 7: Next click on the Underline style option and then select the style as per your need.
Step 8: Next select the color of the underline from the Color panel menu.
Step 9: Then click on the OK option.
Finally, your text is ready with a double underline.
These are some steps to double underline a text in MS Word.
How skilled are you at text formatting? If you are using Word for business or school purposes, you should know how to format your document properly. Content does matter, but the way it is presented in a document is equally important. A well formatted document is easier for reading and reviewing. If you need to send your Word document to your boss or teacher for a review, double check if your text was formatted well. Here you will learn how to double space in Word and have your text presented in a more visible way.
What do you mean by double spaced?
Double space refers to the text formatting option in Microsoft Word, that actually makes space between text lines. For instance, if you want to use the printed version of a Word document, it would be better to make wider space between lines so you write comments under specific part of the text. Also, when there is double space between the lines, your text will be easier to read.
How do you double space words in Word?
For Word 2007 and 2010 users
In the Styles section, right-click with your mouse on the Normal style first.
Next step is to open the Modify option and choose the Double space button and then click OK.
By following these steps you will set double space for the whole document. If you want to format only the part of Word document, first select the text you want to format. Then in the Paragraph section, choose Line Spacing. Once you click on 2.0 option the selected text will have double space.
Note: first set up spacing and then write in a document, so the changes will apply to the whole document. If you want to double space in Word document that already has some text, make sure you have selected the whole document. Only in that way the new settings will be applied to the previously written text.
For 2013 users as well
Click on the Design tab first, which is next to the Insert tab.
Click on the drop-down menu called Paragraph spacing and choose Double option.
Again, if you want to apply these settings to specific paragraphs of the text, first select the part of the text and then do the rest.
How do you double space between paragraphs?
If you want to change spacing between paragraphs, you can use the following guidelines. Have in mind that if you want to apply these settings to one paragraph only, you need to select that paragraph first.
For Word 2007, 2010 users:
Go to the Page Layout tab and in the Paragraph section find Spacing options. You have two fields to fill in, before– if you want to change default spacing before a paragraph and after it.
For Word 2016, 2013 users:
Again, go to the Design tab and Paragraph Spacing. Then click on the Custom Paragraph Spacing and the window will pop up (see the image below).
In the Paragraph spacing section, fill in the fields “before” and “after”.
Double space between lines in Word
For Word 2007, 2010 users:
If you want to put double space for the whole text, read the first guide above. To double space between lines, select the part of the text and go to Paragraph tab. Click on Line Spacing to put double space between lines.
For Word 2016, 2013 users:
Select the part of the text and then go to Line and paragraph spacing tab. In paragraph spacing and choose 2.0.
How to cancel double space in Word
If you change your mind and want to cancel double space in Word, the settings are the same as explained above. Depending on your Word version, go to line spacing and instead of double (2.0) select single spacing (1.0).
This guide on how to double space in Word is just one tip for using text formatting settings to make your document look professional. Microsoft Word offers a wide range of formatting options and it is only a matter of time and practice when you will adopt all these skills.
MS Word: Double space text in Word 2007
Select the text that you’d like to double space. Then select the Home tab in the toolbar at the top of the screen. Then click on the Line Spacing button in the Paragraph group. Select 2.0 from the popup menu.
Now when you view your document, the text should be double spaced.
Newer Post
Older Post
Home

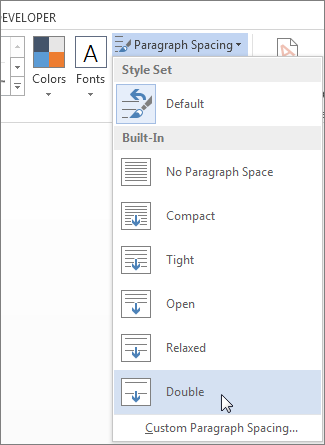
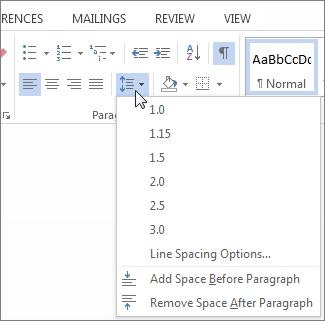
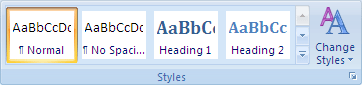
 .
.