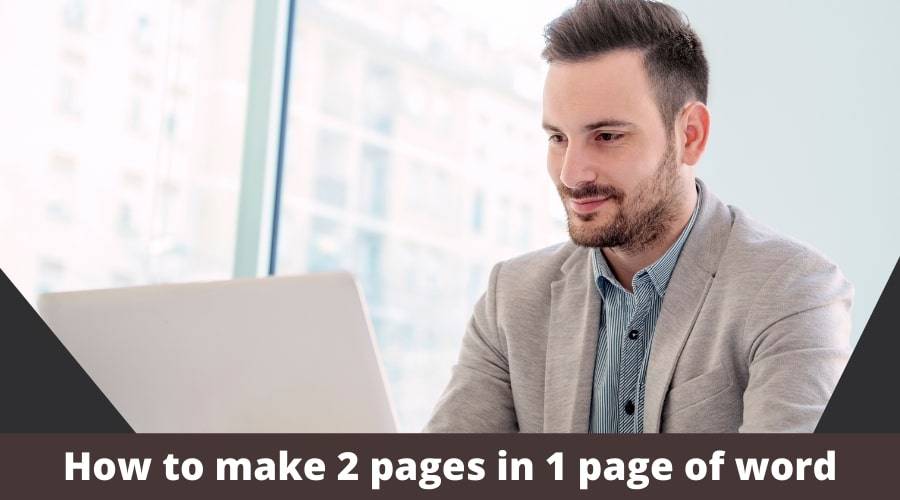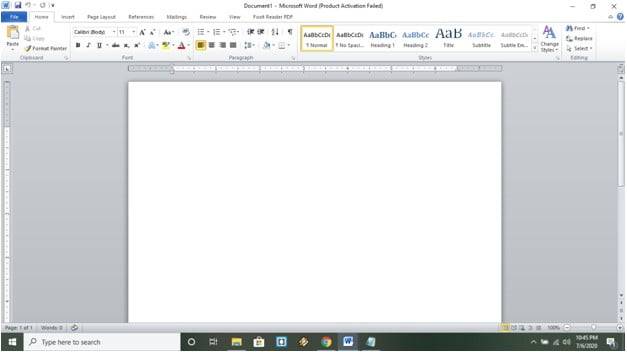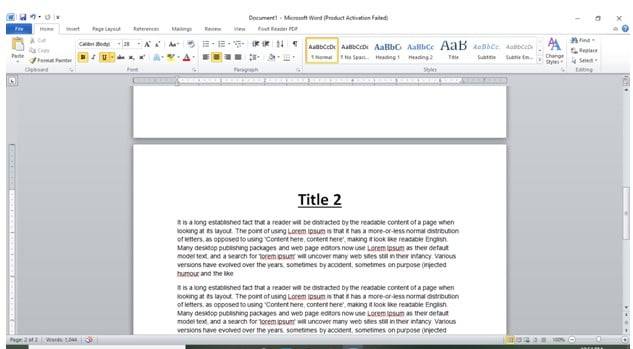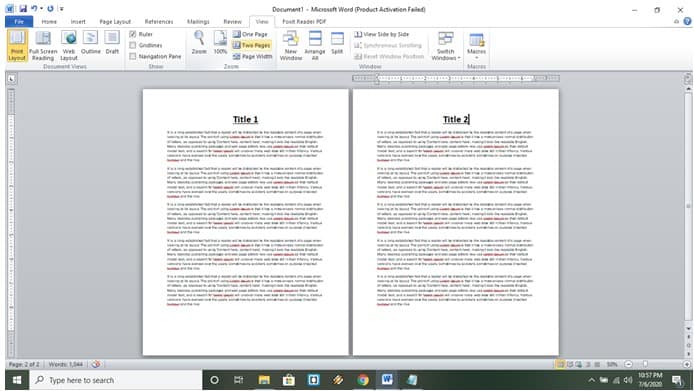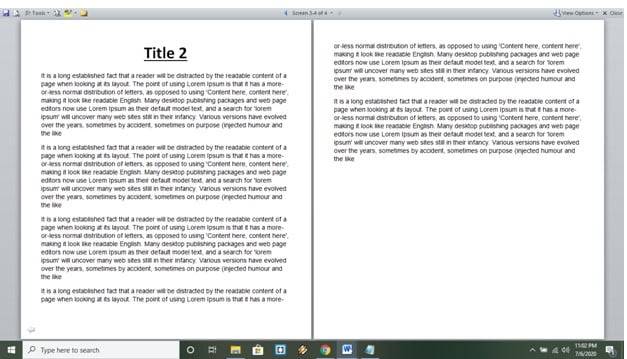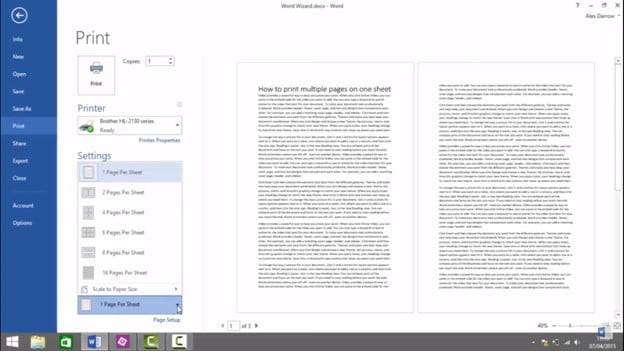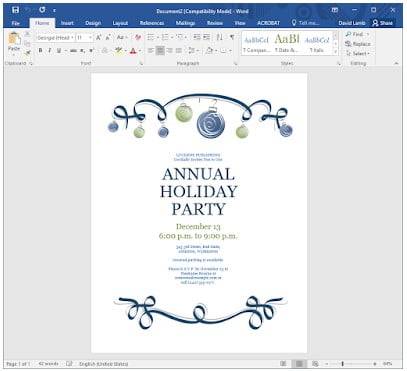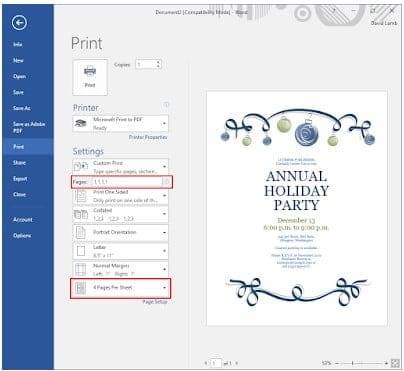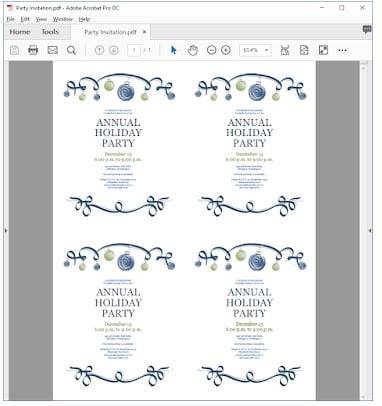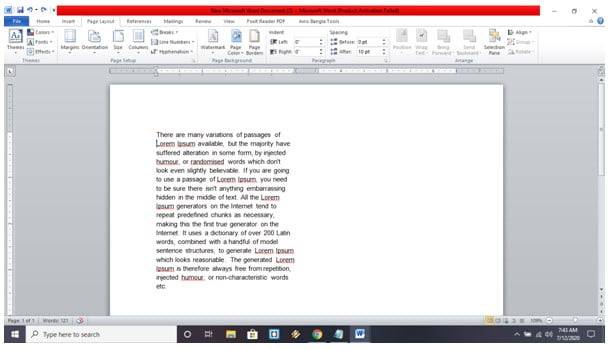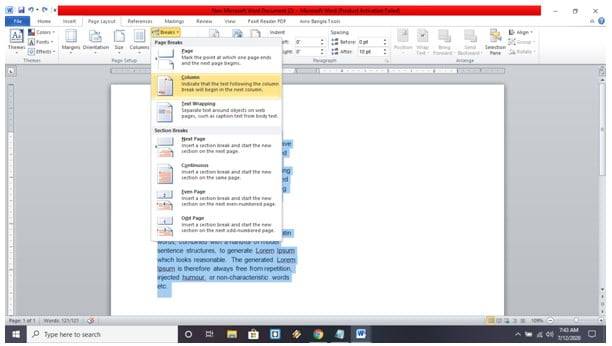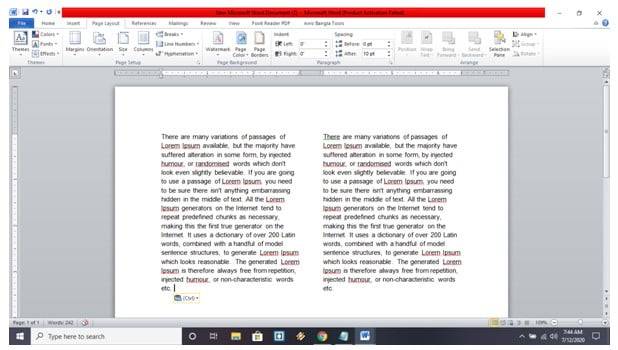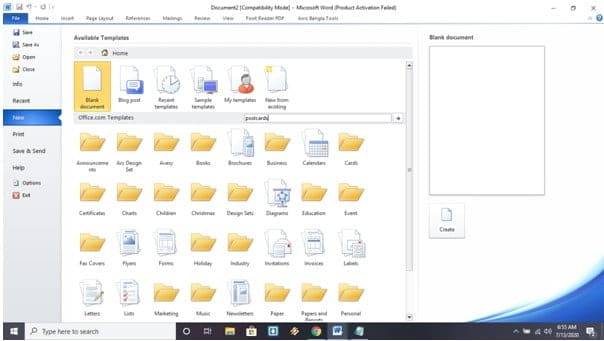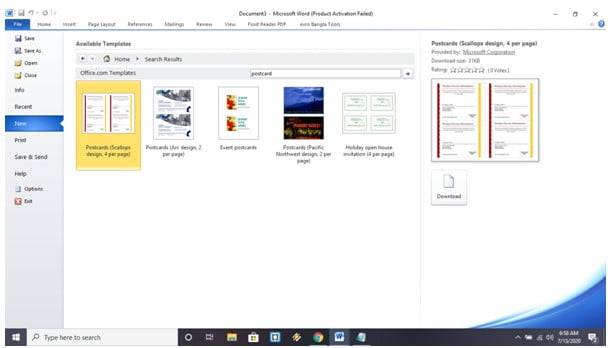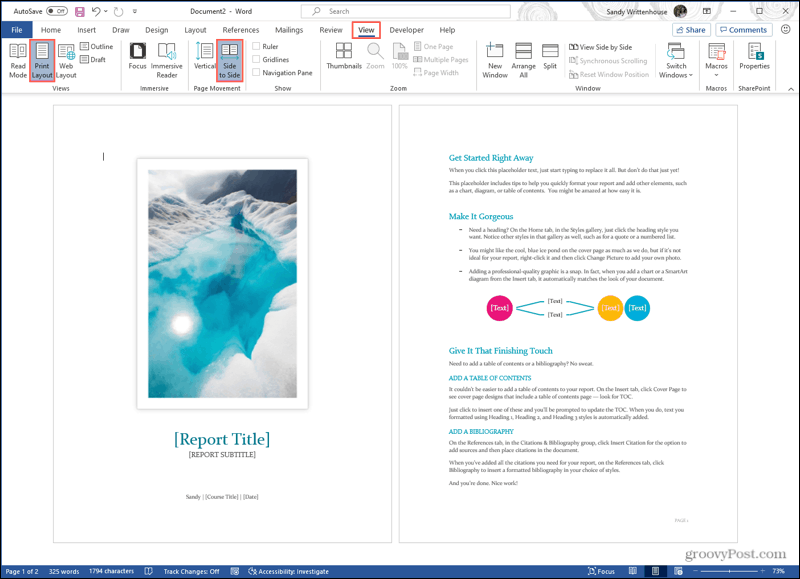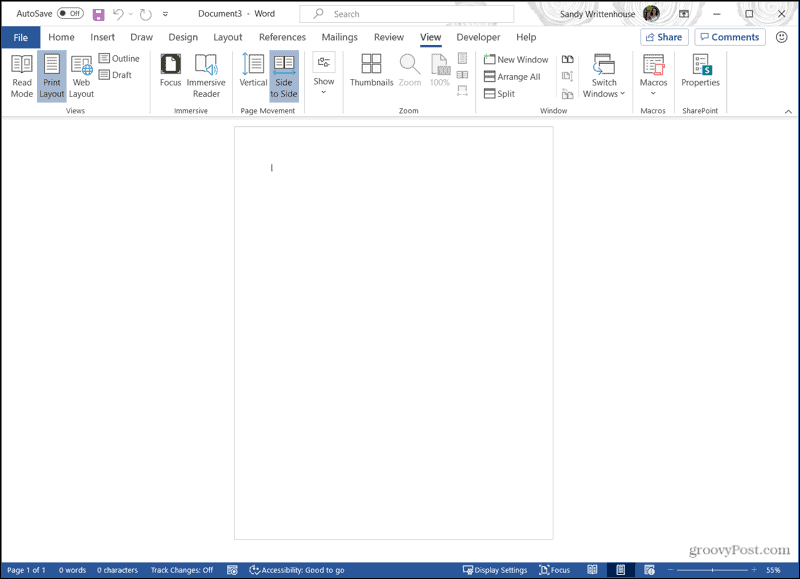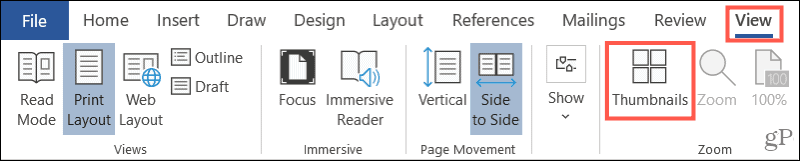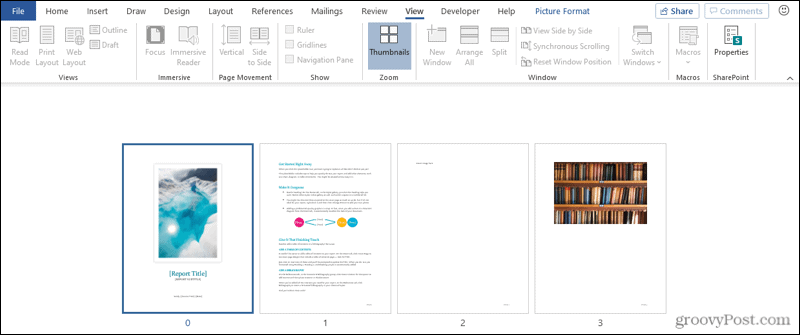The default layout in Microsoft Word is to display one page at a time with a zoom level of 100 percent. If you need to compare pages side-by-side or just don’t like the single page view, you can create a double page layout instead. Changing the view layout doesn’t affect the layout during printing, so if you need a double page print layout — i.e., two pages on one sheet — you have to adjust another setting.
Onscreen Double Page Layout
-
Click the «View» tab in your Word document.
-
Click the «Two Pages» button in the «Zoom» section of the ribbon.
-
Scroll through your Word document until the desired pages appear in the double page layout view.
Printed Double Page Layout
-
Click the «File» menu in your Word document.
-
Click the «Print» tab on the left side. A preview of what the print will look like appears on the right.
-
Click the «1 Page Per Sheet» button to open a drop-down menu with more options. Click «2 Pages Per Sheet.»
-
Click «Print» to print the document in the double page layout.
How to Duplicate a Page in Word
Ways to easily copy a page in Word
Updated on October 27, 2021
What to Know
- Highlight all the text on the page you want to duplicate including blank lines. Press Ctrl+C to copy.
- Select Insert > Blank Page to add a page at the end of the document.
- Place the cursor at the top of the blank page or wherever else you want the duplicate to appear in the document. Press Ctrl+V.
This article explains how to duplicate a single page in a Microsoft Word document. It also includes information on how to make a macro in Word for duplicating several pages and how to use a PDF editor to duplicate a page.
How to Duplicate a Single Page in Word
When you want to duplicate one page in Microsoft Word and place it somewhere in the same document or another document, use this copy and paste process:
-
Using the mouse, highlight all of the text in the page you want to duplicate.
If there are blank spaces at the end of the page, make sure to highlight those as well.
-
Press Ctrl+C to copy the highlighted text on the page.
-
Select Insert > Blank Page. This will add a blank page to the end of your Word document.
-
Now, place the cursor in the document where you want the duplicated page to go. For example, if you want the duplicated page to become the second page of the document, place the mouse cursor at the top of the second page and press Ctrl+V to paste the page. This will insert the duplicated page into the second page of the document, and push the second page over to the third page.
If you prefer to paste the duplicated page at the end, just place the cursor at the top of the blank page and press Ctrl+V.
How to Duplicate a Page in Word Using Macros
If you need to duplicate more than one page in Word, you can automate the process by creating a macro in Word.
Using a macro like this for multiple duplicate pages is perfect for a document where you’ve created a form or some templatized document you need to duplicate across many multiple pages.
-
With the word document containing the page you want to duplicate open, select View > Macros > View Macros.
-
In the Macros window, type the name of the macro and select Create.
-
In the code window, paste the following code:
Page = InputBox("Enter the Page to Duplicate")
Count = InputBox("Enter Number of times to duplicate")
With Selection
.GoTo wdGoToPage, wdGoToAbsolute, Page
.Bookmarks("Page").Range.Copy
For i = 1 To Count: .Paste: Next
End With
-
Select the save icon and close the code window. Back in the document window, select View > Macro > View Macros.
-
In the Macros window, select Run to initiate the macro.
-
The script will ask what page to duplicate, and how many times to duplicate it.
-
This script will duplicate the page you’ve selected the number of times you’ve selected. The duplicate pages will be appended at the end of the document.
How to Duplicate a Page in Word with a PDF Editor
If you’re more interested in duplicating individual pages in your final printed document, PDF editors usually provide more flexibility.
By converting your Word document to a PDF, you can easily duplicate pages using most popular PDF editors.
For this tutorial, PDF Element Pro was used.
-
Select File > Save As and change the file type to PDF. Name the file whatever you wish.
-
Open the PDF file using your favorite PDF editor. Most PDF editors have a thumbnail view, where you can see a thumbnail of each page of the document. Right-click the thumbnail of the page you want to duplicate and select Copy.
-
Scroll to the section of the document where you want to insert the duplicated page. Right-click the page where you’d like to insert the page after, and select Paste.
-
This will insert the duplicated page at that point in the document.
Some PDF editors may ask if you want to paste the page before or after the page you currently have selected.
Thanks for letting us know!
Get the Latest Tech News Delivered Every Day
Subscribe
Contents
- 1 How to Add a Blank Page or Page Break in Word
- 2 How to Copy an Entire Page in Word for a Single Page Document
- 3 How to Duplicate a Page in Word for Multi-Page Documents
- 4 How to Rearrange Pages in Word
- 5 How to Delete a Blank Page in Word
While it’s not as common as say, PowerPoint, there are plenty of reasons why you might want to know how to duplicate a page in Microsoft Word. For example, you may be creating a template or writing a piece with specific formatting.
The process to copy a page in Word is simple, but it varies slightly depending on the document you have and your intentions. There’s some variation between whether you have a single page or multi-page document, for example.
Today we’re going to cover how to duplicate a page in Word for both single and multi-page documents, as well as how to insert a new blank page to do with what you want. Let’s get started:
How to Add a Blank Page or Page Break in Word
If you’d rather have a blank page in your document rather than copying an existing one, the process is very easy. Alternatively, you can insert a page break, which will split up an existing document. Here’s how:
- Open the “Insert” tab in your Word ribbon and click “Pages > Blank Page”
You’ll find the “Pages” button on the far left of your Word ribbon. This will insert a new page in Word at the bottom of your current document.
- How to insert a page break
If you’d rather break up existing content, you can instead place the cursor where you want the break and press “Insert” in the ribbon, followed by “Pages > Page Break”.
- Modify your blank or split page to your heart’s content
How to Copy an Entire Page in Word for a Single Page Document
Unfortunately, you can’t just hit a a single shortcut or button and have your whole page duplicated in Word. However, with some creative tool use, you can still get there in just a few seconds:
- Copy your page contents
First, select all the text in your page by pressing Ctrl + A, then open the Home tab in your ribbon and press the copy icon on the left-hand side or press Ctrl + C. If you’re having trouble finding the button, it’s located to the right of the paste button but below the scissors icon.
- Insert a blank page in Word
Open the “Insert” tab in your Word ribbon and press the “Pages” button on the left-hand side. Click “Blank” page to insert a new page below your current one.
- Paste your contents onto the blank page
To do so, open the “Home” tab of your ribbon, press the “Paste” button on the left-hand side, and choose the paintbrush icon in the “Paste Options” dropdown.
- Check the formatting of your duplicated page
If you did everything correctly, your pages should be exactly the same in formatting, text, and layout. If something has changed, it’s possible you pasted it without formatting.
The Microsoft Word duplicate page process is quite similar in multi-page documents, but there’s one key difference: where you place your cursor really matters.
- Copy the text on your original page
As with a single page duplication, multi-page duplication requires you to first copy the text you want to duplicate. However, you’ll be unable to press Ctrl + A because that will select the entire document. Instead, place your cursor at the start of the page and drag it down to the bottom.
- Open the “Home” tab in your ribbon and press the copy button
The copy button is located on the left-hand side, next to paste but below the scissor icon. You can alternatively just press Ctrl + C.
- Add a blank page at a point of your choosing
When you insert your page, place your cursor where you want the blank page to appear. For example, placing the text at the bottom of your second page will create a blank third page.
Then, open the “Insert” tab in your ribbon and press “Pages > Blank Page” on the left-hand side.
- With your cursor on the blank page, paste the content you want to duplicate
You can do so by either pressing Ctrl + V or opening the “Home” tab of your ribbon and pressing “Paste” and then the paintbrush and clipboard icon.
- Enjoy your duplicated page in Word
How to Rearrange Pages in Word
A blank page may be useful if you’re planning to continue your document, but it can look very unprofessional when you’re sending off a finished document. As a result, it’s important that you know how to delete a blank page in Word when you have no need for it.
How to Delete a Blank Page in Word
There are a few ways to move pages in Word, but the most effective involve the use of the Word navigation pane or some simple copy and pasting. Our tutorial covers both methods.
- Open your project in Microsoft Word. Click the “File” menu, and then select “Print” from the left-hand panel.
- Navigate to the Settings panel, and then click the “1 Page Per Sheet” drop-down box and select the “2 Pages Per Sheet” option.
- Click the “Print” button at the top of the Print dialogue box to begin printing.
Contents
- 1 How do I make 2 pages into 1 page in Word?
- 2 How do I fit to one page in Word?
- 3 How do you put two pages side by side?
- 4 Does 2 pages mean front and back?
- 5 How do I fit to page?
- 6 How do I resize a page in Word?
- 7 How do I make my Word document smaller in size?
- 8 Why does my Word document have two pages?
- 9 How do you do a split screen on pages?
- 10 How do I make two layouts in Word?
- 11 How many words is 2 pages single spaced?
- 12 How long is a two page paper?
- 13 What is a 2 page paper?
- 14 How do I make my Word document fit to paper?
- 15 How do I fix the layout of a Word document?
- 16 Why is my Microsoft Word page so wide?
- 17 How do I resize a document?
- 18 Can you compress a Word document?
- 19 How do I compress file size?
- 20 How do I get rid of 2 pages in Word?
How do I make 2 pages into 1 page in Word?
Click the “1 Page Per Sheet” button to open a drop-down menu with more options. Click “2 Pages Per Sheet.”
How do I fit to one page in Word?
How to Make a Word Document Fit on One Page
- Click the top, left “Office” button, point to “Print” and select “Print Preview.”
- Click “Shrink One Page” in the Preview group.
- Click the “Close Print Preview” button in the Preview group to exit print preview and retain your changes.
How do you put two pages side by side?
Place your cursor in the text of the first page you want to view in the multiple-page view. In the “Zoom” section, click “Multiple Pages.” By default, two pages are shown side-by-side. The pages are shrunk so the full pages can be viewed.
Does 2 pages mean front and back?
A sheet of paper has two sides — the front and the back. If you print on both sides of the sheet then you have TWO pages — the front is page one, the back is page two. In printing, a page is NEVER multi-sided, by definition it CAN’T be. A page is ALWAYS one side of a sheet.
Fit to one page
- Click Page Layout. Click the small Dialog Box Launcher on the bottom right.
- Select the Page tab in the Page Setup dialog box.
- Select Fit to under Scaling.
- To fit your document to print on one page, choose 1 page(s) wide by 1 tall in the Fit to boxes.
- Press OK at the bottom of the Page Setup dialog box.
How do I resize a page in Word?
To do this, go to Layout > Size > More Paper Sizes. In the “Page Setup” dialog box, click “Paper,” and then click the drop-down arrow next to “Paper Size.” Select the paper size you want to make the default for all future documents. At the bottom of the dialog box, click “Set As Default.”
How do I make my Word document smaller in size?
How to Reduce the Size of a Microsoft Word Document (10 Ways to Compress a Large Word File)
- Compress pictures.
- Insert pictures instead of copying and pasting.
- Use smaller image files.
- Apply styles instead of manual formatting.
- Save a copy of large Word files.
- Change Autorecover settings.
- Avoid or convert embedded objects.
Why does my Word document have two pages?
As you adjust the zoom settings used by Word, you may notice that Word automatically displays multiple pages of your document at the same time.In that case, as you get your zoom factor down to near 50%, Word automatically switches to display two pages.
How do you do a split screen on pages?
You can do split screen on your iPad with the Multitasking feature Split View, and use two apps at once. To do split screen on your iPad, open one app and drag another app from the Dock to the side of your screen. To get rid of split screen, close one app by swiping it off the screen, or disable the feature altogether.
How do I make two layouts in Word?
Use different orientations in the same document
- Select the pages or paragraphs whose orientation you want to change.
- Click PAGE LAYOUT > Page Setup dialog box launcher.
- In the Page Setup box, under Orientation, click Portrait or Landscape.
- Click the Apply to box, and click Selected text.
How many words is 2 pages single spaced?
2 pages is 1,000 words single spaced, 500 words double spaced. 3 pages is 1,500 words single spaced, 750 words double spaced. 4 pages is 2,000 words single spaced, 1,000 words double spaced. 5 pages is 2,500 words single spaced, 1,250 words double spaced.
How long is a two page paper?
For a page with 1 inch margins, 12 point Times New Roman font, and minimal spacing elements, a good rule of thumb is 500 words for a single spaced page and 250 words for a double spaced page.
What is a 2 page paper?
A two-page essay generally contains the following elements: A thesis statement at the end of the introductory paragraph. Transition words. Facts and examples. Introduction, body, and conclusion.
How do I make my Word document fit to paper?
Scaling Your Output
- Load the document you want to print.
- Press Ctrl+P. Word displays the Print dialog box.
- Use the Scale to Paper Size drop-down list (lower-right corner) to specify the paper on which your document will be printed.
- Specify any other printing options, as desired.
- Click on OK to print your document.
How do I fix the layout of a Word document?
Change the default layout
- Open the template or a document based on the template whose default settings you want to change.
- On the Format menu, click Document, and then click the Layout tab.
- Make any changes that you want, and then click Default.
Why is my Microsoft Word page so wide?
Check your Screen Resolution at Settings > System > Display. Try different resolutions until you find which one fits. Also in the same location, try adjusting the scaling to bring the size down to where you want it. You can set a Custom Scaling to change object size more exactly.
How do I resize a document?
How to resize a PDF online:
- To start, drop your PDF file or upload it from your device or your cloud storage service.
- Select the size of your document in the drop-down menu.
- If you choose custom size, you need to enter the dimensions for height and width, in inches or millimeters.
- Click on the Resize button.
Can you compress a Word document?
How to Compress a Word File Online. Drag and drop your Word file into the document compressor.Download the file and then convert it back to Word format. The file should now be in a much smaller size—don’t forget to download it.
How do I compress file size?
Here’s how to compress a file:
- Right-click the file or folder icon to compress.
- Choose Properties from the shortcut menu.
- On the General tab of the Properties dialog box, click the Advanced button.
- Place a check mark by the option Compress Contents to Save Disk Space.
How do I get rid of 2 pages in Word?
Delete a page in Word
- Click or tap anywhere in the page you want to delete, press Ctrl+G.
- In the Enter page number box, type page.
- Press Enter on your keyboard, and then select Close.
- Verify that a page of content is selected, and then press Delete on your keyboard.
If your document has so many pages, it can cost you more money for printing. What about merging multiple pages into one page? Isn’t it good?
So in this article, you are about to learn how to merge and print multiple pages into one page in MS word. The built-in print management tool of the Windows operating system enables Microsoft word to organize many pages to print. This can be cost-effective.
Below here step by step we are showing how to print multiple pages in word
Table of Contents
- How to make 2 pages in 1 page of the word?
- How to print 4 pages per sheet word 2016
- How to split a page in word vertically
- How to make 4 postcards on one page in word?
Step 1:
Open your Microsoft word document and click file->New->Blank document then create a button. A blank white page will appear.
Step-2:
Create two pages. Here, for example, I have created two pages.

How to Different Pages with Specific Page Numbers in 2021
<span data-mce-type=”bookmark” style=”display: inline-block; width: 0px; overflow: hidden; line-height: 0;” class=”mce_SELRES_start”></span>
Step-3:
From the title bar, click view->two pages, which will represent two pages side by side.
Step 4:
On the top left corner, click on the “Fullscreen reading” button and start reading with the merged page.
Now, what if you have to print 2 pages as 1 page? You have to click on file then “Print” option.
Then you have to click on the print icon on the left side. Select your desired printer machine, select 2page per sheet from the setting icon, and print the page.
Our another important article on Spell Check not working in Word
How to print 4 pages per sheet word 2016
One day a request came from a friend to put a one-page document. I have to print 4 times on a single sheet of letter paper. I was confused for a bit. But after 5 minutes of research on Google, I came up with an answer. As I use MS word 2016, I can show you how to do that.
Step-1:
At first, make a complete document. As an example, I have made a Christmas party invitation card. It would help if you made yours.
Step-2:
On the top left, click on File->print. Choose your appropriate printer. Under setting, option-click on pages and then type 1,1,1,1. That means to MS word; you want the same page print for 4 times.
Step-3:
Look at the bottom of the setting. You have to click the “pages per sheet” dropdown button and select “4 pages per sheet”.
Step-4:
So that’s it. MS word is providing you 4 pages on a single sheet of paper.
How to split a page in word vertically
Paragraph writing is easy. But what is your requirement to write like a newspaper column? You have to think then differently. For such a scenario, I am here to help you. Below steps, I am providing you to so that you can split a word page vertically like a newspaper column. Here we go…
Steps-1:
At first, paste a raw paragraph from loremipsum or anywhere and select all of this content by the CTRL+A button on the keyboard.
Step-2:
Click page layout>columns and then select the number of columns you want to make. For example, I clicked 2 columns side by side.
Step-3:
All the contents will appear in a single column on the left side of the page.
Step-4:
Click on Breaks and then click on columns. All the content may vanish, and the cursor will be in the middle.
Step-5:
Write or paste your post side by side.
How to make 4 postcards on one page in word?
Printing your own postcard is cost-effective. Because you don’t need to go to the shop and order a huge amount of postcards. That is their business to take maximum orders. You can change your design according to your choice with MS word. You don’t need to hire a company to do that. You can do it on your own. Creating a postcard and designing is easy nowadays when you have Microsoft Word or Microsoft Publishers.
You may want to print one postcard on a single page or four postcards on a single page. Our article is about the later one. Here are all the tools. Here are all the tools you need to,
- A computer with MS word or publisher.
- Postcard paper.
- A printer capable of a printing postcard
- A postcard template with 4 designs on the same sheet.
So here we go,
Step-1:
At first, open MS word, click on file new, and on the search bar, write “postcards”. Press the enter button.
Step-2:
A page with multiple postcard designs will appear. You need to choose your desired one. Here we take the template with four postcards design on one page. Double click on that—that design wills auto-download.
Step-3:
A page with four postcard designs will appear. Now you can edit by yourself. Just keep in mind you have to maintain the same design on this layout.
Step-4:
Click on file-> print. Select your printer and print it.
This article makes you learn four aspects of Microsoft design and print, which can help you in daily life. Thanks for reading this article and being with us. Please give us your valuable opinion on this article.
When seeing two pages of your document is more efficient, you can view pages side by side in Microsoft Word and here’s how.
When you’re creating a document in Microsoft Word, you have helpful tools for using a view that works best for you. You can use a print, web, draft, or outline view as well as reading mode. But what you may not know is that you can view two pages in your document side-by-side, like a book.
This type of view is ideal when you want to see more than one page at a time. For example, you could have a school essay with many images, a business report with several charts, or a book where seeing more at once is beneficial. This also eliminates the need for scrolling.
The nice thing about the side-by-side view in Word is that this also presents you with a thumbnail view. So you can see all pages and then click to jump to the one you want. Here, we’ll show you how to use side to side view with the thumbnail feature.
To use Side to Side in Word, you’ll also need to use the Print Layout view. Open your document in Microsoft Word and then follow these steps.
- Click the View tab and in the Views section of the ribbon, select Print Layout. Alternatively, you can hit the Print Layout button if you display View Shortcuts in the Status Bar at the bottom.
- Next, on the View tab, go to the Page Movement section of the ribbon and select Side to Side.
- You’ll immediately see the window adjust to show two pages at the same time.
If your document only has one page, you obviously won’t see this until you have more than one page. But you can still enable it for when the time comes. You’ll simply see the page shrink to accommodate both its width and length in the window.
When you use Side to Side view, you can still scroll through your pages. However, scrolling will change the pages displayed rather than moving up and down a page. For instance, if you’re viewing pages one and two and scroll down, you’ll then see pages two and three.
To return to a one-page view in Word, select the View tab and in the Page Movement section of the ribbon, click Vertical.
Note: The Side to Side feature is currently only available in Microsoft Word on Windows, not Mac.
Use Thumbnail View
Only after you enable Side to Side in Word will you see the option for Thumbnails. Head back to the View tab and go to the Zoom section of the ribbon. Click Thumbnails.
You’ll then see a grid layout of all pages in your document. This is helpful for easily spotting a specific page. Simply click one to go directly to it. You can also exit Thumbnails by clicking its button in the ribbon to turn it off.
Cover More at Once, View Pages Side-by-Side in Word
There are plenty of document types where seeing two pages side-by-side can be more convenient than one page at a time. So remember this handy feature the next time you have a document with several pages.
For more help working with pages, check out how to rearrange pages in Word or how to make a one page in Word landscape view.
Do you have long assignments on the Ms Word? Do you want to merge your Ms Word pages? Of course, we can understand that the long list of pages can be costly and apart from the cost there are many more reasons to make 2 pages in 1.
Do you know How to Make 2 Pages in 1 Page of the Word? No worries, this article has described the step-by-step guide on merging the multiple pages.
Without further ado; let’s go ahead!
Step 1: The first and foremost step is to search Microsoft Word from the Windows search bar, open it. Then the word window will appear, click on the file from the top left corner. Now click on New to open a blank document. You can also select create to open a blank file.
Step 2: Now to make two pages move to the title bar, click on view, then select two pages. Then click on the side-by-side option. By doing so, you will be able to see two pages side by side.
Step 3: In the view, you will witness a number of options, check on the top left corner, there you will find the “Full Screen reading” button, click on it, and the word is ready to show you the merged page.
You can also print these 2 pages from one sheet. Just click on the file, and choose the print option.
What is the Normal Layout of Microsoft Word?
In its default mode Microsoft Word usually shows one page at a time having a 100 percent zoom level. Sometimes you do not want to work on a single page, or are tired of watching this layout, then what?
You can compare pages side-by-side or also be allowed to create a double-page layout instead. Keep in mind that changing the layout view does not affect the layout while printing. So if you love to experience a double page layout view, i.e two pages on one sheet, then there are other settings to be adjusted. Let’s discuss in detail about How to make 2 pages in 1 page of the word.
How to Split a Page in Word Vertically
In Microsoft Word, the easiest style to follow is paragraph writing, but what if you have to write in a column style like you have seen in the newspaper. You have to use some techniques, and options from the word document.
By following the steps given below you will be able to split word pages in vertical form just like you witness while reading a newspaper. It is time to follow them carefully. Let’s begin!
Step 1: First, open any already worked file in Microsoft Word, or simply copy any paragraph from Google. For Selecting this content by press A, and ctrl together from the keyboard.
Step 2: Paste this paragraph in the word doc, and click on the page layout, then move to columns. Here choose the number of columns you want. For example, if you need two, click on 2 columns side by side.
Step 3: Your paragraph will appear in a single column on the left side of the page.
Step 4: Now from the same page layout option, click on Breaks, it will show you many options. Select column. The content will remain at the left but the cursor now moves towards the right. The place where your cursor is lying in the next column is on the same page.
Step 5: This is your next column i.e. column two. Start writing your post, just like newspaper writing.
Combine and Merge Multiple Documents Using Microsoft Word
Sometimes the users need to combine a number of different documents into one single document. For Example, when someone writes a thesis, it contains many different chapters, and if you are an author, your book also consists of many chapters. It is possible that you save every different chapter as a separate document. Saving every chapter in a single doc will create a lot of document files for a single thesis or book. When you finish a thesis or book, then you may wish to combine all chapters in one single document to add a table of content, and indexes.
So to merge whole chapters into one single document what do you have to do? Following these steps will make this task easy. Let’s deeply look into them.
- Open a blank new document, then go to page layout settings for the document to be merged, Save this doc.
- In the document put your cursor on the place where you want the files to insert.
- Now click on the insert tab from the top bar.
- You will see an object option from the text box, click on its down arrow. Click on the Text from file option.
- In the Insert File dialog window, Select those word documents that you want to combine in one. To select them at once you can also hold down the ctrl key while clicking on them one by one. Otherwise use the mouse to select them collectively.
- Now click the insert button, wait for while the Word is busy merging your several files. They will merge, and show as a single document. Now go to file, and save them by entering a new name.
Follow the steps, and thank us later.
The Bottom Line
Many times we need to merge the pages in MS Word, the reasons could be any because it’s a useful feature. So, keeping this cruciality in consideration, this blog post has briefed every step on How to Make 2 Pages in 1 Page of the Word.
Follow these steps, get the prints and save your money as well as pages. Moreover, it will become easier for you to read and handle the pages.