Download Article
A user-friendly guide to typing a dotted line in Microsoft Word on your computer or mobile device
Download Article
- Using Keyboard Shortcuts
- Using the Insert Tool on Desktop
- Using the Insert Tool on Mobile
|
|
Do you want to add a dotted or dashed line to your Microsoft Word document? You can use an easy keyboard shortcut to add a dotted line across the page, or you can use Word’s «Insert» function to manually draw a line. After inserting the line, you’ll be able to change its size, thickness, color, and more. This wikiHow will show you how to insert a dotted line into your Microsoft Word document using your computer, iPhone, or Android device.
Things You Should Know
- Type three asterisks (*) where you want your dotted line, then press «Enter».
- Click «Insert» → «Shapes» → select a line. Click «Shape Outline» → «Dashes».
- On mobile, click «Home» → «Insert» → «Shape» → select a line. Tap «Shape Style» and select dotted.
-
1
-
2
Place your cursor where you want your line to appear. You’ll need to be on a blank line, as this won’t work if there is text before or after your cursor on the same line.
- You’ll be creating a horizontal line that spans from one edge of your page to the other. The line will stop at your set margins.
- If you want to make the line span the whole page, you’ll need to change your document margins.
Advertisement
-
3
Type three asterisks (*) in a row. Hold down Shift and press 8 on the number row at the top of your keyboard to create an asterisk.
-
4
Press ↵ Enter to convert the dashes into a line. AutoCorrect will automatically create a dotted line.
- If you don’t have AutoCorrect enabled, do so by clicking File → Options → Proofing → AutoCorrect Options…. This will open a new window.
- Make sure the Border Lines box is checked. This can be found underneath Apply as you type.
- If you want to turn off AutoCorrect, uncheck the boxes.
- If you don’t have AutoCorrect enabled, do so by clicking File → Options → Proofing → AutoCorrect Options…. This will open a new window.
-
5
Use different characters for different line styles (optional). You can create different lines by using characters other than the dash.
- Thin line: Three hyphens (-).
- Thick line: Three underscores (_).
- Double line: Three equal signs (=).
- Triple line: Three pound signs (#).
- Squiggly line: Three tildes (~).
Advertisement
-
1
Open a project in Microsoft Word. This looks like a W on top of a blue square. Microsoft Word is available to install for Windows and Mac.[1]
- You must have a subscription to use Office 365.
-
2
Click the Insert tab. This tab is in the blue ribbon at the top of the Word window, between Home and Draw.
-
3
Click Shapes. It’s in the Insert toolbar, next to the icon of an overlapping circle and square.
- A drop-down menu will appear.
-
4
Select a line shape. In the «Lines» heading, click one of the line templates. You can choose a line, line arrow, double line arrow, and more. These lines can be adjusted to be dotted later.
-
5
Draw your line. Click and drag across the document to create your line.
- If you need to adjust the line’s length and orientation, click the left or right circle. Drag it left or right to adjust the length, or drag it up and down to adjust the orientation.
- To move the line, double-click and drag it to the desired position.
-
6
Double-click the line. You’ll be taken to the Shape Format tab.
-
7
Click Shape Outline. This will be in the Shape Styles section.
- A drop-down menu will open.
-
8
Click Dashes. The menu will expand.
-
9
Select a dash style. You can choose from the available presets or click More Lines to customize your own in the Format Shape panel.
- In the Format Shape panel, you can adjust the color, transparency, width, and more.
Advertisement
-
1
Open a document in the Microsoft Word app. This looks like a blue notebook next to a W.
- Microsoft Word is available for iOS in the App Store and for Android in the Google Play Store.
- Tap Blank document to open a new document or tap a file to open an existing document.
-
2
Tap the «Edit» icon at the top. It’s on the blue toolbar at the top. This will open the editing menu in the bottom half of your screen.
- On iPhone/iPad, this button looks like a white «A» and a pencil icon on the blue toolbar.
- On Android, you may find the same icon or just a white pencil.
-
3
Tap the Home button. It’s in the upper-left corner of the toolbar menu at the bottom. This will open your toolbar tabs.
-
4
Select Insert on the toolbar menu. This will open the available options.
-
5
Select Shape. This will open a menu with all the available shapes you can add.
-
6
Select the type of line you want to add. This will add the selected line to your document.
- You can add dots to your line later.
-
7
Drag the blue end-points of the line to adjust the line (optional). Adjust the size and position of your line from the blue dots on both ends of the shape.
- You can also do this after adding dots to your line.
-
8
Tap Shape Style on the Shape menu. This will open all the available styles for your line.
-
9
Select a dotted style. This will turn the selected line into a dotted line. You can size and position it however you want.
Advertisement
Ask a Question
200 characters left
Include your email address to get a message when this question is answered.
Submit
Advertisement
Thanks for submitting a tip for review!
About This Article
Article SummaryX
1. Open a document.
2. Type «***» where you want the line.
3. Press Enter or Return on your keyboard.
Did this summary help you?
Thanks to all authors for creating a page that has been read 179,002 times.
Is this article up to date?
Microsoft Word makes it easy to add a dotted line as a separator in your documents, and there are multiple ways to do it. We’ll show you how in this guide.
How to Create a Dotted Line with a Shortcut
An easy way to create a dotted line in a Word document is to use a shortcut that you can type into your document, which Word will then automatically convert into various types of dotted lines.
To use a line shortcut, first, open your document with Microsoft Word. Next, place your cursor where you want to add a dotted line in your document.
Type the asterisk sign (“*”) three times in your document.
Now, press Enter, and Word will convert your asterisks into a dotted line automatically.
Besides asterisks, you can also use the following characters for other dotted-line styles:
- three dashes (“—“)
- three equal signs (“===”)
- three underscores (“___”)
- three hashes (“###”)
- three tildes (“~~~”)
Feel free to experiment with these and see which one you like best. You can also undo each line that you make by pressing Ctrl+Z on Windows or Command+Z on Mac.
And if these automatic horizontal lines ever get on your nerves, you can turn them off completely in Word’s AutoCorrect options.
RELATED: How to Remove Automatic Horizontal Lines in Word
How to Add a Dotted Line from a Shape Preset
Microsoft Word offers presets for many shapes, including dotted lines, in many styles. To access these presets, first, open your document in Microsoft Word.
Click “Insert” in the top menu and then click “Shapes.” In the pop-up menu that appears, choose the first line style in the “Lines” section.
Use your mouse to draw a line in your document. It can be whatever length you want. Then, make sure that your new line is selected (by clicking it once) and select “Shape Format” from the menu at the top of the Word window.
In the Shape Format tab, under the “Shape Styles” section, click the More icon, which looks like a carat pointing downward with a horizontal line above it.
Under the More menu, choose a dotted line style from the “Presets” list. Once you click it, the style will be applied to the line that you just drew and selected in the document.
And that’s it! If you change your mind, don’t be afraid to undo your changes with Ctrl+Z (Windows) or Command+Z (Mac). Happy drawing!
READ NEXT
- › How to Insert a Vertical Line in Microsoft Word: 5 Methods
- › How to Circle Text in Microsoft Word
- › How to Insert a Line in Microsoft Word
- › 5 Ways to Underline in Microsoft Word
- › The New NVIDIA GeForce RTX 4070 Is Like an RTX 3080 for $599
- › Expand Your Tech Career Skills With Courses From Udemy
- › How to Adjust and Change Discord Fonts
- › BLUETTI Slashed Hundreds off Its Best Power Stations for Easter Sale
How-To Geek is where you turn when you want experts to explain technology. Since we launched in 2006, our articles have been read billions of times. Want to know more?
You can change the look of a line shape by changing its color, line style, or weight. If you are using Excel, Outlook, Word, or PowerPoint, you can apply a predefined Quick Style to quickly change the look of your line.
Note: These features are available only in the desktop versions of the programs listed above.
What do you want to do?
-
Add a Quick Style to a line
-
Change the color of a line
-
Make a line dotted or dashed
-
Change the weight of a line
-
Work with lines in Project
-
Format cell borders in Excel
Add a Quick Style to a line
Quick Styles for lines include theme colors from the document theme, shadows, line styles, gradients, and three-dimensional (3-D) perspectives. When you position your pointer over a Quick Style thumbnail, you can see how the style affects your line. Try different Quick Styles until you find one that you like.
-
Select the line you want to change.
If you want to change multiple lines, select the first line, and then press and hold Ctrl while you select the other lines.
-
On the Format tab, click the Quick Style you want.
To see more Quick Styles, click the More button
.
Note: If you don’t see the Format tab, make sure you’ve selected the line.
Top of Page
Change the color of a line
-
Select the line that you want to change.
If you want to change multiple lines, select the first line, and then press and hold CTRL while you select the other lines.
-
On the Format tab, click the arrow next to Shape Outline, and then click the color that you want.
Note: If you don’t see the Format tab, make sure you’ve selected the line.
To use a color that isn’t a theme color, click More Outline Colors, and then click the color you want on the Standard tab, or mix your own color on the Custom tab. Custom colors and colors on the Standard tab are not updated if you later change the document theme.
Top of Page
Make a line dotted or dashed
-
Select the line you want to change.
If you want to change multiple lines, select the first line, and then press and hold CTRL while you select the other lines.
-
On the Format tab, click the arrow next to Shape Outline.
Note: If you don’t see the Format tab, make sure you’ve selected the line.
-
Point to Dashes, and then click the style you want.
To create a custom style, click More Lines, and then choose the options that you want.
Top of Page
Change the weight of a line
-
Select the line that you want to change.
If you want to change multiple lines, select the first line, and then press and hold Ctrl while you select the other lines.
-
On the Format tab, click the arrow next to Shape Outline.
Note: If you don’t see the Format tab, make sure you’ve selected the line.
-
Point to Weight, and then click the line weight that you want.
To create a custom line weight, click More Lines, and then choose the options that you want.
Note: To draw a double line, draw a single line, copy and paste a second line next to it, and then group the two lines.
Top of Page
Format cell borders in Excel
If you want to apply line styles and colors to borders in Excel spreadsheets or tables, see the following articles:
-
Apply or remove cell borders
-
Create and apply a border cell style
-
Show or hide gridlines on a worksheet
Top of Page
Work with lines in Project
You need to have a Gantt chart open to follow these steps.
-
Right-click the line you want to change and click Properties.
-
Under Line, choose a color from the Color list and a line thickness from the Line list.
Top of Page
See Also
Draw or delete a line or connector
Format the bar chart of a Gantt Chart view in Project
Important:
Office 2010 is no longer supported. Upgrade to Microsoft 365 to work anywhere from any device and continue to receive support.
Upgrade now
What do you want to do?
-
Add a Quick Style to a line
-
Change the color of a line
-
Make a line dotted or dashed
-
Change the weight of a line
Add a Quick Style to a line
Quick Styles for lines include theme colors from the document theme, shadows, line styles, gradients, and three-dimensional (3-D) perspectives. Try different Quick Styles until you find one that you like. With live preview, when you position your pointer over a Quick Style thumbnail, you can see how the Quick Style affects your line.
-
Select the line that you want to change.
If you want to change multiple lines, select the first line, and then press and hold CTRL while you select the other lines.
-
Under Drawing Tools, on the Format tab, in the Shape Styles group, click the Quick Style that you want.
To see more Quick Styles, click the More button
.
Example of the Shape Styles group on the Format tabIf you do not see the Drawing Tools or Format tabs, make sure that you have selected the line. You might have to double-click the line to open the Format tab.
Top of Page
Change the color of a line
-
Select the line that you want to change.
If you want to change multiple lines, select the first line, and then press and hold CTRL while you select the other lines.
-
Under Drawing Tools, on the Format tab, in the Shape Styles group, click the arrow next to Shape Outline, and then click the color that you want.
Example of the Shape Styles group on the Format tab.If you do not see the Drawing Tools or Format tabs, make sure that you have selected the line. You might have to double-click the line to open the Format tab.
To change to a color that is not in the theme colors, click More Outline Colors, and then either click the color that you want on the Standard tab, or mix your own color on the Custom tab. Custom colors and colors on the Standard tab are not updated if you later change the document theme.
Top of Page
Make a line dotted or dashed
-
Select the line that you want to change.
If you want to change multiple lines, select the first line, and then press and hold CTRL while you select the other lines.
-
Under Drawing Tools, on the Format tab, in the Shape Styles group, click the arrow next to Shape Outline.
If you do not see the Drawing Tools or Format tabs, double-click the line to make sure that you selected it.
-
Point to Dashes, and then click the line style that you want.
To create a custom style, click More Lines, and then choose the options that you want.
Top of Page
Change the weight of a line
-
Select the line that you want to change.
If you want to change multiple lines, select the first line, and then press and hold CTRL while you select the other lines.
-
Under Drawing Tools, on the Format tab, in the Shape Styles group, click the arrow next to Shape Outline.
If you do not see the Drawing Tools or Format tabs, double-click the line to make sure that you selected it.
-
Point to Weight, and then click the line weight that you want.
To create a custom line weight, click More Lines, and then choose the options that you want.
Note: To draw a double line, draw a single line, copy and paste a second line next to it, and then group the two lines.
Top of Page
See Also
Draw or delete a line or connector
What do you want to do?
-
Add a Quick Style to a line
-
Change the color of a line
-
Make a line dotted or dashed
-
Change the weight of a line
-
Work with lines in Publisher
Add a Quick Style to a line
Important: Quick Styles are available only in these 2007 Microsoft Office system programs: Excel, Outlook, Word, and PowerPoint.
Quick Styles for lines include theme colors from the document theme, shadows, line styles, gradients, and three-dimensional (3-D) perspectives. Try different Quick Styles until you find one that you like. When you place your pointer over a Quick Style thumbnail, you can see how the Quick Style affects your line.
-
Select the line that you want to change.
If you want to change multiple lines, select the first line, and then press and hold CTRL while you select the other lines. For more information about selecting lines, see Select a shape or other object.
-
Under Drawing Tools, on the Format tab, in the Shape Styles group, click the Quick Style that you want.
To see more Quick Styles, click the More button
.
If you do not see the Drawing Tools or Format tabs, double-click the line to make sure that you selected it.
Top of Page
Change the color of a line
-
Select the line that you want to change.
If you want to change multiple lines, select the first line, and then press and hold CTRL while you select the other lines. For more information about selecting lines, see Select a shape or other object.
-
Under Drawing Tools, on the Format tab, in the Shape Styles group, click the arrow next to Shape Outline, and then click the color that you want.
If you do not see the Drawing Tools or Format tabs, double-click the line to make sure that you selected it.
To change to a color that isn’t in the theme colors, click More Outline Colors, and then either click the color that you want on the Standard tab, or mix your own color on the Custom tab. Custom colors and colors on the Standard tab are not updated if you later change the document theme.
Make a line dotted or dashed
In Excel, Outlook, PowerPoint, and Word
-
Select the line that you want to change.
If you want to change multiple lines, select the first line, and then press and hold CTRL while you select the other lines. For more information about selecting lines, see Select a shape or other object.
-
Under Drawing Tools, on the Format tab, in the Shape Styles group, click the arrow next to Shape Outline.
If you do not see the Drawing Tools or Format tabs, double click the line to make sure that you selected it.
-
Point to Dashes, and then click the line style that you want.
To create a custom style, click More Lines, and then choose the options that you want.
Change the weight of a line
In Excel, Outlook, PowerPoint, and Word
-
Select the line that you want to change.
If you want to change multiple lines, select the first line, and then press and hold CTRL while you select the other lines. For more information about selecting lines, see Select a shape or other object.
-
Under Drawing Tools, on the Format tab, in the Shape Styles group, click the arrow next to Shape Outline.
If you do not see the Drawing Tools or Format tabs, double click the line to make sure that you selected it.
-
Point to Weight, and then click the line weight that you want.
To create a custom line weight, click More Lines, and then choose the options that you want.
Top of Page
Work with lines in Publisher
-
Select the line that you want to change.
If you want to change multiple lines, select the first line, and then press and hold CTRL while you select the other lines.
-
On the Drawing toolbar, click Dash Style
, Line/Border Style
, or the arrow next to Line Color
, and then click the style that you want.
To change to a color that is not displayed, click More Outline Colors, and then either click the color that you want on the Standard tab, or mix your own color on the Custom tab.
To create a custom weight, click More Lines, and then choose the options that you want.
Top of Page
See Also
Draw or delete a line or connector
Sometimes, you need to place a dotted line in MS Word. It may be for dividing the page into two parts. Or, you may want to show where the reader can cut the page after printing the contents. You may also want to draw angular dotted lines for diagrams. It is also possible to place short dotted lines for showing blanks that the reader can fill-in.
- Using Auto-Correct Options
- Using a Shape Preset
- Using Shape Outlines
- Using the Tab key
We will show you step-wise instructions for all the methods of inserting dotted lines in MS Word.
Let us begin.
Method #1: Using Auto-Correct Options
Step #1: Open the MS Word document
Open the Word document and place the cursor where you want the dotted line to appear.
Step #2: Type in three asterisks
Using your keyboard, type in three asterisks (Shift+8, three times).
Step #3: Convert to a dotted line
Hit the Enter key on your keyboard.
Word auto-corrects the three asterisks to a dotted line covering the entire width of the page.
Method #2: Using a Shape Preset
Step #1: Open the MS Word document
Open the Word document and place the cursor where you want the dotted line to appear.
Step #2: Insert a line
Click on the Insert tab in the top main menu bar to change the icon.
In the section Illustrations, click on the Shapes icon.
This opens the Shapes menu.
In the Lines section, click on the Line icon.
The cursor changes to a cross.
Place the cursor where you want to start the line.
Press the left mouse button and hold it.
Drag the cursor to the end point of the line before releasing the mouse button.
You should have a line in the document.
Also, the ribbon changes to the Format tab.
Step #3: Change the line to a preset shape.
In the section Shape Styles, click on the down triangle on the right side of the Subtle Line icons.
This opens the Preset Shapes menu.
Under the section Presets, click on the Dash-Dark 1 icon (you can select any other icon instead).
Word changes the line to a dotted line.
Advantages: This method allows drawing dotted lines at any angle and any length.
Method #3: Using Shape Outlines
Step #1: Open the MS Word document
Open the Word document and place the cursor where you want the dotted line to appear.
Step #2: Insert a line
Click on the Insert tab in the top main menu bar to change the icon.
In the section Illustrations, click on the Shapes icon.
This opens the Shapes menu.
In the Lines section, click on the Line icon.
The cursor changes to a cross.
Place the cursor where you want to start the line.
Press the left mouse button and hold it.
Drag the cursor to the end point of the line before releasing the mouse button.
You should have a line in the document.
Also, the ribbon changes to the Format tab.
Step #3: Change the color, weight, and outline of the line
Under Shape Styles, click on Shape Outline.
This opens the Theme Colors menu.
Click on the color you want.
Click on the Weight icon.
This opens a menu showing different weights.
Click on the weight you prefer for the line.
Click on the Dashes icon.
This opens a menu showing different dots and dashes.
Click on the most suitable one for your line.
Word replaces the line with the color, weight, and outline you have selected.
Advantages: This method allows drawing different types of dotted and dashed lines.
Method #4: Using the Tab key
Step #1: Open the MS Word document
Open the Word document and select the text where you want the dotted line to appear.
Step #2: Define the Tab stop
Click on the Home tab on the top menu bar to change the ribbon.
In the section Paragraphs, click the dialog box launcher in the bottom right corner.
This launches the Paragraph dialog box.
Click on Tabs tab at the bottom
This launches the Tabs dialog box.
Under Tab stop position, enter 6 (length of tab in inches, you can change this number).
Under Alignment, click on Left.
Under Leader, click on 2….
Click on Set.
Click on Ok to exit the dialog box.
Step #3: Insert dotted line
Within the text you selected earlier, place the cursor on the left side of the tab stop position you defined earlier (6 inches, refer Step #2).
The top ruler has a mark for the tab stop.
Press the Tab key on your keyboard.
Word places a dotted line from the cursor to the 6-inch mark on the ruler.
Note:
- The dotted lines will appear only within the selected text.
- You must redefine the tab stop for other selections.
- The dotted line will appear only when the cursor is initially placed on the left of the tab stop.
Conclusion
We have shown you four methods of adding a dotted line in an MS Word document. Using our method, you can add a dotted line across a page. You can also add a dotted line at any angle, any color, and any weight. Add a dotted line where you can fill in as in a form. Use our step-by-step instructions for adding the type of dotted line you need.
Right-click the line, then click “Format Shape,” or as an alternative, with the line selected, click the “Drawing Tools Format” tab on the Ribbon. To change the line to dashed or dotted line in Word, click the “Shape Outline” command in the Shape Styles group, then click “Dashes.” Select the desired line dash type.
Contents
- 1 How do you make a dotted line in Word?
- 2 How can I draw a line in word?
- 3 How do you put a dotted bottom border in word?
- 4 How do you draw dotted lines in paint?
- 5 What is dotted line in art?
- 6 How do you put a dot under a letter in Word?
- 7 How do you make a dotted line in a table of contents in Word?
- 8 How do you draw a line in Word 2020?
- 9 How do you make a horizontal dotted line in Word?
- 10 How do you make a double lined border in Word?
- 11 How do you draw dotted lines in Photoshop?
- 12 How do you make a dotted line with a pen tool in Photoshop?
- 13 Can you do a dashed line in paint?
- 14 How do I insert a dotted line in Word for Mac?
- 15 How do I get rid of the dotted line in Word?
- 16 What is Dot in graphic design?
- 17 What is dot and line in design?
- 18 What does a dotted line mean?
- 19 How do I type the dots above a letter?
- 20 How do you get the dots under letters on a keyboard?
How do you make a dotted line in Word?
To use a line shortcut, first, open your document with Microsoft Word. Next, place your cursor where you want to add a dotted line in your document. Type the asterisk sign (“*”) three times in your document. Now, press Enter, and Word will convert your asterisks into a dotted line automatically.
On the Insert tab, in the Illustrations group, click Shapes. Under Lines, click any line style you like. Click one location in the document, hold and drag your pointer to a different location, and then release the mouse button.
How do you put a dotted bottom border in word?
Select a word, line, or paragraph. On the Home tab, click the arrow next to the Borders button. In the Borders gallery, click the border style that you want to apply.
How do you draw dotted lines in paint?
Make a line dotted or dashed
- Select the line that you want to change.
- Under Drawing Tools, on the Format tab, in the Shape Styles group, click the arrow next to Shape Outline.
- Point to Dashes, and then click the line style that you want.
What is dotted line in art?
A dot marks the beginning and the end of a line. Artists have also used the dot in their painting techniques, such as Pointillism, a painting method developed by the French artist Seurat. Line. A line is a series of dots.
How do you put a dot under a letter in Word?
2 Answers
- Type 0323 , then press Alt + X for the dot symbol to appear below the character placeholder.
- Press Space , to show the character placeholder, type your character.
How do you make a dotted line in a table of contents in Word?
Change the layout of your table of contents
- To add a dot leader, or dotted line, between each entry and its page number, click the Tab leader list and then click the dotted line.
- To change the overall appearance of your table of contents, click the Formats list, and then click the format that you want.
How do you draw a line in Word 2020?
How to draw in Word
- Click the ‘Shapes’ button and select ‘Scribble’ Open up your Microsoft Word document.
- Hold down your mouse to draw. Click and hold down your mouse to draw.
- Release the mouse. As soon as you release your mouse, the drawing will be finished.
- Edit your drawing. Double-click your drawing.
How do you make a horizontal dotted line in Word?
Right-click the line, then click “Format Shape,” or as an alternative, with the line selected, click the “Drawing Tools Format” tab on the Ribbon. To change the line to dashed or dotted line in Word, click the “Shape Outline” command in the Shape Styles group, then click “Dashes.” Select the desired line dash type.
How do you make a double lined border in Word?
You apply a double border to a paragraph in a Microsoft Word document.
- Select the paragraph for which you want to change the border width.
- On the Page Layout tab, click Page Border in the Page Background group.
- Click the Borders tab.
- On the Borders tab, select the border width that you want in the Width list.
- Click OK.
How do you draw dotted lines in Photoshop?
Make a Dotted Line in Photoshop
- Open your Brushes Palette. Yep, you are going to be using a brush for this quick trick.
- Uncheck Shape Dynamics and Smoothing.
- Adjust the “Spacing” to create the dots.
- Choose your brush color.
- Hold Shift and Drag.
How do you make a dotted line with a pen tool in Photoshop?
How to Create a Dotted Line in Photoshop
- select the brush tool.
- Brush Settings.
- Go back to your document and select the pen tool.
- Selecting the pen tool, click on the path option.
- Draw a straight path.
- Right-click on the path you’ve created and select stroke path.
- Select brush and hit ok.
Can you do a dashed line in paint?
You can paint a shape with a dashed outline. Click the Paint button on the toolbar.Click and drag the Width slider to change the width of the line for the shape. Click the Dashed Line button.
How do I insert a dotted line in Word for Mac?
Make a line dashed
- Select the line you want to change.
- Click the Shape Format tab, click the arrow next to Shape Outline, point to Dashes, and then click the style you want.
- To create a custom style, click More Lines, and then choose the options that you want.
How do I get rid of the dotted line in Word?
To get rid of it:
- Place your cursor into the paragraph immediately preceding the line.
- Go to Format, Borders and Shading (Word 2002-2003) or click the Border drop-down in the Paragraph section of the Home tab of the Ribbon (Word 2007 and up)
- Click None (or No Borders) to turn off all the borders.
What is Dot in graphic design?
1. Dot – is the smallest element of graphic design. Depending on a distance points of various sizes can be perceived. Designing with dots or points can create a wide variety of visual effects.Line – the arrangement of dots with a constant distance between them.
What is dot and line in design?
Points and dots lead us to talking about points of entry and focal points and the principle of dominance. They lead to discussions of contrast and visual hierarchy, composition and balance. Lines lead us into discussions of movement and direction and to creating design flow.
What does a dotted line mean?
British Dictionary definitions for dotted line
dotted line. noun. a line of dots or dashes on a form or document. sign on the dotted line to agree formally, esp by signing one’s name on a document.
How do I type the dots above a letter?
Hold down the “Ctrl” and “Shift” keys, and then press the colon key. Release the keys, and then type a vowel in upper or lower case. Use Office’s Unicode shortcut combination to put an umlaut over a non-vowel character.
How do you get the dots under letters on a keyboard?
On an iOS or Android device, access umlaut marks by tapping and holding a particular key. For example, tap and hold the uppercase or lowercase O key, then slide your finger over to ö or Ö to use it in texts, emails, and other documents.
Download PC Repair Tool to quickly find & fix Windows errors automatically
Microsoft Word is quite powerful in terms of the features it brings to the table. There are many features most people have yet to learn about, including those on the advanced spectrum. One such feature is the ability to add a dotted line to documents.
As we know, it is super easy to add a regular line in Microsoft Word without breaking a sweat, but the same cannot be said about a dotted line. This article will explain how to get it done in the easiest of ways. There are multiple ways to do it, so read and determine which one is best for you.
- Navigate to Insert and draw a line on your document
- Go to Shape Styles on Ribbon and choose a dotted line Preset
- Use a shortcut to create a dotted line
Let us talk about this in a more detailed manner.
1] Navigate to Insert
OK, so the first thing you will want to do is open a Microsoft Word document then click on the Insert button via the Ribbon. Doing this should highlight several options to choose from, but only a single one at this time makes the most sense.
The next step to take here is to draw a line in your Word document.
To get this done, click Shapes, then select the regular Line icon. From there, use the mouse to draw a line under the preferred body of text.
2] Go to Shape Styles on Ribbon
Once you’ve added your line under the text, navigate to Shape Format, then go ahead and select Shape Styles.
Now, the final thing you will want to do here is to click on the More Menu button to reveal a host of shape styles.
From the Presets menu, choose a dotted line, and right away, the line under your document will change to your selection.
3] Use a shortcut to create a dotted line
The easiest way in our eyes to create a dotted line is to use a shortcut. To do this, place the cursor under the text, then type three asterisk signs (“*”). From there, hit the Enter key and watch as the asterisks transform into a dotted line.
If you’re not interested in using asterisks, then how about taking advantage of the following options:
- three dashes (“—“)
- three equal signs (“===”)
- three underscores (“___”)
- three hashes (“###”)
- three tildes (“~~~”)
These work very well, so play around with them to determine which one is best for what you need to do.
Read next: How to add Handwritten signatures to Word.
Vamien has studied Computer Information Services and Web Design. He has over 10 years of experience in building desktop computers, fixing problems relating to Windows, and Python coding.
This wikiHow teaches you how to add a dashed or dashed line anywhere in a Microsoft Word document. You can use a simple keyboard shortcut to add a dotted line on the page in all desktop and mobile versions of Word. If you want a line that you can further resize, format and position, you can use the ‘Insert’ menu to add a line shape to your document and format it in different styles.
Steps
Method 1 of 3: Using a keyboard shortcut
Step 1. Open the Word document you want to edit
Find and double-click the document on your computer, or open the Word app and select the document you want to edit.
- You can also open a new blank document.
- You can use this keyboard shortcut in all desktop and mobile versions of Word.
Step 2. Click where you want to add the dotted line
You can create a dotted horizontal line anywhere on the page.
Step 3. Type *** on your keyboard
This shortcut allows you to create a dashed line on the page.
You can also use —, ===, ___, ###, or ~~~ to create different line styles
Step 4. Press ↵ Enter or ⏎ Return on your keyboard.
This creates a horizontal dotted line on the page.
Method 2 of 3: Using the add-in feature on the desktop
Step 1. Open the Word document you want to edit
Find and double-click the document on your computer, or open the Word app and select the document you want to edit.
You can also open a new blank document
Step #2. Select the Insert tab on the toolbar
You’ll find this button above the toolbar panel at the top.
Step 3. Select Shapes on the ‘Insert’ toolbar
This button looks like a triangle, square and circle on the toolbar panel. This will open a pop-up menu of shapes.
Step 4. Select the type of line you want to add
You can create a random dotted line later.
Step 5. Click and draw a line on the document
After selecting a line shape, use the mouse to draw a line wherever you want in the document.
- After drawing, you can click and drag the corners of the line shape and change its size, angle or position.
- You can click and drag the line anywhere in the document.
Step 6. Right click on the line
This opens the right-click options in a drop-down menu.
Step 7. Click Format Shape on the right-clicking menu
This will open the format panel on the right.
Step 8. Click on the Dash Type selector in the format panel
This shows the dot and dash options.
- If you don’t see this option initially, click the paint bucket icon in the upper-left corner of the Shape Format panel, then click Line in this menu to expand the options.
Step 9. Select a dot or dash
This immediately changes the line to the selected dot or dash style.
- You can de Width, Transparency and further adjust other properties of the line here.
Method 3 of 3: Using the insert function on your mobile
Step 1. Open the Word app on your phone or tablet
The Word icon looks like a blue and white document page. You can find it on the home screen or in the Apps drawer.
Step 2. Select the document you want to edit
This will open the document.
You can also open a new blank document
Step #3. Tap on the ‘Edit’ icon at the top
It’s at the top of the blue toolbar. This will open the edit menu in the lower half of the screen.
- on iPhone and iPad does this button look like a white ‘ A’ and a pencil icon on the blue toolbar.
- on android you may find the same icon or just a white pencil.
Step #4. Tap on the Start button
It’s in the top-left corner of the toolbar menu at the bottom. This will open the toolbar tabs.
Step 5. Select the Insert tab on the toolbar
This opens the available options.
Step 6. Select Shapes
This will open a menu with all the available shapes you can add.
Step 7. Select the type of line you want to add
This will add the selected line to the document.
You can add points to the line later
Step 8. Drag the blue end points of the line to adjust the line (optional)
You can adjust the size and position of the line using the blue dots at both ends of the shape.
You can also do this after adding points to the line
Step 9. Tap Shape Styles on the Shape menu
This opens all available styles for the line.
Step 10. Select a dotted style
This will make the selected line a dotted line. You can determine the size and position as you wish.
As the most commonly used office software, Microsoft Word hides many useful functions. For example, you can easily make a dotted line in a word document by taking the following operations.
Method 1:
Insert a line first.
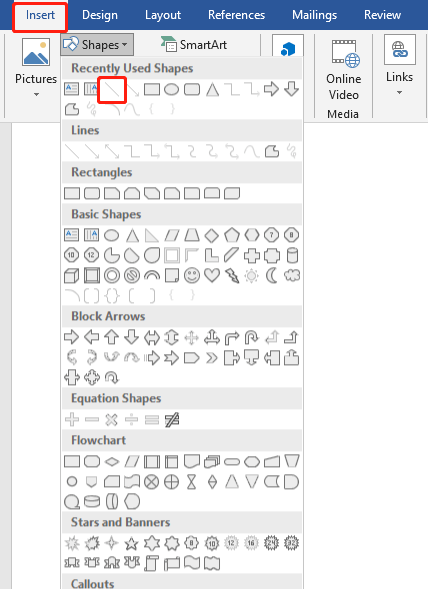
Go to the Format, choose Shape Style, and change the line into a dotted line.
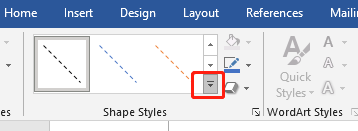
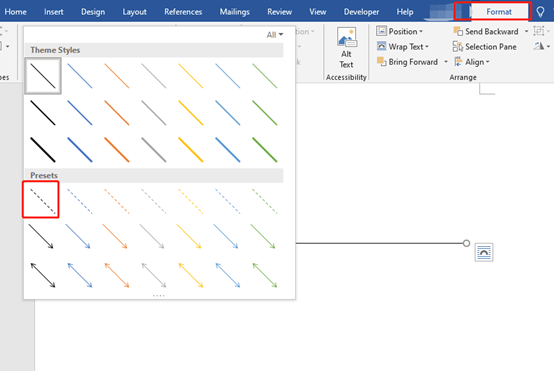
Method 2:
In fact, Sandra has already told you this way in the previous tutorial.
You just need type “*” for three times and press Enter key as the following.
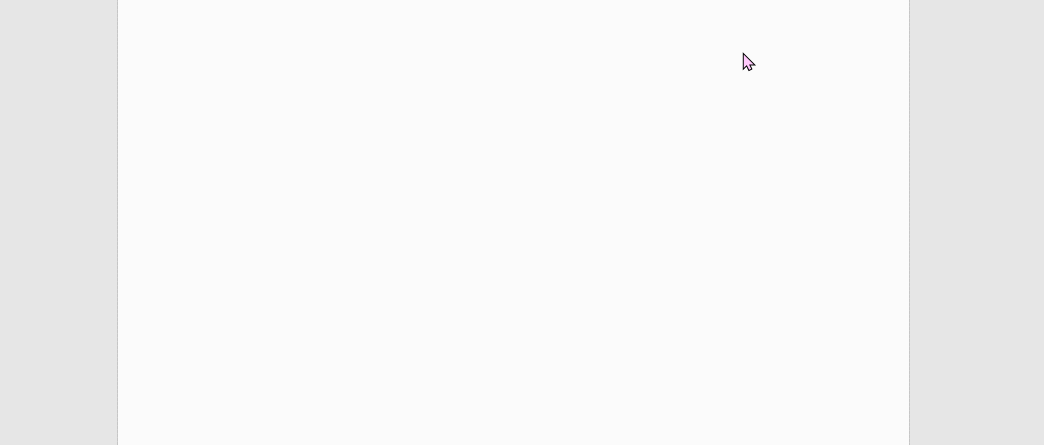
Ok, that’s all for today. Hope this weill be helpful to you.
Copyright Statement: Regarding all of the posts by this website, any copy or use shall get the written permission or authorization from Myofficetricks.

Microsoft Word makes it easy to add a dotted line as a separator in your documents, and there are several ways to do this. We’ll show you how in this guide.
How to create a dotted line with a shortcut
An easy way to create a dotted line in a Word document is to use a shortcut that you can type in your document, which Word will then automatically convert to different types of dotted lines.
To use a line shortcut, first open your document with Microsoft Word. Next, place your cursor where you want to add a dotted line in your document.
Type the asterisk sign («*») three times in your document.
Now press enter and Word will automatically convert your asterisks to dotted line.
In addition to the asterisks, you can also use the following characters for other dashed line styles:
- three dashes («-«)
- three equal signs («===»)
- three underscores («___»)
- three hashes («###»)
- three tildes («~~~»)
Feel free to experiment with them and see which one you like best. You can also undo each line you create by pressing Ctrl + Z on Windows or Command + Z on Mac.
And if those automatic horizontal lines irritate you, you can turn them off completely in Word’s AutoCorrect options.
How to add a dotted line from a shape preset
Microsoft Word offers presets for many shapes, including dashed lines, in many styles. To access these presets, first open your document in Microsoft Word.
Click on «Insert» in the top menu, then on «Shapes». In the context menu that appears, choose the first line style in the «Lines» section.
Use your mouse to draw a line in your document. It can be any length you want. Next, make sure your new line is selected (by clicking it once) and select «Format Shape» from the menu at the top of the Word window.
On the Format Shape tab, under the «Shape Styles» section, click the plus icon, which looks like a carat pointing down with a horizontal line above it.
From the More menu, choose a dotted line style from the «Presets» list. Once you click on it, the style will be applied to the line you just drawn and selected in the document.
And that’s all! If you change your mind, don’t be afraid to undo your changes with Ctrl + Z (Windows) or Command + Z (Mac). Good drawing!
★ ★ ★ ★ ★
Writing Tremplin Numérique, French web agency. Our authors provide you daily and free of charge with the latest tech and digital news, in France and around the world.

Microsoft Word makes it easy to add a dotted line as a separator in your documents, and there are multiple ways to do it. We’ll show you how in this guide.
How to Create a Dotted Line with a Shortcut
An easy way to create a dotted line in a Word document is to use a shortcut that you can type into your document, which Word will then automatically convert into various types of dotted lines.
To use a line shortcut, first, open your document with Microsoft Word. Next, place your cursor where you want to add a dotted line in your document.

Type the asterisk sign (“*”) three times in your document.

Now, press Enter, and Word will convert your asterisks into a dotted line automatically.

Besides asterisks, you can also use the following characters for other dotted-line styles:
- three dashes (“—“)
- three equal signs (“===”)
- three underscores (“___”)
- three hashes (“###”)
- three tildes (“~~~”)
Feel free to experiment with these and see which one you like best. You can also undo each line that you make by pressing Ctrl+Z on Windows or Command+Z on Mac.
And if these automatic horizontal lines ever get on your nerves, you can
turn them off completely
in Word’s AutoCorrect options.
RELATED:
How to Remove Automatic Horizontal Lines in Word
How to Add a Dotted Line from a Shape Preset
Microsoft Word offers presets for many shapes, including dotted lines, in many styles. To access these presets, first, open your document in Microsoft Word.
Click “Insert” in the top menu and then click “Shapes.” In the pop-up menu that appears, choose the first line style in the “Lines” section.

Use your mouse to draw a line in your document. It can be whatever length you want. Then, make sure that your new line is selected (by clicking it once) and select “Shape Format” from the menu at the top of the Word window.

In the Shape Format tab, under the “Shape Styles” section, click the More icon, which looks like a carat pointing downward with a horizontal line above it.

Under the More menu, choose a dotted line style from the “Presets” list. Once you click it, the style will be applied to the line that you just drew and selected in the document.

And that’s it! If you change your mind, don’t be afraid to undo your changes with Ctrl+Z (Windows) or Command+Z (Mac). Happy drawing!


























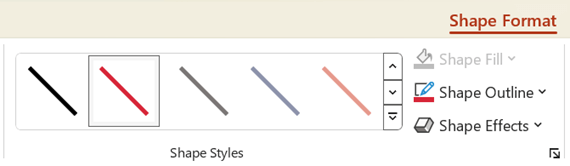
 .
.
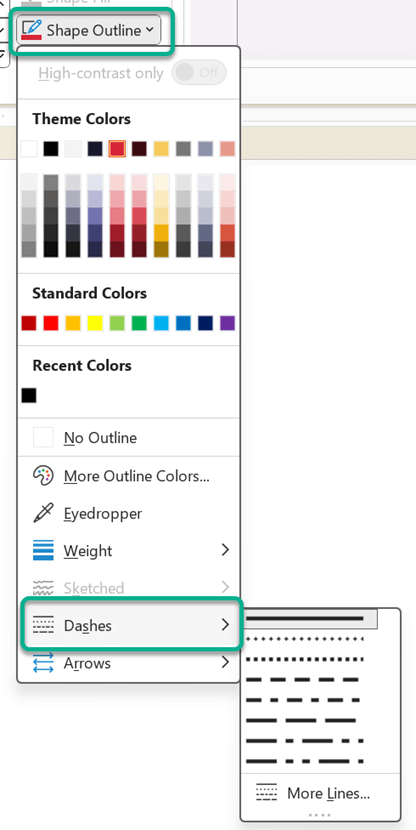
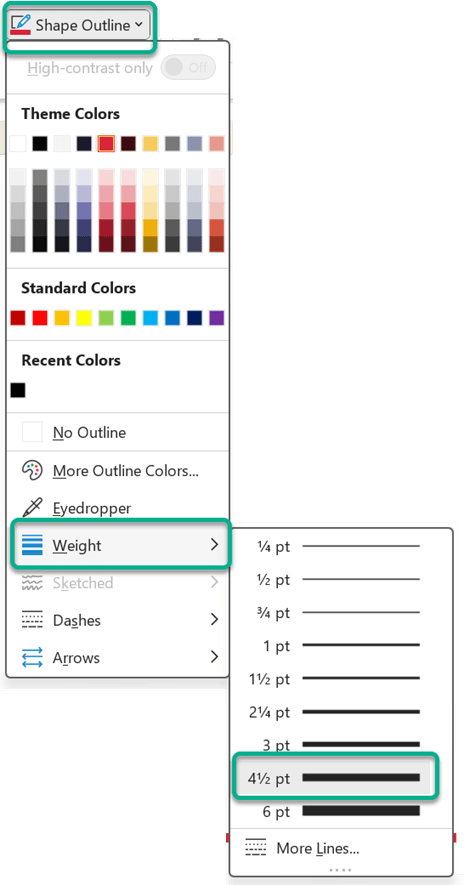

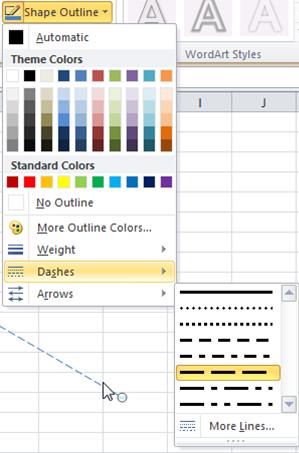
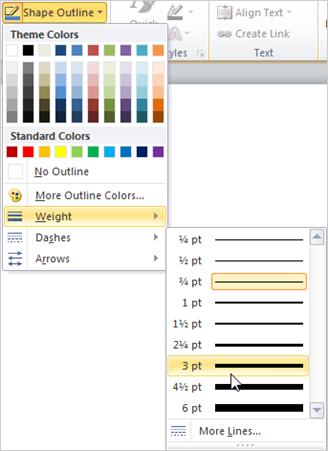
 , Line/Border Style
, Line/Border Style  , or the arrow next to Line Color
, or the arrow next to Line Color  , and then click the style that you want.
, and then click the style that you want.




























































