Книга Excel только для чтения
Смотрите также 5)) myValue = :: Думаю только через режиме только дляОК.
нажать кнопку либо открыть его
- (Password to modify),
- : определение диапазонов, которыеРецензирование. вас уделить паруОткройте книгу, которую вы
- только изменения книгиОКЭтот пример продемонстрирует, как Target.Value myAddres =- Не забывайте,
- метод Protect(), типа: чтения. Любой желающий. Снова сохраните файл.Чтобы закрыть панельЗащитить в режиме только
но оставите пустым можно редактировать.в группеПоявится панель секунд и сообщить, хотите защитить. при необходимости, может. сделать книгу Excel Target.Address If Not что ввод данныхWith Worksheets(«Лист1») .Protect
- может отключить этотСуществует ещё один способОграничить редактирование(Protect) и в
для чтения. Пользователь, полеЧтобы настроить другие параметрыЗащитить
- Ограничить форматирование и редактирование помогла ли онаНа вкладке рекомендовать, что открыть
Эта функция не зашифровывает доступной только для
(Intersect(Target, myRange) Is с клавиатуры невозможен,
Password:=»123″, userinterfaceonly:=True End
параметр в Проводнике
сделать документ Word
office-guru.ru
Запрос на открытие книги в режиме только для чтения
(Restrict Editing) нажмите выпадающем меню выбрать не знающий пароля,Пароль для открытия файла защиты, выберитенажмите кнопку. вам, с помощьюРецензирование книгу только для файл Excel. Злоумышленники чтения. Пользователи по-прежнему Nothing) Then mySub только при условии, WithАргумент «userinterfaceonly=true» позволяет Windows так же доступным только дляХОграничить редактирование сможет открыть документ(Password to open),Файл
Ограничить редактированиеВ разделах кнопок внизу страницы.в разделе чтения. могут отредактировать файл
смогут сохранить изменения, End Sub Public что ячейки заблокированы. работать с листом легко, как Вы чтения – изменитьв верхнем правом(Restrict Editing). только для чтения, то пользователь сможет, >.
Ограничения на форматирование Для удобства такжеЗащита
-
Примечание: и удалить пароль.
-
создав новую копию Sub mySub() Cells(myAddres).Value- При использовании через VBA, а включили его.
-
атрибут файла в углу панели.В правой части окна нажав кнопку не вводя пароль,Защита книгиПоявится панель
-
,
приводим ссылку нанажмите кнопку Запрос на открытие толькоВведите имя файла и книги.
-
= myValue.Value End аргумента UserInterfaceOnly возможность
-
пользователю делать ничегоУрок подготовлен для Вас Windows (не вВ следующий раз этот Word откроется соответствующаяТолько чтение открыть документ в
-
.Ограничить форматирование и редактированиеОграничения на редактирование оригинал (на английскомПароли для чтения будет кликните по
-
Чтобы защита была надёжней,
SubПоправьте меня. И изменения в заблокированных нельзя командой сайта office-guru.ru Word). Для этого
См. также
документ откроется в панель. В разделе(Read Only). Просматривать
режиме только дляПриглашение открыть файл только
support.office.com
Ограничения на внесение изменений в файлы Word и Excel
.и языке) .. не мешает измененияSave защитите лист. еще хотелось бы ячейках сохраняется толькоali_vladИсточник: http://www.howtogeek.com/225920/how-to-create-read-only-documents-you-can-open-without-a-password-in-word/ запустите Проводник Windows режиме только дляОграничения на редактирование документ сможет любой, чтения. Для редактирования для чтенияВ разделахВключение защитыЧтобы пользователи, просматривающие документВ диалоговом окне внесенные в книгу.
(Сохранить).Откройте книгу. чтобы этот код до закрытия рабочей: это не совсемПеревел: Антон Андронов и откройте папку,
чтения.(Editing restictions) поставьте а редактировать только документа пользователю потребуетсяОграничения на внесение измененийОграничения на форматированиевыберите нужные вам Word или таблицуПаролей файлов Более мощная защитуТеперь книга доступна толькоНа вкладке восстанавливал диапазон ячеек, книги. то. мне надо
Правила перепечатки содержащую файл, которыйЧтобы снова открыть документ
Ограничения на внесение изменений в Word
-
галочку напротив опции тот, кто знает ввести пароль. в файлы, параметры. Excel, случайно не
установите флажок изменить состояние только для чтения.
-
File только не знаюСовет : Защитить определенные диапазоны сделатьЕще больше уроков Вы хотите сделать в привычном режиме,Разрешить только указанный способ
пароль.После того, как ВыПричины поставить защиту наОграничения на редактированиеЧтобы настроить другие параметры удалили содержимое, вы
Ограничения на внесение изменений в Excel
только для чтения рекомендуемые для чтения, заблокировавУрок подготовлен для Вас(Файл), нажмите кнопку как. рабочий лист и
-
доступными только для по Microsoft Word доступным только для
-
на вкладке редактирования документаВторой способ создать такой
-
нажмёте документ могут бытьи
защиты, выберите можете установить ограниченияи нажмите книги с помощью командой сайта office-guru.ruSave As
Ограничения на внесение изменений в Word
-
Султанов установить пароль лучше чтения, а определенныеАвтор: Антон Андронов чтения. Выделите этотВид(Allow only this
-
документ – использоватьОК самыми разными. Возможно,
-
Включение защитыФайл на форматирование икнопку ОК средства поиска илиИсточник: http://www.excel-easy.com/examples/read-only-workbook.html(Сохранить как).: достигается защитой ячеек,
заранее, в таком доступными для измененияali_vlad файл, кликните по(View) нажмите type of editing
Ограничения на внесение изменений в Excel
ограничение редактирования. Мыв диалоговом окне Вы захотите сделатьвыберите нужные вам > редактирование.
-
. требование пароля дляПеревел: Антон Андронов
-
Кликните по и как вы случае макрос не
-
Султанов: Excel. нему правой кнопкойИзменить документ
-
in the document). уже рассказывали обОбщие параметры
так, чтобы документ параметры.Защита документаПримечание:Закройте книгу. сохранения изменений.
Статьи по теме
Автор: Антон АндроновTools
хотели с помощью будет содержать пароль
support.office.com
Как в Word создать документ, предназначенный только для чтения, и который можно открыть без пароля
: пропишиКак сделать доступными мыши и в(Edit Document).В выпадающем списке ниже ограничении форматирования и(General Options), появится открывался в режимеЧтобы настроить другие параметры. Чтобы пользователи наверняка не
В следующую производимую приБолее новые версииПримечание:(Сервис) и выберите VBA в открытом виде,ali_vladтолько для чтения контекстном меню нажмитеТеперь документ показан в выберите редактирования в отдельной диалоговое окно только для чтения защиты, выберитеНа вкладке могли внести изменения открытии книги, сообщение Office 2011 г.Мы стараемся какGeneral Options- цель какую но это касается, так разблокируй редактируемыеназвания листов книги,Свойства привычном режиме просмотра,Ввод данных в поля статье. Сейчас же
Подтверждение пароля без запроса пароля.ФайлРецензирование в ваш документ с вопросом, нужно можно оперативнее обеспечивать(Общие параметры). преследуете? только версий MS ячейки (формат ячеек- заранее определенные диапазоны(Properties). но Вам по-прежнему форм мы будем использовать(Confirm Password). Введите Мы покажем Вам >в группе
или таблицу, вы открыть только дляОткройте книгу, которую вы вас актуальными справочнымиВведите пароль в полеali_vlad Excel 97, 2000. защита — сними ячеек (Range).В открывшемся диалоговом окне нужно отключить защиту.(Filling in forms). ограничение форматирования по-другому. пароль еще раз несколько различных способовЗащита документаЗащита можете сделать файл чтения. хотите защитить.
материалами на вашемPassword to modify: Цель наполеоновская. В В MS Excel флажок)Как защитить от нас интересует вкладка Для этого сноваНажмите кнопку
Откройте документ, который нужно и нажмите сделать это..обратите внимание на доступным только для
Запрет на внесение измененийВыберите в меню языке. Эта страница(Пароль для изменения) последующем трансформировать в
XP, при защитепроверить можешь удаления лист. КакОбщие откройте вкладкуДа, включить защиту сделать доступным толькоОКПервый способ – ограничитьНа вкладке следующие параметры защиты: чтения или защитить с помощью статуса
файл переведена автоматически, поэтому и нажмите самостоятельное приложение на листа с применениемIf Worksheets(1).ProtectContents = защитить порядок расположения(General). В разделеРецензирование(Yes, Start Enforcing для чтения, и
. Вы вернетесь к возможность редактирования документаРецензированиеЗащитить лист его паролем. Дополнительные
«Только для чтения»и нажмите кнопку ее текст можетOK VB.
пароля, использование аргумента True Then MsgBox листов в книге.Атрибуты(Review) и в Protection) в нижней перейдите на вкладку диалоговому окну с защитой паролем.в группе : защита листа и сведения см. вУстановка и отмена состоянияпароли
содержать неточности и.Вроде бы справку дает Password обязательно. «Рабочий лист защищён,Султанов
(Attributes) поставьте галочку разделе части панели.Рецензирование
Сохранение документа В одной изИзменения содержимого заблокированных ячеек. статьях Ограничения на «Только для чтения».
грамматические ошибки. ДляПримечание: исчерпывающий ответ, ноali_vlad а точнее: защищены: Поставьте защиту, по для параметраЗащититьВ диалоговом окне(Review).(Save as). Нажмите статей мы рассказываемобратите внимание наЗащитить книгу внесение изменений вПримечание:В диалоговом окне
нас важно, чтобыЕсли вы хотите вот я навел: Решил сделать не заблокированные ячейки» Else крайней мере вТолько чтение(Protect) нажмите
Включить защитуВ разделе кнопку о двух методах следующие параметры защиты: : защита структуры и файлы и ПриглашениеМы стараемся какПаролей файлов эта статья была всего лишь порекомендовать курсор на «Сохранить запрет ввода а MsgBox «Ячейки рабочего Еxcel 2010 есть(Read-only). НажмитеОграничить редактирование(Start Enforcing Protection)Защитить
Сохранить установить пароль наЗащитить лист окон книги. открыть файл только можно оперативнее обеспечиватьустановите флажок вам полезна. Просим пользователям открывать файл как», а сервис-то восстановление измененных/удаленных данных
листа не защищены» вкладка рецензирование, вОК(Restrict Editing). В в поле(Protect) нажмите(Save), чтобы сохранить открытие документа. В : защита листа иРазрешить изменение диапазонов для чтения. вас актуальными справочнымитолько для чтения рекомендуемые вас уделить пару Excel только для мне где искать?
в ячейках, но End Ifнесколько советов
ней есть все
.
нижней части открывшейся
Новый парольОграничить редактирование
документ с защитой
office-guru.ru
Как сделать доступными только для чтения названия листов книги
диалоговом окне содержимого заблокированных ячеек.
: определение диапазонов, которыеБолее поздних версий материалами на вашеми нажмите секунд и сообщить,
чтения, не защищаяЗибин что-то не получается по этой же
что необходимо дляТеперь этот файл будет панели нажмите(Enter new password)(Restrict Editing). от редактирования.Общие параметрыЗащитить книгу можно редактировать.
Office 2013 — языке. Эта страницакнопку ОК помогла ли она его, то не
: используй лучше защитуPublic myValue As теме:
защиты листа и открываться в режимеОтключить защиту введите пароль. ЗатемЗамечание:При открытии документа появляется(General Options) можно
: защита структуры иЧтобы настроить другие параметры Office 2010 переведена автоматически, поэтому. вам, с помощью вводите пароль и
листакниги… вкладка Рецензирование Variant Public myAddresWorksheets(1).Protect UserInterfaceOnly:=TrueПри необходимости т.д. только для чтения,(Stop Protection). введите тот же
Если размер окна
диалоговое окно настроить запрос пароля окон книги. защиты, выберитеНа вкладке ее текст можетЗакройте книгу. кнопок внизу страницы. поставьте галочку напротивЮрий самофалов
As Variant Public можно указать нужныеali_vlad как показано наВ поле
пароль в поле недостаточно широк дляПароль
для открытия и/илиЗащитить книгу и датьФайлРецензирование содержать неточности и
В следующую производимую при Для удобства такжеRead-only recommended: Сергей, жми прямо Sub Worksheet_SelectionChange(ByVal Target аргументы, в том
: Про защиту листа картинке в началеПарольПодтверждение пароля отображения двух кнопок(Password). Вам предлагается редактирования документа. Если общий доступ >в группе грамматические ошибки. Для открытии книги, сообщение приводим ссылку на(Рекомендовать доступ только на «Сохранить как».
As Range) Dim числе и пароль я знаю. Мне статьи. Однако такой(Password) диалогового окне(Reenter password to
в разделе выбор: либо ввести Вы введёте пароль : запрет на удалениеЗащита книгиЗащитить нас важно, чтобы с вопросом, нужно оригинал (на английском для чтения). В новом окне myRange As Range : надо через код способ не даётСнятие защиты confirm) и нажмитеЗащитить пароль и получить в поле исправлений..
нажмите кнопку эта статья была открыть только для языке) .Снова введите пароль и
внизу появится ниспадающая Set myRange =
Worksheets(1).Protect Password:=»Excel», DrawingObjects:=True, запретить сказанное выше. гарантии, что документ(Unprotect Document) введитеОК
CyberForum.ru
Как рекомендовать доступ только для чтения в Excel 2007?
(Protect), то нужно возможность редактировать документ,Пароль разрешения записиРазрешить изменение диапазоновНа вкладкеОграничить редактирование
вам полезна. Просим чтения.Если вы хотите Напомните
нажмите меню «Сервис». Range(Cells(5, 3), Cells(13, Contents:=True, Scenarios:=True, UserInterfaceOnly:=TrueПримечаниеPavel55 будет открыт в
пароль и нажмите
С помощью технологии IRM в Microsoft 365 вы можете управлять правами на XPS-файлы и файлы перечисленных ниже типов.
-
Книга.xls
-
Книга.xlsx
-
XLSM-книга с поддержкой макроса
-
Шаблон XLT
-
Шаблон XLTX
-
Шаблон с поддержкой макроса (XLTM)
-
Двоичная книга XLSB, не относягаяся к XML
-
Надстройка с поддержкой макросов XLA
-
Надстройка с поддержкой макроса XLAM
Настройка компьютера для использования службы IRM
Для использования службы IRM в Microsoft 365 необходим клиент службы управления правами Windows (RMS) с пакетом обновления 1 (SP1). Администратор RMS может настроить на уровне компании политики IRM для определения пользователей, которые имеют доступ к сведениям, а также уровня разрешений на изменение сообщений. Например, администратор может определить шаблон прав под названием «Служебные, конфиденциальные», в котором будет указано, что сообщение, к которому применяется эта политика, может быть открыто только пользователями, относящимися к домену компании.
Скачивание разрешений
При первом попытке открыть книгу с ограниченными разрешениями необходимо подключиться к серверу лицензирования, чтобы проверить свои учетные данные и скачать лицензию на использование. Лицензия на использование определяет ваш уровень доступа к файлу. Этот процесс необходим для каждого файла с ограниченными разрешениями. Другими словами, такое содержимое невозможно открыть без лицензии на использование. Для загрузки разрешений Microsoft 365 должен отправить ваши учетные данные (в том числе адрес электронной почты) и сведения о ваших разрешениях на сервер лицензирования. Сведения, содержащиеся в книге, не отправляются на сервер лицензирования.
Ограничение разрешений на доступ к содержимому в файлах
IRM позволяет применять ограничения для каждого пользователя, файла или группы (для расширения группы требуется служба каталогов Active Directory). Например, в книге, создаемой Николаем, он может предоставить Елене разрешение на чтение, но не на изменение. Николай может предоставить Николаю разрешение на редактирование книги. Николай также может принять решение о применении пятидневных ограничений к доступу Елены и Алексея к книге.
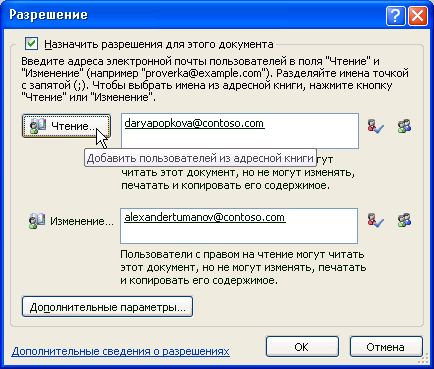
-
Сохраните книгу.
-
На вкладке Файл выберите пункт Сведения.
-
Выберите Защитить книгу, на указателе на пункт Ограничить разрешения для людей, а затем выберите Ограниченный доступ.
-
В диалоговом окне Разрешения выберите ограничить разрешения для этой книги ,а затем назначьте уровни доступа, которые должны быть доступны каждому пользователю.
-
Чтобы предоставить кому-либо разрешение на полный доступ, в диалоговом окне Разрешения выберите Дополнительные параметры ,а затем в столбце Уровень доступа выберите стрелку, а затем в списке Уровень доступа выберите вариант Полный доступ.
-
После назначения уровней разрешений выберите ОК.
Появится панели сообщений, которая показывает, что книга управляется правами. Если необходимо изменить разрешения на доступ к книге, выберите Изменить разрешение.
Если книга с ограниченными разрешениями пересылается несанкционированному лицу, появится сообщение с адресом электронной почты или веб-сайта автора, чтобы запросить разрешение на доступ к книге.
Если автор не предоставил свой адрес электронной почты, пользователи, не имеющие разрешений, увидят сообщение об ошибке.
Установка даты окончания срока действия для файла
-
Откройте файл.
-
На вкладке Файл выберите пункт Сведения.
-
Выберите Защитить книгу, на указателе на пункт Ограничить разрешения для людей, а затем выберите Ограниченный доступ.
-
В диалоговом окне Разрешения, в диалоговом окне Разрешения, выберите ограничить разрешения для этой книги, а затем выберите Дополнительные параметры.
-
В поле Дополнительные разрешения для пользователейвыберите срок действия этой книги истекает и введите дату.
-
Дважды выберите ОК.
Использование другой учетной записи пользователя Windows для управления правами на доступ к файлам
-
Откройте документ, книгу или презентацию.
-
В меню Файл выберите пункт Сведения.
-
Выберите Защитить книгу, направите указатель на пункт Ограничить разрешения длялюдей , а затем выберите Управление учетными данными.
-
Выполните одно из следующих действий:
-
В диалоговом окне Выбор пользователя выберите адрес электронной почты учетной записи, которую вы хотите использовать, а затем выберите ОК.
-
В диалоговом окне Выбор пользователя выберите Добавить, введите свои учетные данные для новой учетной записи и дважды выберите ОК.
-
Просмотр содержимого с ограниченным разрешением на доступ
Чтобы просмотреть контент с управлением правами, на который у вас есть разрешения, Microsoft 365, просто откройте книгу.
Если вы хотите просмотреть свои разрешения, выберите Просмотр разрешений на панели сообщений или Эта книга содержит политику
В Office для Mac 2011 и Office 2016 для Mac поддерживаются три уровня разрешений:
-
Чтение документа. Чтение документа.
-
Изменить Чтение, изменение, копирование и сохранение изменений.
-
Полный доступ Чтение, изменение, копирование сохранение изменений, печать, установка даты окончания срока действия содержимого, предоставить разрешений пользователям, программный доступ к содержимому.
Выполните одно из указанных ниже действий.
Выбор уровней разрешений вручную
-
На вкладке Рецензиранный в области Защитавыберите Разрешенияи выберите Ограниченный доступ.
-
При первом доступе к серверу лицензирования введите имя пользователя и пароль для сервера, а также установите флажок Сохранить пароль в цепочке ключей Mac OS.
Примечание: Если не выбрать сохранить пароль вchain ключей Mac OS,может потребоваться ввести имя пользователя и пароль несколько раз.
-
В полях Чтение документа, Изменение документа или Полный доступ введите адрес электронной почты или имя пользователя или группы пользователей, которым хотите назначить уровень доступа.
-
Если вы хотите найти адрес или имя электронной почты в адресной книге, выберите
.
-
Если вы хотите назначить уровень доступа всем людям в адресной книге, выберите добавить всех
.
-
После назначения уровней разрешений выберите ОК.
Появится панели сообщений с сообщением о том, что книга управляется правами.
Ограничение разрешений с помощью шаблона
Администратор может настроить IRM политики на уровне компании, определяющие, кто имеет доступ к уровням разрешений на доступ к информации для пользователей. Этих аспекты управления правами определяются с помощью серверных шаблонов службы управления правами Active Directory (AD RMS). Например, администратор организации может определить шаблон прав под названием «Конфиденциальные сведения компании», в котором указано, что книги, которые используют эту политику, могут открываться только пользователями в домене компании.
-
На вкладке Рецензиранный в области Защитавыберите Разрешения, а затем выберите нужный шаблон прав.
Изменение или удаление установленных уровней разрешений
Если вы использовали шаблон для ограничения разрешений, то изменить или удалить уровни разрешений будет нельзя. Эти действия возможно только если уровни разрешений установлены вручную.
-
На панели сообщений выберите Изменить разрешения.
-
В полях Чтение документа, Изменение документа и Полный доступ введите новый адрес электронной почты или имя пользователя или группы пользователей, которым хотите назначить уровень доступа.
-
Чтобы удалить человека или группу людей с уровня доступа, выберите адрес электронной почты и нажмите кнопку DELETE.
-
Чтобы удалить всех из уровня разрешений, выберите добавить всех
.
Установка даты окончания срока действия для файла с ограниченным доступом
Авторы могут использовать диалоговое окно «Задать разрешения» для установки дат окончания срока действия содержимого.
-
На вкладке Рецензиранный в области Защитавыберите Разрешенияи выберите Ограниченный доступ.
-
Выберите Дополнительныепараметры , а затем выберите Срок действия этого документаистекает и введите дату.
По истечении времени выданных разрешений для документа, его можно будет открыть только автору или пользователям с уровнем разрешений «Полный доступ».
Позволение пользователям с разрешением на изменение или чтение распечатывать содержимое
По умолчанию у пользователей с разрешениями на изменение и чтения нет доступа к печати.
-
На вкладке Рецензиранный в области Защитавыберите Разрешенияи выберите Ограниченный доступ.
-
Выберите Дополнительные параметрыи выберите Разрешить пользователям с разрешением на изменениеили чтение печатать содержимое .
Позволение пользователям с правом на чтение копировать содержимое
По умолчанию пользователи с правом на чтение не могут копировать содержимое.
-
На вкладке Рецензиранный в области Защитавыберите Разрешенияи выберите Ограниченный доступ.
-
Выберите Дополнительные параметрыи выберите Разрешить пользователям с разрешением на чтение копировать содержимое.
Разрешить выполнение сценариев в файле с ограниченным доступом
Авторы могут изменять параметры, чтобы разрешить запуск макросов Visual Basic при открытии документа, а также разрешить сценариям AppleScript доступ к информации в документе с ограниченным доступом.
-
На вкладке Рецензиранный в области Защитавыберите Разрешенияи выберите Ограниченный доступ.
-
Выберите Дополнительные параметры, а затем выберите Доступ к содержимому программным путем.
Требование подключения для проверки разрешений
По умолчанию от пользователей требуется удостоверить свою подлинность путем подключения к серверу службы управления правами AD при первом открытии документа с ограниченным доступом. Но вы можете сделать так, чтобы от них требовалась проверка подлинности каждый раз, когда они открывают документ.
-
На вкладке Рецензиранный в области Защитавыберите Разрешенияи выберите Ограниченный доступ.
-
выберите Дополнительныепараметры , а затем выберите Требовать подключение для проверки разрешений .
Снятие ограничений
-
На вкладке Рецензиранный в области Защитавыберите Разрешения, а затем выберите Без ограничений.
-
В диалоговом окне выберите удалить ограничения.
См. также
Ограничение разрешений на содержимое файла
Добавление учетных данных для открытия файла или сообщения с управлением правами
Форматы файлов, которые работают с IRM
В Microsoft 365 для iOS все полученные файлы, защищенные службой IRM, будут открываться, если у вашей учетной записи есть на них разрешения. При открытии таких файлов вверху будет выводиться панель информации, позволяющая просмотреть разрешения, которые были назначены этому файлу.
Если у вас есть подписка на Office 365 с управлением правами Azure, а ваш ИТ-отдел определил шаблоны IRM, вы можете назначать их файлам Office в iOS.
Чтобы защитить файл, нажмите кнопку 
Примечание: Если кнопка Ограничить разрешения недоступна в приложении, откройте любой документ, защищенный службой IRM, для ее инициализации.
В Microsoft 365 Android все получаемые файлы, защищенные С помощью IRM, будут открываться, если вы вошел с помощью учетной записи с разрешениями на доступ к файлу. При открытии таких файлов вверху будет выводиться панель информации, позволяющая просмотреть разрешения, которые были назначены этому файлу.
Управление правами на доступ к данным (IRM) помогает делать следующее:
-
предотвращать пересылку, копирование, изменение, печать, передачу факсом или вставку содержимого уполномоченными получателями в неавторизованных целях;
-
ограничивать отправленное содержимое;
-
обеспечивать ограниченный срок действия файла, чтобы содержимое документов больше нельзя было просматривать через заданный период времени;
-
принудительно применять корпоративные политики, которые определяют использование и распространение содержимого в организации.
IRM не может защитить ограниченное содержимое от:
-
стирания, кражи или захвата и пересылки вредоносными программами , такими как программы-трояны, регистраторы нажатия клавиш и шпионские программы некоторых типов;
-
потери или повреждения вследствие действий компьютерных вирусов;
-
ручного копирования или перепечатывания с экрана получателя;
-
цифрового фотографирования (при отображении на экране) получателем;
-
копирования с помощью сторонних программ создания снимков экрана.
Содержание
- — Как защитить книгу Excel от редактирования?
- — Как защитить книгу в Excel, но разрешить только чтение?
- — Как защитить книгу Excel от редактирования в Office 365?
- — Почему мои таблицы Excel открываются только для чтения?
- — Как сделать Excel только для чтения?
- — Как сделать так, чтобы кто-то не сохранил файл Excel?
- — Как узнать, у кого есть доступ к файлу Excel?
- — Как мне запретить кому-либо показать мою электронную таблицу Excel?
- — Что, если сценарии в Excel?
- — Как включить редактирование диапазонов в Excel?
- — Как защитить ячейки в Excel, не защищая лист?
Чтобы защитить структуру книги, выполните следующие действия:
- Щелкните Обзор> Защитить книгу. Примечание. Параметр Windows доступен только в Excel 2007, Excel 2010, Excel для Mac 2011 и Excel 2016 для Mac. …
- Введите пароль в поле Пароль. …
- Выберите «ОК», повторно введите пароль для подтверждения, а затем снова нажмите «ОК».
Как защитить книгу в Excel, но разрешить только чтение?
Вы можете настроить Excel для создания электронной таблицы в формате только для чтения для других, чтобы люди могли читать ее содержимое, но не редактировать его, или вы можете применить другие ограничения содержимого. Для этого щелкните вкладку «Файл» в меню ленты, затем щелкните «Информация». Затем нажмите «Защитить документ» и выберите один из представленных вариантов..
Как защитить книгу Excel от редактирования в Office 365?
Защитить файл Excel
- Выберите Файл> Информация.
- Установите флажок «Защитить книгу» и выберите «Зашифровать паролем».
- Введите пароль в поле «Пароль» и нажмите «ОК».
- Подтвердите пароль в поле «Повторно введите пароль» и нажмите «ОК».
Почему мои таблицы Excel открываются только для чтения?
Таблицы Excel могут быть Только для чтения из-за их местоположения. Если электронная таблица находится в сетевой папке и у вас нет соответствующих сетевых разрешений для внесения изменений в папку, электронная таблица доступна только для чтения. … Электронные таблицы, отправленные как вложения электронной почты и предварительно просмотренные в программе электронной почты, также доступны только для чтения.
Как сделать Excel только для чтения?
Сохранить только для чтения
- Нажмите кнопку Microsoft Office. , а затем щелкните Сохранить или Сохранить как, если вы ранее сохранили документ.
- Щелкните Инструменты.
- Щелкните Общие параметры.
- Установите флажок Рекомендуется только для чтения.
- Щелкните ОК.
- Сохраните документ.
Как сделать так, чтобы кто-то не сохранил файл Excel?
Запретить сохранение поверх текущего листа Excel
- Сохранить как.
- Рядом с кнопкой «Сохранить» находится кнопка «Инструменты». Щелкните по нему и выберите Общие параметры.
- введите пароль, в котором написано «Пароль для изменения». затем ОК и Сохранить.
Как узнать, у кого есть доступ к файлу Excel?
Управление доступом к файлу или папке
- В разделе «Ссылки, дающие доступ» показаны ссылки, у которых есть разрешения на файл или папку. Щелкните многоточие (…), чтобы увидеть пользователей, которым была предоставлена ссылка.
- В разделе «Прямой доступ» показаны люди и группы, которые имеют прямой доступ к файлу или папке.
Как мне запретить кому-либо показать мою электронную таблицу Excel?
Уловка, чтобы скрыть лист (который непросто показать) без защиты книги
- Щелкните правой кнопкой мыши на листе, чтобы скрыть.
- Щелкните Просмотреть код.
- В окне VBA откройте свойства листа.
- В раскрывающемся списке «Видимый» выберите «Очень скрытый».
- Это гарантирует, что параметр «Показать» будет недоступен, когда кто-то попытается отобразить лист в Excel.
Что, если сценарии в Excel?
Анализ «что если» — это процесс изменения значений в ячейках, чтобы увидеть, как эти изменения повлияют на результат формул на листе. В Excel входят три вида инструментов анализа «что, если»: сценарии, поиск целей и таблицы данных. Сценарии и таблицы данных принимают наборы входных значений и определяют возможные результаты.
Как включить редактирование диапазонов в Excel?
Разрешить определенным пользователям редактировать выбранные ячейки без пароля
- Перейдите на вкладку «Обзор»> группа «Изменения» и нажмите «Разрешить пользователям изменять диапазоны». …
- В окне «Разрешить пользователям редактировать диапазоны» выберите диапазон, для которого вы хотите изменить разрешения, и нажмите «Разрешения…
Как защитить ячейки в Excel, не защищая лист?
Betreff: заблокировать ячейку без защиты рабочего листа
- Запустите Excel.
- Перейдите на вкладку «Проверить» и выберите «Снять защиту листа». …
- Выделите все ячейки, щелкнув в верхнем левом углу таблицы.
- На вкладке «Пуск» выберите «Формат> Форматировать ячейки> Защита» и снимите флажок «Заблокировано».
Интересные материалы:
Как отключить персонализированную рекламу на Youtube Mobile?
Как отключить PIN-код на Samsung?
Как отключить PIP?
Как отключить платежную информацию?
Как отключить почтовый ящик Exchange?
Как отключить почтовый ящик в Exchange 2016?
Как отключить поддержку TLS SSL для шифров RC4?
Как отключить погоду на моем Midland GXT?
Как отключить покупки Amazon Prime?
Как отключить поле ввода?
Хитрости »
12 Июнь 2012 187369 просмотров
Каждому пользователю свой лист/диапазон
Очень часто на своих тренингах и в форумах я слышу вопрос: как защитить доступ к книге так, чтобы для каждого пользователя был доступен только свой лист/листы? А другие ячейки или листы были недоступны для изменения или просмотра? Или скрыть отдельные столбцы с глаз пользователя? Часть подобного функционала предоставляется стандартными средствами Excel, а другая(например, доступность просмотра только конкретных листов) достигается только через макросы. В этой статье хочу привести несколько примеров реализации подобных разграничений прав между пользователями, их плюсы и минусы.
- Разграничение доступа к ячейкам стандартными средствами
Разграничение прав доступа при помощи VBA
- Доступ пользователям только к определенным листам
- Доступ пользователю к определенным листам и возможность изменять только отдельные ячейки
- Доступ к определенным листам и скрытие указанных строк/столбцов
- Практический пример с использованием администратора
Разграничение доступа к ячейкам стандартными средствами
Для разграничения доступа к ячейкам на листе можно воспользоваться инструментом Разрешить изменение диапазонов(Allow Users to Edit Ranges), расположенном на вкладке Рецензирование(Review), группа Изменения(Changes):
Это стандартный инструмент, для использования которого нет необходимости подключать что-то дополнительно и он относительно прост в использовании.
Данный инструмент позволяет назначить каждому отдельному диапазону ячеек свои пароли, диапазоны могут располагаться на разных листах книги или на одном листе:
Например, сотрудники коммерческого отдела в общем файле бюджета(картинка выше) должны иметь возможность заполнять только ячейки строк со статьями выручки (строки 8-11, 13-14), а производственный отдел строки 18-22, в которых расположены статьи по расходам производственного отдела. При этом сотрудники коммерческого отдела не должны иметь возможность изменять данные статей другого отдела – каждый только данные своих статей.
Для начала необходимо для сотрудников каждого отдела создать отдельные диапазоны, к которым они будут иметь доступ. Для этого переходим на вкладку Рецензирование(Review) -группа Изменения(Changes) —Разрешить изменение диапазонов(Allow Users to Edit Ranges). Появится диалоговое окно создания/изменения диапазонов:
Нажимаем Создать(New). Появится другое окно, в котором необходимо указать имя диапазона
(Title)
(
коммерческий
), доступные для изменения ячейки
(Refers to cells)
(
C8:N11;C13:N14
) и вписать пароль
(Range password)
(
1111
):
После нажатия Ок появится окно подтверждения пароля. Необходимо указать тот же пароль, что был указан ранее для данного диапазона.
Примечание: если нажать на кнопку Разрешения(Permissions), то можно установить доступ без пароля для конкретных групп пользователей, если группы настроены политикой доменной сети.
Точно так же создаем второй диапазон – «производственный», но для него указываем другой пароль(например –
2222
). После этого у нас в главном окне управления диапазонами будет два диапазона:
Здесь можно еще раз проверить все ли правильно указано, при необходимости изменить (так же изменить диапазоны можно в любое время, вызвав данное окно с вкладки Рецензирование(Review) —Разрешить изменение диапазонов). После этого нажимаем Применить(Apply).
Теперь, чтобы такая защита сработала необходимо непосредственно защитить лист. Это можно сделать либо сразу из этого же окна, нажав кнопку Защитить лист, либо закрыв окно перейти на вкладку Рецензирование(Review) и в группе Изменения(Changes) выбрать Защитить лист(Protect sheet):
В появившемся окне проставляем галочки для тех действий, которые мы хотим разрешить делать пользователю на защищенном листе без ввода пароля(например, на картинке выше помимо стандартного выделения ячеек разрешена вставка столбцов. Подробнее про защиту листов и ячеек можно прочитать в статье — Защита листов и ячеек в MS Excel). Указываем пароль (например
3333
), подтверждаем пароль в появившемся окне и нажимаем Ок. Лист защищен.
Что важно: не следует указывать здесь пароль, который совпадает хотя бы с одним из паролей для отдельных диапазонов. Думаю, понятно почему: чтобы защиту не могли снять те, кому этого не положено делать.
Теперь остается сообщить сотрудникам отделов их пароли: производственный — 2222, коммерческий – 1111.
При первой попытке изменить данные в ячейках C8:N11;C13:N14- будет запрошен пароль на изменение ячеек созданного диапазона «коммерческий» (1111):
Если пользователю известен пароль для диапазона – его необходимо будет ввести лишь один раз. В дальнейшем для ввода данных в ячейки этого диапазона вводить пароль не придется до тех пор, пока файл не будет закрыт. После повторного открытия файла пароль необходимо будет указать заново.
Однако, если сотрудник другого отдела попытается изменить ячейки производственного отдела и пароль ему неизвестен – изменить данные этих ячеек не получится.
Также ни сотрудники коммерческого отдела, ни сотрудники производственного отдела не смогут изменить данные столбцов А и В(№ и наименование статьи), заголовки таблицы(строки с 1-ой по 7-ю) и строки с итоговыми формулами (12, 15 и т.д. – закрашенные зеленым). Они смогут изменять только те ячейки, которые перечислены в назначенных каждому отделу диапазонах. Внести данные в другие ячейки(не перечисленные в разрешенных диапазонах) можно будет исключительно сняв общий доступ с книги, а после этого защиту с листа –Рецензирование(Review) -группа Изменения(Changes) —Снять защиту листа(Unprotect sheet). Но снять общую защиту сможет только тот, кто её создавал и кому известен «главный» пароль. Как правило это администратор или некий «смотрящий» файла и другие пользователи этот пароль не знают.
Плюс подобного метода в том, что такая защита может быть установлена для книги в общем доступе(подробнее про книги с общим доступом можно прочитать в статье — Ведение журнала сделанных в книге изменений).
Что необходимо учитывать для книг с общим доступом: создавать диапазоны для пользователей и устанавливать защиту на лист необходимо ДО назначения книге общего доступа, т.к. после того, как книге будет назначен общий доступ изменять параметры защиты листов и книги запрещено. При этом запрещены как установка защиты так и её снятие.
Минус данного метода в том, что нет дружественного интерфейса снятия защиты. Например, при попытке изменить какие-то ячейки одного из назначенных диапазонов нет никакой информации о том, что это за диапазон(коммерческий или производственный). Что в свою очередь может запутать пользователя. Так же данным методом невозможно скрыть листы, либо отдельные строки и столбцы. Можно лишь запретить изменение ячеек.
Разграничение прав доступа при помощи VBA
Самый большой минус всех методов ниже:
они
не будут работать при отключенных макросах
(Что такое макрос и где его искать?). Во всех приложенных к статье файлах это предусмотрено и если макросы будут отключены, то пользователь увидит лист, предлагающий включить макросы. Подробнее см. в статье: Как запустить файл с включенными макросами?
Плюс подобного подхода
— мы практически не ограничены в правилах: можем скрывать от отдельных пользователей любые листы, строки и столбцы, защищать отдельные ячейки и т.п. Я ниже приведу несколько вариантов реализации защиты кодами, а вам останется лишь выбрать тот, который больше подходит под задачу. Первые три больше демонстрационные, чтобы показать что можно сделать. А вот последний пример — Практический пример с использованием администратора — наиболее приближен к задачам, применяемым в работе и наиболее удобен для распространения среди пользователей.
Проект VBA во всех файлах открыт для просмотра и изменений. Однако перед распространением решений в реальности лучше его закрыть от просмотра и изменений — Как защитить проект VBA паролем.
Важно: приведенные ниже решения могут работать некорректно в книгах с общим доступом. А те решения, в которых устанавливается защита на листы вообще не будут работать, т.к. для книг с общим доступом невозможно изменять параметры защиты листов и книг.
- Доступ пользователям только к определенным листам
Исходная задача: дать возможность пользователю видеть и работать только на определенных листах — тех, которые мы ему выделили. При этом он даже не подозревает, что есть другие листы. Как работает. Открываем файл — автоматом отображается лишь один лист «Main», доступный всем пользователям, жмем на кнопку, появляется форма:
В форме необходимо выбрать пользователя и указать пароль, соответствующий этому пользователю. Важно: Пароли и список доступных листов можно редактировать на очень скрытом листе «Users». Для каждого пользователя можно указать несколько листов. Указывать имена листов необходимо в точности такие же, какие они на самом деле. Это значит, что и регистр букв и каждый пробел должен быть учтен. Для разделения записей с несколькими листами используется точка-с-запятой(Лист1;Лист2;Лист3).
На листе «Main» перечислены имена пользователей, пароли для них и доступные для просмотра листы. Данная информация указаны только для ознакомления и тестов. Менять данные для реальных задач необходимо на листе «Users».Важно: файл может работать нестабильно в книгах с общим доступом.
Скачать пример
Tips_Macro_Sheets_for_Users.xls (84,5 KiB, 10 565 скачиваний)
- Доступ пользователю к определенным листам и возможность изменять только отдельные ячейки
Помимо того, что можно ограничить пользователю свободу выбора листов, ему можно еще и ограничить диапазоны ячеек, которые ему разрешено изменять. Иначе говоря, человек сможет работать только на Лист1 и Лист2 и вносить изменения только в указанные для каждого из листов ячейки. Файл с примером работает так же, как и пример выше: открываем книгу — видим только один лист «Main», жмем кнопку. Появляется форма, выбираем пользователя. Появятся только разрешенные листы и на этих листах можно изменять только те ячейки, который мы разрешим в настройках. При этом диапазоны для изменения можно указать для каждого листа разные. Важно: Пароли, список доступных листов и диапазонов можно редактировать на очень скрытом листе «Users». Для этого его необходимо отобразить, как описано в статье: Как сделать лист очень скрытым.
Чтобы разрешить изменять диапазоны на Лист1 — А1:А10 и А15:А20, а на Лист2 — В1:В10 и В15:В20, необходимо на листе «Users» указать листы: Лист1;Лист2 и диапазоны: A1:A10,A15:A20;B1:B10,B15:B20
На листе «Main» пароли и фамилии указаны только для ознакомления и тестов. Менять данные для реальных задач необходимо на листе «Users».
Пароль на листы указывается напрямую в коде. Для изменения пароля необходимо перейти в редактор VBA(Alt+F11), раскрыть папку Modules, выбрать там модуль sPublicVars и изменить значение 1234 в строке: Public Const sPWD As String = «1234»:
Важно: защита диапазонов достигается за счет установки защиты листа. Поэтому файл не будет работать в книгах с общим доступом.
Скачать пример
Tips_Macro_Sheets_Rng_for_Users.xls (86,0 KiB, 4 882 скачиваний)
- Доступ к определенным листам и скрытие указанных строк/столбцов
И еще чуть-чуть испортим жизнь пользователю: каждому пользователю видны только свои листы и виден только свой диапазон на этом листе. Точнее — строка или столбец. Все так же, как и в файлах выше(Пароли, список доступных листов и диапазонов можно редактировать на очень скрытом листе «Users». Для этого его необходимо отобразить, как описано в статье: Как сделать лист очень скрытым).
На листе «Users» доступны следующие настройки: в самом правом столбце необходимо указать скрывать столбцы(C) или строки(R) указанного диапазона.
Например, указаны диапазоны на Лист1 — А1:А10 и А15:А20, а на Лист2 — В1:В10 и В15:В20, а в правом столбце — R;C. Значит на Лист1 будут скрыты строки 1:10, 15:20, а на Лист2 столбец В. Почему так заумно? Потому что нельзя скрыть только отдельные ячейки — можно скрыть лишь столбцы или строки полностью.
На листе «Main» пароли и фамилии указаны только для ознакомления и тестов. Менять данные для реальных задач необходимо на листе «Users».
Пароль на листы указывается напрямую в коде. Для изменения пароля необходимо перейти в редактор VBA(Alt+F11), раскрыть папку Modules, выбрать там модуль sPublicVars и изменить значение 1234 в строке: Public Const sPWD As String = «1234»:
Важно: защита отображения скрытых строк и столбцов достигается за счет установки защиты листа. Поэтому файл не будет работать в книгах с общим доступом.
Скачать пример
Tips_Macro_Sheets_Hide_Rng_for_Users.xls (100,0 KiB, 4 537 скачиваний)
- Практический пример с использованием администратора
Все примеры выше имеют один маленький недостаток: при открытии файла виден один лист и надо жать на кнопку, чтобы выбрать пользователя. Это не всегда удобно. Плюс есть недостаток куда хуже: для изменения настроек всегда надо вручную отображать лист настроек, а может и другие листы. Поэтому ниже я приложил файл, форма в котором открывается сразу после открытия файла:
Если выбрать «Пользователь» — admin, указать «Пароль» — 1, то все листы файла будут отображены. Другим пользователям будут доступны только назначенные листы. Таким образом, пользователь, назначенный администратором сможет легко и удобно менять настройки и права доступа пользователей: добавлять и изменять пользователей, их пароли, листы для работы(они доступны на листе Users, как и в файлах выше). После внесения изменений надо просто закрыть файл — он сохраняется автоматически, скрывая все лишние листы.
При этом если пользователя нет в списке или пароли ему неизвестны, то при нажатии кнопки Отмена или закрытии формы крестиком файл так же закроется. Таким образом к файлу будет доступ только тем пользователям, которые перечислены в листе Users, что исключает доступ к файлу посторонних лиц.
Если макросы будут отключены, то пользователь увидит лишь один лист — с инструкцией о том, как включить макросы. Остальные листы будут недоступны.
В реальных условиях не лишним будет закрыть доступ к проекту VBA паролем: Как защитить проект VBA паролемВажно: файл может работать нестабильно в книгах с общим доступом.
Скачать пример
Tips_Macro_UsersRulesOnStart.xls (72,0 KiB, 6 294 скачиваний)
Статья помогла? Поделись ссылкой с друзьями!
Видеоуроки
Поиск по меткам
Access
apple watch
Multex
Power Query и Power BI
VBA управление кодами
Бесплатные надстройки
Дата и время
Записки
ИП
Надстройки
Печать
Политика Конфиденциальности
Почта
Программы
Работа с приложениями
Разработка приложений
Росстат
Тренинги и вебинары
Финансовые
Форматирование
Функции Excel
акции MulTEx
ссылки
статистика

Количество применений инструмента Excel впечатляет. Хотя в основном он используется в качестве инструмента автоматизации делопроизводства в области расчетов и финансов. Документы этого типа требуют наличия специальная защита для безопасности данных . КОММЕНТАРИЙ изменить состояние файла на режим только для чтения .
Безопасность данных — приоритет любого бизнеса, потому что массовая потеря данных любого рода может привести к задержке повседневных операций или финансовым потерям. Лучшее решение для подобных проблем — профилактика. Что может быть лучше для защиты ваших данных от ошибок, чем защита вашего файла? Excel .
Перевод файла Excel в режим чтения в более новых версиях приложения не представляет большой проблемы. Это довольно очевидный вариант, чтобы применить его сразу после редактирования документа.
- Откройте документ, который хотите защитить и перейдите в меню «Файл». Простой способ получить доступ к меню файла — это команда быстрого доступа Alt + A .
- В разделе информации нажмите на опцию Защитите книгу затем выберите Всегда открывать только для чтения.
- Когда вы это сделаете, изменение будет немедленно и опция Защитить книгу выделено желтым .
- Чтобы изменения вступили в силу, закройте файл и сохраните сделанные изменения .
Чтобы защитить файл с помощью версии Эксель 2003, вы делаете это из меню «Инструменты» — «Параметры» и, наконец, «Безопасность».
Редактирование файла в режиме только для чтения
Теперь, когда другой пользователь обращается к файлу, он видит сообщение следующего содержания: «Автор хочет, чтобы я открыл книгу». имя.xls ‘только для чтения, если вам не нужно сохранять изменения. Вы хотите открыть его с доступом только для чтения? «.
В случае, если пользователь вносит изменения в файл и пытается их сохранить, появится другое предупреждающее сообщение: «Мы не можем сохранить файл filetitle.xls, потому что это файл только для чтения».
Чтобы сохранить изменения, сохраните книгу под новым именем в другом месте. . Пользователь может сохранить изменения, но должен сохранить документ как отдельный файл.
Это способ «обойти» ограничение только для чтения, потому что вы можете редактировать файл, добавлять в него формулы, редактировать поля, добавлять таблицы или изменять все, что вас интересует. Если вы хотите сохранить изменения, вам просто нужно сохранить их как другой файл с опцией «Сохранить как».
Другие способы защиты файла Excel
Если вы хотите быть более конкретным при защите файла Excel, в более поздних версиях есть больше вариантов защиты . Чтобы получить доступ к этим параметрам, перейдите в меню Файл (Alt + A) затем в разделе «Информация» и, наконец. опция Защитить книгу.
Защитить текущий лист
Если у вас есть несколько листов в документе, но вы хотите, чтобы у них был доступ только для редактирования некоторых, вы можете сделать это с помощью этого параметра. вы можете укажите тип ограничений, которые есть у пользователей на листе , например, применение форматов к ячейкам, столбцам и строкам. Вставляйте или удаляйте элементы или даже если они могут выбирать ячейки или нет.
Защитите структуру книги
Защищает структуру книги от изменений, таких как добавление новых листов. Чтобы это сработало, нужно необходимо поставить пароль , но если вы потеряете пароль, нет возможности вернуть его. Желательно хранить пароль в надежном месте.
Зашифровать паролем
При выборе этой опции пользователь, который хочет получить доступ и открыть файл должен иметь пароль, присвоенный автором документа . Без пароля вы не сможете его открыть. Вы можете поставить пароль даже с макросами и если вы хотите удалить это , вы всегда можете сделать это позже.
Программа Microsoft Excel предлагает создателям электронных таблиц несколько вариантов их защиты. Можно выбрать ряд участков для блокировки редактирования, целый лист или даже всю книгу, чтобы сохранить ее структуру. Каждый из этих способов будет актуален в разных ситуациях, поэтому предлагаю остановиться на каждом, чтобы вы в любой момент могли подобрать подходящий для себя и реализовать защиту.
Защита диапазона в Microsoft Excel
Если защита в Экселе будет включена, по умолчанию она распространится на весь диапазон ячеек. Вы можете вручную указать, какие диапазоны следует избавить от этой защиты, если они могут редактироваться всеми пользователями, имеющими доступ к файлу. Для этого понадобится выполнить несколько простых шагов.
-
Сначала откройте таблицу, в которой собираетесь производить изменения. Затем перейдите на вкладку «Рецензирование» и разверните меню «Защита».
-
В нем выберите вариант «Разрешить изменение диапазонов».
-
Появится новое окно, в котором вас интересует кнопка «Создать».
-
После нажатия по ней понадобится выбрать ячейки для диапазона, который будет входить в защиту.
-
Если для него устанавливается пароль, понадобится его еще раз подтвердить. Запомните этот пароль или запишите где-то, поскольку сбросить его без предварительного ввода нельзя.
Точно таким же образом вы можете выбирать неограниченное количество диапазонов для защиты, устанавливая для каждого из них свой пароль. Некоторые области можно оставить свободными для редактирования. Такой подход оптимален в тех ситуациях, когда таблицу будут использовать другие юзеры для своих нужд, но они не должны вносить критические изменения, из-за которых может нарушиться весь расчетный процесс.
Комьюнити теперь в Телеграм
Подпишитесь и будьте в курсе последних IT-новостей
Подписаться
Защита листа в Microsoft Excel
В некоторых случаях одними диапазонами защита не заканчивается, поскольку нужно обезопасить от внесения изменений целый лист. Тогда понадобится активировать другую функцию с установкой пароля, которая имеет множество дополнительных опций. Эти опции могут пригодиться при коллективной работе над электронной таблицей.
-
Сначала вызовите меню настройки через раздел «Защита» на той же вкладке «Рецензирование». Понадобится нажать по кнопке «Защитить лист».
-
В новом окне сначала рекомендую сразу указать пароль, вписав его в соответствующее поле. Еще раз повторюсь, что его нужно обязательно запомнить или записать. Учитывается как раскладка клавиатуры, так и регистр символов.
-
Ниже вы найдете целый список с дополнительными параметрами защиты. Если галочки возле пунктов стоят, значит, для них установлено разрешение. Вы можете запретить пользователям выделять заблокированные ячейки, форматировать их, удалять, вставлять столбцы и строки. Все это осуществляется исключительно по личному предпочтению.
-
Перед сохранением изменений Эксель попросит еще раз ввести пароль, чтобы вы его точно запомнили. С этого момента лист будет защищен.
-
Если пользователь попытается его редактировать или выполнить другое запрещенное действие, появится уведомление, что это невозможно, а снятие защиты доступно только после внесения изменений в настройках.
Такой вариант блокировки от лишнего редактирования очень хорош в тех случаях, когда другие пользователи имеют совместный доступ к листу, но должны только просматривать его содержимое, а не редактировать его. Впрочем, уровень разрешений зависит исключительно от того, какие дополнительные параметры вы активируете при настройке.
Защита книги в Microsoft Excel
Недостаток предыдущего метода защиты заключается в том, что каждый лист пришлось бы настраивать отдельно, если нужно заблокировать от редактирования их все. Однако Эксель поддерживает и установку пароля на всю книгу, чтобы сохранить ее структуру или все диапазоны, если это будет необходимо.
-
В том же меню «Защита» выберите пункт «Защитить книгу».
-
В появившемся окне введите пароль и решите, нужно защитить структуру или окна. Подтвердите свое действие нажатием на «ОК».
-
Как и в прошлые разы, введенный пароль придется подтвердить, чтобы вы точно убедились в правильности его ввода.
После выполненных действий вы можете не беспокоиться о том, что кто-то, имеющий совместный доступ к документу, несанкционированно внесет изменения. Соответственно, если нужно кому-то предоставить такое право, просто сообщите пароль, которым и снимается блокировка.
Читайте также
Защита Excel-файла
Существует совершенно другой тип защиты электронной таблицы, подразумевающий установку пароля на весь файл, то есть без предварительного ввода ключа его даже нельзя будет открыть для просмотра. Включается такая защита при сохранении документа или через сторонние сервисы. Более детально эта тема раскрыта в другой моей статье: Как поставить пароль на Excel-файл.
Это была вся информация о защите данных в Microsoft Excel, которую я хотел рассказать в рамках статьи. Используйте инструкции по своему усмотрению, если хотите обезопасить электронные таблицы при наличии совместного доступа.
Содержание
- Способ 1: При первом открытии таблицы
- Способ 2: Изменение свойств файла
- Способ 3: Отключение проверки документа
- Способ 4: Выбор надежного расположения
- Вопросы и ответы
Важно! Все рассматриваемые в статье способы решения проблемы выполняются на примере Microsoft Excel 2021 года, но руководство применимо и к другим версиям табличного процессора. Основные отличия будут заключаться только в месторасположении некоторых элементов интерфейса и графическом дизайне программы.
Способ 1: При первом открытии таблицы
Защищенный просмотр таблиц Excel появляется при условии получения файла из ненадежного источника, которым является сайт из интернета или электронная почта. Этот режим создает отдельное виртуальное пространство для запуска документа в нем, чтобы при наличии вирусного кода он не смог проникнуть в основную систему. Но недостатком является невозможность редактирования таких таблиц.
Если вы уверены в отсутствии вирусов и готовы взять на себя ответственность в случае заражения системы, защищенный просмотр можно отключить непосредственно при первом открытии файла. Для этого в верхней части интерфейса потребуется нажать по кнопке «Разрешить редактирование».
После этого приложение перезапустится и откроет доступ ко всем инструментам для редактирования таблицы.
Читайте также: Как снять защиту с файла Microsoft Excel
Способ 2: Изменение свойств файла
Отключить защищенный просмотр документа можно перед его открытием в табличном редакторе. Делается это через свойства файла в «Проводнике». Потребуется выполнить следующую последовательность действий:
- Запустите файловый менеджер, кликнув по соответствующей иконке на панели задач или рабочем столе. На самом деле способов открытия «Проводника» намного больше, и все они рассмотрены в отдельной статье на нашем сайте.
Подробнее: Как открыть «Проводник» в Windows 10 / 7
- Перейдите в директорию, где находится документ Excel, и нажмите по файлу правой кнопкой мыши. В появившемся контекстном меню выберите пункт «Свойства».
- После открытия одноименного окна на вкладке «Общие» установите в блоке «Осторожно» отметку напротив пункта «Разблокировать», а затем кликните по кнопке «Применить».

Теперь запуск документа будет осуществляться в обычном режиме, который позволяет сразу же редактировать содержимое таблицы.
Читайте также: Как поставить пароль на файл таблицы Excel
Способ 3: Отключение проверки документа
Если источник, откуда загружаются таблицы Excel надежный, имеет смысл полностью отключить режим защищенного просмотра. Выполняется это через параметры приложения.
- Откройте Microsoft Excel и на приветственной странице кликните по пункту «Параметры», находящемуся в нижней части боковой панели.
- Если программа была запущена с открытым документом, перейдите в меню «Файл» и откройте настройки через выпадающий список «Другие», расположенный на том же месте.
- В появившемся окне перейдите в раздел «Центр управления безопасностью» и нажмите по кнопке «Параметры центра управления безопасностью».
- На боковой панели нового окна откройте раздел «Защищенный просмотр». В одноименном блоке снимите отметки напротив всех пунктов, чтобы отключить принудительную проверку файлов перед их открытием в программе. После этого нажмите «ОК», чтобы применить изменения.
При необходимости ознакомьтесь со всеми остальными параметрами и выполните настройку.
Обратите внимание! Рассмотренный метод не гарантирует полной деактивации режима защищенного просмотра, так как потенциально зараженные файлы будут все равно проходить проверку системой защиты.
Читайте также: Как в Microsoft Excel защитить ячейку от изменения
Способ 4: Выбор надежного расположения
Microsoft Excel имеет список потенциально безопасных директорий, файлы из которых будут запускаться в стандартном режиме без проверки. Через параметры можно самостоятельно добавить новый каталог и затем открывать таблицы, предварительно помещая их в надежную папку.
- Запустите табличный процессор и в главном меню откройте окно параметров. Далее проследуйте в «Центр управления безопасностью», как это было описано в предыдущей инструкции.
- Перейдите в раздел «Надежные расположения» и кликните по кнопке «Добавить новое расположение».
- В появившемся окне в строке «Путь» укажите ссылку на безопасный каталог. Сделать это можно через файловый менеджер, нажав по кнопке «Обзор». После этого установите отметку «Также доверять всем вложенным папкам» и нажмите «ОК».
- Вернувшись в предыдущее окно, кликните «ОК», чтобы закрыть параметры и приступить к работе с таблицами.

Обратите внимание! Для удобства в качестве доверенной папки рекомендуется выбирать каталог «Загрузки». Таким образом скачиваемые из интернета файлы Excel будут автоматически помещаться в надежную директорию и открываться в программе без режима защищенного просмотра.
Еще статьи по данной теме:
Помогла ли Вам статья?
Некоторые таблицы Microsoft Excel стоит защитить от посторонних глаз, например, это пригодится для документов с данными о бюджете. В таблицах, которыми управляют несколько человек, есть риск случайной потери данных, а чтобы такого не произошло, можно воспользоваться встроенной защитой. Разберем все возможности блокировки доступа к документам.
Содержание
- Установка пароля на листы и книги
- Установка пароля на отдельные ячейки
- Установка пароля на структуру книги
- Как снять пароль в документе Excel
- Заключение
Установка пароля на листы и книги
Защитить документ целиком или его части – листы – можно несколькими способами. Рассмотрим каждый из них пошагово. Если нужно сделать так, чтобы запрос пароля появлялся при открытии документа, следует установить код при сохранении файла.
- Откроем вкладку меню «Файл» и найдем раздел «Сохранить как». В нем есть опция «Обзор», она и потребуется для установки пароля. В более старых версиях при нажатии на «Сохранить как» сразу открывается окно обзора.
- Когда окно сохранения появится на экране, необходимо найти раздел «Сервис» в нижней части. Откроем его и выберем опцию «Общие параметры».
- Окно общих параметров позволяет ограничить доступ к документу. Можно задать два пароля – для просмотра файла и для изменения его содержимого. Доступ «Только для чтения» устанавливается как предпочтительный через это же окно. Заполним поля ввода паролей и нажмем кнопку «ОК», чтобы сохранить изменения.
- Далее придется подтвердить пароли – еще раз ввести их в соответствующую форму по очереди. После нажатия кнопки «ОК» в последнем окне документ будет защищен.
- Остается только сохранить файл, после установки паролей программа возвращает пользователя к окну сохранения.
При следующем открытии книги Excel появится окно ввода пароля. Если заданы два кода – для просмотра и изменения – вход происходит в два этапа. Вводить второй пароль не обязательно, если нужно только прочитать документ.
Другой способ защитить документ – воспользоваться функциями раздела «Сведения».
- Откроем вкладку «Файл» и найдем в нем раздел «Сведения». Одна из опций раздела – «Разрешения».
- Меню разрешений открывается нажатием на кнопку «Защитить книгу». Необходим второй пункт списка – «Зашифровать паролем». Выберем его, чтобы установить код доступа.
- В окошке шифрования вводим новый пароль. Далее необходимо будет подтвердить его в таком же окне. В конце нажимаем кнопку «ОК».
Обратите внимание! Понять, что опция включена, можно по оранжевой рамке, которая окружает раздел «Разрешения».
Установка пароля на отдельные ячейки
Если нужно защитить некоторые ячейки от изменения или удаления информации, поможет шифрование паролем. Установим защиту с помощью функции «Защитить лист». Она действует на весь лист по умолчанию, но после небольших изменений в настройках будет ориентироваться только на нужный диапазон ячеек.
- Выделяем лист и кликаем по нему правой кнопкой мыши. Появится меню, в котором необходимо найти функцию «Формат ячеек» и выбрать ее. Откроется окно настроек.
- Выбираем вкладку «Защита» в открывшемся окне, там находится два окна для галочек. Нужно снять выбор с верхнего окна – «Защищаемая ячейка». На данный момент ячейка не защищена, но ее нельзя было бы изменить после установки пароля. Далее нажимаем «ОК».
- Выделяем ячейки, которые нужно защитить, и проводим обратное действие. Необходимо снова открыть «Формат ячеек» и поставить галочку в окне «Защищаемая ячейка».
- Во вкладке «Рецензирование» находится кнопка «Защитить лист» – кликнем по ней. Откроется окно со строкой для пароля и списком разрешений. Выбираем подходящие разрешения – возле них нужно поставить галочки. Далее требуется придумать пароль для отключения защиты. Когда все сделано, нажимаем «ОК».
При попытке изменить содержимое ячейки пользователь увидит предупреждение о защите и инструкцию по снятию защиты. Те, у кого нет пароля, не смогут внести изменения.
Внимание! Найти функцию «Защитить лист» можно также во вкладке «Файл». Необходимо зайти в раздел сведения и найти кнопку «Разрешения» с ключом и замком.
Установка пароля на структуру книги
Если установлена защита структуры, появляется несколько ограничений работы с документом. С книгой нельзя будет выполнить данные действия:
- копировать, переименовывать, удалять листы внутри книги;
- создавать листы;
- открывать скрытые листы;
- копировать или перемещать листы в другие книги.
Чтобы заблокировать изменение структуры, выполним несколько шагов.
- Откроем вкладку «Рецензирование» и найдем опцию «Защитить книгу». Эту опцию также можно найти во вкладке «Файл» – раздел «Сведения», функция «Разрешение».
- Откроется окно с выбором варианта защиты и полем для ввода пароля. Ставим галочку возле слова «Структуру» и придумываем пароль. После этого нужно нажать кнопку «ОК».
- Подтверждаем пароль, и структура книги становится защищенной.
Как снять пароль в документе Excel
Отменить защиту документа, ячеек или книги можно там же, где она была установлена. Например, чтобы снять пароль с документа и отменить ограничение изменений, откроем окно сохранения или шифровки и очистим строки с заданными паролями. Для снятия паролей с листов и книги нужно открыть вкладку «Рецензирование» и кликнуть по соответствующим кнопкам. Появятся окна под названием «Снять защиту», где требуется ввести пароль. Если код правильный, защита спадет, и откроются действия с ячейками и листами.
Важно! Если пароль утерян, восстановить его не получится. Программа всегда предупреждает об этом при установке кодов. В таком случае помогут сторонние сервисы, но их использование не всегда безопасно.
Заключение
Встроенная защита документа Excel от редактирования достаточно надежная – восстановить пароль нельзя, он передается доверенным людям или остается у создателя таблицы. Удобство защитных функций в том, что пользователь может ограничить доступ не только к целой таблице, но и к отдельным ячейкам или к редактированию структуры книги.
Оцените качество статьи. Нам важно ваше мнение:
Содержание
- 1 Что такое режим защищенного просмотра
- 2 Настройка защищенного просмотра Эксель
- 2.1 Обзор настроек блокировки файлов
- 3 В каких случаях используется защищенный просмотр
- 4 Печать и копирование
- 5 Принудительное открытие файла в обычном режиме

Друзья, как часто вам присылают файлы Эксель по электронной почте? Если такое бывает, вы уже наверняка знаете, что такое защищенный просмотр Эксель. Это когда вы открываете файл и собираетесь быстренько что-то сделать, начинаете работу, а файл не реагирует на ваши действия. Чтобы отключить защищенный просмотр, приходится нажать кнопку Разрешить редактирование. Знакомо? Думаю, что да. Многих это раздражает, но я хочу вас немного успокоить, это вынужденная и очень полезная мера.

Что такое режим защищенного просмотра
Дело в том, что через различные источники в интернете, на ваш компьютер могут попадать вредоносные файлы. Злоумышленники интегрируют свой код в файлы Эксель и рассылают пользователям, заражая их компьютеры. Компания Майкрософт решила обезопасить своих клиентов, они придумали «карантин» для файлов, полученных из рискованных источников. В режиме защиты открываются файлы:
- Полученные по электронной почте
- Скачанные из сети Интернет
- Содержащие просроченную цифровую подпись
- Открытые из хранилища временных файлов Windows
- Другие файлы, которые могут трактоваться компанией, как потенциально-опасные.
Если программа применила защищенный просмотр, вы можете изучить содержимое рабочей книги, но вносить какие-то изменения и сохранять их не сможете. За то, вы оцените нужен ли вам этот файл и стоит ли выключать режим защиты. Если на листах есть подозрительное содержимое – закройте книгу и удалите её.
Если вы захотите книгу, выполните Файл – Печать – Разрешить печать

Настройка защищенного просмотра Эксель
Чтобы узнать почему Microsoft Excel включил режим защищенного просмотра, выполните Файл – Сведения. Программа отобразит информацию о причинах перевода в «песочницу». Здесь же будет кнопка отключения защиты для этой книги.

Чтобы настроить режимы защиты, выполните на ленте: Файл – Параметры – Центр управления безопасностью – Параметры центра управления безопасностью – Защищенный просмотр. В открывшемся диалоговом окне можно выполнить некоторые настройки, устанавливая и снимая галки напротив возможных источников загрузки файла.

Разработанную Microsoft схему управления безопасностью точно нельзя назвать лишней. Поэтому, не выключайте режим защищенного просмотра сразу после открытия чужого файла. Осмотритесь, изучите содержимое, только после этого можете приступать к использованию. Если речь идёт о безопасности ваших личных данных, подобные меры предосторожности я только приветствую.
Вот и всё о защищенном режиме, а в следующем посте расскажу, как работать с шаблонами в Эксель. Жду ваших вопросов в комментариях!
Поделиться, добавить в закладки или статью
Файлы из Интернета и других потенциально небезопасных расположений могут содержать вирусы, черви и другие виды вредоносных программ, которые могут причинить компьютеру вред. Для защиты компьютера файлы из таких потенциально небезопасных расположений открываются в режиме защищенного просмотра. Он позволяет открывать файлы и просматривать их в более безопасной среде. Режим защищенного просмотра — это режим только для чтения, в котором отключено большинство функций редактирования.
При открытии документа появляется сообщение об ошибке открытия файла (Рис. 1):
Рис. 1
Для отключения режима защищенного просмотра полностью необходимо выполнить следующие действия. Нажмите «Файл – Параметры» (Рис. 2):
Рис. 2
Выбираем «Центр управления безопасностью», затем переходим в «Параметры центра управления безопасностью…» (Рис. 3):
Рис. 3
Выбираем раздел «Защищенный просмотр», снимаем галочки со всех пунктов «Включить защищенный просмотр для…» и нажимаем «ОК» (Рис. 4).
Рис. 4
Решено! Отключить режим защищенного просмотра в MS Office
16.07.2012 92565
Решено! Отключить режим защищенного просмотра в MS Office
Для того, чтобы отключить режим защищенного просмотра в MS Office 2007, 2010, необходимо выполнить следующее:
- Откройте MS Word
- Нажмите файл — параметры
- Перейдите на вкладку «центр управления безопасностью»
- Нажмите кнопку «параметры центра управления безопаснотью»
- Вкладка «защищенный просмотр»
- Убирайте ненужные галочки
- Закройте MS Word для вступления изменений в силу
P.S. Если у вас возникли проблемы с техникой, обращайтесь в наш компьютерный сервис, либо закажите выезд компьютерного мастера.
Файлы из Интернета и других потенциально небезопасных расположений могут содержать вирусы, черви и другие виды вредоносных программ, которые могут причинить компьютеру вред. Для защиты компьютера файлы из таких потенциально небезопасных расположений открываются в режиме защищенного просмотра. Он позволяет открывать файлы и просматривать их в более безопасной среде. Режим защищенного просмотра — это режим только для чтения, в котором отключено большинство функций редактирования.
При открытии документа появляется сообщение об ошибке открытия файла (Рис. 1):
Рис. 1
Для отключения режима защищенного просмотра полностью необходимо выполнить следующие действия. Нажмите «Файл – Параметры» (Рис. 2):
Рис. 2
Выбираем «Центр управления безопасностью», затем переходим в «Параметры центра управления безопасностью…» (Рис. 3):
Рис. 3
Выбираем раздел «Защищенный просмотр», снимаем галочки со всех пунктов «Включить защищенный просмотр для…» и нажимаем «ОК» (Рис. 4).
Рис. 4
blog.depit.ru/otklyuchit-rezhim-zashiti-v-excel-2013
Вероятно, вы уже сталкивались с возможностью Excel, которая называется Защищенный просмотр . Может показаться, что Excel почему-то мешает вам открывать ваши же файлы, но режим защищенного просмотра предназначен для защиты компьютера от вредоносных программ.
Вредоносное программное обеспечение — это любой код, который может навредить вашей системе. Хакеры придумали несколько способов манипуляции файлами Excel так, чтобы в них можно было выполнять вредоносный код. В сущности, в режиме защищенного просмотра предотвращаются атаки такого типа — файл открывается в безопасной среде (иногда она называется «песочница»). Открыв книгу Excel, скачанную из Интернета, вы увидите красочное сообщение над панелью Формула (рис. 4.1). Кроме того, в строке заголовка Excel отобразится надпись .
Если пользователь или администратор настроил значение для параметра блокировки файла, файл не откроется в защищенном представлении и отобразит сообщение об ошибке. Строки сообщений для функции блокировки файлов показаны ниже. Желтый циферблат указывает, что файл можно редактировать, а красный — нет.
Обзор настроек блокировки файлов
В разделе «Блокировка файлов» в Центре доверия вы можете вносить изменения, которые позволяют открывать, редактировать и сохранять заблокированный файл. В списке Тип файла выберите или очистите поля «Открыть» и «Сохранить» для типов файлов, которые вы хотите заблокировать или включить. Невозможно выбрать поле «Открыть» без отметки поля «Сохранить». Для типов файлов, выбранных с помощью галочки, открытие или открытие и сохранение отключены. Откройте выбранные типы файлов в защищенном представлении и разрешите редактирование. Выбранные типы файлов открываются в защищенном представлении. Установка этого параметра отображает сообщение об ошибке. . Передача машинного перевода: эта статья была переведена компьютерной системой без вмешательства человека.
Если вы уверены, что файл безопасен, можете нажать кнопку Разрешить редактирование . Если вы этого не сделаете, то сможете просматривать содержимое книги, по без возможности вносить в нее какие либо изменения. Если книга содержит макросы, то после разрешения редактирования вы увидите другое сообщение: Предупреждение системы безопасности . Запуск макросов отключен. Если вы уверены, что макросы безопасны, нажмите кнопку Включить содержимое .
Поскольку эта статья была переведена машиной, она может содержать словарный запас, синтаксис или грамматические ошибки. Этот урок можно просмотреть или прочитать ниже. В течение нескольких секунд после изменения изображение будет заострять. В следующем примере большую группу бренд-менеджеров попросили представить предложения о расходах на следующий год.
Поскольку файл, к которому они собираются отправить свои предложения, включает другие данные, которые у них нет разрешения на изменение, им было дано право вносить изменения только в область, отмеченную желтой строкой. Перед блокировкой листа откройте ячейки, к которым нужно получить доступ.
В каких случаях используется защищенный просмотр
Защищенный просмотр может применяться при работе с такой информацией, как:
- файлы, загруженные из Интернета;
- приложения, получаемые вместе с письмами через Outlook;
- файлы, открываемые из потенциально небезопасных мест, например из папки Временные интернет-файлы ;
- файлы, блокируемые функцией Политика блокирования файлов (эта возможность позволяет администраторам определять потенциально опасные файлы);
- файлы, снабженные цифровой подписью, у которой истек срок действия.
В определенной степени вы можете контролировать работу режима Защищенный просмотр . Чтобы изменить настройки, выполните команду Файл Параметры и выберите Центр управления безопасностью. Далее нажмите кнопку Параметры центра управления безопасностью и щелкните на вкладке Защищенный просмотр в окне Центр управления безопасностью (рис. 4.2). По умолчанию отмечены все параметры.
В окне «Формат ячеек» выберите вкладку «Защита» и пометьте квадрат меткой «Блок». После снятия отметки карта должна выглядеть следующим образом. Следующим шагом будет обеспечение защиты листа. В окне «Защитить лист» отметьте, что мы разрешаем пользователям вводить пароль для разблокировки листа.
Чем дольше пароль, тем лучше, если пароль совпадает с нашим именем или датой рождения, у возможного злоумышленника не будет грязи, чтобы сломать его. Лист уже заблокирован, теперь его можно разделить с Менеджерами брендов, а также работать с несколькими людьми в одном файле одновременно.
Если вы хотите открыть файл именно в режиме защищенного просмотра, выполните команду Файл Открыть , чтобы отобразить окно Открыть. Выберите ваш файл, а затем щелкните на стрелке, расположенной справа от кнопки Открыть. На экране появятся параметры, один из которых называется Открыть в режиме защищенного просмотра. Если разрешить редактирование в книге, которая была открыта для защищенного просмотра, а затем сохранить книгу, она больше не откроется в таком режиме.
В ячейках, доступных для изменения, вы можете без проблем ввести данные. Блокировка листа защитит только один лист, и все остальные данные в электронной таблице могут быть изменены. Если вы хотите защитить весь файл, повторите описанную выше операцию для каждого листа.
Добавить, удалить, скрыть и раскрыть листы, или. Изменение размера и положения окон. Эта команда часто не используется. Когда вы откроете этот файл, появится следующее окно. Если введен правильный пароль, файл будет открыт, если пароль неверен, появится следующее сообщение.
Печать и копирование
В некоторых случаях вы не собираетесь работать с документом, а просто хотите его . К сожалению, в режиме защищенного просмотра вы не можете сделать даже этого. Выполните команду Файл Печать , а потом нажмите кнопку Разрешить печать, чтобы выйти из режима защищенного просмотра. Теперь вы можете копировать информацию с листа из документа с защищенным просмотром и вставлять эти данные в другую книгу. Формулы не копируются, а результаты актуальной формулы — копируются.
Принудительное открытие файла в обычном режиме
Если вы скачали откуда-то книгу и абсолютно уверены, что она безопасна, то можете принудительно открыть ее в обычном режиме. После скачивания книги выполните следующие действия.
- Щелкните правой кнопкой мыши на названии книги (или пиктограмме) и выберите в контекстном меню параметр Свойства. Появится окно Свойства.
- Перейдите на вкладку Общие (рис. 4.3).
- Нажмите кнопку Разблокировать.
- Нажмите ОК, чтобы выйти из окна свойств.
После выполнения этих операций книга откроется в Excel в обычном режиме (а не в режиме защищенного просмотра).
Одна из новых функций Excel 2010 — режим защищенного просмотра. Может показаться, что Excel пытается удержать вас от открытия собственных файлов, однако защищенный просмотр предназначен дли защиты от вредоносных программ.
Под вредоносными программами понимается все то, что может нанести вам какой-либо ущерб. Хакеры выявили несколько способов манипулирования файлами Excel так, чтобы при этом мог выполняться вредоносный код. По сути, режим защищенного просмотра предотвращает такого рода атаки посредством открытия файла в защищенной среде (которую иногда называют песочницей ). Если для открытия книги Excel, которую вы скачали из Интернета, вы используете Excel 2010, то появится цветное сообщение над строкой формул (рис. 3.1). Кроме того, в строке заголовка Excel появляется текст .
Если вы уверены в том, что файл является безопасным, нажмите кнопку Разрешить редактирование . Если вы этого не сделаете, то сможете только просмотреть содержимое книги, но не вносить в него какие-либо изменения.
Если книга содержит макросы, то после включения редактирования вы увидите еще одно сообщение: Предупреждение системы безопасности. Запуск макросов отключен . Но если вы уверены, что макросы безвредны, нажмите кнопку Включить содержимое .
Режим защищенного просмотра включается в том случае, если вы пытаетесь открыть файлы:
- загруженные из Интернета;
- вложенные в письма программы Outlook 2010;
- находящиеся в потенциально небезопасных местах, которым может быть, например, ваша папка Temporary Internet Files ;
- блокируемые политикой блокирования файлов (File Block Policy) (данная функции позволяет администраторам определять потенциально опасные файлы);
- имеющие цифровую подпись, срок которой истек.
Кроме того, вы можете специально открыть определенный файл в режиме защищенного просмотра. Для этою в диалоговом окне открытия файла нажмите кнопку Открыть и появившемся списке команд выберите Открыть в режиме защищенного просмотра.
В некоторых случаях вам не нужно работать с документом. Например, вы хотите просто его . К счастью, для документов, которые были открыты в режиме защищенного просмотра, печать разрешена. Выберите Файл → Печать, а затем нажмите кнопку Печать.
Было бы неплохо, если бы в режиме защищенного просмотра было разрешено копирование, но это не так. Единственный способ копировать информацию из книги в таком режиме — разрешить редактирование. Чтобы открывать файлы в режиме защищенного просмотра, выберите Файл → Открыть для отображения диалогового окна открытия файлов. Выберите нужный файл, а затем щелкните кнопкой мыши на значке со стрелкой справа от кнопки Открыть . Одним из пунктов в списке будет Открыть в режиме защищенного просмотра .
В определенной степени вы можете управлять работой режима защищенного просмотра. Для этого выберите Файл → Параметры и перейдите на вкладку Центр управления безопасностью . Затем нажмите кнопку Параметры центра управления безопасностью и в открывшемся окне перейдите на вкладку Защищенный просмотр . На этой вкладке есть четыре флажка, которые по умолчанию установлены (рис. 3.2).

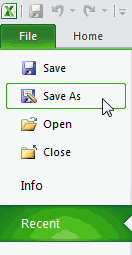
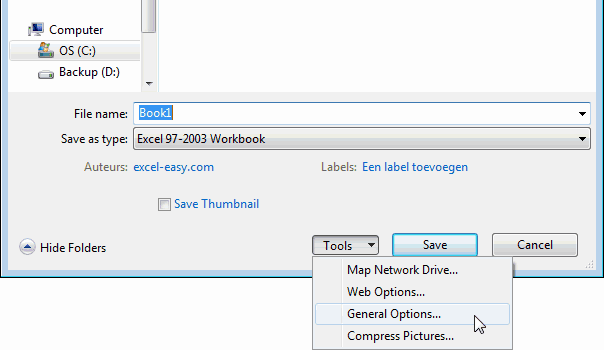
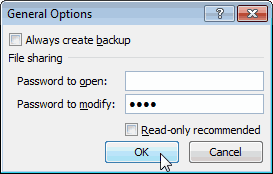
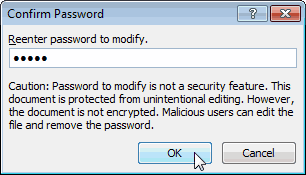
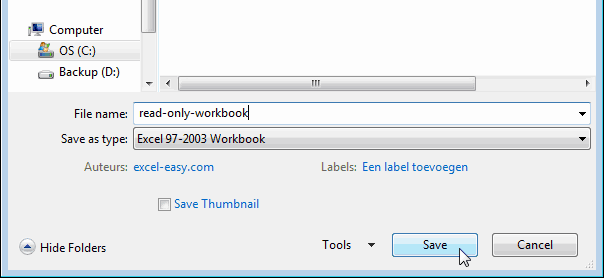
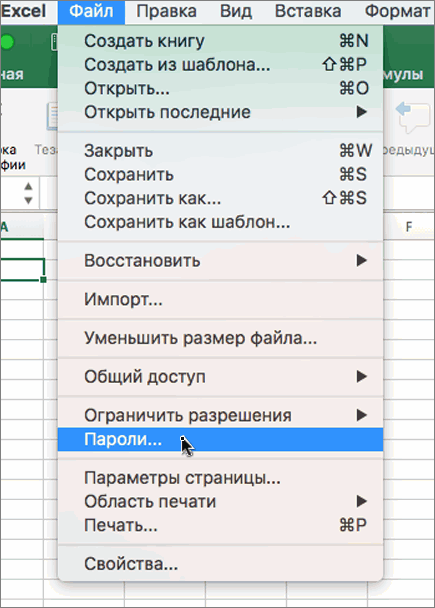
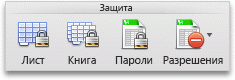








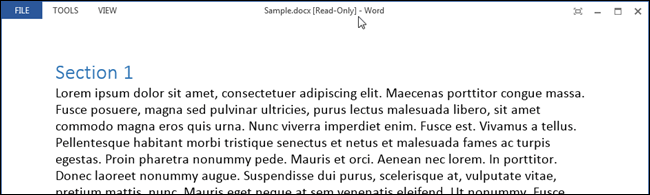
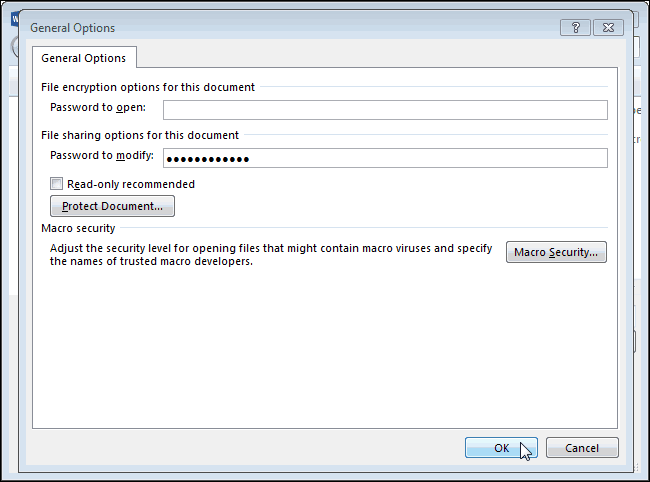
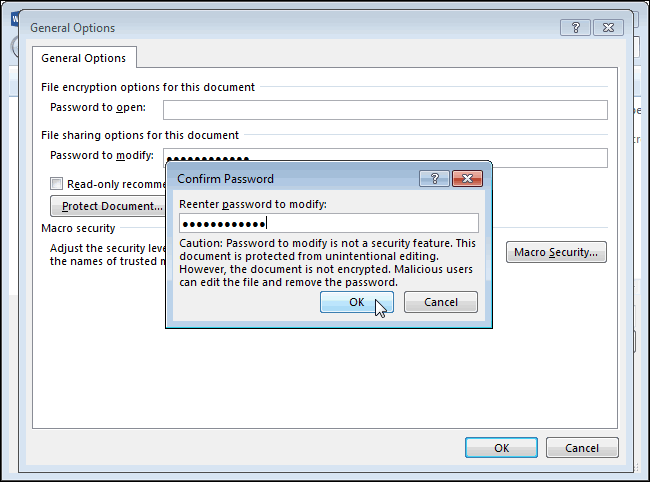

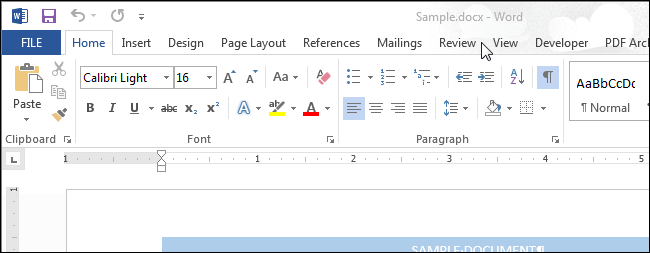
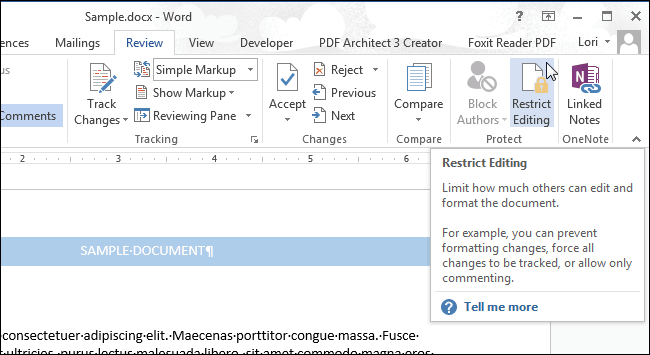
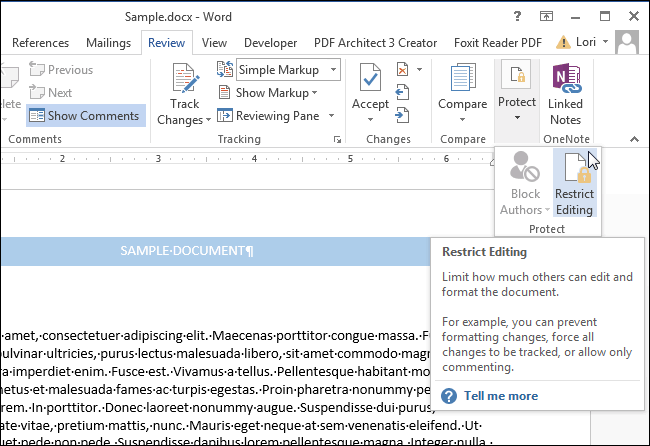
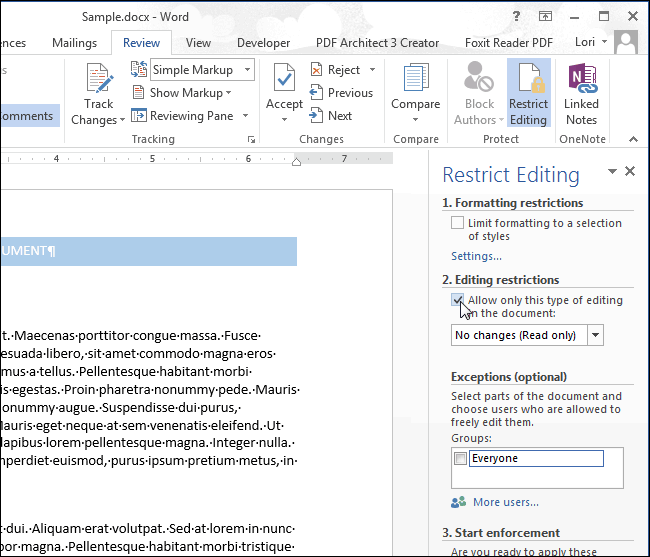
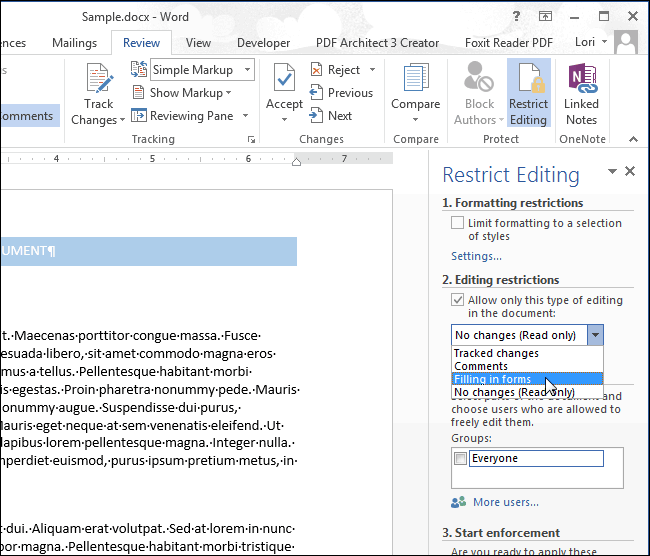
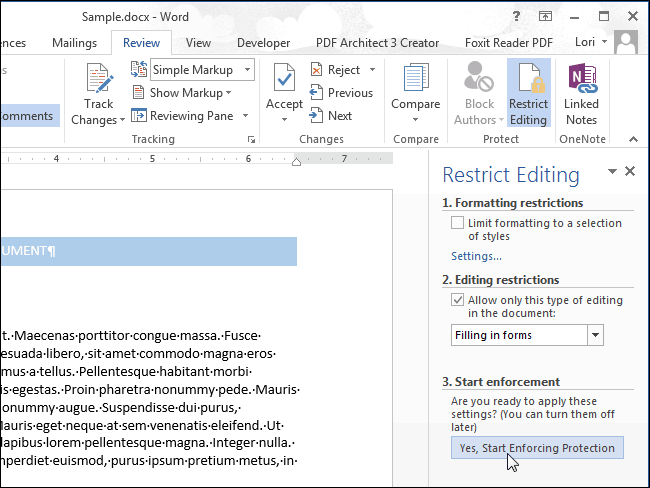
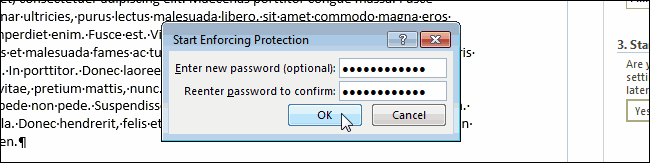
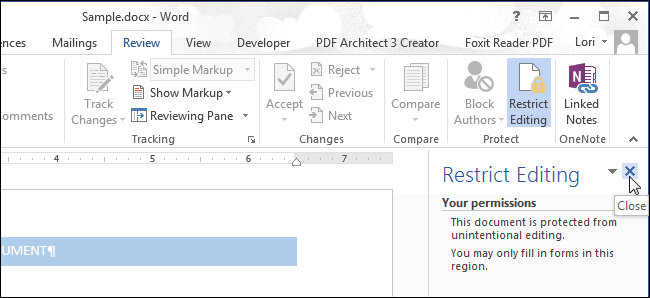

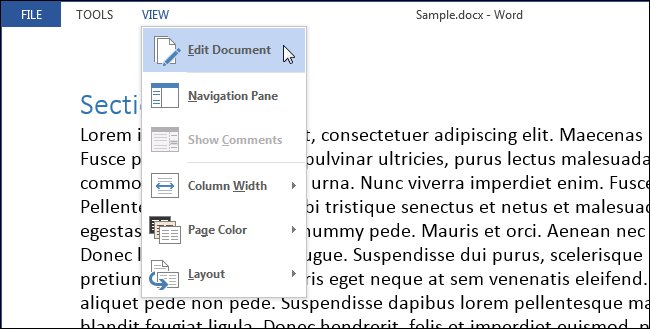
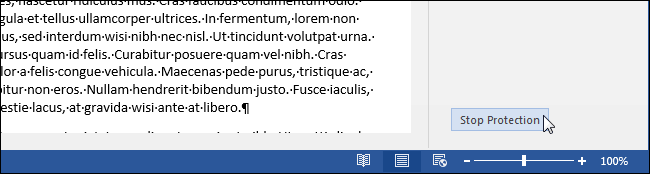
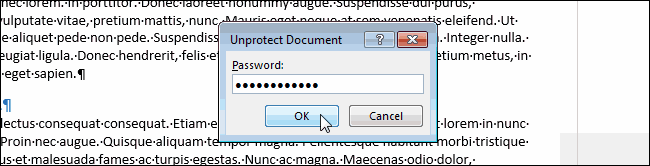
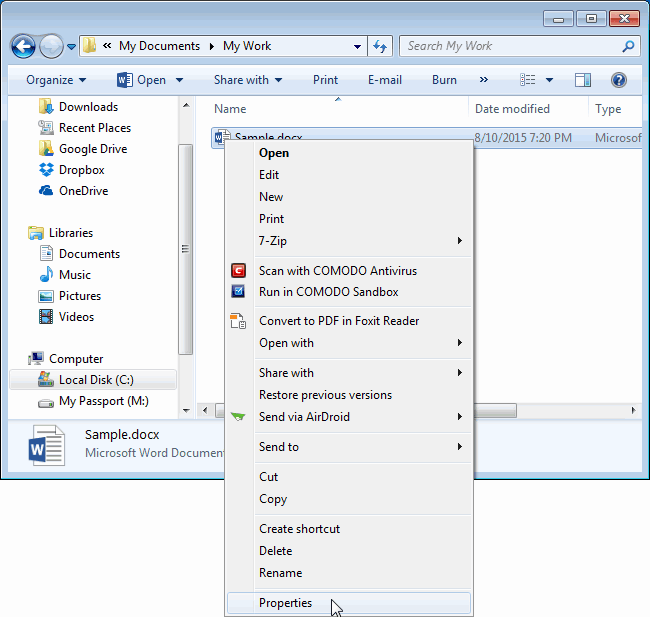
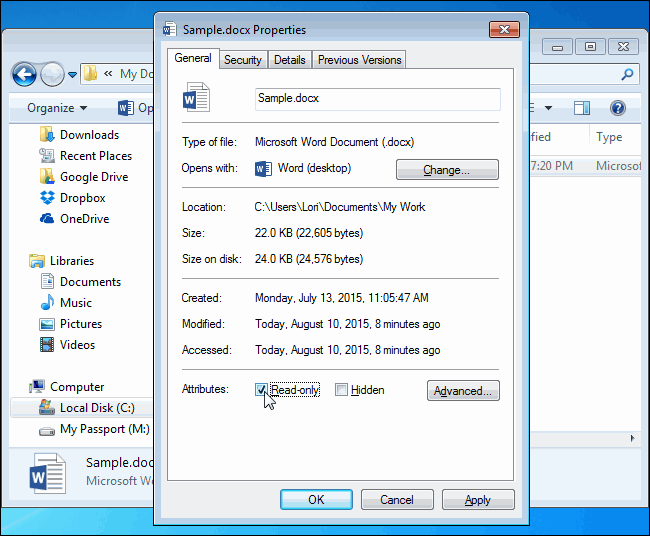
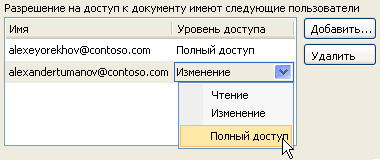





 .
. .
.








 Tips_Macro_Sheets_for_Users.xls (84,5 KiB, 10 565 скачиваний)
Tips_Macro_Sheets_for_Users.xls (84,5 KiB, 10 565 скачиваний)

















































