Хитрости »
12 Июнь 2012 187371 просмотров
Каждому пользователю свой лист/диапазон
Очень часто на своих тренингах и в форумах я слышу вопрос: как защитить доступ к книге так, чтобы для каждого пользователя был доступен только свой лист/листы? А другие ячейки или листы были недоступны для изменения или просмотра? Или скрыть отдельные столбцы с глаз пользователя? Часть подобного функционала предоставляется стандартными средствами Excel, а другая(например, доступность просмотра только конкретных листов) достигается только через макросы. В этой статье хочу привести несколько примеров реализации подобных разграничений прав между пользователями, их плюсы и минусы.
- Разграничение доступа к ячейкам стандартными средствами
Разграничение прав доступа при помощи VBA
- Доступ пользователям только к определенным листам
- Доступ пользователю к определенным листам и возможность изменять только отдельные ячейки
- Доступ к определенным листам и скрытие указанных строк/столбцов
- Практический пример с использованием администратора
Разграничение доступа к ячейкам стандартными средствами
Для разграничения доступа к ячейкам на листе можно воспользоваться инструментом Разрешить изменение диапазонов(Allow Users to Edit Ranges), расположенном на вкладке Рецензирование(Review), группа Изменения(Changes):
Это стандартный инструмент, для использования которого нет необходимости подключать что-то дополнительно и он относительно прост в использовании.
Данный инструмент позволяет назначить каждому отдельному диапазону ячеек свои пароли, диапазоны могут располагаться на разных листах книги или на одном листе:
Например, сотрудники коммерческого отдела в общем файле бюджета(картинка выше) должны иметь возможность заполнять только ячейки строк со статьями выручки (строки 8-11, 13-14), а производственный отдел строки 18-22, в которых расположены статьи по расходам производственного отдела. При этом сотрудники коммерческого отдела не должны иметь возможность изменять данные статей другого отдела – каждый только данные своих статей.
Для начала необходимо для сотрудников каждого отдела создать отдельные диапазоны, к которым они будут иметь доступ. Для этого переходим на вкладку Рецензирование(Review) -группа Изменения(Changes) —Разрешить изменение диапазонов(Allow Users to Edit Ranges). Появится диалоговое окно создания/изменения диапазонов:
Нажимаем Создать(New). Появится другое окно, в котором необходимо указать имя диапазона
(Title)
(
коммерческий
), доступные для изменения ячейки
(Refers to cells)
(
C8:N11;C13:N14
) и вписать пароль
(Range password)
(
1111
):
После нажатия Ок появится окно подтверждения пароля. Необходимо указать тот же пароль, что был указан ранее для данного диапазона.
Примечание: если нажать на кнопку Разрешения(Permissions), то можно установить доступ без пароля для конкретных групп пользователей, если группы настроены политикой доменной сети.
Точно так же создаем второй диапазон – «производственный», но для него указываем другой пароль(например –
2222
). После этого у нас в главном окне управления диапазонами будет два диапазона:
Здесь можно еще раз проверить все ли правильно указано, при необходимости изменить (так же изменить диапазоны можно в любое время, вызвав данное окно с вкладки Рецензирование(Review) —Разрешить изменение диапазонов). После этого нажимаем Применить(Apply).
Теперь, чтобы такая защита сработала необходимо непосредственно защитить лист. Это можно сделать либо сразу из этого же окна, нажав кнопку Защитить лист, либо закрыв окно перейти на вкладку Рецензирование(Review) и в группе Изменения(Changes) выбрать Защитить лист(Protect sheet):
В появившемся окне проставляем галочки для тех действий, которые мы хотим разрешить делать пользователю на защищенном листе без ввода пароля(например, на картинке выше помимо стандартного выделения ячеек разрешена вставка столбцов. Подробнее про защиту листов и ячеек можно прочитать в статье — Защита листов и ячеек в MS Excel). Указываем пароль (например
3333
), подтверждаем пароль в появившемся окне и нажимаем Ок. Лист защищен.
Что важно: не следует указывать здесь пароль, который совпадает хотя бы с одним из паролей для отдельных диапазонов. Думаю, понятно почему: чтобы защиту не могли снять те, кому этого не положено делать.
Теперь остается сообщить сотрудникам отделов их пароли: производственный — 2222, коммерческий – 1111.
При первой попытке изменить данные в ячейках C8:N11;C13:N14- будет запрошен пароль на изменение ячеек созданного диапазона «коммерческий» (1111):
Если пользователю известен пароль для диапазона – его необходимо будет ввести лишь один раз. В дальнейшем для ввода данных в ячейки этого диапазона вводить пароль не придется до тех пор, пока файл не будет закрыт. После повторного открытия файла пароль необходимо будет указать заново.
Однако, если сотрудник другого отдела попытается изменить ячейки производственного отдела и пароль ему неизвестен – изменить данные этих ячеек не получится.
Также ни сотрудники коммерческого отдела, ни сотрудники производственного отдела не смогут изменить данные столбцов А и В(№ и наименование статьи), заголовки таблицы(строки с 1-ой по 7-ю) и строки с итоговыми формулами (12, 15 и т.д. – закрашенные зеленым). Они смогут изменять только те ячейки, которые перечислены в назначенных каждому отделу диапазонах. Внести данные в другие ячейки(не перечисленные в разрешенных диапазонах) можно будет исключительно сняв общий доступ с книги, а после этого защиту с листа –Рецензирование(Review) -группа Изменения(Changes) —Снять защиту листа(Unprotect sheet). Но снять общую защиту сможет только тот, кто её создавал и кому известен «главный» пароль. Как правило это администратор или некий «смотрящий» файла и другие пользователи этот пароль не знают.
Плюс подобного метода в том, что такая защита может быть установлена для книги в общем доступе(подробнее про книги с общим доступом можно прочитать в статье — Ведение журнала сделанных в книге изменений).
Что необходимо учитывать для книг с общим доступом: создавать диапазоны для пользователей и устанавливать защиту на лист необходимо ДО назначения книге общего доступа, т.к. после того, как книге будет назначен общий доступ изменять параметры защиты листов и книги запрещено. При этом запрещены как установка защиты так и её снятие.
Минус данного метода в том, что нет дружественного интерфейса снятия защиты. Например, при попытке изменить какие-то ячейки одного из назначенных диапазонов нет никакой информации о том, что это за диапазон(коммерческий или производственный). Что в свою очередь может запутать пользователя. Так же данным методом невозможно скрыть листы, либо отдельные строки и столбцы. Можно лишь запретить изменение ячеек.
Разграничение прав доступа при помощи VBA
Самый большой минус всех методов ниже:
они
не будут работать при отключенных макросах
(Что такое макрос и где его искать?). Во всех приложенных к статье файлах это предусмотрено и если макросы будут отключены, то пользователь увидит лист, предлагающий включить макросы. Подробнее см. в статье: Как запустить файл с включенными макросами?
Плюс подобного подхода
— мы практически не ограничены в правилах: можем скрывать от отдельных пользователей любые листы, строки и столбцы, защищать отдельные ячейки и т.п. Я ниже приведу несколько вариантов реализации защиты кодами, а вам останется лишь выбрать тот, который больше подходит под задачу. Первые три больше демонстрационные, чтобы показать что можно сделать. А вот последний пример — Практический пример с использованием администратора — наиболее приближен к задачам, применяемым в работе и наиболее удобен для распространения среди пользователей.
Проект VBA во всех файлах открыт для просмотра и изменений. Однако перед распространением решений в реальности лучше его закрыть от просмотра и изменений — Как защитить проект VBA паролем.
Важно: приведенные ниже решения могут работать некорректно в книгах с общим доступом. А те решения, в которых устанавливается защита на листы вообще не будут работать, т.к. для книг с общим доступом невозможно изменять параметры защиты листов и книг.
- Доступ пользователям только к определенным листам
Исходная задача: дать возможность пользователю видеть и работать только на определенных листах — тех, которые мы ему выделили. При этом он даже не подозревает, что есть другие листы. Как работает. Открываем файл — автоматом отображается лишь один лист «Main», доступный всем пользователям, жмем на кнопку, появляется форма:
В форме необходимо выбрать пользователя и указать пароль, соответствующий этому пользователю. Важно: Пароли и список доступных листов можно редактировать на очень скрытом листе «Users». Для каждого пользователя можно указать несколько листов. Указывать имена листов необходимо в точности такие же, какие они на самом деле. Это значит, что и регистр букв и каждый пробел должен быть учтен. Для разделения записей с несколькими листами используется точка-с-запятой(Лист1;Лист2;Лист3).
На листе «Main» перечислены имена пользователей, пароли для них и доступные для просмотра листы. Данная информация указаны только для ознакомления и тестов. Менять данные для реальных задач необходимо на листе «Users».Важно: файл может работать нестабильно в книгах с общим доступом.
Скачать пример
Tips_Macro_Sheets_for_Users.xls (84,5 KiB, 10 565 скачиваний)
- Доступ пользователю к определенным листам и возможность изменять только отдельные ячейки
Помимо того, что можно ограничить пользователю свободу выбора листов, ему можно еще и ограничить диапазоны ячеек, которые ему разрешено изменять. Иначе говоря, человек сможет работать только на Лист1 и Лист2 и вносить изменения только в указанные для каждого из листов ячейки. Файл с примером работает так же, как и пример выше: открываем книгу — видим только один лист «Main», жмем кнопку. Появляется форма, выбираем пользователя. Появятся только разрешенные листы и на этих листах можно изменять только те ячейки, который мы разрешим в настройках. При этом диапазоны для изменения можно указать для каждого листа разные. Важно: Пароли, список доступных листов и диапазонов можно редактировать на очень скрытом листе «Users». Для этого его необходимо отобразить, как описано в статье: Как сделать лист очень скрытым.
Чтобы разрешить изменять диапазоны на Лист1 — А1:А10 и А15:А20, а на Лист2 — В1:В10 и В15:В20, необходимо на листе «Users» указать листы: Лист1;Лист2 и диапазоны: A1:A10,A15:A20;B1:B10,B15:B20
На листе «Main» пароли и фамилии указаны только для ознакомления и тестов. Менять данные для реальных задач необходимо на листе «Users».
Пароль на листы указывается напрямую в коде. Для изменения пароля необходимо перейти в редактор VBA(Alt+F11), раскрыть папку Modules, выбрать там модуль sPublicVars и изменить значение 1234 в строке: Public Const sPWD As String = «1234»:
Важно: защита диапазонов достигается за счет установки защиты листа. Поэтому файл не будет работать в книгах с общим доступом.
Скачать пример
Tips_Macro_Sheets_Rng_for_Users.xls (86,0 KiB, 4 882 скачиваний)
- Доступ к определенным листам и скрытие указанных строк/столбцов
И еще чуть-чуть испортим жизнь пользователю: каждому пользователю видны только свои листы и виден только свой диапазон на этом листе. Точнее — строка или столбец. Все так же, как и в файлах выше(Пароли, список доступных листов и диапазонов можно редактировать на очень скрытом листе «Users». Для этого его необходимо отобразить, как описано в статье: Как сделать лист очень скрытым).
На листе «Users» доступны следующие настройки: в самом правом столбце необходимо указать скрывать столбцы(C) или строки(R) указанного диапазона.
Например, указаны диапазоны на Лист1 — А1:А10 и А15:А20, а на Лист2 — В1:В10 и В15:В20, а в правом столбце — R;C. Значит на Лист1 будут скрыты строки 1:10, 15:20, а на Лист2 столбец В. Почему так заумно? Потому что нельзя скрыть только отдельные ячейки — можно скрыть лишь столбцы или строки полностью.
На листе «Main» пароли и фамилии указаны только для ознакомления и тестов. Менять данные для реальных задач необходимо на листе «Users».
Пароль на листы указывается напрямую в коде. Для изменения пароля необходимо перейти в редактор VBA(Alt+F11), раскрыть папку Modules, выбрать там модуль sPublicVars и изменить значение 1234 в строке: Public Const sPWD As String = «1234»:
Важно: защита отображения скрытых строк и столбцов достигается за счет установки защиты листа. Поэтому файл не будет работать в книгах с общим доступом.
Скачать пример
Tips_Macro_Sheets_Hide_Rng_for_Users.xls (100,0 KiB, 4 537 скачиваний)
- Практический пример с использованием администратора
Все примеры выше имеют один маленький недостаток: при открытии файла виден один лист и надо жать на кнопку, чтобы выбрать пользователя. Это не всегда удобно. Плюс есть недостаток куда хуже: для изменения настроек всегда надо вручную отображать лист настроек, а может и другие листы. Поэтому ниже я приложил файл, форма в котором открывается сразу после открытия файла:
Если выбрать «Пользователь» — admin, указать «Пароль» — 1, то все листы файла будут отображены. Другим пользователям будут доступны только назначенные листы. Таким образом, пользователь, назначенный администратором сможет легко и удобно менять настройки и права доступа пользователей: добавлять и изменять пользователей, их пароли, листы для работы(они доступны на листе Users, как и в файлах выше). После внесения изменений надо просто закрыть файл — он сохраняется автоматически, скрывая все лишние листы.
При этом если пользователя нет в списке или пароли ему неизвестны, то при нажатии кнопки Отмена или закрытии формы крестиком файл так же закроется. Таким образом к файлу будет доступ только тем пользователям, которые перечислены в листе Users, что исключает доступ к файлу посторонних лиц.
Если макросы будут отключены, то пользователь увидит лишь один лист — с инструкцией о том, как включить макросы. Остальные листы будут недоступны.
В реальных условиях не лишним будет закрыть доступ к проекту VBA паролем: Как защитить проект VBA паролемВажно: файл может работать нестабильно в книгах с общим доступом.
Скачать пример
Tips_Macro_UsersRulesOnStart.xls (72,0 KiB, 6 294 скачиваний)
Статья помогла? Поделись ссылкой с друзьями!
Видеоуроки
Поиск по меткам
Access
apple watch
Multex
Power Query и Power BI
VBA управление кодами
Бесплатные надстройки
Дата и время
Записки
ИП
Надстройки
Печать
Политика Конфиденциальности
Почта
Программы
Работа с приложениями
Разработка приложений
Росстат
Тренинги и вебинары
Финансовые
Форматирование
Функции Excel
акции MulTEx
ссылки
статистика
Совместный доступ в Microsoft Excel дает возможность работать с одним файлом сразу нескольким пользователям. Десять-двадцать человек на разных компьютерах одновременно вносят какие-то данные в один документ. Где находится определенная информация, работают определенные формулы.
«Главный пользователь» имеет возможность отслеживать действия рабочей группы, добавлять/удалять участников, редактировать противоречивые изменения. Как настроить совместную работу в Excel.
Особенности работы с общим файлом
В книге Excel со совместным доступом не все задачи можно выполнять.
Нельзя:
- Создавать таблицы Excel.
- Создавать, менять или просматривать сценарии.
- Удалять листы.
- Объединять либо разделять ячейки.
- Работать с XML-данными (импортировать, добавлять, обновлять, удалять и т.д.).
Выход: отключить общий доступ – выполнить запрещенную задачу – снова включить доступ.
Совместное пользование ограничивает для участников еще ряд задач:
| Недопустимо | Реально |
| Вставлять либо удалять группу ячеек | Добавлять строку или столбец |
| Добавлять либо изменять условные форматы | Работать с существующими форматами |
| Включать или изменять инструмент «Проверка данных» | Работать с существующими настройками проверки |
| Создавать или редактировать диаграммы, сводные отчеты | Работать с имеющимися диаграммами и сводными таблицами |
| Вставлять или редактировать рисунки и графические объекты | Просматривать имеющиеся рисунки и графические объекты |
| Вставлять или менять гиперссылки | Переходить по имеющимся гиперссылкам |
| Назначать, редактировать либо удалять пароли | Существующие пароли функционируют |
| Ставить либо снимать защиту листов и книг | Существующая защита работает |
| Группировать, структурировать данные; вставлять подуровни | Работать с имеющимися группами, структурами и подуровнями |
| Записывать, изменять или просматривать макросы | Запускать имеющиеся макросы, которые не связаны с недоступными задачами |
| Изменять или удалять формулы массива | Пользоваться существующими формулами |
| Добавлять в форму данных новую информацию | Искать информацию в форме данных |
Как сделать совместный доступ к файлу Excel?
Сначала определяемся, какую книгу мы «откроем» для редактирования сразу несколькими участниками. Создаем новый файл и наполняем его информацией. Либо открываем существующий.
- Переходим на вкладку «Рецензирование». Диалоговое окно «Доступ к книге».
- Управление доступом к файлу – правка. Ставим галочку напротив «Разрешить изменять файл нескольким пользователям одновременно».
- Переходим к инструменту «Подробнее», чтобы настроить параметры многопользовательского редактирования.
- Нажимаем ОК. Если мы открываем общий доступ к новой книге, то выбираем ей название. Если совместное пользование предполагается для существующего файла – жмем ОК.
- Открываем меню Microsoft Office. Выбираем команду «Сохранить как». Выбираем тот формат файла сохранения, который «пойдет» на всех пользовательских компьютерах.
- Местом сохранения выбираем сетевой ресурс / сетевую папку, которую откроют предполагаемые участники. Нажимаем «Сохранить».
Внимание! Нельзя использовать для сохранения общего файла веб-сервер.
Теперь проверим и обновим ссылки:
- Вкладка «Данные». «Подключения».
- Изменить ссылки / изменить связи. Если такая кнопка отсутствует, в листе нет связанных файлов.
- Переходим на вкладку «Состояние», чтобы проверить имеющиеся связи. На работоспособность связей указывает кнопка ОК.
Открытие книги с совместным доступом
- Открываем меню Microsoft Office.
- Нажимаем «Открыть».
- Выбираем общую книгу.
- Когда книга открыта, нажимаем на кнопку Microsoft Office. Переходим на вкладку «Параметры Excel» (в нижней части меню).
- «Общие» — «Личная настройка» — «Имя пользователя». Вводим опознавательную информацию (имя, ник-нейм).

Все. Можно редактировать информацию, вводить новую. После работы – сохранить.
Случается, что при открытии книги Excel с совместным доступом к файлу появляется запись «Файл заблокирован». Сохранить не получается. При последующем открытии оказывается, что общий доступ отключен. Возможные причины проблемы:
- Одну и ту же часть документа редактируют несколько пользователей. К примеру, вбивают разные данные в одну ячейку. Возникает блокировка.
- Во время пользования совместным файлом ведется журнал изменений (кто входил, когда, что делал). Книга увеличивается. Начинает «глючить».
- Удалили кого-то из пользователей, но пока ему не сказали об этом. Тогда блокировка может появиться только на его компьютере.
- Большая нагрузка на сетевой ресурс.
Что можно сделать, если совместный доступ к файлу файл заблокирован:
- Почистить либо удалить журнал изменений.
- Почистить содержимое файла.
- Отменить, а потом снова активировать совместный доступ.
- Открыть книгу xls в OpenOffice. И снова сохранить ее в xls.
Замечено, что запись «Файл заблокирован» реже появляется в новейших версиях Excel.
Как удалить пользователя
- На вкладке «Рецензирование» открываем меню «Доступ к книге».
- В разделе «Правка» мы видим перечень пользователей.
- Выбираем имя – нажимаем «Удалить».
Перед удалением проверьте, что пользователи закончили работу с файлом.
Как отключить режим совместного доступа в Excel
Все пользователи должны сохранить информацию и закрыть общий файл. Если необходимо оставить журнал, соблюдаем инструкцию:
- Вкладка «Рецензирование» — «Исправления» — «Выделить исправления».
- Устанавливаем параметры «Исправлений». По времени – «все». Галочки напротив «Пользователем» и «В диапазоне» сняты. Напротив «вносить изменения на отдельный лист» — стоит. Жмем ОК.
- Откроется Журнал изменений. Его можно сохранить либо распечатать.
Чтобы отключить совместный доступ к файлу Excel, на вкладке «Рецензирование» нажать «Доступ к книге» и снять галочку напротив «Разрешить изменять файл нескольким пользователям».
В списке должен остаться один пользователь – Вы.
Выборочное отображение листов пользователям
Довольно часто при совместной работе возникает ситуация, когда неплохо бы знать имя пользователя, который работает сейчас с файлом. Это позволит, например, поприветствовать человека по имени в диалоговом окне или, наоборот, ограничить его доступ к данным, если его имя не входит в разрешенный список и т.д.
Классический способ определения имени заключается в использовании очевидного свойства UserName объекта Application:
Sub Hello_1() MsgBox "Привет, " & Application.UserName End Sub
Выполнение такого макроса приведет к появлению простого окна сообщения с приветствием:
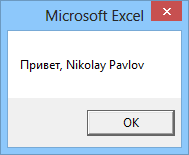
Неплохо, несложно, но есть одно «но». В качестве UserName макрос берет имя пользователя, которое введено в поле Пользователь в параметрах Excel Файл — Параметры — Пользователь (File — Options — User):
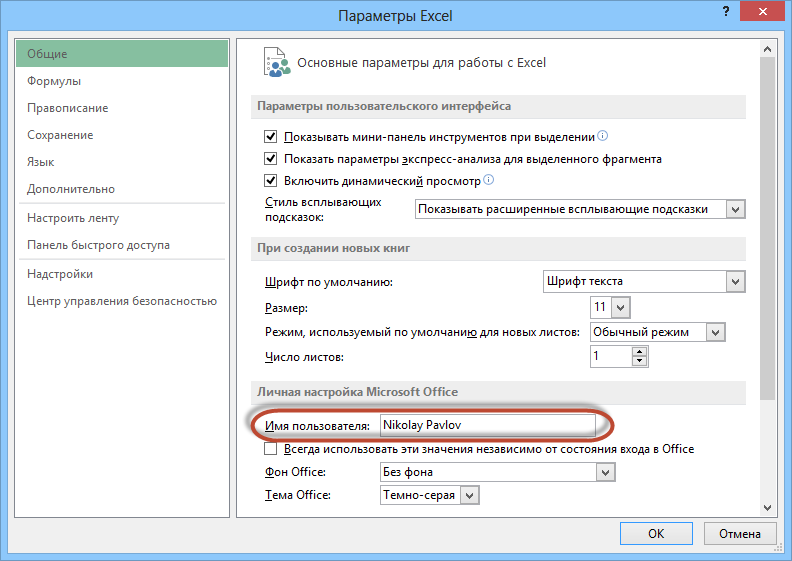
Засада в том, что это имя любой пользователь у себя на компьютере может в любой момент свободно поменять на любое другое. А у корпоративных пользователей там, зачастую, при установке Office автоматически прописывается какой-нибудь безличный «user».
Чуть более сложным, но гораздо более надежным способом, будет брать не имя пользователя из параметров Excel, а логин входа в Windows. Его поменять уже не так легко и, для большинства пользователей, он уникален в пределах локальной сети компании.
Чтобы считать его нам потребуется использовать малоизвестную функцию VBA Environ, которая выдает информацию о различных параметрах операционной системы и Office на текущем компьютере. Аргумент USERNAME заставит эту функцию считать логин пользователя в Windows, под котороым сейчас произведен вход в компьютер:
Sub Hello_1() MsgBox "Привет, " & Environ("USERNAME") End Sub
Таким образом, несложно организовать с помощью простого макроса, своего рода защиту при открытии файла — если книгу открывает не тот человек, то ему не показываются определенные листы с приватной информацией или промежуточными вычислениями. Если открыть редактор Visual Basic (Alt+F11) и затем двойным щелчком открыть в левом верхнем углу модуль ЭтаКнига (ThisWorkbook), то туда можно вставить макрос обработки события открытия книги, который и будет выполнять эту функцию защиты:
Private Sub Workbook_Open()
If Environ("USERNAME") <> "Nikolay" Then 'если логин пользователя не Nikolay
Worksheets("Лист1").Visible = False 'скрываем Лист1
Worksheets(3).Visible = xlVeryHidden 'делаем 3-й лист суперскрытым
Else
For i = 1 To Worksheets.Count 'в противном случае
Worksheets(i).Visible = True 'проходим в цикле по всем листам
Next i 'и делаем их видимыми
End If
End Sub
Теперь все листы будут видны только пользователю с именем (логином) Nikolay, а для всех остальных из трех листов книги будет виден только второй. Простор для применения этой функции широкий — пользуйтесь 
Ссылки по теме
- Как сделать лист в книге Excel суперскрытым
- Что такое макросы, куда и как вставлять код макросов на VBA
Предоставление доступа к книге Excel другим пользователям
Предоставить доступ к книге другим пользователя можно прямо из Excel. Вы можете разрешить им редактировать книгу или только просматривать ее.
-
Нажмите кнопку Поделиться.
-
Выберите разрешения и нажмите кнопку Применить.
-
Добавьте пользователей.
-
При желании введите сообщение.
-
Нажмите кнопку Отправить.
Чтобы поделиться книгой, нужно выполнить всего три простых шага.
-
Щелкните имя отправленного файла, чтобы открыть его. Книга откроется на новой вкладке веб-браузера.
-
Нажмите кнопку Изменить в Excel. Если она не отображается, нажмите Изменить в браузере, а после перезагрузки страницы — Изменить в Excel.
-
Нажмите кнопку Открыть Microsoft Excel.
-
Когда файл откроется в Excel, может отобразиться желтая панель с сообщением о том, что используется режим защищенного просмотра. В таком случае нажмите кнопку Разрешить редактирование.
-
В правом верхнем углу нажмите Поделиться.
-
Нажмите кнопку Пригласить людей. Затем введите адреса электронной почты и разделять их за semicolon. Не забудьте также выбрать может изменять. Когда все будет готово, нажмите кнопку Поделиться.
Совет: Если вы хотите отправить ссылку самостоятельно, нажмите кнопку Поделиться в правом верхнем углу экрана, а затем выберите элементы Копировать ссылку > Просмотр и редактирование.
-
Если на предыдущем шаге вы нажали кнопку «Поделиться», то каждый пользователь получит сообщение электронной почты. Сообщение будет отправлено с вашего адреса электронной почты. Вы получите его копию, так что будете знать, как оно выглядит.
Если вы нажали кнопку Поделиться, пользователи получат сообщение с предложением открыть файл. Они могут щелкнуть ссылку, чтобы открыть книгу. Откроется веб-браузер, а книга откроется в Excel в Интернете. Пользователи смогут приступить к редактированию в браузере, выбрав Редактировать книгу > Изменить в браузере. Если они захотят открыть ее в приложении Excel, они смогут выбрать Редактировать книгу > Изменить в Excel.
Совет: Если они используют последнюю версию Excel 2016 для Microsoft 365, они могут открыть файл непосредственно в Excel приложении. Они могут щелкнуть Файл > открыть… > общие, а затем выбрать файл, доступ к который был открыт другим человеком.
Книгу могут одновременно изменять несколько пользователей. Это называется совместным редактированием. Однако для использования такой возможности нужна версия Excel, поддерживающая совместное редактирование. В настоящее время совместное Excel для Android, Excel для iOS, Excel Mobile и Excel 2016 для Microsoft 365 для подписчиков. Если у них нет поддерживаемой версии, они могут нажать кнопку Редактировать книгу > Изменить в браузере, чтобы изменить файл в Excel в Интернете.
Дополнительные сведения
Вы всегда можете задать вопрос специалисту Excel Tech Community или попросить помощи в сообществе Answers community.
См. также
Одновременная работа нескольких пользователей над книгами Excel с помощью функции совместного редактирования
Нужна дополнительная помощь?
Программа Microsoft Excel предлагает создателям электронных таблиц несколько вариантов их защиты. Можно выбрать ряд участков для блокировки редактирования, целый лист или даже всю книгу, чтобы сохранить ее структуру. Каждый из этих способов будет актуален в разных ситуациях, поэтому предлагаю остановиться на каждом, чтобы вы в любой момент могли подобрать подходящий для себя и реализовать защиту.
Защита диапазона в Microsoft Excel
Если защита в Экселе будет включена, по умолчанию она распространится на весь диапазон ячеек. Вы можете вручную указать, какие диапазоны следует избавить от этой защиты, если они могут редактироваться всеми пользователями, имеющими доступ к файлу. Для этого понадобится выполнить несколько простых шагов.
-
Сначала откройте таблицу, в которой собираетесь производить изменения. Затем перейдите на вкладку «Рецензирование» и разверните меню «Защита».
-
В нем выберите вариант «Разрешить изменение диапазонов».
-
Появится новое окно, в котором вас интересует кнопка «Создать».
-
После нажатия по ней понадобится выбрать ячейки для диапазона, который будет входить в защиту.
-
Если для него устанавливается пароль, понадобится его еще раз подтвердить. Запомните этот пароль или запишите где-то, поскольку сбросить его без предварительного ввода нельзя.
Точно таким же образом вы можете выбирать неограниченное количество диапазонов для защиты, устанавливая для каждого из них свой пароль. Некоторые области можно оставить свободными для редактирования. Такой подход оптимален в тех ситуациях, когда таблицу будут использовать другие юзеры для своих нужд, но они не должны вносить критические изменения, из-за которых может нарушиться весь расчетный процесс.
Комьюнити теперь в Телеграм
Подпишитесь и будьте в курсе последних IT-новостей
Подписаться
Защита листа в Microsoft Excel
В некоторых случаях одними диапазонами защита не заканчивается, поскольку нужно обезопасить от внесения изменений целый лист. Тогда понадобится активировать другую функцию с установкой пароля, которая имеет множество дополнительных опций. Эти опции могут пригодиться при коллективной работе над электронной таблицей.
-
Сначала вызовите меню настройки через раздел «Защита» на той же вкладке «Рецензирование». Понадобится нажать по кнопке «Защитить лист».
-
В новом окне сначала рекомендую сразу указать пароль, вписав его в соответствующее поле. Еще раз повторюсь, что его нужно обязательно запомнить или записать. Учитывается как раскладка клавиатуры, так и регистр символов.
-
Ниже вы найдете целый список с дополнительными параметрами защиты. Если галочки возле пунктов стоят, значит, для них установлено разрешение. Вы можете запретить пользователям выделять заблокированные ячейки, форматировать их, удалять, вставлять столбцы и строки. Все это осуществляется исключительно по личному предпочтению.
-
Перед сохранением изменений Эксель попросит еще раз ввести пароль, чтобы вы его точно запомнили. С этого момента лист будет защищен.
-
Если пользователь попытается его редактировать или выполнить другое запрещенное действие, появится уведомление, что это невозможно, а снятие защиты доступно только после внесения изменений в настройках.
Такой вариант блокировки от лишнего редактирования очень хорош в тех случаях, когда другие пользователи имеют совместный доступ к листу, но должны только просматривать его содержимое, а не редактировать его. Впрочем, уровень разрешений зависит исключительно от того, какие дополнительные параметры вы активируете при настройке.
Защита книги в Microsoft Excel
Недостаток предыдущего метода защиты заключается в том, что каждый лист пришлось бы настраивать отдельно, если нужно заблокировать от редактирования их все. Однако Эксель поддерживает и установку пароля на всю книгу, чтобы сохранить ее структуру или все диапазоны, если это будет необходимо.
-
В том же меню «Защита» выберите пункт «Защитить книгу».
-
В появившемся окне введите пароль и решите, нужно защитить структуру или окна. Подтвердите свое действие нажатием на «ОК».
-
Как и в прошлые разы, введенный пароль придется подтвердить, чтобы вы точно убедились в правильности его ввода.
После выполненных действий вы можете не беспокоиться о том, что кто-то, имеющий совместный доступ к документу, несанкционированно внесет изменения. Соответственно, если нужно кому-то предоставить такое право, просто сообщите пароль, которым и снимается блокировка.
Читайте также
Защита Excel-файла
Существует совершенно другой тип защиты электронной таблицы, подразумевающий установку пароля на весь файл, то есть без предварительного ввода ключа его даже нельзя будет открыть для просмотра. Включается такая защита при сохранении документа или через сторонние сервисы. Более детально эта тема раскрыта в другой моей статье: Как поставить пароль на Excel-файл.
Это была вся информация о защите данных в Microsoft Excel, которую я хотел рассказать в рамках статьи. Используйте инструкции по своему усмотрению, если хотите обезопасить электронные таблицы при наличии совместного доступа.
Выборочная защита диапазонов
Если с файлом работают несколько пользователем, при этом каждый должен менять только
свою область листа или разных листов, то можно сделать выборочную защиту диапазонов с уникальным паролем,
действующим на разные диапазоны ячеек.
Такой тип защиты подразумевает, что у всех защищаемых
ячеек установлен атрибут Защищаемая ячейка (Locked).
Для установки такой защиты надо:
1. На вкладке Рецензирование (Review), в группе Изменения (Changes), выбрать Разрешить
изменение диапазонов (Allow Users to Edit Ranges):
2. В появившемся окне нажать кнопку Создать (New).
Ввести Имя (Title) защищаемого диапазона.
Выделить защищаемые Ячейки (Refers to cells).
Ввести Пароль диапазона (Range password) для доступа к ячейкам.
ОК:
Повторить пункт 2 для разных диапазонов.
3. Включить защиту листа или нескольких листов, нажав кнопку Защитить лист (Protect Sheet).
Теперь при попытке доступа к любому из защищенных диапазонов, программа будет
требовать ввести пароль именно для этого диапазона:
Для снятия защиты достаточно на вкладке Рецензирование (Review) в группе Изменения
(Changes) выбрать Снять защиту листа (Unprotect Sheet).
Содержание
- Процесс совместной работы
- Предоставление совместного доступа
- Настройка параметров
- Открытие общего файла
- Просмотр действий участников
- Рецензирование действий пользователей
- Удаление пользователя
- Ограничения по использованию общей книги
- Отключение общего доступа
- Вопросы и ответы
При разработке крупных проектов зачастую не хватает сил одного сотрудника. К такой работе привлекается целая группа специалистов. Естественно, что у каждого из них должен быть доступ к документу, который является объектом совместного труда. В связи с этим очень актуальным становится вопрос обеспечения одновременного коллективного доступа. Программа Excel имеет в своем распоряжении инструменты, которые могут его предоставить. Давайте разберемся в нюансах работы приложения Эксель в условиях одновременной работы нескольких пользователей с одной книгой.
Процесс совместной работы
Эксель может не только предоставить общий доступ к файлу, но решить некоторые другие задачи, которые появляются по ходу совместной работы с одной книгой. Например, инструменты приложения позволяют отслеживать изменения, производимые различными участниками, а также утверждать либо отклонять их. Выясним, что может предложить программа пользователям, столкнувшимся с подобной задачей.
Предоставление совместного доступа
Но начнем мы все же с выяснения вопроса, как предоставить общий доступ к файлу. Прежде всего, нужно сказать, что процедура включения режима совместной работы с книгой не может быть проведена на сервере, а только на локальном компьютере. Поэтому, если документ хранится на сервере, то, прежде всего, его нужно перенести на свой локальный ПК и там уже производить все нижеописанные действия.
- После того, как книга создана, переходим во вкладку «Рецензирование» и жмем на кнопку «Доступ к книге», которая размещена в блоке инструментов «Изменения».
- Затем активируется окно управления доступом к файлу. В нём следует установить галочку около параметра «Разрешить изменять книгу нескольким пользователям одновременно». Далее жмем на кнопку «OK» в нижней части окна.
- Появляется диалоговое окно, в котором предлагается сохранить файл с внесенными в него изменениями. Щелкаем по кнопке «OK».
После указанных выше действий совместный доступ к файлу с разных устройств и под различными учетными записями пользователей будет открыт. На это указывает то, что в верхней части окна после названия книги отображается наименование режима доступа – «Общий». Теперь файл снова можно переносить на сервер.
Настройка параметров
Кроме того, все в том же окне доступа к файлу можно настроить параметры одновременной работы. Это можно сделать сразу же во время включения режима совместной работы, а можно отредактировать параметры чуть позже. Но, естественно ими управлять может только главный пользователь, который координирует общую работу с файлом.
- Переходим во вкладку «Подробнее».
- Тут можно указать, хранить ли журналы изменений, и если хранить, то какое время (по умолчанию включено 30 дней).
Также тут определяется, как обновлять изменения: только при сохранении книги (по умолчанию) или через заданный промежуток времени.
Очень важным параметром является пункт «Для противоречивых изменений». В нем указывается, как программа должна вести себя, если несколько пользователей одновременно редактируют одну и ту же ячейку. По умолчанию выставлено условие постоянного запроса, действия кого из участников проекта имеют преимущества. Но можно включить постоянное условие, при котором преимущество будет всегда у того, кто успел первым сохранить изменение.
Кроме того, при желании можно отключить из личного представления параметры печати и фильтры, сняв галочки около соответствующих пунктов.
После этого не забываем выполнить фиксацию внесенных изменений, нажав на кнопку «OK».
Открытие общего файла
Открытие файла, в котором включен совместный доступ, имеет некоторые особенности.
- Запускаем Эксель и переходим во вкладку «Файл». Далее жмем на кнопку «Открыть».
- Запускается окно открытия книги. Переходим в директорию сервера или жесткого диска ПК, где расположена книга. Выделяем её наименование и жмем на кнопку «Открыть».
- Открывается общая книга. Теперь при желании мы сможем изменить имя, под которым будем представлены в журнале изменения файла. Переходим во вкладку «Файл». Далее перемещаемся в раздел «Параметры».
- В разделе «Общие» имеется блок настроек «Личная настройка Microsoft Office». Тут в поле «Имя пользователя» можно поменять наименование своей учетной записи на любую другую. После того, как все настройки выполнены, жмем на кнопку «OK».
Теперь можно приступать к работе с документом.
Просмотр действий участников
Совместная работа предусматривает постоянный контроль и координацию действий всех участников группы.
- Чтобы посмотреть действия, совершенные конкретным пользователем во время работы над книгой, находясь во вкладке «Рецензирование» кликаем по кнопке «Исправления», которая находится в группе инструментов «Изменения» на ленте. В открывшемся меню кликаем по кнопке «Выделить исправления».
- Открывается окно просмотра исправлений. По умолчанию после того, как книга становится общей, автоматически включается отслеживание исправлений, о чем свидетельствует галочка, установленная напротив соответствующего пункта.
Фиксируются все изменения, но на экране по умолчанию они отображаются в виде цветовых пометок ячеек в их левом верхнем углу, только со времени последнего сохранения документа одним из пользователей. Причем учитываются исправления всех пользователей на всем диапазоне листа. Действия каждого участника помечаются отдельным цветом.
Если навести курсор на помеченную ячейку, откроется примечание, в котором указано, кем и когда было выполнено соответствующее действие.
- Для того, чтобы изменить правила отображения исправлений, возвращаемся в окно настройки. В поле «По времени» доступны следующие варианты выбора периода просмотра исправлений:
- отображение со времени последнего сохранения;
- вся хранящиеся в базе исправления;
- те, которые ещё не просмотрены;
- начиная с конкретной указанной даты.
В поле «Пользователем» можно выбрать конкретного участника, исправления которого будут отображаться, или оставить отображение действий всех пользователей, кроме себя.
В поле «В диапазоне», можно указать конкретный диапазон на листе, на котором будут учитываться действия членов команды для отображения на вашем экране.
Кроме того, установив галочки около отдельных пунктов можно включить или отключить выделение исправлений на экране и отображение изменений на отдельном листе. После того, как все настройки установлены, жмем на кнопку «OK».
- После этого на листе действия участников будут отображаться с учетом введенных настроек.
Рецензирование действий пользователей
Главный пользователь имеет возможность применять или отклонять правки других участников. Для этого требуется совершить следующие действия.
- Находясь во вкладке «Рецензирование», щелкаем по кнопке «Исправления». Выбираем пункт «Принять/отклонить исправления».
- Далее открывается окно просмотра исправлений. В нем нужно произвести настройки отбора тех изменений, которые мы хотим утвердить или отклонить. Операции в данном окне выполняются по тому же типу, который мы рассматривали в предыдущем разделе. После того, как настройки внесены, жмем на кнопку «OK».
- В следующем окне отображаются все исправления, которые удовлетворяют выбранным нами ранее параметрам. Выделив конкретное исправление в списке действий, и нажав соответствующую кнопку, расположенную внизу окна под перечнем, можно принять данный пункт или отказаться от него. Также существует возможность группового принятия или отказа от всех указанных операций.
Удаление пользователя
Существуют случаи, когда отдельного пользователя нужно удалить. Это может быть связано с тем, что он выбыл из проекта, так и чисто по техническим причинам, например, если учетная запись была внесена неправильно или участник начал работать с другого устройства. В Экселе существует такая возможность.
- Переходим во вкладку «Рецензирование». В блоке «Изменения» на ленте жмем на кнопку «Доступ к книге».
- Открывается уже знакомое нам окно управления доступа к файлу. Во вкладке «Правка» находится список всех пользователей, которые работают с этой книгой. Выделяем имя того, кого нужно убрать, и жмем на кнопку «Удалить».
- После этого открывается диалоговое окно, в котором предупреждается, что если данный участник в этот момент редактирует книгу, то все его действия не будут сохранены. Если вы уверены в своем решении, то жмите кнопку «OK».
Пользователь будет удален.
Ограничения по использованию общей книги
К сожалению, одновременная работа с файлом в Экселе предусматривает целый ряд ограничений. В общем файле ни один из пользователей, включая главного участника, не может выполнять следующие операции:
- Создавать или изменять сценарии;
- Создавать таблицы;
- Разделять или объединять ячейки;
- Манипулировать с XML-данными;
- Создавать новые таблицы;
- Удалять листы;
- Производить условное форматирование и ряд других действий.
Как видим, ограничения довольно существенны. Если, например, без работы с XML-данными зачастую можно обойтись, то без создания таблиц работа в Экселе вообще не мыслится. Что же делать в том случае, если нужно создать новую таблицу, объединить ячейки или выполнить любое другое действие из вышеуказанного перечня? Выход есть, и он довольно простой: нужно временно отключить общий доступ к документу, выполнить нужные изменения, а затем подключить возможность совместной работы снова.
Отключение общего доступа
Когда работа над проектом закончена, или, в случае необходимости внесения изменений в файл, о списке которых мы говорили в предыдущем разделе, следует отключить режим совместной работы.
- Прежде всего, все участники должны сохранить вносимые изменения и выйти из файла. С документом остается работать только главный пользователь.
- Если нужно сохранить журнал операций после снятия общего доступа, то, находясь во вкладке «Рецензирование», кликаем по кнопке «Исправления» на ленте. В открывшемся меню выбираем пункт «Выделить исправления…».
- Открывается окно выделения исправлений. Настройки тут нужно расставить следующим образом. В поле «Во времени» установить параметр «Все». Напротив наименований полей «Пользователем» и «В диапазоне» следует снять галочки. Аналогичную процедуру нужно провести и с параметром «Выделять исправления на экране». А вот напротив параметра «Вносить изменения на отдельный лист», наоборот, галочку следует установить. После того, как все вышеуказанные манипуляции выполнены, жмем на кнопку «OK».
- После этого программа сформирует новый лист под названием «Журнал», в который будет внесена вся информация по редактированию данного файла в виде таблицы.
- Теперь остается непосредственно отключить общий доступ. Для этого, расположившись во вкладке «Рецензирование», кликаем по уже знакомой нам кнопке «Доступ к книге».
- Запускается окно управления общим доступом. Переходим во вкладку «Правка», если окно было запущено в другой вкладке. Снимаем галочку около пункта «Разрешить изменять файл нескольким пользователям одновременно». Для закрепления внесенных изменений жмем на кнопку «OK».
- Открывается диалоговое окно, в котором предупреждается, что выполнение данного действия сделает невозможным совместное использование документа. Если вы твердо уверены в принятом решении, то кликните по кнопке «Да».
После вышеуказанных действий общий доступ к файлу будет закрыт, а журнал исправлений будет очищен. Информацию о ранее произведенных операциях теперь можно будет увидеть в виде таблицы только на листе «Журнал», если соответствующие действия по сохранению данной информации были проведены ранее.
Как видим, программа Эксель предоставляет возможность включения общего доступа к файлу и одновременной работы с ним. Кроме этого, с помощью специальных инструментов можно отслеживать действия отдельных участников рабочей группы. Данный режим имеет все-таки некоторые функциональные ограничения, которые, впрочем, можно обойти, временно отключив общий доступ и проведя необходимые операции в обычных условиях работы.









 Tips_Macro_Sheets_for_Users.xls (84,5 KiB, 10 565 скачиваний)
Tips_Macro_Sheets_for_Users.xls (84,5 KiB, 10 565 скачиваний)
























































