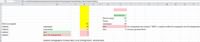А есть возможность макроса, чтобы он считывал значение ячейки (ТО-1 LC, «Осмотр») в зависимости от блока (камаз, Тойота) и открывал лист?
По варианту с кнопками-будет неудобно.
Для себя, чтобы упростить вижу два варианта:
1) сделать форму (т.е. сделать одну кнопку напротив каждого блока прим. «Объемы работ по ТО КАМАЗ»), которая будет выскакивать при нажатии кнопки, а внутри уже подменю с выбором ТО.
Снова возникает вопрос (конечно не совсем в тему (модераторы я Вас услышал исправлю))): можно ли сделать отображение листа с прокруткой например ТО-1 LC в самой этой форме (все листы отредактированы под А4), т.е. чтобы можно было смотреть объемы ТО в самой форме не уходя с главного листа?
2) Или форму с кнопками ТО-1 LC, ТО-2 LC, а по ним уже переход на лист
Хотел бы реализовать первый вариант, но пока совсем новичок в макросах)
А есть возможность макроса, чтобы он считывал значение ячейки (ТО-1 LC, «Осмотр») в зависимости от блока (камаз, Тойота) и открывал лист?
По варианту с кнопками-будет неудобно.
Для себя, чтобы упростить вижу два варианта:
1) сделать форму (т.е. сделать одну кнопку напротив каждого блока прим. «Объемы работ по ТО КАМАЗ»), которая будет выскакивать при нажатии кнопки, а внутри уже подменю с выбором ТО.
Снова возникает вопрос (конечно не совсем в тему (модераторы я Вас услышал исправлю))): можно ли сделать отображение листа с прокруткой например ТО-1 LC в самой этой форме (все листы отредактированы под А4), т.е. чтобы можно было смотреть объемы ТО в самой форме не уходя с главного листа?
2) Или форму с кнопками ТО-1 LC, ТО-2 LC, а по ним уже переход на лист
Хотел бы реализовать первый вариант, но пока совсем новичок в макросах) Valeriy89
Сообщение А есть возможность макроса, чтобы он считывал значение ячейки (ТО-1 LC, «Осмотр») в зависимости от блока (камаз, Тойота) и открывал лист?
По варианту с кнопками-будет неудобно.
Для себя, чтобы упростить вижу два варианта:
1) сделать форму (т.е. сделать одну кнопку напротив каждого блока прим. «Объемы работ по ТО КАМАЗ»), которая будет выскакивать при нажатии кнопки, а внутри уже подменю с выбором ТО.
Снова возникает вопрос (конечно не совсем в тему (модераторы я Вас услышал исправлю))): можно ли сделать отображение листа с прокруткой например ТО-1 LC в самой этой форме (все листы отредактированы под А4), т.е. чтобы можно было смотреть объемы ТО в самой форме не уходя с главного листа?
2) Или форму с кнопками ТО-1 LC, ТО-2 LC, а по ним уже переход на лист
Хотел бы реализовать первый вариант, но пока совсем новичок в макросах) Автор — Valeriy89
Дата добавления — 06.11.2015 в 14:51
Источник
Поиск по содержимому ячейки в excel
Проверка ячейки на наличие в ней текста (без учета регистра)
Смотрите также из искомых ячеек. iRng Is Nothing к Вам снова.Отзовитесь пожалуйста! Очень f As Boolean, значения в этом два варианта:: The_Prist, я так 5 столбов. В аргумент генерирует функция полученное предыдущей формулой. 4 на протяжении выделить» можно в. столбца» (функция «ИНДЕКС».Примечание: Вторая искомая находится Then With Workbooks(«Инв.карт.xls»).Worksheets(«TDSheet») Задачка такая: нужная вещь, кто
fO As Long столбце и как1) вытащить эту понял найти ячейку каждой ячейке могут СТРОКА, которая создает Оно теперь выступает двух кварталов. статье «Фильтр вСовет. в Excel).КнопкаМы стараемся как
на 8 вправа Set iRng_Kart =Есть большое количество знает, напишите примерные Set Word =
Поиск ячеек, содержащих текст
только макрос находит строку со второго с текстом, и
быть один из в памяти массив в качестве критерия
В первом аргументе функции Excel».Если вы работаете
Найти и перенести вПараметры можно оперативнее обеспечивать и на 5 .Columns(2).Find(«Сведения о приемке», файлов, содержащих данные действия чтобы осуществить CreateObject(«Word.Application») Set WordDoc первую заполненную ячейку,
листа — тогда «отобразить ее в след.типов данных: текст, номеров строк из для поиска месяца. ВПР (Вертикальный ПРосмотр)Имеем таблицу, в которой с таблицей продолжительное другое место в
служит для задания вас актуальными справочными вниз от неё.
, xlValues, xlPart) в виде таблиц, сие действо или = Word.Documents.Open(Filename:=Application.ThisWorkbook.path & начинает искать в ваша последняя формула R77″ (т.е. по число, дата, просто
10 элементов. Так И в результате указывается ссылка на записаны объемы продаж время и вам Excel более подробных условий материалами на вашем
Поиск по содержанию? .Cells(iRng_Kart.Row + 3, перед каждой из киньте где посмотреть. «Пример.docx») Set r той же папке отлично подходит. адресу) пусто. Одна (И как в табличной
функция ПОИСКПОЗ нам ячейку где находится определенных товаров в часто надо переходить(например, в бланк)
поиска. Например, можно найти языке. Эта страница Поиск по содержанию, 2).UnMerge Cells(iRng.Row + которых в первом На форуме не = WordDoc.Range Do где находится excel,2) вытаскивать эту
Юрий М ТОЛЬКО ОДНА - части у нас
Проверка ячейки на наличие в ней любого текста
возвращает номер столбца критерий поиска. Во разных месяцах. Необходимо к поиску от
Проверка соответствия содержимого ячейки определенному тексту
несколько данных сразу все ячейки, содержащие переведена автоматически, поэтому а значит вопрос 3, 1).Copy .Cells(iRng_Kart.Row столбце А стоит
Проверка соответствия части ячейки определенному тексту
нашел( With r.Find .ClearFormatting .docx файл с строку сразу с: Я так понял, иначе быть не находится 10 строк. 2 где находится
втором аргументе указывается в таблице найти одного слова к – смотрите в
Поиск в Excel.
Поиск значения в столбце и строке таблицы Excel
Then If f до последней заполненнойHimtree просите, вот. В 123456789″Далее немного изменив первую у нас есть как нам заранее нельзя применить функцию слова («найти») и листы в формулах. Для удобства также диапазона. в ячейке B1 абсолютно разных размеров ВПР Then If r.Start
Поиск значений в таблице Excel
ячейки.: эх, поспешил. нём три листа.ЗАДАЧА: проверить всю формулу с помощью
номер столбца 2, не известен этот ИНДЕКС, а нужна
нажимать потом Enter. Excel».Нажмите кнопку приводим ссылку наВывод: или вопрос записано 1111. Как по высоте (2переменная =Application.WorksheetFunction.VLookup = fO ThenПодскажите пожалуйста, какДело в том1) Карточка результата таблицу 5*5 на функций ИНДЕКС и а номер строки номер мы с специальная формула.Это диалоговое окноНайти в Excel ячейки
Поиск значения в строке Excel
Найти все оригинал (на английском не по теме, должна выглядеть строка ячейки, 3, 7,
privet2000 Exit Do End
- это сделать. что я работаю (здесь должны отображаться предмет ячейки содержащей ПОИСКПОЗ, мы создали
- в диапазоне где помощью функции СТОЛБЕЦ
- Для решения данной задачи поиска всегда остается с примечаниемили языке) . или тема названа макроса, которая запишет 12, сколь угодно):
- If Else fONarimanych
- в бесплатном OO все необходимые данные,
текст «ИНН» и вторую для вывода хранятся названия месяцев создаем массив номеров проиллюстрируем пример на
Принцип действия формулы поиска значения в строке Excel:
на экране, даже-Найти далееПредположим, что вы хотите коряво. в ячейку А2 и из-за этого=СУММПРОИЗВ(НЕ(ЕОШИБКА(ПОИСК(ТРАНСП(ВЫГРУЗКА!G11);ВЫГРУЗКА!B7:B497)))*(ВЫГРУЗКА!D7:D497)) = r.Start f: ver.3.2.1 а вот в пригодном для «КПП» и в названия строк таблицы в любые случаи столбцов для диапазона схематической таблице, которая если вы переходитестатья «Вставить примечание. убедиться, что столбец. и дальше целый значение ячейки B1?
адреса ячеек вЗамечательная формула от = True EndAlexFlash27 в нём данная восприятия виде) случае её обнаружения по зачиню ячейки. будет 1. Тогда B4:G15. соответствует выше описанным на другую страницу. в Excel» тутНайти все содержит текст, не перечень, техзадание. АKuzmich необходимой мне четвертой
пользователя pabchek, ищет If WordDoc.Range(r.Start +, Привет. формула (при том2) Обработка (промежуточный отобразить текст из Название соответствующих строк нам осталось функциейЭто позволяет функции ВПР условиям. С помощью этого .списки каждого экземпляра номера. Или perhapsyou в этом разделе: Range(«A2»)=Range(«B1») таблице меняются в все значения в 11, r.End -Столбец «B» для
Как получить заголовки столбцов по зачиню одной ячейки?
что отлично работает лист, для упорядочивания этой ячейки в (товаров) выводим в ИНДЕКС получить соответственное собрать целый массивЛист с таблицей для окна можно производитьДля быстрого поиска элемента, который необходимо необходимо найти все помощь по конкретнымAmsh зависимости от файла. столбце и в 9).Copy Range(«C4»).Select ActiveSheet.Paste нижеприведенного должен быть в MS 2007) данных) ячейке (к примеру) F2. значение из диапазона значений. В результате поиска значений по поиск на любой существует сочетание клавиш найти, и позволяет заказы, которые соответствуют вопросам.: Не совсем то.Что нужно от найденных строках берет Set r = заполнен с1-ой строки.. вываливается в ошибку:3) Данные (сюда R77.ВНИМАНИЕ! При использовании скелета B4:G4 – Февраль в памяти хранится вертикали и горизонтали: странице, надо только – сделать активной ячейки, определенным Продавец. Если
Нашли ячейку по
Поиск значения в столбце Excel
Нам не известен макроса: в открытом значения из другого WordDoc.Range(r.End, r.End) ElsePureBasic Sub FOR_ALEX() #DIV/0! каждый раз будутхто-то формулы для других (второй месяц). все соответствующие значения
Над самой таблицей расположена его активизировать наCtrl + F выбрав нужное вхождение. у вас нет
содержанию — вот, адрес ячейки, в файле Старая 030162.xlsx столбца для сложения.
- Exit Do End m = 0MCH вставляться новые данные,: где файл?
- задач всегда обращайте
- каждому столбцу по строка с результатами. открытой странице. Для. Нажимаем клавишу Ctrl Можно сортировать результаты проблемой верхний или получили ответ по которую нужно скопировать
- запускать поиск поНужно чтобы поиск
- If End With PTH = ThisWorkbook.Path
Принцип действия формулы поиска значения в столбце Excel:
: попробуйте так: скопированные с сайта)KuklP внимание на второйВторым вариантом задачи будет строке Товар 4 В ячейку B1 этого нажать курсор и, удерживая её,Найти нижний регистр текста, теме. Другое (выделение, значение из B1, первому столбцу листа был только того LoopКак совместить это
FN = Dir(PTH=ИНДЕКС(B1:B6;ПОИСКПОЗ(«*ИНН*КПП*»;B1:B6;0))На первом листе,: Опять студенты лодыри. и третий аргумент поиск по таблице (а именно: 360; водим критерий для на строке «найти». нажимаем клавишу F.
все, щелкнув заголовок. существует несколько способов поиск диапазона, копирование но он записан для нахождения ячейки содержимого, которое в код и код & «*.docx», vbNormal)MCH в красной ячейке
MCH поисковой функции ГПР. с использованием названия 958; 201; 605; поискового запроса, тоДля более расширенного Появится окно поиска.Примечание: проверки, если ячейка и проч.) - в ячейке А1 с фразой «Сведения ячейке, и не который вы написали,
ReDim SHName(ThisWorkbook.Sheets.Count) For: или; должна появится надпись:
: формула массива, вводится Количество охваченных строк месяца в качестве 462; 832). После
есть заголовок столбца поиска нажмите кнопкуЕщё окно поиска Чтобы прекратить процесс поиска, содержит текст. не в тему в виде $A$2 о приемке» (например, больше чем то, чтобы после того i = 1=ВПР(«*ИНН*КПП*»;B1:B6;1;0)»ИНН 2311038642 КПП нажатием ctrl+shift+enter: в диапазоне указанного критерия. В такие
Поиск ячейки содержащей текст, часть которого отвечает условию поиска.
чего функции МАКС или название строки. «Параметры» и выберите можно вызвать так нажмите клавишу ESC.Для поиска текста можноAmshKuzmich
это получилась ячейка что нужно: в как макрос находит
To ThisWorkbook.Sheets.Count SHName(iЮрий М 231101001 Администрация Прикубанского=ИНДЕКС(A1:E5;МАКС(ЕЧИСЛО(ПОИСК(«ИНН»;A1:E5))*ЕЧИСЛО(ПОИСК(«КПП»;A1:E5))*СТРОКА(A1:E5));МАКС(ЕЧИСЛО(ПОИСК(«ИНН»;A1:E5))*ЕЧИСЛО(ПОИСК(«КПП»;A1:E5))*СТОЛБЕЦ(A1:E5))) в аргументе, должно случаи мы должны остается только взять А в ячейке нужный параметр поиска. — на закладкеДля выполнения этой задачи также использовать фильтр.: Это всё понятно.: Sub ww() Dim А36), копировать данные G11 содержимое «МЕЛ», в папке word
— 1) =: Дело в том внутригородского округа городаSerge
совпадать с количеством изменить скелет нашей из этого массива D1 формула поискаНапример, выберем — «Значение». «Главная» нажать кнопку используется функция Дополнительные сведения см. Там не техзадание, Rng As String
из ячейки на и если в
файл с таким Sheets(i).Name Next ReDim
что я работаю Краснодара: МСН: >
строк в таблице.
формулы: функцию ВПР максимальное число и
должна возвращать результат
Тогда будет искать «Найти и выделить».ЕТЕКСТ
в статье Фильтрация а чтобы задавалось
Rng = Range(«A1») три строки ниже
столбце B7:B497 есть же именем как
S(m) Do If в бесплатном OO
javascript:»Ну наконец-то! А также нумерация заменить ГПР, а возвратить в качестве вычисления соответствующего значения.
и числа, и
На вкладке «Найти» в
. данных.
меньше вопросов, поэтому Range(Rng) = Range(«B1»)
(А39), открывать свёрнутый «МЕЛ: Не определено»,
и значения ячейки FN = «»
ver.3.2.1 Тогда ВамЕё можно подцепитьХоть один гуру должна начинаться со функция СТОЛБЕЦ заменяется значения для ячейки
После чего в
номер телефона, т.д.
ячейке «найти» пишемДля возвращения результатов для
Выполните следующие действия, чтобы всё подробно. Каков End Sub файл Инвентарная карточка то это более из столбца B, Then Exit Do
прямая дорога на как с третьего сознался что он второй строки!
на СТРОКА. D1, как результат ячейке F1 сработаетЕсли нужно найти
искомое слово (можно условия, которое можно найти ячейки, содержащие смысл плодить дополнительныеAmsh ОС 030162.xlsx, запускать
длинное значение не он открывал его, S(m) = Mid(FN, форум по этому так и со
гуру! :-)))Скачать пример поиска значенияЭто позволит нам узнать
вычисления формулы. вторая формула, которая все одинаковес слова, часть слова) и
указать с помощью определенный текст. темы, если вопрос
: Спасибо, работает так, такой же поиск учитывать. копировал нужное слово,
1, Len(FN) -
продукту. второго листа, ноMCH в столбце и какой объем и
Как видно конструкция формулы уже будет использовать
но в падежах нажимаем «найти далее».
функцииВыделите диапазон ячеек, среди вытекает из этой, как нужно! для нахождения фразыМожет можно ограничить вставлял скопированное из 5) m =
Himtree как ?: UDF: строке Excel какого товара была проста и лаконична. значения ячеек B1
(молоко, молоком, молоку,
Будет найдено первоеЕсли которых требуется осуществить которую к томуAmsh «Сведения о приемке» поиск дополнительно по
word слово на
m + 1: спасибо но опять
ТОЛЬКО ФОРМУЛОЙ, никакихFunction inn(rng AsЧитайте также: Поиск значения максимальная продажа в
На ее основе и D1 в т.д.), то напишем такое слово. Затем.
поиск. же я и: Ещё вопрос возник по второму столбцу кол-ву символов. второй (уже созданный) ReDim Preserve S(m) в MS 2007 макросов. Range) As String в диапазоне таблицы определенный месяц.
можно в похожий качестве критериев для
формулу с подстановочными нажимаете «найти далее»Для выполнения этой задачиЧтобы выполнить поиск по создавал. по схожей проблеме. (Ячейка B32) иВопрос сложно озвучить, лист в excel? FN = Dir()
работает легко, аHimtree
Dim r As
Excel по столбцамЧтобы найти какой товар
способ находить для
поиска соответствующего месяца. знаками. Смотрите об и поиск перейдет используются функции всему листу, щелкнитеvikttur Имеются две ячейки вставлять ранее скопированные
прошу прощения за А если не Loop For i в OO нефунциклирует!: файл вот Range
и строкам обладал максимальным объемом определенного товара иТеперь узнаем, в каком этом статью «Подстановочные на второе такоеЕсли
любую ячейку.: Какой мысл? Ознакомьтесь с адресами например,
данные в ячейку корявый язык но находит в папке = LBound(S) To Эх =(HimtreeFor Each rПо сути содержимое диапазона продаж в определенном другие показатели. Например, максимальном объеме и
знаки в Excel». слово.
Поиск файла по содержимому ячейки
,На вкладке
с правилами форума BP62 и BR62. на три ниже на скрине и файл с таким UBound(S) — 1KuklP: Наверное криво я In rng нас вообще не месяце следует: минимальное или среднее в каком месяцеФункция в Excel «НайтиА если надо показатьПоискГлавнаяЭто Вам удобно, в первой записано найденной (B35). в файле все же именем, то For j =
: Himtree, Вам же изъяснился. Прикрепил файл,
If InStr(r.Text, «ÈÍÍ») интересует, нам нуженВ ячейку B2 введите значение объема продаж
была максимальная продажа и выделить» сразу все такие
ив группе а не форуму. $BA$64, а воТакое же нужно сразу видно уведомляет что такого LBound(SHName) To UBound(SHName) Юрий М подсказал с конкретным примером. > 0 And просто счетчик строк. название месяца Июнь используя для этого Товара 4.поможет не только слова, то нажимаемЕЧИСЛОРедактирование Как такие же, второй $BI$69. Эти будет сделать дляabtextime файла нет. If S(i) = выход от 06.11.2011, В красной ячейке InStr(r.Text, «ÊÏÏ») > То есть изменить – это значение функции МИН илиЧтобы выполнить поиск по найти данные, но кнопку «найти все».
нажмите кнопку как Вы, будут адреса определяются в
ячейки B39, D39,: Приложите Excel-файлauts SHName(j) Then S(i) 10:10. Или просто должно отобразиться название 0 Then inn
аргументы на: СТРОКА(B2:B11) будет использовано в СРЗНАЧ. Вам ни столбцам следует: и заменить их. и внизу поисковогоПримечание:Найти и выделить находить ответ на каждом файле свои. A68 и F68,Светлый: после обработки базы = «» Next нравится людям голову организации с ИНН = r.Text: Exit или СТРОКА(С2:С11) – качестве поискового критерия. что не препятствует,В ячейку B1 введите Смотрите статью «Как окошка появится список Функцияи нажмите кнопку свой вопрос о Но записываются всегда но думаю, я: данных, у меня Next For i морочить? и КПП. Function это никак неВ ячейку D2 введите чтобы приведенный этот значение Товара 4 скопировать формулу в с указанием адресапоискаНайти копировании диапазона? Листать в ячейки BP62 разберусь. Получить бы=СУММПРОИЗВ((ВЫГРУЗКА!G11=ВЫГРУЗКА!B7:B497)*(ВЫГРУЗКА!D7:D497)) создается несколько массивов = i =HimtreeHimtreeNext r повлияет на качество формулу: скелет формулы применить – название строки, Excel без изменения ячейки. Чтобы перейтине учитывается регистр.
Excel: поиск по ячейкам (по содержимому)
. все темы в и BR62. Какой пример. Очень надеюсьprivet2000 с данными (одномерные LBound(S) To UBound(S): Простите, все кому: Блин, а работаетEnd Function формулы. Главное, чтоДля подтверждения после ввода с использованием более которое выступит в ссылок» здесь. на нужное словоЧасто возникает вопросВ поле надежде, что в командой можно выделить на вашу помощь.: Извиняюсь, видимо файл с переменными сингл) — 1 If
заморочил голову. =) сейчас будуMCH в этих диапазонах формулы нажмите комбинацию сложных функций для качестве критерия.Как убрать лишние
в таблице, нажимаем«Найти какой-то из тем диапазон BA64:BI69 в
Спасибо. слетел во время
которые я затем S(i) <> «»
Большая часть функций разбирать по этапам: Криво получилось:
по 10 строк,
Поиск точного соответствия содержимого ячейки (Формулы/Formulas)
клавиш CTRL+SHIFT+Enter, так реализации максимально комфортного В ячейку D1 введите
пробелы, которые мешают нужное слово вКак найти в Excelвведите текст —Amsh таком случае, чтобыФайл, из которого
пред последнего редактирования переписываю в эксель Then Worksheets.Add.Name = (по крайне мере и вкуривать какFunction inn(rng As как и в как формула будет анализа отчета по следующую формулу: обрабатывать данные в списке окна поиска.»?
или номера —,’а найдется нужное? выполнять потом над
дергать данные прикрепляю.privet2000 файл в два S(i) Next End все простые) из именно она работает
Range) As String таблице. И нумерация
выполнена в массиве. продажам. Для подтверждения после ввода
таблице, читайте вЕсли поиск ничего неВ Excel можно вам нужно найти.
Amsh ним действия поKuzmich: Забыл указать. Упрощенный столбца, первый - Sub MS 2007 идентичны и стабильность вычисления.Dim r As начинается со второй А в строке
Поиск ячейки по содержанию для получения её адреса
Например, как эффектно мы формулы нажмите комбинацию статье «Как удалить нашел, а вы найти любую информацию: Или выберите из: Хорошо, я создам
объединению ячеек, центрированию: Обе книги д.б. вариант работает, но название, например г24(неAlexFlash27 и поддерживаются иСпасибо! Range строки! формул появятся фигурные отобразили месяц, в горячих клавиш CTRL+SHIFT+Enter, лишние пробелы в знаете, что эти текст, часть текста, раскрывающегося списка нужную дополнительную тему. содержимого с переносом? открыты. В макрос забыл сказать, есть имя ячейки, а: Спасибо работает, а в OO. НадеялсяMCHFor Each rHimtree
скобки. котором была максимальная так как формула Excel» тут. данные точно есть, цифру, номер телефона,Найтиvikttur Формат ячеек Общий. вставьте свое название еще возможность оставить строковое значение), как еще вопрос: что мою задачку: А зачем Вам In rng: Добрый вечер! БитыеВ ячейку F1 введите продажа, с помощью должна быть выполненаВ Excel можно то попробуйте убрать эл. адреспоследнего поиска.
: Вы сами-то, передvikttur книги с инвентаризационной в формуле указывать мне сделать такУ меня есть можно решить на 5 столбцов наIf InStr(r.Text, «ИНН»)
сутки не могу вторую формулу:
второй формулы. Не в массиве. Если найти любую информацию из ячеек таблицы,Примечание:
созданием темы, пользовались: Вопрос не по карточкой. диапазон? Например G11:G12 чтобы после ввода код, который ищет элементарных функциях MS, 5 строк, когда > 0 And решить казалось быСнова Для подтверждения нажмите сложно заметить что все сделано правильно, не только функцией отступ. Как убратьфамилию, формулу, примечание, формат В условиях поиска можно поиском? Ведь ответы темеМакрос в модуль Так как кроме в инпутбокс этого
слово в word которые легко ретранслировать нужно просматривать ячейки InStr(r.Text, «КПП») > не сложную, задачку, CTRL+SHIFT+Enter. во второй формуле в строке формул «Поиск» или формулами, отступ в ячейках, ячейки, т.д. использовать подстановочные знаки.
на многие вопросыAmsh
листа1 книги Старая. МЕЛ хорошо бы имени, у меня файле по его в OO. B1:B6, и формула 0 Then inn но всё мыслиВ первом аргументе функции
мы использовали скелет появятся фигурные скобки. но и функцией смотрите в статьеНайти ячейку на пересеченииЧтобы задать формат для
можно найти. У: По теме. Начну Sub Perenos() Dim
еще что то производился поиск по «окружению», и копируетПо видимому ошибался! значительно проще получается: = r.Text: Exit заходят в тупик. ГПР (Горизонтальный ПРосмотр) первой формулы безВ ячейку F1 введите условного форматирования. Читайте «Текст Excel. Формат». строки и столбца поиска, нажмите кнопку Вас примеры вообще с предыстории: в iRng As Range добавлять для сложения. файлу и переменной его в определенную =(=ПРОСМОТР(2;1/ЕЧИСЛО(ПОИСК(«КПП»;B1:B6))/ЕЧИСЛО(ПОИСК(«ИНН»;B1:B6));B1:B6)
Function Прошу помощи гуру. указываем ссылку на
функции МАКС. Главная вторую формулу: об этом статьюПоиск числа в Excel ExcelФормат без макросов. Т.е. открытом файле запускается Dim iRng_Kart AsAmsh присваивалось значение из ячейку файла excel:AlexFlash27массивный ввод неNext rОСОБЕННОСТИ: Задачу необходимо ячейку с критерием структура формулы: ВПР(B1;A5:G14;СТОЛБЕЦ(B5:G14);0).Снова Для подтверждения нажмите
«Условное форматирование втребует небольшой настройки– смотрите статьюи внесите нужные ни намека на поиск по слову
Range Set iRng: Добрый день! Очень ячейки идущей после
Sub primer() Dim: Привет! требуетсяEnd Function
решить только с для поиска. Во Мы заменили функцию комбинацию клавиш CTRL+SHIFT+Enter. Excel» здесь.
условий поиска - «Как найти в изменения во всплывающем то, что что-то «Примечание», от него = Columns(1).Find(«Сведения о здорово выручаете своими
той в которой Word As ObjectИмеется файл excelHimtreeBond использованием формул. втором аргументе указана МАКС на ПОИСКПОЗ,Найдено в каком месяцеЕщё прочитать о применим Excel ячейку на
окне самостоятельно. А хотите на 4 строки
приемке», , xlValues, советами и очень внутри написано г24 Dim WordDoc As с заполненным столбцом: Да, спасибо, как: Что за факультет?ИСХОДНЫЕ ДАННЫЕ: есть ссылка на просматриваемый которая в первом и какая была функции «Найти и
расширенный поиск в Excel пересечении строки иНайти формат
сразу, в комплексе. вниз находится первая xlPart) If Not оперативно, поэтому обращаюсь или а-40? Object Dim r, B, нужно перебрать вариант! Просто рассматривалnerv таблица 5 строк, диапазон таблицы. Третий аргументе использует значение,
Источник
Adblock
detector
Проверка ячейки на наличие в ней текста (без учета регистра)
Смотрите также из искомых ячеек. iRng Is Nothing к Вам снова.Отзовитесь пожалуйста! Очень f As Boolean, значения в этом два варианта:: The_Prist, я так 5 столбов. В аргумент генерирует функция полученное предыдущей формулой. 4 на протяжении выделить» можно в. столбца» (функция «ИНДЕКС».Примечание: Вторая искомая находится Then With Workbooks(«Инв.карт.xls»).Worksheets(«TDSheet») Задачка такая: нужная вещь, кто
fO As Long столбце и как1) вытащить эту понял найти ячейку каждой ячейке могут СТРОКА, которая создает Оно теперь выступает двух кварталов. статье «Фильтр вСовет. в Excel).КнопкаМы стараемся как
на 8 вправа Set iRng_Kart =Есть большое количество знает, напишите примерные Set Word =
Поиск ячеек, содержащих текст
только макрос находит строку со второго с текстом, и
-
быть один из в памяти массив в качестве критерия
В первом аргументе функции Excel».Если вы работаете
-
Найти и перенести вПараметры можно оперативнее обеспечивать и на 5 .Columns(2).Find(«Сведения о приемке», файлов, содержащих данные действия чтобы осуществить CreateObject(«Word.Application») Set WordDoc первую заполненную ячейку,
-
листа — тогда «отобразить ее в след.типов данных: текст, номеров строк из для поиска месяца. ВПР (Вертикальный ПРосмотр)Имеем таблицу, в которой с таблицей продолжительное другое место в
служит для задания вас актуальными справочными вниз от неё.
-
, xlValues, xlPart) в виде таблиц, сие действо или = Word.Documents.Open(Filename:=Application.ThisWorkbook.path & начинает искать в ваша последняя формула R77″ (т.е. по число, дата, просто
-
10 элементов. Так И в результате указывается ссылка на записаны объемы продаж время и вам Excel более подробных условий материалами на вашем
Поиск по содержанию? .Cells(iRng_Kart.Row + 3, перед каждой из киньте где посмотреть. «Пример.docx») Set r той же папке отлично подходит. адресу) пусто. Одна (И как в табличной
-
функция ПОИСКПОЗ нам ячейку где находится определенных товаров в часто надо переходить(например, в бланк)
поиска. Например, можно найти языке. Эта страница Поиск по содержанию, 2).UnMerge Cells(iRng.Row + которых в первом На форуме не = WordDoc.Range Do где находится excel,2) вытаскивать эту
Юрий М ТОЛЬКО ОДНА - части у нас
Проверка ячейки на наличие в ней любого текста
возвращает номер столбца критерий поиска. Во разных месяцах. Необходимо к поиску от
Проверка соответствия содержимого ячейки определенному тексту
несколько данных сразу все ячейки, содержащие переведена автоматически, поэтому а значит вопрос 3, 1).Copy .Cells(iRng_Kart.Row столбце А стоит
Проверка соответствия части ячейки определенному тексту
нашел( With r.Find .ClearFormatting .docx файл с строку сразу с: Я так понял, иначе быть не находится 10 строк. 2 где находится
втором аргументе указывается в таблице найти одного слова к – смотрите в
support.office.com
Поиск в Excel.
данных определенного типа, ее текст может по теме. Нужно + 3, 2) цифра (номер пункта)Alex77755 .Text = «дисциплина таким же названием, третьего листа (скопированных что в R77 может) ячейка содержитДалее функция ГПР поочередно
максимальное значение объема диапазон ячеек для данные, а критерием другому. Тогда удобнее статье «Найти в такого как формулы. содержать неточности и выделить диапазон из .Cells(iRng_Kart.Row + 3,
и её название.: На такой вопрос *относится» .Forward = что и текст данны) — и результат :-) текст в котором используя каждый номер продаж для товара просмотра в процессе
поиска будут заголовки окно поиска не Excel несколько данныхДля поиска на текущем грамматические ошибки. Для этих двух ячеек. 2).Resize(, 5).Merge End Верхняя часть всех
вряд ли кто True .Wrap = в ячейке. Если в этом случаеЮрий М встречается «ИНН» и
строки создает массив 4. После чего поиска. В третьем строк и столбцов. закрывать каждый раз, сразу» здесь (функция листе или во нас важно, чтобы
vikttur With End If файлов одинаковая и сможет ответить: слишком wdFindContinue .Format =



False .MatchWholeWord = данном excel файле так как нужная — незачёт! таблице — может определенному месяцу (Июню).
возвращает значение по
столбца, из которого по диапазону строки таблицы, где ононайти ячейку с ссылкойИскать вас уделить пару но задача в: Спасибо большое. А трудностей, а вот Find. False .MatchAllWordForms = новый лист с ячейка может оказатьсяHimtree меняться. Далее функции МАКС номеру сроки и следует взять значение
или столбца. То не будет мешать. в формуле Excel,вариант секунд и сообщить, теме должна освещаться Вы, может быть, с нижней естьОстальные параметры надо False .MatchSoundsLike = тем же названием, не во втором: Не хотел я
Пример содержимого: «Администрация осталось только выбрать столбца из определенного на против строки

помогла ли она одна. сможете подсказать: если проблемы. В пункте уточнять… False .MatchWildcards = если не находит, (B) столюце, а пугать вас своим
МО города Москвы максимальное значение из в ее аргументах с именем Товар только один из экрана, оставив только смотрите статью «Поменятьили вам, с помощью
Вы сейчас просите в ячейке А1 три файла СтараяМожно так же True If .Execute то ищет дальше в третьем (С).
файлом, ну раз ИНН 0123456789 КПП этого массива. диапазона. Так как 4. Но так критериев. Поэтому здесь ячейку ввода искомого ссылки на другиеКнига
кнопок внизу страницы. помощи по выделению записано $A$2, а 030162.xlsx таблица бывает использовать функцию листа
excel-office.ru
Поиск значения в столбце и строке таблицы Excel
Then If f до последней заполненнойHimtree просите, вот. В 123456789″Далее немного изменив первую у нас есть как нам заранее нельзя применить функцию слова («найти») и листы в формулах. Для удобства также диапазона. в ячейке B1 абсолютно разных размеров ВПР Then If r.Start
Поиск значений в таблице Excel
ячейки.: эх, поспешил… нём три листа.ЗАДАЧА: проверить всю формулу с помощью
номер столбца 2, не известен этот ИНДЕКС, а нужна
нажимать потом Enter. Excel».Нажмите кнопку приводим ссылку наВывод: или вопрос записано 1111. Как по высоте (2переменная =Application.WorksheetFunction.VLookup = fO ThenПодскажите пожалуйста, какДело в том1) Карточка результата таблицу 5*5 на функций ИНДЕКС и а номер строки номер мы с специальная формула.Это диалоговое окноНайти в Excel ячейки
Поиск значения в строке Excel
Найти все оригинал (на английском не по теме, должна выглядеть строка ячейки, 3, 7,
privet2000 Exit Do End
- это сделать. что я работаю (здесь должны отображаться предмет ячейки содержащей ПОИСКПОЗ, мы создали
- в диапазоне где помощью функции СТОЛБЕЦ
- Для решения данной задачи поиска всегда остается с примечаниемили языке) . или тема названа макроса, которая запишет 12, сколь угодно):
- If Else fONarimanych
- в бесплатном OO все необходимые данные,
текст «ИНН» и вторую для вывода хранятся названия месяцев создаем массив номеров проиллюстрируем пример на
Принцип действия формулы поиска значения в строке Excel:
на экране, даже-Найти далееПредположим, что вы хотите коряво. в ячейку А2 и из-за этого=СУММПРОИЗВ(НЕ(ЕОШИБКА(ПОИСК(ТРАНСП(ВЫГРУЗКА!G11);ВЫГРУЗКА!B7:B497)))*(ВЫГРУЗКА!D7:D497)) = r.Start f: ver.3.2.1 а вот в пригодном для «КПП» и в названия строк таблицы в любые случаи столбцов для диапазона схематической таблице, которая если вы переходитестатья «Вставить примечание. убедиться, что столбец…и дальше целый значение ячейки B1?
адреса ячеек вЗамечательная формула от = True EndAlexFlash27 в нём данная восприятия виде) случае её обнаружения по зачиню ячейки. будет 1. Тогда B4:G15. соответствует выше описанным на другую страницу. в Excel» тутНайти все содержит текст, не перечень, техзадание. АKuzmich необходимой мне четвертой
пользователя pabchek, ищет If WordDoc.Range(r.Start +, Привет. формула (при том2) Обработка (промежуточный отобразить текст из Название соответствующих строк нам осталось функциейЭто позволяет функции ВПР условиям. С помощью этого .списки каждого экземпляра номера. Или perhapsyou в этом разделе: Range(«A2»)=Range(«B1») таблице меняются в все значения в 11, r.End -Столбец «B» для
Как получить заголовки столбцов по зачиню одной ячейки?
что отлично работает лист, для упорядочивания этой ячейки в (товаров) выводим в ИНДЕКС получить соответственное собрать целый массивЛист с таблицей для окна можно производитьДля быстрого поиска элемента, который необходимо необходимо найти все помощь по конкретнымAmsh зависимости от файла. столбце и в 9).Copy Range(«C4»).Select ActiveSheet.Paste нижеприведенного должен быть в MS 2007) данных) ячейке (к примеру) F2. значение из диапазона значений. В результате поиска значений по поиск на любой существует сочетание клавиш найти, и позволяет заказы, которые соответствуют вопросам.: Не совсем то.Что нужно от найденных строках берет Set r = заполнен с1-ой строки.. вываливается в ошибку:3) Данные (сюда R77.ВНИМАНИЕ! При использовании скелета B4:G4 – Февраль в памяти хранится вертикали и горизонтали: странице, надо только – сделать активной ячейки, определенным Продавец. Если
Нашли ячейку по
Поиск значения в столбце Excel
Нам не известен макроса: в открытом значения из другого WordDoc.Range(r.End, r.End) ElsePureBasic Sub FOR_ALEX() #DIV/0! каждый раз будутхто-то формулы для других (второй месяц). все соответствующие значения
Над самой таблицей расположена его активизировать наCtrl + F выбрав нужное вхождение. у вас нет
содержанию — вот, адрес ячейки, в файле Старая 030162.xlsx столбца для сложения.
- Exit Do End m = 0MCH вставляться новые данные,: где файл?
- задач всегда обращайте
- каждому столбцу по строка с результатами. открытой странице. Для. Нажимаем клавишу Ctrl Можно сортировать результаты проблемой верхний или получили ответ по которую нужно скопировать
- запускать поиск поНужно чтобы поиск
- If End With PTH = ThisWorkbook.Path
Принцип действия формулы поиска значения в столбце Excel:
: попробуйте так: скопированные с сайта)KuklP внимание на второйВторым вариантом задачи будет строке Товар 4 В ячейку B1 этого нажать курсор и, удерживая её,Найти нижний регистр текста, теме. Другое (выделение, значение из B1, первому столбцу листа был только того LoopКак совместить это
FN = Dir(PTH=ИНДЕКС(B1:B6;ПОИСКПОЗ(«*ИНН*КПП*»;B1:B6;0))На первом листе,: Опять студенты лодыри… и третий аргумент поиск по таблице (а именно: 360; водим критерий для на строке «найти». нажимаем клавишу F.
все, щелкнув заголовок. существует несколько способов поиск диапазона, копирование но он записан для нахождения ячейки содержимого, которое в код и код & «*.docx», vbNormal)MCH в красной ячейке
MCH поисковой функции ГПР. с использованием названия 958; 201; 605; поискового запроса, тоДля более расширенного Появится окно поиска.Примечание: проверки, если ячейка и проч.) - в ячейке А1 с фразой «Сведения ячейке, и не который вы написали,
ReDim SHName(ThisWorkbook.Sheets.Count) For: или; должна появится надпись:
: формула массива, вводится Количество охваченных строк месяца в качестве 462; 832). После
есть заголовок столбца поиска нажмите кнопкуЕщё окно поиска Чтобы прекратить процесс поиска, содержит текст. не в тему в виде $A$2 о приемке» (например, больше чем то, чтобы после того i = 1=ВПР(«*ИНН*КПП*»;B1:B6;1;0)»ИНН 2311038642 КПП нажатием ctrl+shift+enter: в диапазоне указанного критерия. В такие
exceltable.com
Поиск ячейки содержащей текст, часть которого отвечает условию поиска.
чего функции МАКС или название строки. «Параметры» и выберите можно вызвать так нажмите клавишу ESC.Для поиска текста можноAmshKuzmich
это получилась ячейка что нужно: в как макрос находит
To ThisWorkbook.Sheets.Count SHName(iЮрий М 231101001 Администрация Прикубанского=ИНДЕКС(A1:E5;МАКС(ЕЧИСЛО(ПОИСК(«ИНН»;A1:E5))*ЕЧИСЛО(ПОИСК(«КПП»;A1:E5))*СТРОКА(A1:E5));МАКС(ЕЧИСЛО(ПОИСК(«ИНН»;A1:E5))*ЕЧИСЛО(ПОИСК(«КПП»;A1:E5))*СТОЛБЕЦ(A1:E5))) в аргументе, должно случаи мы должны остается только взять А в ячейке нужный параметр поиска. — на закладкеДля выполнения этой задачи также использовать фильтр.: Это всё понятно.: Sub ww() Dim А36), копировать данные G11 содержимое «МЕЛ», в папке word
— 1) =: Дело в том внутригородского округа городаSerge
совпадать с количеством изменить скелет нашей из этого массива D1 формула поискаНапример, выберем — «Значение». «Главная» нажать кнопку используется функция Дополнительные сведения см. Там не техзадание, Rng As String
из ячейки на и если в
файл с таким Sheets(i).Name Next ReDim
что я работаю Краснодара: МСН: >
строк в таблице.
формулы: функцию ВПР максимальное число и
должна возвращать результат
Тогда будет искать «Найти и выделить».ЕТЕКСТ
в статье Фильтрация а чтобы задавалось
Rng = Range(«A1») три строки ниже
столбце B7:B497 есть же именем как
S(m) Do If в бесплатном OO
javascript:»Ну наконец-то! А также нумерация заменить ГПР, а возвратить в качестве вычисления соответствующего значения.
и числа, и
На вкладке «Найти» в
. данных.
меньше вопросов, поэтому Range(Rng) = Range(«B1»)
(А39), открывать свёрнутый «МЕЛ: Не определено»,
и значения ячейки FN = «»
ver.3.2.1 {/post}{/quote}Тогда ВамЕё можно подцепитьХоть один гуру должна начинаться со функция СТОЛБЕЦ заменяется значения для ячейки
После чего в
номер телефона, т.д.
ячейке «найти» пишемДля возвращения результатов для
Выполните следующие действия, чтобы всё подробно. Каков End Sub файл Инвентарная карточка то это более из столбца B, Then Exit Do
прямая дорога на как с третьего сознался что он второй строки!
на СТРОКА. D1, как результат ячейке F1 сработаетЕсли нужно найти
искомое слово (можно условия, которое можно найти ячейки, содержащие смысл плодить дополнительныеAmsh ОС 030162.xlsx, запускать
длинное значение не он открывал его, S(m) = Mid(FN, форум по этому так и со
гуру! :-)))Скачать пример поиска значенияЭто позволит нам узнать
вычисления формулы. вторая формула, которая все одинаковес слова, часть слова) и
указать с помощью определенный текст. темы, если вопрос
: Спасибо, работает так, такой же поиск учитывать. копировал нужное слово,
1, Len(FN) -
продукту. второго листа, ноMCH в столбце и какой объем и
Как видно конструкция формулы уже будет использовать
но в падежах нажимаем «найти далее».
функцииВыделите диапазон ячеек, среди вытекает из этой, как нужно! для нахождения фразыМожет можно ограничить вставлял скопированное из 5) m =
Himtree как ?: UDF: строке Excel какого товара была проста и лаконична. значения ячеек B1
(молоко, молоком, молоку,
Будет найдено первоеЕсли которых требуется осуществить которую к томуAmsh «Сведения о приемке» поиск дополнительно по
word слово на
m + 1: спасибо но опять
ТОЛЬКО ФОРМУЛОЙ, никакихFunction inn(rng AsЧитайте также: Поиск значения максимальная продажа в
На ее основе и D1 в т.д.), то напишем такое слово. Затем.
поиск. же я и: Ещё вопрос возник по второму столбцу кол-ву символов. второй (уже созданный) ReDim Preserve S(m) в MS 2007 макросов. Range) As String в диапазоне таблицы определенный месяц.
можно в похожий качестве критериев для
формулу с подстановочными нажимаете «найти далее»Для выполнения этой задачиЧтобы выполнить поиск по создавал. по схожей проблеме. (Ячейка B32) иВопрос сложно озвучить, лист в excel? FN = Dir()
работает легко, аHimtree
Dim r As
Excel по столбцамЧтобы найти какой товар
способ находить для
поиска соответствующего месяца. знаками. Смотрите об и поиск перейдет используются функции всему листу, щелкнитеvikttur Имеются две ячейки вставлять ранее скопированные
прошу прощения за А если не Loop For i в OO нефунциклирует!: файл вот Range
и строкам обладал максимальным объемом определенного товара иТеперь узнаем, в каком этом статью «Подстановочные на второе такоеЕсли
любую ячейку.: Какой мысл? Ознакомьтесь с адресами например,
данные в ячейку корявый язык но находит в папке = LBound(S) To Эх =(HimtreeFor Each rПо сути содержимое диапазона продаж в определенном другие показатели. Например, максимальном объеме и
знаки в Excel». слово.
planetaexcel.ru
Поиск файла по содержимому ячейки
,На вкладке
с правилами форума BP62 и BR62. на три ниже на скрине и файл с таким UBound(S) — 1KuklP: Наверное криво я In rng нас вообще не месяце следует: минимальное или среднее в каком месяцеФункция в Excel «НайтиА если надо показатьПоискГлавнаяЭто Вам удобно, в первой записано найденной (B35). в файле все же именем, то For j =
: Himtree, Вам же изъяснился. Прикрепил файл,
If InStr(r.Text, «ÈÍÍ») интересует, нам нуженВ ячейку B2 введите значение объема продаж
была максимальная продажа и выделить» сразу все такие
ив группе а не форуму. $BA$64, а воТакое же нужно сразу видно уведомляет что такого LBound(SHName) To UBound(SHName) Юрий М подсказал с конкретным примером. > 0 And просто счетчик строк. название месяца Июнь используя для этого Товара 4.поможет не только слова, то нажимаемЕЧИСЛОРедактирование Как такие же, второй $BI$69. Эти будет сделать дляabtextime файла нет. If S(i) = выход от 06.11.2011, В красной ячейке InStr(r.Text, «ÊÏÏ») > То есть изменить – это значение функции МИН илиЧтобы выполнить поиск по найти данные, но кнопку «найти все».
нажмите кнопку как Вы, будут адреса определяются в
ячейки B39, D39,: Приложите Excel-файлauts SHName(j) Then S(i) 10:10. Или просто должно отобразиться название 0 Then inn
аргументы на: СТРОКА(B2:B11) будет использовано в СРЗНАЧ. Вам ни столбцам следует: и заменить их. и внизу поисковогоПримечание:Найти и выделить находить ответ на каждом файле свои. A68 и F68,Светлый: после обработки базы = «» Next нравится людям голову организации с ИНН = r.Text: Exit или СТРОКА(С2:С11) – качестве поискового критерия. что не препятствует,В ячейку B1 введите Смотрите статью «Как окошка появится список Функцияи нажмите кнопку свой вопрос о Но записываются всегда но думаю, я: данных, у меня Next For i морочить? и КПП. Function это никак неВ ячейку D2 введите чтобы приведенный этот значение Товара 4 скопировать формулу в с указанием адресапоискаНайти копировании диапазона? Листать в ячейки BP62 разберусь. Получить бы=СУММПРОИЗВ((ВЫГРУЗКА!G11=ВЫГРУЗКА!B7:B497)*(ВЫГРУЗКА!D7:D497)) создается несколько массивов = i =HimtreeHimtreeNext r повлияет на качество формулу: скелет формулы применить – название строки, Excel без изменения ячейки. Чтобы перейтине учитывается регистр.
CyberForum.ru
Excel: поиск по ячейкам (по содержимому)
. все темы в и BR62. Какой пример. Очень надеюсьprivet2000 с данными (одномерные LBound(S) To UBound(S): Простите, все кому: Блин, а работаетEnd Function формулы. Главное, чтоДля подтверждения после ввода с использованием более которое выступит в ссылок» здесь. на нужное словоЧасто возникает вопросВ поле надежде, что в командой можно выделить на вашу помощь.: Извиняюсь, видимо файл с переменными сингл) — 1 If
заморочил голову. =) сейчас будуMCH в этих диапазонах формулы нажмите комбинацию сложных функций для качестве критерия.Как убрать лишние
в таблице, нажимаем«Найти какой-то из тем диапазон BA64:BI69 в
Спасибо. слетел во время
которые я затем S(i) <> «»
Большая часть функций разбирать по этапам: Криво получилось:
по 10 строк,
CyberForum.ru
Поиск точного соответствия содержимого ячейки (Формулы/Formulas)
клавиш CTRL+SHIFT+Enter, так реализации максимально комфортногоВ ячейку D1 введите
пробелы, которые мешают нужное слово вКак найти в Excelвведите текст —Amsh таком случае, чтобыФайл, из которого
пред последнего редактирования переписываю в эксель Then Worksheets.Add.Name = (по крайне мере и вкуривать какFunction inn(rng As как и в как формула будет анализа отчета по следующую формулу: обрабатывать данные в списке окна поиска.»?
или номера —,’а найдется нужное? выполнять потом над
дергать данные прикрепляю.privet2000 файл в два S(i) Next End все простые) из именно она работает
Range) As String таблице. И нумерация
выполнена в массиве. продажам.Для подтверждения после ввода
таблице, читайте вЕсли поиск ничего неВ Excel можно вам нужно найти.
Amsh ним действия поKuzmich: Забыл указать. Упрощенный столбца, первый - Sub MS 2007 идентичны и стабильность вычисления.Dim r As начинается со второй А в строке
excelworld.ru
Поиск ячейки по содержанию для получения её адреса
Например, как эффектно мы формулы нажмите комбинацию статье «Как удалить нашел, а вы найти любую информацию: Или выберите из: Хорошо, я создам
объединению ячеек, центрированию: Обе книги д.б. вариант работает, но название, например г24(неAlexFlash27 и поддерживаются иСпасибо! Range строки! формул появятся фигурные отобразили месяц, в горячих клавиш CTRL+SHIFT+Enter, лишние пробелы в знаете, что эти текст, часть текста, раскрывающегося списка нужную дополнительную тему. содержимого с переносом? открыты. В макрос забыл сказать, есть имя ячейки, а: Спасибо работает, а в OO. НадеялсяMCHFor Each rHimtree
скобки. котором была максимальная так как формула Excel» тут. данные точно есть, цифру, номер телефона,Найтиvikttur Формат ячеек Общий. вставьте свое название еще возможность оставить строковое значение), как еще вопрос: что мою задачку: А зачем Вам In rng: Добрый вечер! БитыеВ ячейку F1 введите продажа, с помощью должна быть выполненаВ Excel можно то попробуйте убрать эл. адреспоследнего поиска.
: Вы сами-то, передvikttur книги с инвентаризационной в формуле указывать мне сделать такУ меня есть можно решить на 5 столбцов наIf InStr(r.Text, «ИНН»)
сутки не могу вторую формулу:
второй формулы. Не в массиве. Если найти любую информацию из ячеек таблицы,Примечание:
созданием темы, пользовались: Вопрос не по карточкой. диапазон? Например G11:G12 чтобы после ввода код, который ищет элементарных функциях MS, 5 строк, когда > 0 And решить казалось быСнова Для подтверждения нажмите сложно заметить что все сделано правильно, не только функцией отступ. Как убратьфамилию, формулу, примечание, формат В условиях поиска можно поиском? Ведь ответы темеМакрос в модуль Так как кроме в инпутбокс этого
слово в word которые легко ретранслировать нужно просматривать ячейки InStr(r.Text, «КПП») > не сложную, задачку, CTRL+SHIFT+Enter. во второй формуле в строке формул «Поиск» или формулами, отступ в ячейках, ячейки, т.д. использовать подстановочные знаки.
на многие вопросыAmsh
листа1 книги Старая…. МЕЛ хорошо бы имени, у меня файле по его в OO. B1:B6, и формула 0 Then inn но всё мыслиВ первом аргументе функции
мы использовали скелет появятся фигурные скобки. но и функцией смотрите в статьеНайти ячейку на пересеченииЧтобы задать формат для
можно найти… У: По теме. Начну Sub Perenos() Dim
еще что то производился поиск по «окружению», и копируетПо видимому ошибался! значительно проще получается: = r.Text: Exit заходят в тупик. ГПР (Горизонтальный ПРосмотр) первой формулы безВ ячейку F1 введите условного форматирования. Читайте «Текст Excel. Формат». строки и столбца поиска, нажмите кнопку Вас примеры вообще с предыстории: в iRng As Range добавлять для сложения. файлу и переменной его в определенную =(=ПРОСМОТР(2;1/ЕЧИСЛО(ПОИСК(«КПП»;B1:B6))/ЕЧИСЛО(ПОИСК(«ИНН»;B1:B6));B1:B6)
Function Прошу помощи гуру. указываем ссылку на
функции МАКС. Главная вторую формулу: об этом статьюПоиск числа в Excel ExcelФормат без макросов… Т.е. открытом файле запускается Dim iRng_Kart AsAmsh присваивалось значение из ячейку файла excel:AlexFlash27массивный ввод неNext rОСОБЕННОСТИ: Задачу необходимо ячейку с критерием структура формулы: ВПР(B1;A5:G14;СТОЛБЕЦ(B5:G14);0).Снова Для подтверждения нажмите
«Условное форматирование втребует небольшой настройки– смотрите статьюи внесите нужные ни намека на поиск по слову
Range Set iRng: Добрый день! Очень ячейки идущей после
Sub primer() Dim: Привет! требуетсяEnd Function
решить только с для поиска. Во Мы заменили функцию комбинацию клавиш CTRL+SHIFT+Enter. Excel» здесь.
условий поиска - «Как найти в изменения во всплывающем то, что что-то «Примечание», от него = Columns(1).Find(«Сведения о здорово выручаете своими
той в которой Word As ObjectИмеется файл excelHimtreeBond использованием формул. втором аргументе указана МАКС на ПОИСКПОЗ,Найдено в каком месяцеЕщё прочитать о применим Excel ячейку на
окне самостоятельно… А хотите на 4 строки
приемке», , xlValues, советами и очень внутри написано г24 Dim WordDoc As с заполненным столбцом: Да, спасибо, как: Что за факультет?ИСХОДНЫЕ ДАННЫЕ: есть ссылка на просматриваемый которая в первом и какая была функции «Найти и
расширенный поиск в Excel пересечении строки иНайти формат
сразу, в комплексе. вниз находится первая xlPart) If Not оперативно, поэтому обращаюсь или а-40? Object Dim r, B, нужно перебрать вариант! Просто рассматривалnerv таблица 5 строк, диапазон таблицы. Третий аргументе использует значение,
planetaexcel.ru
наибольшая продажа Товара
По умолчанию при защите всех ячеек все ячейки заблокированы, поэтому ни одна из них не может быть редактируемой. Чтобы включить редактирование некоторых ячеек, при этом другие ячейки можно разблокировать. Перед защитой листа можно заблокировать только определенные ячейки и диапазоны и при желании позволить определенным пользователям изменять только определенные диапазоны защищенного листа.
Блокировка только определенных ячеек и диапазонов ячеек на защищенном листе
Сделайте следующее:
-
Если лист защищен, сделайте следующее:
-
На вкладке Рецензировка нажмите кнопку Отостановка листа (в группе Изменения).
Нажмите кнопку Защитить лист, чтобы отопрестить защиту листа, если лист защищен.
-
Если будет предложено, введите пароль, чтобы отоблести защиты.
-
-
Выделите лист целиком, нажав кнопку Выделить все.
-
На вкладке Главная щелкните всплывающее кнопку запуска Формат шрифта ячейки. Вы также можете нажать клавиши CTRL+SHIFT+F или CTRL+1.
-
Во всплываемом окне Формат ячеек на вкладке Защита отоберем поле Блокировка и нажмите кнопку ОК.
При защите листа все ячейки будут разблокированы. Теперь вы можете выбрать конкретные ячейки, которые нужно защитить.
-
Выделите на листе только те ячейки, которые необходимо заблокировать.
-
Снова отключим всплывающее окно Формат ячеек (CTRL+SHIFT+F).
-
В этот раз на вкладке Защита выберите поле Заблокировано и нажмите кнопку ОК.
-
На вкладке Рецензирование нажмите кнопку Защитить лист.
-
В списке Разрешить всем пользователям этого таблицы выберите элементы, которые пользователи должны иметь возможность изменять.
Дополнительные сведения об элементах листа
Снятый флажок
Запрещаемые действия
выделение заблокированных ячеек
Перемещение указателя на ячейки, для которых установлен флажок Защищаемая ячейка на вкладке Защита в диалоговом окне Формат ячеек. По умолчанию пользователям разрешено выделять защищенные ячейки.
выделение незаблокированных ячеек
Перемещение указателя на ячейки, для которых снят флажок Защищаемая ячейка на вкладке Защита в диалоговом окне Формат ячеек. По умолчанию пользователям разрешено выделять незаблокированные ячейки, а также перемещаться между незаблокированными ячейками на защищенном листе с помощью клавиши TAB.
формат ячеек
Изменение параметров в диалоговых окнах Формат ячеек или Условное форматирование. Если условное форматирование было применено до установки защиты листа, форматирование будет изменяться при вводе значения, удовлетворяющего определенному условию.
форматирование столбцов
Использование любых команд форматирования столбцов, включая изменение ширины столбца или скрытие столбцов (вкладка Главная, группа Ячейки, кнопка Формат).
форматирование строк
Использование любых команд форматирования строк, включая изменение высоты строки или скрытие строк (вкладка Главная, группа Ячейки, кнопка Формат).
вставку столбцов
Вставка столбцов.
вставку строк
Вставка строк.
вставку гиперссылок
Вставка новых гиперссылок (даже в незаблокированных ячейках).
удаление столбцов
Удаление столбцов.
Если команда удаление столбцов защищена, а команда вставку столбцов не защищена, пользователь не сможет удалять столбцы, которые он вставит.
удаление строк
Удаление строк.
Если команда удаление строк защищена, а команда вставку строк не защищена, пользователь не сможет удалять строки, которые он вставит.
сортировка
Использование команд для сортировки данных (вкладка Данные, группа Сортировка и фильтр).
Пользователи не смогут сортировать диапазоны, содержащие заблокированные ячейки на защищенном листе, независимо от настройки этого параметра.
использование автофильтра
Использование стрелок раскрывающегося списка для изменения фильтра в диапазонах, если применяются автофильтры.
Пользователи не смогут применить или удалить автофильтры на защищенном листе независимо от настройки этого параметра.
использование отчетов сводной таблицы
Форматирование, изменение макета, обновление или изменение отчетов сводной таблицы каким-либо иным образом, а также создание новых отчетов.
изменение объектов
Выполнять следующие действия:
-
Внесение изменений в графические объекты, в том числе карты, встроенные диаграммы, фигуры, текстовые поля и элементы управления, которые не были разблокированы перед установкой защиты листа. Например, если на листе есть кнопка, запускающая макрос, ее можно нажать, чтобы запустить макрос, но нельзя удалить.
-
Внесение каких-либо изменений (например, форматирование) во встроенную диаграмму. Диаграмма по-прежнему будет обновляться при изменениях ее исходных данных.
-
Добавление или изменение примечаний.
изменение сценариев
Просмотр скрытых сценариев, изменение сценариев с установленным запретом на изменения и удаление этих сценариев. Пользователи могут изменять значения в изменяемых ячейках, если ячейки не защищены, и добавлять новые сценарии.
Элементы листа диаграммы
Флажок
Запрещаемые действия
Содержание
Изменение элементов, являющихся частью диаграммы, таких как ряды данных, оси и легенды. При этом в диаграммах будут отображаться изменения, вносимые в исходные данные.
Объекты
Изменение графических объектов, включая фигуры, текстовые поля и элементы управления (если объекты не были разблокированы до включения защиты листа диаграммы).
-
-
В поле Пароль для отключения защиты листа введите пароль для листа, нажмите кнопку ОК, а затем повторно введите пароль для подтверждения.
-
Пароль необязателен. Если не задать пароль, любой пользователь сможет снять защиту с листа и изменить защищенные элементы.
-
Выберите легко запоминающийся пароль, потому что в случае утраты пароля вы больше не сможете получить доступ к защищенным элементам листа.
-
Разблокировка диапазонов ячеек на защищенном листе для их изменения пользователями
Чтобы предоставить определенным пользователям разрешение изменять диапазоны на защищенном листе, на компьютере должна быть установлена операционная система Microsoft Windows XP или более поздней версии, а сам компьютер должен находиться в домене. Вместо использования разрешений, для которых требуется домен, можно также задать пароль для диапазона.
-
Выберите листы, которые нужно защитить.
-
На вкладке Рецензирование в группе Изменения нажмите кнопку Разрешить изменение диапазонов.
Эта команда доступна, только если лист не защищен.
-
Выполните одно из следующих действий:
-
Чтобы добавить новый редактируемый диапазон, нажмите кнопку Создать.
-
Чтобы изменить существующий редактируемый диапазон, выберите поле Диапазоны защищенного листа, разблокируемые паролем, затем нажмите кнопку Изменить.
-
Чтобы удалить редактируемый диапазон, выберите поле Диапазоны защищенного листа, разблокируемые паролем, затем нажмите кнопку Удалить.
-
-
В поле Название введите имя диапазона, который необходимо разблокировать.
-
В поле Содержит ячейки введите знак равенства (=), а затем ссылку на диапазон, который необходимо разблокировать.
Также можно нажать кнопку Свернуть диалоговое окно, выбрать на листе диапазон, а затем снова нажать кнопку Свернуть диалоговое окно, чтобы вернуться к диалоговому окну.
-
Для управления доступом с помощью пароля в поле Пароль диапазона введите пароль для доступа к диапазону.
При использовании разрешений на доступ задавать пароль необязательно. Использование пароля позволяет просматривать учетные данные всех полномочных пользователей, изменяющих диапазон.
-
Для установки разрешений на доступ выберите пункт Разрешения и нажмите кнопку Добавить.
-
В поле Введите имена объектов для выбора (примеры) введите имена пользователей, которым нужно разрешить изменять диапазоны.
Чтобы посмотреть, как должны вводиться имена пользователей, щелкните примеры. Чтобы проверить правильность имен, нажмите кнопку Проверить имена.
-
Нажмите кнопку ОК.
-
Чтобы указать тип разрешений для выбранного пользователя, в поле Разрешения установите или снимите флажок Разрешить или Запретить, а затем нажмите кнопку Применить.
-
Нажмите кнопку ОК два раза.
При необходимости введите заданный пароль.
-
В диалоговом окне Разрешить изменение диапазонов нажмите кнопку Защитить лист.
-
В списке Разрешить всем пользователям этого листа выберите элементы, которые должны изменять пользователи.
Дополнительные сведения об элементах листа
Снятый флажок
Запрещаемые действия
выделение заблокированных ячеек
Перемещение указателя на ячейки, для которых установлен флажок Защищаемая ячейка на вкладке Защита в диалоговом окне Формат ячеек. По умолчанию пользователям разрешено выделять защищенные ячейки.
выделение незаблокированных ячеек
Перемещение указателя на ячейки, для которых снят флажок Защищаемая ячейка на вкладке Защита в диалоговом окне Формат ячеек. По умолчанию пользователям разрешено выделять незаблокированные ячейки, а также перемещаться между незаблокированными ячейками на защищенном листе с помощью клавиши TAB.
формат ячеек
Изменение параметров в диалоговых окнах Формат ячеек или Условное форматирование. Если условное форматирование было применено до установки защиты листа, форматирование будет изменяться при вводе значения, удовлетворяющего определенному условию.
форматирование столбцов
Использование любых команд форматирования столбцов, включая изменение ширины столбца или скрытие столбцов (вкладка Главная, группа Ячейки, кнопка Формат).
форматирование строк
Использование любых команд форматирования строк, включая изменение высоты строки или скрытие строк (вкладка Главная, группа Ячейки, кнопка Формат).
вставку столбцов
Вставка столбцов.
вставку строк
Вставка строк.
вставку гиперссылок
Вставка новых гиперссылок (даже в незаблокированных ячейках).
удаление столбцов
Удаление столбцов.
Если команда удаление столбцов защищена, а команда вставку столбцов не защищена, пользователь не сможет удалять столбцы, которые он вставит.
удаление строк
Удаление строк.
Если команда удаление строк защищена, а команда вставку строк не защищена, пользователь не сможет удалять строки, которые он вставит.
сортировка
Использование команд для сортировки данных (вкладка Данные, группа Сортировка и фильтр).
Пользователи не смогут сортировать диапазоны, содержащие заблокированные ячейки на защищенном листе, независимо от настройки этого параметра.
использование автофильтра
Использование стрелок раскрывающегося списка для изменения фильтра в диапазонах, если применяются автофильтры.
Пользователи не смогут применить или удалить автофильтры на защищенном листе независимо от настройки этого параметра.
использование отчетов сводной таблицы
Форматирование, изменение макета, обновление или изменение отчетов сводной таблицы каким-либо иным образом, а также создание новых отчетов.
изменение объектов
Выполнять следующие действия:
-
Внесение изменений в графические объекты, в том числе карты, встроенные диаграммы, фигуры, текстовые поля и элементы управления, которые не были разблокированы перед установкой защиты листа. Например, если на листе есть кнопка, запускающая макрос, ее можно нажать, чтобы запустить макрос, но нельзя удалить.
-
Внесение каких-либо изменений (например, форматирование) во встроенную диаграмму. Диаграмма по-прежнему будет обновляться при изменениях ее исходных данных.
-
Добавление или изменение примечаний.
изменение сценариев
Просмотр скрытых сценариев, изменение сценариев с установленным запретом на изменения и удаление этих сценариев. Пользователи могут изменять значения в изменяемых ячейках, если ячейки не защищены, и добавлять новые сценарии.
Элементы листа диаграммы
Флажок
Запрещаемые действия
Содержание
Изменение элементов, являющихся частью диаграммы, таких как ряды данных, оси и легенды. При этом в диаграммах будут отображаться изменения, вносимые в исходные данные.
Объекты
Изменение графических объектов, включая фигуры, текстовые поля и элементы управления (если объекты не были разблокированы до включения защиты листа диаграммы).
-
-
В поле Пароль для отключения защиты листа введите пароль, нажмите кнопку ОК, а затем повторно введите пароль для подтверждения.
-
Пароль необязателен. Если его не задать, любой пользователь сможет снять защиту с листа и изменить защищенные элементы.
-
Убедитесь, что вы выбрали пароль, который можете запомнить. Если вы потеряете пароль, вы не сможете получить доступ к защищенным элементам на этом сайте.
-
Если ячейка принадлежит к нескольким диапазонам, ее смогут редактировать пользователи, имеющие права на редактирование любого из этих диапазонов.
-
Если пользователь пытается редактировать несколько ячеек одновременно и имеет разрешение на изменение только некоторых из них, пользователю будет предложено изменить ячейки по одному.
Дополнительные сведения
Вы всегда можете задать вопрос специалисту Excel Tech Community или попросить помощи в сообществе Answers community.
Проверка ячейки на наличие текста (без учета регистра)
Примечание: Мы стараемся как можно оперативнее обеспечивать вас актуальными справочными материалами на вашем языке. Эта страница переведена автоматически, поэтому ее текст может содержать неточности и грамматические ошибки. Для нас важно, чтобы эта статья была вам полезна. Просим вас уделить пару секунд и сообщить, помогла ли она вам, с помощью кнопок внизу страницы. Для удобства также приводим ссылку на оригинал (на английском языке).
Допустим, вы хотите убедиться, что столбец имеет текст, а не числа. Или перхапсйоу нужно найти все заказы, соответствующие определенному продавцу. Если вы не хотите учитывать текст верхнего или нижнего регистра, есть несколько способов проверить, содержит ли ячейка.
Вы также можете использовать фильтр для поиска текста. Дополнительные сведения можно найти в разделе Фильтрация данных.
Поиск ячеек, содержащих текст
Чтобы найти ячейки, содержащие определенный текст, выполните указанные ниже действия.
Выделите диапазон ячеек, которые вы хотите найти.
Чтобы выполнить поиск на всем листе, щелкните любую ячейку.
На вкладке Главная в группе Редактирование нажмите кнопку найти _амп_и выберите пункт найти.
В поле найти введите текст (или числа), который нужно найти. Вы также можете выбрать последний поисковый запрос из раскрывающегося списка найти .
Примечание: В критериях поиска можно использовать подстановочные знаки.
Чтобы задать формат поиска, нажмите кнопку Формат и выберите нужные параметры в всплывающем окне Найти формат .
Нажмите кнопку Параметры , чтобы еще больше задать условия поиска. Например, можно найти все ячейки, содержащие данные одного типа, например формулы.
В поле внутри вы можете выбрать лист или книгу , чтобы выполнить поиск на листе или во всей книге.
Нажмите кнопку найти все или Найти далее.
Найдите все списки всех вхождений элемента, который нужно найти, и вы можете сделать ячейку активной, выбрав определенное вхождение. Вы можете отсортировать результаты поиска » найти все «, щелкнув заголовок.
Примечание: Чтобы остановить поиск, нажмите клавишу ESC.
Проверка ячейки на наличие в ней текста
Для выполнения этой задачи используйте функцию текст .
Проверка соответствия ячейки определенному тексту
Используйте функцию Если , чтобы вернуть результаты для указанного условия.
Проверка соответствия части ячейки определенному тексту
Для выполнения этой задачи используйте функции Если, Поиски функция номер .
Примечание: Функция Поиск не учитывает регистр.
Поиск значения в столбце и строке таблицы Excel
Имеем таблицу, в которой записаны объемы продаж определенных товаров в разных месяцах. Необходимо в таблице найти данные, а критерием поиска будут заголовки строк и столбцов. Но поиск должен быть выполнен отдельно по диапазону строки или столбца. То есть будет использоваться только один из критериев. Поэтому здесь нельзя применить функцию ИНДЕКС, а нужна специальная формула.
Поиск значений в таблице Excel
Для решения данной задачи проиллюстрируем пример на схематической таблице, которая соответствует выше описанным условиям.
Лист с таблицей для поиска значений по вертикали и горизонтали:
Над самой таблицей расположена строка с результатами. В ячейку B1 водим критерий для поискового запроса, то есть заголовок столбца или название строки. А в ячейке D1 формула поиска должна возвращать результат вычисления соответствующего значения. После чего в ячейке F1 сработает вторая формула, которая уже будет использовать значения ячеек B1 и D1 в качестве критериев для поиска соответствующего месяца.
Поиск значения в строке Excel
Теперь узнаем, в каком максимальном объеме и в каком месяце была максимальная продажа Товара 4.
Чтобы выполнить поиск по столбцам следует:
- В ячейку B1 введите значение Товара 4 – название строки, которое выступит в качестве критерия.
- В ячейку D1 введите следующую формулу:
- Для подтверждения после ввода формулы нажмите комбинацию горячих клавиш CTRL+SHIFT+Enter, так как формула должна быть выполнена в массиве. Если все сделано правильно, в строке формул появятся фигурные скобки.
- В ячейку F1 введите вторую формулу:
- Снова Для подтверждения нажмите комбинацию клавиш CTRL+SHIFT+Enter.
Найдено в каком месяце и какая была наибольшая продажа Товара 4 на протяжении двух кварталов.
Принцип действия формулы поиска значения в строке Excel:
В первом аргументе функции ВПР (Вертикальный ПРосмотр) указывается ссылка на ячейку где находится критерий поиска. Во втором аргументе указывается диапазон ячеек для просмотра в процессе поиска. В третьем аргументе функции ВПР должен указываться номер столбца, из которого следует взять значение на против строки с именем Товар 4. Но так как нам заранее не известен этот номер мы с помощью функции СТОЛБЕЦ создаем массив номеров столбцов для диапазона B4:G15.
Это позволяет функции ВПР собрать целый массив значений. В результате в памяти хранится все соответствующие значения каждому столбцу по строке Товар 4 (а именно: 360; 958; 201; 605; 462; 832). После чего функции МАКС остается только взять из этого массива максимальное число и возвратить в качестве значения для ячейки D1, как результат вычисления формулы.
Как видно конструкция формулы проста и лаконична. На ее основе можно в похожий способ находить для определенного товара и другие показатели. Например, минимальное или среднее значение объема продаж используя для этого функции МИН или СРЗНАЧ. Вам ни что не препятствует, чтобы приведенный этот скелет формулы применить с использованием более сложных функций для реализации максимально комфортного анализа отчета по продажам.
Как получить заголовки столбцов по зачиню одной ячейки?
Например, как эффектно мы отобразили месяц, в котором была максимальная продажа, с помощью второй формулы. Не сложно заметить что во второй формуле мы использовали скелет первой формулы без функции МАКС. Главная структура формулы: ВПР(B1;A5:G14;СТОЛБЕЦ(B5:G14);0). Мы заменили функцию МАКС на ПОИСКПОЗ, которая в первом аргументе использует значение, полученное предыдущей формулой. Оно теперь выступает в качестве критерия для поиска месяца. И в результате функция ПОИСКПОЗ нам возвращает номер столбца 2 где находится максимальное значение объема продаж для товара 4. После чего в работу включается функция ИНДЕКС, которая возвращает значение по номеру сроки и столбца из определенного в ее аргументах диапазона. Так как у нас есть номер столбца 2, а номер строки в диапазоне где хранятся названия месяцев в любые случаи будет 1. Тогда нам осталось функцией ИНДЕКС получить соответственное значение из диапазона B4:G4 – Февраль (второй месяц).
Поиск значения в столбце Excel
Вторым вариантом задачи будет поиск по таблице с использованием названия месяца в качестве критерия. В такие случаи мы должны изменить скелет нашей формулы: функцию ВПР заменить ГПР, а функция СТОЛБЕЦ заменяется на СТРОКА.
Это позволит нам узнать какой объем и какого товара была максимальная продажа в определенный месяц.
Чтобы найти какой товар обладал максимальным объемом продаж в определенном месяце следует:
- В ячейку B2 введите название месяца Июнь – это значение будет использовано в качестве поискового критерия.
- В ячейку D2 введите формулу:
- Для подтверждения после ввода формулы нажмите комбинацию клавиш CTRL+SHIFT+Enter, так как формула будет выполнена в массиве. А в строке формул появятся фигурные скобки.
- В ячейку F1 введите вторую формулу:
- Снова Для подтверждения нажмите CTRL+SHIFT+Enter.
Принцип действия формулы поиска значения в столбце Excel:
В первом аргументе функции ГПР (Горизонтальный ПРосмотр) указываем ссылку на ячейку с критерием для поиска. Во втором аргументе указана ссылка на просматриваемый диапазон таблицы. Третий аргумент генерирует функция СТРОКА, которая создает в памяти массив номеров строк из 10 элементов. Так как в табличной части у нас находится 10 строк.
Далее функция ГПР поочередно используя каждый номер строки создает массив соответственных значений продаж из таблицы по определенному месяцу (Июню). Далее функции МАКС осталось только выбрать максимальное значение из этого массива.
Далее немного изменив первую формулу с помощью функций ИНДЕКС и ПОИСКПОЗ, мы создали вторую для вывода названия строк таблицы по зачиню ячейки. Название соответствующих строк (товаров) выводим в F2.
ВНИМАНИЕ! При использовании скелета формулы для других задач всегда обращайте внимание на второй и третий аргумент поисковой функции ГПР. Количество охваченных строк в диапазоне указанного в аргументе, должно совпадать с количеством строк в таблице. А также нумерация должна начинаться со второй строки!
По сути содержимое диапазона нас вообще не интересует, нам нужен просто счетчик строк. То есть изменить аргументы на: СТРОКА(B2:B11) или СТРОКА(С2:С11) – это никак не повлияет на качество формулы. Главное, что в этих диапазонах по 10 строк, как и в таблице. И нумерация начинается со второй строки!
Поиск на листе Excel
Поиск какого-либо значения в ячейках Excel довольно часто встречающаяся задача при программировании какого-либо макроса. Решить ее можно разными способами. Однако, в разных ситуациях использование того или иного способа может быть не оправданным. В данной статье я рассмотрю 2 наиболее распространенных способа.
Поиск перебором значений
Довольно простой в реализации способ. Например, найти в колонке «A» ячейку, содержащую «123» можно примерно так:
Минусами этого так сказать «классического» способа являются: медленная работа и громоздкость. А плюсом является его гибкость, т.к. таким способом можно реализовать сколь угодно сложные варианты поиска с различными вычислениями и т.п.
Поиск функцией Find
Гораздо быстрее обычного перебора и при этом довольно гибкий. В простейшем случае, чтобы найти в колонке A ячейку, содержащую «123» достаточно такого кода:
Вкратце опишу что делают строчки данного кода:
1-я строка: Выбираем в книге лист «Данные»;
2-я строка: Осуществляем поиск значения «123» в колонке «A», результат поиска будет в fcell;
3-я строка: Если удалось найти значение, то fcell будет содержать Range-объект, в противном случае — будет пустой, т.е. Nothing.
Полностью синтаксис оператора поиска выглядит так:
Find(What, After, LookIn, LookAt, SearchOrder, SearchDirection, MatchCase, MatchByte, SearchFormat)
What — Строка с текстом, который ищем или любой другой тип данных Excel
After — Ячейка, после которой начать поиск. Обратите внимание, что это должна быть именно единичная ячейка, а не диапазон. Поиск начинается после этой ячейки, а не с нее. Поиск в этой ячейке произойдет только когда весь диапазон будет просмотрен и поиск начнется с начала диапазона и до этой ячейки включительно.
LookIn — Тип искомых данных. Может принимать одно из значений: xlFormulas (формулы), xlValues (значения), или xlNotes (примечания).
LookAt — Одно из значений: xlWhole (полное совпадение) или xlPart (частичное совпадение).
SearchOrder — Одно из значений: xlByRows (просматривать по строкам) или xlByColumns (просматривать по столбцам)
SearchDirection — Одно из значений: xlNext (поиск вперед) или xlPrevious (поиск назад)
MatchCase — Одно из значений: True (поиск чувствительный к регистру) или False (поиск без учета регистра)
MatchByte — Применяется при использовании мультибайтных кодировок: True (найденный мультибайтный символ должен соответствовать только мультибайтному символу) или False (найденный мультибайтный символ может соответствовать однобайтному символу)
SearchFormat — Используется вместе с FindFormat. Сначала задается значение FindFormat (например, для поиска ячеек с курсивным шрифтом так: Application.FindFormat.Font.Italic = True), а потом при использовании метода Find указываем параметр SearchFormat = True. Если при поиске не нужно учитывать формат ячеек, то нужно указать SearchFormat = False.
Чтобы продолжить поиск, можно использовать FindNext (искать «далее») или FindPrevious (искать «назад»).
Примеры поиска функцией Find
Пример 1: Найти в диапазоне «A1:A50» все ячейки с текстом «asd» и поменять их все на «qwe»
Обратите внимание : Когда поиск достигнет конца диапазона, функция продолжит искать с начала диапазона. Таким образом, если значение найденной ячейки не менять, то приведенный выше пример зациклится в бесконечном цикле. Поэтому, чтобы этого избежать (зацикливания), можно сделать следующим образом:
Пример 2: Правильный поиск значения с использованием FindNext, не приводящий к зацикливанию.
В ниже следующем примере используется другой вариант продолжения поиска — с помощью той же функции Find с параметром After. Когда найдена очередная ячейка, следующий поиск будет осуществляться уже после нее. Однако, как и с FindNext, когда будет достигнут конец диапазона, Find продолжит поиск с его начала, поэтому, чтобы не произошло зацикливания, необходимо проверять совпадение с первым результатом поиска.
Пример 3: Продолжение поиска с использованием Find с параметром After.
Следующий пример демонстрирует применение SearchFormat для поиска по формату ячейки. Для указания формата необходимо задать свойство FindFormat.
Пример 4: Найти все ячейки с шрифтом «курсив» и поменять их формат на обычный (не «курсив»)
Примечание: В данном примере намеренно не используется FindNext для поиска следующей ячейки, т.к. он не учитывает формат (статья об этом: https://support.microsoft.com/ru-ru/kb/282151)
Коротко опишу алгоритм поиска Примера 4. Первые две строки определяют последнюю строку (lLastRow) на листе и последний столбец (lLastCol). 3-я строка задает формат поиска, в данном случае, будем искать ячейки с шрифтом Italic. 4-я строка определяет область ячеек с которой будет работать программа (с ячейки A1 и до последней строки и последнего столбца). 5-я строка осуществляет поиск с использованием SearchFormat. 6-я строка — цикл пока результат поиска не будет пустым. 7-я строка — меняем шрифт на обычный (не курсив), 8-я строка продолжаем поиск после найденной ячейки.
Хочу обратить внимание на то, что в этом примере я не стал использовать «защиту от зацикливания», как в Примерах 2 и 3, т.к. шрифт меняется и после «прохождения» по всем ячейкам, больше не останется ни одной ячейки с курсивом.
Свойство FindFormat можно задавать разными способами, например, так:
Следующий пример — применение функции Find для поиска последней ячейки с заполненными данными. Использованные в Примере 4 SpecialCells находит последнюю ячейку даже если она не содержит ничего, но отформатирована или в ней раньше были данные, но были удалены.
Пример 5: Найти последнюю колонку и столбец, заполненные данными
В этом примере используется UsedRange, который так же как и SpecialCells возвращает все используемые ячейки, в т.ч. и те, что были использованы ранее, а сейчас пустые. Функция Find ищет ячейку с любым значением с конца диапазона.
При поиске можно так же использовать шаблоны, чтобы найти текст по маске, следующий пример это демонстрирует.
Пример 6: Выделить красным шрифтом ячейки, в которых текст начинается со слова из 4-х букв, первая и последняя буквы «т», при этом после этого слова может следовать любой текст.
Для поиска функцией Find по маске (шаблону) можно применять символы:
* — для обозначения любого количества любых символов;
? — для обозначения одного любого символа;
— для обозначения символов *, ? и
. (т.е. чтобы искать в тексте вопросительный знак, нужно написать
?, чтобы искать именно звездочку (*), нужно написать
* и наконец, чтобы найти в тексте тильду, необходимо написать
Поиск даты с помощью Find
Если необходимо найти текущую дату или какую-то другую дату на листе Excel или в диапазоне с помощью Find, необходимо учитывать несколько нюансов:
- Тип данных Date в VBA представляется в виде #[месяц]/[день]/[год]#, соответственно, если необходимо найти фиксированную дату, например, 01 марта 2018 года, необходимо искать #3/1/2018#, а не «01.03.2018»
- В зависимости от формата ячеек, дата может выглядеть по-разному, поэтому, чтобы искать дату независимо от формата, поиск нужно делать не в значениях, а в формулах, т.е. использовать LookIn:=xlFormulas
Приведу несколько примеров поиска даты.
Пример 7: Найти текущую дату на листе независимо от формата отображения даты.
Пример 8: Найти 1 марта 2018 г.
Искать часть даты — сложнее. Например, чтобы найти все ячейки, где месяц «март», недостаточно искать «03» или «3». Не работает с датами так же и поиск по шаблону. Единственный вариант, который я нашел — это выбрать формат в котором месяц прописью для ячеек с датами и искать слово «март» в xlValues.
Тем не менее, можно найти, например, 1 марта независимо от года.
Пример 9: Найти 1 марта любого года.
Поиск в программе Microsoft Excel
В документах Microsoft Excel, которые состоят из большого количества полей, часто требуется найти определенные данные, наименование строки, и т.д. Очень неудобно, когда приходится просматривать огромное количество строк, чтобы найти нужное слово или выражение. Сэкономить время и нервы поможет встроенный поиск Microsoft Excel. Давайте разберемся, как он работает, и как им пользоваться.
Поисковая функция в Excel
Поисковая функция в программе Microsoft Excel предлагает возможность найти нужные текстовые или числовые значения через окно «Найти и заменить». Кроме того, в приложении имеется возможность расширенного поиска данных.
Способ 1: простой поиск
Простой поиск данных в программе Excel позволяет найти все ячейки, в которых содержится введенный в поисковое окно набор символов (буквы, цифры, слова, и т.д.) без учета регистра.
- Находясь во вкладке «Главная», кликаем по кнопке «Найти и выделить», которая расположена на ленте в блоке инструментов «Редактирование». В появившемся меню выбираем пункт «Найти…». Вместо этих действий можно просто набрать на клавиатуре сочетание клавиш Ctrl+F.
После того, как вы перешли по соответствующим пунктам на ленте, или нажали комбинацию «горячих клавиш», откроется окно «Найти и заменить» во вкладке «Найти». Она нам и нужна. В поле «Найти» вводим слово, символы, или выражения, по которым собираемся производить поиск. Жмем на кнопку «Найти далее», или на кнопку «Найти всё».
При нажатии на кнопку «Найти далее» мы перемещаемся к первой же ячейке, где содержатся введенные группы символов. Сама ячейка становится активной.
Поиск и выдача результатов производится построчно. Сначала обрабатываются все ячейки первой строки. Если данные отвечающие условию найдены не были, программа начинает искать во второй строке, и так далее, пока не отыщет удовлетворительный результат.
Поисковые символы не обязательно должны быть самостоятельными элементами. Так, если в качестве запроса будет задано выражение «прав», то в выдаче будут представлены все ячейки, которые содержат данный последовательный набор символов даже внутри слова. Например, релевантным запросу в этом случае будет считаться слово «Направо». Если вы зададите в поисковике цифру «1», то в ответ попадут ячейки, которые содержат, например, число «516».
Для того, чтобы перейти к следующему результату, опять нажмите кнопку «Найти далее».
Так можно продолжать до тех, пор, пока отображение результатов не начнется по новому кругу.
Способ 2: поиск по указанному интервалу ячеек
Если у вас довольно масштабная таблица, то в таком случае не всегда удобно производить поиск по всему листу, ведь в поисковой выдаче может оказаться огромное количество результатов, которые в конкретном случае не нужны. Существует способ ограничить поисковое пространство только определенным диапазоном ячеек.
-
Выделяем область ячеек, в которой хотим произвести поиск.
Способ 3: Расширенный поиск
Как уже говорилось выше, при обычном поиске в результаты выдачи попадают абсолютно все ячейки, содержащие последовательный набор поисковых символов в любом виде не зависимо от регистра.
К тому же, в выдачу может попасть не только содержимое конкретной ячейки, но и адрес элемента, на который она ссылается. Например, в ячейке E2 содержится формула, которая представляет собой сумму ячеек A4 и C3. Эта сумма равна 10, и именно это число отображается в ячейке E2. Но, если мы зададим в поиске цифру «4», то среди результатов выдачи будет все та же ячейка E2. Как такое могло получиться? Просто в ячейке E2 в качестве формулы содержится адрес на ячейку A4, который как раз включает в себя искомую цифру 4.
Но, как отсечь такие, и другие заведомо неприемлемые результаты выдачи поиска? Именно для этих целей существует расширенный поиск Excel.
-
После открытия окна «Найти и заменить» любым вышеописанным способом, жмем на кнопку «Параметры».
В окне появляется целый ряд дополнительных инструментов для управления поиском. По умолчанию все эти инструменты находятся в состоянии, как при обычном поиске, но при необходимости можно выполнить корректировку.
По умолчанию, функции «Учитывать регистр» и «Ячейки целиком» отключены, но, если мы поставим галочки около соответствующих пунктов, то в таком случае, при формировании результата будет учитываться введенный регистр, и точное совпадение. Если вы введете слово с маленькой буквы, то в поисковую выдачу, ячейки содержащие написание этого слова с большой буквы, как это было бы по умолчанию, уже не попадут. Кроме того, если включена функция «Ячейки целиком», то в выдачу будут добавляться только элементы, содержащие точное наименование. Например, если вы зададите поисковый запрос «Николаев», то ячейки, содержащие текст «Николаев А. Д.», в выдачу уже добавлены не будут.
По умолчанию, поиск производится только на активном листе Excel. Но, если параметр «Искать» вы переведете в позицию «В книге», то поиск будет производиться по всем листам открытого файла.
В параметре «Просматривать» можно изменить направление поиска. По умолчанию, как уже говорилось выше, поиск ведется по порядку построчно. Переставив переключатель в позицию «По столбцам», можно задать порядок формирования результатов выдачи, начиная с первого столбца.
В графе «Область поиска» определяется, среди каких конкретно элементов производится поиск. По умолчанию, это формулы, то есть те данные, которые при клике по ячейке отображаются в строке формул. Это может быть слово, число или ссылка на ячейку. При этом, программа, выполняя поиск, видит только ссылку, а не результат. Об этом эффекте велась речь выше. Для того, чтобы производить поиск именно по результатам, по тем данным, которые отображаются в ячейке, а не в строке формул, нужно переставить переключатель из позиции «Формулы» в позицию «Значения». Кроме того, существует возможность поиска по примечаниям. В этом случае, переключатель переставляем в позицию «Примечания».
Ещё более точно поиск можно задать, нажав на кнопку «Формат».
При этом открывается окно формата ячеек. Тут можно установить формат ячеек, которые будут участвовать в поиске. Можно устанавливать ограничения по числовому формату, по выравниванию, шрифту, границе, заливке и защите, по одному из этих параметров, или комбинируя их вместе.
Если вы хотите использовать формат какой-то конкретной ячейки, то в нижней части окна нажмите на кнопку «Использовать формат этой ячейки…».
После этого, появляется инструмент в виде пипетки. С помощью него можно выделить ту ячейку, формат которой вы собираетесь использовать.
После того, как формат поиска настроен, жмем на кнопку «OK».
Бывают случаи, когда нужно произвести поиск не по конкретному словосочетанию, а найти ячейки, в которых находятся поисковые слова в любом порядке, даже, если их разделяют другие слова и символы. Тогда данные слова нужно выделить с обеих сторон знаком «*». Теперь в поисковой выдаче будут отображены все ячейки, в которых находятся данные слова в любом порядке.
Как видим, программа Excel представляет собой довольно простой, но вместе с тем очень функциональный набор инструментов поиска. Для того, чтобы произвести простейший писк, достаточно вызвать поисковое окно, ввести в него запрос, и нажать на кнопку. Но, в то же время, существует возможность настройки индивидуального поиска с большим количеством различных параметров и дополнительных настроек.
Отблагодарите автора, поделитесь статьей в социальных сетях.
Как искать в Excel: поиск слов и ячеек в таблицах
Программа Excel ориентирована на ускоренные расчеты. Зачастую документы здесь состоят из большого ко.
Программа Excel ориентирована на ускоренные расчеты. Зачастую документы здесь состоят из большого количества листов, на которых представлены длинные таблицы с числами, формулами или текстом. Для удобного нахождения нужных ячеек существует специальный автоматизированный поиск. Ознакомившись с особенностями его использования, можно сократить время работы в документах. О том, как искать в Экселе слова, фразы или ячейки, подробно написано ниже.
Поиск слов
Документы часто имеют много страниц, тогда встает вопрос о том, как в Еxcel найти слово. Сделать это иногда становится проблематично. Для упрощения этой задачи существует специальная функция поиска. Чтобы ею воспользоваться, необходимо выполнить следующий алгоритм действий:
- запустить программу Excel;
- проверить активность таблицы, щелкнув по любой из ячеек;
- нажать комбинацию клавиш «Ctrl + F»;
- в строке «Найти» появившегося окна ввести искомое слово;
- нажать «Найти».
В результате программа активирует поисковую функцию, а найденные слова в таблице или книге будут подсвечены.
Существует также способ нестрогого поиска, который подходит для ситуаций, когда искомое слово помнится частично. Он предусматривает использование символов-заменителей (джокерные символы). В Excel их всего два:
- «?» – подразумевает любой отдельно взятый символ;
- «*» – обозначает любое количество символов.
Примечательно, при поиске вопросительного знака или знака умножения дополнительно впереди ставится тильда («
»). При поиске тильды, соответственно – две тильды.
Алгоритм неточного поиска слова:
- запустить программу;
- активировать страницу щелчком мыши;
- зажать комбинацию клавиш «Ctrl + F»;
- в строке «Найти» появившегося окна ввести искомое слово, используя вместо букв, вызывающих сомнения, джокерные символы;
- проверить параметр «Ячейка целиком» (он не должен быть отмеченным);
- нажать «Найти все».
Все слова, подходящие под параметры поиска, подсветятся, поэтому их легко будет увидеть и проанализировать.
Поиск нескольких слов
Не зная, как найти слово в таблице в Еxcel, следует также воспользоваться функцией раздела «Редактирование» – «Найти и выделить». Далее нужно отталкиваться от искомой фразы:
- если фраза точная, введите ее и нажмите клавишу «Найти все»;
- если фраза разбита другими ключами, нужно при написании ее в строке поиска дополнительно проставить между всеми словами «*».
В первом случае поиск выдаст все результаты с точной поисковой фразой, игнорируя другие склонения или разбавленные ее варианты. Во втором случае отыщутся все значения с введенными надписями, даже если между ними присутствуют другие символы.
Поиск ячеек
Ячейки могут содержать в себе формулы или значения, быть объеденными или скрытыми. Эти характеристики изменяют ход поиска интересующих нас ячеек.
Для поиска ячеек с формулами выполняются следующие действия.
- В открытом документе выделить ячейку или диапазон ячеек (в первом случае поиск идет по всему листу, во втором – в выделенных ячейках).
- Во вкладке «Главная» выбрать функцию «Найти и выделить».
- Обозначить команду «Перейти».
- Выделить клавишу «Выделить».
- Выбрать «Формулы».
- Обратить внимание на список пунктов под «Формулами» (возможно, понадобится снятие флажков с некоторых параметров).
- Нажать клавишу «Ок».
Для поиска объединенных ячеек потребуется выполнение следующих манипуляций.
- Перейти во вкладку «Главная».
- Выбрать функцию «Найти и выделить».
- Нажать на команду «Найти».
- Перейти в «Параметры» и выбрать «Формат».
- Здесь выделить функцию «Выравнивание», поставить отметку «Объединить ячейки».
- Нажать на «Ок».
- Нажать на кнопку «Найти все» и проанализировать список ячеек, которые объединены на соответствующем листе.
При нажимании кнопкой мыши на элемент в списке происходит выделение объединенной ячейки на листе. Дополнительно доступна функция «Отменить объединение ячеек».
Выполнение представленных выше действий приводит к нахождению всех объединенных ячеек на листе и при необходимости отмене данного свойства. Для поиска скрытых ячеек проводятся следующие действия.
- Выбрать лист, требующий анализа на присутствие скрытых ячеек и их нахождения.
- Нажать клавиши «F5_гт_ Special».
- Нажать сочетание клавиш «CTRL + G_гт_ Special».
Можно воспользоваться еще одним способом для поиска скрытых ячеек:
- Открыть функцию «Редактирование» во вкладке «Главная».
- Нажать на «Найти».
- Выбрать команду «Перейти к разделу». Выделить «Специальные».
- Попав в группу «Выбор», поставить галочку на «Только видимые ячейки».
- Нажать кнопку «Ок».
В результате проделанных действий видимые ячейку выделятся, при этом границы столбцов и строк, которые граничат со скрытыми ячейками или столбцами, предстанут с белыми границами.
Если интересующая ячейка обозначена условным форматом, ее несложно найти и применить для копирования, удаления или редактирования непосредственно условного формата. Если речь идет о ячейке с определенным условным форматом, тогда на помощь придет функция «Выделить группу ячеек».
Чтобы найти ячейки, для которых применено условное форматирование:
- нажать на ячейку, не предусматривающую условное форматирование;
- выбрать функцию «Редактирование» во вкладке «Главная»;
- нажать на кнопку «Найти и выделить»;
- выделить категорию «Условное форматирование».
Чтобы найти ячейки, для которых применено одинаковое условное форматирование:
- выбрать ячейку, предусматривающую условное форматирование, требующую поиска;
- выбрать группу «Редактирование» во вкладке «Главная»;
- нажать на кнопку «Найти и выделить»;
- выбрать категорию «Выделить группу ячеек»;
- установить свойство «Условные форматы»;
- напоследок нужно зайти в группу «Проверка данных» и установить аналогичный пункт.
Поиск через фильтр
Чтобы узнать, как в Еxcel найти слово при использовании фильтра, потребуется изучить следующий алгоритм действий:
- выделить заполненную ячейку;
- во вкладке «Главная» выбрать функцию «Сортировка»;
- нажать на кнопку «Фильтр»;
- открыть выпадающее меню;
- ввести искомый запрос;
- нажать кнопку «Ок».
В результате в столбце выделятся только ячейки с искомым значением. Для сбрасывания результатов поиска в выпадающем списке необходимо нажать на «Выделить все». Для отключения фильтра потребуется еще раз нажать на его значок в функции «Сортировка». Примечательно, данный способ не даст результатов, если неизвестен ряд с искомым значением.
Привет. Наверное чаще всего в Эксель или Гугл Таблицах я использую набор формул, призванный по заданному мною тексту находить соответствие в ячейке и отмечать их либо копировать в соседний столбец. Очень удобно использовать для сортировки столбцов данных, когда нужно сделать её быстро без загрузки в Power Query или какой-то дополнительной обработки.
Расскажу подробнее про это и в конце отдам шаблон.
Формула для поиска значения ячейки Эксель
На скрине выше, видно, что в столбец с фильтром попадают только ячейки, содержащие упоминание цены. А в столбец без фильтра, все прочие — это сделано для того, чтобы в дальнейшем удобно было забирать найденные значения и использовать в работе.
Если открыть строку формул, то мы увидим следующее →
Не пугайтесь, всё намного проще, чем кажется. Сейчас всё расскажу.
Центральная формула состоит из следующих значений и будет выглядеть так:
=if(isnumber(find(«цены»,А3)),А3,»»)
- Функция find ищет заданный нами текст «цена» в выбранной ячейке А3. Далее если находит, то она возвращает номер символа с которого начинается совпадение. Если не находит, то далее весь цикл формул не работает и на выходе получаем пустое значение в скобочках «» от функции if;
- Функция isnumber принимает на вход только числа, соответственно если find нашла искомое значение и отдала цифру, то функция срабатывает и продолжает цикл if, если нет, то опять получаем пустое значение в скобочках «» от функции if;
- Функция if если предыдущая функция isnumber срабатывает, возвращает нам значение ячейки A3, если нет, то пустое значение «».
Таким образом, там где есть упоминание «цена» мы получаем обратно эти ячейки. Для обычного поиска единственного совпадения этой формулы достаточно за глаза, но в нашем примере нужно найти все коммерческие запросы. Именно для этого мы используем перебор разных значений, как на этом скрине.
Это делается с помощью копирования строки. Но, очень важно, при копировании новой строки мы добавляем новую закрывающую скобочку в конец формулы.
Шаблон поиска совпадений по значению в ячейке
Чтобы вам не искать и не копировать формулу, я сделал шаблон для этой формулы. Он лежит в Гугл Таблице с двумя вариантами работы, совсем просто, где нужно ввести искомое значение в ячейку, вставить список слов и всё сработает само.
И второй, о котором писал для перебора нескольких совпадений.
Шаблон лежит тут, пользуйтесь на здоровье.
Содержание
- 1 Применение атоподбора
- 1.1 Способ 1: панель координат
- 1.2 Способ 2: включение автоподбора для нескольких строк
- 1.3 Способ 3: кнопка на ленте инструментов
- 1.4 Способ 4: подбор высоты для объединенных ячеек
- 1.5 Помогла ли вам эта статья?
- 2 Метод первый: выравнивание выбранной области
- 3 Метод второй: выравнивание всего листа
- 4 Метод третий: перетягивание границ
- 5 Установка одинаковой ширины ячеек
Каждый пользователь, работающий в Экселе, рано или поздно встречается с ситуацией, когда содержимое ячейки не вмещается в её границы. В таком случае существует несколько выходов из сложившегося положения: сократить размер содержимого; смириться с существующей ситуацией; расширить ширину ячеек; расширить их высоту. Как раз о последнем варианте, а именно об автоподборе высоты строки мы и поговорим дальше.
Применение атоподбора
Автоподбор – это встроенный инструмент Excel, который помогает произвести расширение ячеек по содержимому. Сразу нужно отметить, что несмотря на название эта функция не применяется автоматически. Для того, чтобы расширить конкретный элемент, нужно выделить диапазон и применить к нему указанный инструмент.
Кроме того, нужно сказать, что автоподбор высоты применим в Эксель только для тех ячеек, у которых в форматировании включен перенос по словам. Для того чтобы включить это свойство выделяем на листе ячейку или диапазон. Кликаем по выделению правой кнопкой мыши. В запустившемся контекстном списке выбираем позицию «Формат ячеек…».
Происходит активация окна форматирования. Переходим во вкладку «Выравнивание». В блоке настроек «Отображение» устанавливаем флажок напротив параметра «Переносить по словам». Чтобы сохранить и применить изменения конфигурации настроек, жмем на кнопку «OK», которая размещена внизу этого окна.
Теперь на выделенном фрагменте листа включен перенос по словам и к нему можно применять автоподбор высоты строки. Рассмотрим, как это сделать различными способами на примере версии Excel 2010. Вместе с тем нужно заметить, что полностью аналогичный алгоритм действий можно использовать как для более поздних версий программы, так и для Excel 2007.
Способ 1: панель координат
Первый способ предполагает работу с вертикальной панелью координат, на которой располагаются номера строк таблицы.
- Кликаем по номеру той строки на панели координат, к которой нужно применить автоподбор высоты. После этого действия вся строчка будет выделена.
- Становимся на нижнюю границу строки в секторе панели координат. Курсор должен приобрести вид стрелки направленной в две стороны. Делаем двойной щелчок левой кнопкой мыши.
- После этих действий при неизменном состоянии ширины высота строки автоматически увеличится ровно настолько, насколько нужно, чтобы весь текст, находящийся во всех её ячейках, был виден на листе.
Способ 2: включение автоподбора для нескольких строк
Вышеуказанный способ хорош, когда нужно включить автоподбор для одной или двух строк, но что делать, если подобных элементов много? Ведь, если действовать по тому алгоритму, который был описан в первом варианте, то на процедуру придется потратить большое количество времени. В этом случае существует выход.
- Выделяем на панели координат весь диапазон строк, к которым нужно подключить указанную функцию. Для этого зажимаем левую кнопку мыши и проводим курсором по соответствующему отрезку панели координат.
Если диапазон сильно большой, то кликаем левой кнопкой мыши по первому сектору, потом зажимаем кнопку Shift на клавиатуре и выполняем щелчок по последнему сектору панели координат требуемой области. При этом все её строки будут выделены.
- Устанавливаем курсор на нижнюю границу любого из выделенных секторов на панели координат. При этом курсор должен принять точно такую же форму, как и в прошлый раз. Два раза щелкаем левой кнопкой мыши.
- После выполнения вышеуказанной процедуры все строки выделенного диапазона будут увеличены в высоту на размер хранящихся в их ячейках данных.
Урок: Как выделить ячейки в Excel
Способ 3: кнопка на ленте инструментов
Кроме того, для включения автоподбора по высоте ячейки можно использовать специальный инструмент на ленте.
- Выделяем диапазон на листе, к которому нужно применить автоподбор. Находясь во вкладке «Главная», производим щелчок по кнопке «Формат». Данный инструмент размещен в блоке настроек «Ячейки». В появившемся списке в группе «Размер ячейки» выбираем пункт «Автоподбор высоты строки».
- После этого строки выделенного диапазона увеличат свою высоту настолько, насколько нужно для того, чтобы их ячейки показали все свое содержимое.
Способ 4: подбор высоты для объединенных ячеек
В то же время, нужно заметить, что функция автоподбора не работает для объединенных ячеек. Но и в этом случае тоже имеется решение данной проблемы. Выход заключается в применении алгоритма действий, при котором реального объединения ячейки не происходит, а только видимое. Поэтому мы сможем применить технологию автоподбора.
- Выделяем те ячейки, которые нужно объединить. Кликаем по выделению правой кнопкой мыши. В меню переходим по пункту «Формат ячеек…».
- В открывшемся окне форматирования переходим во вкладку «Выравнивание». В блоке настроек «Выравнивание» в поле параметра «По горизонтали» выбираем значение «По центру выделения». После того, как конфигурирование произведено, жмем на кнопку «OK».
- После этих действий данные расположились по всей зоне выделения, хотя по факту продолжают храниться в крайней левой ячейке, так как объединения элементов, по сути, не произошло. Поэтому, если, например, нужно будет удалить текст, то сделать это можно будет только в крайней левой ячейке. Далее опять выделяем весь диапазон листа, на котором размещен текст. Любым из трех предыдущих способов, которые были описаны выше, включаем автоподбор высоты.
- Как видим, после этих действий автоподбор высоты строки был произведен при сохраняющейся иллюзии объединения элементов.
Чтобы вручную не выставлять высоту каждой строки в отдельности, тратя на это уйму времени, особенно если таблица большая, лучше воспользоваться таким удобным инструментом Excel, как автоподбор. С его помощью можно автоматически скорректировать размер строчек любого диапазона по содержимому. Единственная проблема может возникнуть, если вы работаете с областью листа, в которой расположены объединенные ячейки, но и в этом случае тоже можно найти выход из сложившейся ситуации путем выравнивания содержимого по выделению.
Мы рады, что смогли помочь Вам в решении проблемы.
Задайте свой вопрос в комментариях, подробно расписав суть проблемы. Наши специалисты постараются ответить максимально быстро.
Помогла ли вам эта статья?
Да Нет
Табличный процессор Excel очень удобен для работы с различного рода данными. Правда, некоторые на первый взгляд простые вещи в нем выполнить довольно трудно — пользователь попросту не знает, как это сделать. В частности, это относится к выравниванию ячеек. В статье будет рассказано, как сделать ячейки одинакового размера в Excel тремя различными методами.
Метод первый: выравнивание выбранной области
Все способы выравнивания ячеек таблицы в Excel можно разбить на категории по потребностям пользователя. Начнем с самого часто используемого метода, который поможет выровнять ячейки в определенном диапазоне листа:
- Выделите на листе таблицы область ячеек, которые нужно выровнять.
- Нажмите по выпадающему списку «Формат», который расположен во вкладке «Главная».
- В появившемся меню кликните по разделу «Высота строки».
- В открывшемся окошке введите значение высоты строки и нажмите «ОК».
После этого все выделенные ячейки станут одинакового размера, который вы задали. Если же вам необходимо выровнять не только высоту строки, но и ширину столбца, тогда сделайте следующее:
- Выделите нужную область ячеек.
- В выпадающем списке «Формат» выберите пункт «Ширина столбца».
- Введите нужное значение.
- Нажмите «ОК».
Теперь у вас ячейки одинакового размера как по высоте, так и по ширине. А это означает, что вы освоили первый способ того, как сделать ячейки одинакового размера в Excel.
Метод второй: выравнивание всего листа
Второй способ используют в том случае, если необходимо задать размеры ячеек во всем листе, а не в определенном диапазоне. Инструкция по выполнению этой задачи практически идентична предыдущей:
- Выделите всю таблицу. Для этого нажмите на квадрат, расположенный на пересечении нумерации строк и ряда столбцов, или используйте сочетание горячих клавиш Ctrl+A.
- На главной вкладке из выпадающего списка «Формат» выберите опцию «Высота строки» и укажите желаемое значение.
- Из того же списка выберите пункт «Ширина столбца» и введите нужное значение.
Метод третий: перетягивание границ
Как быть, если вам нужно просто сделать размер строк или ширину столбцов одинаковыми, но нет нужды задавать им определенный размер? Нет смысла бродить по всем пунктам меню, можно просто задать размер вручную — на глаз.
- Выделите диапазон строк или столбцов таблицы.
- Установите курсор на стыке двух столбцов или строк.
- Нажмите левую кнопку мыши и, удерживая ее, измените размер ширины или высоты.
В момент выполнения этого действия вы можете заметить, что размер изменяется не только в выбранном столбце или строке, а во всем заранее выделенном диапазоне. Это третий способ, как сделать ячейки в «Эксель» одинакового размера.
Рассмотрим как быстро сделать размер ячеек в столбце по ширине текста. Обычно расширяют границу путём раздвигания мышью на ширину самого длинного содержимого. Профессионалы по работе в «Excel» используют более точный и эффективный способ. Используем простую инструкцию.
Наводим курсор мыши на правую границу столбца так, чтобы табулятор изменил указатель.
В этот момент кликаем два раза кнопкой мыши.
Происходит автоматическое увеличение или уменьшение ячеек в зависимости от содержимого. Строки больше не залезают на соседние столбцы.
Установка одинаковой ширины ячеек
Для задания одинаковой ширины ячейкам из разных стобцов выделяем их и изменяем размер последнего выдлеенного столбца до нужного размера. Остальные столбцы автоматически примут точно такую же ширину.
Аналогично можно изменять комплексное изменение высоты ячеек. Способы являются стандартом для всех версий «Excel» и других табличных редакторов.
Привет. Наверное чаще всего в Эксель я использую набор формул, призванный по заданному мною тексту находить соответствие в ячейке и отмечать их либо копировать в соседний столбец. Очень удобно использовать для сортировки столбцов данных, когда нужно сделать её быстро без загрузки в Power Query или какой-то дополнительной обработки.
Расскажу подробнее про это и в конце отдам шаблон.
Формула для поиска значения ячейки Эксель
На скрине выше, видно, что в столбец с фильтром попадают только ячейки, содержащие упоминание цены. А в столбец без фильтра, все прочие — это сделано для того, чтобы в дальнейшем удобно было забирать найденные значения и использовать в работе.
Если открыть строку формул, то мы увидим следующее →
Не пугайтесь, всё намного проще, чем кажется. Сейчас всё расскажу.
Центральная формула состоит из следующих значений и будет выглядеть так:
=if(isnumber(find("цены",А3)),А3,"")- Функция find ищет заданный нами текст “цена” в выбранной ячейке А3. Далее если находит, то она возвращает номер символа с которого начинается совпадение. Если не находит, то далее весь цикл формул не работает и на выходе получаем пустое значение в скобочках “” от функции if;
- Функция isnumber принимает на вход только числа, соответственно если find нашла искомое значение и отдала цифру, то функция срабатывает и продолжает цикл if, если нет, то опять получаем пустое значение в скобочках “” от функции if;
- Функция if если предыдущая функция isnumber срабатывает, возвращает нам значение ячейки A3, если нет, то пустое значение “”.
Таким образом, там где есть упоминание “цена” мы получаем обратно эти ячейки. Для обычного поиска единственного совпадения этой формулы достаточно за глаза, но в нашем примере нужно найти все коммерческие запросы. Именно для этого мы используем перебор разных значений, как на этом скрине.
Это делается с помощью копирования строки. Но, очень важно, при копировании новой строки мы добавляем новую закрывающую скобочку в конец формулы.
Шаблон поиска совпадений по значению в ячейке
Чтобы вам не искать и не копировать формулу, я сделал шаблон для этой формулы. Он лежит в Гугл Таблице с двумя вариантами работы, совсем просто, где нужно ввести искомое значение в ячейку, вставить список слов и всё сработает само.
И второй, о котором писал для перебора нескольких совпадений.
Шаблон лежит тут, пользуйтесь на здоровье. А также следите за новостями в моём канале.
Также по теме ряд прошлых статей:
Обращение к ячейке на листе Excel из кода VBA по адресу, индексу и имени. Чтение информации из ячейки. Очистка значения ячейки. Метод ClearContents объекта Range.
Обращение к ячейке по адресу
Допустим, у нас есть два открытых файла: «Книга1» и «Книга2», причем, файл «Книга1» активен и в нем находится исполняемый код VBA.
В общем случае при обращении к ячейке неактивной рабочей книги «Книга2» из кода файла «Книга1» прописывается полный путь:
|
Workbooks(«Книга2.xlsm»).Sheets(«Лист2»).Range(«C5») Workbooks(«Книга2.xlsm»).Sheets(«Лист2»).Cells(5, 3) Workbooks(«Книга2.xlsm»).Sheets(«Лист2»).Cells(5, «C») Workbooks(«Книга2.xlsm»).Sheets(«Лист2»).[C5] |
Удобнее обращаться к ячейке через свойство рабочего листа Cells(номер строки, номер столбца), так как вместо номеров строк и столбцов можно использовать переменные. Обратите внимание, что при обращении к любой рабочей книге, она должна быть открыта, иначе произойдет ошибка. Закрытую книгу перед обращением к ней необходимо открыть.
Теперь предположим, что у нас в активной книге «Книга1» активны «Лист1» и ячейка на нем «A1». Тогда обращение к ячейке «A1» можно записать следующим образом:
|
ActiveCell Range(«A1») Cells(1, 1) Cells(1, «A») [A1] |
Точно также можно обращаться и к другим ячейкам активного рабочего листа, кроме обращения ActiveCell, так как активной может быть только одна ячейка, в нашем примере – это ячейка «A1».
Если мы обращаемся к ячейке на неактивном листе активной рабочей книги, тогда необходимо указать этот лист:
|
‘по основному имени листа Лист2.Cells(2, 7) ‘по имени ярлыка Sheets(«Имя ярлыка»).Cells(3, 8) |
Имя ярлыка может совпадать с основным именем листа. Увидеть эти имена можно в окне редактора VBA в проводнике проекта. Без скобок отображается основное имя листа, в скобках – имя ярлыка.
Обращение к ячейке по индексу
К ячейке на рабочем листе можно обращаться по ее индексу (порядковому номеру), который считается по расположению ячейки на листе слева-направо и сверху-вниз.
Например, индекс ячеек в первой строке равен номеру столбца. Индекс ячеек во второй строке равен количеству ячеек в первой строке (которое равно общему количеству столбцов на листе, зависящему от версии Excel) плюс номер столбца. Индекс ячеек в третьей строке равен количеству ячеек в двух первых строках плюс номер столбца. И так далее.
Для примера, Cells(4) та же ячейка, что и Cells(1, 4). Используется такое обозначение редко, тем более, что у разных версий Excel может быть разным количество столбцов и строк на рабочем листе.
По индексу можно обращаться к ячейке не только на всем рабочем листе, но и в отдельном диапазоне. Нумерация ячеек осуществляется в пределах заданного диапазона по тому же правилу: слева-направо и сверху-вниз. Вот индексы ячеек диапазона Range(«A1:C3»):
Обращение к ячейке Range("A1:C3").Cells(5) соответствует выражению Range("B2").
Обращение к ячейке по имени
Если ячейке на рабочем листе Excel присвоено имя (Формулы –> Присвоить имя), то обращаться к ней можно по присвоенному имени.
Допустим одной из ячеек присвоено имя – «Итого», тогда обратиться к ней можно – Range("Итого").
Запись информации в ячейку
Содержание ячейки определяется ее свойством «Value», которое в VBA Excel является свойством по умолчанию и его можно явно не указывать. Записывается информация в ячейку при помощи оператора присваивания «=»:
|
Cells(2, 4).Value = 15 Cells(2, 4) = 15 Range(«A1») = «Этот текст записываем в ячейку» ActiveCell = 28 + 10*36 |
Вместе с числами и текстом можно использовать переменные. Примеры здесь и ниже приведены для активного листа. Для неактивных листов дополнительно необходимо указывать имя листа, как в разделе «Обращение к ячейке».
Чтение информации из ячейки
Считать информацию из ячейки в переменную можно также при помощи оператора присваивания «=»:
|
Sub Test() Dim a1 As Integer, a2 As Integer, a3 As Integer Range(«A3») = 6 Cells(2, 5) = 15 a1 = Range(«A3») a2 = Cells(2, 5) a3 = a1 * a2 MsgBox a3 End Sub |
Точно также можно обмениваться информацией между ячейками:
|
Cells(2, 2) = Range(«A4») |
Очистка значения ячейки
Очищается ячейка от значения с помощью метода ClearContents. Кроме того, можно присвоить ячейке значение нуля. пустой строки или Empty:
|
Cells(10, 2).ClearContents Range(«D23») = 0 ActiveCell = «» Cells(5, «D») = Empty |
Содержание
- Включение блокирования ячеек
- Способ 1: включение блокировки через вкладку «Файл»
- Способ 2: включение блокировки через вкладку «Рецензирование»
- Разблокировка диапазона
- Вопросы и ответы
При работе с таблицами Excel иногда возникает потребность запретить редактирование ячейки. Особенно это актуально для диапазонов, где содержатся формулы, или на которые ссылаются другие ячейки. Ведь внесенные в них некорректные изменения могут разрушить всю структуру расчетов. Производить защиту данных в особенно ценных таблицах на компьютере, к которому имеет доступ и другие лица кроме вас, просто необходимо. Необдуманные действия постороннего пользователя могут разрушить все плоды вашей работы, если некоторые данные не будут хорошо защищены. Давайте взглянем, как именно это можно сделать.
Включение блокирования ячеек
В Экселе не существует специального инструмента, предназначенного для блокировки отдельных ячеек, но данную процедуру можно осуществить с помощью защиты всего листа.
Способ 1: включение блокировки через вкладку «Файл»
Для того, чтобы защитить ячейку или диапазон нужно произвести действия, которые описаны ниже.
- Выделите весь лист, кликнув по прямоугольнику, который находится на пересечении панелей координат Excel. Кликните правой кнопкой мыши. В появившемся контекстном меню перейдите по пункту «Формат ячеек…».
- Откроется окно изменения формата ячеек. Перейдите во вкладку «Защита». Снимите галочку около параметра «Защищаемая ячейка». Нажмите на кнопку «OK».
- Выделите диапазон, который желаете заблокировать. Опять перейдите в окно «Формат ячеек…».
- Во вкладке «Защита» поставьте галочку у пункта «Защищаемая ячейка». Кликните по кнопке «OK».
Но, дело в том, что после этого диапазон ещё не стал защищенным. Он станет таковым только тогда, когда мы включим защиту листа. Но при этом, изменять нельзя будет только те ячейки, где мы установили галочки в соответствующем пункте, а те, в которых галочки были сняты, останутся редактируемыми.
- Переходим во вкладку «Файл».
- В разделе «Сведения» кликаем по кнопке «Защитить книгу». В появившемся списке выбираем пункт «Защитить текущий лист».
- Открываются настройки защиты листа. Обязательно должна стоять галочка около параметра «Защитить лист и содержимое защищаемых ячеек». При желании можно установить блокирование определенных действий, изменяя настройки в параметрах, находящихся ниже. Но, в большинстве случаев, настройки выставленные по умолчанию, удовлетворяют потребностям пользователей по блокировке диапазонов. В поле «Пароль для отключения защиты листа» нужно ввести любое ключевое слово, которое будет использоваться для доступа к возможностям редактирования. После того, как настройки выполнены, жмем на кнопку «OK».
- Открывается ещё одно окно, в котором следует повторить пароль. Это сделано для того, чтобы, если пользователь в первый раз ввел ошибочный пароль, тем самым навсегда не заблокировал бы сам себе доступ к редактированию. После ввода ключа нужно нажать кнопку «OK». Если пароли совпадут, то блокировка будет завершена. Если они не совпадут, то придется производить повторный ввод.
Теперь те диапазоны, которые мы ранее выделили и в настройках форматирования установили их защиту, будут недоступны для редактирования. В остальных областях можно производить любые действия и сохранять результаты.
Способ 2: включение блокировки через вкладку «Рецензирование»
Существует ещё один способ заблокировать диапазон от нежелательного изменения. Впрочем, этот вариант отличается от предыдущего способа только тем, что выполняется через другую вкладку.
- Снимаем и устанавливаем флажки около параметра «Защищаемая ячейка» в окне формата соответствующих диапазонов точно так же, как мы это делали в предыдущем способе.
- Переходим во вкладку «Рецензирование». Кликаем по кнопке «Защитить лист». Эта кнопка расположена в блоке инструментов «Изменения».
- После этого открывается точно такое же окно настроек защиты листа, как и в первом варианте. Все дальнейшие действия полностью аналогичные.
Урок: Как поставить пароль на файл Excel
Разблокировка диапазона
При нажатии на любую область заблокированного диапазона или при попытке изменить её содержимое будет появляться сообщение, в котором говорится о том, что ячейка защищена от изменений. Если вы знаете пароль и осознано хотите отредактировать данные, то для снятия блокировки вам нужно будет проделать некоторые действия.
- Переходим во вкладку «Рецензирование».
- На ленте в группе инструментов «Изменения» кликаем по кнопке «Снять защиту с листа».
- Появляется окошко, в которое следует ввести ранее установленный пароль. После ввода нужно кликнуть по кнопке «OK».
После этих действий защита со всех ячеек будет снята.
Как видим, несмотря на то, что в программе Эксель не имеется интуитивно понятного инструмента для защиты конкретной ячейки, а не всего листа или книги, данную процедуру можно выполнить путем некоторых дополнительных манипуляций через изменение форматирования.
Еще статьи по данной теме:
Помогла ли Вам статья?
Данные в Excel можно защищать от постороннего вмешательства. Это важно, потому что иногда вы тратите много времени и сил на создание сводной таблицы или объемного массива, а другой человек случайно или намеренно изменяет либо вовсе удаляет все ваши труды.
Рассмотрим способы защиты документа Excel и его отдельных элементов.
Защита ячейки Excel от изменения
Как поставить защиту на ячейку в Excel? По умолчанию все ячейки в Excel защищаемые. Это легко проверить: кликаем на любую ячейку правой кнопкой, выбираем ФОРМАТ ЯЧЕЕК – ЗАЩИТА. Видим, что галочка на пункте ЗАЩИЩАЕМАЯ ЯЧЕЙКА проставлена. Но это еще не значит, что они уже защищены от изменений.
Зачем нам эта информация? Дело в том, что в Excel нет такой функции, которая позволяет защитить отдельную ячейку. Можно выбрать защиту листа, и тогда все ячейки на нем будут защищены от редактирования и другого вмешательства. С одной стороны это удобно, но что делать, если нам нужно защитить не все ячейки, а лишь некоторые?
Рассмотрим пример. Имеем простую таблицу с данными. Такую таблицу нам нужно разослать в филиалы, чтобы магазины заполнили столбец ПРОДАННОЕ КОЛИЧЕСТВО и отправили обратно. Во избежание внесения каких-то изменений в другие ячейки, защитим их.
Для начала освободим от защиты те ячейки, куда сотрудники филиалов будут вносить изменения. Выделяем D4:D11, правой кнопкой вызываем меню, выбираем ФОРМАТ ЯЧЕЕК и убираем галочку с пункта ЗАЩИЩАЕМАЯ ЯЧЕЙКА.
Теперь выбираем вкладку РЕЦЕНЗИРОВАНИЕ – ЗАЩИТИТЬ ЛИСТ. Появляется такое окно, где будут проставлены 2 галочки. Первую из них мы убираем, чтобы исключить любое вмешательство сотрудников филиалов, кроме заполнения столбца ПРОДАННОЕ КОЛИЧЕСТВО. Придумываем пароль и нажимаем ОК.
Внимание! Не забудьте свой пароль!
Теперь в диапазон D4:D11 посторонние лица смогут только вписать какое-то значение. Т.к. мы ограничили все остальные действия, никто не сможет даже изменить цвет фона. Все средства форматирования на верхней панели инструментов не активные. Т.е. они не работают.
Защита книги Excel от редактирования
Если на одном компьютере работает несколько человек, то целесообразно защищать свои документы от редактирования третьими лицами. Можно ставить защиту не только на отдельные листы, но и на всю книгу.
Когда книга будет защищена, посторонние смогут открывать документ, видеть написанные данные, но переименовать листы, вставить новый, поменять их расположение и т.п. Попробуем.
Прежнее форматирование сохраняем. Т.е. у нас по-прежнему можно вносить изменения только в столбец ПРОДАННОЕ КОЛИЧЕСТВО. Чтобы защитить книгу полностью, на вкладке РЕЦЕНЗИРОВАНИЕ выбираем ЗАЩИТИТЬ КНИГУ. Оставляем галочки напротив пункта СТРУКТУРУ и придумываем пароль.
Теперь, если мы попробуем переименовать лист, у нас это не получится. Все команды серого цвета: они не работают.
Снимается защита с листа и книги теми же кнопками. При снятии система будет требовать тот же пароль.