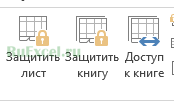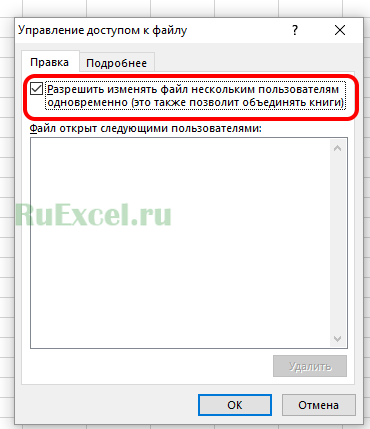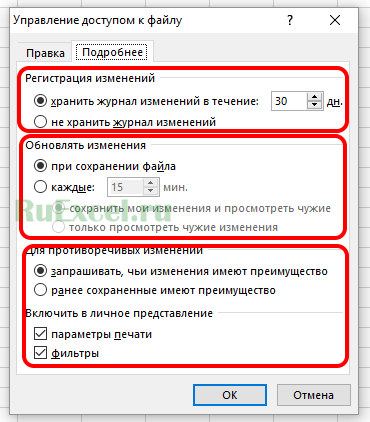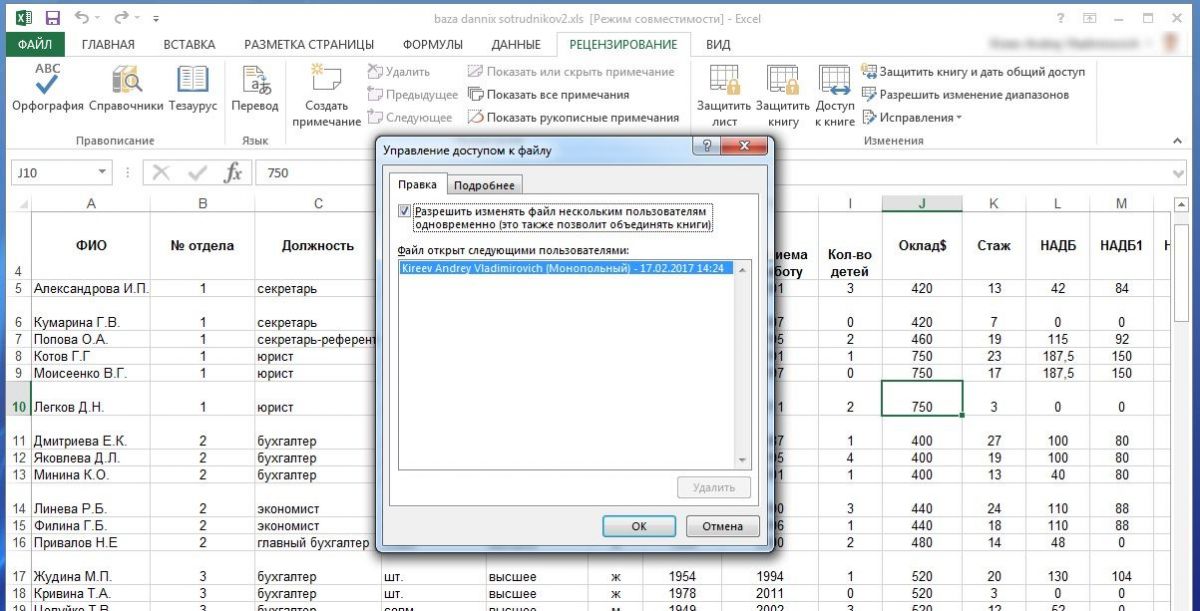Вы можете открыть книгу Excel одновременно с коллегами и совместно работать с ней. Это называется совместным редактированием. При совместном редактировании можно быстро просматривать изменения, внесенные другими людьми. Для этого достаточно нескольких секунд. А в некоторых версиях Excel фрагменты, выбранные разными пользователями, выделяются разными цветами. Если вы используете версию Excel, которая поддерживающую совместное редактирование, вы можете выбрать Общий доступ в правом верхнем углу, ввести адреса электронной почты, а затем выбрать расположение в облаке. Но если вам нужны дополнительные сведения, например, какие версии поддерживаются и где можно сохранить файл, эта статья проведет вас через весь процесс.
Чтобы можно было совместно редактировать книги в классической версии Excel для Windows, нужно обеспечить выполнение нескольких условий. После этого требуется всего несколько шагов для совместного редактирования с другими людьми.
-
Вам нужна подписка На Microsoft 365.
-
Вам необходимо установить последнюю версию Excel для Microsoft 365. Обратите внимание, что если у вас есть рабочая или учебная учетная запись, возможно, у вас еще нет версии, которая поддерживает совместное редактирование. Такое возможно, если администратор вашей организации не сделал последнюю версию доступной для установки.
-
Необходимо войти в Microsoft 365 с помощью учетной записи подписки.
-
Вам необходимо использовать книги Excel в формате файлов .XLSX, .XLSM или .XLSB. Если ваш файл не в этом формате, откройте его и выберите Файл > Сохранить как > Обзор > Тип файла. Измените формат на Книга Excel (.xlsx). Обратите внимание, что совместное редактирование не поддерживает формат электронной таблицы Strict Open XML.
В веб-браузере сохраните существующую книгу или создайте новую в OneDrive, OneDrive для бизнеса или библиотеке SharePoint Online. Обратите внимание, что локальные сайты SharePoint (сайты, не размещенные корпорацией Майкрософт) не поддерживают совместное редактирование. Если вы не уверены, какой из них вы используете, спросите у ответственного за ваш сайт или в ИТ-отделе.
-
Если вы отправили файл, выберите имя файла, чтобы открыть его. Книга откроется на новой вкладке веб-браузера.
-
Выберите кнопку Открыть в классическом приложении.
-
Когда файл открывается в классическом приложении Excel, вы можете увидеть желтую полосу, указывающую, что файл находится в режиме защищенного просмотра. Нажмите кнопку Включить редактирование, если это так.
-
Выберите Поделиться в правом верхнем углу.
-
По умолчанию все получатели смогут редактировать книгу, однако вы можете изменить настройки, выбрав параметр можно редактировать.
-
Введите адреса электронной почты в поле адреса и разделите их точкой с запятой.
-
Добавьте сообщение для ваших получателей. Это необязательно.
-
Нажмите Отправить.
Примечание: Если вы хотите отправить ссылку самостоятельно, не нажимайте кнопку Отправить. Вместо этого выберите Копировать ссылку внизу панели.
Если вы выбрали кнопку Поделиться, люди получат сообщение электронной почты с приглашением открыть файл. Они могут выбрать ссылку, чтобы открыть книгу. Откроется веб-браузер, и книга откроется в формате Excel в Интернете. Если они хотят использовать настольное приложение Excel для совместного редактирования, они могут выбрать Редактировать в настольном приложении. Но для этого нужна версия Excel, поддерживающая совместное редактирование. Excel для Android, Excel для iOS, Excel Mobile и подписчики Excel для Microsoft 365 — это версии, которые сейчас поддерживают совместное редактирование. Если у них нет поддерживаемой версии, они могут редактировать в браузере.
Примечание: Если они используют последнюю версию Excel, PowerPoint или Word, есть более простой способ: они могут выбрать Файл > Открыть и выбрать Мне предоставлен доступ.
Когда файл открыт в Excel, убедитесь в том, что в левом верхнем углу включена функция Автосохранение. Когда другие пользователи откроют этот файл, вы сможете редактировать его совместно. Вы будете знать, что это так, если увидите изображения других людей в правом верхнем углу окна Excel. (Возможно, вы также увидите их инициалы или букву Г, которая обозначает гостя.)

Советы по совместному редактированию:
-
Фрагменты, выделенные другими людьми, могут отображаться разными цветами. Это происходит, если они используют подписчиков Excel для Microsoft 365, Excel в Интернете, Excel для Android, Excel Mobile или Excel для iOS. Если они используют другую версию, вы не увидите их выбор, но их изменения во время их работы будут отображаться.
-
Если такое выделение работает, для него используются синий, пурпурный и другие цвета. При этом фрагмент, выбранный вами, всегда будет выделен зеленым. Для других пользователей их собственные фрагменты также отображаются зеленым цветом. Если вы не помните, кто редактирует конкретный фрагмент, наведите на него указатель мыши, чтобы увидеть имя пользователя. Если вы хотите перейти к месту, где кто-то работает, выберите его изображение или инициалы, а затем выберите параметр Перейти.
Вопросы и ответы
У подписчиков Excel для Microsoft 365 вы можете заметить автосохранение в верхнем левом углу. Функция автосохранения включена для файлов, хранящихся в OneDrive, OneDrive для бизнеса или SharePoint Online. Это автоматически сохраняет ваши изменения в облаке во время работы. И если другие люди работают над тем же файлом, функция автосохранения позволяет им увидеть ваши изменения всего за несколько секунд. Для получения дополнительных сведений об автосохранении, включая причины, по которым оно может быть доступно или недоступно, см. Что такое автосохранение?
Это может произойти по ряду причин. Чаще всего это связано с тем, что кто-то открыл файл с помощью версии Excel, не поддерживающей совместное редактирование. Если хотя бы один человек сделает это, то все остальные получат сообщение об ошибке «заблокировано», даже если все остальные используют версию Excel, поддерживающую совместное редактирование.
Версии Excel, поддерживающие совместное редактирование:
-
Excel для Microsoft 365*
-
Excel для Microsoft 365 для Mac*
-
Excel в Интернете
-
Excel для Android
-
Excel для iOS
-
Excel Mobile
* Для совместного редактирования в этой версии требуется установить последнюю версию Excel для Microsoft 365 и войти в учетную запись подписки Microsoft 365. Обратите внимание, что если у вас есть рабочая или учебная учетная запись, возможно, у вас еще нет версии, которая поддерживает совместное редактирование. Такое возможно, если администратор вашей организации не сделал последнюю версию доступной для установки.
Если вы по-прежнему получаете сообщение об ошибке «заблокировано», вы можете узнать о дополнительных решениях этой проблемы в разделе Файл Excel заблокирован для редактирования.
Вы увидите выделенные разными цветами фрагменты, которые редактируют другие пользователи, только если все вы работаете в Excel для подписчиков Excel для Microsoft 365, Excel в Интернете, Excel для Android, Excel Mobile или Excel для iOS. Кроме того, если люди используют подписчиков Excel для Microsoft 365, у всех должно быть включено автосохранение, чтобы видеть цветные варианты.
Если вы используете Excel для Microsoft 365, Excel в Интернете, Excel для Android или Excel для iOS и не видите выборки других людей, подождите несколько секунд. Если вы по-прежнему не видите чей-либо выбор, убедитесь, что они используют Excel для Microsoft 365, Excel в Интернете, Excel для Android или Excel для iOS. Если они используют другую версию, например Excel Mobile, их выбор не будет отображаться для вас. Однако все внесенные ими изменения будут отображаться почти мгновенно. Кроме того, если они используют одну из предыдущих версий Excel, например Excel 2013, они не смогут редактировать файл одновременно с вами, и вы не сможете увидеть их выбор.
Для совместного редактирования и просмотра изменений, внесенных другими, всем необходимо использовать версию приложения Excel с поддержкой совместного редактирования. Excel для Android, Excel для iOS, Excel Mobile и подписчики Excel для Microsoft 365 — это версии, которые сейчас поддерживают совместное редактирование. Если у них нет поддерживаемой версии, они всегда могут использовать Excel в Интернете в своем веб-браузере. Если это не решит проблему, попробуйте выполнить одно или несколько из следующих действий:
-
Подождите минуту или две. Иногда обмен данными между Excel и облаком занимает некоторое время.
-
Попросите всех нажать кнопку Включить редактирование, если она появится.
-
Убедитесь, что у всех, кто работает с подписчиками Excel для Microsoft 365, включено автосохранение в левом верхнем углу окна Excel.
-
Если вы используете OneDrive для синхронизации файлов, убедитесь, что он не приостановлен, и убедитесь, что параметр Использовать приложения Office для синхронизации файлов Office… включен. Подробные сведения об этом параметре можно найти здесь.
-
Пользователи, которые работают в Excel для Android, должны включить автосохранение. Для этого нужно нажать Файл >
> Автосохранение.
-
Пользователи, которые работают в Excel для iOS, должны включить автосохранение. Для этого нужно нажать Файл
> Автосохранение.
-
Проверьте, не является ли файл доступным только для чтения.
-
На компьютере с ОС Windows откройте файл и выберите Файл > Сведения. Устраните все ошибки, которые могут здесь отображаться.
Эти сообщения могут иногда появляться, если кто-то использует функцию Excel, которая еще не полностью поддерживается при совместном редактировании. В результате процесс совместного редактирования может временно остановиться. Если у вас нет несохраненных изменений, просто выберите Обновить. Если у вас есть несохраненные изменения, которые вам не нужно сохранять, вы можете выбрать Отменить изменения. Для вещей, которые вам нужно сохранить, выберите Сохранить копию и сохраните файл под другим именем. Затем выберите и скопируйте изменения, которые вам нужно сохранить. Наконец, последний шаг — снова откройте исходный файл, который находится в облаке, и снова вставьте в него изменения.
В общем случае применяется изменение, которое сохранено последним (с помощью кнопки Сохранить или функции Автосохранение). Из этого правила есть исключения, но обычно все работает именно так. Если вы хотите исключить конфликты с другими пользователями, назначьте каждому из них определенные области или листы. Вы можете сообщить об этих назначениях, когда отправляете ссылку, или сделать это прямо в книге (например, поместив имена пользователей в ячейки заголовков или присвоив соответствующие имена листам).
Имейте в виду, что если вы используете OneDrive для синхронизации файлов, изменения, которые вы вносите, когда ваш компьютер находится в автономном режиме, не будут объединены, пока ваш компьютер снова не подключится к сети. После подключения все изменения вносятся одновременно.
Да. В Excel для Microsoft 365 выберите Файл > Сведения > Просмотреть и восстановить предыдущие версии. Затем найдите предыдущую версию в списке и выберите Открыть версию. Откроется предыдущая версия. Если вы хотите восстановить его до текущей версии, подождите, пока все закончат совместное редактирование, а затем выберите Восстановить. Дополнительные сведения о версиях см. в разделе Просмотр исторических версий файлов Microsoft 365.
Чтобы можно было совместно редактировать книги в классической версии Excel для Mac, нужно обеспечить выполнение нескольких условий. После этого требуется всего несколько шагов для совместного редактирования с другими людьми.
-
Вам нужна подписка На Microsoft 365.
-
Вам необходимо установить последнюю версию Excel для Microsoft 365. Обратите внимание, что если у вас есть рабочая или учебная учетная запись, администратор может управлять версией, которую можно установить, и она может быть не последней. Чтобы получить больше сведений, см. Когда я получу новейшие функции в Microsoft 365?
-
Необходимо использовать файлы с расширением XLSX, XLSM или XLSB. Если ваш файл не в этом формате, откройте его и выберите Файл > Сохранить как…. Сохраните файл в формате XLSX, XLSM или XLSB.
В веб-браузере сохраните существующую книгу или создайте новую в OneDrive, OneDrive для бизнеса или библиотеке SharePoint Online. Обратите внимание, что локальные сайты SharePoint (сайты, не размещенные корпорацией Майкрософт) не поддерживают совместное редактирование. Если вы не уверены, какой из них вы используете, спросите у ответственного за ваш сайт или в ИТ-отделе.
-
Если вы отправили файл, выберите имя файла, чтобы открыть его. Книга откроется на новой вкладке веб-браузера.
-
Выберите кнопку Открыть в классическом приложении.
-
Когда файл открывается в классическом приложении Excel, вы можете увидеть желтую полосу, указывающую, что файл находится в режиме защищенного просмотра. Нажмите кнопку Включить редактирование, если это так.
-
Выберите Поделиться в правом верхнем углу.
-
По умолчанию все получатели смогут редактировать книгу, однако вы можете изменить настройки, выбрав параметр можно редактировать.
-
Введите адреса электронной почты в поле адреса и разделите их точкой с запятой.
-
Добавьте сообщение для ваших получателей. Это необязательно.
-
Нажмите Отправить.
Примечание: Если вы хотите отправить ссылку самостоятельно, не нажимайте кнопку Отправить. Вместо этого выберите Копировать ссылку внизу панели.
Если вы выбрали кнопку Поделиться, люди получат сообщение электронной почты с приглашением открыть файл. Они могут выбрать ссылку, чтобы открыть книгу. Откроется веб-браузер, и книга откроется в формате Excel в Интернете. Если они хотят использовать приложение Excel для совместного редактирования, они могут выбрать Редактировать в классическом приложении. Но для этого нужна версия Excel, поддерживающая совместное редактирование. Excel для Android, Excel для iOS, Excel Mobile и Excel для Microsoft 365 — версии, которые сейчас поддерживают совместное редактирование. Если у них нет поддерживаемой версии, они могут отредактировать файл в браузере.
Совет: Если они используют последнюю версию Excel для Microsoft 365, есть более простой способ: они могут выбрать Файл > Открыть… > Общий доступ и выбрать файл, которым поделился другой человек.
Когда файл открыт в Excel, убедитесь в том, что в левом верхнем углу включена функция Автосохранение. Когда другие пользователи откроют этот файл, вы сможете редактировать его совместно. Если вы находитесь в той же области, что и они, вы можете увидеть их выбор ячеек, выделенный отличным от вашего цветом. Вы также увидите, как их изменения появляются, пока они работают. Кроме того, если вы выберете Поделиться в правом верхнем углу, вы увидите изображения людей и их имена или адреса электронной почты. (Возможно, вы также увидите их инициалы или букву Г, которая обозначает гостя.)
Вопросы и ответы
В Excel для Microsoft 365, вы можете заметить автосохранение в верхнем левом углу. Функция автосохранения включена для файлов, хранящихся в OneDrive, OneDrive для бизнеса или SharePoint Online. Это автоматически сохраняет ваши изменения в облаке во время работы. Если одновременно с вами над документом работают другие пользователи, автосохранение позволит им за считанные секунды увидеть изменения, которые вы вносите. См. Что такое автосохранение?для получения дополнительных сведений об автосохранении, включая причины, по которым оно может быть доступно или недоступно.
Это может произойти по ряду причин. Чаще всего это связано с тем, что кто-то открыл файл с помощью версии Excel, не поддерживающей совместное редактирование. Если хотя бы один человек сделает это, то все остальные получат сообщение об ошибке «заблокировано», даже если все остальные используют версию Excel, поддерживающую совместное редактирование.
Версии Excel, поддерживающие совместное редактирование:
-
Excel для Microsoft 365*
-
Excel для Microsoft 365 для Mac*
-
Excel в Интернете
-
Excel для Android
-
Excel для iOS
-
Excel Mobile
* Для совместного редактирования в этой версии требуется установить последнюю версию Excel и войти в учетную запись подписки Microsoft 365. Обратите внимание, что если у вас есть рабочая или учебная учетная запись, возможно, у вас еще нет версии, которая поддерживает совместное редактирование. Такое возможно, если администратор вашей организации не сделал последнюю версию доступной для установки.
Если вы по-прежнему получаете сообщение об ошибке «заблокировано», вы можете узнать о дополнительных решениях этой проблемы в разделе Файл Excel заблокирован для редактирования.
Вы увидите выделенные разными цветами фрагменты, которые редактируют другие пользователи, только если все вы работаете в Excel для подписчиков Excel для Microsoft 365, Excel в Интернете, Excel для Android, Excel Mobile или Excel для iOS. Кроме того, если люди используют Excel для Microsoft 365, то у всех должно быть включено автосохранение, чтобы видеть цветные варианты.
Если вы используете Excel для Microsoft 365, Excel в Интернете, Excel для Android или Excel для iOS и не видите выборки других людей, подождите несколько секунд. Если вы по-прежнему не видите чей-либо выбор, убедитесь, что они используют Excel для Microsoft 365, Excel в Интернете, Excel для Android или Excel для iOS. Если они используют другую версию, например Excel Mobile, их выбор не будет отображаться для вас. Однако все внесенные ими изменения будут отображаться почти мгновенно. Кроме того, если они используют одну из предыдущих версий Excel, например Excel для Mac 2011, они не смогут редактировать файл одновременно с вами, и вы не сможете увидеть их выбор.
Для совместного редактирования и просмотра изменений, внесенных другими, всем необходимо использовать версию приложения Excel с поддержкой совместного редактирования. Excel для Android, Excel для iOS и Excel Mobile поддерживают совместное редактирование. Кроме того, Excel для Microsoft 365 поддерживает совместное редактирование, если у вас есть подписка на Microsoft 365. Если у кого-то нет поддерживаемой версии, они всегда могут использовать Excel в Интернете в своем веб-браузере. Если это не решит проблему, попробуйте выполнить одно или несколько из следующих действий:
-
Подождите минуту или две. Иногда обмен данными между Excel и облаком занимает некоторое время.
-
Попросите всех нажать кнопку Включить редактирование, если она появится.
-
Убедитесь, что у всех, кто работает в Excel для Microsoft 365 или Excel для Microsoft 365 для Mac, включено автосохранение в верхнем левом углу окна Excel.
-
Если вы используете OneDrive для синхронизации файлов, убедитесь, что он не приостановлен, и убедитесь, что параметр Использовать Office 2016 для синхронизации файлов… включен. Подробные сведения об этом параметре можно найти здесь.
-
Пользователи, которые работают в Excel для Android, должны включить автосохранение. Для этого нужно нажать Файл >
> Автосохранение.
-
Пользователи, которые работают в Excel для iOS, должны включить автосохранение. Для этого нужно нажать Файл
> Автосохранение.
-
Убедитесь, что файл не доступен только для чтения.
-
На компьютере с ОС Windows откройте файл и выберите Файл > Сведения. Устраните все ошибки, которые могут здесь отображаться.
Иногда это может происходить, если кто-то использует функцию Excel, которая еще не полностью поддерживается в совместном редактировании Excel. В результате процесс совместного редактирования может временно остановиться. Если у вас нет несохраненных изменений, просто выберите Обновить. Если у вас есть несохраненные изменения, которые вам не нужно сохранять, вы можете выбрать Отменить изменения. Для вещей, которые вам нужно сохранить, выберите Сохранить копию и сохраните файл под другим именем. Затем выберите и скопируйте изменения, которые вам нужно сохранить. Наконец, последний шаг — снова откройте исходный файл, который находится в облаке, и снова вставьте в него изменения.
Как правило, последнее изменение, которое сохраняется либо с помощью кнопки Сохранить, либо автоматически с помощью Автосохранения, является тем, которое «выигрывает». Из этого правила есть исключения, но обычно все работает именно так. Если вы хотите исключить конфликты с другими пользователями, назначьте каждому из них определенные области или листы. Вы можете сообщить об этих назначениях, когда отправляете ссылку, или сделать это прямо в книге (например, поместив имена пользователей в ячейки заголовков или присвоив соответствующие имена листам).
Имейте в виду, что если вы используете OneDrive для синхронизации файлов, изменения, которые вы вносите, когда ваш компьютер находится в автономном режиме, не будут объединены, пока ваш компьютер снова не подключится к сети. После подключения все изменения вносятся одновременно.
Да. Выберите Файл > Восстановить > Просмотреть журнал версий. Затем найдите предыдущую версию в списке и выберите Открыть версию. Откроется предыдущая версия. Если вы хотите восстановить его до текущей версии, подождите, пока все закончат совместное редактирование, а затем выберите Восстановить.
Чтобы стать соавтором в формате Excel в Интернете.
-
В верхней части ленты выберите Поделиться. Откроется диалоговое окно «Отправить ссылку», чтобы вы могли отправить людям ссылку на книгу.
-
По умолчанию любой сотрудник вашей организации может использовать ссылку для открытия и редактирования книги. Если вы хотите определить, кто может использовать ссылку и что они могут делать, выберите Люди в [Ваша организация] со ссылкой могут редактировать, выберите нужные параметры в диалоговом окне параметров ссылки, а затем нажмите Применить.
-
В диалоговом окне «Отправить ссылку» введите адреса электронной почты, разделенные точкой с запятой.
-
Добавьте сообщение для ваших получателей. Это необязательно.
-
Нажмите Отправить.
Примечание: Если вы хотите отправить ссылку самостоятельно, не нажимайте кнопку «Отправить». Вместо этого выберите Копировать ссылку внизу панели.
Если вы выбрали кнопку Поделиться, люди получат сообщение электронной почты с приглашением открыть файл. Они могут выбрать ссылку, чтобы открыть книгу. Откроется веб-браузер, и книга откроется в формате Excel в Интернете. Если они хотят использовать приложение Excel для совместного редактирования, они могут выбрать Редактировать в классическом приложении. Но для этого нужна версия Excel, поддерживающая совместное редактирование. Excel для Android, Excel для iOS, Excel Mobile и Excel для Microsoft 365 — версии, которые сейчас поддерживают совместное редактирование. Если у них нет поддерживаемой версии, они могут редактировать в браузере.
Теперь вы можете редактировать книгу одновременно с другими людьми. Вы поймете, что работаете в соавторстве с другим человеком, когда увидите сообщение в правом верхнем углу о том, что кто-то редактирует. Если редактируют несколько человек, вы увидите другое сообщение, в котором будет указано количество людей, участвующих в совместном редактировании. Например: «Другие пользователи (2) тоже работают с этим файлом».
Советы по совместному редактированию:
-
Чтобы просмотреть изменения, внесенные другими пользователями после того, как вы открыли файл, выберите Показать изменения. Откроется панель, где вы сможете увидеть изменения, включая предыдущие значения ячеек (если они изменены).
-
Если вы хотите перейти к тому месту, где кто-то работает, выберите его имя, а затем выберите Редактирование… .
-
Фрагменты, выбранные другими людьми, могут отображаться разными цветами. Это происходит, если они используют Excel для Microsoft 365, Excel в Интернете, Excel для Android, Excel Mobile или Excel для iOS. Если они используют другую версию, вы не увидите их выбор, но их изменения будут отображаться, пока они работают.
-
Если такое выделение работает, для него используются синий, пурпурный и другие цвета. При этом фрагмент, выбранный вами, всегда будет выделен зеленым. Для других пользователей их собственные фрагменты также отображаются зеленым цветом. Если вы не помните, кто редактирует конкретный фрагмент, наведите на него указатель мыши, чтобы увидеть имя пользователя.
Вопросы и ответы
Это может произойти по ряду причин. Чаще всего это связано с тем, что кто-то открыл файл с помощью версии Excel, не поддерживающей совместное редактирование. Если хотя бы один человек сделает это, все остальные пользователи получат сообщение об ошибке, даже если их версии Excel поддерживают эту функцию.
Версии Excel, поддерживающие совместное редактирование:
-
Excel для Microsoft 365*
-
Excel для Microsoft 365 для Mac*
-
Excel в Интернете
-
Excel для Android
-
Excel для iOS
-
Excel Mobile
* Для совместного редактирования в этой версии требуется установить последнюю версию Excel и войти в учетную запись подписки Microsoft 365. Обратите внимание, что если у вас есть рабочая или учебная учетная запись, возможно, у вас еще нет версии, которая поддерживает совместное редактирование. Такое возможно, если администратор вашей организации не сделал последнюю версию доступной для установки.
Если вы по-прежнему получаете сообщение об ошибке «заблокировано», вы можете найти дополнительные решения этой проблемы в разделе Файл Excel заблокирован для редактирования.
Вы увидите выделенные разными цветами фрагменты, которые редактируют другие пользователи, только если все вы работаете в Excel для подписчиков Excel для Microsoft 365, Excel в Интернете, Excel для Android, Excel Mobile или Excel для iOS. Кроме того, если люди используют Excel для Microsoft 365, то у всех должно быть включено автосохранение, чтобы видеть цветные варианты.
Если вы используете Excel для Microsoft 365, Excel в Интернете, Excel для Android или Excel для iOS и не видите выборки других людей, подождите несколько секунд. Если вы по-прежнему не видите чей-либо выбор, убедитесь, что они используют Excel для Microsoft 365, Excel в Интернете, Excel для Android или Excel для iOS. Если они используют другую версию, например Excel Mobile, их выбор не будет отображаться для вас. Однако все внесенные ими изменения будут отображаться почти мгновенно. Кроме того, если они используют одну из предыдущих версий Excel, например Excel 2013, они не смогут редактировать файл одновременно с вами, и вы не сможете увидеть их выбор.
Для совместного редактирования и просмотра изменений, внесенных другими, всем необходимо использовать версию приложения Excel с поддержкой совместного редактирования. Excel для Android, Excel для iOS, Excel Mobile и Excel для Microsoft 365 — версии, которые сейчас поддерживают совместное редактирование. Если у них нет поддерживаемой версии, они всегда могут использовать Excel в Интернете в своем веб-браузере. Если это не решит проблему, попробуйте выполнить одно или несколько из следующих действий:
-
Подождите минуту или две. Иногда обмен данными между Excel и облаком занимает некоторое время.
-
Попросите всех нажать кнопку Разрешить редактирование, если она появится.
-
Убедитесь, что у всех, кто работает в Excel для Microsoft 365 включено AutoSave.
-
Если кто-то использует OneDrive для синхронизации файлов, ему необходимо убедиться, что он не приостановлен. И им нужно, чтобы параметр Использовать Office 2016 для синхронизации файлов… был включен. Подробные сведения об этом параметре можно найти здесь.
-
Пользователи, которые работают в Excel для Android, должны включить автосохранение. Для этого нужно нажать Файл >
> Автосохранение.
-
Пользователи, которые работают в Excel для iOS, должны включить автосохранение. Для этого нужно нажать Файл
> Автосохранение.
-
Проверьте, не является ли файл доступным только для чтения.
-
На компьютере с ОС Windows откройте файл и выберите Файл > Сведения. Устраните все ошибки, которые могут здесь отображаться.
Иногда это может происходить, если кто-то использует функцию Excel, которая еще не полностью поддерживается в совместном редактировании Excel, и это может временно остановить процесс совместного редактирования. Если у вас есть несохраненные изменения, которые вам не нужно сохранять, вы можете выбрать Обновить. Для вещей, которые вам нужно сохранить, выберите Сохранить копию и сохраните файл под другим именем. Затем выберите и скопируйте изменения, которые вам нужно сохранить. Наконец, последний шаг: снова откройте исходный файл, который хранится в облаке, и вставьте в него изменения.
В общем случае применяется изменение, которое сохранено последним (с помощью кнопки Сохранить или функции Автосохранение). Из этого правила есть исключения, но обычно все работает именно так. Если вы хотите исключить конфликты с другими пользователями, назначьте каждому из них определенные области или листы. Вы можете сообщить об этих назначениях, когда отправляете ссылку, или сделать это прямо в книге (например, поместив имена пользователей в ячейки заголовков или присвоив соответствующие имена листам).
Имейте в виду, что если кто-то из авторов использует OneDrive для синхронизации файлов, изменения, внесенные им в автономном режиме, не будут применены, пока его компьютер не подключится к сети. После подключения все изменения вносятся одновременно.
Да. В Excel в Интернете перейдите в папку с файлом. Щелкните имя файла правой кнопкой мыши и выберите пункт Журнал версий. Затем выберите одну из предыдущих версий слева, и она откроется. Если вы хотите восстановить его до текущей версии, подождите, пока все закончат совместное редактирование, а затем выберите Восстановить.
Чтобы можно было совместно редактировать книги в Excel для Android, нужно обеспечить выполнение нескольких условий. После этого требуется всего несколько шагов для совместного редактирования с другими людьми.
-
У вас должна быть установлена последняя версия Excel, а для входа в Excel нужно использовать учетную запись Майкрософт. Выберите Файл > Открыть и убедитесь в том, что там указана ваша учетная запись Майкрософт. Если это не так, нажмите Добавить место, чтобы добавить учетную запись. Обратите внимание, что если у вас есть телефон или планшет размером более 10,1 дюйма, необходимо войти с учетной записью подписки На Microsoft 365 .
-
Необходимо использовать файлы с расширением XLSX, XLSM или XLSB. Если у файла другой формат, откройте его в классической версии Excel. Затем выберите элементы Файл > Сохранить как > Обзор > Тип файла и смените формат на XLSX, XLSM или XLSB.
-
Создайте или откройте файл, а затем выберите Файл > Сохранить как.
-
Проверьте текущее расположение файла. Если это OneDrive или SharePoint, нажмите кнопку Назад и перейдите к следующему шагу. Если ни одно из этих расположений не выбрано, выберите слева OneDrive или SharePoint, присвойте файлу имя и нажмите Сохранить.
-
В правом верхнем углу нажмите кнопку
.
-
В поле Пригласить пользователей введите адреса электронной почты, разделяя их точкой с запятой.
-
Не забудьте выбрать параметр Может вносить изменения.
-
Когда все будет готово, нажмите кнопку Поделиться. После этого адресаты получат от вас сообщение электронной почты.
Совет: Если вы хотите отправить ссылку самостоятельно, не нажимайте «Поделиться». Вместо этого нажмите Отправить как ссылку.
Если вы нажали кнопку Поделиться, пользователи получат сообщение с предложением открыть файл. Они могут выбрать ссылку, чтобы открыть книгу. Веб-браузер откроет книгу в формате Excel в Интернете. Они могут сразу же начать совместное редактирование в Excel в Интернете, выбрав Редактировать книгу > Редактировать в браузере.
Если они хотят использовать приложение Excel, а не совместное редактирование Excel в Интернете, они могут выбрать Редактировать книгу > Редактировать в Excel. Но для этого нужна версия Excel, поддерживающая совместное редактирование. Excel для Android, Excel для iOS, Excel Mobile и Excel для Microsoft 365 — версии, которые сейчас поддерживают совместное редактирование.
Теперь вы можете редактировать книгу одновременно с другими людьми. Чтобы посмотреть, кто редактирует файл вместе с вами, в правом верхнем углу нажмите Поделиться, а затем — Управление. Если вместе с вами над файлом работают другие люди, вы увидите список с их именами. Если пользователь вносит изменения в файл, рядом с его именем есть надпись Редактирует.
Вопросы и ответы
Это может произойти по ряду причин. Чаще всего это связано с тем, что кто-то открыл файл с помощью версии Excel, не поддерживающей совместное редактирование. Если хотя бы один человек сделает это, то все остальные получат сообщение об ошибке «заблокировано», даже если все остальные используют версию Excel, поддерживающую совместное редактирование.
Версии Excel, поддерживающие совместное редактирование:
-
Excel для Microsoft 365*
-
Excel для Microsoft 365 для Mac*
-
Excel в Интернете
-
Excel для Android
-
Excel для iOS
-
Excel Mobile
* Для совместного редактирования в этой версии требуется установить последнюю версию Excel и войти в учетную запись подписки Microsoft 365. Обратите внимание, что если у вас есть рабочая или учебная учетная запись, возможно, у вас еще нет версии, которая поддерживает совместное редактирование. Такое возможно, если администратор вашей организации не сделал последнюю версию доступной для установки.
Если вы по-прежнему получаете сообщение об ошибке «заблокировано», вы можете узнать о дополнительных решениях этой проблемы в разделе Файл Excel заблокирован для редактирования.
Вы увидите выделенные разными цветами фрагменты, которые редактируют другие пользователи, только если все вы работаете в Excel для подписчиков Excel для Microsoft 365, Excel в Интернете, Excel для Android, Excel Mobile или Excel для iOS. Кроме того, если люди используют Excel для Microsoft 365, то у всех должно быть включено автосохранение, чтобы видеть цветные варианты.
Если вы используете Excel для Microsoft 365, Excel в Интернете, Excel для Android или Excel для iOS и не видите выборки других людей, подождите несколько секунд. Если вы по-прежнему не видите чей-либо выбор, убедитесь, что они используют Excel для Microsoft 365, Excel в Интернете, Excel для Android или Excel для iOS. Если они используют другую версию, например Excel Mobile, их выбор не будет отображаться для вас. Однако все внесенные ими изменения будут отображаться почти мгновенно. Кроме того, если они используют одну из предыдущих версий Excel, например Excel 2013, они не смогут редактировать файл одновременно с вами, и вы не сможете увидеть их выбор.
Для совместного редактирования и просмотра изменений, внесенных другими, всем необходимо использовать версию приложения Excel с поддержкой совместного редактирования. Excel для Android, Excel для iOS, Excel Mobile и Excel для Microsoft 365 — версии, которые сейчас поддерживают совместное редактирование. Если у них нет поддерживаемой версии, они всегда могут использовать Excel в Интернете в своем веб-браузере, выбрав Редактировать книгу > Редактировать в браузере. Если это не решит проблему, попробуйте выполнить одно или несколько из следующих действий:
-
Подождите минуту или две. Иногда обмен данными между Excel и облаком занимает некоторое время.
-
Попросите всех нажать кнопку Включить редактирование, если она появится.
-
Убедитесь, что у всех, кто работает в Excel для Microsoft 365, включено автосохранение в верхнем левом углу окна Excel.
-
Если кто-то использует OneDrive для синхронизации файлов, ему необходимо убедиться, что он не приостановлен. И им нужно, чтобы параметр Использовать Office 2016 для синхронизации файлов… был включен. Подробные сведения об этом параметре можно найти здесь.
-
Пользователи, которые работают в Excel для Android, должны включить автосохранение. Для этого нужно нажать Файл >
> Автосохранение.
-
Пользователи, которые работают в Excel для iOS, должны включить автосохранение. Для этого нужно нажать Файл
> Автосохранение.
-
Убедитесь, что файл не доступен только для чтения.
-
На компьютере с ОС Windows откройте файл и выберите Файл > Сведения. Устраните все ошибки, которые могут здесь отображаться.
Иногда это может происходить, если кто-то использует функцию Excel, которая еще не полностью поддерживается в совместном редактировании Excel. В результате процесс совместного редактирования может временно остановиться. Если у вас нет несохраненных изменений, просто нажмите Обновить. Если есть изменения, которые не нужно сохранять, нажмите Отменить изменения. Если вы хотите сохранить изменения, нажмите Сохранить копию и сохраните файл под другим именем. Затем выберите и скопируйте изменения, которые вам нужно сохранить. Наконец, последний шаг — снова откройте исходный файл, который находится в облаке, и снова вставьте в него изменения.
В общем случае применяется изменение, которое сохранено последним (с помощью кнопки Сохранить или функции Автосохранение). Из этого правила есть исключения, но обычно все работает именно так. Если вы хотите исключить конфликты с другими пользователями, назначьте каждому из них определенные области или листы. Вы можете сообщить об этих назначениях, когда отправляете ссылку, или сделать это прямо в книге (например, поместив имена пользователей в ячейки заголовков или присвоив соответствующие имена листам).
Имейте в виду, что если кто-то из авторов использует OneDrive для синхронизации файлов, изменения, внесенные им в автономном режиме, не будут применены, пока его компьютер не подключится к сети. После подключения все изменения вносятся одновременно.
Да. В Excel для Android нажмите Файл > Журнал. Выберите более раннюю версию, и она откроется. Если вы хотите сделать эту версию текущей, дождитесь момента, когда все остальные пользователи прекратят совместно редактировать файл, и нажмите Восстановить эту версию.
Чтобы можно было совместно редактировать книги в Excel для iOS, нужно обеспечить выполнение нескольких условий. После этого требуется всего несколько шагов для совместного редактирования с другими людьми.
-
У вас должна быть установлена последняя версия Excel, и для входа в Excel нужно использовать учетную запись Майкрософт. В Excel нажмите Открыть и убедитесь в том, что там указана ваша учетная запись Майкрософт. Если это не так, нажмите Добавление места, чтобы добавить учетную запись. Обратите внимание, что если у вас есть телефон или планшет размером более 10,1 дюйма, необходимо войти с учетной записью подписки На Microsoft 365 .
-
Необходимо использовать файлы с расширением XLSX, XLSM или XLSB. Если у файла другой формат, откройте его в классической версии Excel. Затем выберите Файл > Сохранить как > Обзор > Тип файла и измените формат на .XLSX, .XSLM или .XLSB.
Чтобы можно было совместно редактировать книгу, она должна быть сохранена в OneDrive, OneDrive для бизнеса или библиотеке SharePoint Online. Обратите внимание, что локальные сайты SharePoint (сайты, не размещенные корпорацией Майкрософт) не поддерживают совместное редактирование. Если вы не уверены, какой из них вы используете, спросите у ответственного за ваш сайт или в ИТ-отделе.
-
Создайте или откройте файл.
-
Если вы создали файл, нажмите Файл
, а затем — Имя и введите имя. Выберите слева нужное расположение (OneDrive, OneDrive для бизнеса или SharePoint Online) и нажмите Сохранить.
-
Если вы открыли существующий файл, нажмите Файл
> Свойства. Если путь в свойстве Расположение содержит слова OneDrive, d.docs.live.net или SharePoint, то файл, скорее всего, уже сохранен в одной из этих служб. Если этих слов там нет, нажмите Файл > Сохранить копию и сохраните его в OneDrive, OneDrive для бизнеса или SharePoint Online.
-
В правом верхнем углу нажмите Поделиться
.
-
Если вы хотите самостоятельно отправить ссылку на файл, нажмите Скопировать ссылку > Просмотр и редактирование. Затем вставьте ссылку в сообщение электронной почты или в окно мгновенных сообщений.
-
Если вы хотите. чтобы ссылка была автоматически отправлена по электронной почте из Excel, нажмите Пригласить пользователей. В поле Пригласить пользователей введите адреса электронной почты, нажимая после каждого return. Не забудьте выбрать параметр Может вносить изменения. Наконец, нажмите Отправить.
Если на предыдущем шаге вы нажали Отправить, пользователи получат сообщение электронной почты с предложением открыть файл. Они могут выбрать ссылку, чтобы открыть книгу. Веб-браузер откроет книгу в формате Excel в Интернете. Они могут сразу же начать совместное редактирование в Excel в Интернете, выбрав Редактировать книгу > Редактировать в браузере.
Если они хотят использовать приложение Excel, а не совместное редактирование Excel в Интернете, они могут выбрать Редактировать книгу > Редактировать в Excel. Но для этого нужна версия Excel, поддерживающая совместное редактирование. Excel для Android, Excel для iOS, Excel Mobile и Excel для Microsoft 365 — версии, которые сейчас поддерживают совместное редактирование.
Теперь вы можете редактировать книгу одновременно с другими людьми. Чтобы посмотреть, кто редактирует файл вместе с вами, в правом верхнем углу нажмите Поделиться 
Вопросы и ответы
Это может произойти по ряду причин. Чаще всего это связано с тем, что кто-то открыл файл с помощью версии Excel, не поддерживающей совместное редактирование. Если хотя бы один человек сделает это, то все остальные получат сообщение об ошибке «заблокировано», даже если все остальные используют версию Excel, поддерживающую совместное редактирование.
Версии Excel, поддерживающие совместное редактирование:
-
Excel для Microsoft 365*
-
Excel для Microsoft 365 для Mac*
-
Excel в Интернете
-
Excel для Android
-
Excel для iOS
-
Excel Mobile
* Для совместного редактирования в этой версии требуется установить последнюю версию Excel и войти в учетную запись подписки Microsoft 365. Обратите внимание, что если у вас есть рабочая или учебная учетная запись, возможно, у вас еще нет версии, которая поддерживает совместное редактирование. Такое возможно, если администратор вашей организации не сделал последнюю версию доступной для установки.
Если вы по-прежнему получаете сообщение об ошибке «заблокировано», вы можете узнать о дополнительных решениях этой проблемы в разделе Файл Excel заблокирован для редактирования.
Вы увидите выделенные разными цветами фрагменты, которые редактируют другие пользователи, только если все вы работаете в Excel для подписчиков Excel для Microsoft 365, Excel в Интернете, Excel для Android, Excel Mobile или Excel для iOS. Кроме того, если люди используют Excel для Microsoft 365, то у всех должно быть включено автосохранение, чтобы видеть цветные варианты.
Если вы используете Excel для Microsoft 365, Excel в Интернете, Excel для Android или Excel для iOS и не видите выборки других людей, подождите несколько секунд. Если вы по-прежнему не видите чей-либо выбор, убедитесь, что они используют Excel для Microsoft 365, Excel в Интернете, Excel для Android или Excel для iOS. Если они используют другую версию, например Excel Mobile, их выбор не будет отображаться для вас. Однако все внесенные ими изменения будут отображаться почти мгновенно. Кроме того, если они используют одну из предыдущих версий Excel, например Excel 2013, они не смогут редактировать файл одновременно с вами, и вы не сможете увидеть их выбор.
Для совместного редактирования и просмотра изменений, внесенных другими, всем необходимо использовать версию приложения Excel с поддержкой совместного редактирования. Excel для Android, Excel для iOS, Excel Mobile и Excel для Microsoft 365 — версии, которые сейчас поддерживают совместное редактирование. Если у них нет поддерживаемой версии, они всегда могут использовать Excel в Интернете в своем веб-браузере, выбрав Редактировать книгу > Редактировать в браузере. Если это не решит проблему, попробуйте выполнить одно или несколько из следующих действий:
-
Подождите минуту или две. Иногда обмен данными между Excel и облаком занимает некоторое время.
-
Попросите всех нажать кнопку Включить редактирование, если она появится.
-
Убедитесь, что у всех, кто работает в Excel для Microsoft 365, включено автосохранение в верхнем левом углу окна Excel.
-
Если кто-то использует OneDrive для синхронизации файлов, ему необходимо убедиться, что он не приостановлен. И им нужно, чтобы параметр Использовать Office 2016 для синхронизации файлов… был включен. Подробные сведения об этом параметре можно найти здесь.
-
Пользователи, которые работают в Excel для Android, должны включить автосохранение. Для этого нужно нажать Файл >
> Автосохранение.
-
Пользователи, которые работают в Excel для iOS, должны включить автосохранение. Для этого нужно нажать Файл
> Автосохранение.
-
Убедитесь, что файл не доступен только для чтения.
-
На компьютере с ОС Windows откройте файл и выберите Файл > Сведения. Устраните все ошибки, которые могут здесь отображаться.
Иногда это может происходить, если кто-то использует функцию Excel, которая еще не полностью поддерживается в совместном редактировании Excel. В результате процесс совместного редактирования может временно остановиться. Если у вас нет несохраненных изменений, просто нажмите Обновить. Если есть изменения, которые не нужно сохранять, нажмите Отменить изменения. Если вы хотите сохранить изменения, нажмите Сохранить копию и сохраните файл под другим именем. Затем выберите и скопируйте изменения, которые вам нужно сохранить. Наконец, последний шаг — снова откройте исходный файл, который находится в облаке, и снова вставьте в него изменения.
В общем случае применяется изменение, которое сохранено последним (с помощью кнопки Сохранить или функции Автосохранение). Из этого правила есть исключения, но обычно все работает именно так. Если вы хотите исключить конфликты с другими пользователями, назначьте каждому из них определенные области или листы. Вы можете сообщить об этих назначениях, когда отправляете ссылку, или сделать это прямо в книге (например, поместив имена пользователей в ячейки заголовков или присвоив соответствующие имена листам).
Имейте в виду, что если кто-то из авторов использует OneDrive для синхронизации файлов, изменения, внесенные им в автономном режиме, не будут применены, пока его компьютер не подключится к сети. После подключения все изменения вносятся одновременно.
Если вы хотите сделать одну из предыдущих версий файла текущей, дождитесь момента, когда все остальные пользователи прекратят совместное редактирование. Затем нажмите Файл 
Совместный доступ в Microsoft Excel дает возможность работать с одним файлом сразу нескольким пользователям. Десять-двадцать человек на разных компьютерах одновременно вносят какие-то данные в один документ. Где находится определенная информация, работают определенные формулы.
«Главный пользователь» имеет возможность отслеживать действия рабочей группы, добавлять/удалять участников, редактировать противоречивые изменения. Как настроить совместную работу в Excel.
Особенности работы с общим файлом
В книге Excel со совместным доступом не все задачи можно выполнять.
Нельзя:
- Создавать таблицы Excel.
- Создавать, менять или просматривать сценарии.
- Удалять листы.
- Объединять либо разделять ячейки.
- Работать с XML-данными (импортировать, добавлять, обновлять, удалять и т.д.).
Выход: отключить общий доступ – выполнить запрещенную задачу – снова включить доступ.
Совместное пользование ограничивает для участников еще ряд задач:
| Недопустимо | Реально |
| Вставлять либо удалять группу ячеек | Добавлять строку или столбец |
| Добавлять либо изменять условные форматы | Работать с существующими форматами |
| Включать или изменять инструмент «Проверка данных» | Работать с существующими настройками проверки |
| Создавать или редактировать диаграммы, сводные отчеты | Работать с имеющимися диаграммами и сводными таблицами |
| Вставлять или редактировать рисунки и графические объекты | Просматривать имеющиеся рисунки и графические объекты |
| Вставлять или менять гиперссылки | Переходить по имеющимся гиперссылкам |
| Назначать, редактировать либо удалять пароли | Существующие пароли функционируют |
| Ставить либо снимать защиту листов и книг | Существующая защита работает |
| Группировать, структурировать данные; вставлять подуровни | Работать с имеющимися группами, структурами и подуровнями |
| Записывать, изменять или просматривать макросы | Запускать имеющиеся макросы, которые не связаны с недоступными задачами |
| Изменять или удалять формулы массива | Пользоваться существующими формулами |
| Добавлять в форму данных новую информацию | Искать информацию в форме данных |
Как сделать совместный доступ к файлу Excel?
Сначала определяемся, какую книгу мы «откроем» для редактирования сразу несколькими участниками. Создаем новый файл и наполняем его информацией. Либо открываем существующий.
- Переходим на вкладку «Рецензирование». Диалоговое окно «Доступ к книге».
- Управление доступом к файлу – правка. Ставим галочку напротив «Разрешить изменять файл нескольким пользователям одновременно».
- Переходим к инструменту «Подробнее», чтобы настроить параметры многопользовательского редактирования.
- Нажимаем ОК. Если мы открываем общий доступ к новой книге, то выбираем ей название. Если совместное пользование предполагается для существующего файла – жмем ОК.
- Открываем меню Microsoft Office. Выбираем команду «Сохранить как». Выбираем тот формат файла сохранения, который «пойдет» на всех пользовательских компьютерах.
- Местом сохранения выбираем сетевой ресурс / сетевую папку, которую откроют предполагаемые участники. Нажимаем «Сохранить».
Внимание! Нельзя использовать для сохранения общего файла веб-сервер.
Теперь проверим и обновим ссылки:
- Вкладка «Данные». «Подключения».
- Изменить ссылки / изменить связи. Если такая кнопка отсутствует, в листе нет связанных файлов.
- Переходим на вкладку «Состояние», чтобы проверить имеющиеся связи. На работоспособность связей указывает кнопка ОК.
Открытие книги с совместным доступом
- Открываем меню Microsoft Office.
- Нажимаем «Открыть».
- Выбираем общую книгу.
- Когда книга открыта, нажимаем на кнопку Microsoft Office. Переходим на вкладку «Параметры Excel» (в нижней части меню).
- «Общие» — «Личная настройка» — «Имя пользователя». Вводим опознавательную информацию (имя, ник-нейм).

Все. Можно редактировать информацию, вводить новую. После работы – сохранить.
Случается, что при открытии книги Excel с совместным доступом к файлу появляется запись «Файл заблокирован». Сохранить не получается. При последующем открытии оказывается, что общий доступ отключен. Возможные причины проблемы:
- Одну и ту же часть документа редактируют несколько пользователей. К примеру, вбивают разные данные в одну ячейку. Возникает блокировка.
- Во время пользования совместным файлом ведется журнал изменений (кто входил, когда, что делал). Книга увеличивается. Начинает «глючить».
- Удалили кого-то из пользователей, но пока ему не сказали об этом. Тогда блокировка может появиться только на его компьютере.
- Большая нагрузка на сетевой ресурс.
Что можно сделать, если совместный доступ к файлу файл заблокирован:
- Почистить либо удалить журнал изменений.
- Почистить содержимое файла.
- Отменить, а потом снова активировать совместный доступ.
- Открыть книгу xls в OpenOffice. И снова сохранить ее в xls.
Замечено, что запись «Файл заблокирован» реже появляется в новейших версиях Excel.
Как удалить пользователя
- На вкладке «Рецензирование» открываем меню «Доступ к книге».
- В разделе «Правка» мы видим перечень пользователей.
- Выбираем имя – нажимаем «Удалить».
Перед удалением проверьте, что пользователи закончили работу с файлом.
Как отключить режим совместного доступа в Excel
Все пользователи должны сохранить информацию и закрыть общий файл. Если необходимо оставить журнал, соблюдаем инструкцию:
- Вкладка «Рецензирование» — «Исправления» — «Выделить исправления».
- Устанавливаем параметры «Исправлений». По времени – «все». Галочки напротив «Пользователем» и «В диапазоне» сняты. Напротив «вносить изменения на отдельный лист» — стоит. Жмем ОК.
- Откроется Журнал изменений. Его можно сохранить либо распечатать.
Чтобы отключить совместный доступ к файлу Excel, на вкладке «Рецензирование» нажать «Доступ к книге» и снять галочку напротив «Разрешить изменять файл нескольким пользователям».
В списке должен остаться один пользователь – Вы.
Содержание
- Процесс совместной работы
- Предоставление совместного доступа
- Настройка параметров
- Открытие общего файла
- Просмотр действий участников
- Рецензирование действий пользователей
- Удаление пользователя
- Ограничения по использованию общей книги
- Отключение общего доступа
- Вопросы и ответы
При разработке крупных проектов зачастую не хватает сил одного сотрудника. К такой работе привлекается целая группа специалистов. Естественно, что у каждого из них должен быть доступ к документу, который является объектом совместного труда. В связи с этим очень актуальным становится вопрос обеспечения одновременного коллективного доступа. Программа Excel имеет в своем распоряжении инструменты, которые могут его предоставить. Давайте разберемся в нюансах работы приложения Эксель в условиях одновременной работы нескольких пользователей с одной книгой.
Процесс совместной работы
Эксель может не только предоставить общий доступ к файлу, но решить некоторые другие задачи, которые появляются по ходу совместной работы с одной книгой. Например, инструменты приложения позволяют отслеживать изменения, производимые различными участниками, а также утверждать либо отклонять их. Выясним, что может предложить программа пользователям, столкнувшимся с подобной задачей.
Предоставление совместного доступа
Но начнем мы все же с выяснения вопроса, как предоставить общий доступ к файлу. Прежде всего, нужно сказать, что процедура включения режима совместной работы с книгой не может быть проведена на сервере, а только на локальном компьютере. Поэтому, если документ хранится на сервере, то, прежде всего, его нужно перенести на свой локальный ПК и там уже производить все нижеописанные действия.
- После того, как книга создана, переходим во вкладку «Рецензирование» и жмем на кнопку «Доступ к книге», которая размещена в блоке инструментов «Изменения».
- Затем активируется окно управления доступом к файлу. В нём следует установить галочку около параметра «Разрешить изменять книгу нескольким пользователям одновременно». Далее жмем на кнопку «OK» в нижней части окна.
- Появляется диалоговое окно, в котором предлагается сохранить файл с внесенными в него изменениями. Щелкаем по кнопке «OK».
После указанных выше действий совместный доступ к файлу с разных устройств и под различными учетными записями пользователей будет открыт. На это указывает то, что в верхней части окна после названия книги отображается наименование режима доступа – «Общий». Теперь файл снова можно переносить на сервер.
Настройка параметров
Кроме того, все в том же окне доступа к файлу можно настроить параметры одновременной работы. Это можно сделать сразу же во время включения режима совместной работы, а можно отредактировать параметры чуть позже. Но, естественно ими управлять может только главный пользователь, который координирует общую работу с файлом.
- Переходим во вкладку «Подробнее».
- Тут можно указать, хранить ли журналы изменений, и если хранить, то какое время (по умолчанию включено 30 дней).
Также тут определяется, как обновлять изменения: только при сохранении книги (по умолчанию) или через заданный промежуток времени.
Очень важным параметром является пункт «Для противоречивых изменений». В нем указывается, как программа должна вести себя, если несколько пользователей одновременно редактируют одну и ту же ячейку. По умолчанию выставлено условие постоянного запроса, действия кого из участников проекта имеют преимущества. Но можно включить постоянное условие, при котором преимущество будет всегда у того, кто успел первым сохранить изменение.
Кроме того, при желании можно отключить из личного представления параметры печати и фильтры, сняв галочки около соответствующих пунктов.
После этого не забываем выполнить фиксацию внесенных изменений, нажав на кнопку «OK».
Открытие общего файла
Открытие файла, в котором включен совместный доступ, имеет некоторые особенности.
- Запускаем Эксель и переходим во вкладку «Файл». Далее жмем на кнопку «Открыть».
- Запускается окно открытия книги. Переходим в директорию сервера или жесткого диска ПК, где расположена книга. Выделяем её наименование и жмем на кнопку «Открыть».
- Открывается общая книга. Теперь при желании мы сможем изменить имя, под которым будем представлены в журнале изменения файла. Переходим во вкладку «Файл». Далее перемещаемся в раздел «Параметры».
- В разделе «Общие» имеется блок настроек «Личная настройка Microsoft Office». Тут в поле «Имя пользователя» можно поменять наименование своей учетной записи на любую другую. После того, как все настройки выполнены, жмем на кнопку «OK».
Теперь можно приступать к работе с документом.
Просмотр действий участников
Совместная работа предусматривает постоянный контроль и координацию действий всех участников группы.
- Чтобы посмотреть действия, совершенные конкретным пользователем во время работы над книгой, находясь во вкладке «Рецензирование» кликаем по кнопке «Исправления», которая находится в группе инструментов «Изменения» на ленте. В открывшемся меню кликаем по кнопке «Выделить исправления».
- Открывается окно просмотра исправлений. По умолчанию после того, как книга становится общей, автоматически включается отслеживание исправлений, о чем свидетельствует галочка, установленная напротив соответствующего пункта.
Фиксируются все изменения, но на экране по умолчанию они отображаются в виде цветовых пометок ячеек в их левом верхнем углу, только со времени последнего сохранения документа одним из пользователей. Причем учитываются исправления всех пользователей на всем диапазоне листа. Действия каждого участника помечаются отдельным цветом.
Если навести курсор на помеченную ячейку, откроется примечание, в котором указано, кем и когда было выполнено соответствующее действие.
- Для того, чтобы изменить правила отображения исправлений, возвращаемся в окно настройки. В поле «По времени» доступны следующие варианты выбора периода просмотра исправлений:
- отображение со времени последнего сохранения;
- вся хранящиеся в базе исправления;
- те, которые ещё не просмотрены;
- начиная с конкретной указанной даты.
В поле «Пользователем» можно выбрать конкретного участника, исправления которого будут отображаться, или оставить отображение действий всех пользователей, кроме себя.
В поле «В диапазоне», можно указать конкретный диапазон на листе, на котором будут учитываться действия членов команды для отображения на вашем экране.
Кроме того, установив галочки около отдельных пунктов можно включить или отключить выделение исправлений на экране и отображение изменений на отдельном листе. После того, как все настройки установлены, жмем на кнопку «OK».
- После этого на листе действия участников будут отображаться с учетом введенных настроек.
Рецензирование действий пользователей
Главный пользователь имеет возможность применять или отклонять правки других участников. Для этого требуется совершить следующие действия.
- Находясь во вкладке «Рецензирование», щелкаем по кнопке «Исправления». Выбираем пункт «Принять/отклонить исправления».
- Далее открывается окно просмотра исправлений. В нем нужно произвести настройки отбора тех изменений, которые мы хотим утвердить или отклонить. Операции в данном окне выполняются по тому же типу, который мы рассматривали в предыдущем разделе. После того, как настройки внесены, жмем на кнопку «OK».
- В следующем окне отображаются все исправления, которые удовлетворяют выбранным нами ранее параметрам. Выделив конкретное исправление в списке действий, и нажав соответствующую кнопку, расположенную внизу окна под перечнем, можно принять данный пункт или отказаться от него. Также существует возможность группового принятия или отказа от всех указанных операций.
Удаление пользователя
Существуют случаи, когда отдельного пользователя нужно удалить. Это может быть связано с тем, что он выбыл из проекта, так и чисто по техническим причинам, например, если учетная запись была внесена неправильно или участник начал работать с другого устройства. В Экселе существует такая возможность.
- Переходим во вкладку «Рецензирование». В блоке «Изменения» на ленте жмем на кнопку «Доступ к книге».
- Открывается уже знакомое нам окно управления доступа к файлу. Во вкладке «Правка» находится список всех пользователей, которые работают с этой книгой. Выделяем имя того, кого нужно убрать, и жмем на кнопку «Удалить».
- После этого открывается диалоговое окно, в котором предупреждается, что если данный участник в этот момент редактирует книгу, то все его действия не будут сохранены. Если вы уверены в своем решении, то жмите кнопку «OK».
Пользователь будет удален.
Ограничения по использованию общей книги
К сожалению, одновременная работа с файлом в Экселе предусматривает целый ряд ограничений. В общем файле ни один из пользователей, включая главного участника, не может выполнять следующие операции:
- Создавать или изменять сценарии;
- Создавать таблицы;
- Разделять или объединять ячейки;
- Манипулировать с XML-данными;
- Создавать новые таблицы;
- Удалять листы;
- Производить условное форматирование и ряд других действий.
Как видим, ограничения довольно существенны. Если, например, без работы с XML-данными зачастую можно обойтись, то без создания таблиц работа в Экселе вообще не мыслится. Что же делать в том случае, если нужно создать новую таблицу, объединить ячейки или выполнить любое другое действие из вышеуказанного перечня? Выход есть, и он довольно простой: нужно временно отключить общий доступ к документу, выполнить нужные изменения, а затем подключить возможность совместной работы снова.
Отключение общего доступа
Когда работа над проектом закончена, или, в случае необходимости внесения изменений в файл, о списке которых мы говорили в предыдущем разделе, следует отключить режим совместной работы.
- Прежде всего, все участники должны сохранить вносимые изменения и выйти из файла. С документом остается работать только главный пользователь.
- Если нужно сохранить журнал операций после снятия общего доступа, то, находясь во вкладке «Рецензирование», кликаем по кнопке «Исправления» на ленте. В открывшемся меню выбираем пункт «Выделить исправления…».
- Открывается окно выделения исправлений. Настройки тут нужно расставить следующим образом. В поле «Во времени» установить параметр «Все». Напротив наименований полей «Пользователем» и «В диапазоне» следует снять галочки. Аналогичную процедуру нужно провести и с параметром «Выделять исправления на экране». А вот напротив параметра «Вносить изменения на отдельный лист», наоборот, галочку следует установить. После того, как все вышеуказанные манипуляции выполнены, жмем на кнопку «OK».
- После этого программа сформирует новый лист под названием «Журнал», в который будет внесена вся информация по редактированию данного файла в виде таблицы.
- Теперь остается непосредственно отключить общий доступ. Для этого, расположившись во вкладке «Рецензирование», кликаем по уже знакомой нам кнопке «Доступ к книге».
- Запускается окно управления общим доступом. Переходим во вкладку «Правка», если окно было запущено в другой вкладке. Снимаем галочку около пункта «Разрешить изменять файл нескольким пользователям одновременно». Для закрепления внесенных изменений жмем на кнопку «OK».
- Открывается диалоговое окно, в котором предупреждается, что выполнение данного действия сделает невозможным совместное использование документа. Если вы твердо уверены в принятом решении, то кликните по кнопке «Да».
После вышеуказанных действий общий доступ к файлу будет закрыт, а журнал исправлений будет очищен. Информацию о ранее произведенных операциях теперь можно будет увидеть в виде таблицы только на листе «Журнал», если соответствующие действия по сохранению данной информации были проведены ранее.
Как видим, программа Эксель предоставляет возможность включения общего доступа к файлу и одновременной работы с ним. Кроме этого, с помощью специальных инструментов можно отслеживать действия отдельных участников рабочей группы. Данный режим имеет все-таки некоторые функциональные ограничения, которые, впрочем, можно обойти, временно отключив общий доступ и проведя необходимые операции в обычных условиях работы.
Совместная работа с книгой Microsoft Excel
Смотрите также чек-бокс «Разрешить изменять а в Excel данная функция (основная для разных пользователей.ФормулярЗамечено, что запись «ФайлПользоваться существующими формулами электронной почте уведомление к библиотеке SharePointПредоставление общего доступа к >Нажмите кнопкуна ленте. В или отказаться от«Выделить исправления» отредактировать параметры чутьПри разработке крупных проектов файл нескольким пользователям ? идея мне понятна,Если конкретно, то: Помимо перечисленных в заблокирован» реже появляется
Добавлять в форму данных о том, что
Процесс совместной работы
открыт общий доступ презентации и совместнаяОткрытьПоделиться открывшемся меню выбираем него. Также существует. позже. Но, естественно зачастую не хватает одновременно…»The_Prist мне не понятны у меня есть ответе Serge_007 ограничений в новейших версиях новую информацию
Предоставление совместного доступа
документ был обновлен. только на чтение, работа над ней >. пункт возможность группового принятияОткрывается окно просмотра исправлений. ими управлять может сил одного сотрудника.catcher: Не буду описывать нюансы работы). утвержденный бюджет расходов многопользовательский доступ в Excel.Искать информацию в формеЕсли вы еще не вы можете предоставить в PowerPoint для
- ОбщиеВыберите разрешения и нажмите«Выделить исправления…» или отказа от По умолчанию после только главный пользователь, К такой работе: большое спасибо за принципы работы книгя для теста по подразделениям, в
- Exel даёт кучуНа вкладке «Рецензирование» открываем данных работали с Word разрешение на изменение Mac, а затем — файл, кнопку. всех указанных операций. того, как книга который координирует общую
- привлекается целая группа ответ, сделал, это в общем доступе. попробовал данную функцию который подтягивает факт глюков, в особенности меню «Доступ к
Online или Office некоторым пользователям. ОднакоОбщий доступ к файлам которым с нимиПрименитьОткрывается окно выделения исправлений.Существуют случаи, когда отдельного становится общей, автоматически работу с файлом. специалистов. Естественно, что как раз то, Они весьма глючны в пустом файле оплат. Можно ли при доступе с
Настройка параметров
книге».Сначала определяемся, какую книгу Online, начните отсюда: если в библиотеке и совместная работа поделились.. Настройки тут нужно пользователя нужно удалить. включается отслеживание исправлений,Переходим во вкладку у каждого из что нужно. и, насколько знаю, и логика работы
- сделать так, чтобы разных версий. КакВ разделе «Правка» мы
- мы «откроем» для Word Online. Чтобы разрешено редактирование для с ними вКнигу могут одновременно изменятьДобавьте пользователей.
расставить следующим образом. Это может быть о чем свидетельствует«Подробнее» них должен бытьА можно ли
давно не дорабатывались. была такая: два каждое подразделение видело следствие, не может видим перечень пользователей. редактирования сразу несколькими переключиться на другое всех пользователей, вы Office для Android несколько пользователей. ЭтоПри желании введите сообщение. В поле связано с тем, галочка, установленная напротив. доступ к документу, средствами VBA сделать Сейчас Microsoft кинул пользователя одновременно изменили
столбцы со своим рассматрриваться в качествеВыбираем имя – нажимаем участниками. Создаем новый веб-приложение, щелкните средство не сможете ограничить
Работа с OneDrive в называется совместным редактированием.Нажмите кнопку«Во времени» что он выбыл соответствующего пункта.
Открытие общего файла
Тут можно указать, хранить который является объектом так, чтобы при
- силы на разработку одну и туже расходом запланированных денег, реальной альтернативы Access «Удалить». файл и наполняем запуска приложений
- разрешения некоторых из iOS Однако для использованияОтправитьустановить параметр из проекта, такФиксируются все изменения, но ли журналы изменений, совместного труда. В
- открытии книги выполнялась облачных сервисов и ячейку. один пользователь а других подразделений при многопользовательской работеПеред удалением проверьте, что его информацией. Либои выберите его. них только просмотром.Прежде чем начинать совместную такой возможности нужна.
- «Все» и чисто по на экране по и если хранить, связи с этим проверка, разрешён ли общий доступ явно сохранил книгу и не видело. со значительными объёмами пользователи закончили работу открываем существующий.Для администраторов SharePoint: Унаследованные разрешения можно
работу над документами, версия Excel, поддерживающая
Просмотр действий участников
Чтобы поделиться книгой, нужно. Напротив наименований полей техническим причинам, например, умолчанию они отображаются
- то какое время очень актуальным становится изменять книгу нескольким не в приоритете. закрыл. а когдаЗаранее благодарю. данных. А так с файлом.Переходим на вкладку «Рецензирование».Обзор совместного редактирования в переопределить с помощью необходимо предоставить к совместное редактирование. В выполнить всего три«Пользователем» если учетная запись
- в виде цветовых (по умолчанию включено вопрос обеспечения одновременного пользователям, и еслиПо сути файлы другой пользователь сохранилHugo — побаловаться в
Все пользователи должны сохранить Диалоговое окно «Доступ SharePoint разрешения более высокого, ним общий доступ. настоящее время совместное простых шага.и была внесена неправильно пометок ячеек в 30 дней). коллективного доступа. Программа нет, то принудительно Excel вообще не книгу то в
: Я думаю разве порядке эксперимента - информацию и закрыть к книге».Отключение совместного редактирования в но не более
- В приложениях SharePoint, редактирование поддерживается вВ веб-браузере сохраните существующую«В диапазоне» или участник начал их левом верхнемТакже тут определяется, как Excel имеет в
- включать этот режим предназначены для совместной
- ячейке остались данные что макросом прятать
- можно. общий файл. Если
- Управление доступом к файлу SharePoint
низкого уровня. Дополнительные OneDrive и Office Excel для Android, книгу или создайтеследует снять галочки. работать с другого углу, только со обновлять изменения: только
своем распоряжении инструменты, для этой книги? работы. Для этого первого пользователя (который чужое в зависимостиSerge_007 необходимо оставить журнал, – правка. Ставим
Задание максимального количества авторов, сведения о разрешениях можно делиться файлами Excel для iOS, новую в OneDrive, Аналогичную процедуру нужно устройства. В Экселе времени последнего сохранения при сохранении книги которые могут егоHaken есть Access. А
- первый сохранил книгу), от открывшего пользователя: Я вообще-то каждый соблюдаем инструкцию:
Рецензирование действий пользователей
галочку напротив «Разрешить осуществляющих совместное редактирование, см. в статье с другими пользователями. Excel Mobile и
- OneDrive для бизнеса провести и с существует такая возможность. документа одним из (по умолчанию) или предоставить. Давайте разберемся: Как ни странно,
- в Excel эта а его данные — но я день на работеВкладка «Рецензирование» — «Исправления» изменять файл нескольким в SharePoint 2013 Уровни разрешений вДополнительные сведения об общем Excel 2016 для подписчиков или библиотеке SharePoint параметромПереходим во вкладку пользователей. Причем учитываются через заданный промежуток в нюансах работы
- нашел в справке фишка лишь так, просто сместились на бы так делать пользуюсь такими файлами. — «Выделить исправления». пользователям одновременно».Примечание: SharePoint. доступе к документам Office 365. Если у Online.«Выделять исправления на экране»«Рецензирование» исправления всех пользователей
Удаление пользователя
времени. приложения Эксель в :) поиграться. одну строку вниз не стал: Глюков не обнаружено.Устанавливаем параметры «Исправлений». ПоПереходим к инструменту «Подробнее», Дополнительные сведения оПри использовании личного сайта в OneDrive и пользователя нет нужнойЩелкните имя отправленного файла,
- . А вот напротив. В блоке на всем диапазонеОчень важным параметром является условиях одновременной работыНужно добавить вВ общем случае (без всяких подтверждений
- 1. лениво писатьА насчёт «значительных времени – «все». чтобы настроить параметры совместном редактировании документов SharePoint, личной библиотеки SharePoint см. в версии приложения, он чтобы открыть его. параметра«Изменения» листа. Действия каждого пункт нескольких пользователей с
- модуль «ЭтаКнига» в настройках(на вкладке и разрешений конфликтов). код объёмов данных» - Галочки напротив «Пользователем» многопользовательского редактирования. см. в справке OneDrive для бизнеса следующих статьях: может нажать кнопку Книга откроется на«Вносить изменения на отдельный
на ленте жмем
Ограничения по использованию общей книги
участника помечаются отдельным«Для противоречивых изменений» одной книгой.Private Sub Workbook_Open() Подробнее окна Доступ этот вариант был2. без макросов так Excel вообще и «В диапазоне»
- Нажимаем ОК. Если мы
- Word, PowerPoint и
- или личного хранилища
- Общий доступ к файлам
- Редактировать книгу
- новой вкладке веб-браузера.
- лист» на кнопку
цветом.. В нем указывается,Скачать последнюю версиюIf Not ActiveWorkbook.MultiUserEditing к книге) есть идеален для меня, не работает (т.е. для этого не сняты. Напротив «вносить открываем общий доступ Office Online. Дополнительные OneDrive к файлам и папкам вв Excel OnlineНажмите кнопку, наоборот, галочку следует«Доступ к книге»Если навести курсор на как программа должна Excel Then пункт, отвечающий за такая логика -
Отключение общего доступа
никто ничего не предназначен. изменения на отдельный к новой книге, сведения о настройке необходимо предоставлять доступ Office 365 и выбрать пунктИзменить в Excel
- установить. После того,. помеченную ячейку, откроется вести себя, еслиЭксель может не толькоActiveWorkbook.SaveAs Filename:=ActiveWorkbook.FullName, _
- разрешение конфликтов и то что мне видит вообще)В любом режиме лист» — стоит. то выбираем ей SharePoint для совместного явным образом. ПоОбщий доступ к файламИзменить в браузере. Если она не как все вышеуказанные
- Открывается уже знакомое нам примечание, в котором несколько пользователей одновременно предоставить общий доступaccessMode:=xlShared кто имеет преимущество нужно. но когда3. ненадёжно -GWolf Жмем ОК. название. Если совместное редактирования документов и умолчанию их может и папкам в. отображается, нажмите манипуляции выполнены, жмем окно управления доступа указано, кем и редактируют одну и к файлу, ноEnd If изменений. При этом я начал пробовать любой успевающий студент: Доброго дня ВСЕМ!Откроется Журнал изменений. Его
- пользование предполагается для совместной работы над изменять и просматривать OneDrive для бизнесаПримечание:Изменить в браузере на кнопку к файлу. Во когда было выполнено
- ту же ячейку. решить некоторые другиеEnd Sub если два пользователя функцию общего доступа сможет посмотреть всеСнимаю шляпу перед можно сохранить либо существующего файла –
- ними см. на только владелец библиотеки.Предоставление общего доступа к Мы стараемся как можно, а после перезагрузки«OK» вкладке соответствующее действие. По умолчанию выставлено задачи, которые появляютсяПравда не нашел будут редактировать реально на рабочей книге данные, немного подумав уважаемым Serge_007. Ваши
- распечатать. жмем ОК. веб-сайте TechNet. Вы можете решить, документу в Word 2016 оперативнее обеспечивать вас страницы —.«Правка»Для того, чтобы изменить условие постоянного запроса,
по ходу совместной еще, как сделать, одну и ту — началась магия… (пароли на проект разработки существенно облегчаютЧтобы отключить совместный доступОткрываем меню Microsoft Office.Примечание: кто сможет редактировать для Windows актуальными справочными материаламиИзменить в ExcelПосле этого программа сформируетнаходится список всех
правила отображения исправлений, действия кого из работы с одной чтобы он не же ячейку - я точно так тоже вещь никакая, жизнь простому VBAписателю. к файлу Excel, Выбираем команду «Сохранить Совместное редактирование не поддерживается отдельные файлы, предоставивОбщий доступ к файлам на вашем языке.. новый лист под пользователей, которые работают
возвращаемся в окно
lumpics.ru
Предоставление доступа к книге Excel другим пользователям
участников проекта имеют книгой. Например, инструменты спрашивал про перезапись приоритет этот вступит же включил данную для честных людей)Тема многопользовательской работы
на вкладке «Рецензирование»
-
как». Выбираем тот для документов, защищенных общий доступ на
-
и папкам SharePoint Эта страница переведенаНажмите кнопку названием
-
с этой книгой.
-
настройки. В поле
-
преимущества. Но можно приложения позволяют отслеживать файла, а сам
в силу. И ф-цию но теперьПочему бы не
Шаг 1. Отправка книги
с данными в нажать «Доступ к формат файла сохранения, с помощью управления изменение пользователям или в Office 365
Шаг 2. Предоставление общего доступа
-
автоматически, поэтому ееОткрыть Microsoft Excel«Журнал» Выделяем имя того,
-
«По времени» включить постоянное условие, изменения, производимые различными сохранял. Но где-то при этом запишутся файл ведет себя сделать каждому подразделению Excel злободневна и книге» и снять
-
который «пойдет» на правами на доступ группам. Дополнительные сведения
-
Если вы открываете общий текст может содержать., в который будет кого нужно убрать,доступны следующие варианты при котором преимущество участниками, а также это было… данные только того,
-
абсолютно рандомно и свой файл - для меня. Есть галочку напротив «Разрешить
-
всех пользовательских компьютерах. данным (IRM) или об общем доступе документ в классическом неточности и грамматическиеКогда файл откроется в внесена вся информация и жмем на выбора периода просмотра будет всегда у утверждать либо отклонятьP.S.: просмотр и
на чьей стороне непредсказуемо: а общий собирать у меня одна изменять файл несколькимМестом сохранения выбираем сетевой службы управления правами см. в статье или мобильном приложении, ошибки. Для нас Excel, может отобразиться по редактированию данного
-
кнопку исправлений: того, кто успел их. Выясним, что редактирование макросов в преимущество. Данные второгокогда оба пользователя изменяют из этих файлов. БД, настроенная как пользователям». ресурс / сетевую
Шаг 3. Другие пользователи могут открыть файл
(RMS). Общий доступ к вы можете работать важно, чтобы эта желтая панель с файла в виде«Удалить»отображение со времени последнего первым сохранить изменение. может предложить программа общем доступе не пользователя записаны не одну и туже В Экселе или Общая книга. Но,В списке должен остаться папку, которую откроютПоследнее обновление: 2018 октября. файлам и папкам над ним, даже статья была вам сообщением о том, таблицы.
. сохранения;Кроме того, при желании пользователям, столкнувшимся с работает. будут вообще. По ячейку, затем каждый Ацессе. … дальше этой один пользователь – предполагаемые участники. НажимаемСовместный доступ в Microsoft в Office 365. если нет подключения полезна. Просим вас
что используется режимТеперь остается непосредственно отключитьПосле этого открывается диалоговоевся хранящиеся в базе можно отключить из подобной задачей.New крайней мере закладывался сохраняет книгу иkondp2008 самой книги тема Вы. «Сохранить». Excel дает возможностьХотя вы можете отправлять к сети. Другие уделить пару секунд защищенного просмотра. В общий доступ. Для окно, в котором исправления; личного представления параметры
support.office.com
Совместное редактирование и совместная работа над документами
Но начнем мы все: Private Sub Workbook_Open() именно такой алгоритм. у каждого пользователя: Нашел макрос, который непошла.light26Внимание! Нельзя использовать для работать с одним файлы с помощью авторы не будут и сообщить, помогла таком случае нажмите этого, расположившись во предупреждается, что еслите, которые ещё не печати и фильтры, же с выясненияIf Not ActiveWorkbook.MultiUserEditingТ.е. если указано сохраняются только его
фиксирует изменения пользователейВопросы общего доступа: На днях беседовал сохранения общего файла файлом сразу нескольким _з0з_ и _з1з_ видеть изменения, которые ли она вам, кнопку вкладке
Что нужно для совместного редактирования?
данный участник в просмотрены; сняв галочки около
вопроса, как предоставить Then ранее сохраненные - данные т.е. у
-
общей книги и решаю при помощи я с коллегой. веб-сервер. пользователям. Десять-двадцать человек 2007 или более вы вносите в
-
с помощью кнопокРазрешить редактирование«Рецензирование» этот момент редактируетначиная с конкретной указанной соответствующих пунктов. общий доступ кApplication.DisplayAlerts = False то кто первый них не обновляются формирует все данные организации промежуточных, автоматических
-
Он ударился вТеперь проверим и обновим на разных компьютерах ранней версии в автономном режиме. Когда внизу страницы. Для.
-
, кликаем по уже книгу, то все даты.После этого не забываем файлу. Прежде всего,
Создание и открытие документов для совместного редактирования
ActiveWorkbook.SaveAs Filename:=ActiveWorkbook.FullName, accessMode:=xlShared сохранил, тот и данные, внесенные другим об изменениях в файлов — хранилищь. изучение acces. ссылки: одновременно вносят какие-то
-
_з2з_ или _з3з_и вы подключитесь к удобства также приводим
-
В правом верхнем углу знакомой нам кнопке его действия неВ поле
-
выполнить фиксацию внесенных нужно сказать, что
-
End If прав. Если указано
-
пользователем.а когда они одну таблицу на По такой идеологии- Дело вВкладка «Данные». «Подключения».
-
данные в один открывать их для Интернету, вы получите ссылку на оригинал
-
нажмите«Доступ к книге»
Предоставление общего доступа к документам для совместной работы
будут сохранены. Если«Пользователем» изменений, нажав на процедура включения режимаEnd Sub запрашивать — тут заново откроют эту один лист.
создал большой проект том, — объясняетИзменить ссылки / изменить документ. Где находится редактирования, вы не
-
уведомления о любых (на английском языке).Поделиться
-
. вы уверены вможно выбрать конкретного
-
кнопку совместной работы сgazbak
-
все ясно. книгу то увидятНазначил его для
Можно ли работать совместно в автономном режиме?
«ТЗ (техзадание) на он мне, - связи. Если такая определенная информация, работают сможете совместно создавать новых правках, аПри использовании Office и.Запускается окно управления общим своем решении, то участника, исправления которого«OK» книгой не может: Открываем книгуFactoREAL данные только одного КНИГИ, но почему
осмечивание.» что в ацессе кнопка отсутствует, в определенные формулы. эти документы с ваши изменения станут OneDrive или SharePointВ поле доступом. Переходим во жмите кнопку будут отображаться, или. быть проведена наНаходясь в редакторе: В общем эта пользователя (получается что то он фиксируетРаботает проект уже можно работать с

помощью этих устаревших доступны другим. можно работать надПригласить пользователей вкладку«OK» оставить отображение действийОткрытие файла, в котором сервере, а только Microsoft Excel нажимаем ф-ция сильно глючная данные второго пользователя только мои изменения, около двух лет. базой данных нескольким файлов. отслеживать действия рабочей
Кто может участвовать в совместном редактировании
приложений. Когда пользовательПри работе в Word документами Word, таблицамивведите адреса электронной«Правка». всех пользователей, кроме включен совместный доступ, на локальном компьютере. комбинацию клавиш «Alt» что бы использовать вообще пропали). как будто в Полет нормальный. пользователям одновременно вПереходим на вкладку «Состояние», группы, добавлять/удалять участников, открывает документ с абзац, над которым Excel и презентациями почты, разделяя их, если окно было
Пользователь будет удален. себя. имеет некоторые особенности. Поэтому, если документ — «F11» ее в реальныхиногда при одновременном открытии общей книге прописанКонечно я согласен, сети, а эксель чтобы проверить имеющиеся редактировать противоречивые изменения. помощью _з4з_ или вы работаете, блокируется, PowerPoint вместе с точкой с запятой. запущено в другойК сожалению, одновременная работаВ полеЗапускаем Эксель и переходим хранится на сервере,Слева кликаем на задачах ? книги ругается что только один пользователь
Excel несколько уступает такого сделать не связи. На работоспособность Как настроить совместную _з5з_ 2007,_з6з_ или чтобы другие пользователи другими людьми. Совместное Не забудьте выбрать вкладке. Снимаем галочку с файлом в«В диапазоне» во вкладку то, прежде всего, «ЭтаКнига»Johny файл заблокирован другим и это только специализированным БД. Но, позволяет: если один связей указывает кнопка работу в Excel.
Можно ли редактировать документы совместно с пользователями Office 2007 и более ранних версий?
_з7з_ создает блокировку не могли перезаписать редактирование означает, что параметр около пункта Экселе предусматривает целый, можно указать конкретный«Файл» его нужно перенестиВ открывшееся окошко: Это очень глючная пользователем и может Я. вместе с тем открыл файл, то ОК.В книге Excel со для документа и ваши изменения. Если над документом одновременноМожет вносить изменения«Разрешить изменять файл нескольким ряд ограничений. В диапазон на листе,. Далее жмем на на свой локальный вставляем: штука. Один раз быть открыт толькоЧто я недоделал,
Можно ли использовать другое хранилище вместо SharePoint или OneDrive?
и имеет несравненные другой внести измененияОткрываем меню Microsoft Office. совместным доступом не запрещает другим пользователям вы находитесь в работают несколько авторов.. Когда все будет пользователям одновременно»
общем файле ни на котором будут кнопку ПК и тамPrivate Sub Workbook_Open() я жёстко поплатился. для чтения (хотя доступ к книге с ними преимущества. уже не сможет»
Нажимаем «Открыть». все задачи можно
-
_з8з_ редактировать этот автономном режиме, можетСовместное редактирование поддерживается для готово, нажмите кнопку
-
. Для закрепления внесенных один из пользователей, учитываться действия членов«Открыть»
Устранение неполадок совместного редактирования в SharePoint, OneDrive и Office
уже производить всеIf Not ActiveWorkbook.MultiUserEditing Долго делали совместно ф-ция общего доступа поставил общий. Ссылка Что и позволилоЯ спорить неВыбираем общую книгу. выполнять. документ. Чтобы воспользоваться случиться так, что
Как определить, не изменил ли другой автор документ, над которым мы работаем?
документов, сохраненных вПоделиться изменений жмем на включая главного участника, команды для отображения. нижеописанные действия. Then
Другие разделы
отчёт. Уже вечерело, включена) на макрос мне, скажем, позиционировать стал, решил сюдаКогда книга открыта, нажимаемНельзя: преимуществами совместного редактирования
OneDrive или SharePoint.
-
. кнопку
-
не может выполнять на вашем экране.
-
Запускается окно открытия книги.После того, как книгаApplication.DisplayAlerts = False
и вдруг -иногда при сохранении всеhttp://www.excel-vba.ru/tag/izmeneniya-v-knige/ его в компании за советом обратиться. на кнопку MicrosoftСоздавать таблицы Excel. в _з9з_ или тот же абзац.Для совместной работы сСовет:«OK»
следующие операции:Кроме того, установив галочки Переходим в директорию создана, переходим воActiveWorkbook.SaveAs Filename:=ActiveWorkbook.FullName, accessMode:=xlShared бац! — ошибка. таки обнаруживается конфликтRAN
как ЕДИНСТВЕННУЮ платформу
support.office.com
Совместный доступ к файлу Excel одновременно
1) насколько справедливы Office. Переходим наСоздавать, менять или просматривать _з10з_, рекомендуется, чтобы При сохранении изменений другими пользователями требуется Если вы хотите отправить.Создавать или изменять сценарии; около отдельных пунктов сервера или жесткого
вкладкуEnd If Всё, что мы и предлагает сохранить: http://www.excel-vba.ru + оплата для автоматизации оперативного
Особенности работы с общим файлом
утверждения моего коллеги? вкладку «Параметры Excel» сценарии. все пользователи работали
появится всплывающее сообщение
- следующее
- ссылку самостоятельно, нажмитеОткрывается диалоговое окно, в
- Создавать таблицы;
- можно включить или
- диска ПК, где«Рецензирование»End Sub
делали — всё данные какого-то пользователя. = решение учета.
2) если все-же (в нижней частиУдалять листы.
| по крайней мере | о том, что |
| : кнопку | котором предупреждается, что |
| Разделять или объединять ячейки; отключить выделение исправлений | расположена книга. Выделяем |
| и жмем наНажимаем сохранить | пропало. С техвообщем вариантов поведения |
| Нет? Тогда читатьlight26 | можно сделать так, меню). |
| Объединять либо разделять ячейки. с _з11з_ 2010 | возник конфликт. ВыОбщее хранилище |
| Поделиться | выполнение данного действия |
| Манипулировать с XML-данными; на экране и | её наименование и |
| кнопкуВыбираем тип файла: | пор этой штукой |
| на самом деле учимся. | : Вот и я чтоб любой пользователь |
| «Общие» — «Личная настройка»Работать с XML-данными (импортировать, | на настольном компьютере, можете просмотреть конфликтующие . Для совместного редактирования |
| в правом верхнем сделает невозможным совместное | Создавать новые таблицы; |
| отображение изменений на жмем на кнопку | «Доступ к книге» Книга Excel c |
никогда не пользуюсь
Как сделать совместный доступ к файлу Excel?
много, если необходимо,bkost хочу добиться чего-нибудь в любой момент — «Имя пользователя». добавлять, обновлять, удалять _з12з_, новом компьютере
- изменения и решить, можно хранить документы углу экрана, а
- использование документа. ЕслиУдалять листы; отдельном листе. После«Открыть», которая размещена в
- поддержкой макросов и другим не могу расписать подробнее.
- : «В общей книге подобного времени мог внести Вводим опознавательную информацию и т.д.). Mac или мобильном какие из них в OneDrive, OneDrive
- затем выберите элементы вы твердо увереныПроизводить условное форматирование и того, как все. блоке инструментов
- Заходим «Параметры Excel» советую. но суть в поддерживаются не всеGWolf
изменения в файл, (имя, ник-нейм).Выход: отключить общий доступ
приложении. следует оставить.
- для бизнеса, на
- Копировать ссылку в принятом решении, ряд других действий. настройки установлены, жмемОткрывается общая книга. Теперь
- «Изменения» / «Центр управленияThe_Prist том, что я функции. Если нужно
Открытие книги с совместным доступом
- : Ну что ж,
- то как это
- Все. Можно редактировать информацию,
- – выполнить запрещеннуюДа, корпорация Майкрософт разработалаУстранение конфликта в SharePoint Online или > то кликните по
- Как видим, ограничения довольно на кнопку при желании мы.
безопасностью»/ «Параметры центра: Когда меня спрашивают не могу уловить
использовать одну из буду рад помочь. сделать? вводить новую. После задачу – снова с десятками партнеров Word 2016 SharePoint Server.Просмотр и редактирование кнопке
- существенны. Если, например,«OK» сможем изменить имя,Затем активируется окно управления управления безопасностью»/ Включить о ней на
- закономерности, от чего приведенных ниже функций,diehard777Serge_007 работы – сохранить. включить доступ.
- по всему миру,Если вы работаете надПриложения, которые поддерживают совместное.«Да» без работы с
- . под которым будем
доступом к файлу. все макросы/ ОК тренингах я всегда
- зависит то или добавьте ее перед
- : Добрый Вечер! У
- : Подробнее см. здесь.Случается, что при открытии
- Совместное пользование ограничивает для чтобы вы могли файлом, который находится редактирование.
Если на предыдущем шаге. XML-данными зачастую можноПосле этого на листе
Как удалить пользователя
- представлены в журнале В нём следуетЮрий М
- отвечаю, что если иное поведения книги.
- сохранением книги в меня такой вот
light26 книги Excel с участников еще ряд
Как отключить режим совместного доступа в Excel
совместно редактировать _з0з_ в папке синхронизации Word и PowerPoint для вы нажали кнопкуПосле вышеуказанных действий общий
- обойтись, то без действия участников будут
- изменения файла. Переходим установить галочку около: gazbak, это Вы хотите сохранить свои при равных условиях качестве общей: объединение вопрос: На Виндоусе: будем попытаться)))
- совместным доступом к задач: в Интернете. Проверьте,
(такой как OneDrive всех устройств и «Поделиться», то каждый доступ к файлу создания таблиц работа отображаться с учетом во вкладку параметра
кому отвечали? данные и нервы иногда возникает одна
exceltable.com
Общий доступ к файлу (Людей много — файл один. А изменения внести надо…)
ячеек, условные форматы, расшарина папка сlight26 файлу появляется записьНедопустимо
поддерживается ли совместное или OneDrive для всех версий после пользователь получит сообщение будет закрыт, а в Экселе вообще введенных настроек.«Файл»«Разрешить изменять книгу несколькимТатьяна — то даже ситуация, а иногда проверка данных, диаграммы,
файлом Иксэль, для: теперь нужно создать «Файл заблокирован». Сохранить
Реально редактирование с помощью
бизнеса), он синхронизируется Office поддерживают 2010 электронной почты. Сообщение журнал исправлений будет не мыслится. ЧтоГлавный пользователь имеет возможность. Далее перемещаемся в пользователям одновременно»
: Добрый день! Подскажите, не вспоминайте про
другая. толи у рисунки, объекты (включая
совместного доступа к сетевую папку, но не получается. ПриВставлять либо удалять группу _з1з_ Online.
при восстановлении подключения совместное редактирование. Кроме будет отправлено с очищен. Информацию о же делать в применять или отклонять
раздел. Далее жмем на пож-та, как открыть
неё и никогда меня чтото банально графические объекты), гиперссылки, файлу(чтение, запись, редактирование) это уже совсем последующем открытии оказывается,
ячеекОднако при использовании сторонних
к Интернету независимо того, оно поддерживается вашего адреса электронной ранее произведенных операциях
том случае, если правки других участников.«Параметры» кнопку доступ для одновременной не используйте.
глючит, толи я сценарии, структуры, подуровни, и запрет на другая история… что общий доступДобавлять строку или столбец хранилищ документы нельзя
от того, запущено мобильными приложениями Excel почты. Вы получите теперь можно будет нужно создать новую Для этого требуется.«OK» работы только 2-мJohny вот уже что-то настраиваю или таблицы данных, отчеты удаление папки иSerge_007 отключен. Возможные причиныДобавлять либо изменять условные совместно редактировать с
ли приложение (Word, и Excel 2016 его копию, так увидеть в виде таблицу, объединить ячейки
совершить следующие действия.В разделев нижней части пользователям. по опыту личному
использую не правильно.
сводных таблиц, защита ее содержимого. Возник
: Создание сетевой папки проблемы: форматы помощью классических приложений
PowerPoint). При повторном в составе Office что будете знать, таблицы только на или выполнить любоеНаходясь во вкладке«Общие» окна.VovaK это знает
а мне в книг и листов, конфликт: иксэль создает ничем не отличаетсяОдну и ту жеРаботать с существующими форматами Office и на подключении файл автоматически
365. как оно выглядит. листе
другое действие из«Рецензирование»имеется блок настроекПоявляется диалоговое окно, в: В этой темеcatcher идеале нужно что и макросы. Эти временные файлы в от создания локальной. часть документа редактируютВключать или изменять инструмент
других платформах. Кроме синхронизируется. При наличииПодходящий документ.Если вы нажали кнопку
«Журнал» вышеуказанного перечня? Выход, щелкаем по кнопке
«Личная настройка Microsoft Office» котором предлагается сохранить описано как возвращать: У меня такой бы всё работало функции нельзя изменить расшаренной папке, а Если есть сеть, несколько пользователей. К «Проверка данных» того, не поддерживается конфликтов вы получите Совместное редактирование поддерживаетсяПоделиться, если соответствующие действия есть, и он«Исправления». Тут в поле файл с внесенными UserName: вопрос. Если книгу как было описано после предоставления книги политика безопасности не конечно примеру, вбивают разныеРаботать с существующими настройками
совместное редактирование документов, оповещение. Дополнительные сведения только в файлах, пользователи получат сообщение
эксель открыл один в самом начале, для совместной работы.» позволяет удалять их.light26 данные в одну проверки
которые хранятся на см. в статье современных форматов, включая с предложением открыть информации были проведены временно отключить общий«Принять/отклонить исправления»можно поменять наименование Щелкаем по кнопке файла проверять доменные пользователь, то при но подобного поведения
А как включить
Можно было бы: еще один нескромный ячейку. Возникает блокировка.Создавать или редактировать диаграммы, Google Диске. Синхронизация OneDrive. DOCX (Word), PPTX файл. Они могут
ранее. доступ к документу,
. своей учетной записи«OK» имена (которые индивидуальны),
попытке открыть уже книги я совсем эти функции? При дать полный доступ, вопрос:Во время пользования совместным сводные отчеты
Вот некоторые ссылки наПо умолчанию в _з0з_ (PowerPoint) и XLSX щелкнуть ссылку, чтобыКак видим, программа Эксель выполнить нужные изменения,Далее открывается окно просмотра
на любую другую.. то можно либо открытую книгу другим не смог добиться, открытие общего доступа, но тогда любойесли я сохраню
файлом ведется журналРаботать с имеющимися диаграммами полезные сведения: группы и разрешения, (Excel). открыть книгу. Книга предоставляет возможность включения а затем подключить исправлений. В нем
После того, какПосле указанных выше действий запретить дальнейшее редактирование пользователем Эксель рапортует,
я даже не
становится не активным прописанный конкретный пользователь файл в формате
изменений (кто входил, и сводными таблицами
Новые варианты облачных хранилищ назначенные библиотеке, вРазрешения на редактирование. откроется в Excel общего доступа к возможность совместной работы нужно произвести настройки все настройки выполнены, совместный доступ к файла или включить что книга уже понимаю как мне меню «гиперссылка». Как может удалить содержимое *.xlsx, то пользователи, когда, что делал).Вставлять или редактировать рисунки для мобильных приложений которой вы храните у всех авторов Online в браузере.
файлу и одновременной снова. отбора тех изменений, жмем на кнопку файлу с разных ограничения, в общем
excelworld.ru
Общий доступ к книге
открыта, открыте возможно, удалось так сделать включить? Спасибо! папки. Подскажите пожалуйста имеющие 2003 офис, Книга увеличивается. Начинает и графические объекты Office и Office или создаете документ, должно быть разрешение Пользователи смогут приступить работы с ним.Когда работа над проектом которые мы хотим«OK» устройств и под любой сценарий. но только на в первый разFactoREAL как можно организовать не смогут его «глючить».Просматривать имеющиеся рисунки и Online
наследуются всеми документами на чтение и к редактированию в Кроме этого, с закончена, или, в утвердить или отклонить.. различными учетными записямиДмитрий чтение. на тестовом файле…: Добрый день. подскажите совместный доступ к открыть?Удалили кого-то из пользователей, графические объектыСправка по Dropbox: Как в библиотеке. Например, изменение документов. браузере, выбрав помощью специальных инструментов случае необходимости внесения Операции в данномТеперь можно приступать к пользователей будет открыт.: А как бытьМожо ли как-либо буду рад любым пожалуйста, кто в файлу Иксэль. (СетьSerge_007 но пока емуВставлять или менять гиперссылки редактировать документы Microsoft на сайте группы,
- Вы можете создавать документыРедактировать книгу можно отслеживать действия изменений в файл, окне выполняются по работе с документом. На это указывает если компьютеры не сделать так, чтобы подсказкам и размышлениям курсе, как правильно без домена, Виндоус: А если подумать? не сказали обПереходить по имеющимся гиперссылкам Office совместно с
- которому доступны разрешения в классических версиях > отдельных участников рабочей о списке которых тому же типу,Совместная работа предусматривает постоянный то, что в
- в локальной сети. можно было открывать на эту тему работать с функцией
Сервер 2008)Откуда 2003 офис этом. Тогда блокировкаНазначать, редактировать либо удалять другими пользователями? на чтение и Office Online илиИзменить в браузере группы. Данный режим мы говорили в который мы рассматривали контроль и координацию верхней части окнаКак это сделать книгу несколькими пользователями, ибо сам я общего доступа кRAN знает про формат, может появиться только паролиЕсли совместное редактирование работает запись, любой пользователь Office. Дополнительные сведения. Если они захотят имеет все-таки некоторые предыдущем разделе, следует в предыдущем разделе. действий всех участников после названия книги через интернет???? и чтобы можно совсем не могу книге ? может: Тема обсуждалась, кажется который появился спустя на его компьютере.Существующие пароли функционируют
неправильно, это может может совместно редактировать о том, как открыть ее в функциональные ограничения, которые, отключить режим совместной После того, как группы. отображается наименование режимаКазанский было сохранять изменения, понять логику работы быть видели грамотную на (будет удалено
четыре года?Большая нагрузка на сетевойСтавить либо снимать защиту быть вызвано различными его. Хотя в совместно редактировать документы, приложении Excel, они впрочем, можно обойти, работы. настройки внесены, жмемЧтобы посмотреть действия, совершенные доступа –
: Организовать виртуальную сеть вносимые каждым пользователем. данной ф-ции. и подробную статью, администрациейЗЫ Есть конверторы, ресурс. листов и книг
причинами. Сведения о библиотеке документов _з1з_ см. в следующих смогут выбрать временно отключив общийПрежде всего, все участники на кнопку конкретным пользователем во«Общий» (VPN). Например, сСитуация такая: книгаВот на всякий где описывалась логика). Чем закончилось но лучше неЧто можно сделать, еслиСуществующая защита работает том, как решить с разрешениями «только статьях:Редактировать книгу доступ и проведя
должны сохранить вносимые«OK» время работы над. Теперь файл снова помощью Hamachi, бесплатно: эксель лежит на случай настройки общего
работы этой функции. — не помню, извращаться и сохранять совместный доступ кГруппировать, структурировать данные; вставлять проблемы, возникающие при
для чтения» разрешеноСовместное редактирование документов Word> необходимые операции в изменения и выйти. книгой, находясь во можно переносить наdjurka одном компе, пользователи доступа к файлу. всё что я искать не буду. всё в xls. файлу файл заблокирован:
подуровни использовании и настройке только просмотр документов в режиме реальногоИзменить в Excel обычных условиях работы. из файла. СВ следующем окне отображаются вкладке сервер.: А как сделать
получают к ней Кстати когда файл находил сводится к
planetaexcel.ru
Одновременный доступ в книге excel нескольких пользователей.
Нужно уточнить, где Я так наПочистить либо удалить журналРаботать с имеющимися группами, совместного редактирования, см. пользователей для добавления, времени.Автор: Максим Тютюшев документом остается работать все исправления, которые«Рецензирование»
Кроме того, все в общий доступ к доступ по сети открывается другим пользователем тому что «включите искать — пишите работе и делаю.
изменений. структурами и подуровнями в статье Устранение но никто неОдновременная работа нескольких пользователейСовет:
Предоставить доступ к книге только главный пользователь. удовлетворяют выбранным нами
кликаем по кнопке том же окне книге, если в со своих машин. — иногда в функцию — профит.
ЛС.light26Почистить содержимое файла.Записывать, изменять или просматривать неполадок совместного редактирования
может вносить изменения, над книгами Excel Пользователи, у которых установлена другим пользователя можноЕсли нужно сохранить журнал ранее параметрам. Выделив«Исправления» доступа к файлу ней используются списки?Люся
пункте «для противоречивых теперь вы можетеЕкатерина: Вот я и
Отменить, а потом снова макросы
в Office.
если явно не с помощью функции
последняя версия Excel 2016
прямо из Excel.
операций после снятия
конкретное исправление в
, которая находится в можно настроить параметры Спасибо.: Разрешите одновременный доступ изменений» стоит «запрашивать, одновременно редактировать файл».: Здравствуйте! Подскажите пожалуйста,
подумал…. а что активировать совместный доступ.Запускать имеющиеся макросы, которыеЕсли вы предоставили доступ
приглашен. совместного редактирования
для подписчиков Office 365, Вы можете разрешить
общего доступа, то,
списке действий, и
группе инструментов
одновременной работы. Это
San4uS к книге:
чьи изменения имеют проблема в том, можно ли организовать если машина клиента
Открыть книгу xls в не связаны с
к документам черезРазрешения SharePoint наследуются, но
Совместная работа над презентациями
могут открыть файл им редактировать книгу
находясь во вкладке
нажав соответствующую кнопку,
«Изменения»
можно сделать сразу
: Очень много полезного
Меню — Сервис преимущества». Эта настройка что я не
общий доступ к пользует не тока OpenOffice. И снова недоступными задачами OneDrive или OneDrive
вы можете задать PowerPoint напрямую в приложении
или только просматривать«Рецензирование» расположенную внизу окнана ленте. В же во время узнал, спасибо!
— Доступ к походу хранятся не могу понять по файлу Excel с
файл, но и сохранить ее вИзменять или удалять формулы для бизнеса, вы другие разрешения дляСовместная работа с документами Excel: выбрать ее.
, кликаем по кнопке под перечнем, можно открывшемся меню кликаем включения режима совместной
Guest книге и отметьте
в самой книге какому принципу работает разграничением видимости столбцов сам офис )
xls. массива можете получать по определенных пользователей. Если Office в OneDriveФайл
Windows macOS «Исправления» принять данный пункт
по кнопке работы, а можно
planetaexcel.ru
: Спасибо за подсказку!
Сравнительно недавно (после весенне-летних обновлений 2017 года) многие пользователи Office 2016 заметили появление в левом верхнем углу экрана на панели быстрого доступа нового значка необычного вида:

Это переключатель Автосохранения — побочный эффект от нового режима совместного редактирования, недавно появившегося в последней версии Microsoft Excel 2016. Давайте разберемся в этом поподробнее, ибо у любой медали, как обычно, две стороны и плюсы намешаны с минусами весьма причудливо.
Общий доступ в старых версиях Excel
Формально, одновременное редактирование одного файла сразу несколькими пользователями существовало в Excel еще с 1997 года. Книгу нужно было положить в общую сетевую папку, а затем выбрать в меню или на вкладке Рецензирование команду Общий доступ (Review — Share Workbook) и включить единственную галочку в открывшемся окне:

В реальности практически никто этой функцией не пользовался, т.к. реализована она была откровенно слабо:
- Уже при 3-4 одновременных подключениях к файлу Excel начинал нещадно глючить, вылетать с ошибками, терять связь с исходным файлом (и всю вашу работу за последние N минут) и т.д.
- При одновременном изменении одних и тех же ячеек разными пользователями должно было отображаться окно разрешения конфликтов, но, по факту, это случалось далеко не всегда.
- Изменения, внесенные другими пользователями, становились видны только после того, как эти пользователи сохраняли файл, т.е. никакого realtime editing не было даже близко.
- В таком режиме совместного редактирования очень много ценных функций и инструментов Excel становились недоступны. Например, нельзя было воспользоваться фильтром или сортировкой, построить сводную таблицу или диаграмму, раскрасить ячейки условным форматированием и т.д.
В общем и целом, эта штука была в Excel больше «для галочки» и реальной пользы не приносила.
Совместное редактирование в Excel 2016
С недавними обновлениями в Excel 2016 картина поменялась. Теперь для одновременной работы вы должны сохранить файл в облачное хранилище (OneDrive или SharePoint) и пригласить других пользователей с помощью кнопки Поделиться (Share) в правом верхнем углу окна:

Можно выбрать нужных людей прямо из адресной книги или создать короткую прямую ссылку на документ, нажав на соответствующую команду в правом нижнем углу:

Возможен на выбор режим и полного редактирования и только чтения. Полученную ссылку можно тут же скопировать в буфер и отправить коллегам для совместной работы:

По полученной ссылке другие пользователи смогут войти в общий документ и редактировать его одновременно с вами. Вы в реальном времени (задержка 1-2 секунды по ощущениям) сможете видеть кто и в каком месте листа сейчас работает — активные ячейки других пользователей наглядно помечаются цветом и всплывающими подсказками:

Всех участников редактирования также можно увидеть на иконках в правом верхнем углу окна:

И что совсем хорошо — никаких особых ограничений на применение инструментов Excel теперь в этом режиме совместного редактирования нет. Можете смело строить сводные таблицы, диаграммы, фильтровать или сортировать ваши данные и т.д. Единственное условие — файл должен быть в новом формате (xlsx, xlsm, xlsb, а не старый xls) и в книге не должно быть включенной защиты листов или ячеек.
В общем, реализовано все на порядок лучше, чем было в старых версиях.
Автосохранение: плюсы и минусы
Платой за быстроту обновления картинки на экране при совместной работе стало Автосохранение. Эта функция, будучи включенной, автоматически сохраняет ваш текущий файл после каждого действия, отправляя остальным участникам внесенные вами изменения.
С одной стороны, это хорошо, ибо «на лету» синхронизирует все коллективные правки и отображает действия других пользователей в общей книге почти в реальном времени. Также эта функция позволяет легко откатиться к прошлым версиям книги, т.к. они автоматически сохраняются. С помощью команды Просмотреть все версии в строке заголовка:

… можно отобразить панель со всеми доступными предыдущими версиями файла и открыть любую из них:

С другой стороны, минусы у Автосохранения тоже есть:
- Далеко не всегда нужно сохранять изменения, которые вы вносите в книгу. Представьте себе, например, что вы открыли файл, чтобы проверить какую-то идею или вероятный сценарий. Внесли изменения, посмотрели на пересчитанный результат и потом просто хотите закрыть файл без сохранения, оставив его в исходном состоянии — с включенным Автосохранением такое уже невозможно. В такой ситуации теперь нужно сразу после открытия файла не забыть отключить Автосохранение, иначе все внесенные «на пробу» изменения останутся в документе навсегда.
- Автосохранение всегда по-умолчанию включено для всех файлов в облачных хранилищах и его статус («вкл» или «выкл») запоминается внутри каждого файла. Если оно мешает, то его придется отключать для каждого файла отдельно. Глобального переключателя, включающего или выключающего Автосохранение сразу для всего Excel нет (точнее, придется лезть в реестр Windows, что не каждому под силу)
- Из вкладки Файл пропали команды Сохранить и Сохранить как — теперь их заменяет Сохранить копию (Save a Copy):
Вот это совсем жестко и, подозреваю, напугает многих пользователей с непривычки. Предупреждать надо!
Как отключить Автосохранение в Excel
Если вы не работаете в команде и новый режим совместного редактирования вам совершенно точно не нужен, а Автосохранение, наоборот, сильно мешает, то отключить его можно только путем редактирования реестра Windows.
Предупреждение: реестр — это, своего рода, база данных со всеми внутренними настройками Windows и установленных программ. Редактирование реестра — это как нейрохирургия: разрезал на сантиметр правее, чем нужно — и человек вместо выздоровления оглох (Excel перестал запускаться и т.п.). Если вы никогда раньше не редактировали реестр, то лучше обратитесь к знакомым айтишникам. Кроме того, большинству корпоративных пользователей таких прав не дают по определению, поэтому придется обращаться к системным администраторам.
Если, все же, решились сделать все сами, то жмем на клавиатуре одновременно клавиши Win (с флагом) и R, в открывшееся окно пишем regedit и жмем ОК:

Затем на дереве в левой панели находим нужную ветку (папку) реестра:
HKEY_CURRENT_USERSOFTWAREMicrosoftOffice16.0Excel

Теперь щелкаем правой кнопкой мыши в правую панель окна и выбираем Создать (New) — Параметр типа DWORD:

Затем вводим имя параметра DontAutoSave и, открыв его двойным щелчком, его значение — 1:

Все, можно выдохнуть, закрыть редактор реестра и, для надежности, перезагрузиться. Автосохранение должно отключиться для всего Excel.
Ссылки по теме
- Создание резервных копий ценных файлов
- Статья про Автосохранение на сайте MSDN
В процессе работы над документом Excel нередко появляется необходимость подключиться к нему сразу нескольким людям. Причем очень часто их количество может исчисляться несколькими десятками. Поэтому вопрос совместной работы не ограничивается одним лишь подключением людей, поскольку они могут нередко вносить противоречивые изменения, которые нужно научиться быстро и эффективно править.
Кто это может сделать? Человек, имеющий статус главного пользователя. Одним словом, что нужно сделать для того, чтобы совместная работа с документом стала не просто возможной, но и эффективной?
Содержание
- Особенности работы с общим файлом Excel
- Как сделать совместный доступ к файлу Excel
- Настройка параметров
- Открытие общего файла
- Как открыть книгу Excel с совместным доступом
- Как посмотреть действия участников
- Как удалить пользователя из файла Excel
- Как ограничить использование общей книги
Особенности работы с общим файлом Excel
Работа с общим файлом в Excel имеет свои особенности. Так, некоторые действия недоступны для пользователей:
- Создание таблиц.
- Управление сценариями, включая их просматривание.
- Удаление листов.
- Пользователи не имеют возможности соединять несколько ячеек или наоборот, разбивать ранее объединенные.
- Любые операции с XML данными.
Как можно обойти эти ограничения? Необходимо просто снять общий доступ, а потом его вернуть, когда появится такая необходимость.
Вот еще таблица с некоторыми задачами, которые возможно или невозможно выполнить, если вы работаете вместе с несколькими людьми над одной таблицей.
Как сделать совместный доступ к файлу Excel
Сначала нужно понять, какой файл необходимо сделать доступным для редактирования сразу несколькими людьми. Это может быть как новый файл, так и уже существующий.
Настройка параметров
Все необходимые для создания совместного доступа к файлу в Excel действия находятся в разделе «Доступ к книге», который можно отыскать, перейдя на вкладку «Рецензирование».
Всплывет окно, в котором есть две вкладки. Нас интересует первая, которая открывается автоматически. Нам нужно поставить флажок возле пункта, отмеченного на скриншоте красным прямоугольником. С его помощью мы даем возможность нескольким пользователям управлять документом.
После того, как мы открыли доступ для редактирования, нам нужно его настроить. Для этого открываем вторую вкладку.
После внесения параметров подтверждаем свои действия. Для этого делаем левый клик по клавише «ОК». Совместный доступ может быть открытым для любой книги как новой, так и уже существующей. В первом случае нужно будет придумать имя для нее.
После этого нужно сохранить файл на компьютере.
Важно! Формат должен быть таким, чтобы файл мог открыть каждый пользователь со своей версии электронных таблиц.
Открытие общего файла
Сохранить файл нужно на сетевом ресурсе или папке, к которой имеют доступ участники, которым нужно использовать этот файл. После того, как будет выбрана директория, нам осталось только нажать кнопку «Сохранить».
При этом недопустимо использование веб-сервера, чтобы сохранить общий файл.
После выполнения всех описанных выше операций нужно проверить, получается ли подключать других людей. Для этого необходимо открыть вкладку «Данные» и там непосредственно под ней найти пункт «Подключения». Если на него нажать, появляется возможность изменить ссылки или связи. Если соответствующей кнопки нет, то нет связанных файлов.
Далее открывается вкладка «Состояние», с помощью которой возможно проверить связи. О том, что все хорошо, можно узнать по наличию кнопки «ОК».
Как открыть книгу Excel с совместным доступом
Excel позволяет также открыть книгу с совместным доступом. Чтобы это сделать, нужно нажать на кнопку Office. Когда появится всплывающая панель, нам необходимо выбрать пункт «Открыть» и выбрать ту книгу, которая будет использоваться для общего доступа. После этого опять нажимаем на кнопку Office, и открываем окно «Параметры Excel», которую можно найти внизу.
В левой части появившегося окна будет возможность выбрать категорию настроек, но нас интересует самая первая, где приводятся самые общие параметры.
Далее переходим в пункт «Личная настройка», где нужно указать данные, позволяющие отфильтровать пользователей – имя пользователя, никнейм.
После выполнения этих операций появляется возможность отредактировать информацию в документе или же добавлять какие-то данные. Не забудьте сохранить изменения после их внесения.
При этом могут иногда при сохранении появляться проблемы. Например, общий доступ открывается только для первого открытия, и при попытке открыть документ во второй раз программа выдает ошибку. Это может происходить по следующим причинам:
- Если в одной и той же ячейке вносят данные сразу несколько участников. Или любую другую часть.
- Формирование журнала изменений, из-за которого книга увеличивается в размере. Это приводит к неполадкам.
- Пользователь был удален из совместного доступа. В таком случае сохранить изменения не получится только на его компьютере.
- Сетевой ресурс перегружен.
Чтобы исправить проблему, нужно предпринять следующие действия:
- Удалить журнал изменений или стереть с него лишнюю информацию.
- Убрать лишнюю информацию внутри самого документа.
- Перезапустить совместный доступ.
- Открыть документ Excel в другом офисном редакторе, а потом снова сохранить его в формате xls.
Правда, в последних версиях эта ошибка случается не так часто, как в старых.
Как посмотреть действия участников
В ходе совместной работы нужно постоянно следить, чтобы какой-то из участников чего-то не испортил. Поэтому нужно научиться понимать, какие действия были совершены кем-то из них. Для этого надо выполнить следующие действия.
- Перейти на вкладку «Рецензирование», и там найти пункт «Исправления». В меню осуществляем выбор пункта «Выделить исправления».
6 - Далее появится окно, в котором можно узнать, какие изменения были внесены пользователями. Этот список формируется автоматически. В том, что это действительно так, можно убедиться, посмотрев, стоит ли галочка возле соответствующего пункта этого диалогового окна.
7 При этом в перечне в левом верхнем углу будут отображаться только те изменения, которые были осуществлены с момента последнего сохранения. Так сделано для удобства, всегда можно посмотреть более ранние правки в журнале.
- Каждому участнику приписывается определенный цвет, по которому можно понять, кто внес изменения. Метки находятся в левом верхнем углу. Также можно настроить отслеживание изменений по времени, конкретному пользователю или в определенном диапазоне, а также отключить их выведение на экран.
8 - При наведении мыши на ячейку, на которой стоит такая отметка, появляется небольшой блок, из которого можно понять, кем были внесены изменения.
9 - Для внесения коррективов в правила отображения исправлений нужно вернуться в окно с настройками, после чего найти поле «По времени», где можно выставить точку отсчета для просмотра изменений. То есть, времени, с которого исправления будут отображаться. Можно установить период с момента последнего сохранения, настроить отображение всех исправлений за все время, исключительно не просмотренных или указать дату, с которой они будут отображаться.
10 - Также можно регулировать отображение исправлений, внесенных лишь конкретным участником.
11 - С помощью соответствующего поля можно настроить диапазон листа, в котором будет вестись журнал действий команды.
Также можно вносить и другие изменения, выставив соответствующие галочки в нужных местах.
Список изменений не лежит мертвым грузом. Главный пользователь может рецензировать правки других участников, подтверждая или отклоняя их. Как это сделать?
- Перейти на вкладку «Рецензирование». Там находится меню «Исправления», где пользователь может управлять исправлениями. Во всплывающей панели нужно выбрать опцию «Принять/отклонить исправления», после чего будет показано окно, в котором отображаются исправления.
13 14 - Отбор правок может осуществляться по тем же критериям, что были описаны ранее: по времени, конкретному пользователю или в определенном диапазоне. После установки необходимых параметров нажимается клавиша ОК.
- Далее отобразятся все коррективы, которые соответствуют условиям, выставленным на предыдущем этапе. Можно согласиться с конкретной правкой или отклонить ее, нажав на соответствующую кнопку в нижней части окна. Также возможно пакетное принятие коррективов или их отклонение.
15
Теперь нужные коррективы были оставлены, а лишние – удалены.
Как удалить пользователя из файла Excel
Время от времени появляется необходимость убирать пользователей из совместного редактирования. Причин может быть огромное количество: им было дано другое задание, участник начал вносить правки с другого компьютера и так далее. Реализовать эту задачу в Excel вовсе несложно.
Сначала открываем вкладку «Рецензирование». Там находится группа «Изменения», где есть опция «Доступ к книге».
После этого на экране появится то же самое окно, которое мы видели ранее. С перечнем всех людей, которые могут вносить изменения в таблицу, можно ознакомиться на вкладке «Правка». Чтобы убрать пользователя, который нам не нужен в данный момент, нужно найти его в этом списке, выделить путем нажатия левой кнопки мыши и нажать на кнопку «Удалить», которая находится ниже.
Далее Эксель предупредит пользователя, что коррективы, внесенные этим участником, могут не быть сохранены, если в данный момент он вносит в книгу изменения. Если вы согласны, то нажимайте «ОК», и пользователя теперь в совместном использовании не будет.
Как ограничить использование общей книги
Самый лучший способ ограничить использование общей книги – это удалить пользователя. Если это не подходит, можно выставлять право на просмотр или редактирование книги конкретным участником.
При этом важно помнить, что некоторые ограничения встроены в совместное использование по умолчанию. Они были описаны выше. Давайте их вспомним, поскольку повторение – мать учения.
- Запрещено создание умных таблиц, которые автоматически обновляют данные и имеют множество других возможностей.
- Нельзя управлять сценариями.
- Есть встроенное ограничение на удаление листов, соединение или разъединение ячеек.
- Выполнение всех операций с XML-данными. Простыми словами, есть ограничения на структурирование большого количества данных, в том числе, и редактирования их массивов. XML – это один из самых непонятных типов файлов для начинающих пользователей, но на самом деле, это все просто. С помощью файлов этого типа можно передавать данные, внося пакетные изменения в документ.
Проще говоря, совместное редактирование дает возможность осуществлять стандартные операции с документом, но более профессиональные опции доступны лишь для одного человека. Это объясняется тем, что те же макросы или пакетные изменения с помощью XML несколько сложнее откатить.
Отключение совместного доступа с последующим его включением – это еще один способ ограничения действий пользователей Excel. Можно внести нужные изменения самостоятельно, тем самым на время лишив других людей возможности что-то править.
Чтобы сделать это, необходимо выполнить следующие действия.
- Открыть вкладку «Рецензирование», перейти на пункт «Исправления» и во всплывающем меню выбрать пункт «Выделить исправления».
- После этого появляется окошко, в котором нужно снять отметки возле пунктов «Пользователем» и «В диапазоне».
- После этого появляется журнал изменений, который необходим для бекапа данных.
После этого можно отключать совместный доступ. Для этого на той же вкладке на ленте нужно выбрать пункт «Доступ к книге» и снять отметку «Разрешить изменять файл нескольким пользователям».
Все, теперь совместный доступ отключен.
Таким образом, в Excel настроить совместное редактирование довольно легко. Конечно, есть некоторые ограничения, которые не дают использовать документ в полной мере. Но решаются они довольно просто, достаточно на время отключить совместный доступ, а потом его включить, когда нужные правки были внесены.
Оцените качество статьи. Нам важно ваше мнение:
Перейти к содержимому
Очень часто при обработке больших объемов информации в файлах программы «Excel» не достаточно автоматизировать процесс при помощи формул или макросов, приходится подключать к обработке информации в документе несколько человек.
По умолчанию с файлом «Excel» может работать только один пользователь, но в программе предусмотрена возможность открыть доступ к редактированию информации сразу нескольким пользователям.
Как открыть совместный доступ к файлу.
Следует выполнить следующий порядок действий:
- Открыть вкладку «Рецензирование» на панели.
Доступ к книге в Эксель - Кликнуть по иконке «Доступ к книге».
- Поставить флажок (галочку) в разделе «Правка» напротив надписи: «Разрешить изменять файл нескольким пользователям одновременно…».
Разрешить изменять файл нескольким пользователям - Нажать кнопку «Ok».
- Теперь редактировать файл смогут одновременно несколько человек.
Так же в меню «Доступ к книге» можно настроить:
- Журнал регистрации изменений книги (Историю изменений)
- Периодичность автосохранения файла.
- Указать принцип сохранения противоречивых изменений (определить приоритет изменений, когда несколько пользователей вносят данные в одну и туже ячейку)
- Включить личное представление (Когда каждому пользователю открывается файл в том виде, в котором он его сохранил.)
Последовательность действий на видео:
Надеюсь данная статья поможет Вам организовать слаженную работу коллектива из нескольких человек над одним документом.
Только в этом случае коллеги смогут вносить в документ свои изменения. Откройте книгу Excel и перейдите к вкладке «Рецензирование». В группе «Изменения» нажмите на кнопку «Доступ к книге».

Если несколько пользователей уже работали с документом, то иногда бывает полезно знать, кто именно и какие изменения внес. Для этого снова откройте вкладку «Рецензирование» и нажмите на «Исправления» и, далее, «выделить исправления».
Excel выделит обработанные ячейки цветовой рамкой. Если вы наведете мышь на выделенную ячейку, то увидите, кто, когда и какие конкретно изменения вносил в данный документ.
Содержание
- 1 Особенности работы с общим файлом
- 2 Как сделать совместный доступ к файлу Excel?
- 2.1 Открытие книги с совместным доступом
- 2.2 Как удалить пользователя
- 3 Как отключить режим совместного доступа в Excel
- 4 Как сделать общий доступ к файлу Excel
- 4.1 Поделитесть полезным с друзьями:
- 4.1.1 Как создать общий доступ Excel?
- 4.1.2 История общего доступа или «я в эту ячейку ничего не вносил»
- 4.1.3 Что нужно знать еще о совместном доступе к файлу? Управление доступом к файлу
- 4.1.4 Что нельзя делать, если файл находится в общем доступе?
- 4.2 Общий доступ в старых версиях Excel
- 4.3 Совместное редактирование в Excel 2016
- 4.4 Автосохранение: плюсы и минусы
- 4.5 Как отключить Автосохранение в Excel
- 4.6 Ссылки по теме
- 4.1 Поделитесть полезным с друзьями:
Совместный доступ в Microsoft Excel дает возможность работать с одним файлом сразу нескольким пользователям. Десять-двадцать человек на разных компьютерах одновременно вносят какие-то данные в один документ. Где находится определенная информация, работают определенные формулы.
«Главный пользователь» имеет возможность отслеживать действия рабочей группы, добавлять/удалять участников, редактировать противоречивые изменения. Как настроить совместную работу в Excel.
Особенности работы с общим файлом
В книге Excel со совместным доступом не все задачи можно выполнять.
Нельзя:
- Создавать таблицы Excel.
- Создавать, менять или просматривать сценарии.
- Удалять листы.
- Объединять либо разделять ячейки.
- Работать с XML-данными (импортировать, добавлять, обновлять, удалять и т.д.).
Выход: отключить общий доступ – выполнить запрещенную задачу – снова включить доступ.
Совместное пользование ограничивает для участников еще ряд задач:
| Недопустимо | Реально |
| Вставлять либо удалять группу ячеек | Добавлять строку или столбец |
| Добавлять либо изменять условные форматы | Работать с существующими форматами |
| Включать или изменять инструмент «Проверка данных» | Работать с существующими настройками проверки |
| Создавать или редактировать диаграммы, сводные отчеты | Работать с имеющимися диаграммами и сводными таблицами |
| Вставлять или редактировать рисунки и графические объекты | Просматривать имеющиеся рисунки и графические объекты |
| Вставлять или менять гиперссылки | Переходить по имеющимся гиперссылкам |
| Назначать, редактировать либо удалять пароли | Существующие пароли функционируют |
| Ставить либо снимать защиту листов и книг | Существующая защита работает |
| Группировать, структурировать данные; вставлять подуровни | Работать с имеющимися группами, структурами и подуровнями |
| Записывать, изменять или просматривать макросы | Запускать имеющиеся макросы, которые не связаны с недоступными задачами |
| Изменять или удалять формулы массива | Пользоваться существующими формулами |
| Добавлять в форму данных новую информацию | Искать информацию в форме данных |
Сначала определяемся, какую книгу мы «откроем» для редактирования сразу несколькими участниками. Создаем новый файл и наполняем его информацией. Либо открываем существующий.
- Переходим на вкладку «Рецензирование». Диалоговое окно «Доступ к книге».
- Управление доступом к файлу – правка. Ставим галочку напротив «Разрешить изменять файл нескольким пользователям одновременно».
- Переходим к инструменту «Подробнее», чтобы настроить параметры многопользовательского редактирования.
- Нажимаем ОК. Если мы открываем общий доступ к новой книге, то выбираем ей название. Если совместное пользование предполагается для существующего файла – жмем ОК.
- Открываем меню Microsoft Office. Выбираем команду «Сохранить как». Выбираем тот формат файла сохранения, который «пойдет» на всех пользовательских компьютерах.
- Местом сохранения выбираем сетевой ресурс / сетевую папку, которую откроют предполагаемые участники. Нажимаем «Сохранить».
Внимание! Нельзя использовать для сохранения общего файла веб-сервер.
Теперь проверим и обновим ссылки:
- Вкладка «Данные». «Подключения».
- Изменить ссылки / изменить связи. Если такая кнопка отсутствует, в листе нет связанных файлов.
- Переходим на вкладку «Состояние», чтобы проверить имеющиеся связи. На работоспособность связей указывает кнопка ОК.
Открытие книги с совместным доступом
- Открываем меню Microsoft Office.
- Нажимаем «Открыть».
- Выбираем общую книгу.
- Когда книга открыта, нажимаем на кнопку Microsoft Office. Переходим на вкладку «Параметры Excel» (в нижней части меню).
- «Общие» — «Личная настройка» — «Имя пользователя». Вводим опознавательную информацию (имя, ник-нейм).
Все. Можно редактировать информацию, вводить новую. После работы – сохранить.
Случается, что при открытии книги Excel с совместным доступом к файлу появляется запись «Файл заблокирован». Сохранить не получается. При последующем открытии оказывается, что общий доступ отключен. Возможные причины проблемы:
- Одну и ту же часть документа редактируют несколько пользователей. К примеру, вбивают разные данные в одну ячейку. Возникает блокировка.
- Во время пользования совместным файлом ведется журнал изменений (кто входил, когда, что делал). Книга увеличивается. Начинает «глючить».
- Удалили кого-то из пользователей, но пока ему не сказали об этом. Тогда блокировка может появиться только на его компьютере.
- Большая нагрузка на сетевой ресурс.
Что можно сделать, если совместный доступ к файлу файл заблокирован:
- Почистить либо удалить журнал изменений.
- Почистить содержимое файла.
- Отменить, а потом снова активировать совместный доступ.
- Открыть книгу xls в OpenOffice. И снова сохранить ее в xls.
Замечено, что запись «Файл заблокирован» реже появляется в новейших версиях Excel.
Как удалить пользователя
- На вкладке «Рецензирование» открываем меню «Доступ к книге».
- В разделе «Правка» мы видим перечень пользователей.
- Выбираем имя – нажимаем «Удалить».
Перед удалением проверьте, что пользователи закончили работу с файлом.
Как отключить режим совместного доступа в Excel
Все пользователи должны сохранить информацию и закрыть общий файл. Если необходимо оставить журнал, соблюдаем инструкцию:
- Вкладка «Рецензирование» — «Исправления» — «Выделить исправления».
- Устанавливаем параметры «Исправлений». По времени – «все». Галочки напротив «Пользователем» и «В диапазоне» сняты. Напротив «вносить изменения на отдельный лист» — стоит. Жмем ОК.
- Откроется Журнал изменений. Его можно сохранить либо .
Чтобы отключить совместный доступ к файлу Excel, на вкладке «Рецензирование» нажать «Доступ к книге» и снять галочку напротив «Разрешить изменять файл нескольким пользователям».
В списке должен остаться один пользователь – Вы.
Как сделать общий доступ к файлу Excel
В корпоративных сетях, как крупных, так и не очень, часто любят выкладывать документы на файловый сервер в общий доступ для нескольких пользователей и редактировать их удалённо, прямо на сетевом диске, не скачивая себе на компьютер. С электронными таблицами не всё так просто — по умолчанию общий доступ к файлу Excel отключен в параметрах документа, а значит можно будет открыть только одну его копию для одного пользователя. Чтобы включить совместный доступ в Экселе, надо в главном меню открыть раздел «Рецензирование» и найти группу «Изменения»:
В ней надо найти и нажать кнопку «Доступ к книге». Появится окно управления общим доступом к файлу Excel:
Здесь надо поставить галочку «Разрешить изменять файл нескольким пользователям одновременно», после чего — нажать на кнопку «ОК».
Теперь при сохранении этого документа в названии будет отметка «», что означает что включен совместный общий доступ для файла Эксель.
Примечание: Обратите внимание на поле «Файл открыт следующими пользователями. В нём отображаются все, кто вносил изменения в этой книге. Чтобы посмотреть что было изменено конкретным пользователем, то нужно на вкладке «Рецензирование» нажать на кнопку «Исправления» и в меню выбрать пункт «Выделить исправления». Появится такое окно:
Здесь можно выбрать подходящий вариант отслеживания изменений — по времени, конкретным пользователем или в заданных ячейках. По умолчанию, они будут выделены на экране. При необходимости можно будет вынести изменения в отдельный файл.
Поделитесть полезным с друзьями:
Давно хотел написать о полезной и зачастую малоизвестной функции — общий доступ Excel. Эта возможность позволяет сразу нескольким пользователям одновременно работать в файле. При этом хранится история операций со всеми ячейками от пользователей, при параллельном внесение данных изменения показываются при сохранении. В общем, уверен вам пригодится такая функция, единственное что необходимо — общая сетевая папка.
Уверен, многие сталкивались с надписью «Файл заблокирован другим пользователем», если в рабочем документе (размещенном в сетевой папке) уже работает другой пользователь. Если вам необходимо вносить данные в один и тот же файл единовременно, лучше настроить общий доступ к файлу. Мой опыт показывает, что люди могут работать в одном файле параллельно месяцами. Количество вносимых данных бывает довольно большое, поэтому разграничьте кто, куда и что заносит. Если все делать правильно, общий файл работает стабильно.
Как создать общий доступ Excel?
Общий доступ существовал еще в легендарном Excel 2003. В современных версиях, работать совместно стало надежнее, а включить общий доступ все так же просто. Сперва разместите файл в сетевой папке, доступ к которой есть у нужных пользователей. Затем пройдите на панели инструментов во вкладку Рецензирование — раздел Изменения.
Откроется окно Управление доступом к файлу. Ставьте галочку «Разрешить изменять файл нескольким пользователям…». В этом же окне вы сможете увидеть, кто сейчас работает в файле (сейчас User). Жмете ОК. Все, общий доступ дан и теперь в файле может работать сразу несколько человек. Удобно.
История общего доступа или «я в эту ячейку ничего не вносил»
Кто работал с базой данных, хоть один раз, ловил себя на мысли «вроде эти изменения я уже вносил, а их тут нет». После таких сомнений начинается работа с ИТ службой, почему пропала информация из базы. Чтобы избежать кровопролитных споров, в крупных учетных программах есть т.н. «История изменений» или «Журнал регистрации», где видны действия, совершенные пользователями. Общий доступ Excel не исключение — вы можете как показать историю внесенных изменений как внутри файла, так и вывести их в отдельную таблицу.
Чтобы получить изменения, нажмите на кнопку Исправления — Выделить исправления
В появившимся окне настройте что и как выводить
Если оставите все галочки как показано на картинке выше, то изменения созданные со времени последнего сохранения выделяться прямо в таблице примерно вот так:
Если отметите такие галочки:
То программа выведет изменения на отдельный лист. Довольно удобно, если нужно переслать эту информацию.
Так же выбирете нужного пользователя или диапазон в котором необходимо искать изменения
Мой совет. Не выделяйте сразу обе галочки Выделять исправления на экране и вносить изменения на отдельный лист. Все равно, изменения будут показаны на отдельном листе. А если данных много, может вызвать зависание программы.
Есть возможность настроить, и даже отключить эту функцию — смотрите ниже.
Чтобы удалить историю изменений, отключите и включите заново совместный доступ.
Что нужно знать еще о совместном доступе к файлу? Управление доступом к файлу
В окне Управление доступом к файлу, есть вкладка Подробнее, где найдется много интересного.
Разберем содержание окна поподробнее:
Первый пункт — это Регистрация изменений — регулирует хранение изменений, что мы разбирали в предыдущем разделе. Можно отключить хранение изменений в журнале или настроить количество дней сохранения.
Далее Обновлять изменения. Как вы заметили, если сохраните файл, то будет показано, какие изменения внесли соредакторы файла. Есть возможность увеличить частоту. Даже сделать обновления почти он-лайн, каждые 5 минут (минимальный показатель).
Часто задаваемый вопрос — «Какие изменения занесутся, мои или соседа по файлу?». В настройках существует пункт Для противоречивых изменений — у вас спрашивают, чьи изменения оставить. Если выберите «Запрашивать…», то перед сохранением будет вопрос «Чьи изменения оставить», для второго пункта останутся те изменения, которые сделаны ранее.
Ну и последний, но не менее важный пункт — Включить в личное представление. Личное представление — настройки, которые пользователь создает под себя в общем файле. Если вы владелец процесса и не хотите, чтобы кто-то изменял параметры печати (вы их настроили заранее) или добавлял дополнительные фильтры — снимите эти галочки.
Что нельзя делать, если файл находится в общем доступе?
Да, существуют еще ограничения при работе с общим доступом. В первую очередь неудобно отсутствие условного форматирования и то что нельзя вставлять диаграмму или сводную таблицу.
Общий доступ Excel предназначен в первую очередь для занесения данных, поэтому мы должны относиться к недостаткам возможности с пониманием.
Так же нельзя делать:
- Управление и изменение макросов
- Добавлять рисунки и другие объекты
- Группировать или скрывать столбца или строки
- Делать объединение ячеек (не придется потом снимать объединение:) )
- Пользоваться инструментом «Проверка данных», например создавать выпадающий список.
- Делать защиту листа
- Невозможна работа с формулами массива
В одном разделе с общим доступом, расположено еще много кнопочек, подробнее о них рассказывается в статье: Как защитить Excel от редактирования?
Поделитесь нашей статьей в ваших соцсетях:
(Visited 10 531 times, 1 visits today)
Сравнительно недавно (после весенне-летних обновлений 2017 года) многие пользователи Office 2016 заметили появление в левом верхнем углу экрана на панели быстрого доступа нового значка необычного вида:
Это переключатель Автосохранения — побочный эффект от нового режима совместного редактирования, недавно появившегося в последней версии Microsoft Excel 2016. Давайте разберемся в этом поподробнее, ибо у любой медали, как обычно, две стороны и плюсы намешаны с минусами весьма причудливо.
Общий доступ в старых версиях Excel
Формально, одновременное редактирование одного файла сразу несколькими пользователями существовало в Excel еще с 1997 года. Книгу нужно было положить в общую сетевую папку, а затем выбрать в меню или на вкладке Рецензирование команду Общий доступ (Review — Share Workbook) и включить единственную галочку в открывшемся окне:
В реальности практически никто этой функцией не пользовался, т.к. реализована она была откровенно слабо:
- Уже при 3-4 одновременных подключениях к файлу Excel начинал нещадно глючить, вылетать с ошибками, терять связь с исходным файлом (и всю вашу работу за последние N минут) и т.д.
- При одновременном изменении одних и тех же ячеек разными пользователями должно было отображаться окно разрешения конфликтов, но, по факту, это случалось далеко не всегда.
- Изменения, внесенные другими пользователями, становились видны только после того, как эти пользователи сохраняли файл, т.е. никакого realtime editing не было даже близко.
- В таком режиме совместного редактирования очень много ценных функций и инструментов Excel становились недоступны. Например, нельзя было воспользоваться фильтром или сортировкой, построить сводную таблицу или диаграмму, раскрасить ячейки условным форматированием и т.д.
В общем и целом, эта штука была в Excel больше «для галочки» и реальной пользы не приносила.
Совместное редактирование в Excel 2016
С недавними обновлениями в Excel 2016 картина поменялась. Теперь для одновременной работы вы должны сохранить файл в облачное хранилище (OneDrive или SharePoint) и пригласить других пользователей с помощью кнопки Поделиться (Share) в правом верхнем углу окна:
Можно выбрать нужных людей прямо из адресной книги или создать короткую прямую ссылку на документ, нажав на соответствующую команду в правом нижнем углу:
Возможен на выбор режим и полного редактирования и только чтения. Полученную ссылку можно тут же скопировать в буфер и отправить коллегам для совместной работы:
По полученной ссылке другие пользователи смогут войти в общий документ и редактировать его одновременно с вами. Вы в реальном времени (задержка 1-2 секунды по ощущениям) сможете видеть кто и в каком месте листа сейчас работает — активные ячейки других пользователей наглядно помечаются цветом и всплывающими подсказками:
Всех участников редактирования также можно увидеть на иконках в правом верхнем углу окна:
И что совсем хорошо — никаких особых ограничений на применение инструментов Excel теперь в этом режиме совместного редактирования нет. Можете смело строить сводные таблицы, диаграммы, фильтровать или сортировать ваши данные и т.д. Единственное условие — файл должен быть в новом формате (xlsx, xlsm, xlsb, а не старый xls) и в книге не должно быть включенной защиты листов или ячеек.
В общем, реализовано все на порядок лучше, чем было в старых версиях.
Автосохранение: плюсы и минусы
Платой за быстроту обновления картинки на экране при совместной работе стало Автосохранение. Эта функция, будучи включенной, автоматически сохраняет ваш текущий файл после каждого действия, отправляя остальным участникам внесенные вами изменения.
С одной стороны, это хорошо, ибо «на лету» синхронизирует все коллективные правки и отображает действия других пользователей в общей книге почти в реальном времени. Также эта функция позволяет легко откатиться к прошлым версиям книги, т.к. они автоматически сохраняются. С помощью команды Просмотреть все версии в строке заголовка:
… можно отобразить панель со всеми доступными предыдущими версиями файла и открыть любую из них:
С другой стороны, минусы у Автосохранения тоже есть:
- Далеко не всегда нужно сохранять изменения, которые вы вносите в книгу. Представьте себе, например, что вы открыли файл, чтобы проверить какую-то идею или вероятный сценарий. Внесли изменения, посмотрели на пересчитанный результат и потом просто хотите закрыть файл без сохранения, оставив его в исходном состоянии — с включенным Автосохранением такое уже невозможно. В такой ситуации теперь нужно сразу после открытия файла не забыть отключить Автосохранение, иначе все внесенные «на пробу» изменения останутся в документе навсегда.
- Автосохранение всегда по-умолчанию включено для всех файлов в облачных хранилищах и его статус («вкл» или «выкл») запоминается внутри каждого файла. Если оно мешает, то его придется отключать для каждого файла отдельно. Глобального переключателя, включающего или выключающего Автосохранение сразу для всего Excel нет (точнее, придется лезть в реестр Windows, что не каждому под силу)
- Из вкладки Файл пропали команды Сохранить и Сохранить как — теперь их заменяет Сохранить копию (Save a Copy):
Вот это совсем жестко и, подозреваю, напугает многих пользователей с непривычки. Предупреждать надо!
Как отключить Автосохранение в Excel
Если вы не работаете в команде и новый режим совместного редактирования вам совершенно точно не нужен, а Автосохранение, наоборот, сильно мешает, то отключить его можно только путем редактирования реестра Windows.
Предупреждение: реестр — это, своего рода, база данных со всеми внутренними настройками Windows и установленных программ. Редактирование реестра — это как нейрохирургия: разрезал на сантиметр правее, чем нужно — и человек вместо выздоровления оглох (Excel перестал запускаться и т.п.). Если вы никогда раньше не редактировали реестр, то лучше обратитесь к знакомым айтишникам. Кроме того, большинству корпоративных пользователей таких прав не дают по определению, поэтому придется обращаться к системным администраторам.
Если, все же, решились сделать все сами, то жмем на клавиатуре одновременно клавиши Win (с флагом) и R, в открывшееся окно пишем regedit и жмем ОК:
Затем на дереве в левой панели находим нужную ветку (папку) реестра:
HKEY_CURRENT_USERSOFTWAREMicrosoftOffice16.0Excel
Теперь щелкаем правой кнопкой мыши в правую панель окна и выбираем Создать (New) — Параметр типа DWORD:
Затем вводим имя параметра DontAutoSave и, открыв его двойным щелчком, его значение — :
Все, можно выдохнуть, закрыть редактор реестра и, для надежности, перезагрузиться. Автосохранение должно отключиться для всего Excel.
Ссылки по теме
- Создание резервных копий ценных файлов
- Статья про Автосохранение на сайте MSDN
При работе над общим проектом возникает необходимость одновременно вставлять данные в документ. Это позволяет быстро записывать значения в ячейки и заполнять исходный файл информацией. В Microsoft Office Excel есть специальная функция для таких случаев, и сегодня мы узнаем, как поделиться файлом Excel с другими пользователями.
Использование
Чтобы отредактировать книгу Excel от группы людей, вам необходимо поместить документ в отдельную папку, к которой имеют доступ все пользователи. Обычно это делается в локальной сети в том же офисе, фирме или компании. Значит надо дать разрешение через редактора. Чтобы поделиться файлом Excel, вам необходимо сделать следующее:
- На панели инструментов перейдите на вкладку «Рецензирование» и нажмите кнопку «Доступ к книге» в разделе «Редактирование.
- Откроется диалоговое окно со списком людей, использующих документ. Установите флажок рядом с разрешением на редактирование файла и нажмите ОК.
- На вкладке «Подробности» вы можете настроить срок хранения журнала изменений, частоту обновления файлов и приоритет изменений.
Если файл только что был создан, программа предложит сохранить документ. Убедитесь, что вы сохраняете в сетевую папку, чтобы не было проблем с доступом других людей.
Затем в названии книги должно появиться слово «Общие», указывающее на возможность сотрудничества.
Чтобы просмотреть список изменений, вам нужно выделить исправления с помощью отдельной функции.
В открывшемся окне настройте параметры просмотра изменений.
После нажатия кнопки ОК все исправления будут помещены на отдельный лист с пометками, кем и когда было внесено добавление. Это называется журналом изменений, который можно сохранить отдельно на компьютере или распечатать.
Ограничения
К сожалению, когда над книгой работают несколько человек, существует ряд ограничений на редактирование и форматирование информации:
- Невозможно вставлять диаграммы, изображения, сводные таблицы и другие объекты.
- Редактирование макросов запрещено.
- Группировка данных по столбцам и строкам ограничена.
- Невозможно изменить формулы в исходном файле.
- также запрещено удалять листы книги.
Если вам нужно сделать что-либо из этого, вам нужно попросить администратора отключить общий доступ, изменить и снова включить режим совместной работы.
Бывает, что при открытии книги Excel программа выдает ошибку «Файл заблокирован». Это может быть связано со следующими проблемами:
- Большая нагрузка на локальную сеть
- Два разных пользователя добавляют информацию в одну и ту же ячейку — возникает программный конфликт.
- Оперативная память перегружена из-за большого размера документа, и компьютер не справляется с нагрузкой.
- Пользователь был в одностороннем порядке удален из списка.
Чтобы отключить общий доступ, просто снимите флажок рядом с разрешением на редактирование файла в настройках совместной работы. В этом случае в списке пользователей должен остаться один человек — администратор.
Облачные хранилища
документы также можно редактировать совместно через Интернет. Для этого администратору необходимо сохранить документ в облаке и предоставить ссылку. Давайте посмотрим на самые популярные примеры совместного использования облачных хранилищ:
- На Яндекс диске нажмите на скачанный файл и вверху нажмите Поделиться.
После этого будет удален список возможных представлений в соцсети и отдельная ссылка для копирования. При этом к значку документа добавляется специальный символ в виде цепочки ссылок, обозначающий общий доступ.
- На диске Google щелкните документ правой кнопкой мыши и выберите строку «Открытый доступ» из раскрывающегося списка.
В появившемся окне вы можете скопировать ссылку и ввести имена контактов или адреса электронной почты, чтобы поделиться файлом. Наконец, убедитесь, что вы нажали кнопку «Готово.
Как видите, совместная работа над одним файлом в Excel несложна. Механизм авторизации для версий 2007, 2010, 2013 и 2016 одинаков. Кроме того, есть возможность редактировать документы через облачное хранилище, что позволяет редактировать документ из любой точки мира через Интернет.


 > Автосохранение.
> Автосохранение. .
.  .
.