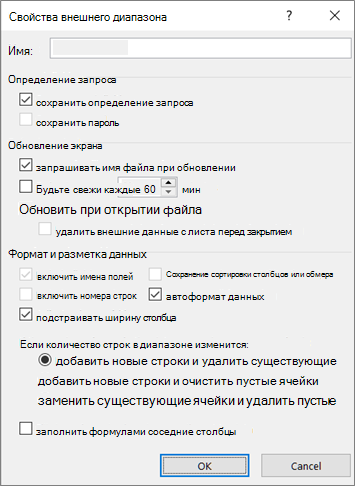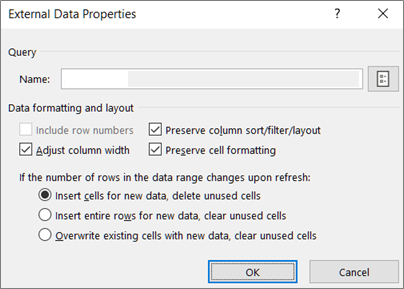Совместный доступ в Microsoft Excel дает возможность работать с одним файлом сразу нескольким пользователям. Десять-двадцать человек на разных компьютерах одновременно вносят какие-то данные в один документ. Где находится определенная информация, работают определенные формулы.
«Главный пользователь» имеет возможность отслеживать действия рабочей группы, добавлять/удалять участников, редактировать противоречивые изменения. Как настроить совместную работу в Excel.
Особенности работы с общим файлом
В книге Excel со совместным доступом не все задачи можно выполнять.
Нельзя:
- Создавать таблицы Excel.
- Создавать, менять или просматривать сценарии.
- Удалять листы.
- Объединять либо разделять ячейки.
- Работать с XML-данными (импортировать, добавлять, обновлять, удалять и т.д.).
Выход: отключить общий доступ – выполнить запрещенную задачу – снова включить доступ.
Совместное пользование ограничивает для участников еще ряд задач:
| Недопустимо | Реально |
| Вставлять либо удалять группу ячеек | Добавлять строку или столбец |
| Добавлять либо изменять условные форматы | Работать с существующими форматами |
| Включать или изменять инструмент «Проверка данных» | Работать с существующими настройками проверки |
| Создавать или редактировать диаграммы, сводные отчеты | Работать с имеющимися диаграммами и сводными таблицами |
| Вставлять или редактировать рисунки и графические объекты | Просматривать имеющиеся рисунки и графические объекты |
| Вставлять или менять гиперссылки | Переходить по имеющимся гиперссылкам |
| Назначать, редактировать либо удалять пароли | Существующие пароли функционируют |
| Ставить либо снимать защиту листов и книг | Существующая защита работает |
| Группировать, структурировать данные; вставлять подуровни | Работать с имеющимися группами, структурами и подуровнями |
| Записывать, изменять или просматривать макросы | Запускать имеющиеся макросы, которые не связаны с недоступными задачами |
| Изменять или удалять формулы массива | Пользоваться существующими формулами |
| Добавлять в форму данных новую информацию | Искать информацию в форме данных |
Как сделать совместный доступ к файлу Excel?
Сначала определяемся, какую книгу мы «откроем» для редактирования сразу несколькими участниками. Создаем новый файл и наполняем его информацией. Либо открываем существующий.
- Переходим на вкладку «Рецензирование». Диалоговое окно «Доступ к книге».
- Управление доступом к файлу – правка. Ставим галочку напротив «Разрешить изменять файл нескольким пользователям одновременно».
- Переходим к инструменту «Подробнее», чтобы настроить параметры многопользовательского редактирования.
- Нажимаем ОК. Если мы открываем общий доступ к новой книге, то выбираем ей название. Если совместное пользование предполагается для существующего файла – жмем ОК.
- Открываем меню Microsoft Office. Выбираем команду «Сохранить как». Выбираем тот формат файла сохранения, который «пойдет» на всех пользовательских компьютерах.
- Местом сохранения выбираем сетевой ресурс / сетевую папку, которую откроют предполагаемые участники. Нажимаем «Сохранить».
Внимание! Нельзя использовать для сохранения общего файла веб-сервер.
Теперь проверим и обновим ссылки:
- Вкладка «Данные». «Подключения».
- Изменить ссылки / изменить связи. Если такая кнопка отсутствует, в листе нет связанных файлов.
- Переходим на вкладку «Состояние», чтобы проверить имеющиеся связи. На работоспособность связей указывает кнопка ОК.
Открытие книги с совместным доступом
- Открываем меню Microsoft Office.
- Нажимаем «Открыть».
- Выбираем общую книгу.
- Когда книга открыта, нажимаем на кнопку Microsoft Office. Переходим на вкладку «Параметры Excel» (в нижней части меню).
- «Общие» — «Личная настройка» — «Имя пользователя». Вводим опознавательную информацию (имя, ник-нейм).

Все. Можно редактировать информацию, вводить новую. После работы – сохранить.
Случается, что при открытии книги Excel с совместным доступом к файлу появляется запись «Файл заблокирован». Сохранить не получается. При последующем открытии оказывается, что общий доступ отключен. Возможные причины проблемы:
- Одну и ту же часть документа редактируют несколько пользователей. К примеру, вбивают разные данные в одну ячейку. Возникает блокировка.
- Во время пользования совместным файлом ведется журнал изменений (кто входил, когда, что делал). Книга увеличивается. Начинает «глючить».
- Удалили кого-то из пользователей, но пока ему не сказали об этом. Тогда блокировка может появиться только на его компьютере.
- Большая нагрузка на сетевой ресурс.
Что можно сделать, если совместный доступ к файлу файл заблокирован:
- Почистить либо удалить журнал изменений.
- Почистить содержимое файла.
- Отменить, а потом снова активировать совместный доступ.
- Открыть книгу xls в OpenOffice. И снова сохранить ее в xls.
Замечено, что запись «Файл заблокирован» реже появляется в новейших версиях Excel.
Как удалить пользователя
- На вкладке «Рецензирование» открываем меню «Доступ к книге».
- В разделе «Правка» мы видим перечень пользователей.
- Выбираем имя – нажимаем «Удалить».
Перед удалением проверьте, что пользователи закончили работу с файлом.
Как отключить режим совместного доступа в Excel
Все пользователи должны сохранить информацию и закрыть общий файл. Если необходимо оставить журнал, соблюдаем инструкцию:
- Вкладка «Рецензирование» — «Исправления» — «Выделить исправления».
- Устанавливаем параметры «Исправлений». По времени – «все». Галочки напротив «Пользователем» и «В диапазоне» сняты. Напротив «вносить изменения на отдельный лист» — стоит. Жмем ОК.
- Откроется Журнал изменений. Его можно сохранить либо распечатать.
Чтобы отключить совместный доступ к файлу Excel, на вкладке «Рецензирование» нажать «Доступ к книге» и снять галочку напротив «Разрешить изменять файл нескольким пользователям».
В списке должен остаться один пользователь – Вы.
Если данные всегда в пути, Excel похож на главный центральный станция. Представьте, что данные — это поезд, который регулярно посещает Excel, вносит изменения, а затем покидает его. Существует множество способов войти в Excel, при котором данные всех типов будут импортироваться, и список будет постоянно расти. После того как данные уже есть в Excel, вы можете изменить фигуру в нужном виде с помощью Power Query. Для бесперебойной работы данных, как и для всех нас, требуется «уход и подача». Сюда приходят свойства подключения, запроса и данных. Кроме того, данные сют с док-станции Excel во многих случаях: они импортируются из других источников, делятся как отчеты, диаграммы и совые таблицы, а также экспортируются в Power BI и Power Apps.
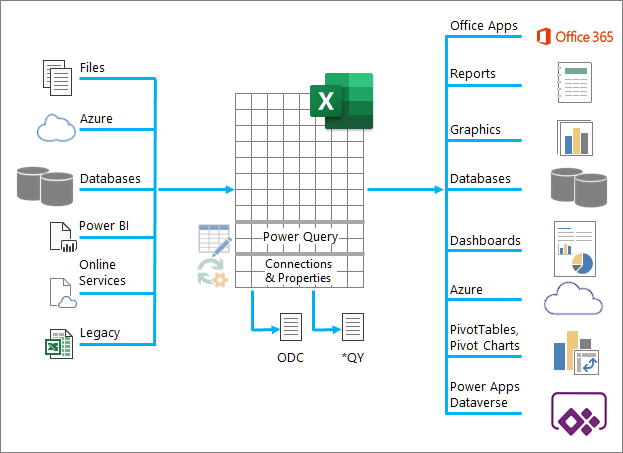
Вот основные вещи, которые можно делать, когда данные находятся на поезде Excel:
-
Импорт Вы можете импортировать данные из различных внешних источников. Эти источники данных могут быть на вашем компьютере, в облаке или на полпути по всему миру. Дополнительные сведения см. в теме «Импорт данных из внешних источников данных».
-
Power Query С помощью Power Query (ранее — » Get & Transform») можно создавать запросы для фигуры, преобразования и объединения данных различными способами. Вы можете экспортировать свою работу как шаблон Power Query, чтобы определить операцию потока данных в Power Apps. Вы даже можете создать тип данных в дополнение к связанным типамданных. Дополнительные сведения см. в справке Power Query для Excel.
-
Безопасность Конфиденциальность данных, учетные данные и проверка подлинности всегда являются проблемой. Дополнительные сведения см. в сведениях об управлении настройками и разрешениями источников данных, а также настройке уровней конфиденциальности.
-
Обновить Для внесения в Excel изменений, например дополнений, обновлений и удаления, обычно требуется операция обновления. Дополнительные сведения см. в теме «Обновление подключения к внешним данным в Excel».
-
Подключения и свойства Каждый внешний источник данных имеет связь с данными о каждом внешнем источнике данных и связанную с ним информацию о свойстве, которая иногда требует внесения изменений в зависимости от обстоятельств. Дополнительные сведения см. в дополнительных сведениях об управлении диапазонами внешних данных и их свойствами, создании,редактировании подключений к внешним данным и свойствах подключения.
-
Устаревшая версия Традиционные методы, такие как устаревшие мастеры импорта и MSQuery, по-прежнему доступны. Дополнительные сведения см. в параметрах импорта и анализа данных, а также извлечении внешних данных с помощью Microsoft Query.
В следующих разделах более подробные сведения о том, что происходит за кадром на этом занятом поезде Excel.
Существуют свойства подключения, запроса и диапазона внешних данных. Оба свойства подключения и запроса содержат традиционные сведения о под соединении. В заголовке диалогового окна «Свойства подключения» означает, что с ним не связан ни один запрос, а с свойствами запроса — нет. Свойства диапазона внешних данных контролируют макет и формат данных. Во всех источниках данных есть диалоговое окно «Свойства внешних данных», но для источников данных со связанными учетными данными и данными обновления используется большее диалоговое окно «Свойства внешних данных диапазона».
В следующих сведениях общались наиболее важные диалоговые окна, области, пути к командам и соответствующие разделы справки.
|
Диалоговое окно или области |
Вкладки и туннель |
Основной раздел справки |
|---|---|---|
|
Последние источники
Данные> |
(Без вкладок) Tunnels to Connect > Navigator dialog box |
Управление настройками и разрешениями источника данных |
|
Свойства подключения Data > Queries & Connections > Connections tab > (right click a connection) > Properties |
Вкладка Usage |
Свойства подключения |
|
Свойства запроса
Data> Existing Connections > (right click a connection) > Edit Connection Properties |
Вкладка Usage |
Свойства подключения |
|
Запросы & connections Data > Queries & Connections |
Вкладка «Подключения» |
Свойства подключения |
|
Существующие подключения
Данные> |
Вкладка «Таблицы» |
Подключение к внешним данным |
|
Свойства внешних данных |
Используется на вкладке (в диалоговом окне «Свойства подключения») Кнопка «Обновить» в правом туннелье в свойствах запроса |
Управление диапазонами внешних данных и их свойствами |
|
Свойства подключения > |
(Без вкладок) Tunnels to |
Создание, изменение подключений к внешним данным и управление ими |
Данные в книге Excel могут быть из двух разных мест. Данные могут храниться непосредственно в книге или во внешнем источнике данных, например в текстовом файле, базе данных или кубе OLAP. Этот внешний источник данных подключается к книге с помощью подключения к данным, которое является набором сведений о том, как найти внешний источник данных, войти в систему и получить к нему доступ.
Основное преимущество подключения к внешним данным — возможность периодически анализировать эти данные без многократного копирования в книгу (это операция, которая может быть трудоемкой и частой). После подключения к внешним данным вы также можете автоматически обновлять (обновлять) книги Excel из исходного источника при обновлении источника данных с новой информацией.
Сведения о под соединении хранятся в книге и также могут храниться в файле подключения, например в файле подключения к данным Office (ODC) или файле имени источника данных (DSN).
Чтобы внести внешние данные в Excel, необходим доступ к ним. Если доступ к внешнему источнику данных не находится на локальном компьютере, может потребоваться обратиться к администратору базы данных, чтобы узнать пароль, разрешения пользователей или другие сведения о под соединении. Если источником данных является база данных, убедитесь, что она не открыта в монопольном режиме. Если источником данных является текстовый файл или таблица, убедитесь, что другие пользователи не имеют доступа к ним.
Для многих источников данных для координации потока данных между Excel, файлом подключения и источником данных также требуется драйвер ODBC или поставщик OLE DB.

На следующей схеме ключевых моментах подключения к данным нет.
1. Существуют различные источники данных, к которые можно подключиться: службы Analysis Services, SQL Server, Microsoft Access, другие реляционные базы данных OLAP, электронные таблицы и текстовые файлы.
2. У многих источников данных есть связанный драйвер ODBC или поставщик OLE DB.
3. Файл подключения определяет все сведения, необходимые для доступа к источнику данных и извлечения данных из него.
4. Данные подключения копируется из файла подключения в книгу, и их можно легко изменить.
5. Данные копируется в книгу, чтобы их можно было использовать точно так же, как и данные, хранимые непосредственно в книге.
Чтобы найти файлы подключения, используйте диалоговое окно «Существующие подключения». (Выберите «Данные>существующие подключения.) В этом диалоговом окне можно увидеть следующие типы подключений:
-
Подключения в книге
В этом списке отображаются все текущие подключения в книге. Список создается на окне подключений, которые вы уже определили, с помощью диалоговых окна «Выбор источника данных» мастера подключения к данным, или на окне подключений, выбранных в этом диалоговом окне как подключение.
-
Файлы подключения на компьютере
Этот список создается из папки «Мои источники данных», которая обычно хранится в папке «Документы».
-
Файлы подключения в сети
Этот список можно создать на основе набора папок в локальной сети, расположение которых можно развернуть в сети при развертывании групповых политик Microsoft Office или библиотеки SharePoint.
Excel также можно использовать в качестве редактора файлов подключений для создания и изменения подключений к внешним источникам данных, которые хранятся в книге или файле подключения. Если нужного подключения нет, вы можете создать подключение, нажав кнопку «Обзор» и выбрав диалоговое окно «Выбор источника данных», а затем нажав кнопку «Создать источник», чтобы запустить мастер подключения к данным.
После создания подключения вы можете использовать диалоговое окно «Свойства подключения» (выберите «Свойства подключения» >«Запросы & Подключения >» > (щелкните правой кнопкой мыши «Свойства > подключения») для управления различными настройками подключений к внешним источникам данных, а также использования, повторного использования или переключения файлов подключения.
Примечание Иногда диалоговое окно «Свойства подключения» называется диалогом «Свойства запроса», если с ним связан запрос, созданный в Power Query (прежнее название — «& Преобразовать»).
Если для подключения к источнику данных используется файл подключения, Excel копирует сведения о подключении из файла подключения в книгу Excel. При внесении изменений в диалоговом окне «Свойства подключения» вы редактируете данные подключения к данным, хранимые в текущей книге Excel, а не исходный файл подключения, который мог использоваться для создания подключения (указывается именем файла, которое отображается в свойстве «Файл подключения» на вкладке «Определение»). После изменения данных подключения (за исключением свойств «Имя подключения» и «Описание подключения») ссылка на файл подключения удаляется, а свойство «Файл подключения» удаляется.
Чтобы гарантировать, что файл подключения всегда используется при обновлении источника данных, на вкладке «Определение» нажмите кнопку «Всегда пытаться использовать этот файл для обновления данных». Если этот установить, все книги, которые используют этот файл подключения, всегда будут использовать изменения файла подключения, для которых также должно быть за установлено это свойство.
В диалоговом окне Connections можно легко управлять этими подключениями, включая их создание, редактирование и удаление (выберите данные> Запросы & Connections >Connections > > (щелкните правой кнопкой мыши подключение) > Свойства.) В этом диалоговом окне можно сделать следующее:
-
Создание, изменение, обновление и удаление подключений, которые используются в книге.
-
Проверьте источник внешних данных. Это можно сделать, если подключение было определено другим пользователем.
-
Показывать, где каждое подключение используется в текущей книге.
-
Диагностика сообщения об ошибке, которое касается подключений к внешним данным.
-
Перенаправить подключение к другому серверу или источнику данных или заменить файл подключения для существующего подключения.
-
Легко создавайте файлы подключения и делитесь ими с пользователями.
Файлы подключений особенно полезны для совместного доступа к подключениям, что делает подключения более обнаруживаемыми, повышает уровень безопасности подключений и облегчает администрирование источников данных. Лучший способ поделиться файлами подключения — поместить их в безопасное и надежное расположение, например в сетевую папку или библиотеку SharePoint, где пользователи могут читать файл, но только назначенные пользователи могут изменять его. Дополнительные сведения см. в подмноговом окне «Совместное передачу данных с помощью ODC».
Использование ODC-файлов
Вы можете создавать файлы подключения к данным Office (ODC), подключаясь к внешним данным с помощью диалоговых окна «Выбор источника данных» или с помощью мастера подключения к новым источникам данных. В ODC-файле для хранения сведений о под соединении используются пользовательские HTML- и XML-теги. Вы можете легко просматривать и редактировать содержимое файла в Excel.
Вы можете поделиться файлами подключения с другими людьми, чтобы предоставить им такой же доступ к внешнему источнику данных. Другим пользователям не требуется настроить источник данных для открытия файла подключения, но им может потребоваться установить драйвер ODBC или поставщик OLE DB, необходимый для доступа к внешним данным на компьютере.
Рекомендуется использовать ODC-файлы для подключения к данным и обмена данными. Вы можете легко преобразовать другие традиционные файлы подключения (DSN, UDL и файлы запросов) в ODC-файл, открыв файл подключения и нажав кнопку «Экспорт файла подключения» на вкладке «Определение» в диалоговом окне «Свойства подключения».
Использование файлов запросов
Файлы запросов — это текстовые файлы, которые содержат сведения об источнике данных, включая имя сервера, на котором находятся данные, и сведения о под соединении, которые вы предоставляете при создании источника данных. Файлы запросов — это традиционный способ поделиться запросами с другими пользователями Excel.
Использование DQY-файлов запросов С помощью Microsoft Query можно сохранять DQY-файлы, содержащие запросы на данные из реляционных баз данных или текстовых файлов. Открыв эти файлы в Microsoft Query, вы можете просмотреть данные, возвращенные запросом, и изменить запрос, чтобы получить другие результаты. DQY-файл можно сохранить для любого запроса, который вы создаете, с помощью мастера запросов или непосредственно в Microsoft Query.
Использование OQY-файлов запросов OQY-файлы можно сохранять для подключения к данным в базе данных OLAP на сервере или в автономный файл куба (.cub). При создании источника данных для базы данных или куба OLAP с помощью мастера многомерных подключений автоматически создается OQY-файл. Так как базы данных OLAP не уорганизованы в записи или таблицы, для доступа к ним нельзя создавать запросы и DQY-файлы.
Использование RQY-файлов запросов Excel может открывать файлы запросов в формате RQY, чтобы поддерживать драйверы источников данных OLE DB, которые используют этот формат. Дополнительные сведения см. в документации к драйверу.
Использование файлов запросов QRY Microsoft Query может открывать и сохранять файлы запросов в формате QRY для использования с более ранними версиями Microsoft Query, в которые не удается открыть DQY-файлы. Если у вас есть файл запроса в формате QRY, который вы хотите использовать в Excel, откройте его в Microsoft Query, а затем сохраните в формате DQY. Сведения о сохранении DQY-файлов см. в справке Microsoft Query.
Использование файлов веб-запроса Iqy Excel может открывать файлы веб-запросов Iqy для извлечения данных из Интернета. Дополнительные сведения см. в теме «Экспорт в Excel из SharePoint».
Диапазон внешних данных (также называемый таблицей запроса) — это определенное имя или имя таблицы, которое определяет расположение данных, передаренных на таблицу. При подключении к внешним данным Excel автоматически создает диапазон внешних данных. Единственным исключением из этого правила является отчеты pivotttable, подключенные к источнику данных, в которых не создается диапазон внешних данных. В Excel можно форматирование и разложить диапазон внешних данных или использовать его в вычислениях, как и любые другие данные.
Excel автоматически называет диапазон внешних данных следующим образом:
-
Имена внешних данных в диапазоне от файлов подключения к данным Office (ODC) и имени файла одинаковы.
-
Диапазоны внешних данных из баз данных называются именем запроса. По Query_from_источником данных является имя источника данных, который использовался для создания запроса.
-
Диапазоны внешних данных от текстовых файлов называются текстовыми именами файлов.
-
Диапазоны внешних данных от веб-запросов называются именем веб-страницы, на которой были извлечены данные.
Если на вашем компьютере несколько диапазонов внешних данных из одного источника, они нуметы. Например, MyText, MyText_1, MyText_2 и т. д.
У диапазона внешних данных есть дополнительные свойства (которые не следует путать с свойствами подключения), которые можно использовать для управления данными, например для сохранения форматирования ячеок и ширины столбцов. Эти свойства диапазона внешних данных можно изменить, нажав кнопку «Свойства» в группе «Подключения» на вкладке «Данные» и внося изменения в диалоговые окна «Свойства диапазона внешних данных» или «Свойства внешних данных».
|
|
|
Существует несколько объектов данных (например, диапазон внешних данных и отчеты в отчете, которые можно использовать для подключения к различным источникам данных). Однако тип источника данных, к который можно подключиться, отличается от типа каждого объекта данных.
Вы можете использовать и обновлять подключенные данные в службы Excel. Как и для любого внешнего источника данных, может потребоваться проверка подлинности для доступа. Дополнительные сведения см. в теме «Обновление подключения к внешним данным в Excel». Fдополнительные сведения об учетных данных см. в службы Excel параметрах проверки подлинности.
В таблице ниже общались сведения о том, какие источники данных поддерживаются для каждого объекта данных в Excel.
|
Excel |
|
OLE |
ODBC |
Текст |
HTML |
XML |
SharePoint |
|
|
Мастер импорта текста |
Да |
Нет |
Нет |
Да |
Нет |
Нет |
Нет |
|
|
Отчет в области «Отчеты и отчеты» |
Нет |
Да |
Да |
Да |
Нет |
Нет |
Да |
|
|
Отчет в области «Отчеты и отчеты» |
Нет |
Да |
Нет |
Нет |
Нет |
Нет |
Нет |
|
|
Таблица Excel |
Да |
Да |
Да |
Нет |
Нет |
Да |
Да |
|
|
Карта XML |
Да |
Нет |
Нет |
Нет |
Нет |
Да |
Нет |
|
|
Веб-запрос |
Да |
Нет |
Нет |
Нет |
Да |
Да |
Нет |
|
|
Мастер подключения к данным |
Да |
Да |
Да |
Да |
Да |
Да |
Да |
|
|
Microsoft Query |
Да |
Нет |
Да |
Да |
Нет |
Нет |
Нет |
|
Примечание: Эти файлы: текстовый файл, импортируемый с помощью мастера импорта текста, XML-файл, импортируемый с помощью карты XML, и HTML- или XML-файл, импортируемый с помощью веб-запроса, не используют драйвер ODBC или поставщик OLE DB для подключения к источнику данных.
службы Excel обходного пути для таблиц и именовых диапазонов Excel
Если вы хотите отобразить книгу Excel в службы Excel, вы можете подключиться к данным и обновить их, но для этого нужен отчет таблицы. службы Excel не поддерживает диапазоны внешних данных, то службы Excel не поддерживает таблицу Excel, подключенную к источнику данных, веб-запросу, карте XML или Microsoft Query.
Однако это ограничение можно обойти, подключив с помощью таблицы к источнику данных, а затем спроектировать и разметить ее как двумерную таблицу без уровней, групп или подытогов, чтобы отображались все нужные значения строк и столбцов.
Давайте отпустим дорожку памяти базы данных.
О MDAC, OLE DB и OBC
Во-первых, приносим извинения за все акронимы. Компоненты доступа к данным Майкрософт (MDAC) 2.8 входят в состав Microsoft Windows. С помощью MDAC можно подключаться к данным из самых разных реляционных и нереляционных источников и использовать их. Вы можете подключаться к различным источникам данных с помощью драйверов ODBC или поставщиков OLE DB, которые были либо разработаны корпорацией Майкрософт, либо разработанными сторонними поставщиками. При установке Microsoft Office на компьютер добавляются дополнительные драйверы ODBC и поставщики OLE DB.
Чтобы отобразить полный список поставщиков OLE DB, установленных на компьютере, отобразите диалоговое окно «Свойства связи данных» из файла связи с данными, а затем перейдите на вкладку «Поставщик».
Чтобы посмотреть полный список установленных на компьютере поставщиков ODBC, отобразите диалоговое окно «Администратор базы данных ODBC» и перейдите на вкладку «Драйверы».
Вы также можете использовать драйверы ODBC и поставщики OLE DB других производителей для получения информации из других источников, кроме источников данных Майкрософт, включая другие типы баз данных ODBC и OLE DB. Чтобы получить сведения об установке этих драйверов ODBC или поставщиков OLE DB, ознакомьтесь с документацией к базе данных или обратитесь к ее поставщику.
Использование ODBC для подключения к источникам данных
В архитектуре ODBC приложение (например, Excel) подключается к диспетчеру драйверов ODBC, который, в свою очередь, использует определенный драйвер ODBC (например, Microsoft SQL ODBC) для подключения к источнику данных (например, к базе данных Microsoft SQL Server).
Чтобы подключиться к источникам данных ODBC, сделайте следующее:
-
Убедитесь, что на компьютере с источником данных установлен соответствующий драйвер ODBC.
-
Определите имя источника данных (DSN) с помощью администратора источника данных ODBC для хранения сведений о подключении в реестре или файле DSN либо строки подключения в Microsoft Visual Basic для передачи сведений о подключении непосредственно в диспетчер драйверов ODBC.
Чтобы определить источник данных, в Windows нажмите кнопку «Начните» и выберите «Панель управления». Щелкните «Система и обслуживание»и выберите «Администрирование». Щелкните «Производительность и обслуживание»и выберите «Администрирование». и щелкните «Источники данных» (ODBC). Для получения дополнительных сведений о различных параметрах нажимайте кнопку справки в каждом диалоговом окне.
Машинные источники данных
Машинные источники данных хранят сведения о подстройке в реестре на определенном компьютере с определенным пользователем именем. Машинные источники данных можно использовать только на том компьютере, на который они были определены. Существует два типа машинных источников данных — пользовательские и системные. Источники данных пользователя могут использоваться только текущим пользователем и видны только этому пользователю. Источники системных данных могут использоваться всеми пользователями на компьютере и видны всем пользователям на этом компьютере.
Машинный источник данных особенно полезен, если требуется обеспечить дополнительные сведения о безопасности, так как он гарантирует, что только пользователи, во входя в систему, смогут просматривать его и что удаленный пользователь не сможет скопировать его на другой компьютер.
Файлы источников данных
Файлы источников данных (также называемые DSN-файлами) хранят сведения о под соединении в текстовом файле, а не в реестре и, как правило, более гибки в использовании, чем машинные источники данных. Например, вы можете скопировать файлный источник данных на любой компьютер с правильным драйвером ODBC, чтобы приложение использовало согласованную и точную информацию о под соединении на всех своих компьютерах. Кроме того, вы можете разместить файл данных на одном сервере, совместно использовать его на разных компьютерах в сети и легко сохранять сведения о под соединении в одном месте.
Файл может также стать недоступным для всех пользователей. Файл, который невозможно сделать одним из источников данных, находится на одном компьютере и указывает на машинный источник данных. Для доступа к существующим машинным источникам данных из файловых источников данных можно использовать такие источники.
Использование OLE DB для подключения к источникам данных
В архитектуре OLE DB приложение, которое имеет доступ к данным, называется потребителем данных (например, Excel), а программа, которая обеспечивает доступ к данным, называется поставщиком баз данных (например, поставщиком Microsoft OLE DB для SQL Server).
Файл универсальных связей данных (UDL) содержит сведения о под соединении, которые используются потребителем данных для доступа к источнику данных через его поставщика OLE DB. Чтобы создать сведения о подмыве, с помощью одного из следующих окна:
-
В мастере подключения данных в диалоговом окне «Свойства связи с данными» определите связь данных для поставщика OLE DB.
-
Создайте пустой текстовый файл с расширением UDL и отредактйте его, чтобы отобразить диалоговое окно «Свойства ссылки на данные».
См. также
Справка по Power Query для Excel
Нужна дополнительная помощь?
Доступ к данным Excel через ADO
- Подробности
- Создано 27 Март 2011
Данный пример демонстрирует работу с файлами Excel через интерфейс доступа к данным ADO (ActiveX Data Objects). Объекты ADO входят в состав Windows, поэтому через данный интерфейс можно получить информацию из xls-файла даже на компьютере без предустановленного пакета Microsoft Office.
Файл данных (xls) содержит таблицу дней рождений знаменитых людей. Программа на языке vbscript (файл с расширением .vbs) ищет совпадающие с сегодняшней датой дни рождения и вывод на экран информационное сообщение. Для запуска просто кликните дважды на vbs-файле. Данные и программа должны быть предварительно сохранены в одной папке.
'''''''''''''''''''''''''''''''''''''''''''''''''''''
' Пример доступа к файлам Excel через интерфейс ADO
'
' © 2011, ExcelFin.ru
'''''''''''''''''''''''''''''''''''''''''''''''''''''
const adOpenStatic = 3
const fileXLS = "birthdays_ADO.xls"
const sheetData = "Data"
dim globalPath, filenameXLS, copyfilenameXLS, conn, result
globalPath = Replace(WScript.ScriptFullName, WScript.ScriptName, "")
filenameXLS = globalPath & fileXLS
copyfilenameXLS = globalPath & "_temp_" & fileXLS
OpenConnection_
HandleData_
CloseConnection_
ShowResult_
'''''''''''''''''''''''''''''''''''''''''''''''''''''''''''''''
sub ShowResult_
WScript.Echo "Сегодня: " & FormatDateTime(Date(), 2) & vbCrLf & "День рождения: " & vbCrLf & result
end sub
'''''''''''''''''''''''''''''''''''''''''''''''''''''''''''''''
sub HandleData_
dim rsData
dim sSQL
result = ""
sSQL = "SELECT * FROM [" & sheetData & "$A1:B]" & _
" WHERE [Дата] is not null"
set rsData = CreateObject("ADODB.Recordset")
rsData.Open sSQL, conn, adOpenStatic
do while not rsData.EOF
if (Month(Date())= Month(rsData.Fields("Дата"))) And _
(Day(Date())= Day(rsData.Fields("Дата"))) then
result = result & FormatDateTime(rsData.Fields("Дата"), 2) & " - " & rsData.Fields("Имя") & vbCrLf
end if
rsData.MoveNext
loop
rsData.Close
set rsData = Nothing
if (result = "") then
result = "нет данных"
end if
end sub
'''''''''''''''''''''''''''''''''''''''''''''''''''''''''''''''
sub OpenConnection_
Dim fso
Set fso = CreateObject("Scripting.FileSystemObject")
fso.CopyFile filenameXLS, copyfilenameXLS, true
Set fso = nothing
set conn = CreateObject("ADODB.Connection")
conn.Open "Provider=Microsoft.Jet.OLEDB.4.0;Data Source=" & _
copyfilenameXLS & _
";Extended Properties=""Excel 8.0;HDR=Yes;IMEX=2"";"
end sub
sub CloseConnection_
conn.Close
set conn = Nothing
end sub
В процедуре OpenConnection_ происходит предварительное создание копии файла данных. Это позволяет работать с открытым файлом xls.
В строке SQL таблица данных обозначается именем листа и координатами в формате A1, но последнюю строку диапазона можно не указывать.
»»»»»»»»»»»»»»»»»»»»»»»»»»’
‘ Пример доступа к файлам Excel через интерфейс ADO
‘
‘ © 2011, ExcelFin.ru
»»»»»»»»»»»»»»»»»»»»»»»»»»’
const adOpenStatic = 3
const fileXLS = «birthdays_ADO.xls»
const sheetData = «Data»
dim globalPath, filenameXLS, copyfilenameXLS, conn, result
globalPath = Replace(WScript.ScriptFullName, WScript.ScriptName, «»)
filenameXLS = globalPath & fileXLS
copyfilenameXLS = globalPath & «_temp_» & fileXLS
OpenConnection_
HandleData_
CloseConnection_
ShowResult_
»»»»»»»»»»»»»»»»»»»»»»»»»»»»»»»’
sub ShowResult_
WScript.Echo «Сегодня: » & FormatDateTime(Date(), 2) & vbCrLf & «День рождения: » & vbCrLf & result
end sub
»»»»»»»»»»»»»»»»»»»»»»»»»»»»»»»’
sub HandleData_
dim rsData
dim sSQL
result = «»
sSQL = «SELECT * FROM [» & sheetData & «$A1:B]» & _
» WHERE [Дата] is not null»
set rsData = CreateObject(«ADODB.Recordset»)
rsData.Open sSQL, conn, adOpenStatic
do while not rsData.EOF
if (Month(Date())= Month(rsData.Fields(«Дата»))) And _
(Day(Date())= Day(rsData.Fields(«Дата»))) then
result = result & FormatDateTime(rsData.Fields(«Дата»), 2) & » — » & rsData.Fields(«Имя») & vbCrLf
end if
rsData.MoveNext
loop
rsData.Close
set rsData = Nothing
if (result = «») then
result = «нет данных»
end if
end sub
»»»»»»»»»»»»»»»»»»»»»»»»»»»»»»»’
sub OpenConnection_
Dim fso
Set fso = CreateObject(«Scripting.FileSystemObject»)
fso.CopyFile filenameXLS, copyfilenameXLS, true
Set fso = nothing
set conn = CreateObject(«ADODB.Connection»)
conn.Open «Provider=Microsoft.Jet.OLEDB.4.0;Data Source=» & _
copyfilenameXLS & _
«;Extended Properties=»»Excel 8.0;HDR=Yes;IMEX=2″»;»
end sub
sub CloseConnection_
conn.Close
set conn = Nothing
end sub
Смотри также
» Пересчет отдельных формул в рабочей книге
Типичная проблема при работе с большими или очень большими файлами Excel — это слишком сильное замедление при выполнении любых расчетов….
» Класс сохранения настроек Excel
В данной статье описывается небольшой, но очень удобный класс для сохранения и автоматического восстановления таких параметров…
» Основные принципы оптимизации работы в электронных таблицах
Знание специальных приемов работы в электронных таблицах Excel позволяет в разы сократить время разработки моделей, повысить…
» Надстройки Excel
Те, кто программирует на VBA для Excel, в определенный момент задумываются над распространением своих приложений в качестве независимых…
» Автоматизация в Excel
Создание программного кода для автоматизации определенных процедур открывает практически безграничные возможности по развитию и…
При работе над общим проектом возникает необходимость одновременно вставлять данные в документ. Это позволяет быстро записывать значения в ячейки и заполнять исходный файл информацией. В Microsoft Office Excel есть специальная функция для таких случаев, и сегодня мы узнаем, как поделиться файлом Excel с другими пользователями.
Использование
Чтобы отредактировать книгу Excel от группы людей, вам необходимо поместить документ в отдельную папку, к которой имеют доступ все пользователи. Обычно это делается в локальной сети в том же офисе, фирме или компании. Значит надо дать разрешение через редактора. Чтобы поделиться файлом Excel, вам необходимо сделать следующее:
- На панели инструментов перейдите на вкладку «Рецензирование» и нажмите кнопку «Доступ к книге» в разделе «Редактирование.
- Откроется диалоговое окно со списком людей, использующих документ. Установите флажок рядом с разрешением на редактирование файла и нажмите ОК.
- На вкладке «Подробности» вы можете настроить срок хранения журнала изменений, частоту обновления файлов и приоритет изменений.
Если файл только что был создан, программа предложит сохранить документ. Убедитесь, что вы сохраняете в сетевую папку, чтобы не было проблем с доступом других людей.
Затем в названии книги должно появиться слово «Общие», указывающее на возможность сотрудничества.
Чтобы просмотреть список изменений, вам нужно выделить исправления с помощью отдельной функции.
В открывшемся окне настройте параметры просмотра изменений.
После нажатия кнопки ОК все исправления будут помещены на отдельный лист с пометками, кем и когда было внесено добавление. Это называется журналом изменений, который можно сохранить отдельно на компьютере или распечатать.
Ограничения
К сожалению, когда над книгой работают несколько человек, существует ряд ограничений на редактирование и форматирование информации:
- Невозможно вставлять диаграммы, изображения, сводные таблицы и другие объекты.
- Редактирование макросов запрещено.
- Группировка данных по столбцам и строкам ограничена.
- Невозможно изменить формулы в исходном файле.
- также запрещено удалять листы книги.
Если вам нужно сделать что-либо из этого, вам нужно попросить администратора отключить общий доступ, изменить и снова включить режим совместной работы.
Бывает, что при открытии книги Excel программа выдает ошибку «Файл заблокирован». Это может быть связано со следующими проблемами:
- Большая нагрузка на локальную сеть
- Два разных пользователя добавляют информацию в одну и ту же ячейку — возникает программный конфликт.
- Оперативная память перегружена из-за большого размера документа, и компьютер не справляется с нагрузкой.
- Пользователь был в одностороннем порядке удален из списка.
Чтобы отключить общий доступ, просто снимите флажок рядом с разрешением на редактирование файла в настройках совместной работы. В этом случае в списке пользователей должен остаться один человек — администратор.
Облачные хранилища
документы также можно редактировать совместно через Интернет. Для этого администратору необходимо сохранить документ в облаке и предоставить ссылку. Давайте посмотрим на самые популярные примеры совместного использования облачных хранилищ:
- На Яндекс диске нажмите на скачанный файл и вверху нажмите Поделиться.
После этого будет удален список возможных представлений в соцсети и отдельная ссылка для копирования. При этом к значку документа добавляется специальный символ в виде цепочки ссылок, обозначающий общий доступ.
- На диске Google щелкните документ правой кнопкой мыши и выберите строку «Открытый доступ» из раскрывающегося списка.
В появившемся окне вы можете скопировать ссылку и ввести имена контактов или адреса электронной почты, чтобы поделиться файлом. Наконец, убедитесь, что вы нажали кнопку «Готово.
Как видите, совместная работа над одним файлом в Excel несложна. Механизм авторизации для версий 2007, 2010, 2013 и 2016 одинаков. Кроме того, есть возможность редактировать документы через облачное хранилище, что позволяет редактировать документ из любой точки мира через Интернет.
Давно хотел написать о полезной и зачастую малоизвестной функции — общий доступ Excel. Эта возможность позволяет сразу нескольким пользователям одновременно работать в файле. При этом хранится история операций со всеми ячейками от пользователей. При параллельном внесении данных изменения показываются при сохранении. В общем, уверен, вам пригодится такая функция, единственное, что необходимо — общая сетевая папка.
Уверен, многие сталкивались с надписью «Файл заблокирован другим пользователем», если в рабочем документе (размещенном в сетевой папке) уже работает другой пользователь. Если вам необходимо вносить данные в один и тот же файл единовременно, лучше настроить общий доступ к файлу. Мой опыт показывает, что люди могут работать в одном файле параллельно месяцами. Количество вносимых данных бывает довольно большое, поэтому разграничьте кто, куда и что заносит. Если все делать правильно, общий файл работает стабильно.
Содержание
- Как создать общий доступ Excel?
- История общего доступа или «я в эту ячейку ничего не вносил»
- Что нужно знать еще о совместном доступе к файлу? Управление доступом к файлу
- Что нельзя делать, если файл находится в общем доступе?
- Похожие статьи
Как создать общий доступ Excel?
Общий доступ существовал еще в легендарном Excel 2003. В современных версиях работать совместно стало надежнее, а включить общий доступ все так же просто. Сперва разместите файл в сетевой папке, доступ к которой есть у нужных пользователей. Затем пройдите на панели инструментов во вкладку Рецензирование — раздел Изменения.
Откроется окно Управление доступом к файлу. Ставьте галочку «Разрешить изменять файл нескольким пользователям…». В этом же окне вы сможете увидеть, кто сейчас работает в файле (сейчас User). Жмете ОК. Все, общий доступ дан, и теперь в файле может работать сразу несколько человек. Удобно.
История общего доступа или «я в эту ячейку ничего не вносил»
Кто работал с базой данных хоть один раз, ловил себя на мысли «вроде эти изменения я уже вносил, а их тут нет». После таких сомнений начинается работа с ИТ службой, почему пропала информация из базы. Чтобы избежать кровопролитных споров, в крупных учетных программах есть т.н. «История изменений» или «Журнал регистрации», где видны действия, совершенные пользователями. Общий доступ Excel не исключение — вы можете как показать историю внесенных изменений внутри файла, так и вывести их в отдельную таблицу.
Чтобы получить изменения, нажмите на кнопку Исправления — Выделить исправления
В появившимся окне настройте, что и как выводить
Если оставите все галочки как показано на картинке выше, то изменения созданные со времени последнего сохранения выделятся прямо в таблице примерно вот так:
Если отметите такие галочки:
То программа выведет изменения на отдельный лист. Довольно удобно, если нужно переслать эту информацию.
Так же выберите нужного пользователя или диапазон, в котором необходимо искать изменения
Мой совет: не выделяйте сразу обе галочки Выделять исправления на экране и вносить изменения на отдельный лист. Все равно, изменения будут показаны на отдельном листе. А если данных много, может вызвать зависание программы.
Есть возможность настроить и даже отключить эту функцию — смотрите ниже.
Чтобы удалить историю изменений, отключите и включите заново совместный доступ.
Что нужно знать еще о совместном доступе к файлу? Управление доступом к файлу
В окне Управление доступом к файлу есть вкладка Подробнее, где находится много интересного.
Разберем содержание окна поподробнее:
Первый пункт — это Регистрация изменений — регулирует хранение изменений, которые мы разбирали в предыдущем разделе. Можно отключить хранение изменений в журнале или настроить количество дней сохранения.
Далее Обновлять изменения. Как вы заметили, если сохраните файл, то будет показано, какие изменения внесли соредакторы файла. Есть возможность увеличить частоту. Даже сделать обновления почти он-лайн, каждые 5 минут (минимальный показатель).
Часто задаваемый вопрос — «Какие изменения занесутся: мои или соседа по файлу?». В настройках существует пункт Для противоречивых изменений — у вас спрашивают, чьи изменения оставить. Если выберите «Запрашивать…», то перед сохранением будет вопрос «Чьи изменения оставить», для второго пункта останутся те изменения, которые сделаны ранее.
Ну и последний, но не менее важный пункт — Включить в личное представление. Личное представление — настройки, которые пользователь создает под себя в общем файле. Если вы владелец процесса и не хотите, чтобы кто-то изменял параметры печати (вы их настроили заранее) или добавлял дополнительные фильтры, снимите эти галочки.
Что нельзя делать, если файл находится в общем доступе?
Да, существуют еще ограничения при работе с общим доступом. В первую очередь, неудобно отсутствие условного форматирования и то, что нельзя вставлять диаграмму или сводную таблицу.
Общий доступ Excel предназначен в первую очередь для занесения данных, поэтому мы должны относиться к недостаткам возможностей с пониманием.
Так же нельзя делать:
- Управление и изменение макросов
- Добавлять рисунки и другие объекты
- Группировать или скрывать столбца или строки
- Делать объединение ячеек (не придется потом снимать объединение:) )
- Пользоваться инструментом «Проверка данных», например, создавать выпадающий список.
- Делать защиту листа
- Невозможна работа с формулами массива
В одном разделе с общим доступом расположено еще много кнопочек, подробнее о них рассказывается в статье: Как защитить Excel от редактирования?