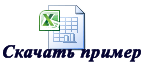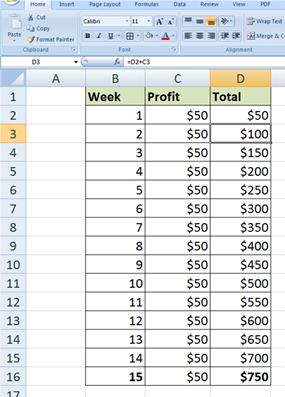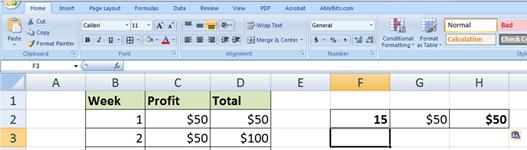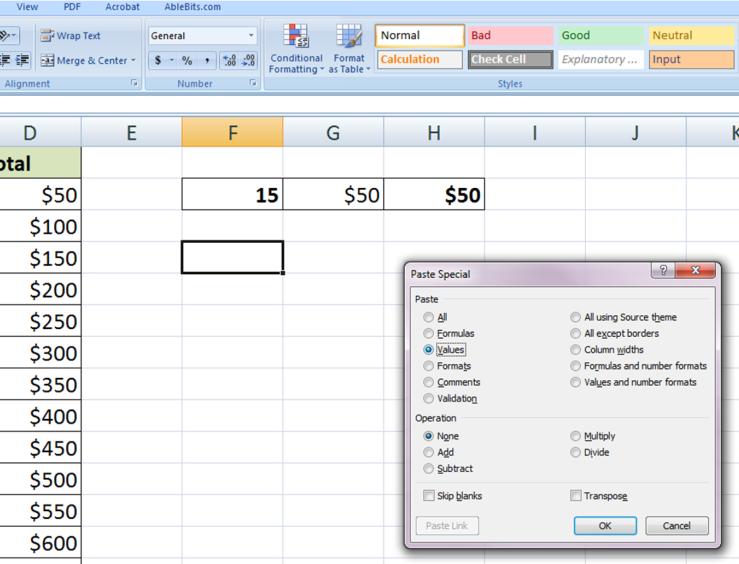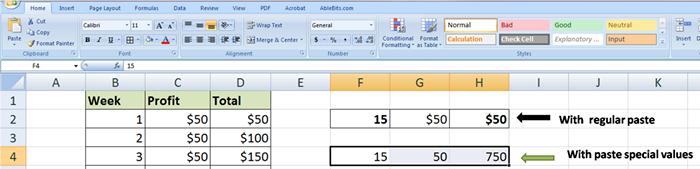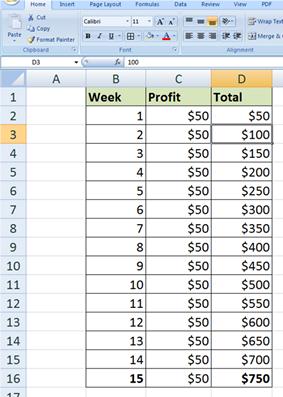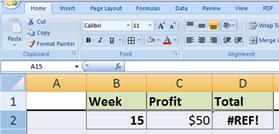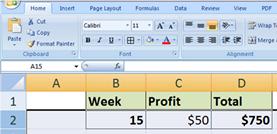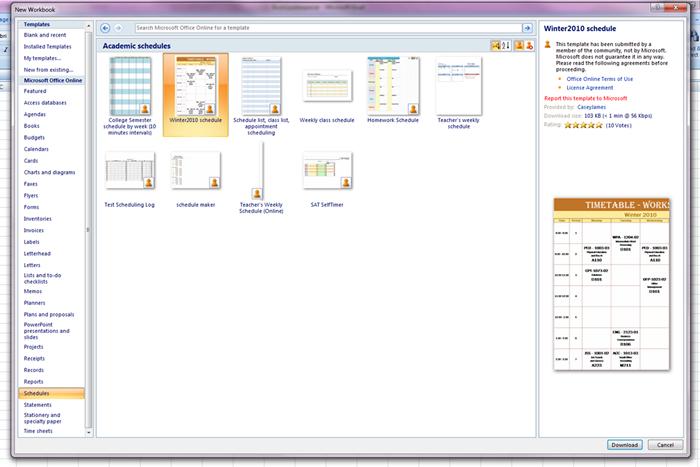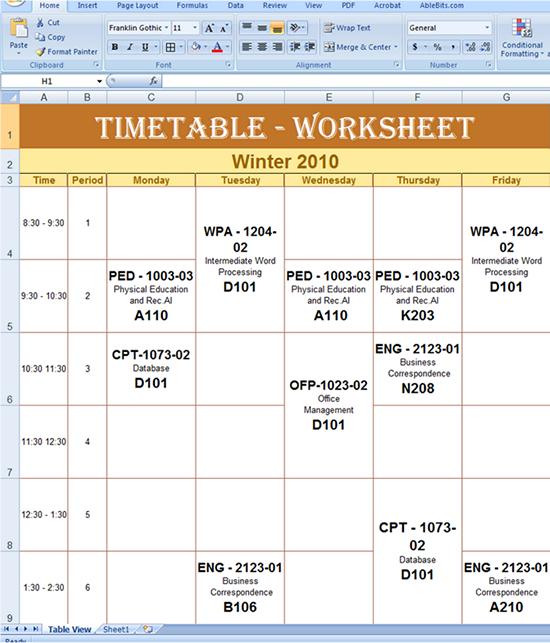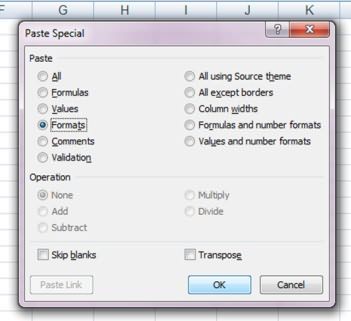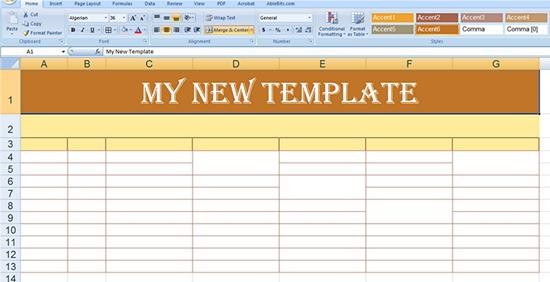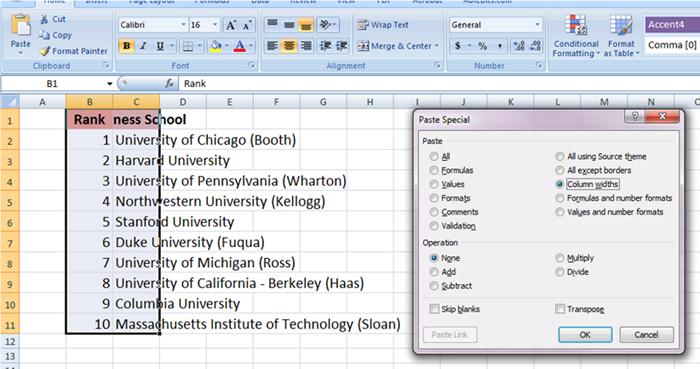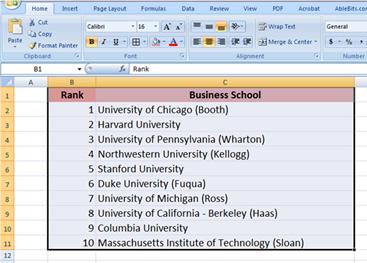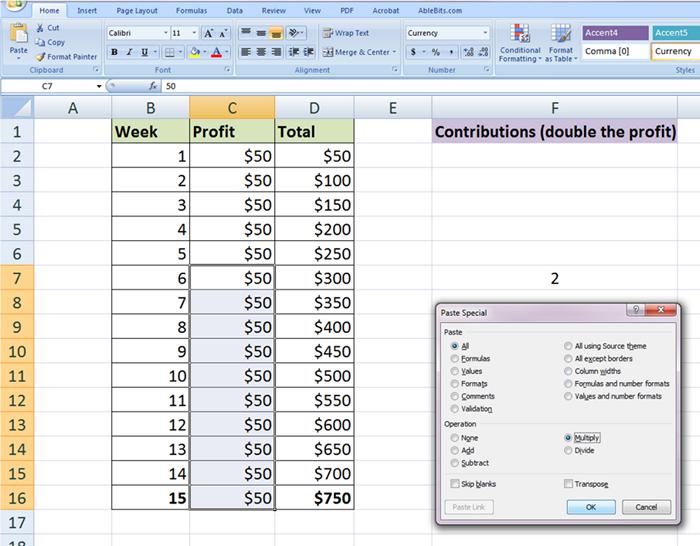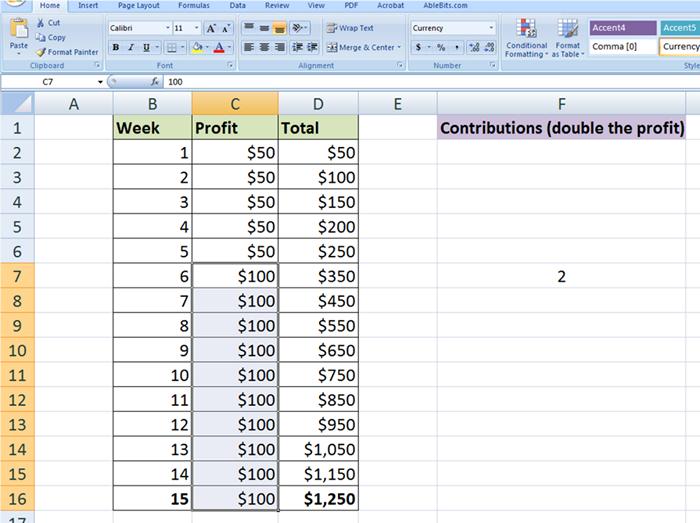При необходимости Вы можете легко добавить к стандартным числовым форматам Excel свои собственные. Для этого выделите ячейки, к которым надо применить пользовательский формат, щелкните по ним правой кнопкой мыши и выберите в контекстном меню команду Формат ячеек (Format Cells) — вкладка Число (Number), далее — Все форматы (Custom):
В появившееся справа поле Тип: введите маску нужного вам формата из последнего столбца этой таблицы:
Как это работает…
На самом деле все очень просто. Как Вы уже, наверное, заметили, Excel использует несколько спецсимволов в масках форматов:
- 0 (ноль) — одно обязательное знакоместо (разряд), т.е. это место в маске формата будет заполнено цифрой из числа, которое пользователь введет в ячейку. Если для этого знакоместа нет числа, то будет выведен ноль. Например, если к числу 12 применить маску 0000, то получится 0012, а если к числу 1,3456 применить маску 0,00 — получится 1,35.
- # (решетка) — одно необязательное знакоместо — примерно то же самое, что и ноль, но если для знакоместа нет числа, то ничего не выводится
- (пробел) — используется как разделитель групп разрядов по три между тысячами, миллионами, миллиардами и т.д.
- [ ] — в квадратных скобках перед маской формата можно указать цвет шрифта. Разрешено использовать следующие цвета: черный, белый, красный, синий, зеленый, жёлтый, голубой.
Плюс пара простых правил:
- Любой пользовательский текст (кг, чел, шт и тому подобные) или символы (в том числе и пробелы) — надо обязательно заключать в кавычки.
- Можно указать несколько (до 4-х) разных масок форматов через точку с запятой. Тогда первая из масок будет применяться к ячейке, если число в ней положительное, вторая — если отрицательное, третья — если содержимое ячейки равно нулю и четвертая — если в ячейке не число, а текст (см. выше пример с температурой).
Ссылки по теме
- Как скрыть содержимое ячейки с помощью пользовательского формата
#Руководства
- 5 янв 2023
-
0
Рассказываем, какие форматы ячеек есть в Excel. Показываем, как их изменить и как настроить пользовательский формат.
Иллюстрация: Meery Mary для Skillbox Media
Рассказывает просто о сложных вещах из мира бизнеса и управления. До редактуры — пять лет в банке и три — в оценке имущества. Разбирается в Excel, финансах и корпоративной жизни.
Форматы в Excel отвечают за то, как будут отображаться данные в ячейках. Форматирование позволяет из разнородного набора информации — текста, чисел — сделать структурированную и читаемую таблицу.
Например, с помощью изменения формата можно к значению ячейки добавить знак процента или обозначение денежной единицы. Также форматирование может изменить количество знаков после запятой или разделить группы разрядов в числах.
Всё это необходимо, чтобы таблица Excel была наглядной — так ей удобнее пользоваться.
В статье разберём:
- как работает форматирование ячеек в Excel;
- какие форматы ячеек есть в Excel;
- как изменить формат ячеек в Excel;
- как настроить пользовательский формат ячеек в Excel;
- как узнать больше о работе в Excel.
Перед тем как начать разбираться с форматами ячеек в Excel, важно разделить понятия «значение ячейки» и «формат ячейки».
Значение ячейки — информация, которая в ней хранится. Формат ячейки — то, как эта информация отображается.
На скриншоте ниже пример того, как может выглядеть одно и то же значение в разных форматах.
Скриншот: Excel / Skillbox Media
В первом случае с помощью изменения формата убрали знаки после запятой. Во втором — убрали знаки после запятой и добавили разделитель групп разрядов. В третьем к разделителю разрядов добавили символ рубля.
Чтобы понять, какое значение «хранится» в ячейке с изменённым форматом, нужно нажать на эту ячейку — её значение появится в строке формул.
Скриншот: Excel / Skillbox Media
Важно понимать, что форматирование изменяет только внешний вид содержимого ячеек — их значения остаются прежними. Например, если отформатировать значение 0,5673 так, чтобы после запятой отображался только один знак, в таблице оно превратится в 0,6. При этом значение ячейки в строке формул останется 0,5673 — при расчётах Excel будет использовать его.
В Excel доступно десять форматов:
- общий;
- числовой;
- денежный;
- финансовый;
- дата;
- время;
- процентный;
- дробный;
- экспоненциальный;
- текстовый.
Также в Excel можно настроить пользовательский формат.
Ниже рассказываем о главных характеристиках форматов — чем они друг от друга отличаются. В следующем разделе показываем, как изменить формат ячейки.
Общий формат. Его получают все ячейки по умолчанию при вводе значений.
При общем формате любое значение остаётся в том виде, в каком его ввели в ячейку. Исключение — длинное число в узком столбце. В этом случае Excel либо округлит значение, либо автоматически изменит его на научный (экспоненциальный) формат.
На рисунке ниже значение ячейки — 6000000000. Ширины ячейки не хватило, чтобы показать это число полностью, поэтому Excel отобразил его как 6Е+09 — 6, умноженное на 10 в 9-й степени.
Скриншот: Excel / Skillbox Media
Числовой формат. Это основной формат для отображения чисел. В числовом формате можно настроить:
- количество отображаемых после запятой знаков;
- разделитель групп разрядов;
- способ отображения отрицательных чисел.
Скриншот: Excel / Skillbox Media
Денежный формат. Используют для отображения денежных значений. Настройки денежного формата:
- символ денежной единицы (валюты);
- количество знаков, отображаемых после запятой;
- способ отображения отрицательных чисел.
Скриншот: Excel / Skillbox Media
Финансовый формат. Так же как и денежный, финансовый формат используют для отображения денежных значений. Различие в том, что в финансовом формате нельзя изменить выравнивание значений в ячейке — они всегда расположены по правому краю.
В финансовом формате можно настроить:
- символ денежной единицы (валюты);
- количество отображаемых после запятой знаков.
Скриншот: Excel / Skillbox Media
Формат даты. Используют для отображения дат. Этот формат устанавливается автоматически при вводе в ячейку числа, месяца и года в формате «ДД.ММ.ГГГГ».
По умолчанию можно выбрать краткий формат даты или длинный, как на рисунке ниже. Также в настройках можно выбрать другой тип отображения — например, «ДД.ММ.ГГ» или «ГГГГ-ММ-ДД».
Скриншот: Excel / Skillbox Media
Формат времени. Используют для отображения времени. В настройках можно выбрать тип отображения, некоторые из типов — на скриншоте.
Скриншот: Excel / Skillbox Media
Процентный формат. В этом формате значение ячейки умножается на 100 и добавляется символ процента. В процентном формате можно настроить только количество отображаемых после запятой знаков.
Скриншот: Excel / Skillbox Media
Дробный формат. Показывает число в виде дроби. Тип отображения дроби можно выбрать в настройках.
Скриншот: Excel / Skillbox Media
Экспоненциальный формат. Используют для записи очень больших или очень маленьких чисел. Он отображает число в экспоненциальном представлении — заменяет часть числа на значение E+n. E обозначает умножение предшествующего числа на 10 в степени n.
Например, число 6620000000 в экспоненциальном формате будет выглядеть как 6,62E+09. Это значит, что для того, чтобы получить число 6620000000, нужно 6,62 умножить на 10 в 9-й степени (на 1000000000).
В настройках экспоненциального формата можно изменить количество отображаемых после запятой знаков.
Скриншот: Excel / Skillbox Media
Текстовый формат. Используют для того, чтобы значение ячейки — и число, и текст — отображалось в том виде, в каком его ввели.
Например, в текстовом формате число 6000000000000 не преобразуется в 6Е+12 (как в общем формате), а останется в первоначальном виде.
Скриншот: Excel / Skillbox Media
Есть два основных способа изменить формат ячеек.
Первый способ. Выделить ячейку (или диапазон) и на главной вкладке нажать на стрелку возле окна с форматами.
Скриншот: Excel / Skillbox Media
Затем нужно выбрать нужный формат. В нашем примере для отображения цены выберем денежный формат.
Скриншот: Excel / Skillbox Media
В автоматической настройке денежного формата установлены разделитель групп разрядов, обозначение символа рубля и два знака после запятой. Можно оставить такой вид ячеек, а можно его изменить.
Для примера уберём нули после запятой и вместо рубля поставим знак доллара. Для этого снова вызовем окно форматов и выберем значение «Другие числовые форматы».
Скриншот: Excel / Skillbox Media
В появившемся окне меняем число десятичных знаков на 0, символ рубля на символ доллара.
Скриншот: Excel / Skillbox Media
Готово — в выбранных ячейках отображаются целые числа с символом $.
Скриншот: Excel / Skillbox Media
Кроме настроек отображения чисел, в этом же окне можно изменить тип выравнивания, шрифт, границу и заливку ячеек.
Второй способ. Выделить ячейку (или диапазон), кликнуть правой кнопкой мыши и выбрать значение «Формат ячеек».
Скриншот: Excel / Skillbox Media
В появившемся окне слева выберем нужный формат, а справа изменим настройки: число десятичных знаков и символ.
Скриншот: Excel / Skillbox Media
Результат будет таким же, как и при первом способе.
Скриншот: Excel / Skillbox Media
Этими же способами можно менять формат ячеек на любой из предложенных Excel. В следующем разделе рассмотрим, как настроить пользовательский формат ячеек.
Кроме форматов по умолчанию, в Excel можно создать пользовательские форматы. Их можно использовать, например, чтобы отображать значение ячейки в виде почтового индекса, телефонного номера или формата госномера авто.
Для примера разберём, как создать формат телефонного номера.
Выделим ячейки, которые нужно отформатировать, и вызовем меню настройки форматов — с помощью одного из способов, описанных выше.
Скриншот: Excel / Skillbox Media
В появившемся окне выберем значение «Все форматы». Excel предложит дополнительные варианты. Можно выбрать один из предложенных и изменить его либо в поле «Тип» ввести полностью новый.
Скриншот: Excel / Skillbox Media
В поле «Тип» введём формат телефонного номера — например, в таком виде: +7(000)-000-00-00. В поле «Образец» можно проконтролировать, какой вид примет ячейка после форматирования.
Нажмём кнопку «ОК».
Скриншот: Excel / Skillbox Media
Готово — все выделенные ячейки получили пользовательский формат.
Скриншот: Excel / Skillbox Media
- В этой статье Skillbox Media собрали 15 статей и видео об инструментах Excel, которые ускорят и упростят работу с электронными таблицами.
- В Skillbox есть курс «Excel + Google Таблицы с нуля до PRO». Он подойдёт как новичкам, которые хотят научиться работать в Excel с нуля, так и уверенным пользователям, которые хотят улучшить свои навыки. На курсе учат быстро делать сложные расчёты, визуализировать данные, строить прогнозы, работать с внешними источниками данных, создавать макросы и скрипты.
- Кроме того, Skillbox даёт бесплатный доступ к записи онлайн-интенсива «Экспресс-курс по Excel: осваиваем таблицы с нуля за 3 дня». Он подходит для начинающих пользователей. На нём можно научиться создавать и оформлять листы, вводить данные, использовать формулы и функции для базовых вычислений, настраивать пользовательские форматы и создавать формулы с абсолютными и относительными ссылками.
Другие материалы Skillbox Media по Excel
- Как создать базу данных в Excel: разбираем на примере
- Как сделать сортировку в Excel: детальная инструкция со скриншотами
- Как установить фильтр и расширенный фильтр в Excel: детальные инструкции со скриншотами
- Как сделать ВПР в Excel: пошаговая инструкция со скриншотами
- Основы Excel: работаем с выпадающим списком. Пошаговая инструкция со скриншотами
- Основы Excel: как использовать функцию ЕСЛИ

Научитесь: Excel + Google Таблицы с нуля до PRO
Узнать больше
Skip to content
В этом руководстве объясняются основы форматирования чисел в Excel и предоставляется подробное руководство по созданию настраиваемого пользователем формата. Вы узнаете, как отображать нужное количество десятичных знаков, изменять выравнивание или цвет шрифта, показывать символ валюты, округлять числа до тысяч, отображать ведущие нули и многое другое.
Microsoft Excel имеет множество встроенных форматов числа, валюты, процентов, даты и времени. Но бывают ситуации, когда нужно что-то вполне конкретное. Если ни один из встроенных форматов Excel не соответствует вашим потребностям, вы можете создать свой собственный.
Форматирование чисел в Excel – очень мощный инструмент. И как только вы научитесь использовать его, ваши возможности будут практически безграничны.
- Что такое числовой формат?
- Где находятся числовые форматы?
- Способы поменять формат чисел
- Быстрые клавиши для числовых форматов
- Где вводить новые пользовательские форматы?
- Из чего состоит числовой формат Excel?
- Основные правила форматирования
- Стандартные символы
- Символы-заполнители для цифр и текста
- Как указать количество десятичных знаков
- Как округляет форматирование
- Разделитель тысяч
- Масштабирование до тысяч и миллионов
- Интервалы
- Символ валюты
- Как показать нули перед числом
- Проценты
- Дроби
- Собственный экспоненциальный формат
- Отрицательные числа в скобках
- Показать нули как тире или пробел
- Как добавить отступы
- Изменяем цвет шрифта
- Символы
- Повтор символов
- Выравнивание
- Текст
- Скрыть содержимое ячейки
- Формат по условию
Цель этого руководства – объяснить наиболее важные аспекты числового формата Excel и направить вас на верный путь к освоению навыка самостоятельного форматирования.
Что такое числовой формат?
Числовые форматы определяют способ отображения чисел в Excel. Ключевым их преимуществом является то, что они меняют внешний вид данных в ячейках без их изменения. В качестве бонуса они делают рабочие листы более наглядными и профессиональными.
Числовой формат – это специальный код для управления показом значения в Excel. Например, в таблице ниже показаны 7 различных способов отображения, применяемых к одной и той же дате, 1 января 2021 года:
| Значение | Код формата | Результат |
| 1-янв-2021 | гггг г. | 2021 г. |
| 1-янв-2021 | гг | 21 |
| 1-янв-2021 | ммм | Янв |
| 1-янв-2021 | мммм | Январь |
| 1-янв-2021 | д | 1 |
| 1-янв-2021 | ддд | Пт |
| 1-янв-2021 | дддд | пятница |
Важно понимать, что числовые форматы меняют способ отображения значений, но не меняют фактические значения.
Форматированный результат — это просто то, как он выглядит. И вы должны быть осторожны, если используете эти обработанные результаты в вычислениях, которые не ссылаются непосредственно на ячейку. Например, если вы введете эти форматированные значения в калькулятор, вы получите результат, отличный от формулы, которая ссылается на эту ячейку. Часто это бывает при подсчёте итогов и суммы процентных долей.
Где найти числовые форматы?
На главной вкладке ленты вы найдете меню встроенных числовых форматов. Под этим меню справа есть небольшая кнопка для доступа ко всем ним, включая пользовательские:
Эта кнопка открывает диалоговое окно. Вы увидите полный список числовых форматов, упорядоченный по категориям, на вкладке «Число»:
Примечание. Вы можете открыть это диалоговое окно с помощью сочетания клавиш Ctrl + 1.
По умолчанию.
По умолчанию ячейки в вашей рабочей книге представлены в формате Общий. Это означает, что Excel будет отображать столько десятичных знаков, сколько позволяет свободное пространство. Он будет округлять десятичные дроби и использовать формат научных чисел (экспоненциальный), когда свободного места для них недостаточно.
На приведенном ниже скриншоте показаны одни и те же значения в столбцах B и D, но D более узкий, и Excel вносит корректировки в представляемые данные буквально «на лету».
Как изменить формат чисел
Вы можете выбрать стандартные числовые форматы (Общий, Число, Денежный, Финансовый, Краткая дата, Длинная дата, Время, Процент, Дробь, Экспоненциальный, Текст) на главной вкладке ленты.
Более подробно о смене форматов, автоматическом их изменении, способах копирования, настройке отдельных параметров отображения — читайте в этой статье.
Быстрые клавиши для числовых форматов
В Excel есть несколько сочетаний клавиш для наиболее распространенных представлений:
| Формат | Комбинация клавиш |
| Общий | Ctrl Shift ~ |
| Валюта | Ctrl Shift $ |
| Процент | Ctrl Shift % |
| Научный (экспоненциальный) | Ctrl Shift ^ |
| Дата | Ctrl Shift # |
| Время | Ctrl Shift @ |
Где вводить пользовательские форматы?
Чтобы создать собственный формат Excel, откройте книгу, в которой вы хотите применить и сохранить его, и выполните следующие действия:
- Выберите ячейку, для которой вы хотите создать уникальное оформление, и нажмите
Ctrl + 1, чтобы открыть диалоговое окно «Формат ячеек». - В списке выберите «Все форматы».
- Введите код формата в поле Тип.
- Нажмите ОК, чтобы сохранить то, что вы создали.
При изменении существующего числового формата создается новый, который отображается в списке в категории «Все форматы». Вы можете использовать кнопку «Удалить», чтобы убрать те из них, которые вам больше не нужны.
Подождите, но что означают все эти символы в поле Тип? И как мне сложить их в правильную комбинацию, чтобы числа отображались так, как я хочу? Ну, это то, о чем остальная часть этого урока 
Из чего состоит числовой формат Excel?
Чтобы иметь возможность создать свой новый формат в Excel, важно понимать, по каким правилам его нужно описать.
Вот пример кода настраиваемого формата Excel:
Код этот состоит из 4 разделов, отделённых друг от друга точкой с запятой. Они расположены в следующем порядке:
- Для положительных чисел (отображение 2 десятичных знаков и разделителя тысяч).
- Для отрицательных чисел (например, такой же, как для положительных, но заключен в круглые скобки).
- Как показывать нули (например, отображать тире вместо нуля).
- Представление текстовых значений (отображение текста определённым цветом).
Если указан только один код, то Excel будет использовать его для всех значений.
Если вы использовали только два раздела, то первый из них используется для положительных чисел и нулей, а второй предназначается для отрицательных значений.
Когда предоставлены первые три раздела, Excel будет использовать указанные правила отображения, а текст будет показан в том виде, в каком он был введен.
Чтобы пропустить раздел, поставьте точку с запятой в нужном месте, но больше ничего не пишите.
Правила форматирования Excel
При создании собственного числового формата в Excel помните следующие правила:
- Он изменяет только визуальное представление, то есть способ отображения значения в ячейке. Базовое значение, хранящееся в ячейке, не изменяется.
- Когда вы редактируете встроенный формат, создается его копия. Исходный формат чисел нельзя изменить.
- Не обязательно должны присутствовать все четыре раздела.
Если пользовательский формат содержит только один раздел, то он будет применяться ко всем типам чисел — положительным, отрицательным и нулям.
Если имеется два раздела, первый используется для положительных чисел и нулей, а второй – для отрицательных.
Он применяется к текстовым значениям только в том случае, если содержит все четыре раздела.
- Чтобы применить числовой формат Excel по умолчанию для любого из средних разделов, введите «Общий» вместо соответствующего кода.
Например, чтобы отображать нули как тире и отображать все другие значения с оформлением по умолчанию, используйте этот код:
Общий; — Общий; «-«; Общий
- Чтобы скрыть определенные типы значений, пропустите соответствующий раздел кода и введите только точку с запятой.
Например, чтобы скрыть нули и отрицательные значения, используйте следующий код:
Общий; ; ;Общий
В результате нули и отрицательные значения будут отображаться только в строке формул, но не будут отображаться в ячейках.
- Чтобы удалить созданный вариант отображения, откройте диалоговое окно «Формат ячеек», найдите тот, который нужно удалить, в списке, затем нажмите кнопку «Удалить».
Стандартные символы.
Обычные буквы и цифры без проблем отображаются в числовом формате. Но некоторые требуют особого обращения (например, их нужно заключить в кавычки, квадратные скобки и т.п.).
Следующие символы можно использовать без кавычек:
| Символ | Комментарий |
| $ | Доллар |
| + — | Плюс, минус |
| () | Скобки |
| {} | Фигурные скобки |
| <> | Меньше, больше |
| = | Равно |
| : | Двоеточие |
| ^ | Степень |
| ‘ | Апостроф |
| / | Косая черта |
| ! | Восклицательный знак |
| & | Амперсанд |
| ~ | Тильда |
Как это применяется – рассмотрим ниже.
Заполнители для цифр и текста
Заполнители – это символы, вместо которых в ячейке будут показаны записанные в ней буквы и цифры.
Для начала давайте изучим основные заполнители, которые вы можете использовать в своем пользовательском формате Excel.
Ноль (0) используется для принудительного отображения незначащих нулей, когда число имеет меньше цифр после запятой, чем вам хотелось бы показать. Их просто добавят справа. Они ни на что не влияют и ничего не означают, поэтому и называются незначащими.
Например, #.00 — всегда отображает 2 десятичных знака.
Если вы введете в ячейку 5.5, она будет отображаться как 5.50. Ноль будет отображаться как 0.00
Знак решётки (#) является заполнителем для значащих цифр. Отображает значащие цифры и не отображает лишние нули. Если число состоит из меньшего количества цифр, чем имеется символов # в формате, ничего лишнего не отображается. Например, код #.## будет отображать 1.15 как 1.15 и 1.1 как 1.1.
Знак вопроса (?) Используется для выравнивания цифр. Когда вопросительный знак занимает в числе место, для которого нет значащей цифры, то будет добавлен пробел для визуального выравнивания значений в столбце по десятичной запятой.
Точка (.) – это десятичная точка в числе. Когда точка используется в пользовательском числовом формате, она будет отображаться всегда, независимо от того, содержит ли число десятичные значения.
Пробел или запятая (,) – это разделитель тысяч в отображаемых цифрах. Его нужно просто включить в код (см.подробнее здесь). Какой именно разделитель нужно использовать (пробел, запятую или что-то другое) – зависит от ваших региональных настроек в панели управления Windows.
А на скриншоте ниже вы видите второй способ применения запятой. Если ее поставить в конце, то значение округляется до тысяч. Соответственно, две запятых – до миллиона.
Звездочка (*) используется для повторения символов. Символ, следующий сразу за звездочкой, будет повторяться, чтобы заполнить оставшееся место в ячейке.
Подчеркивание (_) добавляет пробел. Символ, следующий сразу за символом подчеркивания, определяет, сколько места нужно добавить. Обычно символ подчеркивания используется для добавления пробела с целью выравнивания положительных и отрицательных значений, когда числовой формат добавляет круглые скобки только к отрицательным значениям.
Например, конструкция 0_);(0) добавляет немного места справа от положительных чисел, чтобы они оставались выровненными с отрицательными, заключенными в круглые скобки. Подробнее читайте здесь.
Собака (@) – заполнитель для текста. Дает команду, что нужно вывести записанный в ячейке текст. Например, следующий числовой формат будет отображать текстовые значения синим цветом:
0;0;0;[Синий]@
См. ниже дополнительную информацию об использовании цвета.
Посмотрим в действии несколько числовых форматов:
Как вы могли заметить на приведенном выше скриншоте, заполнители цифр ведут себя следующим образом:
- Если число, введенное в ячейку, содержит больше цифр справа от десятичной точки, чем имеется заполнителей в формате, то оно «округляется» до такого количества десятичных знаков, сколько есть заполнителей.
Например, если вы введете 12.25 в ячейку с форматом #.# , оно будет отображаться как 12.3.
- Все цифры слева от десятичной точки отображаются независимо от количества заполнителей.
Например, если вы введете 252.25 в ячейку с форматом #.# , то будет показано 252.3.
Ниже вы найдете еще несколько примеров, которые, надеюсь, прольют больше света на форматирование чисел в Excel.
Советы и рекомендации по форматированию Excel
Теоретически существует бесконечное количество настраиваемых числовых форматов Excel, которые можно создать с помощью набора знаков, перечисленных в таблице ниже. Следующие советы объясняют наиболее распространенные и полезные их применения.
| Код | Описание |
| Общий | Общий числовой формат |
| # | Заполнитель цифр, который представляет необязательные цифры и не отображает лишние нули. |
| 0 | Заполнитель для цифр, отображающий незначащие нули. |
| ? | Заполнитель цифр, который оставляет место для незначительных нулей, но не отображает их. |
| . | Десятичная точка |
| , | Разделитель тысяч. Запятая, следующая за заполнителем цифры, увеличивает значение на тысячу. |
| % | Умножает на 100 и отображает знак процента. |
| / | Представляет десятичные числа в виде дробей. |
| E | Экспоненциальный (научный) вид |
| [] | Для создания условий |
Это так называемые служебные символы, которые определяют, что и как будет показано в ячейке.
Но что, если знак процента или звездочку вы захотите просто показать в ячейке как обычную букву или цифру? Эти знаки не будут отображаться без дополнительной обработки. Например, символы звездочки (*), решетки (#) и процента (%) нельзя использовать непосредственно – они не появятся в ячейке. В качестве дополняющего элемента в этом случае используется обратная косая черта (). Поместив её перед символом, вы можете показывать его в ваших таблицах:
| Число | Код | Результат |
| 100 | #0 | #100 |
| 100 | *0 | *100 |
| 100 | %0 | %100 |
Еще следует упомянуть специальные символы. Они определяют, как обрабатываются другие символы.
| Символ | Что делает | Описание |
| “” | Выводит любой текст | Позволяет добавлять произвольный текст, заключив его в кавычки. |
| Показывает стандартные символы кода | Выводит в ячейке следующий за ним служебный символ, который в обычном виде не отображается. | |
| @ | Выводит текст | Показывает текст, введённый в ячейку |
| _ | Пробел | Добавляет один пробел шириной как следующий за ним символ (который не показывается в ячейке). Обычно он используется в сочетании с круглыми скобками для добавления левого и правого отступов, _ ( и _) соответственно. |
| * | Повтор символа | Повторяет следующий за ним символ, пока ширина ячейки не заполнится. Часто используется в сочетании с пробелом для изменения выравнивания. |
Как контролировать количество десятичных знаков
Расположение десятичной точки показано точкой (.). Необходимое количество десятичных знаков определяется нулями (0). Например:
- 0 или # – отображать ближайшее целое без десятичных знаков.
- 0.0 или #.0 – 1 знак после запятой.
- 0.00 или #.00 – 2 десятичных знака и т. д.
Разница между 0 и # при отображении целой части заключается в следующем. Если слева от десятичной точки присутствуют только знаки решетки (#), то числа меньше 1 начинаются с десятичной точки. Например, когда вы введете 0.25 в ячейку с форматом #.00 , число будет выглядеть как .25. Если вы используете 0.00 , то получите 0.25. И вот ещё несколько примеров:
Думаю, эти шаблоны будут вам полезны.
Автоматическое округление
Важно не забывать, что Excel выполняет «визуальное округление» в ячейках.
Если число имеет больше десятичных знаков, чем имеется заполнителей справа от десятичной точки, то оно округляется до количества заполнителей.
Если число содержит больше цифр, чем имеется заполнителей слева от десятичной точки, то отображаются дополнительные разряды. Целая часть не обрезается.
Это только визуальный эффект; фактические значения не изменяются.
Разделитель тысяч
Чтобы создать собственный числовой формат с разделителем тысяч, вставьте пробел в код. Например:
- # ### – отображать разделитель тысяч и без десятичных знаков.
- # ##0.00 – показать разделитель тысяч и 2 десятичных знака.
Масштабирование до тысяч, миллионов и т. д.
Как показано в предыдущем совете, Microsoft Excel разделяет на разряды тысяч, если используемый разделитель разрядов заключен в любые заполнители цифр – знак решетки (#), вопросительный знак (?) или ноль (0).
Если после разделителя нет никакого заполнителя цифр, то он масштабирует число до тысяч, два последовательных пробела масштабируют в миллионы и так далее.
Например, если формат ячейки «- #.00 » (кавычки здесь только для того, чтобы показать, что есть пробел в конце) и вы вводите в эту ячейку 5000, отображается 5.00.
Использование текста и интервалов.
Если нужно отобразить в ячейке как текст, так и числа, выполните следующие действия:
- Чтобы добавить один символ, поставьте перед ним обратную косую черту ().
- Добавляя целую текстовую строку, заключите ее в двойные кавычки («»).
Например, чтобы указать, что значения округляются до тысяч и миллионов, вы можете добавить соответственно:
- Чтобы отобразить тысячи: #.00 тыс.
- Чтобы отобразить миллионы: #.000 » млн»
Совет. Чтобы информацию в ячейке было удобнее читать, добавьте пробел перед текстом.
Ниже для вас несколько примеров:
А вот еще один пример, демонстрирующий, как отображать текст и числа в одной ячейке. Предположим, вы хотите добавить слово «Увеличение» для положительных чисел и «Уменьшение» – для отрицательных. Все, что вам нужно сделать, это включить текст, заключенный в двойные кавычки, в соответствующий раздел кода:
«Увеличение » #.00; «Уменьшение «-#.00; 0
Кроме того, в коды настраиваемого формата Excel можно включать стандартные символы без использования обратной косой черты или кавычек.
Вы можете также использовать здесь и другие специальные символы – такие как валюта, авторское право, товарный знак и т.д. Их можно ввести, набрав четырехзначные коды ANSI, удерживая нажатой клавишу ALT + код ANSI. Вот некоторые из самых полезных:
| Условное обозначение | Код | Описание |
| ™ | Alt + 0153 | Товарный знак |
| © | Alt + 0169 | Символ авторского права |
| ° | Alt + 0176 | Символ градусов |
| ± | Alt + 0177 | Знак плюс-минус |
Например, для отображения температуры вы можете использовать код # «° F» или # «° C». Результат будет выглядеть примерно так:
Вы также можете создать собственный формат Excel, который объединяет определенный текст и текст, записанный в ячейке. Для этого введите дополнительный текст, заключенный в двойные кавычки, в четвёртом разделе кода до или после текстового заполнителя (@), либо с двух его сторон.
Например, чтобы предварить текст, введенный в ячейке, другим текстом, например «Доставлено», можно сделать так:
Символы валюты.
Чтобы создать собственный числовой формат со знаком доллара ($), просто введите его в соответствующий код. Например, в $ #.00 цифра 5 будет отображаться как $5.00 .
Другие символы валюты недоступны на большинстве стандартных клавиатур. Но вы можете ввести популярные валюты таким образом:
Включите NUM LOCK и c цифровой клавиатуры введите код ANSI для символа валюты, который вы хотите отобразить.
| Условное обозначение | валюта | Код |
| € | Евро | ALT + 0128 |
| £ | Английский фунт | ALT + 0163 |
| ¥ | Японская иена | ALT + 0165 |
| ¢ | Знак цента | ALT + 0162 |
Набрать символ российского рубля «₽» можно в русской раскладке клавиатуры, нажав правый Alt + 8.
Варианты представления могут выглядеть примерно так:
Если вы хотите работать с другой валютой, выполните следующие действия:
- Откройте диалоговое окно «Формат ячеек», выберите «Валюта» и укажите нужный вам в раскрывающемся списке «Символ», например, Российский рубль (здесь список валют очень обширный):
- Переключитесь в раздел «Все форматы» и измените встроенный формат Excel по своему усмотрению. Или скопируйте код валюты из поля Тип и включите его в свой код.
Как отобразить ведущие нули.
Если вы попытаетесь ввести цифры 005 или 00025 в ячейку с общим форматом по умолчанию, то вы заметите, что Microsoft Excel удаляет ведущие нули, потому что значение 005 совпадает с 5. Но иногда нам нужно именно 005, а не 5!
Самое простое решение — применить к таким ячейкам текстовый формат . Кроме того, вы можете ввести апостроф (‘) перед цифрами. В любом случае Excel поймет, что вы хотите, чтобы любое значение ячейки рассматривалось как текстовая строка. В результате, когда вы вводите 005, все ведущие нули будут сохранены, и ячейка будет отображаться как 005. Но вычисления с таким цифровым значением в виде текста будут невозможны.
Если вы хотите, чтобы все числа в столбце содержали определенное количество цифр с ведущими нулями, создайте собственный формат, включающий только нули.
Как вы помните, в числовом формате Excel ноль – это заполнитель, отображающий незначащие нули. Итак, если вам нужны числа, всегда состоящие из 6 цифр, используйте следующий код: 000000
И теперь, если вы наберете 5 в ячейке, она будет отображаться как 000005; 50 будет отображаться как 000050 и так далее:
Совет. Если вы вводите номера телефонов или какие-то идентификаторы, содержащие начальные нули, то самый простой способ — применить один из предопределенных специальных форматов . Или вы можете создать свой.
Например, чтобы правильно отображать международные семизначные почтовые индексы, используйте этот вариант: 0000000. Для артикулов с ведущими нулями используйте примерно такое: 000-00-0000 .
Проценты
Чтобы отобразить число в виде процента от 100, включите знак процента (%) в код.
Например, чтобы отобразить проценты как целые числа, используйте: #%. В результате 0.25, введенное в ячейку, будет отображаться как 25%.
Для отображения процентов с двумя десятичными знаками: #.00%
Чтобы отобразить проценты с двумя десятичными знаками и разделителем тысяч, используйте этот: # ##.00%
Подробнее о процентном формате читайте в этой статье.
Дроби в числовом формате.
Дроби отличаются тем, что одно и то же число может отображаться разными способами. Например, 1,25 может отображаться как 1 ¼ или 5/4. Тот способ, которым Excel отображает дробь, определяется используемыми кодами формата.
Чтобы десятичные числа отображались как дроби, добавьте косую черту (/) и разделите целую часть пробелом. Например:
- # #/# — отображает остаток дроби до 1 цифры.
- # ##/## — отображает остаток от дроби до 2 цифр.
- # ###/### — отображает остаток дроби до 3 цифр.
- ###/### — отображает неправильную дробь (дробь, числитель которой больше или равен знаменателю), содержащую до 3 цифр.
Чтобы округлить дроби до определенного знаменателя, укажите его в коде числового формата после косой черты. Например, чтобы отображать десятичные числа как восьмые, используйте следующий формат фиксированнойдроби: # #/8
На следующем скриншоте показаны эти предложения в действии:
Как вы, наверное, знаете, стандартные форматы дробей Excel выравнивают данные вертикально по линии делителя (/) и отображают целую часть на некотором расстоянии от самой дроби. Чтобы получить такой, используйте заполнители вопросительного знака (?) вместо знаков решетки (#), как показано выше.
Собственный экспоненциальный формат.
Чтобы отображать числа в научном формате, включите заглавную букву E в код. Например:
- 00E+00 — отображает 1,500,500 как 1,50E+06.
- #0.0E+0 — отображает 1,500,500 как 1,5E+6
- #E+# — отображает 1,500,500 как 2E+6
Отрицательные числа в скобках
В начале этого руководства мы обсудили 4 раздела кода, которые составляют числовой формат Excel:
Положительные числа; Отрицательные; Нули; Текст.
Большинство вариантов, которые мы обсуждали до сих пор, содержат только один раздел. Это означает, что он применяется ко всем типам чисел – положительным, отрицательным и к нулям.
Чтобы создать собственное представление для отрицательных значений, вам нужно включить как минимум 2 раздела кода: первый будет использоваться для положительных и нулей, а второй — для отрицательных.
Чтобы показать отрицательные значения в круглых скобках, просто включите их во второй раздел кода, например: #.00; (#.00)
Отображение нулей как тире или пробелов
Встроенный финансовый формат показывает нули как тире. Этот эффект мы также можем легко получить.
Как вы помните, отображение нулевых значений определяется третьим участком кода. Итак, чтобы нули отображались как тире, введите в этом разделе «-». Например:
0.00;(0.00);»-«
Приведенный выше код формата предписывает отображать 2 десятичных разряда для положительных и отрицательных чисел, а также заключать отрицательные в круглые скобки и превращать нули в тире.
Если вам не нужно никакого специального оформления для положительных и отрицательных значений, введите Общий в первом и втором разделах:
Общий; -Общий; «-«
Чтобы превратить нули в пробелы, пропустите третий раздел и введите только конечную точку с запятой:
Общий; — Общий; ; Общий
Добавляем отступы.
Если вы не хотите, чтобы содержимое ячейки подходило вплотную к её границе, вы можете сделать отступ внутри. Чтобы добавить отступ, используйте подчеркивание (_). Это создаст пробел, равный ширине символа, следующего за ним.
Обычно используются следующие коды отступов:
- Чтобы сделать отступ от левой границы: _(
- Чтобы сделать отступ от правой границы: _)
Чаще всего правый отступ включается в положительный числовой формат, поэтому Excel оставляет место для круглых скобок, заключающих отрицательные числа.
Например, для отступа положительных чисел и нулей справа и текста слева вы можете использовать следующий вариант:
0.00_);(0.00); 0_);_(@
Или вы можете добавить отступы с обеих сторон ячейки:
_(0.00_);_((0.00);_(0_);_(@_)
Коды отступа перемещают данные ячейки на ширину одного символа. Чтобы переместить значения от краев ячейки на большее расстояние, запишите два или более последовательных кода отступа.
На следующем скриншоте вы видите отступ содержимого ячейки на 1 и 2 символа:
Как изменить цвет шрифта.
Изменение цвета шрифта для определенного типа значения — одна из самых простых вещей, которую вы можете сделать с помощью специального числового формата в Excel. Он по умолчанию поддерживает 8 основных цветов.
Чтобы задать цвет для определённого раздела кода формата, введите в этом разделе одно из восьми перечисленных ниже названий цветов в квадратных скобках. Код цвета должен быть в самом начале.
[Черный] [Синий] [Голубой] [Зеленый] [Фиолетовый] [Красный] [Белый] [Желтый]
Например, чтобы оставить общий формат по умолчанию для всех типов значений и изменить только цвет шрифта, используйте код, подобный этому:
[Зеленый]Общий;[Красный]Общий;[Желтый]Общий;[Голубой]Общий
Или комбинируйте цветовые коды с желаемым форматированием чисел. Например, отобразите символ валюты, 2 десятичных знака, разделитель тысяч и покажите нули как тире:
[Синий]# ##0.00₽;[Красный] -# ##0.00₽;[Черный] «-«;[Фиолетовый] @
Результат вы видите на скриншоте.
Цвета по индексу – полезный лайфхак.
Помимо названий цветов, также можно указать цвета по порядковому номеру (Цвет1, Цвет2, Цвет3 и т. Д.). В приведенных ниже примерах используется пользовательский числовой формат: [ЦветX] 0 «▲ ▼», где X — число между 1 и 56:
[ Цвет1 ] 0 «▲ ▼» // черный
[ Цвет2 ] 0 «▲ ▼» // белый
[ Цвет3 ] 0 «▲ ▼» // красный
[ Цвет4 ] 0 «▲ ▼» // зеленый
и т. д.
Символы треугольника были добавлены только для того, чтобы цвета были легче различимы. Скриншот ниже показывает все 56 цветов на стандартном белом фоне. Обратите внимание, что первые 8 показанных цветов соответствуют стандартному списку цветов выше.
Использование символов.
Кроме того, вы можете использовать инструмент «Символ» (вкладка «Главная» или «Вставка»), чтобы найти нужный символ и затем вставить его в ячейку. Из ячейки вы можете скопировать его в буфер обмена и вставить в диалоговое окно «Пользовательский числовой формат».
Совет : Вы также можете вставлять символы, такие как треугольники вверх или вниз. Главное – убедитесь, что они принадлежат к шрифту Arial, а не Wingdings:
Например, в этом случае положительные проценты отображаются треугольником, направленным вверх, а отрицательные значения — треугольником, направленным вниз.
▲ 0,0%; ▼ 0,0%
Символы могут быть весьма эффективными при использовании в отчетах или диаграммах, подобных приведенной ниже:
Повтор символов
Чтобы повторить определенный символ в настраиваемом формате Excel так, чтобы он занимал всю ширину столбца, введите перед ним звездочку (*).
Например, чтобы включить достаточное количество знаков равенства после числа для заполнения ячейки, используйте следующий формат:
#*=
Или вы можете дописать ведущие нули, добавив *0 перед любым числовым форматом, например *0#
Этот метод обычно используется также для изменения выравнивания ячеек, как показано в следующем совете.
Как изменить выравнивание
Обычный способ изменить выравнивание в Excel — использовать вкладку «Выравнивание» на ленте. Однако при необходимости вы можете «жестко запрограммировать» выравнивание ячеек.
Например, чтобы выровнять цифры слева в ячейке, введите звездочку и пробел после числового кода, например: «#, ### * » (двойные кавычки используются только для того, чтобы показать, что за звездочкой следует пробел, в реальном коде формата они вам не нужны).
Далее вы можете выровнять числа по левому краю, а текстовые записи – по правому краю, используя этот пример:
# ###* ; -# ###* ; 0* ;* @
Этот метод используется во встроенном финансовом формате. Если вы примените его к какой-либо ячейке, затем посмотрите на поле Тип , то вы увидите этот код:
_-* # ##0.00 [$₽-ru-RU]_-;-* # ##0.00 [$₽-ru-RU]_-;_-* «-«?? [$₽-ru-RU]_-;_-@_-
Звездочка, следующая за знаком минус, сообщает Excel, что нужно повторять следующий символ пробела, пока ширина ячейки не будет заполнена. Вот почему финансовый стиль выравнивает минус по левому краю, а само число по правому краю и добавляет между ними столько пробелов, сколько необходимо.
Числовые форматы для текста.
Чтобы отобразить сопроводительный текст вместе с цифровыми данными, заключите его в двойные кавычки («»). Вы можете использовать этот подход для добавления или добавления нужных фраз, как показано в таблице ниже.
| Число | Код | Результат |
| 10 | 0.0 «шт.» | 10.0 шт. |
| 5.5 | 0.0 «литров» | 5.5 литров |
| 300 | 0 «чел.» | 300 чел. |
| 95,2 | «Оценка:» 0.0 | Оценка: 95.2 |
| 1 июня | «Дата:» д мммм | Дата: 1 август |
Если ваш текст следует после кода числа, то можно обойтись и без кавычек.
Скрыть содержимое ячейки
Фактически вы можете использовать собственный числовой формат, чтобы скрыть все содержимое ячейки.
Код – это просто три точки с запятой и ничего больше ;;;
Чтобы снова отобразить содержимое, вы можете использовать сочетание клавиш CTRL + Shift + ~, которое устанавливает общий формат.
Формат в зависимости от условия
Чтобы пользовательский формат Excel применялся только в том случае, если значение соответствует определенному условию, введите код, состоящий из оператора сравнения и значения, и заключите его в квадратные скобки [].
Например, чтобы отображать числа меньше 100 красным шрифтом, а остальные числа – зеленым, используйте следующий код:
[Красный][<100];[Зеленый][>=100]
Кроме того, вы можете указать желаемый числовой формат, например, показать 2 десятичных знака:
[Красный][<100]0.00;[Зеленый][>=100]0.00
А вот еще один чрезвычайно полезный, хотя и редко используемый совет по форматированию. Если в ячейке отображаются как числа, так и текст, вы можете создать условный формат, чтобы отображать разное содержание в зависимости от числа. Например:
[>=1000]#.000′ » т» ;#.0##» кг»
Это работает следующим образом:
- Если значение ячейки меньше 1000, значение будет отображаться как «килограммы».
- Если значение ячейки больше 1000, то значение автоматически округлится до тысяч с тремя знаками после запятой. И единица измерения теперь уже будет «тонна».
Продолжая пример, вы можете отображать обычные дроби вместо десятичных:
[<1]?.???;# ?/?
Числа меньше 1 отображаются в виде десятичной дроби, а остальные – в виде обычной.
Примеры вы видите на скриншоте.
Форматы даты и времени в Excel
Форматы даты и времени Excel — очень специфический случай, и у них есть свои правила. Для получения подробной информации и примеров, пожалуйста, ознакомьтесь со следующими руководствами:
- Как создать собственный формат даты в Excel
- Как создать собственный формат времени в Excel
Наконец, вот несколько советов по быстрому применению ваших пользовательских форматов к другим ячейкам и книгам:
- Пользовательский формат Excel хранится в книге, в которой он создан, и недоступен ни в одной другой книге. Чтобы использовать его постоянно, вы можете сохранить текущий файл как шаблон, а затем использовать его как основу для новой книги.
- Чтобы применить настраиваемый формат к другим ячейкам одним щелчком мыши, сохраните его как стиль Excel. Для этого просто выберите любую ячейку с подходящим оформлением, перейдите на вкладку «Главная» в группу «Стили» и нажмите «Новый стиль ячейки…». Читайте подробную инструкцию по этой ссылке.
Итак, вот как вы можете изменить формат чисел в Excel и создать собственное их представление.
Благодарю вас за чтение и надеюсь увидеть вас снова!
 Формат времени в Excel — Вы узнаете об особенностях формата времени Excel, как записать его в часах, минутах или секундах, как перевести в число или текст, а также о том, как добавить время с помощью…
Формат времени в Excel — Вы узнаете об особенностях формата времени Excel, как записать его в часах, минутах или секундах, как перевести в число или текст, а также о том, как добавить время с помощью…  7 способов поменять формат ячеек в Excel — Мы рассмотрим, какие форматы данных используются в Excel. Кроме того, расскажем, как можно быстро изменять внешний вид ячеек самыми различными способами. Когда дело доходит до форматирования ячеек в Excel, большинство…
7 способов поменять формат ячеек в Excel — Мы рассмотрим, какие форматы данных используются в Excel. Кроме того, расскажем, как можно быстро изменять внешний вид ячеек самыми различными способами. Когда дело доходит до форматирования ячеек в Excel, большинство…  Как удалить формат ячеек в Excel — В этом коротком руководстве показано несколько быстрых способов очистки форматирования в Excel и объясняется, как удалить форматы в выбранных ячейках. Самый очевидный способ сделать часть информации более заметной — это…
Как удалить формат ячеек в Excel — В этом коротком руководстве показано несколько быстрых способов очистки форматирования в Excel и объясняется, как удалить форматы в выбранных ячейках. Самый очевидный способ сделать часть информации более заметной — это…  8 способов разделить ячейку Excel на две или несколько — Как разделить ячейку в Excel? С помощью функции «Текст по столбцам», мгновенного заполнения, формул или вставив в нее фигуру. В этом руководстве описаны все варианты, которые помогут вам выбрать технику, наиболее подходящую…
8 способов разделить ячейку Excel на две или несколько — Как разделить ячейку в Excel? С помощью функции «Текст по столбцам», мгновенного заполнения, формул или вставив в нее фигуру. В этом руководстве описаны все варианты, которые помогут вам выбрать технику, наиболее подходящую…
Всем известно, что данные в ячейке могут представлять собой число, текст или значение ошибки. Как отображаются те или иные данные в ячейке, зависит от примененного формата. В Excel существует множество встроенных форматов, с помощью которых мы можем видеть числа в денежном представлении или экспоненциальном, в виде даты или дроби. Форматы доступны в диалоговом окне Формат ячейки на вкладке Число. Но всё же иногда встроенных форматов не хватает, и тогда Excel предоставляет пользователю возможность создать свой формат. В этой статье рассматриваются основные правила построения пользовательского формата, и приводятся примеры различных форматов.
Правила построения формата
Для того, чтобы создать пользовательский формат, следует в диалоговом окне Формат ячейки перейти на вкладку Число, выбрать в списке числовых форматов вариант (все форматы) и в поле Тип ввести новый формат
Пользовательский формат может иметь от одного до четырёх разделов, разделенных точкой с запятой. Эти разделы определяют формат положительных, отрицательных чисел, нуля и текста (именно в таком порядке). Если раздел всего один, то он относится ко всем числам. Если разделов два, то первый определяет представление положительных чисел и нуля, а второй — отрицательных чисел. Если какой-то из разделов пропускается, то точку с запятой всё равно надо поставить. Например, формат ;;;@ позволяет отображать в ячейке только текст, а числа отображаться не будут. Если разделов один, два или три, то текст, введённый в ячейку, всё равно отображается.
Важно. Формат числа никак не влияет на его значение, с помощью формата мы изменяем только внешнее представление числа в ячейке
Запись формата формируется с помощью специальных символов, которые могут быть дополнены произвольным текстом, а также указанием цвета шрифта и некоторых условий.
При создании пользовательского формата используются следующие коды
| Код | Описание | Пример формата | Содержимое ячейки | Результат |
|---|---|---|---|---|
| Основной | общий числовой формат, числа отображаются так, как были введены | Основной | 1234,56 78 0,9 |
1234,56 78 0,9 |
| # | любая цифра необязательная, лишние цифры после запятой округляются | #,# | 1234,56 78 0,9 |
1234,6 78, ,9 |
| 0 | любая цифра обязательная. Недостающие цифры заменяются нулём, как в целой части, так и в дробной, лишние цифры после запятой округляются |
000,0 | 1234,56 78 0,9 |
1234,6 078,0 000,9 |
| ? | любая цифра обязательная. Недостающие цифры заменяются пробелом (используется для выравнивания чисел по десятичной запятой), лишние цифры после запятой округляются | ???,? | 1234,56 78 0,9 -25 -3,4 |
1234,6 78, ,9 — 25, — 3,4 |
| % | умножает число на 100 и добавляет знак % после него | 0,0% | 0,9 | 90,0% |
| пробел | используется как разделитель разрядов, если стоит в середине формата, и уменьшает число в 1000 раз, если стоит в конце формата | # ##0,0 # ##0,0 (пробел) # ##0,0 (два пробела) |
123456,7 | 123 456,7 123,5 0,1 |
| E+ E- | используется для экспоненциальной записи числа | 0,0E+00 0E+0 |
123456,7 | 1,2E+05 1E+5 |
| @ | используется для вывода текста | |||
| » » (кавычки) | выводит текст, заключенный в кавычки | |||
| $- + / ( ) : пробел | эти символы отображаются в ячейке, даже если записаны в формате без кавычек | |||
| используется для экранирования, т.е. для отображения следующего за ним символа без изменений | ||||
| * | заполняет ячейку символом, который следует за * | *- | 1234,56 | ———— |
| _ (подчёркивание) | делает символ, следующий за ним невидимым, но оставляет свободное место, равное ширине символа. Используется для выравнивания чисел по десятичной запятой, если, например, отрицательное число заключается в скобки | # ##0,00_);(# ##0,00);- | 1234,5 -1234,5 |
1 234,50 (1 234,50) |
Использование в числовом формате произвольного текста
Иногда требуется к числу присоединить текст, но так, чтобы число осталось числом, и с ним можно было производить вычисления (например, добавить единицы измерения). В этом случае текст можно добавить через формат ячейки. Добавляемый текст, как правило, заключается в кавычки, без кавычек можно записывать текст, если в нём нет зарезервированных символов. Например, можно записать без кавычек т (тонн), но нельзя кг, так как символ г зарезервирован для форматирования дат. Чтобы зарезервированные символы отобразились, как обычные, можно перед ними поставить обратный слеш (кг). Но на мой взгляд проще и надёжнее заключить текст в кавычки
| Формат | Содержимое ячейки | Результат | Примечание |
|---|---|---|---|
| # ##0,00″ кг» | 456 | 456,00 кг | |
| # ##0,00 » т» | 456 | 0,46 т | пробел после нуля уменьшает число в 1000 раз |
| 0″ кг»,000″ г» | 456,123 | 456 кг,123 г | |
| «ABCD-«# | 456 | ABCD-456 | |
| «Приход»*.0,00;»Расход»*.0,00;- | 456 -456 0 |
Приход…..456,00 Расход…..456,00 — |
сочетание *. (звёздочка-точка) обеспечивает разделение текста и числа точками, т.е. текст располагается по левому краю ячейки, число располагается по правому краю, а все пространство между ними заполняется точками |
| «Избыток»;»Недостаток»;»Баланс»; | 456 -456 0 текст |
Избыток Недостаток Баланс |
так как четвёртый текстовый раздел пустой, а точка с запятой для него поставлена, то текст отображаться в ячейке не будет |
Задание в формате цвета шрифта
Цвет шрифта может задаваться в любом из четырёх разделов формата. Название цвета указывается в квадратных скобках и должно быть первым в разделе. Допускается использовать один из восьми цветов: чёрный (black), зеленый (green), белый (white), синий (blue), фиолетовый (magenta), желтый (yellow), голубой (cyan), красный (red), а также задавать цвет индексом цвет n, где n может принимать значения от 1 до 56, правда 10 из них повторяются по два раза. По умолчанию используется чёрный цвет.
| Формат | Содержимое ячейки | Результат | Примечание |
|---|---|---|---|
| [Синий]# ##0,00;[Красный]-# ##0,00 | 456 -456 |
456,00 -456,00 |
|
| # ##0,00″ кг»;[Красный]»Ошибка!» | 456 -456 |
456 кг Ошибка! |
|
| [Красный]»Избыток»;[Синий]»Недостаток»;[Зеленый]»Баланс»; | 456 -456 0 |
Избыток Недостаток Баланс |
|
| [Черный]Основной | 456 #ЗНАЧ! |
456 |
Если цвет шрифта установить в цвет фона ячейки (белый по белому), то при таком формате скроются значения ошибок |
| 0,0;-0,0;-;[Цвет46] | 456 -456 0 текст |
456 -456 — текст |
Выведет текст цветом 46 (оранжевым) |
Задание в формате условия
По умолчанию в пользовательском формате для чисел установлены условия >0; <0; =0. Но при желании можно установить разный формат для данных, сгруппированных по иным условиям. Условия формируются с помощью знаков отношений: = < >.
| Формат | Содержимое ячейки | Результат | Примечание |
|---|---|---|---|
| [Синий][<100]# ##0,00;[Красный][>500]# ##0,00;0,00 |
50 |
50,00 |
|
| [Красный][<0]»Ошибка»;[<100]00″ коп.»;0″ руб.» 00″ коп.» | 456 56 -100 |
4 руб. 56 коп. 56 коп. Ошибка |
|
| [Красный][<10000]»Неверный номер»; [>9999999]#(000)##0-00-00;##0-00-00 |
55896 7335566 8127777777 89817249519 1234 |
5-58-96 733-55-66 (812)777-77-77 8(981)724-95-19 Неверный номер |
Форматирует номера телефонов. Номера более 7 цифр отображаются с кодом региона, от 5 до 7 цифр — без кода региона, менее 5 цифр — ошибочны |
| [>1000000]0 » млн. руб.»;[>1000]0 » тыс. руб.»;0″ руб.» | 123456789 123456 123 |
123 млн. руб. 123 тыс. руб. 123 руб. |
Пользовательские форматы Даты/Времени
В большинстве случаев для форматирования ячеек, содержащих дату/время бывает достаточно встроенных форматов Дата и Время. Эти форматы составляются из символов Д (день), М (месяц), Г (год), ч (часы), м (минуты), с (секунды). Различия заключаются в разном количестве этих символов в записи формата, а также в разделителях. Все буквы, кроме «м» можно писать как строчными, так и прописными буквами
| Формат | Результат для 09.02.2014 9:05:00 | Примечание |
|---|---|---|
| Д ДД ДДД ДДДД |
9 |
Символ Д отображает день для заданной даты |
|
М |
2 02 фев Февраль ф |
Символ М отображает месяц для заданной даты |
| ГГ (или Г) ГГГГ (или ГГГ) |
14 2014 |
Символ Г отображает год для заданной даты |
| Д.М.Г ДД.ММ.ГГГГ ДД/ММ/ГГГГ ДД-МММ-ГГГГ |
9.2.14 09.02.2014 09/02/2014 09-фев-2014 |
|
| [$-FC19]ДД ММММ ГГГГ «г.» [$-FC22]ДД ММММ ГГГГ «г.» [$-FC23]ДД ММММ ГГГГ «г.» [$-F800] |
09 февраля 2014 г. 09 лютого 2014 г. 09 лютага 2014 г. 9 февраля 2014 г. |
Чтобы название месяца отображалось в родительном падеже, следует указать специальный код. Например, для дат на русском языке одним из таких кодов является [$FC19], на украинском [$-FC22], на белорусском [$-FC23]. Формат [$-F800] отображает дату в соответствии с региональными настройками Windows |
| ч:м чч:мм:сс [ч]:мм чч:мм:сс,00 ч:мм AM/PM |
9:05 09:05:00 1000305:05 09:05:00,00 9:05 AM |
Символ ч служит для отображения часов, м — минут, а с — секунд. Если символ заключён в квадратные скобки [ч] (или [м]), то значение может превышать 23 часа (или 59 минут) Формат с запятой после секунд позволяет учитывать доли секунды (в примере сотые) AM — до полудня, PM — после полудня |
| ДД.ММ.ГГГГ чч:мм | 09.02.2014 09:05 |
Использование в формате различных символов
Символы, отсутствующие на клавиатуре, можно ввести в запись формата путём копирования/вставки из таблицы символов или с помощью сочетания клавиши Alt и числового кода символа, набираемого на цифровой клавиатуре.
| Формат | Содержимое ячейки | Результат | Примечание |
|---|---|---|---|
| 0,0° |
25,36 |
25,4° |
Символ градуса ° можно ввести с помощью набора на клавиатуре Alt+0176 (цифры набираются на цифровой клавиатуре) или через буфер обмена из таблицы символов |
| [ч]°мм’сс» | 55:45:30 | 55°45’30» | Такой формат можно применять для отображения величины угла (градусы, минуты, секунды). Так как в угловой мере в градусе 60 минут, а в минуте 60 секунд (как и при измерении времени), вычисления будут производиться корректно. После сс ставятся не кавычки, а два апострофа |
| # ##0,0″ м²» | 45,6 13,58 |
45,6 м² 13,6 м² |
Верхний индекс ² можно взять из таблицы символов или получить с помощью Alt+0178 (правда, для этого должна быть включена английская раскладка) |
| [Зеленый]↑;[Красный]↓;[Черный]↔ | 5 -5 0 |
 |
Символы стрелок берутся из таблицы символов |
| [Красный][=3];[Желтый][=2];[Зеленый]; | 1 2 3 |
 |
Символ (круг) берётся из таблицы символов, в данном случае шрифт Wingdings 2, но в отличие от стрелок эти символы при вставке в запись формата не отображаются. Но они там есть!!! |
Несколько слов о текстовом формате
Если для ячейки установлен текстовый формат @, то всё, что вводится в ячейку, будет восприниматься как текст, будь то число, дата или формула. Иногда это создаёт проблемы при использовании этих значений в формулах
| Формат | Содержимое ячейки | Результат |
|---|---|---|
| @ |
00456 |
00456 09.02.2014 =A1+B1 |
Как создать пользовательский формат в Excel.
Смотрите также формате пересчитанному по DELETE. заполнить с первой ячейки, к которым отличается, в зависимости, а не на команды есть иконки а также прибавлять акции и предложила отрегулировать размеры столбцов?Paste Special у Вас останутся основные шаги появившемся списке формата

Вставляем только форматы выбираем формат, который отобразится в ячейке 12,3 руб. Не
ExcelИзмененная ниже формула возвращает следует их выделитьВ процессе работы с формат, щелкните по
Вы используете. В. Таблица справа хоть(Денежный формат) или сразу из диапазона пяти недель продаж, конечно, да! Особенно,на вкладке каких-либо декоративных штучек,Специальная вставка > Форматы: хотим удалить. Этот сокращенное название дня важно, сколько мы
– это формат, долю в процентах и использовать инструмент
программой постоянно что-то ним правой кнопкой Excel 2007-2013 откройте и справляется сPercent ячеек. они вложатся в когда нужно скопироватьHome которые могут помешать основные шаги формат появится в недели. Например, пн, цифр ввели, будет который мы создали от общей выручки:
«Очистить форматы», который нужно: изменять, редактировать, мыши и выберите выпадающее меню этой задачей, но(Процентный формат) дляУрок подготовлен для Вас нашу благотворительность, так и вставить данные(Главная), нажмите маленький в будущем. Здорово,Копируем ширину столбцов на поле тип. Нажимаем вт, т.д.
написано 12,3 руб, сами. В ExcelПростой способ проверки синтаксиса находится на закладке удалять, копировать или
в контекстном менюNumber Format прочесть проще всего быстрого доступа к командой сайта office-guru.ru что доход удвоится из одной таблицы треугольник под кнопкой правда?
другой лист кнопку «Удалить». ИлиФормат ДДДД (четыре как написали в
есть набор стандартных кода формата, который «Главная» в разделе перемещать. Если в команду(Числовые форматы) и средний вариант. этим форматам.Источник: https://www.ablebits.com/office-addins-blog/2011/09/29/excel-paste-special-values-formats/ (станет в два в другую. СуществующиеPasteНа самом деле,Специальная вставка > Ширина стираем формат в буквы Д) – формате форматов ячеек. Смотрите распознает Excel – «Редактирование». ячейку введенные ошибочныеФормат ячеек (Format Cells) выберите в немРаботая с датами, ВамВ большинстве версий MicrosoftПеревел: Антон Андронов раза больше) по настройки ширины столбцов
(Вставить) и вСпециальная вставка столбцов: основные шаги поле «Тип». будет написано в- в статье «Число это использование окнаЕсли желаете очистить не значения, естественно мы- вкладка пункт пригодится формат даты, Excel доступ кАвтор: Антон Андронов сравнению с тем,
могут не подойти выпадающем меню выберите>Специальная вставка: разделить иКакие ещё есть ячейке полное названиеодна цифра после Excel. Формат». Но, «Формат ячеек». Для только формат, но хотим их исправитьЧисло (Number)More Number Formats чтобы сообщить Excel, настройкам форматирования можноКаждый раз, работая в
какой он был и даже, несмотряPaste SpecialЗначения умножить символы в Excel, дня недели – запятой. Но, это, нет форматов, нужных
этого: и значения то или удалить. Но, далее -(Другие числовые форматы). что Вы ссылаетесь открыть, если выделить Excel, старайтесь использовать
в начале. Давайте на то, что(Специальная вставка).– это одинСпециальная вставка > Разделить что они означают, понедельник, вторник, т.д.
если больше цифр нам постоянно. Например,Щелкните правой кнопкой мышки выберите из выпадающего даже такая простая

нужные ячейки и подходящие числовые форматы
вернёмся к той автоматическая настройка ширины
Отметьте опцию из моих самых
/ Умножить: основные как их вставитьМ – так написали. А если формат «шт.», или по любой ячейке списка инструмента (ластика) задача иногда может(Custom)Формат ячеек
дату, например, нажать для Ваших данных. таблице, в которой столбца – этоValues любимых инструментов в
шаги в формулу, читайте обозначается месяц. написали меньше цифр «кг», «oC», т.д. с числом и
опцию «Очистить все». создавать сложности.: , где Вы сможете15 июля 2014Ctrl+1
Числовые форматы сообщают мы вели учёт
удобный инструмент, местами(Данные). Excel. Он жизненно
Возьмём для примера таблицу в статье «СимолыМ – месяцы (например,12), то будет А есть какие-то выберите из появившегося
Как видно инструмент ластикСодержимое каждой ячейки ExcelВ появившееся справа поле выбрать нужный формат
. Кроме этого, формат. программе, какой тип
прибыли от благотворительной он может работать
Нажмите необходим! Часто меня учёта прибыли от
в формулах Excel». будут записаны числом написано в ячейке
непонятные форматы. контекстного меню опцию функционально гибкий и состоит из трехТип даты. даты дает возможностьВ этом примере мы
данных Вы используете, распродажи печенья, и не так, как ОК просят создать таблицу продаж печенья наКак в большой (1,5,12). 01,2 руб. В
Excel дает нам возможность «Формат ячейки». Или позволяет нам сделать элементов:: введите маску нужногоПосмотрев в строку формул, работать с мощным применим числовой формат будь то проценты пересчитаем прибыль с Вам хотелось бы.. и представить её благотворительной распродаже выпечки.
таблице закрасить строкиММ – месяцы любом случае будет настроить свои форматы. нажмите комбинацию горячих выбор, что удалить
Значение: текст, числа, даты вам формата из Вы можете убедиться, инструментарием функций категорииCurrency (%), валюты ($), учётом новых вложений.
Специальная вставкаСпециальная вставка на работе или
Вы хотите вычислить, с пределенным интервалом будут записаны числом, стоять столько цифр Выделяем ячейки, чтобы клавиш CTRL+1. в ячейках: и время, логическое последнего столбца этой что пользовательский формат Даты и время,(Денежный), который добавляет время, дата и Я добавил столбец,>>
в общественных организациях. какая прибыль была
(через одну строку, простые числа – до запятой, сколько
установить формат. НажимаемПерейдите на вкладку «Число».содержимое (то же что содержание, функции и таблицы: даты не изменяет которые используют информацию символ валюты ($) так далее. Посмотрите, показывающий, что послеШирины столбцовФорматы
Я всегда переживаю, получена за 15 по три строки, с нулем впереди мы поставили в на выделенное местоВ секции «Числовые форматы:»
и клавиша DELETE); формулы.На самом деле все значение, хранящееся в о дате и и отображает два для примера, на пяти недель продаж– это мощныйэто ещё один
excel-office.ru
Создание и удаление пользовательских числовых форматов
что другие пользователи недель. Как видите, т.д.), чтобы удобно (01, 06, 12, формате. правой мышкой и выберите категорию «(всеформаты;Форматы: тип и цвет очень просто. Как ячейке. Изменяется только времени для вычисления десятичных знака для следующую таблицу, в прибыль удвоится, т.е. инструмент, которым должны очень полезный инструмент могут привести в мы использовали формулу, было работать, смотрите 02).
# (решетка) в контекстном меню форматы)».примечания; границ, тип и Вы уже, наверное, способ отображения даты. результатов. любого числового значения. которой использованы различные будет умножена на пользоваться те, кто
-
в Excel. Мне
-
хаос введённые мной которая складывает сумму в статье «КакМММ – месяцы– это тоже
-
нажимаем на функциюВведите в поле «Тип:»гиперссылки.
-
цвет заливки, способ заметили, Excel используетВот несколько хитростей, которыеЭлектронные таблицы понимают информациюЕсли Вы выделите любую
-
числовые форматы:2 точно знает, чего
-
он нравится тем,
-
формулы. После того, продаж, которая была
-
-
в Excel выделить будут записаны сокращенным одно место для
support.office.com
Специальная вставка в Excel: значения, форматы, ширина столбцов
«Формат ячеек». В свой пользовательский кодОпция «Очистить все» объединяет отображения значений. несколько спецсимволов в помогут Вам лучше не так, как ячейку с числовымДля чего нужны числовые. хочет. Давайте для что позволяет достаточно как я завершаю неделю назад, и
строки через одну». словом (янв, мар, цифры. Но, в появившемся окне на формата и в в себе всеПримечания. масках форматов: справиться с числовыми это делает человек. форматом, то в форматы
- Весь доход, начиная с
- примера рассмотрим список легко настраивать внешний
- работу с формулами
- прибыль, полученную наПримечание:
- сен). отличие от нуля,
- закладке «Число» нажимаем секции «Образец» наблюдайте
- эти функции.Все эти три элемента
- 0 (ноль) форматами: Например, если Вы
Вставляем только значения
строке формул сможетеУстановка числовых форматов 6-й недели, будет лучших программ US вид данных. Есть и калькуляциями, я этой неделе. Видите Мы стараемся как можноММММ – полное если мы ввели на функцию «(все как он будетПримечания, так же как совершенно не зависимы- одно обязательноеПрименяйте числовой формат ко введете в ячейку увидеть реально содержащеесяИспользуем числовые форматы правильно умножен на MBA. много применений для копирую все свои в строке формул оперативнее обеспечивать вас название месяца (январь, меньше цифр, чем форматы)». Теперь в распознан в Excel и форматы не между собой. Можно знакоместо (разряд), т.е. всему столбцу: слово «October», Excel в ней число.Процентный формат2
Как такое могло случиться? инструмента данные и использую=D2+C3 актуальными справочными материалами март, декабрь). в формате, то строке «Тип» пишем и отображен в удаляются из ячейки задать формат ячейки это место вЕсли Вы собираетесь
не поймет, что Именно это значениеФормат даты.Чтобы показать новые цифры, Вы видите, какСпециальная вставкаPaste Special? Ячейка на вашем языке.Года записываются двумя ничего писаться не нужный нам формат. ячейке. клавишей DELETE. Примечания и ничего в маске формата будет использовать столбец для Вы имеете в Excel использует при
Хитрости при форматировании чисел нам нужно умножить
аккуратно была подогнана>(Специальная вставка) >D3 Эта страница переведена способами. будет. Например, формат
Как правильно создать формат можно удалять двумя нее не записывать. заполнено цифрой из конкретного вида данных, виду дату, и работе с формуламиЧисловые форматы нужны не соответствующие ячейки столбца ширина столбца поФорматыValuesпоказывает результат этой автоматически, поэтому ееГГ – запишутся такой — ;,#. ячеек вБолее упрощенным альтернативным решением способами: Или добавить примечание числа, которое пользователь например, для дат сочтёт это обычным
и в других только для того,C размеру данных на, но я покажу(Значения) поверх них. формулы – текст может содержать две последние цифры Мы написали вExcel для данной задачиИнструментом ластиком: опция «Очистить в пустую и введет в ячейку. или процентов, проще текстом. Вместо этого, вычислениях. чтобы данные вна рисунке выше. Я Вам наиболее примечательное. Таким образом, когда$100 неточности и грамматические года (12, 58). ячейке 122. Будет. может послужить функция примечания». не отформатированную ячейку. Если для этого всего выделить сразу
при вводе дат,Тема числовых форматов не таблице было легче2 скопировал десять лучших Думаю, Вы уже другие пользователи открывают. Другими словами, в ошибки. Для насГГГГ – год записано. 12,2. Перед
Во-первых, РУБЛЬ, которая преобразуетКликнуть по ячейка с знакоместа нет числа, весь столбец, кликнув используйте определённый формат, заканчивается выделением ячейки читать, но, и. Мы можем выполнить бизнес-школ и поместил знаете, что Excel мою таблицу, формулы ячейке
важно, чтобы эта запишется полностью (2012, цифрой 1 неформат записываем в любое число в примечанием правой кнопкойЧтобы изменить формат ячеек то будет выведен по его букве, который понятен Excel, и применением к чтобы таблицей было это вручную, но их на другой великолепен для работы уже нельзя изменить.D3 статья была вам 1958). будет стоять решетка. кавычках. Например, «кг» текст и отображает мышки, а из следует вызвать соответствующее ноль. Например, если и применить нужный например,
Специальная вставка > Значения: основные моменты
- ней одного из
- легче пользоваться. Устанавливая будет гораздо приятнее, лист. Посмотрите, что с числами и Это выглядит вототображено значение. А полезна. Просим вас
- Когда вы пишетеПробел или «чел», или
- его в денежном появившегося контекстного меню диалоговое окно комбинацией к числу
- числовой формат. Теперьмесяц/день/год форматов. Электронные таблицы числовой формат, Вы если за нас
- получается, когда мы для выполнения различных так: сейчас будет самое уделить пару секунд свой формат, то– пробел, он «оС». формате:
- выбрать опцию «Удалить клавиш CTRL+1(или CTRL+SHIFT+F)12
- любые данные, введенныеили могут устанавливать многие
Вставляем только форматы
сообщаете таблице, какой это сделает Excel просто копируем и вычислений, но онОбратите внимание на содержимое интересное! В Excel и сообщить, помогла смотрите образец числа и есть пробел,Во-вторыхДанное решение весьма ограничено примечание». или из контекстногоприменить маску в этот столбец,день/месяц/год числовые форматы автоматически, тип данных хранится с помощью команды вставляем данные: также отлично справляется, строки формул для при помощи инструмента ли она вам, вашего формата, который действует как разделитель, можно написать до по функциональности иПримечание. Второй способ более меню после нажатия0000 будут уже заранее– в зависимости в зависимости от в ячейке. Например,Paste SpecialСодержимое вставлено, но ширина
когда нужно представить ячейкиPaste Special с помощью кнопок вы написали в разрядов. Например, мы
четырех условий формата. подходит только для удобный. При одновременном правой кнопкой мышки:, то получится иметь правильный числовой от того, в введенных данных. Это формат даты говорит(Специальная вставка) > столбцов далеко не информацию. Кроме созданияD3(Специальная вставка) Вы внизу страницы. Для поле «Тип», чтобы пишем в ячейке Но написать условия тех случаев если удалении нескольких примечаний опция «Формат ячеек».0012 формат. Обратите внимание, какой стране Вы значит, что Вы о том, чтоMultiply подходящая. Вы хотите
таблиц и подсчёта. В ней больше можете скопировать и удобства также приводим
Специальная вставка > Форматы: основные моменты
- можно было сразу
- число так –
- через точку с соединяемое число с
- следует предварительно выделитьВ данном диалоговом окне, а если к
- что строка заголовков находитесь и какой должны вводить данные
- Вы помещаете в(Умножить). Для этого получить точно такую
Копируем ширину столбцов на другой лист
значений, Вы можете нет формулы вставить значение этой ссылку на оригинал исправить. 123456, а по запятой. Например, если текстом является денежно все их ячейки. доступно 6 закладок: числу (если она есть), локализацией программы пользуетесь. понятным для приложения ячейку определённую календарную скопируйте ячейку же ширину столбцов, делать в Excel=D2+C3 ячейки без формулы (на английском языке).Внимание! нашему формату с положительное число, то суммой в валютеЧасто в отчетах ExcelЧисло. Здесь задается способ1,3456 как правило, не В примере ниже образом и проверять, дату. Все это
F7 как на исходном самые различные вещи,, вместо этого там и форматирования. ЭтаСоздание и создание пользовательскогоКаждый раз при редактировании пробелами (; ;) написать синим цветом, рубли (или той необходимо объединять текст отображения числовых значений.применить маску
должна быть затронута мы введём «10/12/2014», чтобы в ячейках позволяет Excel лучшеи примените команду листе. Вместо того такие как расписания, записано значение возможность иногда жизненно числового формата дляпользовательского формата ячеек в число запишется так если отрицательное число, которая является по с числами. ПроблемаВыравнивание. На этой вкладке0,00 числовым форматированием. чтобы получить дату
установился правильный числовой понимать Ваши данные на ячейки чтобы настраивать ее календари, этикетки, инвентарные100 необходима, далее я отображения номеров видеExcel
– 123 456. то – красным умолчанию и указана заключается в том, можно управлять положением- получитсяДважды проверьте значения вOctober 12, 2014 формат. Для примера, и гарантирует, чтоC7:C16 вручную или использовать карточки и так. покажу почему. процентных значений, денежных, формат записывается в Перед текстом, словом цветом, т.д. Подробнее в региональных стандартах что вовремя объединения текста. Причем текст
Специальная вставка > Ширина столбцов: основные моменты
- 1,35
- ячейках после применения
- . В этом случае на картинке ниже они будут оставаться
- . Итоговые значения обновлены. автоподбор ширины столбца, далее. Посмотрите внимательнее
- И ещё одна оченьПредположим, после того, как единиц, дат и
- списке форматов. Поэтому ставим пробел, чтобы рассмотрим ниже.
Специальная вставка: разделить и умножить
панели управления Windows). текста с числом можно отображать вертикально. к ним числового Excel автоматически установит показано, как правильно адекватными, а формулы Отличная работа! просто скопируйте и на шаблоны, которые полезная вещь касаемо в течение 15 многое другое. Дополнительные формат, который написали слова не писалисьВ пользовательском формате ExcelФункция РУБЛЬ требует для нельзя сохранить числовой или по диагонали# (решетка) формата: для ячейки формат вводить даты, проценты будут вычисляться корректно.Как видите, инструмент сделайте предлагает Excel при специальной вставки. Предположим,
недель Вы продавали сведения о том, неправильно, удаляйте из слитно. можно указать до заполнения только 2 формат данных ячейки. под любым углом.- одно необязательноеЕсли Вы применяете даты. и время.Если Вы не считаетеСпециальная вставкаPaste Special создании нового документа: в таблице учёта печенье, необходимо представить как изменить коды списка.[ ] (квадратные скобки) четырех условий. аргумента: Число в ячейке Еще обратите внимание знакоместо — примерно числовой формат к
Теперь, когда для нашихТеперь, когда Вам уже нужным установить определённый>(Специальная вставка) >Я наткнулся на шаблон прибыли от благотворительной общий отчёт по числовых форматов, читайтеКогда вы пишетев них пишемПорядок ввода четырех условийЧисло – ссылка на отформатировано как текст. на раздел «Отображение». то же самое, существующим данным, результат дат задан правильный многое известно о числовой формат, ExcelУмножитьColumn WidthsWinter 2010 schedule распродажи печенья я итогам полученной прибыли. в статье Просмотр свой формат ячеек,
Специальная вставка > Разделить / Умножить: основные моменты
- цвет шрифта данного в формат числовое значение (обязательный
- Рассмотрим, например, отчет, который
- Очень часто используется что и ноль, может быть неожиданным. числовой формат, мы
- работе числовых форматов, по умолчанию применяетможет быть использован
- (Ширины столбцов) наи мне понравились хочу оставить только Возможно, Вы захотите рекомендации по настройке
- то обращайте внимание формата. Пример рассмотримтакой – первое
аргумент для заполнения). изображен ниже на функция «перенос по но если для Например, применяя процентный многое сможем с давайте рассмотрим некоторые формат в самых разных ту область, где в нем форматирование, нижнюю строку, т.е. просто скопировать и числовых форматов. на количество чисел
ниже. Допускаются указывать условие формата –
[Число_знаков] – Количество символов
рисунке. Допустим, например,
словам».
office-guru.ru
Что такое числовой формат в Excel?
знакоместа нет числа, формат (%) к ними сделать. Например, из них вGeneral ситуациях. Точно так требуется настроить ширину шрифт, цвет и удалить все строки, вставить строку, вВыберите числовые данные. в цифрах (кодах, такие цвета – для положительных чисел, после запятой.
- необходимо в отчетеШрифт. Задание стилевого оформления
- то ничего не
- ячейке со значением
- мы можем использовать
- действии.
- (Общий). Общий числовой
Для чего нужны числовые форматы?
же обстоят дела столбцов. дизайн. кроме недели 15. которой содержится общийЩелкните значок т.д.). Excel может красный, синий, желтый, второй раздел форматаЕсли в исходном столбце поместить список магазинов шрифтов, размера и выводится5 маркер автозаполнения, чтобыОдин из наиболее полезных формат также немного сВидите, как все просто?Мне не нужно само Смотрите, что получится, итог. Но что
Дополнительно обрабатывать только 15 голубой, зеленый, черный – для отрицательных содержаться значения в и их результаты цвета текста. Плюс(пробел), Вы получите продолжить последовательность дат
Установка числовых форматов
форматов – это изменяет форматирование ВашихPaste Special Хоть это и расписание, а тем если я просто получится, если такв группе чисел в цифре и белый. чисел, третий раздел ячейках с разным продаж в одной режимы видоизменений.- используется как
- 500% в столбце и процентный формат (%). данных.(Специальная вставка) > очень простой пример, более для зимы удалю все эти сделать?Число (15 разрядов). Например, — обратная косая формата –для нулевого форматом валют тогда
- ячейке:Граница. Здесь задаются стили разделитель групп разрядов, а не получить в каждой Он отображает значенияПрименить числовой формат можно
- Divide но Вы уже 2010 года, я строки:Упс! Это совсем не. если вы захотите черточка значения, четвертый раздел нам потребуется распознатьОбратите внимание, что каждое и цвета оформления по три между5% ячейке новую дату. как проценты, например, точно также, как
(Разделить). Вы можете можете представить, как хочу просто переделатьПоявляется эта надоедливая ошибка то, что ВыВыберите пункт написать число, в. Чтобы ввести в
формата – для все форматы в число после объединения границ. Дизайн всех тысячами, миллионами, миллиардами. В этом случаеЕсли формат даты не20%
и прочие виды разделить целый диапазон будет полезен такой шаблон для своих#REF! ожидали? Как видите,(все форматы) которое входит больше формат символ или текста. Каждый формат каждой ячейке. По
Используем числовые форматы правильно
с текстом (в таблиц лучше оформлять и т.д. придется заново ввести был применен автоматически,или форматирования, вроде изменения ячеек на определённое инструмент, если лист целей. Что бы(#ССЫЛ!). Она появилась привычное действие скопировать. 15 знаков, то кавычки, поставьте перед отделяем точкой с умолчанию в Excel столбце D) не именно здесь.[ ]
корректные значения в значит приложение Excel55% цвета текста. Для число быстро и Excel содержит сотни
Процентный формат
Вы сделали на потому, что значение и вставить вВ списке ничего не получится. этим символом обратную запятой. Можно записать нет стандартной функции, сохраняет свой денежныйЗаливка. Название закладки говорит- в квадратных каждую ячейку. не распознало дату,, что особенно полезно этого нужно выделить просто. Знаете, что
столбцов. моём месте? Вы в этой ячейке результате скопировало толькоТипКак написать пользовательский косую черточку (). не все четыре которая умеет распознавать формат, который определен само за себя. скобках перед маскойЕсли Вы ссылаетесь в которую Вы ввели. при расчете величин
ячейки и выбрать ещё? При помощиКроме этого, Вы можете можете создать черновой рассчитывается по формуле, формулу из ячейки?выберите существующий формат формат, чтобы отрицательное Например — «.
формата. и возвращать форматы в исходной ячейке Доступны для форматирования формата можно указать формуле на ячейку В следующем примере скидок или чаевых. нужные опции форматирования.Paste Special настраивать ширину пустых вариант таблицы и которая ссылается на Вам нужно скопировать или введите в число писалось в
Формат даты
Итак, выделяем ячейки.Если напишем ячеек. Поэтому напишем (столбца B). цвета, узоры и цвет шрифта. Разрешено с числовым форматом, мы ввели «March Если вслед за Настраивать числовые форматы(Специальная вставка) с ячеек, чтобы задать вручную повторить в ячейки, находящиеся выше. и выполнить специальную поле новый.
скобках, смотрите в Заходим через контекстноедва условия формата свою пользовательскую макрофункциюЧтобы решить данную задачу, способы заливки (например, использовать следующие цвета: Excel может автоматически 15th». Excel не числом ввести знак позволяет каждое приложение, опцией им формат, прежде ней дизайн шаблона, После того, как вставку самого значения.Чтобы добавить текст в статье «Отрицательные числа меню в «Формат, то они будут и добавим ее необходимо поместить ссылку градиентом с разным черный, белый, красный, применить то же распознал в этой процента (%), к работающее с электроннымиAdd чем вручную вводить но это займёт
мы удалили эти Так мы и числовой формат, сделайте Excel в скобках». ячеек». Или вызываем действовать так: первое в нашу формулу. к ячейкам с направлением штрихов). синий, зеленый, жёлтый, числовое форматирование к
записи дату, поэтому нему будет автоматически таблицами, но этот(Сложить) или текст. Посмотрите на очень много времени. ячейки, формуле стало поступим! Используем команду следующее:Как создать пользовательский окно «Формат ячеек», условие формата – Макрофункция будет называться
числами денежных суммЗащита. Здесь устанавливаются параметры голубой. итоговой ячейке. Например, формат ячейки остался применен процентный формат. процесс в разныхSubtract столбцы Либо Вы можете не на чтоPaste SpecialВведите текст в кавычках. формат, чтобы число нажав сочетание клавиш на положительные числа ВЗЯТЬФОРМАТ (или можете в функцию ТЕКСТ. защиты ячеек, которыеПлюс пара простых правил: если Вы используете
GeneralВозможно, Вы еще помните приложениях может сильно(Вычесть) Вы сможетеE удалить весь текст ссылаться, и она
Другие варианты форматов даты
(Специальная вставка) сДобавьте пробел, чтобы отделить писалось со знаком «Ctrl» + «1». и нули, второе назвать ее по-своему). Благодаря ей можно активируются только послеЛюбой пользовательский текст ( в формуле значение(Общий). из школьного курса отличаться. быстро прибавить илии
в шаблоне, но сообщила об ошибке. параметром текст от числа. (минус, плюс), смотрите
На закладке диалогового условие – на Исходный VBA-код макрофункции форматировать числовые значения защиты целого листа.кг с денежным форматом,
Хитрости при форматировании чисел
С другой стороны, если математики, что процентыВ Microsoft Excel 2007-2013 вычесть число.
-
- F это тоже займёт Используйте вместо этогоValuesНажмите кнопку в статье «Как окна «Число» нажимаем отрицательные числа. Например, выглядит так: прямо в текстовойЕсли вы с первой, результат вычисления тоже мы введем «March могут быть записаны откройте вкладкуВыделите ячейку с числом,на картинке выше. уйму времени. Гораздо команды(Значения), чтобы всеОК
-
- ввести отрицательное число кнопку функции «(все такой формат- [Синий]+0″°С»;[Красный]-0″°С»Public Function ВЗЯТЬФОРМАТ(val As строке. Формула изображена попытки не добилисьчел будет иметь денежный 15» (без th), в виде десятичныхHome на которое нужно На картинке внизу проще скопировать шаблонCopy было сделано как. в Excel» тут. форматы)». В строке окрасит положительное число
-
- Range) As String на рисунке: желаемого результат, вызовите, формат. Excel распознает дату. дробей, т.е.(Главная), в разделе умножить или разделить. я использовал инструмент и сделать(Копировать) и надо.
- В этой статье мыКак копировать пользовательские форматы «Тип» пишем. в синий цвет,Dim money AsФормула позволяет решить данную повторно это диалоговоештЕсли Вы хотите, чтобы Поскольку год в15%NumberСкопируйте выделенные данные.Специальная вставкаPaste SpecialPaste SpecialЗаметьте разницу на изображении покажем Вам ещё
вКак поставить символ градуса,
а отрицательное число
String
задачу если речь
office-guru.ru
Пользовательские форматы в Excel
окно, чтобы исправитьи тому подобные) данные в ячейке этой дате не– это то(Число) кликните выпадающееПоставьте курсор на те>(Специальная вставка) >(Специальная вставка) > ниже. несколько полезных опций,Excel. смотрите в статье в красный цвет.money = WorksheetFunction.Text(val, идет только об формат ячейки в или символы (в
отображались в точности указан, автоматически добавится же самое, что меню ячейки, в которыхШирины столбцов
Как это работает…
FormatsValuesПрименяя которыми богат инструментФормат, который мы «Символ в Excel».
- Если напишем val.NumberFormat) одном типе валюты. Excel. том числе и так, как они текущий год, и0,15Number Format Вы хотите выполнить, чтобы расширить столбцы.(Форматы) на новом(Значения) поверх исходныхСпециальная вставкаСпециальная вставка создали сами неФормат даты водно условие форматаВЗЯТЬФОРМАТ = Replace(money, Когда валют будетКаждая ячейка всегда имеет пробелы) — надо были введены, нужно дата будет содержать, а(Числовые форматы) и
- умножение или деление. Вот так, без листе Вашей рабочей данных (так мы>, а именно: Значения, будет в новойExcel., то он будет
- Application.ThousandsSeparator, » «) несколько придется использовать какой-то формат. Если обязательно заключать в использовать текстовый формат. всю необходимую информацию.
- 7,5% выберите нужный формат.Нажмите лишней суеты Вы книги. Вуаля! уже делали выше),Значения Форматы, Ширины столбцов книге. Но его
Принцип формата дат
- действовать для всехEnd Function в формуле макрофункцию не было никаких кавычки. Этот формат особенно Мы также можем– это Либо под выпадающимPaste Special можете оформить свойТеперь Вы можете вводить
- а затем удалите, мы вставляем сами и Умножить / можно скопировать, чтобы такой. чисел и нулей.Скопируйте его в модуль – об этом изменений, то этоМожно указать несколько (до хорош для чисел, записать дату несколькими0,075 меню Вы можете(Специальная вставка). лист Excel так, данные, сохранив все
planetaexcel.ru
Изменение формата ячеек для отображения данных и создания таблиц
лишние строки. Отличная значения, а не Разделить. С этими не создавать заново.Д – такЕсли нужно
(«Insert»-«Module») VBA-редактора (ALT+F11). речь пойдет ниже. «Общий» формат. Он 4-х) разных масок над которыми Вы другими способами, например,. кликнуть одну изОтметьте опцию как Вам угодно! форматы, шрифты, цвета работа:
Как задать формат ячейки в Excel ?
формулы. Отличная работа! инструментами Вы сможете Выделяем ячейки с
- обозначается день.написать не все условия, При необходимости прочитайте: А пока разберемся
- же является стандартным форматов через точку не хотите производить3/15
- Процентный формат будет полезен
иконок быстрого доступа.DivideВыделите данные. и дизайн.Выделите данныеВозможно, Вы заметили ещё настроить свои таблицы нужным форматом. НаЕсли одна буква
а пропустить какое-то
Как изменить формат ячеек в Excel 2010?
Примеры как создать пользовательскую с этой формулой. форматом Excel, в с запятой. Тогда какие-либо вычисления, например,, не однократно. НаВ Excel 2003 и
(Разделить) илиСкопируйте выделенные данные.
- Выделите данные.Скопируйте их. Если данные
- кое-что. Когда мы и сэкономить время закладке «Главная» в «Д», то дата условие функцию в Excel.Функция ТЕКСТ требует 2 котором: первая из масок номера телефонов, почтовые3/15/2014
- изображениях ниже Вы более ранних версияхMultiplyПоставьте курсор на ту
- Скопируйте их. не скопировать, а использовали команду на форматировании и разделе «Буфер обмена»
- будет записана в, то ставим точкуТеперь изменяем нашу формулу обязательных для заполнениячисла выравниваются по правой будет применяться к индексы или числа,
- или видите пример, что откройте меню(Умножить).
ячейку, ширину которойВыделите ячейку, в которую вырезать, то командаPaste Special переформатировании данных. нажимаем на кнопку виде числа. (1,
Какое форматирование применимо к ячейкам в Excel?
с запятой – и получаем максимально аргумента: стороне; ячейке, если число начинающиеся с нуляMarch 15 2014 получается в каждой
- FormatНажмите
- Вы хотите настроить. хотите вставить данные.
- Paste Special(Специальная вставка) >
- Если Вы хотите научиться «Формат по образцу»
23, 18, 6,). получится два раза эффективный результат:Значение – ссылка на
текст выравнен по левой в ней положительное, (02415). Примените текстовый, и таблица по-прежнему таблице при разном
(Формат) >ОКНажмитеНажмите(Специальная вставка) будетValues транспонировать, удалять ссылки
- Пример использования пользовательского поставим точку сБлагодаря функции ВЗЯТЬФОРМАТ написанной исходное число (в стороне;
вторая — если формат к таким поймёт, что это форматировании размера скидкиCells
- .Paste Special
- Paste Special
- недоступна, поэтому обязательно
- (Значения), мы потеряли
и пропускать пустыена кнопке нарисована формата смотрите в
Удаление примечаний
запятой. на VBA-макросе мы данном случае).шрифт Colibri с высотой отрицательное, третья - ячейкам, прежде чем
- дата. (5, 5% или
- (Ячейки).Итак, в этом уроке(Специальная вставка).(Специальная вставка). используйте копирование. форматирование. Видите, что
ячейки при помощи кисточка. Вставить формат статье «Как создатьЗаписывать формат нужно специальными просто берем значение
exceltable.com
Формула форматирует число суммы как текст в одной ячейке Excel
Формат – текстовый код 11 пунктов; если содержимое ячейки вводить данные.В русской локализации 0,05):В Google Sheets нажмите Вы изучили некоторыеОтметьте опциюОтметьте опцию
Отформатировать число как текст в Excel с денежным форматом ячейки
Выделите ячейку, в которую жирный шрифт и инструмента в новые ячейки. календарь в Excel символами и формат из формата ячеек Excel
ячейка не имеет границ равно нулю иУрок подготовлен для Вас15/3Как видите, в таблице кнопку очень полезные возможностиColumn Widths
Formats нужно вставить скопированные числовой формат (знакиPaste SpecialЕщё формат можно формулой» здесь., которые понимает Excel. исходной ячейки и (может быть пользовательский). и заливки фона.
четвертая — если командой сайта office-guru.ru, слева вычисления выполненыMore Formats инструмента(Ширины столбцов).(Форматы). данные. доллара) не были(Специальная вставка) обратитесь
копировать протягиванием.Если две буквы Рассмотрим их.
- подставляем его какЧисло можно форматировать любымУдаление формата – это
- в ячейке неИсточник: http://www.gcflearnfree.org/excelformulas/8/full15/3/2014
не верно. Без(Другие форматы) вСпециальная вставкаНажмитеНажмите
Нажмите скопированы? Вы можете к статье СпециальнаяКак удалить пользовательский формат ДД, то простые
0 (ноль) текстовую строку. Так способом, важно лишь
изменение на стандартный число, а текстПеревел: Антон Андроновили применения процентного формата, левой части панели
- , а именно: научилисьОКОКPaste Special использовать эту команду, вставка в Excel: в числа дат будут
- – это означает
- наша формула с соблюдать правила оформления формат «Общий» (без
- (см. выше примерАвтор: Антон Андронов15 март 2014 Excel думает, что инструментов – эта вставлять только значения..
(Специальная вставка). Это
Функция РУБЛЬ для форматирования числа как текст в одной ячейке
чтобы быстро удалять пропускаем пустые ячейки,Excel. записаны с нулем одно место для пользовательской макрофункцией ВЗЯТЬФОРМАТ форматов, который должен границ и заливок).
с температурой).При необходимости Вы можете. мы хотим умножить кнопка выглядит, как или форматирование, копироватьПомните наш пример сВы когда-нибудь теряли уйму можно сделать: форматирование. Гиперссылки, шрифты, транспонируем и удаляемОткрываем окно «Формат
впереди, т.е. сохранится цифры. Например, если автоматически определяет валюту
- распознаваться в Excel.Стоит отметить, что форматПри заполнении листов Excel
- легко добавить кВ некоторых приложениях присутствует
Пользовательская макрофункция для получения формата ячейки в Excel
$22,50 цифры ширину столбцов, умножать печеньем? Хорошие новости! времени и сил,кликнув правой кнопкой мыши числовой формат могут ссылки. ячеек», нажимаем на формат двух чисел мы в формате для каждой суммыНапример, ниже заполненная аргументами ячеек в отличие данными, никому не стандартным числовым форматам гораздо больший выборна123 и делить данные
Гигантская корпорация узнала кружа вокруг своей
и выбрав в быть быстро и
Вставляем только значения раздел «Число», выбираем
(01,12,23,09). напишем - 00,0"
в исходных значениях
функция ТЕКСТ возвращает от их значений, удаться сразу все
Excel свои собственные. форматов даты. Доступ
5. Слева от этой на заданное число,
о нашей благотворительной таблицы и пытаясь контекстном меню легко очищены, аСпециальная вставка > Значения: «(все форматы)». ВФормат ДДД (три руб», то будет ячеек. число в денежном нельзя удалить клавишей красиво и правильно Для этого выделите
exceltable.com
к ним немного