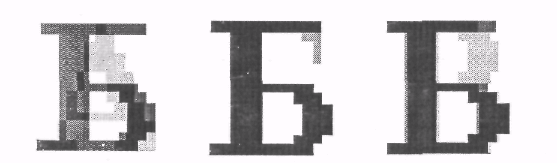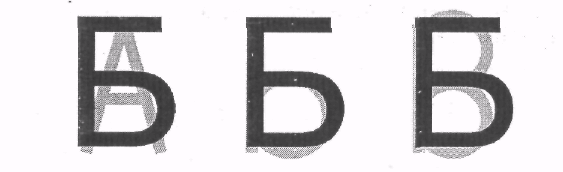1. Возможности
программы Microsoft Word
Итак, какие же
возможности предоставляет программа Microsoft Word ?
Возможность
создавать новый документ, используя при этом шаблоны. Стоит уточнить, что сюда
входят такие шаблоны, которые могут использоваться для создания стандартных
писем, поздравительных записок, факсов, отчетов и других документов.
Возможность
одновременно открывать и работать не с одним числом документов.
Автоматически
проверять орфографию, стилистику и грамматику при вводе текста в документ.
Возможность
автоматические корректировать ошибки, которые больше всего повторяются в
написанном.
Включает в себя
расширенные возможности по форматированию документа.
MS Word, в отличие
от WordPad, позволяет выравнивать документ по обоим краям (или по центру), а
также предоставляет возможность использовать многоколоночную верстку.
Возможность
применять стили для быстрого форматирования документа.
Предоставляет
возможность по автоматизации ввода стандартных и повторяющихся элементов
текста.
Включает в себя
удобные механизмы по работе со сносками, ссылками, колонтитулами.
Позволяет включать
в текст элементы, которые были созданы в других программах, входящих в
Microsoft Office: электронные таблицы, графические изображения или фотографии,
графику, видеоизображения, звуки и многое другое.
Возможность
подготавливать гипертекстовые документы Internet и простые электронные таблицы.
Возможность
автоматические создавать указатели и оглавление документа.
Возможность для
отправки готового документа сразу из Word’a по электронной почте или же другому
человеку или предприятию на факс.
Содержит
встроенную объемную систему помощи и мастер подсказок.
Стоит отметить,
что методы работы с текстовым процессором Microsoft Word 2013 (или более ранней
версии), такие же, как и с любым приложением, входящим в Office, полностью
основаны на зрительском восприятии. Получается, когда пользователь открывает
документ, то графика, текст и форматирование выглядят в точности так же, как он
и будет распечатан на бумаге.
Именно благодаря
своим возможностям Microsoft Office Word заработал уважение и признание
большого количества пользователей.
Функциональные
возможности текстового процессора Microsoft Word
Широкий спектр
функциональных возможностей обеспечили текстовому процессору Microsoft Word
высокий уровень популярности среди пользователей. По своим характеристикам он
приближается к настольным издательским системам.
В процессе
подготовки документа в распоряжении пользователя имеется набор средств и
процедур организации работы по вводу, редактированию и форматированию текста и
встроенных объектов. К основным функциональным возможностям по работе с
документом можно отнести: использование шрифтов различных размеров и начертаний
символов и различных способов их выделения; установка параметров абзаца;
задание междустрочных интервалов; проверка правописания и подбор синонимов;
автоматическую нумерацию страниц; автоматический перенос слов на новую строку;
поиск и замена слов; печать верхних и нижних заголовков страниц (колонтитулов);
установка сносок; построение оглавлений, указателей; набор текста в несколько
колонок; создание таблиц, рисунков и построение диаграмм; просмотр документов
перед печатью; установка размеров бумажного носителя и параметров печати;
отмена и повторение предыдущих действий пользователя; вставки полей с
информацией стандартного типа (дата, время, авторские данные и т.д.); создание
макрокоманд и гипертекстовых ссылок; включение в документ различных объектов
(файлов, формул и др.); импорт документов, созданных в других приложениях и
т.д.
Текстовый
процессор предлагает также широкий выбор средств придания документу
привлекательного внешнего вида: автоформатирование, применение стилей,
библиотеки стилей и шаблонов документов. При помощи шаблонов можно
автоматизировать процесс подготовки стандартных документов, таких, как:
факсимильные сообщения, стандартная деловая переписка и документация.
Предоставляется возможность работы со структурой документа, процедурой слияния,
подготовки документов-форм.
Рассмотрим
некоторые функциональные возможности текстового процессора Microsoft Word2000
более подробно.
Проверка
орфографии. В систему проверки орфографии включено множество новых слов: это,
прежде всего, имена и фамилии.
Выбор нужного
шрифта. В Word 2000более удобно выбирать желаемый шрифт, который появляется в
виде списка ниспадающего WYSIWYG-меню. Название шрифтов в списке
воспроизводится самим этим шрифтом. Это позволяет быстро найти подходящую
гарнитуру.
Множественный
буфер обмена.Достоинством офисного пакета Office2000 является наличие
множественного буфера обмена, позволяющего размещать до 12 фрагментов данных
(буфер обмена вызывается командой Вид► Панели инструментов►Буфер обмена).
Темы оформления.
Темы оформления предназначены для автоматизированного оформления Web-страниц.
Темы оформления предлагают фоновые рисунки, а также определяют шрифт, кегль,
формат и цвет текста. Все темы доступны в приложении FrontPage,
предназначенного для создания Web-страниц, и могут редактироваться с его
помощью. Аналогичные темы доступны в других приложениях Office, что позволяет
разрабатывать документы в едином стиле.
Средства для
создания Web-страниц. Мастер по созданию Web-страниц позволяет использовать
общие темы оформления и средства навигации между страницами. Наличие шаблонов
помогает строить профессиональныеWeb-страницы.
Интеграция с
электронной почтой.Текстовый процессор Word предлагает возможности работы с
электронной почтой. При использовании Word как редактора сообщений электронной
почты пользователи получают возможности по использованию бланков, автоподписи
почтовых сообщений и др.
Функциональные
возможности программы MS Word позволяют выполнять, например, следующие
непростые процедуры с текстом.
1. Сохранение
текста в других форматах. По умолчании Word сохраняет файлы под именем
«Документ» в формате .doc. При необходимости файл можно сохранить с изменением
формата, например, на .txt или rtf, что расширяет число программ, открывающих
сохраненный файл.
2. Многооконный
режим. В многооконном режиме Word выделяет для каждого документа отдельную
область памяти, а на экране – отдельное окно. Окна могут располагаться каскадом
(друг за другом) или мозаикой. При этом можно переносить или копировать
фрагменты текста из одних окон в другие.
3. Вставка
объектов.Редактор Word позволяет создать или взять из другой программы и
вставить в простой текст нетекстовый объект, например, таблицу, рисунок,
диаграмму, клип, буквицу, гипертекстовую ссылку и др. Сочетание простого текста
с вставленными объектами украшает документ и повышает информативное наполнение.
4. Автоматическое
создание оглавлений и списка литературы.При работе с многостраничными
документами, состоящими их нескольких разделов или частей, Word сохраняет в
памяти заголовки разделов и формирует оглавление документа с обозначением номера
страницы для каждого заголовка. При изменении текста созданное оглавление можно
обновлять.Аналогично формируется список литературы, в котором перечисляются все
источники, процитированные в документе.
5. Отправка файла
по электронной почте. Созданный в редакторе Word файл можно отправить по
электронной почте без выхода в почтовую программу, что значительно упрощает
процесс работы с сетевыми документами.
6. Использование
шаблонов. В редакторе имеется большой набор образцов документов – шаблонов.
Наличие шаблонов значительно сокращает время подготовки документов и упрощает
проблемы их стандартизации. К часто используемым относятся, например, шаблоны
делового письма или резюме (краткие сведения о специалисте при поступлении на
работу).
7. Электронные
расчеты в таблицах. Текстовый редактор Word выполняет некоторые функции
электронных таблиц, в частности, позволяет проводить по формулам расчеты
табличных данных, например, сумму данных по столбцам.
Полный перечень
функциональных возможностей текстового процессора значительно шире приведенного
списка. Возможности каждого процессора закладываются в меню, которое состоит из
совокупности командных вкладок и кнопок исполнения команд. Знание меню и
порядка работы с кнопками исполнения команд характеризует умение пользователя и
степень его подготовки к работе с текстовым процессором.
Возможности
Мicrosoft Word :
·
Возможность создания нового документа с
помощью шаблонов (в Word включены шаблоны стандартных писем, поздравительных
записок, отчетов, факсов и ряд других документов).
·
Возможность одновременного открытия и
работы с большим количеством документов.
·
Автоматическая проверка орфографии,
грамматики и стилистики при вводе документа.
·
Автоматическая коррекция наиболее часто
повторяющихся ошибок.
·
Расширенные возможности форматирования
документа.
·
В отличие от WordPad, Word допускает
выравнивание документа по обоим краям, многоколоночную верстку.
·
Использование стилей для быстрого
форматирования документа.
·
Возможность автоматизации ввода
повторяющихся и стандартных элементов текста.
·
Удобные механизмы работы с ссылками,
сносками, колонтитулами.
·
Включение в текст элементов, созданных в
других программах Microsoft Office – графических изображений, электронных
таблиц и графиков, звуков, видеоизображений и т.д.
·
Возможность подготовки простых электронных
таблиц и гипертекстовых документов Internet.
·
Возможность работы с математическими
формулами.
·
Возможность автоматического создания
указателей и оглавления документа.
·
Возможность отправки готового документа непосредственно
из Word на факс и по электронной почте (необходимость оснащения модемом).
2.Основные
функции текстового редактора MS Word
Любой человек,
довольно часто использующий персональный компьютер для работы с текстом, знаком
с программой под названием Microsoft Word. И не важно, какая версия у Вас
установлена. В любом случае, данный текстовый редактор предоставляет
пользователям, которые его используют, большой набор функций, созданных для
удобства работы с этой программой. Давайте рассмотрим основные функции
рассматриваемой программы на примере текстового редактора MS Word 2010. Вообще,
стоит отметить, что работа в Word относится к области технологии по обработке
текста.
Итак, в основные
функции рассматриваемой программы входит:
Редактирование,
создание текста. Сохранение документа в виде файла с необходимым расширением (в
2003 расширение по умолчанию — *.doc, в 2007, 2010 — *.docx). Поиск
необходимого файла на информационном носителе (жесткий диск, флешка, диск,
дискета и др), а также считывание его с диска.
Поиск
орфографических ошибок в существующем тексте и проверка лексики.
Возможность текст
разбивать на страницы.
Пользователь может
форматировать тексты по своему усмотрению.
Возможность
создавать оглавление документа (причем в автоматическом режиме).
Встроенная
возможность многооконного режима (работа с окнами).
Распечатка файлов
различных форматов. Причем данный текстовый редактор отличается следующим: что
видит пользователь — то и будет распечатано, так называемый режим WYSIWYG (What
You See Is What You Get).
Удаление объектов
из файла, а также их внедрение туда.
Вставка и создание
рисунков в файле (причем можно вставить и уже готовые фотографии). Можно
использовать библиотеку под названием CLIPART, где хранятся готовые рисунки
формата *.wmf, а также вставлять их в файл.
Вставка в файл
научных формул (химических, математических и др.) и диаграмм.
Изменение размера
и вида используемого в тексте шрифта (причем не для всего текста в целом, а для
разных частей может быть использован свой собственный формат печати).
Выделение
необходимых участков текста или блока, а также их перенос на новое место. Если
потребуется, то их можно удалить. Также включена возможность обрамления
требуемых участков текста.
Создание и вставка
в файл электронных таблиц. Причем в них можно по-своему усмотрению изменить
число строк и столбцов.
Создание баз
данных в электронных таблицах, а также выполнение сложных или простых
математических вычислений.
Возможность
программировать на языке под названием Word Basic, а также создавать
макрокоманды. Макрос или макрокоманда — это предложение языка, которое
идентифицирует набор самых простых команд. В макросе обычно сохраняется
комбинация клавиш, которая в дальнейшем может использоваться далеко не один
раз. С помощью макросов можно автоматизировать самые используемые операции.
Следует отметить, что кроме клавишных макросов существуют языковые макросы,
которые создаются на языке программирования Word Basic.
Создание конвертов
писем, этикетов и эмблем.
Вставка в файл
видеоклипов, текстовых спец эффектов, мультимедийных и звуковых файлов.
Просмотр перед
печатью текста, с возможностью его увеличения для лучшего просмотра.
В рассматриваемый
текстовый редактор входит обширная справочная система, благодаря которой
пользователь может довольно быстро получить помощь.
Выше были
перечислены основные функции, которые может выполнять текстовый редактор MS
Word 2010, но на самом деле их намного больше! Эта программа была создана
специально для того, чтобы облегчить жизнь пользователям!
ЗАКЛЮЧЕНИЕ
Методы работы с
текстовым редактором Word, как и с любым другим приложением Office, полностью
основаны на зрительном восприятии: когда мы открываем документ, то текст,
графика и форматирование выглядят на экране также как и на печати.
ИСПОЛЬЗУЕМЫЕ
ИСТОЧНИКИ
1. http://256.ru/office-programs/word/6-vozmozhnosti/
2. http://256.ru/office-programs/word/7-osnovnye-funkcii/
3. http://bseu.by/it/oivt/tema4v2.htm
4. https://poznayka.org/s72110t1.html
5. http://osvoenie-pk.ru/word.htm
4
1. Возможности программы Microsoft Word
Итак, какие же возможности предоставляет программа Microsoft Word ?
Возможность создавать новый документ, используя при этом шаблоны.
Стоит уточнить, что сюда входят такие шаблоны, которые могут
использоваться для создания стандартных писем, поздравительных записок,
факсов, отчетов и других документов.
Возможность одновременно открывать и работать не с одним числом
документов.
Автоматически проверять орфографию, стилистику и грамматику при вводе
текста в документ.
Возможность автоматические корректировать ошибки, которые больше всего
повторяются в написанном.
Включает в себя расширенные возможности по форматированию документа.
MS Word, в отличие от WordPad, позволяет выравнивать документ по обоим
краям (или по центру), а также предоставляет возможность использовать
многоколоночную верстку.
Возможность применять стили для быстрого форматирования документа.
Предоставляет возможность по автоматизации ввода стандартных и
повторяющихся элементов текста.
Включает в себя удобные механизмы по работе со сносками, ссылками,
колонтитулами.
Позволяет включать в текст элементы, которые были созданы в других
программах, входящих в Microsoft Office: электронные таблицы, графические
изображения или фотографии, графику, видеоизображения, звуки и многое
другое.
5
Возможность подготавливать гипертекстовые документы Internet и простые
электронные таблицы.
Возможность автоматические создавать указатели и оглавление документа.
Возможность для отправки готового документа сразу из Word’a по
электронной почте или же другому человеку или предприятию на факс.
Содержит встроенную объемную систему помощи и мастер подсказок.
Стоит отметить, что методы работы с текстовым процессором Microsoft Word
2013 (или более ранней версии), такие же, как и с любым приложением,
входящим в Office, полностью основаны на зрительском восприятии.
Получается, когда пользователь открывает документ, то графика, текст и
форматирование выглядят в точности так же, как он и будет распечатан на
бумаге.
Именно благодаря своим возможностям Microsoft Office Word заработал
уважение и признание большого количества пользователей.
Функциональные возможности текстового процессора Microsoft Word
Широкий спектр функциональных возможностей обеспечили текстовому
процессору Microsoft Word высокий уровень популярности среди
пользователей. По своим характеристикам он приближается к настольным
издательским системам.
В процессе подготовки документа в распоряжении пользователя имеется
набор средств и процедур организации работы по вводу, редактированию и
форматированию текста и встроенных объектов. К основным
функциональным возможностям по работе с документом можно отнести:
использование шрифтов различных размеров и начертаний символов и
различных способов их выделения; установка параметров абзаца; задание
междустрочных интервалов; проверка правописания и подбор синонимов;
автоматическую нумерацию страниц; автоматический перенос слов на новую
6
строку; поиск и замена слов; печать верхних и нижних заголовков страниц
(колонтитулов); установка сносок; построение оглавлений, указателей; набор
текста в несколько колонок; создание таблиц, рисунков и построение
диаграмм; просмотр документов перед печатью; установка размеров
бумажного носителя и параметров печати; отмена и повторение предыдущих
действий пользователя; вставки полей с информацией стандартного типа
(дата, время, авторские данные и т.д.); создание макрокоманд и
гипертекстовых ссылок; включение в документ различных объектов (файлов,
формул и др.); импорт документов, созданных в других приложениях и т.д.
Текстовый процессор предлагает также широкий выбор средств придания
документу привлекательного внешнего вида: автоформатирование,
применение стилей, библиотеки стилей и шаблонов документов. При
помощи шаблонов можно автоматизировать процесс подготовки
стандартных документов, таких, как: факсимильные сообщения, стандартная
деловая переписка и документация. Предоставляется возможность работы со
структурой документа, процедурой слияния, подготовки документов—форм.
Рассмотрим некоторые функциональные возможности текстового процессора
Microsoft Word2000 более подробно.
Проверка орфографии. В систему проверки орфографии включено
множество новых слов: это, прежде всего, имена и фамилии.
Выбор нужного шрифта. В Word 2000более удобно выбирать желаемый
шрифт, который появляется в виде списка ниспадающего WYSIWYG—меню.
Название шрифтов в списке воспроизводится самим этим шрифтом. Это
позволяет быстро найти подходящую гарнитуру.
Множественный буфер обмена.Достоинством офисного пакета Office2000
является наличие множественного буфера обмена, позволяющего размещать
до 12 фрагментов данных (буфер обмена вызывается командой Вид► Панели
инструментов►Буфер обмена).
7
Темы оформления. Темы оформления предназначены для
автоматизированного оформления Web-страниц. Темы оформления
предлагают фоновые рисунки, а также определяют шрифт, кегль, формат и
цвет текста. Все темы доступны в приложении FrontPage, предназначенного
для создания Web—страниц, и могут редактироваться с его помощью.
Аналогичные темы доступны в других приложениях Office, что позволяет
разрабатывать документы в едином стиле.
Средства для создания Web—страниц. Мастер по созданию Web—страниц
позволяет использовать общие темы оформления и средства навигации
между страницами. Наличие шаблонов помогает строить
профессиональныеWeb—страницы.
Интеграция с электронной почтой.Текстовый процессор Word предлагает
возможности работы с электронной почтой. При использовании Word как
редактора сообщений электронной почты пользователи получают
возможности по использованию бланков, автоподписи почтовых сообщений
и др.
Функциональные возможности программы MS Word позволяют выполнять,
например, следующие непростые процедуры с текстом.
1. Сохранение текста в других форматах. По умолчании Word сохраняет
файлы под именем «Документ» в формате .doc. При необходимости файл
можно сохранить с изменением формата, например, на .txt или rtf, что
расширяет число программ, открывающих сохраненный файл.
2. Многооконный режим. В многооконном режиме Word выделяет для
каждого документа отдельную область памяти, а на экране – отдельное окно.
Окна могут располагаться каскадом (друг за другом) или мозаикой. При этом
можно переносить или копировать фрагменты текста из одних окон в другие.
3. Вставка объектов.Редактор Word позволяет создать или взять из другой
программы и вставить в простой текст нетекстовый объект, например,
8
таблицу, рисунок, диаграмму, клип, буквицу, гипертекстовую ссылку и др.
Сочетание простого текста с вставленными объектами украшает документ и
повышает информативное наполнение.
4. Автоматическое создание оглавлений и списка литературы.При работе с
многостраничными документами, состоящими их нескольких разделов или
частей, Word сохраняет в памяти заголовки разделов и формирует оглавление
документа с обозначением номера страницы для каждого заголовка. При
изменении текста созданное оглавление можно обновлять.Аналогично
формируется список литературы, в котором перечисляются все источники,
процитированные в документе.
5. Отправка файла по электронной почте. Созданный в редакторе Word файл
можно отправить по электронной почте без выхода в почтовую программу,
что значительно упрощает процесс работы с сетевыми документами.
6. Использование шаблонов. В редакторе имеется большой набор образцов
документов – шаблонов. Наличие шаблонов значительно сокращает время
подготовки документов и упрощает проблемы их стандартизации. К часто
используемым относятся, например, шаблоны делового письма или резюме
(краткие сведения о специалисте при поступлении на работу).
7. Электронные расчеты в таблицах. Текстовый редактор Word выполняет
некоторые функции электронных таблиц, в частности, позволяет проводить
по формулам расчеты табличных данных, например, сумму данных по
столбцам.
Полный перечень функциональных возможностей текстового процессора
значительно шире приведенного списка. Возможности каждого процессора
закладываются в меню, которое состоит из совокупности командных вкладок
и кнопок исполнения команд. Знание меню и порядка работы с кнопками
исполнения команд характеризует умение пользователя и степень его
подготовки к работе с текстовым процессором.
9
Возможности Мicrosoft Word :
• Возможность создания нового документа с помощью шаблонов (в
Word включены шаблоны стандартных писем, поздравительных
записок, отчетов, факсов и ряд других документов).
• Возможность одновременного открытия и работы с большим
количеством документов.
• Автоматическая проверка орфографии, грамматики и стилистики при
вводе документа.
• Автоматическая коррекция наиболее часто повторяющихся ошибок.
• Расширенные возможности форматирования документа.
• В отличие от WordPad, Word допускает выравнивание документа по
обоим краям, многоколоночную верстку.
• Использование стилей для быстрого форматирования документа.
• Возможность автоматизации ввода повторяющихся и стандартных
элементов текста.
• Удобные механизмы работы с ссылками, сносками, колонтитулами.
• Включение в текст элементов, созданных в других программах
Microsoft Office – графических изображений, электронных таблиц и
графиков, звуков, видеоизображений и т.д.
• Возможность подготовки простых электронных таблиц и
гипертекстовых документов Internet.
• Возможность работы с математическими формулами.
• Возможность автоматического создания указателей и оглавления
документа.
• Возможность отправки готового документа непосредственно из Word
на факс и по электронной почте (необходимость оснащения модемом).
10
2.Основные функции текстового редактора MS Word
Любой человек, довольно часто использующий персональный компьютер для
работы с текстом, знаком с программой под названием Microsoft Word. И не
важно, какая версия у Вас установлена. В любом случае, данный текстовый
редактор предоставляет пользователям, которые его используют, большой
набор функций, созданных для удобства работы с этой программой. Давайте
рассмотрим основные функции рассматриваемой программы на примере
текстового редактора MS Word 2010. Вообще, стоит отметить, что работа в
Word относится к области технологии по обработке текста.
Итак, в основные функции рассматриваемой программы входит:
Редактирование, создание текста. Сохранение документа в виде файла с
необходимым расширением (в 2003 расширение по умолчанию — *.doc, в
2007, 2010 — *.docx). Поиск необходимого файла на информационном
носителе (жесткий диск, флешка, диск, дискета и др), а также считывание его
с диска.
Поиск орфографических ошибок в существующем тексте и проверка
лексики.
Возможность текст разбивать на страницы.
Пользователь может форматировать тексты по своему усмотрению.
Возможность создавать оглавление документа (причем в автоматическом
режиме).
Встроенная возможность многооконного режима (работа с окнами).
Распечатка файлов различных форматов. Причем данный текстовый редактор
отличается следующим: что видит пользователь — то и будет распечатано,
так называемый режим WYSIWYG (What You See Is What You Get).
Удаление объектов из файла, а также их внедрение туда.
11
Вставка и создание рисунков в файле (причем можно вставить и уже готовые
фотографии). Можно использовать библиотеку под названием CLIPART, где
хранятся готовые рисунки формата *.wmf, а также вставлять их в файл.
Вставка в файл научных формул (химических, математических и др.) и
диаграмм.
Изменение размера и вида используемого в тексте шрифта (причем не для
всего текста в целом, а для разных частей может быть использован свой
собственный формат печати).
Выделение необходимых участков текста или блока, а также их перенос на
новое место. Если потребуется, то их можно удалить. Также включена
возможность обрамления требуемых участков текста.
Создание и вставка в файл электронных таблиц. Причем в них можно по—
своему усмотрению изменить число строк и столбцов.
Создание баз данных в электронных таблицах, а также выполнение сложных
или простых математических вычислений.
Возможность программировать на языке под названием Word Basic, а также
создавать макрокоманды. Макрос или макрокоманда — это предложение
языка, которое идентифицирует набор самых простых команд. В макросе
обычно сохраняется комбинация клавиш, которая в дальнейшем может
использоваться далеко не один раз. С помощью макросов можно
автоматизировать самые используемые операции. Следует отметить, что
кроме клавишных макросов существуют языковые макросы, которые
создаются на языке программирования Word Basic.
Создание конвертов писем, этикетов и эмблем.
Вставка в файл видеоклипов, текстовых спец эффектов, мультимедийных и
звуковых файлов.
12
Просмотр перед печатью текста, с возможностью его увеличения для
лучшего просмотра.
В рассматриваемый текстовый редактор входит обширная справочная
система, благодаря которой пользователь может довольно быстро получить
помощь.
Выше были перечислены основные функции, которые может выполнять
текстовый редактор MS Word 2010, но на самом деле их намного больше!
Эта программа была создана специально для того, чтобы облегчить жизнь
пользователям!
13
ЗАКЛЮЧЕНИЕ
Методы работы с текстовым редактором Word, как и с любым другим
приложением Office, полностью основаны на зрительном восприятии: когда
мы открываем документ, то текст, графика и форматирование выглядят на
экране также как и на печати.
14
ИСПОЛЬЗУЕМЫЕ ИСТОЧНИКИ
1. http://256.ru/office-programs/word/6-vozmozhnosti/
2. http://256.ru/office-programs/word/7-osnovnye-funkcii/
3. http://bseu.by/it/oivt/tema4v2.htm
4. https://poznayka.org/s72110t1.html
5. http://osvoenie-pk.ru/word.htm
Подборка по базе: ПРАКТИЧЕСКАЯ РАБОТА.docx, Контрольная работа «Работа. Мощность. Энергия» 7 кл.docx, практическая работа4 нормальная земля.docx, 2.1.4. Практическая работа № 2 (Часть 1).doc, Самостоятельная работа к теме 2.1.2. Педагогический дизайн совре, Практическая работа 1.docx, Практическая работа.docx, Самостоятельная работа.docx, Практическая работа №7.docx, Практическая работа №4.doc
Глава 5. Дополнительные возможности Word
5.1. Компьютерные словари и системы машинного перевода текстов
Компьютерные словари. Словари необходимы для перевода текстов с одного языка на другой. Существуют тысячи словарей для перевода между сотнями языков (англо-русский, немецко-французский и т. д.), причем каждый из них может содержать десятки тысяч слов. В бумажном варианте словарь представляет собой толстую книгу объемом в сотни страниц, в которой поиск нужного слова является достаточно долгим и трудоемким процессом.
Компьютерные словари могут содержать переводы на разные языки сотен тысяч слов и словосочетаний, а также предоставляют пользователю дополнительные возможности. Во-первых, компьютерные словари могут являться многоязычными — давать пользователю возможность выбрать языки и направление перевода (например, англо-русский, испанско-русский и т. д.).
Во-вторых, компьютерные словари могут кроме основного словаря общеупотребительных слов содержать десятки специализированных словарей по областям знаний (техника, медицина, информатика и др.).
В-третьих, компьютерные словари обеспечивают быстрый поиск словарных статей: «быстрый набор», когда в процессе набора слова возникает список похожих слов; доступ к часто используемым словам по закладкам; возможность ввода словосочетаний и др.
В-четвертых, компьютерные словари могут являться мультимедийными, т. е. предоставлять пользователю возможность прослушивания слов в исполнении дикторов, носителей языка.
Процесс глобализации мира приводит к необходимости частого обмена документами между людьми и организациями, находящимися в разных странах мира и говорящими на различных языках.
В этих условиях использование традиционной технологии перевода «вручную» тормозит развитие межнациональных контактов. Перевод многостраничной документации вручную требует длительного времени и высокой оплаты труда переводчиков. Перевод полученного по электронной почте письма или просматриваемой в браузере Web-страницы необходимо осуществлять срочно, и нет времени пригласить переводчика.
Системы компьютерного перевода позволяют решить эти проблемы. Они, с одной стороны, способны переводить многостраничные документы с высокой скоростью (одна страница в секунду), с другой стороны, переводить Web-страницы «на лету», в режиме реального времени.
Системы компьютерного перевода осуществляют перевод текстов, основываясь на формальном «знании»: синтаксиса языка (правил построения предложений), правил словообразования и использовании словарей. Программа-переводчик сначала анализирует текст на одном языке, а затем конструирует этот текст на другом языке.
Современные системы компьютерного перевода позволяют достаточно качественно переводить техническую документацию, деловую переписку и другие специализированные тексты. Однако они не применимы для перевода художественных произведений, так как не способны адекватно переводить метафоры, аллегории и другие элементы художественного творчества человека.
5.2. Системы оптического распознавания документов
Системы оптического распознавания символов используются при создании электронных библиотек и архивов путем перевода книг и документов в цифровой компьютерный формат.
Сначала с помощью сканера необходимо получить изображение страницы текста в графическом формате. Далее для получения документа в текстовом формате необходимо провести распознавание текста, т. е. преобразовать элементы графического изображения в последовательность текстовых символов.
Системы оптического распознавания символов сначала определяют структуру размещения текста на странице и разбивают его на отдельные области: колонки, таблицы, изображения и т. д. Далее выделенные текстовые фрагменты графического изображения страницы разделяются на изображения отдельных символов.
Для отсканированных документов типографского качества (достаточно крупный шрифт, отсутствие плохо напечатанных символов или исправлений) распознавание символов проводится путем их сравнения с растровыми шаблонами.
Растровое изображение каждого символа последовательно накладывается на растровые шаблоны символов, хранящиеся в памяти системы оптического распознавания. Результатом распознавания является символ, шаблон которого в наибольшей степени совпадает с изображением:
Распознаваемый символ «Б» накладывается на растровые шаблоны символов (А, Б, В и т. д.)
При распознавании документов с низким качеством печати (машинописный текст, факс и т. д.) используется векторный метод распознавания символов. В распознаваемом изображении символа выделяются геометрические примитивы (отрезки, окружности и др.) и сравниваются с векторными шаблонами символов. В результате выбирается тот символ, для которого совокупность всех геометрических примитивов и их расположение больше всего соответствует распознаваемому символу:
Распознаваемый символ «Б» накладывается на векторные шаблоны символов (А, Б, В и т. д.)
Системы оптического распознавания символов являются «самообучающимися» (для каждого конкретного документа они создают соответствующий набор шаблонов символов), и поэтому скорость и качество распознавания многостраничного документа постепенно возрастают.
С появлением первого карманного компьютера Newton фирмы Apple в 1990 году начали создаваться системы распознавания рукописного текста. Такие системы преобразуют текст, написанный на экране карманного компьютера специальной ручкой, в текстовый компьютерный документ.
При заполнении документов большим количеством людей (например, при сдаче выпускником школы единого государственного экзамена (ЕГЭ)) используются бланки с пустыми полями. Данные вводятся в поля печатными буквами от руки. Затем эти данные распознаются с помощью систем оптического распознавания форм и вносятся в компьютерные базы данных.
Сложность состоит в том, что необходимо распознавать символы, написанные от руки, которые довольно сильно различаются у разных людей. Кроме того, такие системы должны уметь определять, к какому полю относится распознаваемый текст.
Заключение
В последнее время компьютерные технологии продвигаются очень интенсивно, и это способствует бурному развитию программного обеспечения. Каждые полгода выходят продукты с множеством нововведений. Так и текстовые редакторы не стоят на месте. С каждым разом все больше и больше функций заключают в себе данные программы. Но их развитие поставлено таким образом, что с каждой новой версией программа сохраняет предыдущий набор возможностей и пользователь может использовать как старые, так и новые функции, последние введены лишь для облегчения работы с программой.
На сегодняшний день Word — одна из самых совершенных программ в классе текстовых процессоров, которая предусматривает выполнение сотен операций над текстовой и графической информацией. С помощью Word можно быстро и с высоким качеством подготовить любой документ — от простой записки до макета сложного издания.
В процессе написания работы становится ясно, что Word – одна из самых совершенных программ в классе текстовых процессоров, которая предусматривает выполнение сотен операций над текстовой и графической информацией.
В выпускной аттестационной работе были рассмотрены следующие вопросы:
- графический интерфейс среды Мiсrоsoft Word;
- стилевое оформление в текстовом редакторе;
- создание шаблонов, оглавления, сносок;
- проверка правописания; автотекст; автозамена;
- дополнительных возможностей текстового редактора Word.
Изучая подробно возможности среды Мiсrоsoft Word, пользователь научится создавать сложные текстовые документы с помощью шаблонов и мастеров Word, а также разрабатывать собственные шаблоны, сможет редактировать документ в одном из четырёх режимов просмотра, разрабатывать общую структуру документа, настраивать параметры страницы и перемещаться по тексту с помощью панели схемы документа.
При работе с текстовым документов важно уметь форматировать текст, создавать и назначать стили, настраивать отступы и интервалы, пользоваться табуляциями, добавлять в документы Word фигуры и рисунки.
Изучение текстового редактора Мiсrоsoft Word (2003,2007,2010) важно в наше время, так как ещё в школе обучающиеся начинают создавать проекты на определённую тему, многие школьники активно участвуют в конкурсах как на муниципальном уровне, так и на международном. Порой победа на конкурсе зависит не только от содержания материала, но и от его подачи, а это значит, что знания требований оформления документа (реферата, проекта) и умение работать в среде Мiсrоsoft Word помогут выпускникам школ быть успешными в будущем.
Список использованной литературы
1. Острейковский В.А., Информатика, М.: Высшая школа, 2001-319с.
2. Википедия Свободная энциклопедия, Microsoft Word // Россия 27.09.2008 —
http://ru. wikipedia.org/wiki/Microsoft_Word
3. Симонович С.В., Информатика: Базовый курс, 1-е изд., СПб.: Питер, 2003-640с.
4. Степанов А.Н., Информатика: Учебник для вузов, 5-е изд., СПб.: Питер, 2007-768с.
5. Макарова Н.В., Информатика и ИКТ: Учебник, начальный уровень., СПб.: Питер, 2008-160с.
6. Угринович Н.Д. Информатика и ИКТ. Базовый курс: Учебник для 8 класса. М.: БИНОМ. Лаборатория знаний, 2014 г.
7. Стоцкий Ю. А. Самоучитель Office XP. – СПб.: Питер, 2007 г.
8. Макарова Н. В., Николайчук Г. С., Титова Ю.Ф. Компьютерное делопроизводство. Учебный курс. 2-е изд. – СПб.: Питер, 2007 г.
Предложите, как улучшить StudyLib
(Для жалоб на нарушения авторских прав, используйте
другую форму
)
Ваш е-мэйл
Заполните, если хотите получить ответ
Оцените наш проект
1
2
3
4
5
Перечислим возможности редактора,
требующие самостоятельного изучения
в зависимости от потребностей пользователя.
Оформление нумерованных
списков-перечисленийдля автоматической
нумерации:
-
используется
-
кнопка
-
панели инструментов Форматирование;
или маркированныхсписков-перечислений:
-
используется
-
кнопка
-
панели инструментов Форматирование.
Возможна многоуровневая структура
списков:
-
Используется команда Формат/ Список
-
или кнопки
или
панели инструментов Форматирование,
-
а также кнопки повышения
-
-
или понижения
уровня многоуровневого списка
-
панели инструментов Форматирование.
-
-
Буквица— это большая буква в начале абзаца,
оформленная отличным от основного
текста образом для украшения документа.
Используется командаФормат/ Буквица.
Вставка выносок
Панели инструментов Рисование.
Использование Мастеров— помощников
для заполнения специальных шаблонов
стандартных документов (писем, факсов,
календарей и т.п.). Выбираются из
диалогового окна после командыФайл/
Создать.Существуют мастера:
-
расписаний для создания расписаний
встреч и переговоров; -
писем для формирования их общих мест;
-
факсов;
-
резюме о себе;
-
служебных записок;
-
газетных листов для формирования
объявлений; -
таблиц;
-
наградных листов (грамот).
Автотекстдля ввода в документы
одних и тех же участков текста любой
сложности под уникальными именами.
Используется кнопкаСтандартной панели инструментов или
командаВставка/ Автотекст.
Проверка правописанияпо командеСервис/ Правописание.
Автоматический перенос словвключается по командеСервис/ Язык/
Расстановка переносов.
Подбор синонимов к словам,на
которых установлен курсор, для
стилистической обработки текста
выполняется командойСервис/ Язык/
Тезаурус.
|
Работа |
с |
таблицами, |
|
том |
числе |
|
|
в |
с |
электронными. |
|
1. |
123.4 |
|
|
2. |
56.78 |
|
|
Итого: |
180.18 |
Ввод формул (например,
с помощью встроенного редактора формулMicrosoftEquationи кнопок его панели инструментов,
появляющейся после щелчка по кнопкеСтандартной панели инструментов или
по командеВставка/ Объект/ <вкладка
Создание>/<тип объекта – Microsoft
Equation>.
с
помощью кнопкипанели инструментов Рисование.
Слияние для создания на базе шаблона
однотипных документов с индивидуальными
отличиями некоторых полей по командеСервис/ Письма и рассылки/ Слияние.Например, один и тот же текст письма с
разными адресами.
Создание макросов— последовательностей
команд, выполняемых одной командой или
кнопкой или комбинацией клавиш (командаСервис/ Макрос).
Вопросы для самоконтроля
-
Отрыть за раз несколько документов
Wordиз одной папки и
переключиться между ними. -
Как отобразить или скрыть панель
инструментов? Как произвести настройку
панелей инструментов? Для чего применяется
каждая из кнопок расположенная на
панелях инструментов «Стандартная»
и «Форматирование»? -
Что такое Линейка, для чего она
предназначена? Продемонстрируйте
действия, выполняемые с ее помощью? -
Виды табуляции и способы ее применения.
-
Режимы просмотра документов и способы
переключения между ними. -
Включение и выключение строки состояния,
вертикальной и горизонтальной полос
прокрутки. -
Содержимое строки состояния. Режимы
редактирования документа. -
Изменение масштаба просмотра документа.
-
Способы получения справочной информации.
-
Назовите клавиши перемещения по тексту
и продемонстрируйте аналогичные
действия с помощью мыши. -
Способы выделения информации в текстовом
файле (с клавиатуры и мышью). Выделение
прямоугольного текстового блока. -
Способы удаления информации.
-
Использование команд ОтменитьиВернуть.
-
Способы копирования и перемещения
информации в текстовом файле (с клавиатуры
и мышью). -
Способы сохранения документов.
-
Способы печати документов.
-
Создайте документ из 5 страниц со своим
собственным колонтитулом на каждой
странице. -
Изменить начертания текста (шрифта,
кегля, цвета и др.) -
Изменить интервал между буквами и
смещение букв в строке (сделать знак
ударения над буквой). -
Горизонтальное выравнивание абзаца и
установка красной строки. -
Как установить точные размеры абзаца
и межстрочный интервал? -
Копирование параметров форматирования.
-
Что такое Стиль?
-
Вставка в документ таблиц. Выделение
строк и столбцов. Вставка строк и
столбцов в таблицу. Добавление последней
строки. Выделение, заливка, создание
границ ячеек. Объединение и разбиение
ячеек. Для чего нужен заголовок таблицы?
Преобразование текста в таблицу и
обратно. -
Вставить рисунок в текст как символ.
-
Создать многоуровневый список с вставкой
в середину списка пустых строк. -
Создать буквицу различных видов.
-
Заключить текст в рамку и закрасить
фон красным цветом -
Отформатировать текст в виде трех
колонок размером 4 см, 5 см и 6 см
соответственно -
Создать объект WordArt.
Министерство образования РФ
НАБЕРЕЖНОЧЕЛНИНСКИЙ ГОСУДАРСТВЕННЫЙ ПЕДАГОГИЧЕСКИЙ ИНСТИТУТ
Кафедра математического анализа
Курсовая работа на тему
Автоматизация работы в Microsoft Word
Выполнил(а):
Студент(ка)
С.Б. Левакова
Набережные Челны
2002
Содержание
Глава I. Введение
Глава II. Автоматизация ввода и редактирования
§1 Автотекст
§2 Автозамена
§3 Автоформат
§4 Проверочные средства Microsoft Word
Глава III. Форматирование документа
§1 Использование стилей
§2 Шаблоны
§3. Структура документа
Глава IV. Оформление документа
§1. Оглавление
§2. Сноски
§3. Перекрестные ссылки
Глава V. Большие документы
§1. Главный документ
§2. Вложенные документы
§3. Оформление большого документа
Глава VI. Макросы
Глава VII. Практическое применение
§1. Анализ различных версий Microsoft Word
§2. Разработка методического пособия
§3 Апробация и анализ результатов
Заключение
Список использованной литературы
Приложения.
Приложение I
Приложение II
Приложение III
Введение
В современных условиях, когда процесс информатизации и компьютеризации все больше внедряется в сферу образования, учебные заведения требуют выполнения рефератов, научных работ, курсовых и дипломных проектов средствами компьютера. В связи с чем возникла проблема не только технического характера или вопрос овладения первичными навыками работы в текстовом процессоре, но проблема облегчения и ускорения выполнения технической стороны создания проекта. Поэтому была предложена тема курсовой работы «Автоматизация работы в Microsoft Word».
Данная тема актуальна для тех людей, которые проводят много времени над созданием каких-то текстовых документов реферативного или творческого характера. Особенно, когда постоянно приходится отвлекаться на оформительскую сторону работы, требующую скорее времени и навыков работы в соответствующем приложении, чем творческих сил. В числе таких людей находятся прежде всего студенты.
Таким образом, объектом исследования становится текстовый процессор Microsoft Word пакета прикладных программ Microsoft Office. А соответственно, предметом изучения являются инструменты данного приложения, позволяющие автоматизировать процесс выполнения некоторых операций.
Цель курсовой работы: Исследовать функции автоматизации работы в Word и разработать методическое пособие «Автоматизация работы в Microsoft Word» в виде серии лабораторных работ, позволяющих овладеть основными навыками использования этих функций в программе Microsoft Word.
Хотя в настоящее время издано и издается довольно много, учебников и статей в периодическом издании по данной теме, методическое пособие может стать ценным источником для преподавателей и студентов, благодаря тому, что в нем сконцентрирована специализированная практического характера.
Для достижения поставленной цели выделены следующие задачи :
1. Изучить имеющуюся литературу по приложению Microsoft Word.
2. Выделить и исследовать основные функции автоматизации в данной программе.
3. Освоить те из них, которые явились новыми, и углубить знания по уже знакомым инструментальным средствам автоматизации в Word.
4. Создать методическое пособие по определенной выше тематике.
5. Апробировать его в условиях учебного заведения, сделать выводы, устранить недостатки.
6. Оформить процесс и результаты проделанной работы с использованием текстового процессора.
В содержании данной курсовой работы можно выделить теоретическую часть, дающую представление о выделенных функциях автоматизации их назначении, объясняющую специфические особенности и возможности, и практическую часть, которая содержит методическое пособие, его апробацию и результаты, а также выводы, сделанные в ходе анализа литературы и различных версий программ.
Структура настоящего проекта построена в соответствии с содержанием.
Защите подлежит разработанное методическое пособие по теме «Автоматизация работы в Microsoft Word».
Глава I . Автоматизация ввода и редактирования
Когда часто приходится вводить в документы одни и те же длинные названия компаний или использовать для оформления документов стандартные объекты (логотип компании, стандартный заголовок делового письма и т.д.), эту процедуру можно упростить с помощью средства, называемого автотекстом. Автотекст позволяет быстро вставить в документ требуемые объекты и гарантирует правильность при повторном вводе текста. Эта функция позволяет сохранять часто используемые фрагменты текста (или рисунка) и при необходимости быстро вставлять в текст.
В качестве элементов автотекста можно определить текст, графику, таблицы и другие элементы оформления документа.
В результате вызова функции открывается окно диалога «Автотекст», предоставляя наиболее широкие возможности по работе с элементами автотекста. Из верхнего списка можно выбрать элемент автотекста и просмотреть на его содержимое.
Рис. 1. Диалоговое окно создания Автотекста
В полеИмя элемента отображается имя, предлагаемое по умолчанию MicrosoftWord. Это имя можно оставить без изменения или ввести имя элемента, наиболее уместное с точки зрения пользователя. Длина имени ограничивается 32 символами, включая пробелы.
Можно сохранить в элементе автотекста часть фразы, тогда нужно вставить после нее пробел. В этом случае не придется добавлять пробел при вставке этой фразу в предложение. Если фраза является стандартной частью предложения, целесообразно добавить знаки пунктуации.
В случае необходимости в элемент автотекста можно внести изменения. Если какой-либо из элементов автотекста станет не нужен, его можно удалить. Существующий элемент автотекста можно заменить. Эти операции выполняются с помощью вкладки Автотекст диалогового окна Автозамена.
Здесь можно Добавить новый элемент, Удалить ненужный, Вставить один из имеющихся.
Автозамена — средство для автоматической коррекции опечаток, вставки в документ фрагментов текста, графики, таблиц и т.п.
Средство автозамены может исправлять часто встречающиеся ошибки (например, ввод «дял» вместо «для»). Дело в том, что при беглом печатании двумя руками иногда одна рука опережает другую, при этом, как правило, пользователь не смотрит на клавиатуру. Учитывая возможные типы ошибок подобного рода, Microsoft Word предусматривает около 400 вариантов замен различных часто встречающихся опечаток. Можно дополнять этот список своими заменами.
Автозамена предусматривает исправление ошибочно введенных двух прописных букв подряд, исправление первой строчной буквы и ошибочного нажатия клавиши Caps Lock.
Средство автозамены можно использовать для расшифровки аббревиатур. То есть можно печатать аббревиатуру, а средство автозамены каждый раз будет вводить ее расшифровку. Особенно это удобно при вводе часто встречающихся иностранных слов. Например, при вводе «цшт» («цшт» — это «win», набранное на русской раскладке клавиатуры) Microsoft Word расшифровывает ее с помощью средства автозамены и приводит в виде «Windows». В этом случае не придется каждый раз изменять раскладку для ввода нужного слова.
Рис. 2. Диалоговое окно Автозамена
Окно диалога «Автозамена» представлено на Рис. 2. Ниже приведен список опции окна диалога «Автозамена»:
| Опция | Назначение |
| Исправлять две прописные буквы в начале слова | При вводе двух прописных букв подряд в одном слове, вторая прописная буква заменяется на строчную |
| Делать первые буквы предложения прописными | Делает первую букву каждого предложения прописной |
| Устранять последствия случайного нажатия CapsLock | Если случайно начали вводить текст с нажатой клавишей Caps Lock , Microsoft Word заменяет текст набранный прописными буквами на строчные |
| Заменять при вводе | Автоматически исправляет текст в процессе ввода |
| Обычный текст | Заменяет введенный текст в любом формате на обычный |
| Форматированный текст | Заменяет обычный текст на форматированный |
| Заменить | Отображает имя элемента автозамены — (сокращение или слово, которое нужно автоматически заменять в процессе ввода). Слова, первоначально содержащиеся в этом списке, являются элементами автозамены по умолчанию |
| На | Отображает текст или графику, которыми следует заменить слово или сокращение, приведенное в полеЗаменить |
Это средство в некоторых случаях более удобно для вставки длинных слов, формул, рисунков по сравнению с автотекстом.
Автозамена позволяет создавать элементы, заменяющие большие фрагменты текста с сохранением исходного формата.
Microsoft Word позволяет манипулировать существующими элементами автозамены. Можно переименовать элемент автозамены, изменять его содержимое и удалять элементы, в которых отпала необходимость.
Как следует из названия, автоформат может форматировать документ без участия пользователя. Microsoft Word самостоятельно решает проблемы, связанные с форматированием. Microsoft Word производит анализ документа, идентифицирует отдельные элементы, а затем форматирует текст, применяя стили подключенного шаблона.
Автоформатирование можно производить как по мере ввода текста, так и после его ввода. При этом пользователь оставляет за собой право принять или отвергнуть форматирование произведенное с помощью Автоформата. Кроме того, можно частично принять, а от части внесенных изменений — отказаться.
Автоформатирование в процессе ввода, пожалуй одно из наиболее удачных средств, облегчающих создание документа. ( Рис. 3).
При автоматическом форматировании документа, в зависимости от установок, сделанных на вкладке «Автоформат», Microsoft Word производит следующие изменения:
-К каждому абзацу применяется стиль
-Удаляются лишние маркеры абзацев
-Отступы, сделанные с помощью клавиши Tab, заменяются на отступы абзацев
-Вместо звездочек (*), дефисов (-) или аналогичных символов, используемых для обозначения маркированных списков, вставляются символы бюллетеня
-Символы (С), (R) и (ТМ) заменяются на символы из установленного шрифта символ авторского права, символ зарегистрированного товарного знака и символ товарного знака ã, â и ™
Рис. 3. Диалоговое окно Автоформат при вводе
КомандаАвтоформат осуществляет автоматическое форматирование под контролем пользователя. Можно просмотреть замены форматирования, предлагаемые Microsoft Word, оставляя те, которые устраивают, и отклоняя неудачные.
После автоформатирования текст будет размечен различными маркерами:
-Элементы, подлежащие удалению, зачеркнуты красным.
-Элементы, вставленные в процессе автоформатирования, подчеркнуты синим.
-Места вставки и удаления помечены вертикальной чертой в левом поле.
Если не удовлетворительны замены, произведенные в процессе автоматического форматирования, можно самостоятельно заменить на более подходящие.
Если все внесенные автоформатом изменения не устраивают, можно выбрать третий вариант— Библиотека стилей[1] . Приступая к автоформатированию готового документа, рекомендуется создать копию документа. Копия позволит восстановить исходный документ наиболее простым образом, если параметры, установленные в результате автоматического форматирования не понравятся.
Вспомогательные словари
Обязательным требованием, предъявляемым к мощным современным текстовым редакторам является наличие средства проверки орфографии. Процесс проверки орфографии сводится к поиску слова в словаре. Microsoft Word имеет основной словарь и вспомогательные.
Для того чтобы словарь мог быть использован в ходе проверки орфографии, его нужно подключить. Это можно сделать с помощью вкладки «Правописание».
Одновременно может быть открыто не более десяти вспомогательных словарей. Однако чем больше открыто словарей одновременно, тем медленнее идет проверка. Поэтому для ускорения проверки, выберите только нужные в данный момент словари, а остальные закройте.
Для закрытия словарь достаточно снять соответствующий флажок. При проверке текста на иностранном языке указать язык словаря пользователя в полеЯзык.
В ходе проверки орфографии можно добавлять слова в словари пользователя.
Существующие словари могут содержать тысячи слов. Однако они не могут предусмотреть всех сфер деятельности человека. Для того чтобы Microsoft Word воспринимал нужные слова, их следует внести в пользовательский словарь.
Однако, чем больше словарь, тем дольше Microsoft Word будет производить проверку. Поэтому особенно увлекаться дополнением существующих словарей не стоит. К тому же Microsoft Word дает возможность создавать собственные словари по различным тематикам.
По умолчанию словарь будет сохранен в папке WindowsMsAppsProof. В случае необходимости можно указать другую папку, в которой Microsoft Word должен охранить словарь.
Рис. 4. Диалоговое окно Вспомогательные словари
Если для проверки орфографии не достаточно одного пользовательского словаря, можно подключить другие. Осуществляется этот процесс добавлением выбранного словаря в список используемых словарей. С помощью специальных кнопок в окне диалога «Вспомогательные словари» можно добавлять, изменять и удалять вспомогательные словари. Как уже говорилось выше, одновременно может быть открыто до десяти различных словарей.
Если нужный словарь отсутствует в списке, нужно выбрать другой диск или папку, где расположен нужный файл.
Если словарь уже больше не нужен, его можно удалить.
Microsoft Word предоставляет возможность редактирования пользовательского словаря. Необходимость в этом может возникнуть, если случайно было внесено в словарь ошибочно написанное слово.
Если при работе в Microsoft Word с любым из иностранных языков потребуется проверить орфографию на этом языке, нужно установить словарь соответствующего языка. Приобрести словарь для проверки любого языка можно в местных филиалах компании Microsoft или у дилеров компьютерной продукции. Когда соответствующий словарь установлен, можно проверить орфографию текста.
Подбор синонимов
С точки зрения читабельности документа важно, чтобы в рядом стоящих предложениях не повторялись одни и те же слова. В этом случае можно использовать командуТезаурус, подбирающую слово близкое по смыслу — синоним. Здесь, как и в случае проверки орфографии, Microsoft Word, использует словарь, но на этот раз словарь синонимов. Если слово, для которого нужно подобрать синоним, отсутствует в этом словаре, синоним подобран не будет. Кроме синонимов, эта функция позволяет подобрать антонимы и связанные (однокоренные) слова.
Рис. 5. Диалоговое окно Тезарус
Перенос слов
Перенос слов целесообразно выполнять на завершающей стадии редактирования. Благодаря переносу слов, можно получить более компактный текст. Если перенос не используется, то при выравнивании по ширине производится, так называемая, разгонка строк. Это портит внешний вид текста, поскольку некоторые из строк оказываются мало заполненными, и слова в них расположены с большим интервалом.
При переносе слова разбиваются по слогам, и в них вставляются скрытые символы мягкого переноса (так называемые, необязательные дефисы). Когда возникает необходимость переноса, один из символов мягкого переноса разбивает слово на части с учетом максимально возможного заполнения строки. Таким образом, использование переноса позволяет более плотно компоновать текст на странице. Разделение слов для переноса в документе может осуществляться автоматически или вручную.
Рис. 6. Автоматическая расстановка переносов
Если для какого-то фрагмента текста не нужно установки автоматического переноса слов, то для этого фрагмента режим можно отменить. Для этого достаточно воспользоваться командой Абзац меню Формат и на вкладке Положение на странице установить флажок на Запрет автоматической расстановки переносов.
Недостатком автоматического переноса является то, что нельзя контролировать перенос слов. При подготовке важных моментов целесообразно проконтролировать выполнение переноса. Принудительный перенос позволяет осуществить контроль, предлагая на усмотрение пользователя варианты для переноса и предоставляя ему возможность самостоятельно решить, где именно будет выполнен перенос слова.
Рис. 7. Принудительная расстановка переносов
В полеВариант отображается слово, в котором Microsoft Word предполагает выполнить перенос. С помощью дефисов предлагаются варианты возможного переноса, и наиболее рациональный, с точки зрения Microsoft Word, будет выделен вертикальной чертой. Можно выбрать устраивающий вариант, установив в нужном месте курсор.
Глава II. Подбор синонимов
Стиль — это совокупность параметров форматирования, имеющая свое название.
Документ, отформатированный одним шрифтом, без отступов, табуляций, заголовков, трудно читать. Для того чтобы превратить этот текст в читабельный потребуется выделить заголовок, оформить подзаголовки в соответствии с их уровнем, выполнить надписи к рисункам и таблицам, выделить новые термины, примечания, установить колонтитулы, и т.д. Можно отформатировать каждый из элементов вручную. Если документ имеет достаточно большой объем, задача становится неразрешимой при условии, что все элементы одного типа, например, подписи и заголовки соответствующих уровней) должны быть оформлены единообразно.
С помощью стилей можно установить несколько параметров форматирования за один шаг. При этом для каждого из элементов оформления можно установить собственный стиль, который будет иметь уникальное наименование. Использование стилей позволяет повысить эффективность и ускорить выполнение работы. Форматирование с помощью стилей сводится к выделению нужныхфрагментов текста и выбору из списка требуемого стиля для данного фрагмента.
В Microsoft Word стиль может быть применен как к целому абзацу, так и к нескольким символам. Принципиальное отличие заключается в том, что абзац, благодаря знаку конца абзаца, можно не выделять, достаточно установить в нем курсор, а стиль символов можно применить к фрагменту текста любой величины, но без знака абзаца, поэтому требуемый фрагмент обязательно должен быть выделен.
В качестве основного стиля, установленного по умолчанию используется стиль «Нормальный». Этот стиль применяется для основного текста любого документа и служит основой для создания других стилей. В случае необходимости можно изменить параметры нормального стиля.
Таким образом, форматируя абзацы соответственно представлению пользователя о том, как должен выглядеть тот или иной элемент текста, не забывая при этом дать название новому виду форматирования, можно создать различные стили для разных целей.
Собственно назначение стилей состоит в удобстве их применения. Дело в том, что при наличии различных стилей не придется тратить время на
форматирование отдельных элементов текста, достаточно установить курсор в пределах абзаца, стиль которого требуется поменять, открыть список стилей стандартной панели инструментов и выбрать нужный вам стиль из предложенного списка. В результате фрагмент будет оформлен соответствующим образом.
Любой шаблон[2], включая «Обычный», содержит предопределенные стили. Microsoft Word содержит несколько десятков встроенных стилей, а также пять основных или, как их еще иногда называют, базовых стилей:Нормальный, Заголовок1, Заголовок 2,Заголовок 3 и Шрифт абзаца по умолчанию. Стили, используемые в текущем документе, представлены в спискеСтиль на панели инструментов «Форматирование». Весь список встроенных стилей можно увидеть в окне диалога «Стиль» при установке в полеСписок опцииВсех стилей .
В ряде случаев Microsoft Word автоматически назначает встроенные стили. Это происходит при использовании командПримечание, Название, Оглавление и указатели и Сноска из менюВставка, а также |Сервис | Конверты и наклейки и Вид |Колонтитулы,
В таблице приведены встроенные стили, автоматически используемые Microsoft Word при применении ряда команд:
| Команда | Встроенный стиль |
| Команды меню Вставка | |
| Номера страниц | «Номера страниц» |
| Примечание | «Текст примечания», «Знак примечания» |
|
Оглавление и указатели |
«Оглавление 1-9>, «Указатели 1-9», «Указатели заголовков», «Заголовок ТС», «Таблица ссылок», «Список рисунков» |
|
Сноска |
«Текст сноски», «Знак сноски», «Текст концевой сноски», «Знак концевой сноски» |
| Название | «Название» |
| Команды меню Вид | |
| Структура Колонтитулы | «Заголовок I»«Верхний колонтитул» и «Нижний колонтитул» |
| Другие команды | |
|
Файл | Параметры страницы, вкладка «Макет» Сервис| Конверты и наклейки |
«Номер строки» «Адрес», «Обратный адрес» |
Наиболее широкие возможности по работе со стилями предоставляет окно диалога «Стиль».
Рис. 8. Диалоговое окно Стиль
В поле «Образец абзаца» появится фрагмент документа с установленным стилем в уменьшенном виде, а поле «Образец символов» — пример выбранного стиля в применении символов к одному слову предложения. В нижнем разделе «Описание» отображается описание параметров форматирования используемого стиля.
Назначение окна диалога «Стиль» значительно шире, чем просто установить выбранный стиль. С его помощью можно изменять существующие стили, создавать новые стили, удалять ставшие ненужными пользовательские стили, копировать требуемые стили из одного шаблона в другой.
ПолеСтиль указывает, к какому стилю (абзаца или символа) относится выбранный стиль. При изменении стиля это поле является недоступным.
ПолеОписание содержит параметры форматирования стиля, выбранного для изменения.
В полеОснован на стиле указан стиль, на котором основан изменяемый стиль. В случае необходимости можно изменить базовый стиль.
В полеСтиль следующего абзаца указан стиль, который установлен для следующего абзаца.
Создание стилей отличается от изменений стиля тем, что при создании стиля ему нужно присвоить новое имя. Наиболее просто создавать стиль, основываясь на одном из существующих стилей.
Для создания нового стиля предназначено окно диалога «Создание стиля», приведенное на Рис. 9.
Рис. 9. Создание стиля
Если не нужно, чтобы на какой-либо из стилей влияли изменения параметров базового стиля или замена базового, то при создании такого стиля следует выбрать из спискаОснован на стиле значениеНет.
Кнопка «Клавиша» предназначена для назначения клавишных команд создаваемым или уже существующим стилям. Можно самостоятельно назначить клавишные команды для наиболее часто используемых вами стилей.
В случае необходимости можно удалить ставшие ненужными пользовательские стили. Если удалить стиль, который использован для оформления текста, Microsoft Word применит к соответствующим фрагментам параметры базового стиля.
Можно удалить только пользовательские стили. Удалить встроенный стиль невозможно. При выборе одного из встроенных стилей, кнопка Удалить становится недоступной.
Если требуется удалить сразу несколько стилей, необходимо воспользоваться окном диалога «Организатор».
Рис. 10. Диалоговое окно Организатор стилей
Стиль можно сделать доступным во всех документах или документах, основанных на конкретном шаблоне[3] .
Стиль можно копировать из шаблона, в котором он сохранен в другой шаблон или документ, основанный на другом шаблоне. Нет смысла создавать уже существующий стиль, когда можно его скопировать.
Если в существующем документе или шаблоне уже имеется стиль с таким же именем, как и копируемый, Microsoft Word потребует подтверждения замены параметров существующего стиля на параметры копируемого стиля.
Для удобства использования стили, доступные во всех шаблонах, сведены в Библиотеку стилей, которая доступна через одноименное окно диалога. Данное средство предоставляет возможность не только выбрать, но и визуально оценить, как будет выглядеть документ, если воспользоваться тем или иным шаблоном. Все это можно сделать, не покидая окна диалога «Библиотека стилей». Любой из встроенных шаблонов можно применить к документу и увидеть образец измененного текста. Подобрав устраивающий шаблон, следует нажатьОК, в результате чего в документ будет перенесены элементы формата выбранного шаблона. Сам же шаблон останется без изменений. Библиотека стилей — очень удобное средство, с помощью которого также, как и с помощью окна диалога «Организатор» можно скопировать стили любых шаблонов.
Рис. 11. Библиотека стилей
Деятельность любого учреждения невозможна без канцелярской работы, которая всегда, даже при наличии компьютерной техники, существенно облегчающей канцелярский труд, сопровождается огромным количеством формуляров, справок, служебных записок и т.д. Все эти формы создаются по определенным правилам, имеют свои особенности. Создать любую нужную форму не составит труда, если вы имеете шаблон этой формы.
Шаблон — это совокупность параметров документа, предназначенная для многократного использования. В состав шаблона входят:
-Форматы текста (стили)
-Форматы страницы (поля, отступы, колонтитулы и т.д.)
-Специальные панели инструментов
-Элементы главного окна Microsoft Word (вертикальная и горизонтальная линейки, полосы прокрутки, меню
-Элементы автотекста
-Макросы
-Дополнительные кнопки для макросов и команды меню, запускающие их
По умолчанию все документы основаны на обычном шаблоне, который содержит определенный набор установок: стандартная настройка меню, клавиатуры, панелей инструментов, стандартные встроенные стили. Он не содержит макросов, элементов автотекста. Со временем, он может видоизменяться по мере ввода в него различных установок. Шаблон «Обычный» является общим шаблоном, так как он лежит в основе не только любого документа, но и любого шаблона. Создав документ, внеся в него установки форматирования, элементы автоматизации, в дальнейшем можно сделать его шаблоном. Создавая документы на основе разработанного шаблона, пользователь получает возможность использовать все сделанные ранее установки. Их не нужно выполнять заново, они успешно будут работать в новом документе так же, как и в предыдущем документе, который был сделан шаблоном.
Для того чтобы предоставить возможность видоизменить специальный шаблон, а также созданные на его основе документы, в Microsoft Word установлены следующие приоритеты:
-Специальный шаблон имеет приоритет над общим
-Документ имеет приоритет над специальным шаблоном
То есть установки в документе блокируют сделанные ранее установки в шаблоне, на основе которого создан документ, а установки специального шаблона блокируют установки шаблона «Обычный». Это значит, что можно видоизменять шаблон, не опасаясь, что он в итоге примет установки шаблона «Обычный».
Если созданный шаблон использовать для какого-то определенного типа документов (например, только для создания определенных форм), то такой шаблон называется специальным. Как правило, специальные шаблоны имеют определенное форматирование текста, страницы, а также могут иметь элементы автоматизации, настройки меню, панелей.
Обратимся к элементам, информация о которых хранится в шаблоне. Эти элементы становятся доступными во всех документах, основанных на конкретном шаблоне:
· Надписи и рисунки, колонтитулы, поля для вставки даты, времени и сведений об авторе, стандартный текст, эмблемы компаний, название документа и т.д.
· Поля страницы и другие параметры макета страницы, которые устанавливаются в окне диалога «Параметры страницы»
· Стили
· Макросы
· Текст и рисунки, сохраненные в качестве элементов списка автотекста
· Специальные панели инструментов, меню и сочетания клавиш
Можно перенести нужные элементы из одного шаблона в другой. Причем, если эти элементы находятся в специальном шаблоне, то удобнее скопировать их в общий шаблон например, «Обычный», чтобы можно было использовать их в других шаблонах основанных на «Обычном». Можно также сделать элементы, хранящиеся в другом шаблоне, временно доступными в любом документе, если загрузить шаблон в Microsoft Word в качестве общего шаблона.
По умолчанию в Microsoft Word при работе с документом используются только элементы, принадлежащие шаблону, присоединенному к этому документу, или шаблону «Обычный» (автотекст, макросы и специальные панели инструментов, настройки меню и оперативные клавиши). После загрузки шаблона все хранящиеся в нем элементы становятся доступными для любого документа, открытого во время текущего сеанса работы в Microsoft Word.
Надстройки — это дополнительные программы, расширяющие возможности Microsoft Word, предоставляя в распоряжение пользователя дополнительные специальные команды и новые функции.
Для загрузки надстройки или шаблона при каждом запуске Microsoft Word, необходимо скопировать надстройку или шаблон в папку автозагрузки, указанную на вкладке «Расположение» окна диалога «Параметры» меню Сервис.
Для того чтобы шаблоны и надстройки загружались автоматически при открытии Microsoft Word, их следует скопировать и сохранить в папке автозагрузки Microsoft Word. После этого Microsoft Word будет открывать шаблоны, сохраненные в папке автозагрузки, в качестве общих. Кроме того, загрузка шаблона в качестве общего дает возможность использовать его сразу в нескольких документах.
Для создания документа на основе готового шаблона достаточно выбрать команду Создать меню Файл и указать в списке нужный шаблон.
Но можно создать новый шаблон. Условно можно предложить два способа создания шаблона:
· Изменить документ, созданный на основании какого-то шаблона, и сохранить его в качестве нового шаблона
· Создать документ, основанный изначально на шаблоне «Обычный», внести в него все возможные установки (элементы шаблона) и сохранить в качестве нового шаблона
Последний способ безусловно чрезвычайно трудоемкий, но если среди имеющихся встроенных шаблонов нет ничего, что соответствовало бы определенным требованиям, предъявляемым к нужному документу, другого выхода нет. Однако в этом способе есть некоторое осложнение опять же связанное с макросами и элементами автотекста. Дело в том, что если шаблон строится на обычном шаблоне, то макрос и автотекст записываются в шаблон «Обычный», а созданный шаблон не будет содержать этих элементов. Перед тем как создавать макрос или элемент автотекста следует сохранить шаблон, тогда он будет восприниматься Microsoft Word как специальный. Затем можно создать макрос и элементы автотекста.
Процедура внесения изменений в шаблон через документ была уже описана в §1 данной главы, «Использование стилей». Смысл этой процедуры сводится к изменению параметров форматирования документа, при этом также можно пользоваться окном диалога «Организатор» для копирования стилей из других шаблонов. Для внесения изменений непосредственно в автотекст, макрос, специальные панели инструментов и т.д. используются общие команды меню. В заключение документ сохраняется в качестве шаблона, после чего внесенные изменения будут доступны во всех документах, которые будут создаваться в дальнейшем на его основе.
Режим структуры документа предусмотрен в качестве специального режима, в котором заголовки различных уровней связаны с подзаголовками и текстом. Для работы в этом режиме обязательно должны быть использованы стандартные стили заголовков различного уровня, принятые для обычного режима. В структуре могут быть использованы все девять видов встроенных заголовков различного уровня от первого до девятого. При этом для всех уровней заголовков используется один уровень текста.
Использование режима структуры обеспечивает следующие удобства при работе над документом:
-Если установить сворачивание документа до уровня заголовков с выведением первой строки раздела, можно, использовать режим структуры для быстрого просмотра больших документов
-Можно легко перемещаться по документу, сворачивая и разворачивая отдельные разделы
-Режим структуры удобно использовать для редактирования. Выделяя отдельные заголовки и используя кнопки панели структуры, их можно перемещать вместе со связанным с ними текстом
-Структура документа может использоваться для создания нумерованных заголовков
Режим структуры документа по сравнению с обычным режимом имеет следующие особенности:
-На месте линейки расположена панель «Структура»
-Отформатированные заголовки и текст имеют различные отступы, соответствующие их уровню
-Слева от каждого заголовка имеется значок плюс или минус
Работая в режиме структуры документа можно устанавливать уровни просмотра заголовков:
-Просмотр всех уровней заголовков без текста
-Просмотр всех уровней с первой строкой текста
-Просмотр отельных уровней
Можно изменять назначенный уровень заголовка, повышая или понижая его до следующего уровня или до уровня текста.
Рис. 12. Панель инструментов Структура
Характерная для режима структуры панель инструментов «Структура» позволяет осуществлять преобразование структуры документа.
В режиме структуры рядом с заголовками расположены знаки плюс или минус. Знак плюс (+) означает, что с заголовком связаны заголовки более низкого уровня и простой текст. Знак минус (-) означает, что у этого заголовка нет подзаголовков и текста.
Формат заголовков каждого уровня определяется стилями. Первому уровню заголовка соответствует стиль Заголовок 1, второму уровню — Заголовок 2, и так далее до заголовка 9. Собственно тексту соответствует нормальный стиль. Стили заголовков и нормальный стиль являются предопределенными стилями, но с помощью окна диалога «Стиль» можно переопределить любой из стандартных стилей.
Конечно, структурировать документ можно и в обычном режиме или в режиме разметки страницы. Обычно так и поступают при работе с документом: вводят текст и назначают заголовкам определенные уровни. Однако, переключившись в режим структуры, можно сразу увидеть смысловую ошибку в назначении заголовку того или иного уровня. Повышая или понижая уровень заголовка с помощью кнопок панели инструментов «Структура», можно легко изменить уровень на соответствующий его содержанию.
Поэтому, для создания заголовков различного уровня удобно применять режим структуры документа.
Работа со свернутой до определенного уровня заголовков структурой упрощает следующие процедуры:
-Просмотр примерного содержания большого документа
-Перемещение в требуемый раздел большого документа
-Перемещение любого фрагмента документа, свернутого до заголовка определенного уровня, вместе со связанным с ним текстом
-Создание нумерованных заголовков
При свертывании документа исчезает текст, остаются только заголовки указанных уровней. Для изменения уровня отображаемых заголовков используются кнопкиЗаголовки 1 – 8 панели инструментов «Структура».
КнопкиСвернуть и Развернуть работают только применительно к выделенному фрагменту или заголовку, в котором установлен курсор.
Для того чтобы полностью свернуть/развернуть весь документ, нужно нажать кнопкуВсе. Если при этом будет выделен один из заголовков или фрагментов, в результате нажатия кнопкиВсе весь документ будет свернут полностью.
Можно установить режим просмотра свернутого документа с несколькими развернутыми строками после каждого заголовка. Для вывода на экран заголовков всех уровней и первой строки каждого раздела нажать кнопкуВсе, чтобы документ снова был развернут, а затем нажать расположенную рядом кнопкуПоказать первую строку.
При работе в режиме структуры можно достаточно просто перемещать как отдельные фрагменты текста, так и озаглавленные разделы. Для этих целей используются кнопкиПереместить вверх и Переместить вниз.
Для перемещения фрагмента текста, его даже не нужно выделять, достаточно установить в нем курсор и нажать кнопку, соответственно перемещение вверх или вниз, соответственно. Фрагмент переместится на один абзац. Если требуется переместить целый раздел, достаточно свернуть документ любым из описанных выше способов (например, нажатием кнопкиВсе), установить в нем курсор и нажать соответствующую кнопку для перемещения вверх или вниз. Заголовок вместе со связанным с ним текстом переместится в выбранном направлении. Перемещение заголовков осуществляется аналогичным образом, то есть при каждом нажатии на кнопкуПереместить вверх илиПереместить вниз заголовок перемещается на одну позицию в структуре документа. Существует другой способ перемещения, аналогичный способу изменения уровня заголовка.
Глава II. Оформление документов
Оглавление документа — это список заголовков указанных уровней с соответствующими номерами страниц.
Рис. 13. Оглавление документа
Фактически оглавление представляет собой таблицу, состоящую из двух столбцов. В левом столбце отображаются заголовки разделов, в правом — номера страниц. При составлении оглавления Microsoft Word позволяет использовать как стандартные, так и нестандартные стили заголовков документа.
Наиболее простой способ подготовки документа к сборке оглавлениязаключается в том, чтобы использовать стандартные стили заголовков. Стандартные заголовки включают текст «Заголовок» и уровень (от 1 до 9).
Перед тем как приступать непосредственно к созданию оглавления, необходимо установить для заголовков стандартные стили. Разумеется, это относится к тем заголовкам, которые предполагается включить в оглавление.
Кроме того, можно установить требуемые стили при вводе текста документа. Убедившись в том, что заголовки, которые следует включить в оглавление, имеют соответствующие стили, можно переходить непосредственно к созданию оглавления.
Рис. 14. Установка параметров оглавления
При работаете с многоуровневым документом необходимо находиться в главном документе.[4]
Сноски и концевые сноски применяются для объяснений, комментариев или организации ссылок на первоисточники в документе. В одном и том же документе можно одновременно использовать как сноски, так и концевые сноски, (например, сноски применять для подробных комментариев, а концевые сноски — для ссылок на первоисточники).
Обычные сноски располагаются в нижней части страницы под чертой, отделяющей их от основного текста. Концевые сноски располагаются в конце документа.
Сноска любого вида состоит из двух частей: маркера ссылки на сноску и соответствующего ему текста сноски. Поэтому вставка сносок выполняется в два этапа:
· Обозначается место, к которому относится сноска. В этом месте устанавливается маркер сноски (как правило — это просто порядковый номер сноски)
· Вводится текст сноски
·
Рис. 15. Создание сноски
Можно использовать автоматическую нумерацию сносок или создавать собственные маркеры сносок. В режиме автоматической нумерации маркеры сносок изменяются всякий раз при вставке, удалении или перемещении текста сноски.
При вставке сноски можно настроить по своему усмотрению маркеры сносок, а также выбрать тип разделительной линии и формат нумерации сносок.
При вводе текста сносок объем текста на странице и количество страниц в документе регулируются автоматически.
Можно задать собственный символ для маркера сноски. Для этого выбрать переключательДругая и ввести в поле требуемый маркер. В качестве альтернативного способа нажать кнопкуСимвол и выбрать символ (например, *), после чего нажать кнопку ОК. Созданные таким образом маркеры сносок невозможно обновить или перенумеровать.
Для того чтобы быстро перейти от текста сноски к соответствующему маркеру сноски в документе, нужно дважды нажать на маркере сноски слева от текста сноски. Курсор переместится обратно в окно документа к соответствующему маркеру сноски. В обычном режиме просмотра окно сносок закроется автоматически.
При работе со сносками можно использовать все средства редактирования и форматирования текста Microsoft Word) (команды, панели инструментов и т.д.).
Текст сносок отделяется от основного текста документа короткой горизонтальной чертой — разделителем сносок. По умолчанию длина разделителя равна 5 см. Если сноска продолжается на следующей странице, основной текст документа отделяется от продолжения сноски более длинной линией, называемойразделителем продолженной сноски. По умолчанию разделитель продолженной сноски имеет длину от левого до правого поля. Его можно удалить или изменить, добавляя рамки, текст или графические объекты. Кроме того, можно использовать разные виды разделителей для сносок и концевых сносок.
Перекрестная ссылка — это ссылка на элемент, который находится в другой части документа, например, «См. Рис. 1 на стр. 3». Можно создавать перекрестные ссылки на заголовки, сноски, закладки, названия, нумерованные абзацы и т.п.
При последующем изменении, удалении или перемещении элемента, на который имеется перекрестная ссылка, можно легко обновить все перекрестные ссылки одновременно.
Чтобы обновить определенное название или перекрестную ссылку, нужно выделить ее. Чтобы обновить все названия и перекрестные ссылки, нужно выделить весь документ. Затем щелкнув выделенный фрагмент правой кнопкой мыши и выбрав в контекстном меню команду Обновить поле, можно увидеть, что ссылки изменились в соответствии с изменением объектов.
Перекрестные ссылки удобно использовать при создании различных сносок.
Перекрестные ссылки можно создавать только в одном документе. Чтобы создать перекрестную ссылку на другой документ, нужно сначала вставить вложенные документы в главный документ[5] .
В списке Тип ссылки выбрать тип элемента, на который следует сослаться, например заголовок главы.
В списке Вставить ссылку на выбрать данные, которые следует вставить в документ, например текст заголовка.
В списке Для какого/какой выбрать элемент, на который следует сослаться, например заголовок главы 6.
Рис. 16. Вставка перекрестной ссылки
Для организации перехода к элементу ссылки установите флажок Вставить как гиперссылку .
Если доступен флажок Добавить слово «выше» или «ниже», то, установив его, можно добавить сведения об относительном положении элемента ссылки.
Чтобы изменить вступительный текст в перекрестной ссылке, достаточно внести необходимые изменения непосредственно в документе.
Если же необходимо изменить объект ссылки, нужно выделить перекрестную ссылку (но не вступительный текст), например Рисунок 1, и вызвать команду Вставка | Перекрестная ссылка.
Глава II. Большие документы
При работе с большими документами, публикациями, проектами, состоящими из многих глав, часто возникают разного рода сложности, особенно при подготовке такого документа группой исполнителей. Поэтому вопрос о работе с большими документами отнюдь не праздный. В Microsoft Word предусмотрено специальное средство для работы над большими документами — Главный документ.
С помощью главного документа можно легко работать вместе с соавторами, когда каждый из авторов отвечает за свою часть работы. Причем, можно знакомить соавторов со своей частью работы и ознакомиться с их главами, но внести изменения в чужие главы нельзя без соответствующих установок авторов. Это средство позволяет соблюдать единый стиль оформления в большом документе, части которого готовятся разными людьми. Работая таким образом, можно избежать повторов и прочих накладок, возможных при групповой работе.
Кроме того, средство Главный документ может оказаться полезным и в индивидуальной работе. Оно поможет придерживаться заранее установленного плана, который, конечно, можно изменить в процессе работы. Удобство состоит и в том, что, работая с отдельными частями, главами, можно распечатать каждую главу отдельно, но при этом так же легко можете получить документ целиком. Но самое ощутимое удобство — это возможность создания сквозных списков: нумерации страниц, перекрестных ссылок и указателей.
Итак, средство Главный документ предназначено для облегчения работы над большими документами, публикациями, состоящими из нескольких или многих частей (глав). С его помощью можно работать как со всем большим документом, так и с отдельными его частями.
Главный документ в режиме структуры имеет специальную панель главного документа, которой удобно использовать для создания или добавления частей или для изменения структуры документа.
Рис. 17. Панель Главный документ
С помощью средства Главный документ можно осуществить:
· Быстрый поиск и перемещение к любой части документа
· Изменение структуры документа с помощью перемещения заголовков
· Просмотр последних изменений в документе без необходимости открывать отдельные его части
· Создание сквозных перекрестных ссылок по всему документу
· Компилирование указателя, оглавления и прочих подобных списков по всему документу целиком
· Печать документа целиком, без необходимости открыватьи перестраивать каждый раз отдельные файлы документов.
При работе в режиме главного документа каждая глава большого документа представляет собой главный документ или вложенный документ. Любой документ может быть либо главным, либо вложенным в него. Каждый вложенный документ храниться в отдельном файле. В него можно вносить изменения, которые после сохранения автоматически переносятся в последнюю версию главного документа. Вложенный документ можно разбить на несколько частей, объединить их, перемещать содержимое вложенных документов между собой, внутри главного документа, выделять часть, создавая новый вложенный документ.
Для работы в режиме главного документа можно создать и использовать шаблоны, определять стили и применять их к различным частям главного и вложенных документов. Можно оформить главный документ точно так же, как и любой другой документ, то есть используя все средства форматирования.
Создавать главный документ можно двумя способами:
· Можно организовать главный документ «с нуля»
· Можно создать главный документ из уже существующего документа.
Принимаясь за создание главного документа, нужно тщательно продумать структуру документа и содержание его частей.
Для добавления вложенных других файлов нужно нажать кнопкуСоздать вложенный документ на панели инструментов «Главный документ».
Каждый вложенный документ будет заключен в отдельное окно со значком вложенного документа в верхнем левом углу окна.
Каждый вложенный документ будет записан в отдельный файл. Для назначения имен вложенным документам Microsoft Word использует первые символы заголовка вложенного документа.
Для открытия вложенного документа установить указатель мыши на значок вложенного документа. Дважды нажать кнопку мыши.
Если теперь добавить дополнительный вложенный документ в созданный главный, то возможно два варианта:
· Создание пустого вложенного документа с дальнейшим его заполнением
· Вставка существующего документа для преобразования его во вложенный
Создав ряд вложенных документов, можно произвести с ними следующие действия:
· Перемещение и копирование
· Объединение нескольких вложенных документов в один
· Разбиение одного вложенного документа на несколько
· Удаление вложенного документа
· Оформление вложенных документов
Однако при этом следует учесть, что некоторые действия с вложенными документами можно производить только из главного документа.
Для перемещения, переименования, удаления вложенных документов ни в коем случае нельзя прибегать к средствам Microsoft Word (Проводник, средства окна диалога «Открытие файла») и командам MS-DOS, в противном случае связь между главным документом и вложенными документами будет нарушена.
С вложенным документом можно работать как из главного документа, так и автономно.
При работе с вложенным документом внутри главного нет необходимости запоминать название и местонахождение вложенного документа и следить за соответствием его стилевого оформления.
При открытии вложенного документа из главного документа (двойным нажатием мышью на пиктограмме требуемого вложенного документа), он появляется в отдельном окне. С ним можно работать, редактировать и сохранять точно так же, как и любые другие документы.
После завершения работы нужно сохранить вложенный документ. Изменения, внесенные во вложенный документ, обновляются автоматически в главном документе.
Структуру главного документа можно изменить, перемещая внутри него вложенные документы или заголовки. Изменение структуры вложенных документов аналогично работе с заголовками в режиме структуры документа.
Необходимость в разбиении вложенного документа на части возникает в случае, если вложенный документ сильно разросся в процессе работы, или если возникла необходимость работы разных авторов над его частями.
Разбиение вложенного документа на части можно производить только внутри главного документа, иначе информация о появившихся новых вложенных документах будет утеряна.При этом создается новый вложенный документ, которому назначается имя, основанное на первых символах заголовка нового вложенного документа.
Если возникает необходимость упростить структуру главного документа, можно объединить несколько вложенных документов.
Если возникает необходимость сократить объем документа, то можно удалить главного документа все лишние вложенные документы вместе с их содержимым. В то же время можно изменять структуру главного документа, помещая вложенные документы в качестве части главного документа. Этот процесс тоже будет считаться удалением вложенного документа, так как он перестанет существовать как самостоятельный файл.
Шаблон главного документа имеет приоритет над шаблонами вложенных документов. Благодаря этому свойству соблюдается единообразие стилей.
При создании главного документа Microsoft Word всегда использует шаблон «Обычный». Если вам потребуется применить специальный шаблон, он может использоваться только при автономном открытии файла вложенного документа.
Каждый вложенный документ внутри главного документа является самостоятельным разделом, в оформление которого входят такие компоненты, как колонтитулы, размер текстовой области, размер и ориентация страниц, способ и вид нумерации страниц. Можно установить уникальное оформление для каждого вложенного документа и вставить дополнительные разделы. Для оформления в одном стиле вложенных документов нужно делать установки этих элементов оформления в главном документе. Для оформления вложенного документа в уникальном стиле можно устанавливать параметры оформления этого элемента, используя способ автономного открытия вложенного документа из окна диалога «Открытие документа».
Параметры оформления раздела для вложенного документа при помещении его в главный документ не изменяются.
Единственный способ поддерживать актуальные перекрестные ссылки, расположенные в разных документах — это использование главного документа. Это средство объединяет информацию, разнесенную по разным документам, и дает возможность автоматически создавать сквозные перекрестные ссылки по всем вложенным документам, входящим в состав главного документа.[6]
Оглавление, собираемое внутри главного документа, строится по уровням заголовков каждого вложенного документа. Для формирования оглавления нет необходимости объединять отдельные документы в один или использовать поля оглавления для передачи информации.[7]
Глава III . Макросы
Поработав некоторое время в Microsoft Word, обнаруживаешь, что большую часть времени приходится тратить на одни и те же стандартные процедуры (создание нового документа, вставка рисунков, таблиц и т.д.). Даже при открытии документа, с которым уже работали, обычно уходит время на поиск места, где остановились. Таких действий можно перечислить множество. И все их можно автоматизировать, и присвоить каждому из них клавишную команду или кнопку. Это можно сделать с помощью макросов.
Макросы Microsoft Word для Windows записываются с помощью языка VisualBasic. Для записи макроса не обязательно знать этот язык. Достаточно правильно организовать запись операции.
Прежде чем приступать к записи макроса целесообразно познакомиться с порядком действий. Это избавит от необходимости повторной переписи макроса.
1. Выполнить процедуру, записываемую в макрос, установить порядок следования команд.
2. Открыть документ, для которого создается макрос. Если создается макрос, применимый ко всем документам, то открываемый документ должен быть основан на обычном шаблоне.
3. Привести документ в то состояние, в котором обычно начинают вручную выполнять процедуру, автоматизируемую с помощью макроса.
4. Определить удобный способ выделения текста и перемещения по нему в процессе записи макроса.
В процессе записи макроса использование мыши ограничено. С помощью мыши можно выбирать команды меню, но нельзя перемещаться по документу и выделять его части. Выделять текст или перемещаться по документу можно только с помощью команд и клавиатуры.
Ниже приведены наиболее распространенные способы перемещения по документу и выделения его частей при записи макроса:
-Перед записью можно пометить рабочую область закладкой с помощью командыПравка | Закладка. В процессе записи переход к ней осуществляется выбором командыПравка | Перейти
-Для перехода к месту последней выполненной правки нажмите Shift+ F5. Для перехода к началу документа нажмите Ctrl+ Home. Для перехода к концу документа нажмите Ctrl+ End.
-Для выделения всего документа выберите командуПравка | Выделить все или нажмите комбинацию клавиш Ctrl+ A.
Для начала записи макросов надо выбрать команду Макрос | Начать запись меню Сервис.
Рис. 18. Диалоговое окно Запись макроса
В окне диалога «Запись макроса» можно назначить создаваемому макросу кнопку на панели инструментов, клавишную команду или команду меню. Эту процедуру можно выполнить и после записи макроса.
Кроме того, в окне диалога «Запись макроса» можно установить для каких документов или шаблонов будет доступен создаваемый макрос и ввести описание в полеОписание (например, для каких целей предназначен макрос). И если не вводить короткое описание макроса, то можно скоро запутаться в них.
Итак, начинается собственно запись макроса. В это время на экране появляются панель инструментов «Запись», содержащая всего две кнопки —Остановить запись (кнопка слева) иПауза (справа). Яркая окраска индикатораЗАП в строке состояния свидетельствует о записи макроса.
Для запуска макроса можно создать клавишное сочетание, команду меню или кнопку на панели инструментов.
Макросы можно удалить, переименовывать и копировать. Вместе с макросом автоматически удаляется кнопка, команда меню или клавишная команда, запускающая его.
Для переименования и копирования макроса используется командаСервис | Макрос | Организатор.
Глава IV. Практическое применение
В данной работе рассмотрены средства автоматизации текстового процессора Microsoft Word 2000, но являющиеся общими для всех версий этого приложения, начиная с версии 7. Естественно, каждая версия имеет свои специфические особенности, в более новых версиях функции получили свое развитие.
Версия Word 2000 была выбрана по следующим причинам. Во-первых, это один из самых последних модификаций, не считая Word 2002, который не получил пока широкого распространения (на момент написания курсовой работы источники информации по ней практически отсутствовали). Во-вторых, рассмотрение предыдущих версий не целесообразно в связи с их устареванием и более ранним выходом из употребления. Однако это не обязывает пользователей применять указанную версию в своей работе. Поэтому в настоящем параграфе будут рассмотрены некоторые отличия разных версий Microsoft Word.
Одно из отличий состоит в том, что выше описанные команды имеют различное расположение в меню приложения, а некоторые пункты меню обладают отличным от указанного названием.
Например, чтобы поработать со словарем, в Word 7 и Word 97 надо воспользоваться командой Сервис | Параметры вкладка Орфография, в версии же Word 2000 вкладка Орфография имеет название Правописание.
Другим примером, может служить функция Автотекст. В Word 7 она расположена в пункте меню Правка, в версии же Word 2000 ее можно найти в меню Вставка, а также на одноименной вкладке команды Сервис | Автозамена.
Такое различие в версиях может привести к вопросам и ошибкам при выполнении лабораторных работ[8] в приложениях Microsoft Word версии, отличной от указанной.
Другой специфической чертой является модификация инструментов в более поздних версиях. Для работающих в этих приложениях пользователей это станет положительной чертой, так как им достаточно разобраться в действии описанных функций автоматизации. Для обладателей ранних версий это может стать камнем преткновения, так как выполнение операций может потребовать дополнительных знаний, а следовательно и использование дополнительной литературы по рассматриваемому вопросу.
Например, для средства Автозамены в Word 2000 расширен словарь неправильно написанных слов, кроме того, с целью сокращения числа возможных ошибок для каждого языка ведется отдельный список, который выбирается автоматически в соответствии с языковым форматированием текущего текстового документа в момент выполнения команды.
При составлении оглавления в предыдущих версиях можно использовать только заголовки, оформленные стандартными стилями, Word 2000 позволяет применять как стандартные стили, так и стили, созданные пользователем.
Отметим еще одно отличие — новые версии имеют дополнительные функции автоматизации. Хотя они не рассмотрены в данной работе, однако это не умаляет их значимости. Весьма полезным средством многоязычной поддержки Word 2000 является автоматическое определение языка. При работе с документами программа сама определяет, на каком языке пользователь вводит текст, устанавливает для него соответствующий признак и использует нужные настройки при проверке орфографии, грамматики, автозамены и т.д. Проверка производится после ввода или изменения каждого предложения; если открывается документ, который ни разу не подвергался данной операции, то проверяется каждое предложение.
Новой функцией в Word 2002 пакета MicrosoftOfficeXP, является автоматическая верстка документа в виде брошюры, которой так не хватало в предыдущих версиях. Брошюра представляет собой документ формата А5, печатаемого на листах А4 так, чтобы потом листы могли быть переплетены в книжку.
Кроме того, программа проверки правописания в новой вервии Word одновременно является учебником грамматики русского языка.
Это основные отличительные особенности рассматриваемой версии Word 2000 и таких версий как Word 7, Word 97, Word 2002.
По рассмотренной теме разработано методическое пособие[9]. Оно предназначено для студентов высших учебных заведений и учащихся средних учебных заведений с углубленным изучением информатики. К последним учреждениям чаще всего относятся специализированные школы, лицеи, колледжи и т.п.
Разработка данного пособия обусловлена практической целью. В последние годы процесс информатизации охватил все общество. Компьютер можно встретить не только в учреждениях города и деревни, но и во многих домах. Это влечет за собой информатизацию всего учебного процесса. Особенно сильно она сказывается на требовании учебных заведений представлять рефераты, курсовые, дипломные, научные проекты в печатном виде. Конечно, программа общеобразовательного курса информатики включает овладение навыками работы в текстовом процессоре. И этих знаний может быть достаточно для написания работ. Но функции автоматизации, в основном не рассматривающиеся в обычном курсе, помогут облегчить, ускорить и эстетизировать выполнение многих операций.
Пособие включает восемь лабораторных заданий, каждое из которых рассчитано на два часа учебного времени. Такой выбор деления основан на нескольких причинах. Во-первых, каждая лабораторная работа представляет собой самостоятельный этап. Более мелкое деление не позволит создать целостность и законченность представления о проделанной работе. Во-вторых, это объясняется назначением пособия. Так как оно предлагается студентам ВУЗов и учащимся школ с углубленным изучением информатики (более чем 136 часов), продолжительность одного занятия которых составляет два учебных часа.
Вместе с тем, несмотря на «законченность» каждой лабораторной работы, все они взаимосвязаны. В последующих заданиях используются параметры, заданные в предыдущем. Это имеет свои положительные и отрицательные стороны. К первым относится то, что по завершении серии работ можно увидеть результат всех тех преобразований, которые включались в данную тему. С другой стороны, практически нельзя поменять порядок следования лабораторных работ, включиться в работу в любой момент.
Данное пособие отражает не все возможности рассмотренных функций автоматизации, но в них продемонстрированы те из них, которые имеют наибольшую практическую значимость и используемость. Кроме того, лабораторная работа №6-7 является как бы завершающей цикл всех лабораторных работ. Она не только позволяет познакомиться с новыми инструментами Microsoft Word и использует в своем ходе результаты действий предыдущих работ, но и актуализирует навыки, полученные на предыдущих занятиях и в курсе общей информатики.
Лабораторная работа №8 выделяется из общей картины практических работ и не является обязательной. Хотя запись макроса не является сложной процедурой, но необходимо выработать большой навык написания макрокоманд и знания возможностей и структуры организации работы Microsoft Word, чтобы было возможно использовать их не локально, а в любом из документов данного приложения независимо от его особенностей. Кроме того, приобретенный умения не помогут редактировать записанные операции, т.к. они написаны на языке VisualBasic, не рассматриваемом в данной теме.
Каждая лабораторная работа имеют строгую структуру:
1. Тема лабораторной работы.
2. Цель именно данного занятия.
3. Задание, конкретизирующее цель.
4. Ход работы
1) Начало работы.
2) Функция 1.
3) Функция 2.
4) …
5) Задания для самостоятельной работы.
6) Окончание работы.
5. Текст задания, используемый в данной работе.
Технология выполнения каждого задания представлена алгоритмом, сопровождается пояснительными рисунками и таблицами, что облегчает процесс выполнения работы за счет визуализации действия.
В конец пособия рекомендованы методическиеуказания и список дополнительной литературы для пользователя.
Данные лабораторные работы разработаны не с целью развивать навыки скоропечатания, поэтому в последующих занятиях используется тексты, созданные на предыдущих, а также задания для самостоятельной работы являются как бы продолжением основного задания практической работы, т.е. они написаны в стиле «…выполните аналогичные операции для таких-то объектов…».
Так как методическое пособие разработано с целью выработать умения использования функций автоматизации, то для проверки обучаемых не было разработано тестирующей или другой контролирующей программы. В этом качестве может выступить задание о написании реферата по одной из тем предмета Информатика со сдачей бумажной и электронной копий.
Представленное методическое пособие было апробировано в экономическом лицее «Эколис» г. Набережные Челны среди 22 учащихся десятых классов.
В этом учебном заведении изучение информатики введется в течение пяти лет по авторской программе. Для изучения предмета Информатика в данных классах отводится 4 часа в неделю, что позволяет не только хорошо овладеть навыками, определенными обязательным минимумом содержания среднего общего образования по информатике, но и познакомить с дополнительными возможностями различных приложений. Все это позволило апробировать методическое пособие по теме «Автоматизация работы в Microsoft Word» при изучении темы «Издательское дело в среде текстового процессора Microsoft Word».
В ходе проведения уроков выявлено:
Во-первых, у некоторых учащихся вызывает затруднения нахождение месторасположения команд. Это объясняется тем, что, как уже было отмечено, методическое пособие было разработано для версии Word 2000, тогда как в компьютерном классе лицея установлен пакет программ Microsoft Office 97, где некоторые функции имеют другие команды.[10]
Во-вторых, особую сложность выполнения представляют такие пункты, как «Создание оглавления» (процесс форматирования) и «Организация больших документов» (из-за сложности структуры). Поэтому при проведении соответствующих лабораторных работ следует уделить особое внимание этим вопросам.
В-третьих, при создании макросов следует предварительно тщательно продумать порядок записи макроса и отработать его. В качестве творческого задания можно попросить учащихся самостоятельно придумать и создать значок на кнопку для макроса.
В остальном же проведение занятий по теме, определенной в настоящей курсовой работе, не вызвали затруднений. Основные цели по выработке умений и навыков использования возможностей автоматизации были достигнуты.
Результаты проведения исследования предоставлены в приложении.
Заключение
В данной курсовой работе были изучены функции автоматизации работы в текстовом процессоре Microsoft Word. Среди них выделены функции автоматизации ввода и редактирования (автотекст, автозамена, автоформат, проверка орфографии и грамматики, автоматического определения языка), автоматизации форматирование документа (стили, шаблоны, большие документы), автоматизации оформления (нумерация страниц, оглавления и указатели, сноски, ссылки, гиперссылки, названия объектов), макросы.
Подробно были исследованы только те из них, которые имеют практическую значимость для студентов при написании различных проектов средствами текстового процессора и не изучаются в общем курсе Информационные технологии или Информатика. А именно, автотекст, автозамена, автоформат, создание словарей, тезарус (подбор синонимов, антонимов, связанных слов), стили, шаблоны, оглавления, сноски и ссылки, большие документы, макросы. Особую сложность для изучения и усвоения здесь представляют последние два раздела: создание больших документов (т.е. состоящих из нескольких вложенных, записанных в отдельных файлах) и создание макросов (особенно редактирование).
Теоретическая часть знакомит с понятиями этих операций, их назначением, основными возможностями и специфическими чертами. В ней не отражены команды, используемые для вывода этих функций, но все функции сопровождены иллюстрациями диалоговых окон и пояснениями к ним.
Таким образом, теоретический раздел может оказать реальную помощь преподавателю при подготовке к занятиям по теме «Текстовый процессор Word» или более узкой тематике «Автоматизация работы в Microsoft Word».
Практическую часть условно можно разделить на два логических компонента. Во-первых, это краткий сравнительный анализ (выделение основных отличий) работы изучаемых функций автоматизации в различных версиях Microsoft Word, начиная с 7.0 и заканчивая XP. Здесь выделено три основных типа отличий, тесно связанных между собой и зависящих от одних и тех же причин). Точнее сказать, это разница в названиях команд, разница в их возможностях и наконец, появление новых функций автоматизации в последних версиях Microsoft Word.
Во-вторых, она включает разработку методического пособия по определенной выше теме, содержащее серию лабораторных работ практического характера. В ней представлена алгоритмы выполнения некоторых возможностей всех исследуемых инструментальных средств автоматизации. Эта часть представляет наибольший интерес и значимость, так как является главной целью данной работы. Ее малый размер объясняется тем, что само методическое пособие не включено в содержание, а вынесено в приложение в виде брошюры для удобства создания, проверки и применения. В основную же часть введены рассмотрение структуры разработанного пособия и результаты его апробации в реальных условиях учебного заведения (в данном конкретном случае, среднего учебного заведения — лицея). По итогам анализа проведенных уроков и уровня полученных знаний можно сделать вывод, что было разработано довольно-таки полноценное и удобное пособие для изучения поставленной темы.
Таким образом, все задачи данной курсовой работы выполнены. Можно сказать, что ее цель достигнута, т.е. создано методическое пособие для студентов и учащихся, позволяющее приобрести навыки использования некоторых автоматизированных функций, которые в последствии можно применить при написании научных и творческих работ средствами текстового процессора Microsoft Word.
Список использованной литературы
1. Берлинер Э.М. Office 2000: 5 книг в 1: Самоучитель. — М.: Бином, 2000.
2. Голубина О. Индивидуальный подход: Новые возможности приложений Microsoft Office 2000 // Бухгалтер и компьютер. — 2001, №2 (17). — с. 28-33.
3. Джойс Д., Мун М. MicrosoftWord 97: наглядно и конкретно. — М.: Изд. отдел «Русская редакция» ТОО «ChannelTradingLtd.», 1997.
4. Журин А.А., Журина И.П. Word 7.0 для школьников. — М.: Аквариум, 1997.
5. Зайден М. Ворд: Word 2000: Легко, наглядно, понятно, быстро. — М.: Лаборатория Базовых Знаний, 1999.
6. Ильина М.М. Работа в Word 7 на примерах. — М.: Восточная Книжная Компания, 1996.
7. Кулин Роберт Н. Учимся мастерству. Microsoft Word для Windows 95. — М.: СК Пресс, 1997.
8. Орлов А. OfficeXP. Интеллектуальный Word 2002 // Мир ПК. — 2001, №9. — с. 53.
9. Хэлворсон М., Янг М. Эффективная работа с Microsoft Office 2000. — СПб: Питер, 2001.
Приложения
Приложение I
Основные команды исследованных функций автоматизации текстового процессора Microsoft Word 2000.
| Операция | Команда в меню | Кнопка на панели инструментов | Оперативная клавиша |
| Функции ввода и редактирования | |||
| Автотекст | Вставка | Автотекст | Alt+F3 (создание), F3 (вставка) | |
| Автозамена | Сервис | Автозамена | ||
| Автоформат | Формат | Автоформат | ||
| Правописание | Сервис | Правописание | F7 | |
| Тезарус | Сервис | Язык | Тезарус | Shift+F7 | |
| Расстановка переносов | Сервис | Язык | Расстановка переносов | ||
| Словари | Сервис | Параметры | Правописание | Cловари | ||
| Функции форматирования | |||
| Стиль | Формат | Стиль | ||
| Библиотека стилей | Формат | Тема | Библиотека стилей | ||
| Загрузить другой шаблон | Файл | Создать | ||
| Создать шаблон | Файл | Сохранить как | ||
| Режим структуры | Вид | Структура | ||
| Функции оформления | |||
| Оглавление | Вставка | Оглавления и указатели | Оглавление | ||
| Сноски | Вставка | Сноска | ||
| Ссылки | Вставка | Перекрестные ссылки | ||
| Режим главного документа | |||
| Главный документ | |||
| Вставить вложенный документ | |||
| Создать вложенный документ | |||
| Макрос | |||
| Макрос | Сервис | Макрос | Макросы | Alt+F8 | |
| Создать макрос | Макрос | Начать запись | ||
| Создать кнопку для макроса | Сервис | Настройка | Команды |
Приложение II
Результаты апробирования методического пособия в экономическом лицее «Эколис»
| Фамилия Имя | № лабораторной работы | ||||||
| 10 А | 1 | 2 | 3 | 4 | 5 | 6-7 | 8 |
| Галимова Венера | |||||||
| Галимов Роберт | |||||||
| Галаутдинов Артур | |||||||
| Калинин Денис | |||||||
| Любушкина Юля | |||||||
| Мольков Павел | |||||||
| Терентьева Ира | |||||||
| Трубачева Наташа | |||||||
| Хубулашвили Давид | |||||||
| Фаткулин Анвар | |||||||
| Якупов Рим | |||||||
| 10 Б | |||||||
| Глушков Антон | |||||||
| Гильманшина Женя | |||||||
| Дурягина Юля | |||||||
| Зарипов Адель | |||||||
| Коваленко Костя | |||||||
| Косинов Артур | |||||||
| Кошкин Кирилл | |||||||
| Сусляева Катя | |||||||
| Шангараева Лиля | |||||||
| Сайфутдинов Ленар | |||||||
| Кривых Ира |
Условные обозначения:
| Задания не вызвали затруднений |
| Задания вызвали небольшое затруднение |
| Задания вызвали большие затруднения |
Эти результаты представлены в виде диаграммы
[1] См. Глава II.§1 Использование стилей
[2] См. Глава II.§2 Шаблоны
[3] См. Глава II.§2 Шаблоны
[4] См. Глава IV.§3 Оформление большого документа
[5] См. Глава IV Большие документы
[6] См. Глава III.§3Перекрестные ссылки
[7] См. Глава III.§1 Оглавление
[8] См. Глава VI.§2 Разработка методического пособия
[9] Методическое пособие «Автоматизация работы в Microsoft Word» в виде брошюры см. Приложение III.
[10] См. Глава VI.§1 Анализ различных версий Microsoft Word
27.03.2015
преподаватель Информатики и ИКТ
Методический доклад на тему «Комплексное использование возможностей Microsoft Word для создания документов» выбран с целью дать обучающимся информацию о текстовом редакторе Ms Word.
Текстовый процессор Microsoft Word является многофункциональным многооконным редактором текстов, позволяющим создать документы любого уровня сложности, и снабжен большим набором инструментов для их редактирования и оформления.
Данный доклад может быть использован на уроках информатики преподавателями общих и естественнонаучных дисциплин.
Оценить
6602
Содержимое разработки
МИНИСТЕРСТВО ОБРАЗОВАНИЯ И НАУКИ РТ
ГБПОУ «Атнинский сельскохозяйственный техникум им. Габдуллы Тукая»
МЕТОДИЧЕСКИЙ ДОКЛАД
ПО ДИСЦИПЛИНЕ
на тему «Комплексное использование возможностей MicrosoftWord для создания документов»
с. Б.Атня – 2015 г.
Введение
Достижения последних лет в вычислительной технике, обширный рынок сравнительно недорогих компьютеров и аппаратного обеспечения позволили успешно использовать персональный компьютер в делопроизводстве. Сегодня развитие бизнеса не обходится без компьютера в офисе организации.
Раньше работа с документами требовала времени и больших трудозатрат в связи с необходимостью перепечатывать вручную весь документ даже при внесении самых незначительных изменений. Компьютером вызваны фундаментальные перемены в делопроизводстве. Компьютерные программы помогают работать с текстом, таблицами, графиками, рисунками, позволяют создавать электронные архивы документов, обеспечивают движение документов внутри и вне организации, их регистрацию и контроль.
Обработка текстов, подготовка различного вида документов составляют значительную часть работ, выполняемых в настоящее время на ПК специалистами многих профессий.
Для работы с этими текстами используются так называемые текстовые редакторы. Главная задача любого текстового редактора заключается в обеспечении оптимальных для пользователя условий по созданию и обработке документов. Обилие различных типов документов привело к многообразию существующих текстовых редакторов. Наиболее распространенным из них является текстовый редактор Microsoft Word, который имеет широкий диапазон применения и многообразие возможностей для работы с документами. Вследствие всего этого можно сказать, что данная тема достаточно актуальна. MS Word является одним из ведущих текстовых процессоров в России и умение работниками использовать его возможности в своей деятельности может облегчить им работу и сократить затраты времени и энергии.
Цель доклада – рассмотреть процесс создания комплекса документов в MS Word , ознакомится с текстовым редактором MS Word. Определить его функции и возможности. Рассмотреть отличия приложения MS Word 2007 от версии 2003 года, его преимущества и недостатки.
Работа в текстовом редакторе MS Word 2007. Приемы работы, описание возможностей, характеристика MS Word
Основные возможности текстового процессора
Текстовый процессор Microsoft Word является многофункциональным многооконным редактором текстов, позволяющим создать документы любого уровня сложности, и снабжен большим набором инструментов для их редактирования и оформления.
Создания документа в текстовом процессоре может осуществляться по двум направлениям:
1)Созданиепассивного документа — происходит посредством набора текста с последующим его оформлением (форматированием);
2) Создание типового документа — осуществляется на основе шаблонов (интерактивной формы), требующей заполнения.
Кроме непосредственного ввода и форматирования текста Word позволяет создавать таблицы и табличные формы, осуществлять верстку текста в несколько колонок, рисовать, внедрять графические объекты, создавать документы для серийной рассылки (слияния документов), создавать виртуальные документы, состоящие из ссылок на другие файлы.
Microsoft Office Word 2007 – это мощная программа для обработки текста, помогающая быстро и эффективно создавать и форматировать все деловые и личные документы, начиная с самых простых писем и заканчивая сложнейшими отчетами. Программа Word 2007, которая вошла в пакет приложений Microsoft Office 2007, была существенно модернизирована по сравнению с предыдущими версиями, чтобы все возможности, содержащиеся в ней, стали более доступными и удобными в использовании.
Word можно использовать для того, чтобы:
— создавать профессионально выглядящие документы, содержащие такие выразительные элементы как графики и диаграммы;
— придавать документам согласованный внешний вид с помощью применения стилей и тем, которые воздействуют на шрифт, размер, цвет, эффекты текста и фон страницы;
— сохранять и заново использовать такое готовое содержимое и форматированные элементы как титульный лист и врезки;
— создавать персонифицированные сообщения электронной почты и письма к нескольким получателям, не набирая несколько раз один и тот же текст;
— делать информацию в длинных документах понятной с помощью составления оглавлений, индексов и библиографий;
— защищать документы, осуществляя контроль над тем, кто и какие изменения может производить над документами, удаляя персональную информацию и применяя цифровую подпись.
Главное отличие Word 2007 от предыдущих версий программы – это полностью иной принцип организации интерфейса. В связи с этим возникает необходимость осваивать новую логику работы с уже привычной программой.
Но усовершенствования коснулись не только внешнего вида программы.
Отличие Word 2007 от Word 2003. Word 2007 не только представляет более эффективный подход к работе с документами, но и содержит большой список новых и улучшенных возможностей, включающий следующих в себя следующие:
— Лента. Больше никаких поисков в меню, подменю и в диалоговых окнах. Этот новый интерфейс организует все команды, которые люди используют чаще всего, таким образом, что они становятся доступны с вкладок, расположенных вверху окна программы.
— Образец. Просмотр эффекта от форматирования еще до его применения.
— Наборы стилей и темы документа. Быстро изменяют внешний вид документа, применяя различные наборы стилей или тему, просматривая эффект еще до применения их к документу.
— Рисунки SmartArt. Используйте эту удивительную возможность для работы с диаграммами, чтобы создавать сложные диаграммы с 3-D формами, прозрачностью, падающими тенями и другими эффектами.
— Усовершенствованная работа с диаграммами. Ввод данных в связанный рабочий лист Microsoft Office Excel и просмотр того, как эти данные немедленно представляются в диаграмме выбранного типа.
— Очистка документа. Пусть Word проверяет и удаляет примечания, скрытый текст и персональную информацию, хранящуюся как свойства, перед тем, как работа над документом будет окончена.
— Новый формат файла. Новые форматы Microsoft Office Open XML уменьшают размер файла и помогают избежать потери данных.
Знакомство с Word
Комплекс программных средств, предназначенных для создания, редактирования и форматирования текстовых документов называют текстовыми процессорами. Основное отличие текстовых процессоров от текстовых редакторов состоит в том, что они позволяют не только вводить и редактировать текст, но и форматировать его. Текстовые процессоры обеспечивают взаимодействие текста, графики, таблиц и других объектов, а также средства проверки правописания и автоматизации форматирования документа. Наибольшее распространение получил текстовый процессор Microsoft Word, имеющий несколько версий.. Описание текстового процессора Word в предлагаемой работе соответствует обычной последовательности работы над документом
— ввод текста, его сохранение,
— редактирование, форматирование, специальные приемы оформления документа.
Кроме того, описаны дополнительные возможности текстового процессора Word — работа с таблицами, вставка формул, использование графики.
Запуск Microsoft Word
Существует несколько способов запуска Microsoft Word, как и любого другого приложения, работающего под управлением операционной системы Windows.
Запустить MS Word, можно одним из перечисленных ниже способов :
Выбрать соответствующую команду в стартовом меню (Пуск –>Программы –> Microsoft Word). С помощью ярлыка Microsoft Word, расположенного на Рабочем столе.
С помощью кнопки Microsoft Word, расположенной на одной из панелей быстрого запуска Панели задач. Если необходимо не только запустить Word, но и открыть документ, можно: Открыть папку, содержащую требуемый файл Microsoft Word и дважды щелкнуть по его значку левой клавишей мышки.
Можно использовать меню Пуск –> Документы (Недавние документы). В появившемся на экране списке содержатся наименования документов, с которыми пользователь работал в последнее время. Щелкнуть мышью по наименованию требуемого документа.
Структура окна MS Word
Программное окно текстового процессора Word 2003 представлено на рис..
|
ИНТЕРФЕЙС WORD |
|
ПАНЕЛЬ ИНСТРУМЕНТОВ СТАНДАРТНАЯ На кнопки этой панели вынесены все основные операции, которые можно проделать с уже готовым текстом. КнопкаСОЗДАНИЯнового документа. Открывается новая страница для создания документа. КнопкаОТКРЫТИЯдокумента. С кнопки можно открыть уже созданный вами в любом из указанныхформатовдокумент, добравшись до него с помощью специального мини-проводника. КнопкаСОХРАНЕНИЯдокумента. С ее помощью можносохранитьсозданный документ в любой папке на вашем диске и под нужнымименем. КнопкаПЕЧАТИдокумента. КнопкаПРЕДВАРИТЕЛЬНОГОПРОСМОТРА – нажав на нее, вы увидите текст в том виде, в котором он будет напечатан. КнопкаПРОВЕРКИ ПРАВОПИСАНИЯ. КнопкаПОИСКА – ищет в открытом документе заданное вами слово или словосочетание. КнопкаВЫРЕЗАТЬ – убрать в карманвыделенныйфрагменттекста. КнопкаСКОПИРОВАТЬ – то же, что и вырезать (выделенныйфрагменттекста или слово), но без удаления фрагмента. КнопкаВСТАВИТЬ – вставка из карманакопированныйиливырезанныйфрагменттекста. КнопкаОТМЕНИТЬ–отмена последних действий. Стрелка указывающая в другую сторону, позволяет вновь вернуться на шаг вперед. Кнопки вывода панели инструментовWebидобавлениягиперссылки.Применяются при использовании Word в качестве средства просмотра и редактирования гипертекстовых документов Internet. КнопкаСОЗДАНИЯновойТАБЛИЦЫв документе Word. КнопкаВКЛЮЧЕНИЯпанели инструментовТАБЛИЦЫиГРАНИЦЫ — используется для создания таблиц КнопкаДОБАВЛЕНИЯв документТАБЛИЦЫв формате Microsoft Excel. КнопкаПРЕОБРАЗОВАНИЯтекста в формат несколькихколонок. Кнопка,включающаяпанель инструментовРИСОВАНИЯ. КнопкавключенияНЕПЕЧАТАЕМЫХСИМВОЛОВ.Вторичное нажатие кнопки — отключает символы. Символы(непечатаемые) показывают сделанные пробелымежду словами — в виде точек, абзацы ипустые строки, ячейкив таблице. Кнопка включенияизмененияМАСШТАБА отображения окна. |
Список использованной литературы
Цветкова М.С., Великович Л.С. Информатика и ИКТ учебник. – М: Academia 2011.
Михеева Е.В., Титова О.И. Практикум по информатике: учеб. Пособие для сред. проф. образования – М.: Academia 2008.
Михеева Е.В., Титова О.И. Информатика: учебник. – М: Academia 2010.
Фигурнов В. Э. IBM PC для пользователя. Краткий курс.-М.: ИНФРА -М, 1999.
Симонович С, Евсеев Г., Алексеев А. Новейший самоучитель работы на компьютере. –Москва: издательство «ДЕСС КОМ», 2001.
Колмыкова Е.А., Кумскова И.А. Информатика: учебник. – М: Academia 2010.
Сергеева И. И., А. А. Музалевская, Н. В. Тарасова Информатика: учебник – М.: ИД «ФОРУМ»: ИНФРА – М, 2007.
В. М. Уваров, Л. А. Силакова, Практикум по основам информатики и вычислительной техники, М.: Издательский центр «Академия», 2005.
Адрес публикации: https://www.prodlenka.org/metodicheskie-razrabotki/118779-metodicheskij-doklad-na-temu-kompleksnoe-ispo
Также вас может заинтересовать
- Чижова Наталия Александровна
- Личностно-профессиональные качества и умения учителя
- Компетенции на уроках географии в соответствии с требованиями ФГОС второго поколения.
- Здоровьесберегающие технологии — неотъемлемая часть учебно-воспитательного процесса в школе
- Проектирование культурологического образования в школе. Из опыта работы

«Свидетельство участника экспертной комиссии»
Оставляйте комментарии к работам коллег и получите документ
БЕСПЛАТНО!