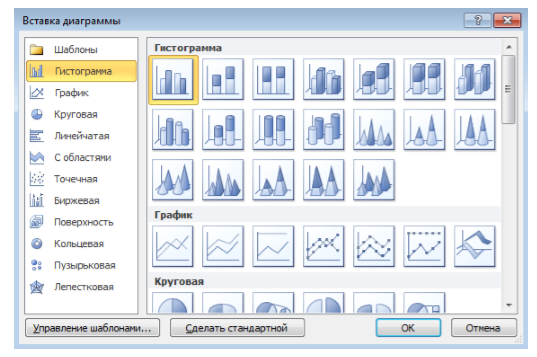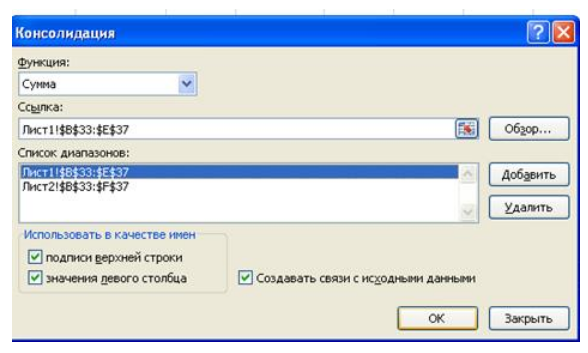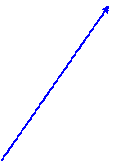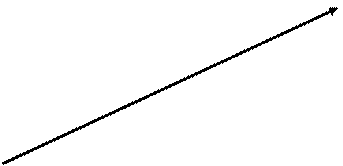Содержание
- Дополнительные возможности MS Excel
- Графические средства Excel
- Формирование сводной информации
- Дополнительные возможности электронных таблиц excel
- Интерфейс
- Настраиваем панель быстрого доступа
- Перемещаемся по ленте без мышки
- Ввод данных
- Автозамена
- Прогрессия
- Протягивание
- Проверка ошибок
- Инструмент проверки данных
- Удаление пробелов
- Дата и время
- Поиск и подстановка значений
- Функция ВПР / VLOOKUP
- Функции ПОИСКПОЗ / MATCH и ИНДЕКС / INDEX
- Оформление
- Дополнительные возможности электронных таблиц Microsoft Excel: поиск решения
Дополнительные возможности MS Excel
Эксперт по предмету «Информатика»
С нами работают 108 689 преподавателей из 185 областей знаний. Мы публикуем только качественные материалы
Графические средства Excel
MS Excel содержит возможности построения сложных диаграмм на основе данных рабочего листа. Для этого нужно:
- Выделить группу ячеек, которые содержат исходные данные для диаграммы.
- Нажать кнопку нужной диаграммы вкладки Вставка в группе Диаграммы.
Полный перечень диаграмм можно увидеть, нажав диагональную стрелку в правом нижнем углу группы Диаграммы.
Рисунок 1. Диалоговое окно Вставка Диаграммы
После выбора типа диаграммы она автоматически вставляется на рабочий лист книги Excel. Для редактирования исходных данных диаграммы и ее форматирования можно использовать два способа:
Выделить диаграмму, после чего на ленте откроется 3 дополнительных вкладки для работы с дианраммой: Конструктор, Макет, Формат.
Рисунок 2. Вкладка Макет для работы с диаграммой
Щелкнуть по диаграмме правой кнопкой мыши, после чего откроется контекстное меню диаграммы, в котором присутствует достаточно широкий набор инструментов для работы с диаграммами, и мини-панель инструментов для форматирования элементов диаграммы.
Формирование сводной информации
Сводную информацию в Excel можно формировать с помощью:
- объединения данных посредством промежуточных итогов;
- метода консолидации;
- формирования сводных таблиц.
Для вычисления промежуточных итогов нужно:
- Представить данные в виде списка.
- Упорядочить список по возрастанию.
- Выделить ячейку списка.
- Выполнить команду Промежуточный итог группы Структура вкладки Данные и в диалоговом окне установить требуемые параметры.
Рисунок 3. Диалоговое окно Промежуточные итоги
После выполнения команды создается структура, в которой данные разбиты на несколько уровней, с помощью которых можно управлять выводом данных на экран, указав, вывести данные или скрыть.
Удаление промежуточных итогов выполняется с помощью команды Убрать все диалогового окна команды Итоги, при этом структура таблицы удаляется.
Консолидация – это объединение данных из одной или нескольких областей данных в одной таблице на итоговом листе.
Возможны несколько способов консолидации данных:
- с помощью трехмерных ссылок – наиболее простой способ, который использует объединение данных консолидируемых областей формулами, содержащими ссылки на исходные области листов;
- по положению – используется в случае, когда консолидируемые данные расположены в одном и том же месте, в одинаковом порядке, но на разных листах рабочей книги;
- по категориям – при изменениях в исходных данных консолидацию следует повторить;
- отчет сводной таблицы.
Чтобы избежать повторения консолидации при изменении исходных данных нужно в диалоговом окне Консолидация (команда Консолидация в группе Работа с данными на вкладке Данные) отметить параметр Создавать связи с исходными данными.
Рисунок 4. Диалоговое окно Консолидация
Сводная таблица – это таблица, которая предназначена для более наглядного представления и анализа данных.
- Выделить источник данных.
- Убрать промежуточные итоги и наложенные фильтры (если такие есть).
- Выбрать команду Сводная таблица в группе Таблица на вкладке Вставка.
- В диалоговом окне Создание сводной таблицы выбрать данные для анализа (таблицу, диапазон или внешний источник).
- Указать местоположение отчета сводной таблицы.
Рисунок 5. Диалоговое окно Создание сводной таблицы
Для обновления сводной таблицы нужно использовать команду Обновить в группе Данные на вкладке Параметры. При работе со сводной таблицей открывается дополнительная вкладка Конструктор, инструменты которой используют для изменения внешнего вида ячеек сводной таблицы.
Источник
Дополнительные возможности электронных таблиц excel
Таблицы Excel — очень мощный инструмент. В них больше 470 скрытых функций. Поначалу это пугает: кажется, на то, чтобы разобраться со всем, уйдут годы. На самом деле это не так. Всего десятка функций и горячих клавиш уже хватит для того, чтобы сильно упростить себе жизнь. Расскажем о некоторых из них (скоро стартует второй поток курса «Магия Excel»).
Интерфейс
Настраиваем панель быстрого доступа
Начнем с самого простого — добавления самых часто используемых опций на панель быстрого доступа. Чтобы сделать это, заходите в параметры Excel — «Настроить ленту» — и ищите в параметрах «Панель быстрого доступа».
Опции, перенесенные на панель быстрого доступа, будут доступны при работе со всеми вашими книгами Excel (хотя можно ее настроить и отдельно для любой книги). Так что если пользуетесь какими-то командами и инструментами постоянно — добавляйте их туда.
Другой вариант — просто щелкнуть по инструменту на ленте правой кнопкой мыши и нажать «Добавить…»:
Перемещаемся по ленте без мышки
Нажмите на Alt. На ленте инструментов появились цифры и буквы — у каждого инструмента на панели быстрого доступа и у каждой вкладки на ленте соответственно:
Нажмите на клавиатуре любую из букв — попадете на соответствующую вкладку на ленте, а там каждый инструмент в свою очередь тоже будет подписан. Так можно быстро вызвать нужные опции, не трогая мышку.
Ввод данных
Теперь давайте рассмотрим несколько инструментов для быстрого ввода данных.
Автозамена
Если вам часто нужно вводить какое-то словосочетание, адрес, емейл и так далее — придумайте для него короткое обозначение и добавьте в список автозамены в Параметрах:
Прогрессия
Если нужно заполнить столбец или строку последовательностью чисел или дат, введите в ячейку первое значение и затем воспользуйтесь этим инструментом:
Протягивание
Представьте, что вам нужно извлечь какие-то данные из целого столбца или переписать их в другом виде (например, фамилию с инициалами вместо полных ФИО). Задайте Excel одну ячейку с образцом — что хотите получить:
Выделите все ячейки, которые хотите заполнить по образцу, — и нажмите Ctrl+E. И магия случится (ну, в большинстве случаев).
Проверка ошибок
Проверка данных позволяет избежать ошибок при вводе информации в ячейки.
Какие бывают типовые ошибки в Excel?
- Текст вместо чисел
- Отрицательные числа там, где их быть не может
- Числа с дробной частью там, где должны быть целые
- Текст вместо даты
- Разные варианты написания одного и того же значения. Например, сокращения («ЭБ» вместо «Электронная библиотека»), лишние пробелы в конце текстового значения или между словами — всего этого достаточно, чтобы превратить текстовые значения в разные и, соответственно, чтобы они обрабатывались Excel некорректно.
Инструмент проверки данных
Чтобы использовать инструмент проверки данных, нужно выделить ячейки, к которым хотите его применить, выбрать на ленте «Данные» → «Проверка данных» и настроить параметры проверки в диалоговом окне:
Если в графе «Сообщение об ошибке» вы выбрали вариант «Остановка», то после проверки в ячейки нельзя будет ввести значения, не соответствующие заданному правилу.
Если же вы выбрали «Предупреждение» или «Сообщение», то при попытке ввести неверные данные будет появляться предупреждение, но его можно будет проигнорировать и все равно ввести что угодно.
Еще неверные данные можно обвести, чтобы точно увидеть, где есть ошибки:
Удаление пробелов
Для удаления лишних пробелов (в начале, в конце и всех кроме одного между слов) используйте функцию СЖПРОБЕЛЫ / TRIM. Ее единственный аргумент — текст (ссылка на ячейку с текстом, как правило).
Если после очистки данных функцией СЖПРОБЕЛЫ или другой обработки вам не нужен исходный столбец, вставьте данные, полученные в отдельном столбце с помощью функций, как значения на место исходных данных, а столбец с формулой удалите:
Дата и время
За любой датой в Excel скрывается целое число. Датой его делает формат.
Аналогично со временем: одна единица — это день, а часть единицы (число от 0 до 1) — время, то есть часть дня.
Это не значит, что так имеет смысл вводить даты и время в ячейки, вводите их в любом из стандартных форматов — Excel сразу отформатирует их как даты:
Вычесть из одной даты другую, чтобы получить разницу в днях (результатом вычитания будет число — количество дней.
Прибавить к дате число — и получить дату, которая наступит через соответствующее количество дней.
Поиск и подстановка значений
Функция ВПР / VLOOKUP
Функция ВПР / VLOOKUP (вертикальный просмотр) нужна, чтобы связать несколько таблиц — «подтянуть» данные из одной в другую по какому-то ключу (например, названию товара или бренда, фамилии сотрудника или клиента, номеру транзакции).
=ВПР (что ищем; таблица с данными, где «что ищем» должно быть в первом столбце; номер столбца таблицы, из которого нужны данные; [интервальный просмотр])
У нее есть два режима работы: интервальный просмотр и точный поиск.
Интервальный просмотр — это поиск интервала, в который попадает число. Если у вас прогрессивная шкала налога или скидок, нужно конвертировать оценку из одной системы в другую и так далее — используется именно этот режим. Для интервального просмотра нужно пропустить последний аргумент ВПР или задать его равным единице (или ИСТИНА).
В большинстве случаев мы связываем таблицы по текстовым ключам — в таком случае нужно обязательно явным образом указывать последний аргумент «интервальный_просмотр» равным нулю (или ЛОЖЬ). Только тогда функция будет корректно работать с текстовыми значениями.
Функции ПОИСКПОЗ / MATCH и ИНДЕКС / INDEX
У ВПР есть существенный недостаток: ключ (искомое значение) обязан быть в первом столбце таблицы с данными. Все, что левее этого столбца, через ВПР «подтянуть» невозможно.
Функция ПОИСКПОЗ / MATCH определяет порядковый номер значения в диапазоне. Ее синтаксис:
=ПОИСКПОЗ (что ищем; где ищем ; 0)
На выходе — число (номер строки или столбца в рамках диапазона, в котором находится искомое значение).
ИНДЕКС / INDEX выполняет другую задачу — возвращает элемент по его номеру.
=ИНДЕКС(диапазон, из которого нужны данные; порядковый номер элемента)
Соответственно, мы можем определить номер строки, в котором находится искомое значение, с помощью ПОИСКПОЗ. А затем подставить этот номер в ИНДЕКС на место второго аргумента, чтобы получить данные из любого нужного нам столбца.
Получается следующая конструкция:
=ИНДЕКС(диапазон, из которого нужны данные; ПОИСКПОЗ (что ищем; где ищем ; 0))
Оформление
Нужно оформить ячейки в книге Excel в едином стиле? Для этого есть одноименный инструмент — «Стили».
На ленте инструментов нажмите на «Стили ячеек» и выберите подходящий. Он будет применен к выделенным ячейкам:
А самое главное — если вы применили стиль ко многим ячейкам (например, ко всем заголовкам на 20 листах книги Excel) и захотели что-то переделать, щелкните правой кнопкой мыши и нажмите «Изменить». Изменения будут применены ко всем нужным ячейкам в документе.
На курсе «Магия Excel» будет два модуля — для новичков и продвинутых. Записывайтесь →
Источник
Дополнительные возможности электронных таблиц Microsoft Excel: поиск решения
Урок по теме “Дополнительные возможности электронных таблиц Microsoft Excel : поиск решения”
Раздел программы: “ Информационные технологии”.
Тема урока: “Дополнительные возможности электронных таблиц Excel : принятие решения”.
Тип урока: обобщающий урок
Вид урока: урок-практикум, продолжительность 1.5 часа ( сдвоенный урок — два урока по 45 минут)
- Закрепление навыков общенаучного подхода к решению задач методом моделирования.
- Развитие творческого, критического, операционного мышления.
- Обучение использованию встроенных возможностей Excel для решения задач оптимизации.
— воспитание у учащихся умения самостоятельно и творчески работать с конкретным приложением (информационная культура), критически осмысливать результаты своей деятельности.
— развитие творческих способностей учащихся, познавательного интереса и положительной мотивации обучения, расширение кругозора;
— закрепление и обобщение пройденного материала по теме “Компьютерное моделирование”;
— закрепление основных навыков работы с электронными таблицами Excel ;
— обучение загрузке и применению надстройки Microsoft Excel “поиск решения”;
Оборудование и дидактические материалы:
— приложение Microsoft Excel;
— тест по теме “Компьютерное моделирование”;
— практические задания на проверку навыков работы с приложением Excel ;
План урока (время):
— Организационный момент (1 минута).
— Актуализация знаний (10+10 минут+1 минута на смену заданий).
— Обсуждение теста и практической работы (5 минут)
— Объяснение возможностей инструмента «поиск решения» (4 минуты)
— Индивидуальная работа за компьютером (14 минут)
— Перемена 10 минут.
— Формулировка задачи оптимизации (2 минуты)
— Постановка задачи и ее обсуждение (12-15 минут)
— Выполнение учащимися практической работы по оптимизации (20минут)
— Подведение итогов урока, домашнее задание ( 5 минут).
— Упражнения для глаз ( 2- 3 минуты)
- Организационный момент. Объявление темы и целей урока.
Сегодня мы повторим материал прошлых уроков, связанный с применением электронных таблиц Excel , а также обсудим проблемы, связанные с общим подходом к решению различных жизненно важных задач.
Кроме того, вы научитесь с помощью электронных таблиц Excel не только подбирать параметры для получения нужного решения, но и организовывать сам поиск решения.
2. Выполнение теста и практической работы для повторения и закрепления полученных навыков.
Учитель: на рабочих столах лежат тестовые задания, а на столах рядом с компьютерами задания на практическую работу.( Поскольку в компьютерном классе установлено всего 8 персональных компьютеров, делимся пополам – первая половина берет задания для выполнения в среде приложения Excel , вторая – тесты по компьютерному моделированию. — это привычно и не требует пояснений со стороны учителя) Время выполнения 10 минут (обычно учащиеся справляются быстрее). Затем подгруппы меняются местами.
Внимание: результаты практической работы сохранить в папку своего класса, имена файлов – ваши фамилии;
ответы к тестам пишем на листах, разложенных вместе с текстами тестов.
При выполнении практической работы можете совещаться, при выполнении теста нет.
(см. приложения 1 и 2)
3. Обсуждение полученных результатов.
а) по тестированию:
вопрос 1 : почему неприемлем вариант б? Ответ: потому что модель – представление, замещение одного объекта другим, а не создание представления о нем.
почему неприемлем вариант в? Ответ: потому что модель далеко не всегда упрощенное представление оригинала, например, современные японские роботы являются моделью человека не только в повторении некоторых внешних признаков, но и в поведении. Их устройство чрезвычайно сложное, при их создании используются достижения современной электроники и кибернетики. Модель беднее прототипа, поскольку при ее создании отбрасываются те характеристики оригинала, которые несущественны для решения поставленной задачи, либо которые по каким-либо причинам мы не можем учесть.
вопрос 2: почему неприемлем вариант а? Ответ: непонятно, что значит детальное описание? На каком-то языке? Или это рисунок? Что значит максимальная информация? Для какой задачи она максимальна?
почему неприемлем вариант б? Ответ: неясно, что значит “совокупность информации”
вопрос 3 : почему неприемлем вариант а? Ответ: потому что в математическую модель могут быть включены не только уравнения, но и неравенства, различные другие условия.
почему неприемлем вариант б? Ответ: математическая модель – частный случай информационной модели, но не наоборот. Например наш классный журнал – это информационная модель класса, но не математическая модель его.
вопрос 4 : почему неприемлем вариант б? Ответ: потому что программа определяет набор действий для решения задачи, но далеко не всегда содержит все необходимые параметры для решения задачи, например наборы файлов с данными, библиотеки и т.д.
почему неприемлем вариант в? Ответ: неясна форма описания компьютера – может это Price -лист? В нем ведь тоже содержится описание различных устройств и их характеристик.
Ожидаемый ответ: нет, поскольку не заданы ограничения на параметры.
Исходя из физического смысла параметров, U >=0 и R >0. Случай сверхпроводимости не рассматриваем. Задача расчета силы тока поставлена, если указано :
рассчитать I = U / R при U >=0 и R >0. Если ограничения на значения параметров
U и R не выполняются, расчет по формуле не выполнять и предупредить о
невозможности решения задачи.
Вторая задача поставлена, если указано:
рассчитать y = a / b при b<>0. При b =0 предупредить о невозможности решения.
б) по практическому заданию:
По первой части задания у вас получилось, что надо бы заработать еще 4 пятерки и все ОК. А во по «троечкам» нечто странное – их количество стало отрицательным. В чем дело?
Ответ: задача плохо поставлена – связи между параметрами в формуле указаны, а вот ограничения на их значения – нет.
Вопрос: А была ли у вас возможность эти ограничения указать?
Ответ: нет, в окне команды “подбор параметра” такой возможности нет.
Учитель: хорошо, в Excel есть инструмент для решения и таких задач. Он называется “поиск решения” и находится там же, где и подбор параметра: в пункте меню “Сервис”.
Если вы его там не нашли, войдите в “надстройки” и поставьте «галочку» напротив строки «поиск решения». Иногда для доустановки этого компонента требуется компакт-диск с приложениями Microsoft Office .
Давайте попробуем воспользоваться этим инструментом.
- Использование инструмента «поиск решения»
Учитель садится за компьютер и объясняет, каким образом применять этот инструмент с вариантами ограничений на значения параметров:
все они – целые, количество двоек и троек мы оставим в покое, а вот четверки и пятерки допускаем варьировать. Демонстрируется возможность добавления, изменения и удаления ограничений. Подчеркивается, что при каждом из этих действий модель задачи изменяется.
В печатном виде возле каждого компьютера находится инструкция по применению надстройки «поиск решения».
Учащиеся по 2 человека садятся за компьютеры и применяют полученные инструкции.
Учитель помогает, далее расширяется количество изменяемых параметров, включая все оценки – оказывается, что одно из решений, — когда количество двоек=0, но увы, в задаче зафиксировано текущее состояние оценок по предмету, выбор учеником сделан и его знания были оценены неудовлетворительно. Так что думайте, детки, не ставьте себя сами в затруднительное положение.
До конца 1-го часа занятий учащиеся работают с моделью успеваемости.
- Решение задачи оптимизации. Моделирование и формализация.
Начало второго урока.
Группа туристов возвращается из похода и должна попасть в город, чтобы успеть на последнюю электричку.
Вопрос: можно ли считать, что задача поставлена?
Ответ: нет, поскольку пока только описана ситуация и поставлена цель – быстрее попасть в город.
Вопрос: в чем будет заключаться постановка задачи?
Ответы учащихся: сначала надо собрать информацию о месте нахождения группы, оценить расстояние до города, возможности передвижения – пешком или на транспорте, сколько осталось времени до отхода электрички.
Вопрос: какие источники информации можно использовать?
Ответы: карты местности, опрос местных жителей или других туристов, компас для определения направления, расписание движения электричек, часы.
Учитель: в результате активной суеты всех членов группы туристов получены следующие данные, которые можно считать вполне достоверными:
В настоящий момент группа находится в поле и расстояние до города по прямой составляет 3 км. Через город проходит хорошая дорога, известно кратчайшее расстояние от места нахождения группы до дороги — 6 км. Скорость передвижения по полю 4 км/час, а по дороге 5 км/час. До отхода последней электрички осталось 1 час 45 минут.
Какой маршрут выбрать группе, чтобы быстрее попасть в город?
(текст задачи в этой формулировке раздается всем учащимся)
Учитель: направлены ли действия группы по сбору данных на моделирование задачи достижения цели в кратчайшее время?
Ответ: да, поскольку мысленно каждый турист наверняка представляет себе модель задачи и целенаправленно собирает данные не о перспективах на погоду или урожай в данной местности,
не о фауне (здесь смех –«волка боюсь!») или флоре и т. п.
Учитель: итак, мы строим модель задачи, преобразуя ее из мысленного, интуитивного образа в некоторую форму, чтобы можно было обсуждать.
Вопрос: как называется этот процесс?
Ответ: формализация задачи – мы выделяем наиболее важные для решения задачи параметры и попытаемся установить между ними связь.
Учитель: первая часть постановки задачи уже есть – задача сформулирована и известны значения необходимых параметров. Чтобы лучше представить себе ситуацию построим графическую модель взаимного расположения объектов задачи – сделаем чертеж. Очень часто именно графическое, более наглядное, чем словесное, отображение задачи, помогает в ее решении.
х о р о ш а я д о р о г а

Источник
- Графика в Excel
- Свод информации в Excel
Графика в Excel
В программе Microsoft Excel есть средства построения графиков и диаграмм различной сложности на основании введенных на рабочем листе рядов с данными. Для того, чтобы построить диаграмму или график, нужно выделить ряд чисел на листе данных, которые нужны для построения необходимой диаграммы, после этого выбрать в меню вкладки «Вставка» в группе «Диаграммы» желаемый вид диаграммы. При этом на поле листа появится рисунок с изображением выбранной вами диаграммы.
Все существующие виды диаграмм можно увидеть, нажав стрелку внизу справа в меню «Вставка» в группе «Диаграммы».
Для того, чтобы редактировать существующую диаграмму, можно использовать несколько способов. Один из них заключается в нажатии правой кнопки мышки при наведении на поле диаграммы. В этом случае открывается окно контекстного меню диаграммы, в котором есть множество инструментов для ее редактирования. Например, изменить тип диаграммы, выбрать данные, переместить диаграмму и прочие. Второй способ заключается в том, что при выделении диаграммы левой кнопкой мышки, на панели меню появляется три вкладки для работы с диаграммами, такие как: «Конструктор», «Макет» и «Формат». При выборе каждой из этих вкладок меню, появляется множество возможностей для форматирования диаграммы.
Не нашли то, что искали?
Попробуйте обратиться за помощью к преподавателям
Свод информации в Excel
Сводная информация в программе Microsoft Excel формируется различными способами. Для этого используются несколько методов свода данных, такие как: промежуточные итоги, сводные таблицы и консолидация.
Для использования метода промежуточных итогов необходимо сначала ввести список данных, затем упорядочить из по возрастанию, после этого выделить левой кнопкой мышки любую ячейку из списка и на вкладке «Данные» в группе «Структура» выбрать команду «Промежуточный итог». При этом появится окошко, в котором нужно выбрать желаемые параметры и нажать кнопочку «ОК», после чего данные структурируются на уровни и ими можно будет управлять, нажимая кнопочку скрыть или вывести данные. Для того, чтобы удалить промежуточные итоги нужно в окошке «Итоги» нажать команду «Убрать все».
Метод сводных таблиц подразумевает выполнение таблицы свода данных, которая применяется для детального анализа необходимых данных. Для создания такой таблицы нужно сперва выделить данные, убрать из них всевозможные фильтры и промежуточные итоги в том случае, если таковые имеются, в группе «Таблица» во вкладке «Вставка» выбрать команду «Сводная таблица». При этом на экране появится окошко, в котором нужно выбрать параметры для анализа и указать место для отчета сводной таблицы. При необходимости произвести обновление такой таблицы, нужно на вкладке «Параметры» в группе «Данные» выбрать команду «Обновить». При выделении поля сводной таблицы и нажатии на нем в основном меню появляется вкладка «Конструктор», ее можно использовать для редактирования структуры, вида и формы ячеек этой таблицы.
Сложно разобраться самому?
Попробуйте обратиться за помощью к преподавателям
Консолидация подразумевает под собой соединение типичных данных из определенного количества таблиц в одну таблицу итогов, находящуюся на отдельном листе, при этом существует несколько способов такой консолидации, а именно: отчет сводной таблицы, консолидация по положению, по категориям и с использованием трехмерных ссылок. При этом важно предусмотреть невозможность дублирования консолидации при внесении изменений в начальные данные. Для этого на вкладке «Данные» в группе «Работа с данными» нужно выбрать команду «Консолидация» и в появившемся окошке отметить галочкой пункт «Создавать связи с исходными данными».
Таким образом, зная дополнительные возможности программы Microsoft Excel можно облегчить себе работу с таблицами и анализ необходимой информации.
Оксана Богуцкая
Эксперт по предмету «Информатика»
Задать вопрос автору статьи
Графические средства Excel
MS Excel содержит возможности построения сложных диаграмм на основе данных рабочего листа. Для этого нужно:
- Выделить группу ячеек, которые содержат исходные данные для диаграммы.
- Нажать кнопку нужной диаграммы вкладки Вставка в группе Диаграммы.
Полный перечень диаграмм можно увидеть, нажав диагональную стрелку в правом нижнем углу группы Диаграммы.
Рисунок 1. Диалоговое окно Вставка Диаграммы
После выбора типа диаграммы она автоматически вставляется на рабочий лист книги Excel.
Для редактирования исходных данных диаграммы и ее форматирования можно использовать два способа:
-
Выделить диаграмму, после чего на ленте откроется 3 дополнительных вкладки для работы с дианраммой: Конструктор, Макет, Формат.
Вкладка Макет для работы с диаграммой»>
Рисунок 2. Вкладка Макет для работы с диаграммой
-
Щелкнуть по диаграмме правой кнопкой мыши, после чего откроется контекстное меню диаграммы, в котором присутствует достаточно широкий набор инструментов для работы с диаграммами, и мини-панель инструментов для форматирования элементов диаграммы.
Формирование сводной информации
Сводную информацию в Excel можно формировать с помощью:
- объединения данных посредством промежуточных итогов;
- метода консолидации;
- формирования сводных таблиц.
Для вычисления промежуточных итогов нужно:
- Представить данные в виде списка.
- Упорядочить список по возрастанию.
- Выделить ячейку списка.
- Выполнить команду Промежуточный итог группы Структура вкладки Данные и в диалоговом окне установить требуемые параметры.
Рисунок 3. Диалоговое окно Промежуточные итоги
«Дополнительные возможности MS Excel» 👇
После выполнения команды создается структура, в которой данные разбиты на несколько уровней, с помощью которых можно управлять выводом данных на экран, указав, вывести данные или скрыть.
Удаление промежуточных итогов выполняется с помощью команды Убрать все диалогового окна команды Итоги, при этом структура таблицы удаляется.
Определение 1
Консолидация – это объединение данных из одной или нескольких областей данных в одной таблице на итоговом листе.
Возможны несколько способов консолидации данных:
- с помощью трехмерных ссылок – наиболее простой способ, который использует объединение данных консолидируемых областей формулами, содержащими ссылки на исходные области листов;
- по положению – используется в случае, когда консолидируемые данные расположены в одном и том же месте, в одинаковом порядке, но на разных листах рабочей книги;
- по категориям – при изменениях в исходных данных консолидацию следует повторить;
- отчет сводной таблицы.
Чтобы избежать повторения консолидации при изменении исходных данных нужно в диалоговом окне Консолидация (команда Консолидация в группе Работа с данными на вкладке Данные) отметить параметр Создавать связи с исходными данными.
Рисунок 4. Диалоговое окно Консолидация
Определение 2
Сводная таблица – это таблица, которая предназначена для более наглядного представления и анализа данных.
Создание сводной таблицы:
- Выделить источник данных.
- Убрать промежуточные итоги и наложенные фильтры (если такие есть).
- Выбрать команду Сводная таблица в группе Таблица на вкладке Вставка.
- В диалоговом окне Создание сводной таблицы выбрать данные для анализа (таблицу, диапазон или внешний источник).
- Указать местоположение отчета сводной таблицы.
Рисунок 5. Диалоговое окно Создание сводной таблицы
Для обновления сводной таблицы нужно использовать команду Обновить в группе Данные на вкладке Параметры.
При работе со сводной таблицей открывается дополнительная вкладка Конструктор, инструменты которой используют для изменения внешнего вида ячеек сводной таблицы.
Находи статьи и создавай свой список литературы по ГОСТу
Поиск по теме
Таблицы Excel — очень мощный инструмент. В них больше 470 скрытых функций. Поначалу это пугает: кажется, на то, чтобы разобраться со всем, уйдут годы. На самом деле это не так. Всего десятка функций и горячих клавиш уже хватит для того, чтобы сильно упростить себе жизнь. Расскажем о некоторых из них (скоро стартует второй поток курса «Магия Excel»).
Интерфейс
Настраиваем панель быстрого доступа
Начнем с самого простого — добавления самых часто используемых опций на панель быстрого доступа. Чтобы сделать это, заходите в параметры Excel — «Настроить ленту» — и ищите в параметрах «Панель быстрого доступа».
Опции, перенесенные на панель быстрого доступа, будут доступны при работе со всеми вашими книгами Excel (хотя можно ее настроить и отдельно для любой книги). Так что если пользуетесь какими-то командами и инструментами постоянно — добавляйте их туда.
Другой вариант — просто щелкнуть по инструменту на ленте правой кнопкой мыши и нажать «Добавить…»:
Перемещаемся по ленте без мышки
Нажмите на Alt. На ленте инструментов появились цифры и буквы — у каждого инструмента на панели быстрого доступа и у каждой вкладки на ленте соответственно:
Нажмите на клавиатуре любую из букв — попадете на соответствующую вкладку на ленте, а там каждый инструмент в свою очередь тоже будет подписан. Так можно быстро вызвать нужные опции, не трогая мышку.
Ввод данных
Теперь давайте рассмотрим несколько инструментов для быстрого ввода данных.
Автозамена
Если вам часто нужно вводить какое-то словосочетание, адрес, емейл и так далее — придумайте для него короткое обозначение и добавьте в список автозамены в Параметрах:
Прогрессия
Если нужно заполнить столбец или строку последовательностью чисел или дат, введите в ячейку первое значение и затем воспользуйтесь этим инструментом:
Протягивание
Представьте, что вам нужно извлечь какие-то данные из целого столбца или переписать их в другом виде (например, фамилию с инициалами вместо полных ФИО). Задайте Excel одну ячейку с образцом — что хотите получить:
Выделите все ячейки, которые хотите заполнить по образцу, — и нажмите Ctrl+E. И магия случится (ну, в большинстве случаев).
Проверка ошибок
Проверка данных позволяет избежать ошибок при вводе информации в ячейки.
Какие бывают типовые ошибки в Excel?
- Текст вместо чисел
- Отрицательные числа там, где их быть не может
- Числа с дробной частью там, где должны быть целые
- Текст вместо даты
- Разные варианты написания одного и того же значения. Например, сокращения («ЭБ» вместо «Электронная библиотека»), лишние пробелы в конце текстового значения или между словами — всего этого достаточно, чтобы превратить текстовые значения в разные и, соответственно, чтобы они обрабатывались Excel некорректно.
Инструмент проверки данных
Чтобы использовать инструмент проверки данных, нужно выделить ячейки, к которым хотите его применить, выбрать на ленте «Данные» → «Проверка данных» и настроить параметры проверки в диалоговом окне:
Если в графе «Сообщение об ошибке» вы выбрали вариант «Остановка», то после проверки в ячейки нельзя будет ввести значения, не соответствующие заданному правилу.
Если же вы выбрали «Предупреждение» или «Сообщение», то при попытке ввести неверные данные будет появляться предупреждение, но его можно будет проигнорировать и все равно ввести что угодно.
Еще неверные данные можно обвести, чтобы точно увидеть, где есть ошибки:
Удаление пробелов
Для удаления лишних пробелов (в начале, в конце и всех кроме одного между слов) используйте функцию СЖПРОБЕЛЫ / TRIM. Ее единственный аргумент — текст (ссылка на ячейку с текстом, как правило).
Если после очистки данных функцией СЖПРОБЕЛЫ или другой обработки вам не нужен исходный столбец, вставьте данные, полученные в отдельном столбце с помощью функций, как значения на место исходных данных, а столбец с формулой удалите:
Дата и время
За любой датой в Excel скрывается целое число. Датой его делает формат.
Аналогично со временем: одна единица — это день, а часть единицы (число от 0 до 1) — время, то есть часть дня.
Это не значит, что так имеет смысл вводить даты и время в ячейки, вводите их в любом из стандартных форматов — Excel сразу отформатирует их как даты:
ДД.ММ.ГГГГ
ДД/ММ/ГГГГ
ГГГГ-ММ-ДД
С датами можно производить операции вычитания и сложения.
Вычесть из одной даты другую, чтобы получить разницу в днях (результатом вычитания будет число — количество дней.
Прибавить к дате число — и получить дату, которая наступит через соответствующее количество дней.
Поиск и подстановка значений
Функция ВПР / VLOOKUP
Функция ВПР / VLOOKUP (вертикальный просмотр) нужна, чтобы связать несколько таблиц — «подтянуть» данные из одной в другую по какому-то ключу (например, названию товара или бренда, фамилии сотрудника или клиента, номеру транзакции).
=ВПР (что ищем; таблица с данными, где «что ищем» должно быть в первом столбце; номер столбца таблицы, из которого нужны данные; [интервальный просмотр])
У нее есть два режима работы: интервальный просмотр и точный поиск.
Интервальный просмотр — это поиск интервала, в который попадает число. Если у вас прогрессивная шкала налога или скидок, нужно конвертировать оценку из одной системы в другую и так далее — используется именно этот режим. Для интервального просмотра нужно пропустить последний аргумент ВПР или задать его равным единице (или ИСТИНА).
В большинстве случаев мы связываем таблицы по текстовым ключам — в таком случае нужно обязательно явным образом указывать последний аргумент «интервальный_просмотр» равным нулю (или ЛОЖЬ). Только тогда функция будет корректно работать с текстовыми значениями.
Функции ПОИСКПОЗ / MATCH и ИНДЕКС / INDEX
У ВПР есть существенный недостаток: ключ (искомое значение) обязан быть в первом столбце таблицы с данными. Все, что левее этого столбца, через ВПР «подтянуть» невозможно.
В реальных условиях структура таблиц бывает разной и не всегда возможно изменить порядок столбцов. Поэтому важно уметь работать с любой структурой.
Функция ПОИСКПОЗ / MATCH определяет порядковый номер значения в диапазоне. Ее синтаксис:
=ПОИСКПОЗ (что ищем; где ищем ; 0)
На выходе — число (номер строки или столбца в рамках диапазона, в котором находится искомое значение).
ИНДЕКС / INDEX выполняет другую задачу — возвращает элемент по его номеру.
=ИНДЕКС(диапазон, из которого нужны данные; порядковый номер элемента)
Соответственно, мы можем определить номер строки, в котором находится искомое значение, с помощью ПОИСКПОЗ. А затем подставить этот номер в ИНДЕКС на место второго аргумента, чтобы получить данные из любого нужного нам столбца.
Получается следующая конструкция:
=ИНДЕКС(диапазон, из которого нужны данные; ПОИСКПОЗ (что ищем; где ищем ; 0))
Оформление
Нужно оформить ячейки в книге Excel в едином стиле? Для этого есть одноименный инструмент — «Стили».
На ленте инструментов нажмите на «Стили ячеек» и выберите подходящий. Он будет применен к выделенным ячейкам:
А самое главное — если вы применили стиль ко многим ячейкам (например, ко всем заголовкам на 20 листах книги Excel) и захотели что-то переделать, щелкните правой кнопкой мыши и нажмите «Изменить». Изменения будут применены ко всем нужным ячейкам в документе.
На курсе «Магия Excel» будет два модуля — для новичков и продвинутых. Записывайтесь→
Фото на обложке отсюда
Функции Excel (по категориям)
Excel для Microsoft 365 Excel для Microsoft 365 для Mac Excel для Интернета Excel 2021 Excel 2021 для Mac Excel 2019 Excel 2019 для Mac Excel 2016 Excel 2016 для Mac Excel 2013 Excel 2010 Excel 2007 Excel для Mac 2011 Excel Starter 2010 Еще…Меньше
Функции упорядочены по категориям в зависимости от функциональной области. Щелкните категорию, чтобы просмотреть относящиеся к ней функции. Вы также можете найти функцию, нажав CTRL+F и введя первые несколько букв ее названия или слово из описания. Чтобы просмотреть более подробные сведения о функции, щелкните ее название в первом столбце.
Ниже перечислены десять функций, которыми больше всего интересуются пользователи.
|
Функция |
Описание |
|---|---|
|
СУММ |
Эта функция используется для суммирования значений в ячейках. |
|
ЕСЛИ |
Эта функция возвращает разные значения в зависимости от того, соблюдается ли условие. Вот видео об использовании функции ЕСЛИ. |
|
ПРОСМОТР |
Используйте эту функцию, когда нужно взять определенную строку или столбец и найти значение, находящееся в той же позиции во второй строке или столбце. |
|
ВПР |
Эта функция используется для поиска данных в таблице или диапазоне по строкам. Например, можно найти фамилию сотрудника по его номеру или его номер телефона по фамилии (как в телефонной книге). Посмотрите это видео об использовании функции ВПР. |
|
ПОИСКПОЗ |
Данная функция применяется для поиска элемента в диапазоне ячеек с последующим выводом относительной позиции этого элемента в диапазоне. Например, если диапазон A1:A3 содержит значения 5, 7 и 38, то формула =MATCH(7,A1:A3,0) возвращает значение 2, поскольку элемент 7 является вторым в диапазоне. |
|
ВЫБОР |
Эта функция позволяет выбрать одно значение из списка, в котором может быть до 254 значений. Например, если первые семь значений — это дни недели, то функция ВЫБОР возвращает один из дней при использовании числа от 1 до 7 в качестве аргумента «номер_индекса». |
|
ДАТА |
Эта функция возвращает порядковый номер определенной даты. Эта функция особенно полезна в ситуациях, когда значения года, месяца и дня возвращаются формулами или ссылками на ячейки. Предположим, у вас есть лист с датами в формате, который Excel не распознает, например ГГГГММДД. Функция РАЗНДАТ вычисляет количество дней, месяцев или лет между двумя датами. |
|
ДНИ |
Эта функция возвращает число дней между двумя датами. |
|
НАЙТИ, НАЙТИБ |
Функции НАЙТИ и НАЙТИБ находят вхождение одной текстовой строки в другую. Они возвращают начальную позицию первой текстовой строки относительно первого знака второй. |
|
ИНДЕКС |
Эта функция возвращает значение или ссылку на него из таблицы или диапазона. |
Эти функции в Excel 2010 и более поздних версиях были заменены новыми функциями с повышенной точностью и именами, которые лучше отражают их назначение. Их по-прежнему можно использовать для совместимости с более ранними версиями Excel, однако если обратная совместимость не является необходимым условием, рекомендуется перейти на новые разновидности этих функций. Дополнительные сведения о новых функциях см. в статьях Статистические функции (справочник) и Математические и тригонометрические функции (справочник).
Если вы используете Excel 2007, эти функции можно найти в категориях Статистические и Математические на вкладке Формулы.
|
Функция |
Описание |
|---|---|
|
БЕТАРАСП |
Возвращает интегральную функцию бета-распределения. |
|
БЕТАОБР |
Возвращает обратную интегральную функцию указанного бета-распределения. |
|
БИНОМРАСП |
Возвращает отдельное значение вероятности биномиального распределения. |
|
ХИ2РАСП |
Возвращает одностороннюю вероятность распределения хи-квадрат. |
|
ХИ2ОБР |
Возвращает обратное значение односторонней вероятности распределения хи-квадрат. |
|
ХИ2ТЕСТ |
Возвращает тест на независимость. |
|
СЦЕПИТЬ |
Соединяет несколько текстовых строк в одну строку. |
|
ДОВЕРИТ |
Возвращает доверительный интервал для среднего значения по генеральной совокупности. |
|
КОВАР |
Возвращает ковариацию, среднее произведений парных отклонений. |
|
КРИТБИНОМ |
Возвращает наименьшее значение, для которого интегральное биномиальное распределение меньше заданного значения или равно ему. |
|
ЭКСПРАСП |
Возвращает экспоненциальное распределение. |
|
FРАСП |
Возвращает F-распределение вероятности. |
|
FРАСПОБР |
Возвращает обратное значение для F-распределения вероятности. |
|
ОКРВНИЗ |
Округляет число до ближайшего меньшего по модулю значения. |
|
ПРЕДСКАЗ |
Вычисляет, или прогнозирует, будущее значение по существующим значениям. |
|
ФТЕСТ |
Возвращает результат F-теста. |
|
ГАММАРАСП |
Возвращает гамма-распределение. |
|
ГАММАОБР |
Возвращает обратное значение интегрального гамма-распределения. |
|
ГИПЕРГЕОМЕТ |
Возвращает гипергеометрическое распределение. |
|
ЛОГНОРМОБР |
Возвращает обратное значение интегрального логарифмического нормального распределения. |
|
ЛОГНОРМРАСП |
Возвращает интегральное логарифмическое нормальное распределение. |
|
МОДА |
Возвращает значение моды набора данных. |
|
ОТРБИНОМРАСП |
Возвращает отрицательное биномиальное распределение. |
|
НОРМРАСП |
Возвращает нормальное интегральное распределение. |
|
НОРМОБР |
Возвращает обратное значение нормального интегрального распределения. |
|
НОРМСТРАСП |
Возвращает стандартное нормальное интегральное распределение. |
|
НОРМСТОБР |
Возвращает обратное значение стандартного нормального интегрального распределения. |
|
ПЕРСЕНТИЛЬ |
Возвращает k-ю процентиль для значений диапазона. |
|
ПРОЦЕНТРАНГ |
Возвращает процентную норму значения в наборе данных. |
|
ПУАССОН |
Возвращает распределение Пуассона. |
|
КВАРТИЛЬ |
Возвращает квартиль набора данных. |
|
РАНГ |
Возвращает ранг числа в списке чисел. |
|
СТАНДОТКЛОН |
Оценивает стандартное отклонение по выборке. |
|
СТАНДОТКЛОНП |
Вычисляет стандартное отклонение по генеральной совокупности. |
|
СТЬЮДРАСП |
Возвращает t-распределение Стьюдента. |
|
СТЬЮДРАСПОБР |
Возвращает обратное t-распределение Стьюдента. |
|
ТТЕСТ |
Возвращает вероятность, соответствующую проверке по критерию Стьюдента. |
|
ДИСП |
Оценивает дисперсию по выборке. |
|
ДИСПР |
Вычисляет дисперсию по генеральной совокупности. |
|
ВЕЙБУЛЛ |
Возвращает распределение Вейбулла. |
|
ZТЕСТ |
Возвращает одностороннее P-значение z-теста. |
|
Функция |
Описание |
|---|---|
|
КУБЭЛЕМЕНТКИП |
Возвращает свойство ключевого показателя эффективности (КПЭ) и отображает его имя в ячейке. КПЭ представляет собой количественную величину, такую как ежемесячная валовая прибыль или ежеквартальная текучесть кадров, используемой для контроля эффективности работы организации. |
|
КУБЭЛЕМЕНТ |
Возвращает элемент или кортеж из куба. Используется для проверки существования элемента или кортежа в кубе. |
|
КУБСВОЙСТВОЭЛЕМЕНТА |
Возвращает значение свойства элемента из куба. Используется для подтверждения того, что имя элемента внутри куба существует, и для возвращения определенного свойства для этого элемента. |
|
КУБПОРЭЛЕМЕНТ |
Возвращает n-й, или ранжированный, элемент в множестве. Используется для возвращения одного или нескольких элементов в множестве, например лучшего продавца или 10 лучших студентов. |
|
КУБМНОЖ |
Определяет вычисленное множество элементов или кортежей путем пересылки установленного выражения в куб на сервере, который формирует множество, а затем возвращает его в Microsoft Office Excel. |
|
КУБЧИСЛОЭЛМНОЖ |
Возвращает число элементов в множестве. |
|
КУБЗНАЧЕНИЕ |
Возвращает агрегированное значение из куба. |
|
Функция |
Описание |
|---|---|
|
ДСРЗНАЧ |
Возвращает среднее значение выбранных записей базы данных. |
|
БСЧЁТ |
Подсчитывает количество числовых ячеек в базе данных. |
|
БСЧЁТА |
Подсчитывает количество непустых ячеек в базе данных. |
|
БИЗВЛЕЧЬ |
Извлекает из базы данных одну запись, удовлетворяющую заданному условию. |
|
ДМАКС |
Возвращает максимальное значение среди выделенных записей базы данных. |
|
ДМИН |
Возвращает минимальное значение среди выделенных записей базы данных. |
|
БДПРОИЗВЕД |
Перемножает значения определенного поля в записях базы данных, удовлетворяющих условию. |
|
ДСТАНДОТКЛ |
Оценивает стандартное отклонение по выборке из выделенных записей базы данных. |
|
ДСТАНДОТКЛП |
Вычисляет стандартное отклонение по генеральной совокупности из выделенных записей базы данных. |
|
БДСУММ |
Суммирует числа в поле для записей базы данных, удовлетворяющих условию. |
|
БДДИСП |
Оценивает дисперсию по выборке из выделенных записей базы данных. |
|
БДДИСПП |
Вычисляет дисперсию по генеральной совокупности для выделенных записей базы данных. |
|
Функция |
Описание |
|---|---|
|
ДАТА |
Возвращает заданную дату в числовом формате. |
|
РАЗНДАТ |
Вычисляет количество дней, месяцев или лет между двумя датами. Эта функция полезна в формулах для расчета возраста. |
|
Функция ДАТАЗНАЧ |
Преобразует дату из текстового формата в числовой. |
|
ДЕНЬ |
Преобразует дату в числовом формате в день месяца. |
|
ДНИ |
Возвращает количество дней между двумя датами. |
|
ДНЕЙ360 |
Вычисляет количество дней между двумя датами на основе 360-дневного года. |
|
ДАТАМЕС |
Возвращает дату в числовом формате, отстоящую на заданное число месяцев вперед или назад от начальной даты. |
|
КОНМЕСЯЦА |
Возвращает дату в числовом формате для последнего дня месяца, отстоящего вперед или назад на заданное число месяцев. |
|
ЧАС |
Преобразует дату в числовом формате в часы. |
|
НОМНЕДЕЛИ.ISO |
Возвращает номер недели по ISO для заданной даты. |
|
МИНУТЫ |
Преобразует дату в числовом формате в минуты. |
|
МЕСЯЦ |
Преобразует дату в числовом формате в месяцы. |
|
ЧИСТРАБДНИ |
Возвращает количество полных рабочих дней между двумя датами. |
|
ЧИСТРАБДНИ.МЕЖД |
Возвращает количество полных рабочих дней в интервале между двумя датами, руководствуясь параметрами, указывающими выходные дни и их количество. |
|
ТДАТА |
Возвращает текущую дату и время в числовом формате. |
|
СЕКУНДЫ |
Преобразует дату в числовом формате в секунды. |
|
ВРЕМЯ |
Возвращает заданное время в числовом формате. |
|
ВРЕМЗНАЧ |
Преобразует время из текстового формата в числовой. |
|
СЕГОДНЯ |
Возвращает текущую дату в числовом формате. |
|
ДЕНЬНЕД |
Преобразует дату в числовом формате в день недели. |
|
НОМНЕДЕЛИ |
Преобразует дату в числовом формате в число, которое указывает, на какую неделю года приходится дата. |
|
РАБДЕНЬ |
Возвращает дату в числовом формате, отстоящую вперед или назад на заданное количество рабочих дней. |
|
РАБДЕНЬ.МЕЖД |
Возвращает числовое значение даты, предшествующей заданному количеству рабочих дней или следующей за ними, руководствуясь при этом параметрами, указывающими выходные дни и их количество. |
|
ГОД |
Преобразует дату в числовом формате в год. |
|
ДОЛЯГОДА |
Возвращает долю года, которую составляет количество дней между начальной и конечной датами. |
|
Функция |
Описание |
|---|---|
|
БЕССЕЛЬ.I |
Возвращает модифицированную функцию Бесселя In(x). |
|
БЕССЕЛЬ.J |
Возвращает функцию Бесселя Jn(x). |
|
БЕССЕЛЬ.K |
Возвращает модифицированную функцию Бесселя Kn(x). |
|
БЕССЕЛЬ.Y |
Возвращает функцию Бесселя Yn(x). |
|
ДВ.В.ДЕС |
Преобразует двоичное число в десятичное. |
|
ДВ.В.ШЕСТН |
Преобразует двоичное число в шестнадцатеричное. |
|
ДВ.В.ВОСЬМ |
Преобразует двоичное число в восьмеричное. |
|
БИТ.И |
Возвращает результат операции поразрядного И для двух чисел. |
|
БИТ.СДВИГЛ |
Возвращает число со сдвигом влево на указанное число бит. |
|
БИТ.ИЛИ |
Возвращает результат операции поразрядного ИЛИ для двух чисел. |
|
БИТ.СДВИГП |
Возвращает число со сдвигом вправо на указанное число бит. |
|
БИТ.ИСКЛИЛИ |
Возвращает побитовое «исключающее или» двух чисел. |
|
КОМПЛЕКСН |
Преобразует коэффициенты при вещественной и мнимой частях комплексного числа в комплексное число. |
|
ПРЕОБР |
Преобразует число из одной системы счисления в другую. |
|
ДЕС.В.ДВ |
Преобразует десятичное число в двоичное. |
|
ДЕС.В.ШЕСТН |
Преобразует десятичное число в шестнадцатеричное. |
|
ДЕС.В.ВОСЬМ |
Преобразует десятичное число в восьмеричное. |
|
ДЕЛЬТА |
Проверяет равенство двух значений. |
|
ФОШ |
Возвращает функцию ошибки. |
|
ФОШ.ТОЧН |
Возвращает функцию ошибки. |
|
ДФОШ |
Возвращает дополнительную функцию ошибки. |
|
ДФОШ.ТОЧН |
Возвращает дополнительную функцию ФОШ, проинтегрированную в пределах от x до бесконечности. |
|
ПОРОГ |
Проверяет, не превышает ли данное число пороговое значение. |
|
ШЕСТН.В.ДВ |
Преобразует шестнадцатеричное число в двоичное. |
|
ШЕСТН.В.ДЕС |
Преобразует шестнадцатеричное число в десятичное. |
|
ШЕСТН.В.ВОСЬМ |
Преобразует шестнадцатеричное число в восьмеричное. |
|
МНИМ.ABS |
Возвращает абсолютную величину (модуль) комплексного числа. |
|
МНИМ.ЧАСТЬ |
Возвращает коэффициент при мнимой части комплексного числа. |
|
МНИМ.АРГУМЕНТ |
Возвращает значение аргумента комплексного числа (тета) — угол, выраженный в радианах. |
|
МНИМ.СОПРЯЖ |
Возвращает комплексно-сопряженное комплексного числа. |
|
МНИМ.COS |
Возвращает косинус комплексного числа. |
|
МНИМ.COSH |
Возвращает гиперболический косинус комплексного числа. |
|
МНИМ.COT |
Возвращает котангенс комплексного числа. |
|
МНИМ.CSC |
Возвращает косеканс комплексного числа. |
|
МНИМ.CSCH |
Возвращает гиперболический косеканс комплексного числа. |
|
МНИМ.ДЕЛ |
Возвращает частное от деления двух комплексных чисел. |
|
МНИМ.EXP |
Возвращает экспоненту комплексного числа. |
|
МНИМ.LN |
Возвращает натуральный логарифм комплексного числа. |
|
МНИМ.LOG10 |
Возвращает десятичный логарифм комплексного числа. |
|
МНИМ.LOG2 |
Возвращает двоичный логарифм комплексного числа. |
|
МНИМ.СТЕПЕНЬ |
Возвращает комплексное число, возведенное в степень с целочисленным показателем. |
|
МНИМ.ПРОИЗВЕД |
Возвращает произведение от 2 до 255 комплексных чисел. |
|
МНИМ.ВЕЩ |
Возвращает коэффициент при вещественной (действительной) части комплексного числа. |
|
МНИМ.SEC |
Возвращает секанс комплексного числа. |
|
МНИМ.SECH |
Возвращает гиперболический секанс комплексного числа. |
|
МНИМ.SIN |
Возвращает синус комплексного числа. |
|
МНИМ.SINH |
Возвращает гиперболический синус комплексного числа. |
|
МНИМ.КОРЕНЬ |
Возвращает значение квадратного корня из комплексного числа. |
|
МНИМ.РАЗН |
Возвращает разность двух комплексных чисел. |
|
МНИМ.СУММ |
Возвращает сумму комплексных чисел. |
|
МНИМ.TAN |
Возвращает тангенс комплексного числа. |
|
ВОСЬМ.В.ДВ |
Преобразует восьмеричное число в двоичное. |
|
ВОСЬМ.В.ДЕС |
Преобразует восьмеричное число в десятичное. |
|
ВОСЬМ.В.ШЕСТН |
Преобразует восьмеричное число в шестнадцатеричное. |
|
Функция |
Описание |
|---|---|
|
НАКОПДОХОД |
Возвращает накопленный процент по ценным бумагам с периодической выплатой процентов. |
|
НАКОПДОХОДПОГАШ |
Возвращает накопленный процент по ценным бумагам, процент по которым выплачивается в срок погашения. |
|
АМОРУМ |
Возвращает величину амортизации для каждого учетного периода, используя коэффициент амортизации. |
|
АМОРУВ |
Возвращает величину амортизации для каждого учетного периода. |
|
ДНЕЙКУПОНДО |
Возвращает количество дней от начала действия купона до даты соглашения. |
|
ДНЕЙКУПОН |
Возвращает количество дней в периоде купона, который содержит дату расчета. |
|
ДНЕЙКУПОНПОСЛЕ |
Возвращает количество дней от даты расчета до срока следующего купона. |
|
ДАТАКУПОНПОСЛЕ |
Возвращает порядковый номер даты следующего купона после даты соглашения. |
|
ЧИСЛКУПОН |
Возвращает количество купонов между датой соглашения и сроком вступления в силу. |
|
ДАТАКУПОНДО |
Возвращает порядковый номер даты предыдущего купона до даты соглашения. |
|
ОБЩПЛАТ |
Возвращает кумулятивную (нарастающим итогом) величину процентов, выплачиваемых по займу в промежутке между двумя периодами выплат. |
|
ОБЩДОХОД |
Возвращает кумулятивную (нарастающим итогом) сумму, выплачиваемую в погашение основной суммы займа в промежутке между двумя периодами. |
|
ФУО |
Возвращает величину амортизации актива для заданного периода, рассчитанную методом фиксированного уменьшения остатка. |
|
ДДОБ |
Возвращает величину амортизации актива за данный период, используя метод двойного уменьшения остатка или иной явно указанный метод. |
|
СКИДКА |
Возвращает ставку дисконтирования для ценных бумаг. |
|
РУБЛЬ.ДЕС |
Преобразует цену в рублях, выраженную в виде дроби, в цену в рублях, выраженную десятичным числом. |
|
РУБЛЬ.ДРОБЬ |
Преобразует цену в рублях, выраженную десятичным числом, в цену в рублях, выраженную в виде дроби. |
|
ДЛИТ |
Возвращает продолжительность Маколея для ценных бумаг, по которым выплачивается периодический процент. |
|
ЭФФЕКТ |
Возвращает фактическую (эффективную) годовую процентную ставку. |
|
БС |
Возвращает будущую стоимость инвестиции. |
|
БЗРАСПИС |
Возвращает будущее значение первоначальной основной суммы после применения ряда (плана) ставок сложных процентов. |
|
ИНОРМА |
Возвращает процентную ставку для полностью инвестированных ценных бумаг. |
|
ПРПЛТ |
Возвращает проценты по вкладу за данный период. |
|
ВСД |
Возвращает внутреннюю ставку доходности для ряда потоков денежных средств. |
|
ПРОЦПЛАТ |
Вычисляет выплаты за указанный период инвестиции. |
|
МДЛИТ |
Возвращает модифицированную продолжительность Маколея для ценных бумаг с предполагаемой номинальной стоимостью 100 рублей. |
|
МВСД |
Возвращает внутреннюю ставку доходности, при которой положительные и отрицательные денежные потоки имеют разные значения ставки. |
|
НОМИНАЛ |
Возвращает номинальную годовую процентную ставку. |
|
КПЕР |
Возвращает общее количество периодов выплаты для инвестиции. |
|
ЧПС |
Возвращает чистую приведенную стоимость инвестиции, основанной на серии периодических денежных потоков и ставке дисконтирования. |
|
ЦЕНАПЕРВНЕРЕГ |
Возвращает цену за 100 рублей номинальной стоимости ценных бумаг с нерегулярным (коротким или длинным) первым периодом купона. |
|
ДОХОДПЕРВНЕРЕГ |
Возвращает доход по ценным бумагам с нерегулярным (коротким или длинным) первым периодом купона. |
|
ЦЕНАПОСЛНЕРЕГ |
Возвращает цену за 100 рублей номинальной стоимости ценных бумаг с нерегулярным (коротким или длинным) последним периодом купона. |
|
ДОХОДПОСЛНЕРЕГ |
Возвращает доход по ценным бумагам с нерегулярным (коротким или длинным) последним периодом купона. |
|
ПДЛИТ |
Возвращает количество периодов, необходимых инвестиции для достижения заданного значения. |
|
ПЛТ |
Возвращает регулярный платеж годичной ренты. |
|
ОСПЛТ |
Возвращает платеж с основного вложенного капитала за данный период. |
|
ЦЕНА |
Возвращает цену за 100 рублей номинальной стоимости ценных бумаг, по которым выплачивается периодический процент. |
|
ЦЕНАСКИДКА |
Возвращает цену за 100 рублей номинальной стоимости ценных бумаг, на которые сделана скидка. |
|
ЦЕНАПОГАШ |
Возвращает цену за 100 рублей номинальной стоимости ценных бумаг, по которым процент выплачивается в срок погашения. |
|
ПС |
Возвращает приведенную (к текущему моменту) стоимость инвестиции. |
|
СТАВКА |
Возвращает процентную ставку по аннуитету за один период. |
|
ПОЛУЧЕНО |
Возвращает сумму, полученную к сроку погашения полностью инвестированных ценных бумаг. |
|
ЭКВ.СТАВКА |
Возвращает эквивалентную процентную ставку для роста инвестиции. |
|
АПЛ |
Возвращает величину амортизации актива за один период, рассчитанную линейным методом. |
|
АСЧ |
Возвращает величину амортизации актива за данный период, рассчитанную методом суммы годовых чисел. |
|
РАВНОКЧЕК |
Возвращает эквивалентный облигации доход по казначейскому векселю. |
|
ЦЕНАКЧЕК |
Возвращает цену за 100 рублей номинальной стоимости для казначейского векселя. |
|
ДОХОДКЧЕК |
Возвращает доходность по казначейскому векселю. |
|
ПУО |
Возвращает величину амортизации актива для указанного или частичного периода при использовании метода сокращающегося баланса. |
|
ЧИСТВНДОХ |
Возвращает внутреннюю ставку доходности для графика денежных потоков, не обязательно носящих периодический характер. |
|
ЧИСТНЗ |
Возвращает чистую приведенную стоимость для денежных потоков, не обязательно носящих периодический характер. |
|
ДОХОД |
Возвращает доход по ценным бумагам, по которым производятся периодические выплаты процентов. |
|
ДОХОДСКИДКА |
Возвращает годовую доходность ценных бумаг, на которые сделана скидка (например, по казначейским векселям). |
|
ДОХОДПОГАШ |
Возвращает годовую доходность ценных бумаг, по которым процент выплачивается в строк погашения. |
|
Функция |
Описание |
|---|---|
|
ЯЧЕЙКА |
Возвращает сведения о формате, расположении или содержимом ячейки. |
|
ТИП.ОШИБКИ |
Возвращает числовой код, соответствующий типу ошибки. |
|
ИНФОРМ |
Возвращает сведения о текущей операционной среде. Примечание. Эта функция недоступна в Excel в Интернете. |
|
ЕПУСТО |
Возвращает значение ИСТИНА, если аргумент является ссылкой на пустую ячейку. |
|
ЕОШ |
Возвращает значение ИСТИНА, если аргумент ссылается на любое значение ошибки, кроме #Н/Д. |
|
ЕОШИБКА |
Возвращает значение ИСТИНА, если аргумент ссылается на любое значение ошибки. |
|
ЕЧЁТН |
Возвращает значение ИСТИНА, если значение аргумента является четным числом. |
|
ЕФОРМУЛА |
Возвращает значение ИСТИНА, если имеется ссылка на ячейку с формулой. |
|
ЕЛОГИЧ |
Возвращает значение ИСТИНА, если аргумент ссылается на логическое значение. |
|
ЕНД |
Возвращает значение ИСТИНА, если аргумент ссылается на значение ошибки #Н/Д. |
|
ЕНЕТЕКСТ |
Возвращает значение ИСТИНА, если значение аргумента не является текстом. |
|
ЕЧИСЛО |
Возвращает значение ИСТИНА, если аргумент ссылается на число. |
|
ЕНЕЧЁТ |
Возвращает значение ИСТИНА, если значение аргумента является нечетным числом. |
|
Функция ISOMITTED |
Проверяет, отсутствует ли значение в ЛЯМБДА, и возвращает значение TRUE или FALSE. |
|
ЕССЫЛКА |
Возвращает значение ИСТИНА, если значение аргумента является ссылкой. |
|
ЕТЕКСТ |
Возвращает значение ИСТИНА, если значение аргумента является текстом. |
|
Ч |
Возвращает значение, преобразованное в число. |
|
НД |
Возвращает значение ошибки #Н/Д. |
|
ЛИСТ |
Возвращает номер листа, на который имеется ссылка. |
|
ЛИСТЫ |
Возвращает количество листов в ссылке. |
|
ТИП |
Возвращает число, обозначающее тип данных значения. |
|
Функция |
Описание |
|---|---|
|
И |
Возвращает значение ИСТИНА, если все аргументы имеют значение ИСТИНА. |
|
Функция BYCOL
|
Применяет ЛЯМБДА к каждому столбцу и возвращает массив результатов. |
|
Функция BYROW |
Применяет ЛЯМБДА к каждой строке и возвращает массив результатов. |
|
ЛОЖЬ |
Возвращает логическое значение ЛОЖЬ. |
|
ЕСЛИ |
Выполняет проверку условия. |
|
ЕСЛИОШИБКА |
Возвращает введенное значение, если вычисление по формуле вызывает ошибку; в противном случае возвращает результат вычисления. |
|
ЕСНД |
Возвращает значение, которое задается, если выражение принимает значение #Н/Д. В противном случае возвращает результат выражения. |
|
Функция УСЛОВИЯ |
Проверяет соответствие одному или нескольким условиям и возвращает значение для первого условия, принимающего значение ИСТИНА. |
|
ЛЯМБДА-функция |
Создание пользовательских многократно используемых функций и их вызов по понятному имени |
|
Функция «LET» |
Присваивает имена результатам вычислений |
|
Функция MAKEARRAY |
Возвращает вычисляемый массив указанной строки и размера столбца, применяя ЛЯМБДА-выражение. |
|
|
Возвращает массив, сформированный путем сопоставления каждого значения в массивах с новым значением путем применения ЛЯМБДА для создания нового значения. |
|
НЕ |
Меняет логическое значение своего аргумента на противоположное. |
|
ИЛИ |
Возвращает значение ИСТИНА, если хотя бы один аргумент имеет значение ИСТИНА. |
|
|
Уменьшает массив до накопленных значений, применяя ЛЯМБДА к каждому значению и возвращая общее значение в накопителе. |
|
|
Сканирует массив, применяя ЛЯМБДА к каждому значению и возвращая массив с каждым промежуточным значением. |
|
ПЕРЕКЛЮЧ |
Сравнивает выражение со списком значений и возвращает результат, соответствующий первому совпадающему значению. Если совпадений не выявлено, может возвращаться указанное значение по умолчанию. |
|
ИСТИНА |
Возвращает логическое значение ИСТИНА. |
|
ИСКЛИЛИ |
Возвращает логическое исключающее ИЛИ всех аргументов. |
|
Функция |
Описание |
|---|---|
|
АДРЕС |
Возвращает ссылку на отдельную ячейку листа в виде текста. |
|
ОБЛАСТИ |
Возвращает количество областей в ссылке. |
|
ВЫБОР |
Выбирает значение из списка значений. |
|
Функция CHOOSECOLS |
Возвращает указанные столбцы из массива |
|
Функция CHOOSEROWS |
Возвращает указанные строки из массива. |
|
СТОЛБЕЦ |
Возвращает номер столбца, на который указывает ссылка. |
|
ЧИСЛСТОЛБ |
Возвращает количество столбцов в ссылке. |
|
|
Исключает указанное количество строк или столбцов из начала или конца массива |
|
|
Развертывание или заполнение массива до указанных измерений строк и столбцов |
|
Функция ФИЛЬТР |
Фильтрует диапазон данных на основе условий, которые вы определяете |
|
Ф.ТЕКСТ |
Возвращает формулу в заданной ссылке в виде текста. |
|
ПОЛУЧИТЬ.ДАННЫЕ.СВОДНОЙ.ТАБЛИЦЫ |
Возвращает данные, хранящиеся в отчете сводной таблицы. |
|
ГПР |
Выполняет поиск в первой строке массива и возвращает значение указанной ячейки. |
|
Функция HSTACK |
Добавляет массивы по горизонтали и последовательно, чтобы вернуть больший массив. |
|
ГИПЕРССЫЛКА |
Создает ссылку, открывающую документ, который находится на сервере сети, в интрасети или в Интернете. |
|
ИНДЕКС |
Использует индекс для выбора значения из ссылки или массива. |
|
ДВССЫЛ |
Возвращает ссылку, заданную текстовым значением. |
|
ПРОСМОТР |
Ищет значения в векторе или массиве. |
|
ПОИСКПОЗ |
Ищет значения в ссылке или массиве. |
|
СМЕЩ |
Возвращает смещение ссылки относительно заданной ссылки. |
|
СТРОКА |
Возвращает номер строки, определяемой ссылкой. |
|
ЧСТРОК |
Возвращает количество строк в ссылке. |
|
ДРВ |
Получает данные реального времени из программы, поддерживающей автоматизацию COM. |
|
Функция СОРТ |
Сортирует содержимое диапазона или массива |
|
Функция СОРТПО |
Сортирует содержимое диапазона или массива на основе значений в соответствующем диапазоне или массиве |
|
|
Возвращает указанное число смежных строк или столбцов из начала или конца массива. |
|
Функция TOCOL |
Возвращает массив в одном столбце |
|
Функция TOROW |
Возвращает массив в одной строке |
|
ТРАНСП |
Возвращает транспонированный массив. |
|
Функция УНИК |
Возвращает список уникальных значений в списке или диапазоне |
|
ВПР |
Ищет значение в первом столбце массива и возвращает значение из ячейки в найденной строке и указанном столбце. |
|
Функция VSTACK |
Добавляет массивы по вертикали и последовательно, чтобы получить больший массив. |
|
Функция WRAPCOLS |
Создает оболочку для указанной строки или столбца значений по столбцам после указанного числа элементов. |
|
Функция WRAPROWS |
Заключает предоставленную строку или столбец значений по строкам после указанного числа элементов |
|
Функция ПРОСМОТРX |
Выполняет поиск в диапазоне или массиве и возвращает элемент, соответствующий первому найденному совпадению. Если совпадение отсутствует, функция ПРОСМОТРX может вернуть ближайшее (приблизительное) совпадение. |
|
Функция ПОИСКПОЗX |
Возвращает относительную позицию элемента в массиве или диапазоне ячеек. |
|
Функция |
Описание |
|---|---|
|
ABS |
Возвращает модуль (абсолютную величину) числа. |
|
ACOS |
Возвращает арккосинус числа. |
|
ACOSH |
Возвращает гиперболический арккосинус числа. |
|
ACOT |
Возвращает арккотангенс числа. |
|
ACOTH |
Возвращает гиперболический арккотангенс числа. |
|
АГРЕГАТ |
Возвращает агрегированное выражение списка или базы данных. |
|
АРАБСКОЕ |
Преобразует римские числа в арабские в виде числа. |
|
ASIN |
Возвращает арксинус числа. |
|
ASINH |
Возвращает гиперболический арксинус числа. |
|
ATAN |
Возвращает арктангенс числа. |
|
ATAN2 |
Возвращает арктангенс для заданных координат x и y. |
|
ATANH |
Возвращает гиперболический арктангенс числа. |
|
ОСНОВАНИЕ |
Преобразует число в текстовое представление с данным основанием (базой). |
|
ОКРВВЕРХ |
Округляет число до ближайшего целого или кратного. |
|
ОКРВВЕРХ.МАТ |
Округляет число в большую сторону до ближайшего целого или кратного. |
|
ОКРВВЕРХ.ТОЧН |
Округляет число до ближайшего целого или кратного. Число округляется до большего значения вне зависимости от его знака. |
|
ЧИСЛКОМБ |
Возвращает количество комбинаций для заданного числа объектов. |
|
ЧИСЛКОМБА |
Возвращает количество комбинаций с повторами для заданного числа элементов. |
|
COS |
Возвращает косинус числа. |
|
COSH |
Возвращает гиперболический косинус числа. |
|
COT |
Возвращает котангенс угла. |
|
COTH |
Возвращает гиперболический котангенс числа. |
|
CSC |
Возвращает косеканс угла. |
|
CSCH |
Возвращает гиперболический косеканс угла. |
|
ДЕС |
Преобразует текстовое представление числа в заданном основании в десятичное число. |
|
ГРАДУСЫ |
Преобразует радианы в градусы. |
|
ЧЁТН |
Округляет число до ближайшего четного целого. |
|
EXP |
Возвращает число e, возведенное в указанную степень. |
|
ФАКТР |
Возвращает факториал числа. |
|
ДВФАКТР |
Возвращает двойной факториал числа. |
|
ОКРВНИЗ |
Округляет число до ближайшего меньшего по модулю значения. |
|
ОКРВНИЗ.МАТ |
Округляет число в меньшую сторону до ближайшего целого или кратного. |
|
ОКРВНИЗ.ТОЧН |
Округляет число в меньшую сторону до ближайшего целого или кратного. Число округляется в меньшую сторону независимо от знака. |
|
НОД |
Возвращает наибольший общий делитель. |
|
ЦЕЛОЕ |
Округляет число до ближайшего меньшего целого. |
|
ISO.ОКРВВЕРХ |
Округляет число в большую сторону до ближайшего целого или кратного. |
|
НОК |
Возвращает наименьшее общее кратное. |
|
Функция «LET» |
Присваивает имена результатам вычислений, что позволяет сохранять промежуточные расчеты, значения и определять имена в формуле |
|
LN |
Возвращает натуральный логарифм числа. |
|
LOG |
Возвращает логарифм числа по заданному основанию. |
|
LOG10 |
Возвращает десятичный логарифм числа. |
|
МОПРЕД |
Возвращает определитель матрицы массива. |
|
МОБР |
Возвращает обратную матрицу массива. |
|
МУМНОЖ |
Возвращает матричное произведение двух массивов. |
|
ОСТАТ |
Возвращает остаток от деления. |
|
ОКРУГЛТ |
Возвращает число, округленное с требуемой точностью. |
|
МУЛЬТИНОМ |
Возвращает мультиномиальный коэффициент множества чисел. |
|
МЕДИН |
Возвращает матрицу единицы или заданный размер. |
|
НЕЧЁТ |
Округляет число до ближайшего нечетного целого. |
|
ПИ |
Возвращает число пи. |
|
СТЕПЕНЬ |
Возвращает результат возведения числа в степень. |
|
ПРОИЗВЕД |
Возвращает произведение аргументов. |
|
ЧАСТНОЕ |
Возвращает целую часть частного при делении. |
|
РАДИАНЫ |
Преобразует градусы в радианы. |
|
СЛЧИС |
Возвращает случайное число в интервале от 0 до 1. |
|
Функция СЛУЧМАССИВ |
Возвращает массив случайных чисел в интервале от 0 до 1. Но вы можете указать количество заполняемых строк и столбцов, минимальное и максимальное значения, а также какие значения необходимо возвращать: целые или десятичные. |
|
Функция СЛУЧМЕЖДУ |
Возвращает случайное число в интервале между двумя заданными числами. |
|
РИМСКОЕ |
Преобразует арабские числа в римские в виде текста. |
|
ОКРУГЛ |
Округляет число до указанного количества десятичных разрядов. |
|
ОКРУГЛВНИЗ |
Округляет число до ближайшего меньшего по модулю значения. |
|
ОКРУГЛВВЕРХ |
Округляет число до ближайшего большего по модулю значения. |
|
SEC |
Возвращает секанс угла. |
|
SECH |
Возвращает гиперболический секанс угла. |
|
РЯД.СУММ |
Возвращает сумму степенного ряда, вычисленную по формуле. |
|
Функция ПОСЛЕД |
Создает список последовательных чисел в массиве, например 1, 2, 3, 4. |
|
ЗНАК |
Возвращает знак числа. |
|
SIN |
Возвращает синус заданного угла. |
|
SINH |
Возвращает гиперболический синус числа. |
|
КОРЕНЬ |
Возвращает положительное значение квадратного корня. |
|
КОРЕНЬПИ |
Возвращает квадратный корень из значения выражения (число * пи). |
|
ПРОМЕЖУТОЧНЫЕ.ИТОГИ |
Возвращает промежуточный итог в списке или базе данных. |
|
СУММ |
Суммирует аргументы. |
|
СУММЕСЛИ |
Суммирует ячейки, удовлетворяющие заданному условию. |
|
Функция СУММЕСЛИМН |
Суммирует ячейки в диапазоне, удовлетворяющие нескольким условиям. |
|
СУММПРОИЗВ |
Возвращает сумму произведений соответствующих элементов массивов. |
|
СУММКВ |
Возвращает сумму квадратов аргументов. |
|
СУММРАЗНКВ |
Возвращает сумму разностей квадратов соответствующих значений в двух массивах. |
|
СУММСУММКВ |
Возвращает сумму сумм квадратов соответствующих элементов двух массивов. |
|
СУММКВРАЗН |
Возвращает сумму квадратов разностей соответствующих значений в двух массивах. |
|
TAN |
Возвращает тангенс числа. |
|
TANH |
Возвращает гиперболический тангенс числа. |
|
ОТБР |
Отбрасывает дробную часть числа. |
|
Функция |
Описание |
|---|---|
|
СРОТКЛ |
Возвращает среднее арифметическое абсолютных значений отклонений точек данных от среднего. |
|
СРЗНАЧ |
Возвращает среднее арифметическое аргументов. |
|
СРЗНАЧА |
Возвращает среднее арифметическое аргументов, включая числа, текст и логические значения. |
|
СРЗНАЧЕСЛИ |
Возвращает среднее значение (среднее арифметическое) всех ячеек в диапазоне, которые удовлетворяют заданному условию. |
|
Функция СРЗНАЧЕСЛИМН |
Возвращает среднее значение (среднее арифметическое) всех ячеек, которые удовлетворяют нескольким условиям. |
|
БЕТА.РАСП |
Возвращает интегральную функцию бета-распределения. |
|
БЕТА.ОБР |
Возвращает обратную интегральную функцию указанного бета-распределения. |
|
БИНОМ.РАСП |
Возвращает отдельное значение вероятности биномиального распределения. |
|
БИНОМ.РАСП.ДИАП |
Возвращает вероятность пробного результата с помощью биномиального распределения. |
|
БИНОМ.ОБР |
Возвращает наименьшее значение, для которого интегральное биномиальное распределение меньше заданного значения или равно ему. |
|
ХИ2.РАСП |
Возвращает интегральную функцию плотности бета-вероятности. |
|
ХИ2.РАСП.ПХ |
Возвращает одностороннюю вероятность распределения хи-квадрат. |
|
ХИ2.ОБР |
Возвращает интегральную функцию плотности бета-вероятности. |
|
ХИ2.ОБР.ПХ |
Возвращает обратное значение односторонней вероятности распределения хи-квадрат. |
|
ХИ2.ТЕСТ |
Возвращает тест на независимость. |
|
ДОВЕРИТ.НОРМ |
Возвращает доверительный интервал для среднего значения по генеральной совокупности. |
|
ДОВЕРИТ.СТЬЮДЕНТ |
Возвращает доверительный интервал для среднего генеральной совокупности, используя t-распределение Стьюдента. |
|
КОРРЕЛ |
Возвращает коэффициент корреляции между двумя множествами данных. |
|
СЧЁТ |
Подсчитывает количество чисел в списке аргументов. |
|
СЧЁТЗ |
Подсчитывает количество значений в списке аргументов. |
|
СЧИТАТЬПУСТОТЫ |
Подсчитывает количество пустых ячеек в диапазоне. |
|
СЧЁТЕСЛИ |
Подсчитывает количество ячеек в диапазоне, удовлетворяющих заданному условию. |
|
Функция СЧЁТЕСЛИМН |
Подсчитывает количество ячеек внутри диапазона, удовлетворяющих нескольким условиям. |
|
КОВАРИАЦИЯ.Г |
Возвращает ковариацию, среднее произведений парных отклонений. |
|
КОВАРИАЦИЯ.В |
Возвращает ковариацию выборки — среднее попарных произведений отклонений для всех точек данных в двух наборах данных. |
|
КВАДРОТКЛ |
Возвращает сумму квадратов отклонений. |
|
ЭКСП.РАСП |
Возвращает экспоненциальное распределение. |
|
F.РАСП |
Возвращает F-распределение вероятности. |
|
F.РАСП.ПХ |
Возвращает F-распределение вероятности. |
|
F.ОБР |
Возвращает обратное значение для F-распределения вероятности. |
|
F.ОБР.ПХ |
Возвращает обратное значение для F-распределения вероятности. |
|
F.ТЕСТ |
Возвращает результат F-теста. |
|
ФИШЕР |
Возвращает преобразование Фишера. |
|
ФИШЕРОБР |
Возвращает обратное преобразование Фишера. |
|
ПРЕДСКАЗ |
Возвращает значение линейного тренда. Примечание. В Excel 2016 эта функция заменена функцией ПРЕДСКАЗ.ЛИНЕЙН из нового наборафункций прогнозирования. Однако эта функция по-прежнему доступна в целях обеспечения совместимости с предыдущими версиями. |
|
ПРЕДСКАЗ.ETS |
Возвращает будущее значение на основе существующих (ретроспективных) данных с использованием версии AAA алгоритма экспоненциального сглаживания (ETS). |
|
ПРЕДСКАЗ.ЕTS.ДОВИНТЕРВАЛ |
Возвращает доверительный интервал для прогнозной величины на указанную дату. |
|
ПРЕДСКАЗ.ETS.СЕЗОННОСТЬ |
Возвращает длину повторяющегося фрагмента, обнаруженного программой Excel в заданном временном ряду. |
|
ПРЕДСКАЗ.ETS.СТАТ |
Возвращает статистическое значение, являющееся результатом прогнозирования временного ряда. |
|
ПРЕДСКАЗ.ЛИНЕЙН |
Возвращает будущее значение на основе существующих значений. |
|
ЧАСТОТА |
Возвращает распределение частот в виде вертикального массива. |
|
ГАММА |
Возвращает значение функции гамма. |
|
ГАММА.РАСП |
Возвращает гамма-распределение. |
|
ГАММА.ОБР |
Возвращает обратное значение интегрального гамма-распределения. |
|
ГАММАНЛОГ |
Возвращает натуральный логарифм гамма-функции, Γ(x). |
|
ГАММАНЛОГ.ТОЧН |
Возвращает натуральный логарифм гамма-функции, Γ(x). |
|
ГАУСС |
Возвращает значение на 0,5 меньше стандартного нормального распределения. |
|
СРГЕОМ |
Возвращает среднее геометрическое. |
|
РОСТ |
Возвращает значения в соответствии с экспоненциальным трендом. |
|
СРГАРМ |
Возвращает среднее гармоническое. |
|
ГИПЕРГЕОМ.РАСП |
Возвращает гипергеометрическое распределение. |
|
ОТРЕЗОК |
Возвращает отрезок, отсекаемый на оси линией линейной регрессии. |
|
ЭКСЦЕСС |
Возвращает эксцесс множества данных. |
|
НАИБОЛЬШИЙ |
Возвращает k-ое наибольшее значение в множестве данных. |
|
ЛИНЕЙН |
Возвращает параметры линейного тренда. |
|
ЛГРФПРИБЛ |
Возвращает параметры экспоненциального тренда. |
|
ЛОГНОРМ.РАСП |
Возвращает интегральное логарифмическое нормальное распределение. |
|
ЛОГНОРМ.ОБР |
Возвращает обратное значение интегрального логарифмического нормального распределения. |
|
МАКС |
Возвращает наибольшее значение в списке аргументов. |
|
МАКСА |
Возвращает наибольшее значение в списке аргументов, включая числа, текст и логические значения. |
|
Функция МАКСЕСЛИ |
Возвращает максимальное значение из заданных определенными условиями или критериями ячеек. |
|
МЕДИАНА |
Возвращает медиану заданных чисел. |
|
МИН |
Возвращает наименьшее значение в списке аргументов. |
|
МИНА |
Возвращает наименьшее значение в списке аргументов, включая числа, текст и логические значения. |
|
Функция МИНЕСЛИ |
Возвращает минимальное значение из заданных определенными условиями или критериями ячеек. |
|
МОДА.НСК |
Возвращает вертикальный массив наиболее часто встречающихся или повторяющихся значений в массиве или диапазоне данных. |
|
МОДА.ОДН |
Возвращает значение моды набора данных. |
|
ОТРБИНОМ.РАСП |
Возвращает отрицательное биномиальное распределение. |
|
НОРМ.РАСП |
Возвращает нормальное интегральное распределение. |
|
НОРМ.ОБР |
Возвращает обратное значение нормального интегрального распределения. |
|
НОРМ.СТ.РАСП |
Возвращает стандартное нормальное интегральное распределение. |
|
НОРМ.СТ.ОБР |
Возвращает обратное значение стандартного нормального интегрального распределения. |
|
ПИРСОН |
Возвращает коэффициент корреляции Пирсона. |
|
ПРОЦЕНТИЛЬ.ИСКЛ |
Возвращает k-ю процентиль значений в диапазоне, где k может принимать значения от 0 до 1, исключая границы. |
|
ПРОЦЕНТИЛЬ.ВКЛ |
Возвращает k-ю процентиль для значений диапазона. |
|
ПРОЦЕНТРАНГ.ИСКЛ |
Возвращает ранг значения в наборе данных как процентную долю набора (от 0 до 1, исключая границы). |
|
ПРОЦЕНТРАНГ.ВКЛ |
Возвращает процентную норму значения в наборе данных. |
|
ПЕРЕСТ |
Возвращает количество перестановок для заданного числа объектов. |
|
ПЕРЕСТА |
Возвращает количество перестановок для заданного числа объектов (с повторами), которые можно выбрать из общего числа объектов. |
|
ФИ |
Возвращает значение функции плотности для стандартного нормального распределения. |
|
ПУАССОН.РАСП |
Возвращает распределение Пуассона. |
|
ВЕРОЯТНОСТЬ |
Возвращает вероятность того, что значение из диапазона находится внутри заданных пределов. |
|
КВАРТИЛЬ.ИСКЛ |
Возвращает квартиль набора данных на основе значений процентили из диапазона от 0 до 1, исключая границы. |
|
КВАРТИЛЬ.ВКЛ |
Возвращает квартиль набора данных. |
|
РАНГ.СР |
Возвращает ранг числа в списке чисел. |
|
РАНГ.РВ |
Возвращает ранг числа в списке чисел. |
|
КВПИРСОН |
Возвращает квадрат коэффициента корреляции Пирсона. |
|
СКОС |
Возвращает асимметрию распределения. |
|
СКОС.Г |
Возвращает асимметрию распределения на основе заполнения: характеристика степени асимметрии распределения относительно его среднего. |
|
НАКЛОН |
Возвращает наклон линии линейной регрессии. |
|
НАИМЕНЬШИЙ |
Возвращает k-ое наименьшее значение в множестве данных. |
|
НОРМАЛИЗАЦИЯ |
Возвращает нормализованное значение. |
|
СТАНДОТКЛОН.Г |
Вычисляет стандартное отклонение по генеральной совокупности. |
|
СТАНДОТКЛОН.В |
Оценивает стандартное отклонение по выборке. |
|
СТАНДОТКЛОНА |
Оценивает стандартное отклонение по выборке, включая числа, текст и логические значения. |
|
СТАНДОТКЛОНПА |
Вычисляет стандартное отклонение по генеральной совокупности, включая числа, текст и логические значения. |
|
СТОШYX |
Возвращает стандартную ошибку предсказанных значений y для каждого значения x в регрессии. |
|
СТЬЮДРАСП |
Возвращает процентные точки (вероятность) для t-распределения Стьюдента. |
|
СТЬЮДЕНТ.РАСП.2Х |
Возвращает процентные точки (вероятность) для t-распределения Стьюдента. |
|
СТЬЮДЕНТ.РАСП.ПХ |
Возвращает t-распределение Стьюдента. |
|
СТЬЮДЕНТ.ОБР |
Возвращает значение t для t-распределения Стьюдента как функцию вероятности и степеней свободы. |
|
СТЬЮДЕНТ.ОБР.2Х |
Возвращает обратное t-распределение Стьюдента. |
|
СТЬЮДЕНТ.ТЕСТ |
Возвращает вероятность, соответствующую проверке по критерию Стьюдента. |
|
ТЕНДЕНЦИЯ |
Возвращает значения в соответствии с линейным трендом. |
|
УРЕЗСРЕДНЕЕ |
Возвращает среднее внутренности множества данных. |
|
ДИСП.Г |
Вычисляет дисперсию по генеральной совокупности. |
|
ДИСП.В |
Оценивает дисперсию по выборке. |
|
ДИСПА |
Оценивает дисперсию по выборке, включая числа, текст и логические значения. |
|
ДИСПРА |
Вычисляет дисперсию для генеральной совокупности, включая числа, текст и логические значения. |
|
ВЕЙБУЛЛ.РАСП |
Возвращает распределение Вейбулла. |
|
Z.ТЕСТ |
Возвращает одностороннее значение вероятности z-теста. |
|
Функция |
Описание |
|---|---|
|
ASC |
Для языков с двухбайтовыми наборами знаков (например, катакана) преобразует полноширинные (двухбайтовые) знаки в полуширинные (однобайтовые). |
|
Функция МАССИВВТЕКСТ |
Возвращает массив текстовых значений из любого указанного диапазона |
|
БАТТЕКСТ |
Преобразует число в текст, используя денежный формат ß (БАТ). |
|
СИМВОЛ |
Возвращает символ с заданным кодом. |
|
ПЕЧСИМВ |
Удаляет из текста все непечатаемые символы. |
|
КОДСИМВ |
Возвращает числовой код первого знака в текстовой строке. |
|
Функция СЦЕП |
Объединяет текст из нескольких диапазонов или строк, но не добавляет разделитель или аргументы IgnoreEmpty. |
|
СЦЕПИТЬ |
Объединяет несколько текстовых элементов в один. |
|
DBCS |
Для языков с двухбайтовыми наборами знаков (например, катакана) преобразует полуширинные (однобайтовые) знаки в текстовой строке в полноширинные (двухбайтовые). |
|
РУБЛЬ |
Преобразует число в текст, используя денежный формат рубля. |
|
СОВПАД |
Проверяет идентичность двух текстовых значений. |
|
НАЙТИ, НАЙТИБ |
Ищет вхождения одного текстового значения в другом (с учетом регистра). |
|
ФИКСИРОВАННЫЙ |
Форматирует число и преобразует его в текст с заданным числом десятичных знаков. |
|
ЛЕВСИМВ, ЛЕВБ |
Возвращают крайние слева знаки текстового значения. |
|
ДЛСТР, ДЛИНБ |
Возвращают количество знаков в текстовой строке. |
|
СТРОЧН |
Преобразует все буквы текста в строчные. |
|
ПСТР, ПСТРБ |
Возвращают заданное число знаков из строки текста, начиная с указанной позиции. |
|
ЧЗНАЧ |
Преобразует текст в число независимо от языкового стандарта. |
|
PHONETIC |
Извлекает фонетические (фуригана) знаки из текстовой строки. |
|
ПРОПНАЧ |
Преобразует первую букву в каждом слове текста в прописную. |
|
ЗАМЕНИТЬ, ЗАМЕНИТЬБ |
Заменяют знаки в тексте. |
|
ПОВТОР |
Повторяет текст заданное число раз. |
|
ПРАВСИМВ, ПРАВБ |
Возвращают крайние справа знаки текстовой строки. |
|
ПОИСК, ПОИСКБ |
Ищут вхождения одного текстового значения в другом (без учета регистра). |
|
ПОДСТАВИТЬ |
Заменяет в текстовой строке старый текст новым. |
|
Т |
Преобразует аргументы в текст. |
|
ТЕКСТ |
Форматирует число и преобразует его в текст. |
|
Функция TEXTAFTER |
Возвращает текст, который происходит после заданного символа или строки |
|
Функция TEXTBEFORE |
Возвращает текст, который встречается перед заданным символом или строкой |
|
Функция TEXTJOIN |
Текст: Объединяет текст из нескольких диапазонов и (или) строк |
|
Функция TEXTSPLIT |
Разделение текстовых строк с помощью разделителей столбцов и строк |
|
СЖПРОБЕЛЫ |
Удаляет из текста пробелы. |
|
ЮНИСИМВ |
Возвращает символ Юникод, на который ссылается заданное числовое значение. |
|
UNICODE |
Возвращает число (кодовую страницу), которая соответствует первому символу текста. |
|
ПРОПИСН |
Преобразует все буквы текста в прописные. |
|
ЗНАЧЕН |
Преобразует текстовый аргумент в число. |
|
Функция ЗНАЧЕНИЕВТЕКСТ |
Возвращает текст из любого указанного значения |
Если устанавливаемые надстройки содержат функции, эти функции надстроек или автоматизации будут доступны в категории Определенные пользователем диалогового окна Вставка функции.
Пользовательские функции (UDF) недоступны в Excel в Интернете.
|
Функция |
Описание |
|---|---|
|
ВЫЗВАТЬ |
Вызывает процедуру из динамически связываемой библиотеки или программный ресурс. |
|
ПЕРЕСЧЕТЕВРО |
Преобразует число в значение в единицах евро, преобразует значения в евро в значение в национальной валюте стран, использующих евро, или преобразует число из одной национальной валюты в другую, используя в качестве промежуточного результата значение в евро (триангуляция). |
|
РЕГИСТРАТОР.ИД |
Возвращает регистрационный идентификатор для указанной динамически связываемой библиотеки или ранее зарегистрированного программного ресурса. |
Веб-функции недоступны в Excel в Интернете.
|
Функция |
Описание |
|---|---|
|
КОДИР.URL |
Возвращает строку запроса, зашифрованную в виде URL-адреса. |
|
ФИЛЬТР.XML |
Возвращает определенные данные из содержимого XML, используя указанный объект XPath. |
|
ВЕБСЛУЖБА |
Возвращает данные из веб-службы. |
Маркер версии обозначает версию Excel, в которой она впервые появилась. В более ранних версиях эта функция отсутствует.
Важно: Вычисляемые результаты формул и некоторые функции листа Excel могут несколько отличаться на компьютерах под управлением Windows с архитектурой x86 или x86-64 и компьютерах под управлением Windows RT с архитектурой ARM. Подробнее об этих различиях.
К началу страницы
Дополнительные сведения
Вы всегда можете задать вопрос специалисту Excel Tech Community или попросить помощи в сообществе Answers community.
См. также
Функции Excel (по алфавиту)
Полные сведения о формулах в Excel
Рекомендации, позволяющие избежать появления неработающих формул
Обнаружение ошибок в формулах
Нужна дополнительная помощь?
Государственное бюджетное учреждение Калининградской
области профессиональная образовательная организация
«Колледж мехатроники и пищевой индустрии»
МЕТОДИЧЕСКАЯ РАЗРАБОТКА УРОКА
по учебной дисциплине «Информатика»
Тема
урока: «Microsoft
Office Excel.
Дополнительные возможности»
Преподаватель: Попова
Нина Юрьевна
г.Светлый
2019 г.
Наименование учебной дисциплины: ЕН.02 — Информатика
Тема урока: «Microsoft
Office Excel. Дополнительные
возможности»
Группа: ТО-15, второй курс
Тип урока: урок закрепления и получения знаний, формирование умений и навыков
Вид урока: комбинированный
Цели урока:
1.
Закрепление усвоенных
знаний по использованию дополнительных возможностей программы MS Excel
2.
Выработка умений и навыков
по использованию возможностей табличного процессора в прикладных целях
профессиональной деятельности
3.
Формирование способности
решать поставленные задачи, опираясь на профессиональные знания
4.
Развитие
самостоятельности, объективности и ответственности.
Задачи урока:
1. Сформировать понимание о разносторонних функциях табличного
процессора и возможности их использовать в профессиональной деятельности
2. Воспитать ответственное отношение к работе, аккуратность, чувство
времени.
Слушатели: студенты,
обучающиеся специальности 23.02.03 Техническое обслуживание и ремонт
автомобильного транспорта
Ожидаемые результаты.
Должны знать:
1) порядок работы с электронными таблицами;
2) способы ввода данных, в т.ч. функции автозаполнения;
3) способы выполнения расчетов и анализа результатов;
4) дополнительные возможности программы по представлению данных и
результатов.
Должны уметь:
1) четко определять последовательность действий по созданию таблиц;
2) эффективно применять возможности автозаполнения и необходимых
функций;
3) оптимально настраивать рабочую область Книги.
Методы обучения: практические (продуктивные, опережающие задания).
Формы познавательной деятельности: фронтальная, индивидуальная.
Внутрипредметные связи:
темы «Автозаполнение Excel»; «Расчеты».
Оснащение учебного занятия: персональные компьютеры, мультимедиапроектор, экран, презентация,
программное обеспечение – MS Excel, Paint, раздаточный материал, задания, локальная
сеть.
Литература: В.П. Зверева. Обработка отраслевой информации.
Учебник. М.: Издательский центр «Академия», 2016.
Структура и содержание урока
|
№ п/п |
Наименование структурного элемента урока |
Деятельность преподавателя |
Деятельность студентов |
Время мин. |
|
|
1 |
Организационная часть |
||||
|
1.1 |
Организация урока |
Проверка готовности |
Готовятся к уроку. |
0,5 |
|
|
1.2 |
Инструктаж по ТБ |
Напоминает основные |
Отвечают на вопросы |
1 |
|
|
2 |
Актуализация умений и навыков |
||||
|
2.1 |
Начальная мотивация |
Вступительное слово |
Слушают, |
0,5 |
|
|
2.2 |
Проверка усвоения предыдущей темы |
Ставит практическую |
По желанию выходят |
5-7 |
|
|
3 |
Рефлексия |
||||
|
3.1 |
Подготовка к выполнению задания |
3.1.1. Задает 3.1.2. |
3.1.1. Отвечают 3.1.2. |
3-5 |
|
|
3.2 |
Объяснение нового материала |
На |
Смотрят |
5 |
|
|
3.3 |
Контроль за степенью усвоения материала |
Ставит задачу: внести Оценивает |
На персональных |
15-20 |
|
|
4 |
Конечная мотивация |
||||
|
4.1 |
Проверка выполненных заданий |
Пока идет проверка |
Просматривают |
5-10 |
|
|
4.2 |
Подведение итогов урока |
Делает вывод по Задаёт домашнее |
Выражают мнение об |
1 |
|
ХОД УРОКА
1.
Организационная
часть.
1.1.
Преподаватель
приветствует студентов и гостей урока. Дежурный докладывает о явке на урок.
1.2. – Помимо изучения нового материала и
письменной работы, вам сегодня предстоит практическая работа на компьютерах.
Поэтому нам необходимо повторить основные правила техники безопасной работы в
кабинете информатики. Предлагайте, пожалуйста, правила поведения и электро- и
пожарной безопасности:
1) Не
включать оборудование без разрешения.
2) При
несчастном случае, или поломке оборудования позвать преподавателя.
3) Не
трогать оголенные провода, не касаться одновременно металлических предметов и
токоведущих частей.
4) Не
допускать попадания влаги и твердых веществ в узлы и детали ПК
5) Не
работать в верхней одежде.
6) Соблюдать
дисциплину.
7) При
возникновении пожара – сообщить преподавателю, самим эвакуироваться.

При поражении электрическим током – вызвать скорую
медицинскую помощь.
2.
Актуализация
умений и навыков.
2.1.
Тема сегодняшнего урока «Дополнительные
возможности MS Excel» продолжает предыдущую тему и подготавливает
вас к возможности применить полученные знания на практике. Сегодня целью для
вас является применение прикладных возможностей табличного процессора в вашей
профессиональной деятельности. Задача урока: оформление отчетных таблиц о
выполнении работ специалистом по ТО и ремонту автомобилей.
2.2.
На предыдущем уроке с
некоторыми возможностями Excel мы познакомились. Предлагаю закрепить успех (Упражнение
1). Один человек на большом экране, другие – на своих компьютерах
строят график дежурств группы ТО-15. Те, кто не усвоил или пропустил эту тему –
внимание на экран. Студенты работают, комментируют, преподаватель
координирует действия студентов.
3.
Рефлексия.
3.1. Подготовка к выполнению задания
3.1.1. На одном из уроков Игорь Вдовин дал нам
отличную пищу для размышлений: «Зачем мне информатика, если я буду крутить
колёса?». Перечислите, пожалуйста, какие информационные технологии могут быть
применены в вашей специальности? Студенты предлагают свои мнения,
преподаватель формулирует, дополняет. Небольшое резюме. Если хочешь всю
жизнь ТОЛЬКО крутить колёса – можешь отказаться от информатики. Но скорее
всего, даже к этому в конце концов не допустят. Грамотные специалисты нужны и в
шиномонтажной мастерской. И придётся не крутить колёса, а катить. От автомобиля
к слесарю.
3.1.2. Кстати, о грамотности…. Кто-нибудь обнаружил неточность в
выполнении нашего задания? Студенты обсуждают… На экране демонстрируется
ошибка – не учтен формат листа и его ориентация. Таблица не поместилась.
Уместно её «перевернуть».
3.2. Объяснение нового материала
Таблица не поместилась. Уместно её «перевернуть». Выделить все ячейки таблицы. Скопировать их
(Копировать или [Ctrl]+ [С]). Выполнить вставку скопированной
таблицы в свободное поле Листа (ПКМ или вкладка «Главная» →Вставить
→Особенная вставка →Транспонировать).
Удалить исходную таблицу (выделить и ПКМ →Очистить содержимое или
Удалить строки). На экране
демонстрируется порядок действий, студентам предлагается записать его в
конспект из задания. Студенты пишут и исправляют таблицу, один человек – у
доски.
3.3. Контроль за степенью усвоения материала
За 15 минут вам предстоит выполнить Упражнение 2.
Все инструкции по выполнению в задании перечислены. Спокойно вдумчиво читаете и
выполняете работу. За 5 верно оформленных отчетов – оценка 5, за 4 – 4, и т.д.
Это оценка по времени. По качеству работы будут оцениваться дифференцированно. Студенты
работают, преподаватель проверяет и оценивает их работу. В случае частых общих
ошибок работа останавливается.
Конечная мотивация.
4.1. По прошествии 15-20 минут работа
останавливается. Во время вашей работы я уже оценила степень самостоятельности
и правильности выполнения. Объявляются распространенные ошибки, отмечаются
лучшие работы.
4.2. Я считаю, что мы достигли цели урока и
справились с поставленной задачей с разной долей успеха. Оценки за урок сегодня
получены…. Надеюсь, вы дома проанализируете свои результаты и на следующем
уроке не допустите ошибок. На следующем уроке жду от вас перечня возможностей Excel
для сопровождения деятельности по ТО и ремонту автотранспорта. Это – домашнее
задание. Спасибо за урок.
Содержание
- Работа с функциями в Excel
- Функция «ВПР»
- Сводные таблицы
- Создание диаграмм
- Формулы в Excel
- Функция «ЕСЛИ»
- Макросы
- Условное форматирование
- «Умная» таблица
- Подбор параметра
- Функция «ИНДЕКС»
- Вопросы и ответы
Microsoft Excel способен в значительной мере облегчить пользователю работу с таблицами и числовыми выражениями, автоматизировав ее. Этого удается достичь с помощью инструментов приложения и различных его функций. Давайте рассмотрим наиболее полезные из них.
Ввиду широкого функционального предназначения программы пользователь далеко не всегда знает о возможностях, которые упрощают взаимодействие со многими инструментами Экселя. Далее в статье мы расскажем о 10 лучших функциях, которые могут пригодиться в разных целях, а также предоставим ссылки на подробные уроки по работе с каждой из них.
Функция «ВПР»
Одной из самых востребованных функций в Microsoft Excel является «ВПР» («VLOOKUP)». Задействовав ее, можно перетягивать значения одной или нескольких таблиц в другую. При этом поиск производится только в первом столбце таблицы, тем самым при изменении данных в таблице-источнике автоматически формируются данные и в производной таблице, в которой могут выполняться отдельные расчеты. Например, сведения из таблицы, в которой находятся прейскуранты на товары, могут использоваться для расчета показателей в таблице об объеме закупок в денежном выражении.
ВПР запускается путем вставки оператора «ВПР» из «Мастера функций» в ту ячейку, где данные должны отображаться.
В появившемся окне после запуска этой функции нужно указать адрес ячейки или диапазона ячеек, откуда данные будут подтягиваться.
Урок: Применение функции «ВПР» в Microsoft Excel
Сводные таблицы
Еще одной важной функцией программы Excel является создание сводных таблиц, обеспечивающее группировку данных из других таблиц по различным критериям, выполнение различных расчетов с ними (суммирование, умножение, деление и т.д.), а результаты выводятся в отдельную таблицу. При этом существуют очень широкие возможности по настройке полей сводной таблицы.
Создается она на вкладке «Вставка» нажатием на кнопку, которая так и называется — «Сводная таблица».
Урок: Применение сводных таблиц в Microsoft Excel
Создание диаграмм
Для визуального отображения данных, размещенных в таблице, удобно использовать диаграммы. Их часто применяют для создания презентаций, написания научных работ, в исследовательских целях и т.д. Excel предоставляет широкий набор инструментов по созданию различного типа диаграмм.
Чтобы создать диаграмму, нужно выделить набор ячеек с данными, которые вы хотите визуально отобразить. Затем, находясь на вкладке «Вставка», выбрать на ленте тот тип диаграммы, который считаете наиболее подходящим для достижения поставленных целей.
Более точная настройка диаграмм, включая установку ее наименования и наименования осей, производится в группе вкладок «Работа с диаграммами».
Одним из видов диаграмм являются графики. Принцип построения их тот же, что и у остальных типов диаграмм.
Урок:
Применение диаграмм в Microsoft Excel
Построение графика в Microsoft Excel
Формулы в Excel
Для работы с числовыми данными в программе позволяется использовать специальные формулы. С их помощью можно производить различные арифметические действия с данными в таблицах: сложение, вычитание, умножение, деление, возведение в степень извлечение корня и т.д. Чтобы применить формулу, нужно в ячейке, куда планируется выводить результат, поставить знак «=». После этого вводится сама формула, которая может состоять из математических знаков, чисел и адресов ячеек. Для указания адреса ячейки, из которой берутся данные для расчета, достаточно кликнуть по ней мышкой, и ее координаты появится в ячейке для вывода результата.
Excel также удобно использовать и в качестве обычного калькулятора. Для этого в строке формул или в любой ячейке просто вводятся математические выражения после знака «=».
Урок: Применение формул в Microsoft Excel
Функция «ЕСЛИ»
Одной из самых популярных функций, которые используются в Excel, является «ЕСЛИ». Она дает возможность задать в ячейке вывод одного результата при выполнении конкретного условия и другого результата в случае его невыполнения. Ее синтаксис выглядит следующим образом: ЕСЛИ(логическое выражение; [результат если истина]; [результат если ложь]).
Операторами «И», «ИЛИ» и вложенной функцией «ЕСЛИ» задается соответствие нескольким условиям или одному из нескольких условий.
Урок: Применение функции «ЕСЛИ» в Microsoft Excel
Макросы
С помощью макросов в программе записывается выполнение определенных действий, а потом они воспроизводятся автоматически. Это существенно экономит время на выполнении большого количества однотипной работы. Макросы записываются путем включения захвата своих действий в программе через соответствующую кнопку на ленте.
Запись макросов также можно производить, используя язык разметки Visual Basic в специальном редакторе.
Урок: Применение макросов в Microsoft Excel
Условное форматирование
Чтобы выделить определенные данные, в таблице применяется функция условного форматирования, позволяющая настроить правила выделения ячеек. Само условное форматирование позволяется выполнить в виде гистограммы, цветовой шкалы или набора значков. Переход к ней осуществляется через вкладку «Главная» с выделением диапазона ячеек, который вы собираетесь отформатировать. Далее в группе инструментов «Стили» нажмите кнопку, имеющая название «Условное форматирование». После этого останется выбрать тот вариант форматирования, который считаете наиболее подходящим.
Форматирование будет выполнено.
Урок: Применение условного форматирования в Microsoft Excel
«Умная» таблица
Не все пользователи знают, что таблицу, просто начерченную карандашом или границами, Excel воспринимает как простую область ячеек. Заставить программу видеть этот набор данных как таблицу можно через переформатирование. Делается это просто: для начала выделяем нужный диапазон с данными, а затем, находясь на вкладке «Главная», кликаем по кнопке «Форматировать как таблицу». Появится список с различными вариантами стилей оформления, где укажите подходящий.
Таблица также создается нажатием на кнопку «Таблица», которая расположена на вкладке «Вставка», предварительно выделив определенную область листа с данными.
Выделенный набор ячеек редактор будет воспринимать как таблицу. Вследствие этого, к примеру, если вы введете в расположенные у границ таблицы ячейки какие-то данные, они будут автоматически включены в нее. Вдобавок к этому при прокрутке вниз шапка будет постоянно в пределах области зрения.
Урок: Создание таблицы в Microsoft Excel
Подбор параметра
С помощью функции подбора параметров можно подобрать исходные данные, руководствуясь желаемым для вас результатом. Перейдите на вкладку «Данные» и нажмите кнопку «Анализ «что если»», расположенную в блоке инструментов «Работа с данными». В появившемся списке укажите пункт «Подбор параметра…».
Откроется окно подбора параметра. В поле «Установить в ячейке» вы должны указать ссылку на ячейку, которая содержит нужную формулу. В поле «Значение» должен быть указан конечный результат, который вы хотите получить. В поле «Изменяя значения ячейки» вставьте координаты ячейки с корректируемым значением.
Урок: Применение подбора параметров в Microsoft Excel
Функция «ИНДЕКС»
Возможности, которые предоставляет функция «ИНДЕКС», в чем-то близки к возможностям функции «ВПР». Она также позволяет искать данные в массиве значений и возвращать их в указанную ячейку. Синтаксис выглядит следующим образом: ИНДЕКС(диапазон_ячеек;номер_строки;номер_столбца).
Урок: Применение функции «ИНДЕКС» в Microsoft Excel
Это далеко не полный перечень всех функций, которые доступны в программе Microsoft Excel. Мы остановили внимание только на самых популярных и наиболее важных из них.
Обзор расширенных возможностей Microsoft Excel на готовых практических примерах с подробным описанием.
Примеры возможностей электронных таблиц
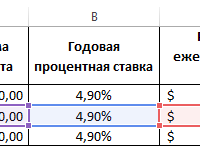
Полезные примеры использования формул и функций для решения повседневных задач в обычной жизни современного человека. Как нам помогают электронные таблицы решать задачи на работе и в быту?
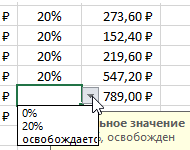
Полезный инструмент для полного контроля над ошибками при вводе данных в таблицы операторами компьютерного набора. Выпадающий список в ячейке и скрытое примечание.
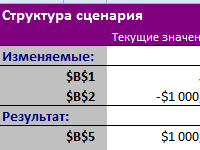
Как использовать сценарии в прогнозировании и почему обычные пользователи недооценивают их высокую эффективность? Формирование отчетов по разным сценариям составленных прогнозов развития событий.
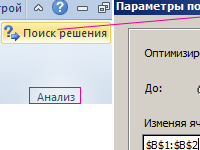
Благодаря данной надстройке можно выполнить подбор по нескольким параметрам одновременно при поиске решений. Для того чтобы разобраться как работать с надстройкой и где она находиться приведены практические примеры.
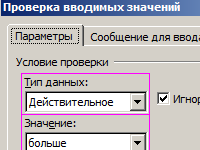
Применение на практике полезного инструмента Проверка данных в процессе работы оператора компьютерного набора. Предотвращение ошибок уже на этапе ввода данных и особенности использования инструмента.
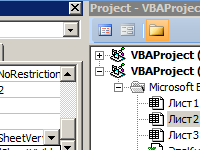
Надежное скрытие листов, которых нельзя отобразить стандартными средствами (опцией Показать). Полезные лайфхаки для работы с листами и ячейками.
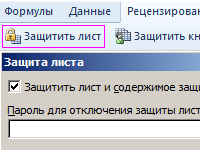
Способы защиты данных на листе и в ячейках. Практическое применение скрытия защищаемой информации. Как поставить защиту на лист и скрыть формулы?
Excel — удобный и доступный инструмент, содержащий сотни полезных функций. В электронных таблицах можно быстро рассчитать значения по заданным критериям, найти в огромном массиве данных нужную информацию. Поэтому многие компании используют его для финансового моделирования и управления.
Формулы в Excel довольно гибкие. В их основе лежат порядка десятка категорий различных функций — логических, математических, статистических, финансовых, инженерных, аналитических, текстовых.
Вы можете воспользоваться нашей памяткой, которая поможет не забыть, какой инструмент Excel для чего предназначен (таблица 1).
Таблица 1. 17 полезных функций Excel
|
Функция |
Назначение |
Пример |
|
|
1 |
СУММ |
Позволяет складывать отдельные значения, диапазоны ячеек, ссылки на ячейки или данные всех этих трёх видов. |
=СУММ(Число 1;Число 2;…Число n) или =СУММ(А1;B1;C1) — сумма значений в ячейках |
|
2 |
ПРОИЗВЕД |
Перемножает все числа, переданные как аргументы, и возвращает произведение. |
=ПРОИЗВЕД(Число 1; Число 2;…;Число n) или =ПРОИЗВЕД(А1;B1;C1) — произведение значений в ячейках |
|
3 |
СРЗНАЧ |
Считает среднее арифметическое числовых значений. |
=СРЗНАЧ(Число 1; Число 2;…;Число n) или =СРЗНАЧ(А1;A2;A3) |
|
4 |
ЕСЛИ |
Позволяет выполнять логические сравнения значений и ожидаемых результатов (проверить, выполняются ли заданные условия в выбранном диапазоне таблицы). У функции возможны два результата (ИСТИНА и ЛОЖЬ). Функцию ЕСЛИ можно настроить сразу по нескольким критериям. |
=ЕСЛИ(логическое выражение; [функция если истина]; [функция если ложь]) Например, если в таблице нужно определить значения меньше 100, то значение 96 будет отмечено функцией как истинное, а значение 125 — как ложное. =ЕСЛИ(A1>=100;»истина»;ЕСЛИ(A1<100;»ложь«)) |
|
5 |
СУММЕСЛИ |
Суммирует значения, удовлетворяющие заданным условиям (например, все затраты из одной категории). |
=СУММЕСЛИ(ячейки которые нужно проверить на условие; условие; какие ячейки складывать при удовлетворении условию) |
|
6 |
СЧЁТЕСЛИ |
Подсчитывает количество ячеек в диапазоне, удовлетворяющих заданному условию (например, сколько раз в списке повторяется то или иное название). |
= СЧЕТЕСЛИ(ячейки которые надо подсчитывать, критерий по которым ячейку принимать в расчёт) |
|
7 |
СРЗНАЧЕСЛИ |
Рассчитывает условное среднее значение. |
=СРЗНАЧЕСЛИ(ячейки которые нужно проверить на условие; условие; для каких ячеек рассчитывать среднее при удовлетворении условию) |
|
8 |
МИН |
Возвращает наименьшее значение в списке аргументов. |
=МИН(Число 1; Число 2;…;Число n) или =МИН(A2:A6) |
|
9 |
МАКС |
Возвращает максимальное значение в списке аргументов (функция обратная МИН). |
=МАКС(Число 1; Число 2;…;Число n) или =МАКС(A2:A6) |
|
10 |
НАИМЕНЬШИЙ |
Используется для получения минимального значения из заданного диапазона ячеек (возвращает k-ое наименьшее значение из массива данных). |
В ячейках А1;A5 находятся числа 1;3;6;5;10. =НАИМЕНЬШИЙ (A1;A5) при разных k: k=1; результат =1 (первое наименьшее значение) k=2; результат=2 (второе наименьшее значение) k=3; результат=5 (третье наименьшее значение) |
|
11 |
НАИБОЛЬШИЙ |
Позволяет выбрать значение по его относительному местоположению (возвращает k-ое по величине значение из множества данных). Функцией можно воспользоваться для определения наилучшего, второго или третьего результатов. |
В ячейках А1;A5 находятся числа 1;3;6;5;10. = НАИБОЛЬШИЙ (A1;A5) при разных k: k=1; результат = 10 (первое наибольшее значение) k=2; результат = 6 (второе наибольшее значение) k=3; результат = 5 (третье наибольшее значение) |
|
12 |
СЖПРОБЕЛЫ |
Позволяет избавиться от всех лишних пробелов в заданных ячейках (кроме уместных одинарных). |
=СЖПРОБЕЛЫ(адрес ячейки) |
|
13 |
ЛЕВСИМВ |
Возвращает заданное количество знаков из указанной строки слева. |
=ЛЕВСИМВ(адрес ячейки; количество знаков) |
|
14 |
ПРАВСИМВ |
Возвращает заданное количество знаков из указанной строки справа. |
=ПРАВСИМВ(адрес ячейки; количество знаков) |
|
15 |
ПСТР |
Возвращает знаки из текстовой строки, начиная с указанной позиции. |
=ПСТР(адрес ячейки; начальное число; число знаков) |
|
16 |
ВПР |
Позволяет находить данные по строкам в таблице или диапазоне (по фрагменту известных данных можно найти неизвестные) Например, по номеру товара можно найти его цену или по идентификатору найти имя сотрудника. |
=ВПР(искомое значение; таблица; номер столбца; тип совпадения) Тип совпадения может быть приблизительным или точным. Для передачи точного значения в формуле нужно прописать 0 или ЛОЖЬ, для передачи приблизительных значений указывается 1 или ИСТИНА |
|
17 |
Конкатенация |
Позволяет объединить в одной ячейке данные из двух и более ячеек. Самый простой способ — вставить между адресами ячеек амперсанд (&). |
=ячейка 1&ячейка 2…&ячейка n (=A1&A2&A3) |
В Excel немало и других инструментов, и хитростей, зная которые можно существенно упростить себе работу. Вот шесть из них.
1. Чем полезно умное форматирование
Чтобы систематизировать данные, привести таблицы в понятный и презентабельный вид можно использовать условное форматирование (рисунок 1). Это целый массив способов обработки данных.
Методы основаны на цветном выделении ячеек в зависимости от различных критериев:
- ранжирования по диапазону значений с помощью гистограмм
- сравнения с константой
- различных значков
Благодаря динамике, данные корректируются при каждом изменении.
Рисунок 1. Условное форматирование
2. Как создать умную таблицу
Список данных в Excel можно преобразовать в умную таблицу (рисунок 2), у которой есть масса полезных функций:
- шапка таблицы автоматически закрепляется при прокрутке, включаются кнопки фильтра для отбора и сортировки;
- при дописывании новых столбцов и строк таблица автоматически растягивается;
- появляется дополнительная вкладка «Конструктор» с дополнительными инструментами анализа и настроек;
- введённые формулы автоматом копируются на весь столбец.
Рисунок 2. Умная таблица
3. Как визуализировать данные с помощью спарклайнов
Чтобы отобразить динамику ваших данных, можно использовать спарклайны. Это маленькие диаграммы, расположенные прямо в ячейках.
Чтобы создать спарклайн, нажмите «Вставка» → группа «Спарклайны» → кнопка «График» или «Гистограмма» (рисунок 3).
Рисунок 3. Спарклайны
4. Как перенести большую формулу
При переносе большой формулы, содержащей ссылки на ячейки, может измениться ссылка. Чтобы этого не произошло, можно прибегнуть к небольшой хитрости.
Замените знак «=» на «!». Формула превратится в символьную строку, которая перемещается без изменений. После того как формула полностью вписана в нужную ячейку, поменяйте знак обратно на «=».
5. Как ускорить и упростить работу с помощью Power Query
Представьте, что вам нужно составлять еженедельный отчёт. Вы готовите таблицы в Excel. А исходные вы получаете в виде CSV-файлов. Нужно каждый раз искать в них только необходимую вам информацию, вставлять данные в Excel, обновляя сводные данные и графики. Всё можно сделать намного проще, воспользовавшись Power Query.
Это технология подключения к данным. С помощью Power Query можно находить, загружать, объединять, преобразовывать, обновлять, и уточнять данные из различных источников.
Надстройка умеет собирать данные из фалов почти 40 различных форматов (например, TXT, XLSX, HTML, CSV, JSON, XML). Помогает менять регистр на правильный, приводить цифры к числовому формату, заполнять пробелы, исправлять заголовки таблиц, разделять текстовые фрагменты на столбцы и склеивать их снова в единый текст, удаляет пустые столбцы и строки, выполняет многие другие полезные операции.
Power Query представлена в двух вариантах:
- отдельным модулем, доступным для скачивания с официального сайта Microsoft (для Excel 2010-13).
- как сервисная функция в составе редактора (рисунок 4).
В большинстве последних версий Excel надстройка находится на вкладке «Данные» → Получить и преобразовать.
Рисунок 4. Power Query
6. Как восстановить несохранённые файлы
Даже если вы закрыли документ, забыв «согласиться» с сохранением, есть шанс восстановить данные. Вот алгоритм для разных версий Excel:
- Excel 2010: «Файл» → «Последние» и найдите в правом нижнем углу экрана кнопку «Восстановить несохранённые книги».
- Excel 2013: «Файл» → «Сведения» → «Управление версиями» → «Восстановить несохранённые книги».
- Для последующих версий Excel: «Файл» → «Сведения» → «Управление книгой».
Здесь вы найдёте временные копии созданных, изменённых, но несохраненных книг.
Знания возможностей Excel необходимы для продуктивной работы с программой. Обычно она используется как таблица и/или в качестве вычислительного сервиса.
Большая часть пользователей имеет некоторые общие представления по применению определенных знаний в процессе работы с Excel.
Однако, с точки зрения оптимизации рабочего и личного времени важно знать и внедрять дополнительные функциональные приемы.
?Обучение Excel и Гугл Таблицам. ТОП 20 Онлайн-курсов +5 Бесплатных ?
Содержание
- №1 Создать таблицу
- №2 Выделить все ячейки одним нажатием
- №3 Открыть два и более файла Excel одновременно
- №4 Добавить новые кнопки на панель быстрого доступа
- №5 Сделать диагональную линию в одной или нескольких ячейках
- №6 Копировать и перемещать ячейки, данные
- №7 Удалить пустые ячейки
- №8 Осуществление поиска и расширенного поиска
- №9 Создать выборку
- №10 Транспортировать данные
- №11 Скрыть информацию в Excel
- №12 Объединить текст при помощи знака &
- №13 Изменить регистр всего текста
- №14 Внести нули в начало числового ряда
- №15 Ускорить ввод частых слов – заменить
- №16 Автоподбор по столбцу
- №17 Маркер
- №18 Выпадающий список
- №19 Расцепить
- №20 Формат дат
- №21 Фото в примечании
- №22 Как быстро посчитать день рождения
- №23 Подставить значения
- №24 Листы
- №25 Копирование листа
- Заключение
№1 Создать таблицу
Возможно вы не знали, но ячейки в программе не являются сами по себе таблицей. Можно использовать ячейки для написания данных, затем оформить их в единое целое.
Другой вариант предполагает создание таблицы, потом ее заполнение.
То есть, чтобы создать таблицу на базе заполненной информации, надо:
1Создать текст по аналогии с таблицей (рисунок ниже).
2Далее на верхней панели надо найти вкладку «вставка» и нажать на нее. Откроется всплывающее окно, где среди прочего будет располагаться «таблица».
3Теперь важно поставить курсор на одну из тех ячеек, которые будут элементом таблицы.
4Клацнуть на пункт меню «таблица», после чего на экране отобразится окошко с данными таблицы, а сама она выделится в рамку. После этого кликаем по кнопке «Ок».
5Во вкладке «конструктор» на верней панели можно выбрать оформление таблицы и настройки.
6В том числе посередине всплывающего меню располагается надпись «строка итогов». Нажав на нее, пользователь выводит строку вниз таблицы и с помощью выпадающей стрелки регулирует ее назначение (сумма, среднее значение и т.д.).
Создание таблицы значительно упрощает задачу переноса данных в другой документ. И работать с информацией так, чаще всего, гораздо проще.
Читайте также: Самые популярные видеоредакторы в 2021 году
№2 Выделить все ячейки одним нажатием
Выделяются все ячейки двумя способами:
- можно кликнуть на значок треугольника, располагающийся в углу над левым числовым столбцом и слева от буквенных значений;
- можно использовать комбинацию клавиш Ctrl и A.
Эти варианты равнозначны, а юзер сам выбирает более близкий ему путь выделения ячеек.
№3 Открыть два и более файла Excel одновременно
Читайте также: [Инструкция] Как удалить пустую страницу, разрыв страницы и номер страницы в Ворде (Microsoft Word)
В рабочей практике нередко происходит ситуация, когда для сравнения документов или использования данных необходимо открыть два и более файла.
Можно упростить этот процесс и не кликать дважды на каждый из них для открытия.
Для этого все нужные файлы выделяют (с помощью одной мышки или с зажатием Control) и нажимают Enter.
Как результат, автоматически открываются файлы.
Для поиска нужного достаточно навести курсор на нижнюю панель и клацнуть на искомое окошко.
Для быстрого перехода с одного окошка к другому можно использовать Control+Tab.
№4 Добавить новые кнопки на панель быстрого доступа
Изначально на панели быстрого доступа располагается до трех значков.
Но при постоянной потребности в использовании каких-нибудь труднодоступных значков можно их туда добавить.
Для этого нажимают «файл» (располагается чуть ниже самой панели). Появляется окно, где в нижней части левой колонки имеется пункт «параметры».
Нажатие на него приводит к появлению двух колонок — одна отображает возможные варианты значков, а другая – уже имеющиеся на ней.
Для окончательного выбора выбираются необходимые пункты и жмется «добавить».
Теперь значок на панели быстрого доступа.
Читайте также: ТОП-10 Бесплатных программ для работы (просмотра/чтения) с PDF (ПДФ) файлами +Отзывы
№5 Сделать диагональную линию в одной или нескольких ячейках
Читайте также: [Инструкция] Как сделать скриншот на компьютере: Все возможные способы
При некоторых видах деятельности бывает необходимо вставить диагональную линию.
Это может разделить показатели времени и даты, а также вертикальные и горизонтальные шапки в таблицах.
Чтобы сделать это по отношению к одной ячейке, надо поставить курсор на нее и клацнуть правой кнопкой мыши.
В списке надо остановить выбор на «формат ячеек», где во вкладке «границы» надо будет выбрать значок диагональной линии.
Затем жмем «Ок».
№6 Копировать и перемещать ячейки, данные
Часто также необходимо быстро переместить информацию в другое место документа.
Как это сделать с одной ячейкой — знают многие постоянные юзеры.
А вот группу ячеек или информацию из них сместить в нужную локацию не каждый сможет.
Итак, для смещения группы ячеек надо их выделить курсором и найти на границе место, где курсор станет знаком для перемещения (две пересекающиеся стрелки).
Используя этот значок, нужно перемещать ячейки до места назначения.
При желании перенести информацию в изначальном виде можно путем выделения ячеек, где она располагается.
Последующие действия — по предыдущей схеме перемещения (+ зажать Control) — переносим до нужной локации.
При этом информация скопируется — будь она изначально в таблице или просто в ячейках.
№7 Удалить пустые ячейки
Нередко пустые ячейки оказываются настоящей проблемой для пользователей.
Если не знать этого приема, то можно потерять много времени и усилий на исправление пропуска.
Для избавления от пустых ячеек в Excel надо:
1Сначала выделить один или несколько столбцов, где есть пропущенные клетки.
2Потом на верхней панели надо открыть вкладку «данные», где расположен пункт меню «фильтр».
3Нажав на фильтр, пользователь увидит появление вверху каждого выделенного столбца стрелку вниз.
4Нужно кликнуть на нее, открыв список, позволяющий отфильтровать ненужные ячейки. Чтобы какие-то ячейки не появлялись — надо снять выделение напротив них в списке.
№8 Осуществление поиска и расширенного поиска
Для осуществления стандартного поиска по документу достаточно использовать комбинацию Control + F и ввести искомое слово (фразу).
А вот для расширенного поиска необходимы дополнительные знания. То есть, при неуверенности пользователя в каком-то символе можно поставить знак вопроса.
Если надо найти сам знак вопроса, то перед ним ставится знак «⁓».
При необходимости осуществить поиск слова или фразы, где неизвестных символов несколько, то используется знак «*».
При необходимости найти сам знак «*» надо перед ним поставить «⁓».
№9 Создать выборку
Читайте также: ТОП-10 Лучших сервисов для демонстрации экрана: обзор приложений, инструкция как сделать трансляцию
Выборка создается — когда необходимо сортировать участников опроса или другого мероприятия.
Можно поставить ограничение по половой принадлежности, возрастной категории, виду деятельности, взглядам на жизнь и т.д.
Для этого надо перейти во вкладку «Данных» на верхней панели и клацнуть на «проверку данных», и из списка снова жмем на «проверку данных».
Там будет возможность делать настройки и способ сообщения не подходящему участнику об ошибке.
Это полезный навык, потому что при созданиях опросов необходимо проделать большую работу по подготовке. Нажатие нескольких кнопок обеспечит больше свободного времени для других деталей.
№10 Транспортировать данные
Лайфхаки Excel включают в себя и транспортировку данных.
Преимущество этого метода в исключительной скорости и простоте применения.
Транспортировка – это перенос данных из столбца в строку.
Для этого выделяется и копируется (Control +C) определенное количество строк в столбце. Затем выбирается ячейка, с которой будет начинаться строка с этими данными, на нее надо клацнуть правой кнопкой мыши.
Появится список, вверху него иконки, надо выбрать ту, что транспортирует (см. рисунок ниже).
Теперь информация полностью перенесена в строку.
№11 Скрыть информацию в Excel
Иногда нужно на время скрыть определенную часть текста для полноты и последовательности объяснения или других целей.
Для этого можно выделить объект, который пользователь желает скрыть.
Затем во вкладке на верхней панели необходимо найти «формат» (на рисунке справа). При его выборе появится список, где стоит навести курсор на пункт «скрыть и отобразить».
В списке по стрелочке предлагается: скрыть, строки, столбцы или лист (точно так же можно отобразить их заново здесь).
По выбору юзера нажимается нужный пункт, в результате нежелательная информация скрыта.
№12 Объединить текст при помощи знака &
Для объединения ячеек не обязательно действовать по старинке.
Можно просто поставить знак «=» в той ячейке, с которой объединение начнется, затем последовательно нажимать следующие клетки, ставя перед каждой знак «&».
Так можно поступать и со столбцами, в любой продолжительности и количестве последовательных окошек.
№13 Изменить регистр всего текста
Это делают с помощью вкладки под названием «формулы» на верхней панели экрана.
Там надо клацнуть на пункт со стрелочкой «текстовые».
Здесь появится предлагаемый список текстовых формул, также в нижнем пункте можно вставить свою функцию. Так, «ПРОПИСН» настроит программу на преобразование текста прописными буквами, а «СТРОЧН» — строчными.
Если же включить пункт «ПРОПНАЧ», то начало каждого слова будет написано с заглавной буквы.
В эксель секреты работы касаются, как постоянных случаев в работе с программой, так и частных ситуаций.
№14 Внести нули в начало числового ряда
Многие пользователи программы уже отметили, что при вводе нуля или нескольких нолей перед числовым рядом, остается только ряд цифр.
Это удобно при обычном наборе числовых значений, выражений и других способов.
Но при необходимости оставить ноль(и) непосредственно перед цифрами можно поставить знак апострофа «’».
№15 Ускорить ввод частых слов – заменить
При постоянной работе с длинными значениями, сложными словами или словосочетаниями много времени тратится на их набор.
Есть возможность оптимизировать эту часть монотонной работы.
Замена символов происходит после преодоления следующего пути:
1Вверху слева на странице располагается вкладка «файл».
2Там в левой колонке надо найти «параметры».
3Нажав на параметры, пользователь переходит к окну с настройками, где будет окно «параметры автозамены».
4Открывается окно автозамены, там есть окошко для ввода слова, словосочетания и т.д., есть окно для записи значений, заменяющих символы в первом окне.
5Для подтверждения жмем «Ок».
№16 Автоподбор по столбцу
Очень часто бывает, что содержимое ячейки не умещается по заданной ширине, и пользователь видит решетки в ячейке.
Значения там уже есть, поэтому приходится вручную регулировать строку, чтобы открыть символы.
Но гораздо проще и быстрее сделать это при помощи автоматического подбора.
Надо всего лишь дважды клацнуть по линии между столбцами в самом верху.
Это приведет к автоматическому расширению ячейки под заданный размер ее содержимого.
То же самое можно сделать с группой ячеек или столбцов.
Для этого выделяется необходимый диапазон и дважды нажимается курсор на месте пересечения каких-то столбцов в шапке ячеек. Теперь ячейки расширены достаточно.
№17 Маркер
Часто получается, что надо ввести формулу, пользователь при помощи маркера заполнения тянет результаты вниз (как показано на рисунке выше).
Это удобно при небольшом количестве значений, легко выделить и не думать о других способах.
Но при большом объеме таких выражений будет сложнее выделять столбец в тысячу и больше строк.
Поэтому есть вариант, после заполнения первого выражения, навести курсор на последнюю клетку с символом и нажать на правый нижний угол левой кнопкой мыши.
Это приведет к автоматическому аналогичному заполнению выделенного пространства.
Здесь действует принцип того, что программа видит значение слева.
Если слева нет символов (пробел), то на этой строке процесс и остановится.
То есть, такая протяжка срабатывает до последней пустой ячейки.
№18 Выпадающий список
Нередко получается, что пользователь заносит в таблицу какие-то аналогичные значения.
Можно оптимизировать процесс и не делать этого постоянно.
Выпадающие списки создаются в качестве своеобразного шаблона.
Он заполняется только изменяющимися данными.
Итак, чтобы создать такой список, надо выделить изменяющийся столбец и дать им имя в строке, где находится адрес.
Теперь осуществляем переход ко второй таблице, к которой будет применяться выпадающий список. Надо открыть вкладку «данные» на верхней панели и выбрать пункт «проверка данных».
Появится окошко, где надо будет ввести данные. «Тип данных» предполагает в данном случае название «список».
А там, где источник, обязательно через знак равно пишется имя, которое было дано диапазону. Жмем «Ок».
Теперь появляется во второй таблице выпадающий список. Он выглядит как стрелочка на шапке таблицы.
Нажимая на нее, пользователь выбирает подходящее значение.
№19 Расцепить
Бывает, что надо собрать из нескольких ячеек в строке информацию в одну или наоборот. Это называется сцепить и расцепить.
Многие юзеры знают, что в программе есть такие значки. Сцепить можно еще с помощью знака равно и последовательно соединять ячейки знаком «&».
Для расцепления необходимо выделить объем информации, который надо расцепить. Затем во вкладке «данные» на верхней панели найти пункт «таблицы по столбцам».
Открывается окно, в котором за три шага надо указать, что хочешь сделать:
1Указать формат данных. Он может быть с разделителями (значения полей разделяются знаками-разделителями) или фиксированной ширины (поля имеют заданную ширину). Чаще применяется первый вариант.
2Нажать «далее».
3Теперь надо выбрать символ разделителя (при выборе первого варианта в первом пункте): знак табуляции, точка с запятой, запятая, пробел, другой
4Жмем «далее». Обычно потом еще раз «далее» нажимают, затем «Ок».
Теперь информация из одной ячейки разбита на несколько.
№20 Формат дат
Обычный формат предполагает наличие в дате числа, месяца и года.
Часто при этом надо видеть день недели, но пользователь его не увидит в обычном формате.
Тогда приходится каким-то образом вычислять или искать эту информацию.
Можно применить особый формат даты. Ввести дату в одну из ячеек и клацнуть по ней кнопкой мыши, что находится справа.
Из списка надо выбрать «формат ячеек». Справа будет располагаться колонка, где нужно нажать не на «дату», а на «все форматы».
В строке под словом «тип» есть надпись, впереди которой дописываем «ДДД.», тем самым изменяем формат.
Вверху окна отображается результат. А вот «ДДДД.» дало бы результат в виде полного названия дня недели впереди даты. Жмем «Ок».
№21 Фото в примечании
Если представить, что пользователь хочет сделать примечание, но вставить туда не текст, а фотографию.
Можно сделать так:
выбрать ячейку, нажать на нее правой кнопкой и в списке выбрать «вставить примечание».
Появится бесцветное окно, по периметру которого надо нажать правой кнопкой мышки. Тогда появляется возможность выбрать «формат примечания». В диалоговом окне надо выбрать «цвета и линии».
Теперь вверху надо нажать на стрелочку около слова «цвет», а внизу появившегося окошка – «способы заливки».
В способах заливки уже выбирается вкладка «рисунок».
Уже тут можно найти через «рисунок» картинку, которую пользователь хочет вставить в примечание.
Это делается с помощью того файла, где располагается рисунок, жмем на него мышкой и «открыть».
Теперь рисунок появился в окошке с заливкой, осталось нажать «Ок».
Можно делать меньше или больше рисунок, в зависимости от нужного размера.
№22 Как быстро посчитать день рождения
Существует встроенная функция, называется ДОЛЯ ГОДА.
Чтобы высчитать день рождения — надо взять начальную дату в ячейке 1 и конечную дату в ячейке 2 (то есть, последнюю существующую).
Далее необходимо выбрать базис «фактический».
Третья колонка покажет фактическую цифру, означающую возраст.
№23 Подставить значения
Бывает, что в работе появляются значения, которые были выгружены с точками. Для того, чтобы превратить эти значения в понятные для сервиса, необходимо подставить их.
При помощи функции «подставить» мы можем заменить точку на запятую.
Надо в ячейке поставить знак равно. Далее слово ПОДСТАВИТЬ, после того уже нажать на ячейку со значением, выбираем текст.
Дальше мы выделяем и копируем старый текст, а в строку функций в кавычках мы должны его вставить «.».
А через точку с запятой надо ввести в кавычках новый текст, то есть, «,».
Таким образом, состоялась подстава, вместо точки теперь запятая и программа сможет правильно распознать текст.
Но этот текст все еще не является значением.
Поэтому между знаком равно и самой функцией надо вставить ЗНАЧЕН.
Теперь это стало значением и можно протянуть такой результат, если такие казусы есть во всем столбце.
№24 Листы
Листы легко создавать, но если их слишком много — то становится проблематичным их искать, потому что они скрываются за границей листа.
Справа от них располагается стрелка вправо, которая позволяет листать их один за другим.
А если на эту стрелку нажать правой кнопкой мыши, то появится окошко со списком всех имеющихся листов и можно быстро выбрать нужный.
№25 Копирование листа
Здесь очень простой трюк, как можно скопировать один лист в другой.
Для этого надо нажать правой кнопкой мыши на открытый лист и одновременно зажать клавишу Control.
Теперь можно свободно перемещать его на другой лист, о перемещении будет свидетельствовать соответствующий значок.
Заключение
Существует множество лайфхаков в плане оптимизации работы с данной программой.
Многие из них значительно помогают в процессе, некоторые просто незаменимы.
В любом случае, знать и применять их полезно, как новичкам, так и профессиональным юзерам.
ВИДЕО: 5 Интересных Трюков в Excel
5 Интересных Трюков в Excel
ТОП-25 секретов и возможностей Excel: Самые полезные лайфхаки для работы
9.5 Оценка
Для нас очень важна обратная связь с нашими читателями. Оставьте свой рейтинг в комментариях с аргументацией Вашего выбора. Ваше мнение будет полезно другим пользователям.