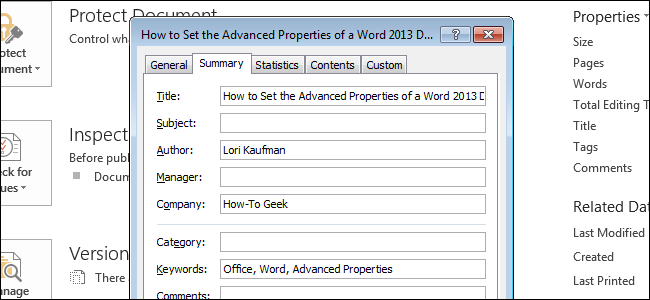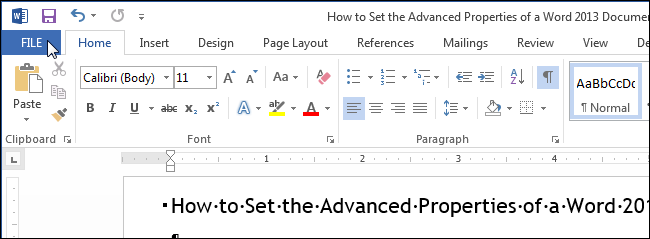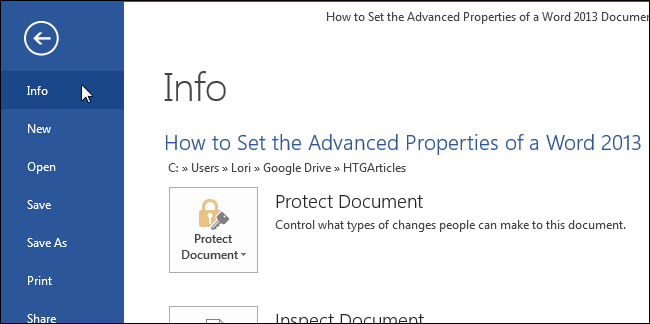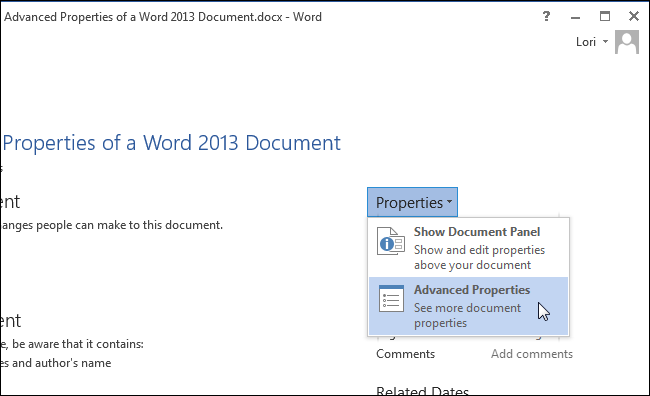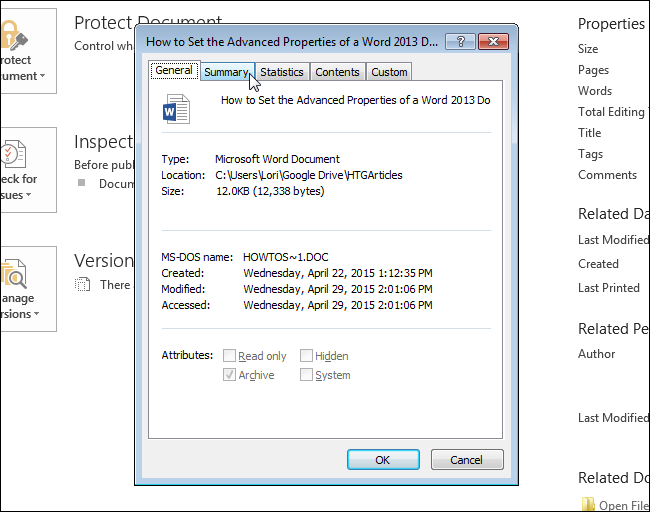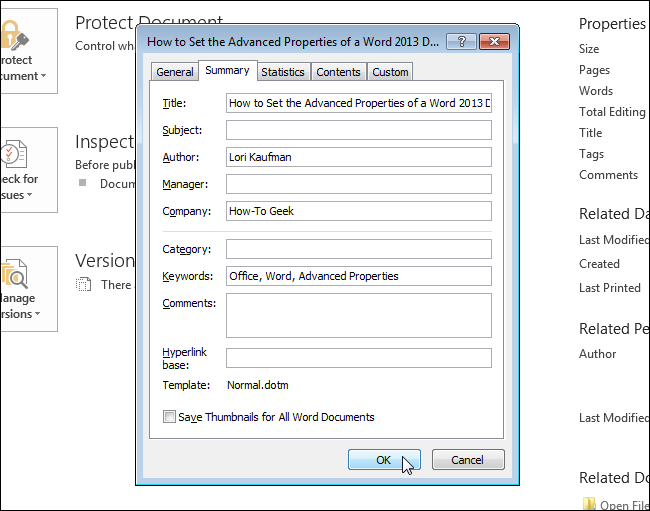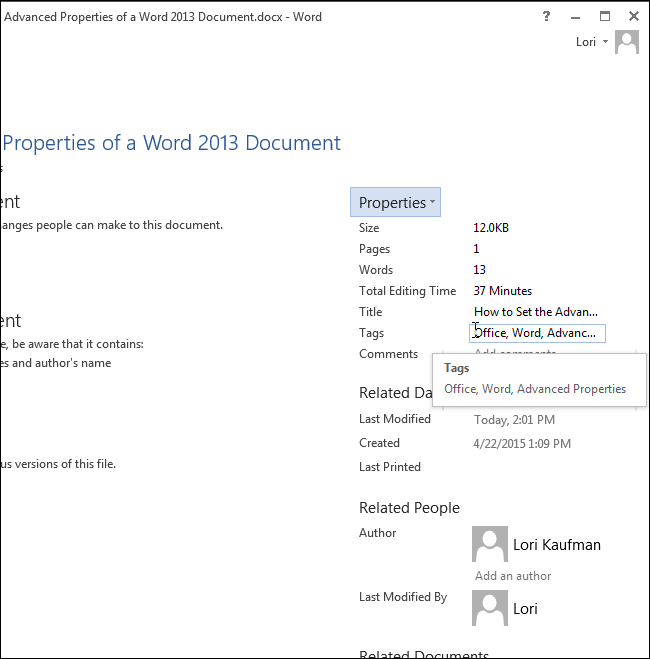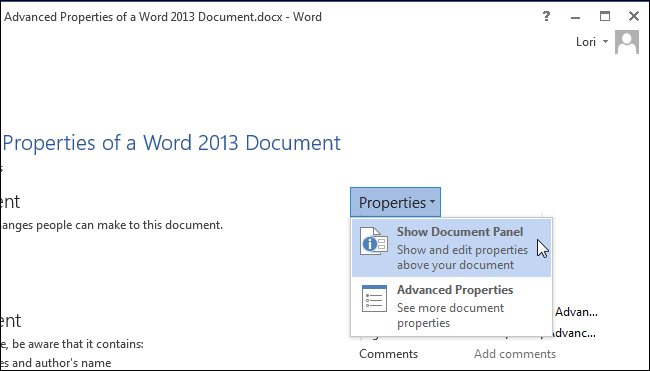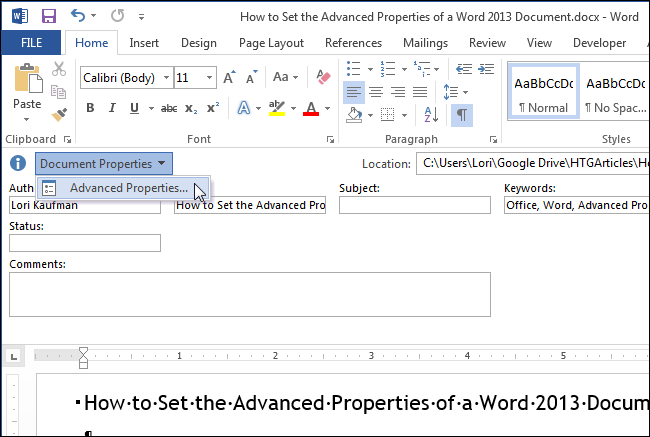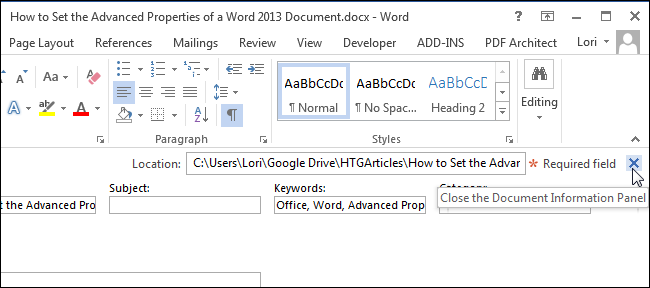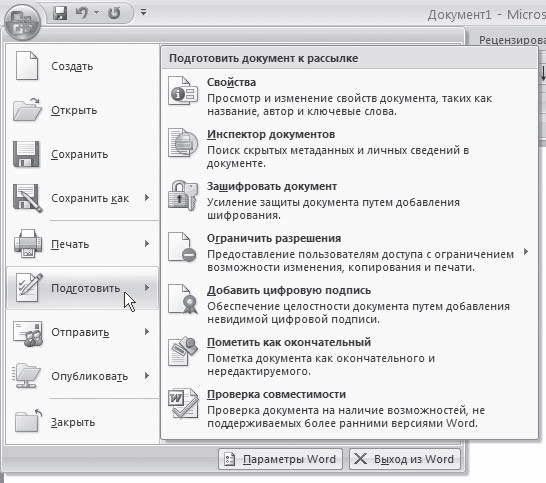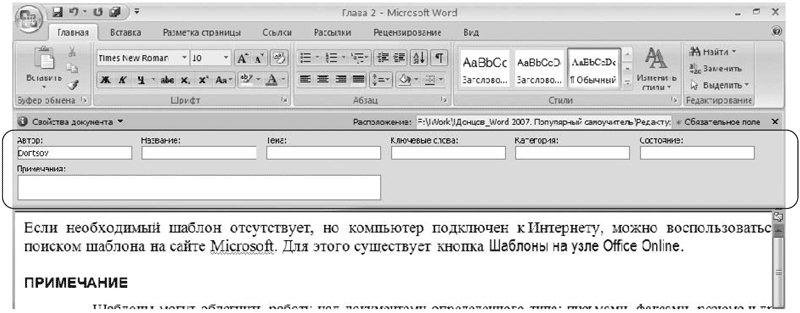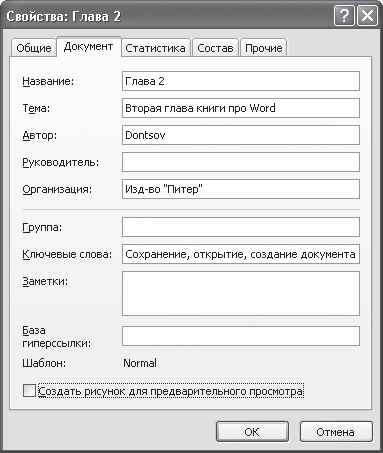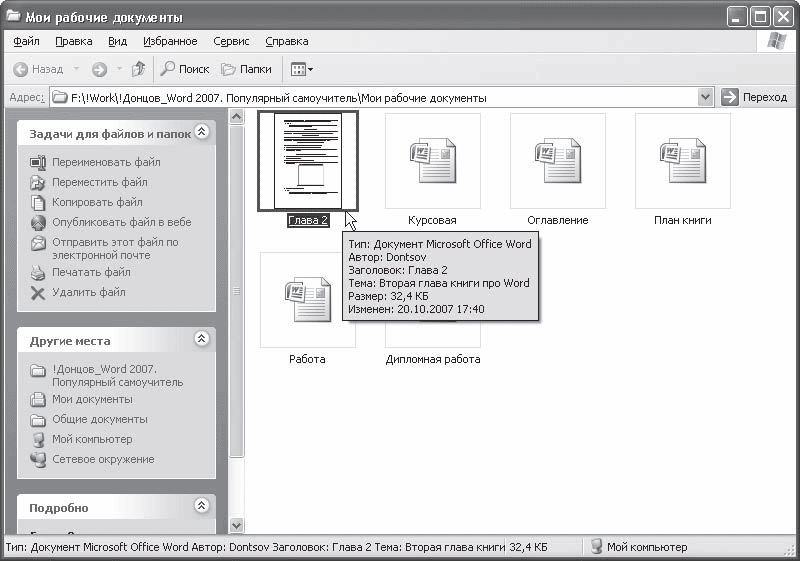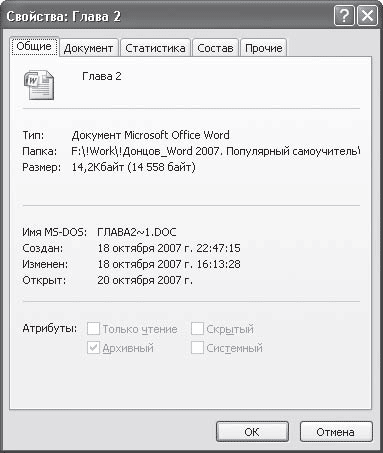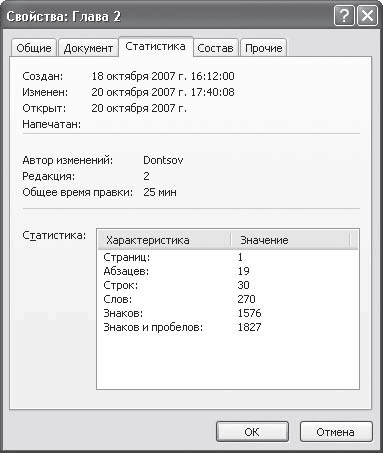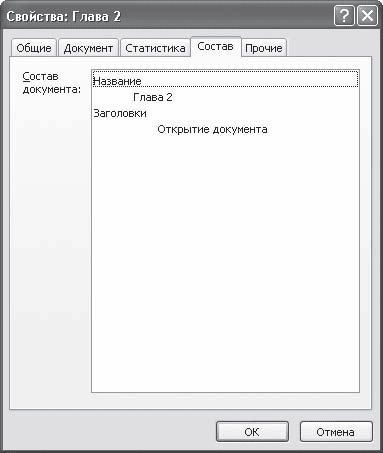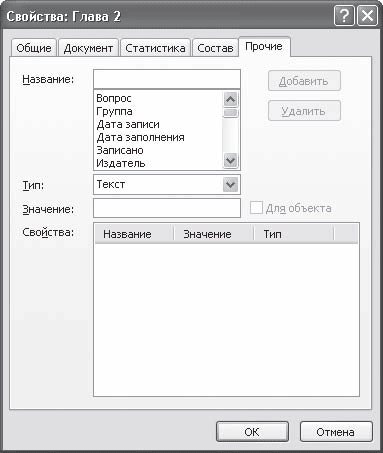Свойства документа (или метаданные) — это сведения о файле, которые его описывают или определяют. В число свойств документа входят его название, имя автора, тема и ключевые слова, указывающие на раздел или содержимое документа.
Свойства документов помогают упорядочивать и находить их. В этой статье объясняется, как добавить такие свойства в документ.
Свойства документа
Свойства документа делятся на четыре типа:
-
Стандартные свойства. По умолчанию Microsoft 365 со стандартными свойствами, такими как автор, заголовок и тема. Для более простой организации и определения документов этим свойствам можно присвоить пользовательские текстовые значения. Например, в Word можно использовать свойство Keywords (теги), чтобы добавить ключевое слово «клиенты» в документы о продажах. Затем вы можете найти все документы о продажах по этому ключевому слову.
-
Автоматически обновляемые свойства. К этим свойствам относятся системные свойства файлов (например, размер файла или даты создания или последнего изменения файла) и статистические данные, которые поддерживаются программами Microsoft 365 (например, количество слов или знаков в документе). Задавать или изменять автоматически обновляемые свойства нельзя.
Для поиска и определения файлов можно использовать автоматически обновленные свойства. Например, вы можете найти все файлы, созданные после 3 августа 2015 г., или все файлы, которые были в последний раз изменены вчера.
-
Настраиваемые свойства. Вы можете определить дополнительные настраиваемые свойства для Microsoft 365 документов. Пользовательским свойствам можно назначать текстовые, числовые значения или значения даты/времени, а также значения да или нет. Имя пользовательского свойства можно выбрать в предлагаемом списке или определить самостоятельно.
Дополнительные сведения см. в разделе Просмотр и создание настраиваемых свойств файла.
-
Свойства библиотеки документов: это свойства, связанные с документами в библиотеке библиотека документов веб-сайте или в общедоступных папках. При создании новой библиотеки документов вы можете задать одно или несколько свойств и указать правила для их значений. При добавлении документа в библиотеку будет предложено указать значения обязательных свойств, а также изменить неправильные значения. Например, если библиотека используется для сбора рационализаторских предложений, вам может быть предложено задать такие свойства документа, как «Кем отправлено», «Дата», «Категория» и «Описание». Когда вы открываете документ из библиотеки документов в Word, Excel или PowerPoint, вы можете изменить и обновить эти свойства библиотеки документов, щелкнув Файл >Сведения. Все необходимые свойства из библиотеки документов обозначены красными границами на вкладке Сведения в Word, Excel иPowerPoint..
Если вы хотите вставить любое из этих свойств в документ Word, см. добавление имени файла, даты, автора или других свойств документа в заглавный или footer.
Просмотр и изменение стандартных свойств текущего файла
-
Откройте вкладку Файл.
-
Выберите пункт Сведения.
-
Щелкните ссылку Просмотр и изменение свойств базы данных вверху страницы.
-
В диалоговом окне Свойства откройте нужную вкладку для выбора свойств, которые вы хотите просмотреть или изменить.
-
Нажмите кнопку ОК. Все внесенные изменения будут автоматически сохранены.
-
Снова щелкните вкладку Файл, чтобы вернуться к базе данных.
-
Откройте вкладку Файл.
-
Щелкните элемент Сведения, чтобы просмотреть свойства книги.
-
Чтобы добавить или изменить свойства, наведите указатель мыши на свойство, которое требуется обновить, и введите сведения.
-
Снова щелкните вкладку Файл, чтобы вернуться к книге. Все внесенные изменения будут автоматически сохранены.
Необязательные действия:
-
Чтобы отобразить другие свойства, щелкните ссылку Показать все свойства в нижней части страницы.
-
Чтобы открыть диалоговое окно «Свойства», в котором можно одновременно добавить или изменить все свойства, а также просмотреть сведения о документе и статистику, щелкните Свойства в верхней части страницы и выберите команду Дополнительные свойства.
На вкладке Сводка можно добавить или изменить название, тему, автора, руководителя, компанию, категорию, ключевые слова (теги) и примечания.
-
-
Откройте вкладку Файл.
-
Щелкните элемент Сведения, чтобы просмотреть свойства презентации.
-
Чтобы добавить или изменить свойства, наведите указатель мыши на свойство, которое требуется обновить, и введите сведения.
-
Снова щелкните вкладку Файл, чтобы вернуться к презентации. Все внесенные изменения будут автоматически сохранены.
Необязательные действия:
-
Чтобы отобразить другие свойства, щелкните ссылку Показать все свойства в нижней части страницы.
-
Чтобы открыть диалоговое окно «Свойства», в котором можно одновременно добавить или изменить все свойства, а также просмотреть сведения о документе и статистику, щелкните Свойства в верхней части страницы и выберите команду Дополнительные свойства.
На вкладке Сводка можно добавить или изменить название, тему, автора, руководителя, компанию, категорию, ключевые слова (теги) и примечания.
-
-
Откройте вкладку Файл.
-
Щелкните элемент Сведения, чтобы просмотреть свойства проекта.
-
Чтобы добавить или изменить свойства, наведите указатель мыши на свойство, которое требуется обновить, и введите сведения.
-
Снова щелкните вкладку Файл, чтобы вернуться к проекту. Все внесенные изменения будут автоматически сохранены.
Необязательные действия:
Чтобы увидеть дополнительные свойства или статистические данные, щелкните Сведения о проекте в верхней части страницы и выберите команду Дополнительные свойства или Статистика проекта.
На вкладке Сводка диалогового окна Свойства можно добавить или изменить название, тему, автора, руководителя, компанию, категорию, ключевые слова (теги) и примечания.
-
Откройте вкладку Файл.
-
Щелкните элемент Сведения, чтобы просмотреть свойства.
-
Снова щелкните вкладку Файл, чтобы вернуться к публикации. Все внесенные изменения будут автоматически сохранены.
Необязательные действия:
Чтобы открыть диалоговое окно «Свойства», в котором можно одновременно добавить или изменить все свойства, а также просмотреть сведения о документе и статистику, щелкните Свойства публикации в верхней части страницы и выберите команду Дополнительные свойства.

На вкладке Сводка можно добавить или изменить название, тему, автора, руководителя, компанию, категорию, ключевые слова (теги) и примечания.
-
Откройте вкладку Файл.
-
Щелкните элемент Сведения, чтобы просмотреть свойства.
-
Чтобы добавить или изменить свойства, наведите указатель мыши на свойство, которое требуется обновить, и введите сведения.
-
Снова щелкните вкладку Файл, чтобы вернуться к публикации. Все внесенные изменения будут автоматически сохранены.
Необязательные действия:
-
Чтобы открыть диалоговое окно «Свойства», в котором можно одновременно добавить или изменить все свойства, а также просмотреть сведения о документе, щелкните Свойства в верхней части страницы и выберите команду Дополнительные свойства.
На вкладке Сводка можно добавить или изменить свойства, например название, тему, автора, руководителя, компанию, категорию, ключевые слова (теги) и примечания.
-
Чтобы добавить ссылку на связанные документы, щелкните Связанные документы внизу страницы Сведения и выберите команду Добавить ссылку на связанный документ.
-
-
Откройте вкладку Файл.
-
Щелкните элемент Сведения, чтобы просмотреть свойства документа.
-
Чтобы добавить или изменить свойства, наведите указатель мыши на свойство, которое вы хотите обновить, и введите сведения. Обратите внимание на то, что для изменения некоторых метаданных, например имени автора, потребуется щелкнуть свойство правой кнопкой мыши и выбрать команду Удалить или Изменить.
-
Снова щелкните вкладку Файл, чтобы вернуться к документу. Все внесенные изменения будут автоматически сохранены.
Необязательные действия:
-
Чтобы отобразить другие свойства, щелкните ссылку Показать все свойства в нижней части страницы.
-
Чтобы открыть диалоговое окно «Свойства», в котором можно одновременно добавить или изменить все свойства, а также просмотреть сведения о документе и статистику, щелкните Свойства в верхней части страницы и выберите команду Дополнительные свойства.
На вкладке Сводка можно добавить или изменить название, тему, автора, руководителя, компанию, категорию, ключевые слова (теги) и примечания.
-
Просмотр и изменение настраиваемых свойств текущего файла
Настраиваемые свойства — это свойства, которые вы определяете для Microsoft 365 документа. Таким свойствам можно назначать текстовые, числовые значения или значения даты/времени, а также значения «да» или «нет». Имя настраиваемого свойства можно выбрать в предлагаемом списке или определить самостоятельно.
-
Откройте вкладку Файл.
-
Выберите пункт Сведения.
-
Щелкните Свойства вверху страницы и выберите Дополнительные свойства.
Примечания:
-
В Access выберите Просмотр и изменение свойств базы данных
-
В Project нужно выбрать Project сведения
-
В Publisher выберите свойства публикации
-
В настоящее время просматривать и создавать настраиваемые свойства дляVisio файлов нельзя.
-
-
Откройте вкладку Прочие.
-
Введите имя пользовательского свойства в поле Название или выберите его в списке.
-
В списке Тип выберите тип данных для добавляемого свойства.
-
Введите значение свойства в поле Значение. Тип введенного значения должен соответствовать типу, выбранному в списке Тип. Например, если в списке Тип выбран вариант Число, в поле Значение необходимо ввести число. Значения, не соответствующие типу свойства, сохраняются как текстовые.
-
-
Нажмите кнопку ОК.
Свойства документа
Свойства документа делятся на пять типов, указанных ниже.
-
Стандартные свойства. По умолчанию Microsoft 365 со стандартными свойствами, такими как автор, заголовок и тема. Для более простой организации и определения документов этим свойствам можно присвоить пользовательские текстовые значения. Например, в Word можно использовать свойство Keywords (теги), чтобы добавить ключевое слово «клиенты» в свои файлы продаж. По этому ключевому слову можно найти все такие файлы.
-
Автоматически обновляемые свойства. К этим свойствам относятся как системные свойства файлов (например, размер файла или даты создания или последнего изменения файла), так и статистические данные, которые поддерживаются программами Microsoft 365 (например, количество слов или знаков в документе). Задавать или изменять автоматически обновляемые свойства нельзя.
Автоматически обновляемые свойства можно использовать для определения или поиска документов. По этим свойствам можно, например, найти все файлы, созданные после 3 августа 2005 г. или измененные последний раз вчера.
-
Настраиваемые свойства. Вы можете определить дополнительные настраиваемые свойства для Microsoft 365 документов. Пользовательским свойствам можно назначать текстовые, числовые значения или значения даты/времени, а также значения да или нет. Имя настраиваемого свойства можно выбрать в предлагаемом списке или определить самостоятельно.
-
Свойства для организации. Если в организации настроена область сведений о документе, то документы пользователя могут иметь свойства, специфичные для его организации.
-
Свойства библиотеки документов. Это свойства, связанные с документами в библиотека документов веб-сайте или в общедоступных папках. При создании новой библиотеки документов вы можете задать одно или несколько свойств и указать правила для их значений. При добавлении документа в библиотеку будет предложено указать значения обязательных свойств, а также изменить неправильные значения. Например, если библиотека используется для сбора рационализаторских предложений, вам может быть предложено задать такие свойства документа, как «Кем отправлено», «Дата», «Категория» и «Описание». Открыв документ из библиотеки документов в Word, Excel или PowerPoint, вы можете изменить и обновить эти свойства библиотеки документов в области сведений о документе.
Просмотр и изменение свойств текущего файла
-
Откройте вкладку Файл.
-
Выберите пункт Сведения.
-
Щелкните ссылку Просмотр и изменение свойств базы данных вверху страницы.
-
В диалоговом окне Свойства откройте нужную вкладку для выбора свойств, которые вы хотите просмотреть или изменить.
Примечание: Если настройки области сведений о документе были изменены или документ, свойства которого требуется просмотреть, сохранен в библиотека документов или на сервере управления документами, могут быть доступны дополнительные представления свойств документа.
-
Нажмите кнопку ОК. Все внесенные изменения будут автоматически сохранены.
-
Снова откройте вкладку Файл, чтобы вернуться к файлу.
-
Откройте вкладку Файл.
-
Щелкните элемент Сведения, чтобы просмотреть свойства книги.
-
Чтобы добавить или изменить свойства, наведите указатель мыши на свойство, которое требуется обновить, и введите сведения.
-
Снова откройте вкладку Файл, чтобы вернуться к книге. Все внесенные изменения будут автоматически сохранены.
Необязательные действия:
-
Чтобы отобразить другие свойства, щелкните ссылку Показать все свойства в нижней части страницы.
-
Чтобы открыть диалоговое окно «Свойства», в котором можно одновременно добавить или изменить все свойства, а также просмотреть сведения о документе и статистику, щелкните Свойства в верхней части страницы и выберите команду Дополнительные свойства.
На вкладке Сводка можно добавить или изменить название, тему, автора, руководителя, компанию, категорию, ключевые слова (теги) и примечания.
Чтобы просмотреть настраиваемые свойства, откройте вкладку Прочие.
-
Чтобы просмотреть свойства в области сведений о книге, щелкните Свойства вверху страницы и выберите команду Показать область сведений о документе.
Примечание: Если настройки области сведений о документе были изменены или документ, свойства которого требуется просмотреть, сохранен в библиотека документов или на сервере управления документами, могут быть доступны дополнительные представления свойств документа.
-
-
Откройте вкладку Файл.
-
Выберите пункт Сведения, чтобы просмотреть статистику для формы.
-
Чтобы изменить значение свойств Имя, Идентификатор и Описание формы, нажмите кнопку Свойства шаблона формы и внесите изменения в соответствующие поля.
-
Чтобы отобразить эту форму в пользовательской категории в InfoPath Filler, установите флажок Разрешить пользовательскую категорию и введите имя категории.
-
Нажмите кнопку ОК.
-
Снова щелкните вкладку Файл, чтобы вернуться к форме. Все внесенные изменения будут автоматически сохранены.
-
Откройте вкладку Файл.
-
Щелкните элемент Сведения, чтобы просмотреть свойства презентации.
-
Чтобы добавить или изменить свойства, наведите указатель мыши на свойство, которое требуется обновить, и введите сведения.
-
Снова откройте вкладку Файл, чтобы вернуться к презентации. Все внесенные изменения будут автоматически сохранены.
Необязательные действия:
-
Чтобы отобразить другие свойства, щелкните ссылку Показать все свойства в нижней части страницы.
-
Чтобы открыть диалоговое окно «Свойства», в котором можно одновременно добавить или изменить все свойства, а также просмотреть сведения о документе и статистику, щелкните Свойства в верхней части страницы и выберите команду Дополнительные свойства.
На вкладке Сводка можно добавить или изменить название, тему, автора, руководителя, компанию, категорию, ключевые слова (теги) и примечания.
Чтобы просмотреть настраиваемые свойства, откройте вкладку Прочие.
-
Чтобы просмотреть свойства в области сведений о книге, щелкните Свойства вверху страницы и выберите команду Показать область сведений о документе.
Примечание: Если настройки области сведений о документе были изменены или документ, свойства которого требуется просмотреть, сохранен в библиотека документов или на сервере управления документами, могут быть доступны дополнительные представления свойств документа.
-
-
Откройте вкладку Файл.
-
Щелкните элемент Сведения, чтобы просмотреть свойства проекта.
-
Чтобы добавить или изменить свойства, наведите указатель мыши на свойство, которое требуется обновить, и введите сведения.
-
Снова откройте вкладку Файл, чтобы вернуться к проекту. Все внесенные изменения будут автоматически сохранены.
Необязательные действия:
Чтобы увидеть дополнительные свойства или статистические данные, щелкните Сведения о проекте в верхней части страницы и выберите команду Дополнительные свойства или Статистика проекта.
На вкладке Сводка диалогового окна Свойства можно добавить или изменить название, тему, автора, руководителя, компанию, категорию, ключевые слова (теги) и примечания.
Чтобы просмотреть настраиваемые свойства, в диалоговом окне Свойства откройте вкладку Прочие.
Примечание: Если настройки области сведений о документе были изменены или документ, свойства которого требуется просмотреть, сохранен в библиотека документов или на сервере управления документами, могут быть доступны дополнительные представления свойств документа.
-
Откройте вкладку Файл.
-
Щелкните элемент Сведения, чтобы просмотреть свойства.
-
Снова откройте вкладку Файл, чтобы вернуться к публикации. Все внесенные изменения будут автоматически сохранены.
Необязательные действия:
Чтобы открыть диалоговое окно «Свойства», в котором можно одновременно добавить или изменить все свойства, а также просмотреть сведения о документе и статистику, щелкните Свойства публикации в верхней части страницы и выберите команду Дополнительные свойства.
На вкладке Сводка можно добавить или изменить название, тему, автора, руководителя, компанию, категорию, ключевые слова (теги) и примечания.
Чтобы просмотреть настраиваемые свойства, откройте вкладку Прочие.
Примечание: Если настройки области сведений о документе были изменены или документ, свойства которого требуется просмотреть, сохранен в библиотека документов или на сервере управления документами, могут быть доступны дополнительные представления свойств документа.
-
Откройте вкладку Файл.
-
Щелкните элемент Сведения, чтобы просмотреть свойства.
-
Чтобы добавить или изменить свойства, наведите указатель мыши на свойство, которое требуется обновить, и введите сведения.
-
Снова откройте вкладку Файл, чтобы вернуться к публикации. Все внесенные изменения будут автоматически сохранены.
Необязательные действия:
Чтобы открыть диалоговое окно «Свойства», в котором можно одновременно добавить или изменить все свойства, а также просмотреть сведения о документе, щелкните Свойства в верхней части страницы и выберите команду Дополнительные свойства.
На вкладке Сводка можно добавить или изменить свойства, например название, тему, автора, руководителя, компанию, категорию, ключевые слова (теги) и примечания.
Примечания:
-
Чтобы добавить ссылку на связанные документы, щелкните Связанные документы внизу страницы Сведения и выберите команду Добавить ссылку на связанный документ.
-
Если настройки области сведений о документе были изменены или документ, свойства которого требуется просмотреть, сохранен в библиотека документов или на сервере управления документами, могут быть доступны дополнительные представления свойств документа.
-
-
Откройте вкладку Файл.
-
Щелкните элемент Сведения, чтобы просмотреть свойства документа.
-
Чтобы добавить или изменить свойства, наведите указатель мыши на свойство, которое требуется обновить, и введите сведения.
-
Снова откройте вкладку Файл, чтобы вернуться к документу. Все внесенные изменения будут автоматически сохранены.
Необязательные действия:
-
Чтобы отобразить другие свойства, щелкните ссылку Показать все свойства в нижней части страницы.
-
Чтобы открыть диалоговое окно «Свойства», в котором можно одновременно добавить или изменить все свойства, а также просмотреть сведения о документе и статистику, щелкните Свойства в верхней части страницы и выберите команду Дополнительные свойства.
На вкладке Сводка можно добавить или изменить название, тему, автора, руководителя, компанию, категорию, ключевые слова (теги) и примечания.
Чтобы просмотреть настраиваемые свойства, откройте вкладку Прочие.
-
Чтобы просмотреть свойства в области сведений о книге, щелкните Свойства вверху страницы и выберите команду Показать область сведений о документе.
Примечание: Если настройки области сведений о документе были изменены или документ, свойства которого требуется просмотреть, сохранен в библиотека документов или на сервере управления документами, могут быть доступны дополнительные представления свойств документа.
-
Просмотр и создание настраиваемых свойств файла
Настраиваемые свойства — это свойства, которые вы определяете для Microsoft 365 документа. Пользовательским свойствам можно назначать текстовые, числовые значения или значения даты/времени, а также значения да или нет. Имя настраиваемого свойства можно выбрать в предлагаемом списке или определить самостоятельно.
-
Откройте вкладку Файл.
-
Выберите пункт Сведения.
-
Щелкните ссылку Просмотр и изменение свойств базы данных вверху страницы.
-
Откройте вкладку Прочие.
-
Введите имя пользовательского свойства в поле Название или выберите его в списке.
-
В списке Тип выберите тип данных для добавляемого свойства.
-
Введите значение свойства в поле Значение. Тип введенного значения должен соответствовать типу, выбранному в списке Тип. Например, если в списке Тип выбран вариант Число, в поле Значение необходимо ввести число. Значения, не соответствующие типу свойства, сохраняются как текстовые.
-
-
Нажмите кнопку Добавить, а затем — кнопку ОК.
-
Снова щелкните вкладку Файл, чтобы вернуться к базе данных.
-
Откройте вкладку Файл.
-
Выберите пункт Сведения.
-
Щелкните Свойства вверху страницы и выберите Дополнительные свойства.
-
Откройте вкладку Прочие.
-
Введите имя пользовательского свойства в поле Название или выберите его в списке.
-
В списке Тип выберите тип данных для добавляемого свойства.
-
Введите значение свойства в поле Значение. Тип введенного значения должен соответствовать типу, выбранному в списке Тип. Например, если в списке Тип выбран вариант Число, в поле Значение необходимо ввести число. Значения, не соответствующие типу свойства, сохраняются как текстовые.
-
-
Нажмите кнопку Добавить, а затем — кнопку ОК.
-
Снова откройте вкладку Файл, чтобы вернуться к книге.
-
Откройте вкладку Файл.
-
Выберите пункт Сведения.
-
Щелкните Свойства вверху страницы и выберите Дополнительные свойства.
-
Откройте вкладку Прочие.
-
Введите имя пользовательского свойства в поле Название или выберите его в списке.
-
В списке Тип выберите тип данных для добавляемого свойства.
-
Введите значение свойства в поле Значение. Тип введенного значения должен соответствовать типу, выбранному в списке Тип. Например, если в списке Тип выбран вариант Число, в поле Значение необходимо ввести число. Значения, не соответствующие типу свойства, сохраняются как текстовые.
-
-
Нажмите кнопку Добавить, а затем — кнопку ОК.
-
Снова откройте вкладку Файл, чтобы вернуться к презентации.
-
Откройте вкладку Файл.
-
Выберите пункт Сведения.
-
Щелкните Сведения о проекте вверху страницы и выберите Дополнительные свойства.
-
Откройте вкладку Прочие.
-
Введите имя пользовательского свойства в поле Название или выберите его в списке.
-
В списке Тип выберите тип данных для добавляемого свойства.
-
Введите значение свойства в поле Значение. Тип введенного значения должен соответствовать типу, выбранному в списке Тип. Например, если в списке Тип выбран вариант Число, в поле Значение необходимо ввести число. Значения, не соответствующие типу свойства, сохраняются как текстовые.
-
-
Нажмите кнопку Добавить, а затем — кнопку ОК.
-
Снова откройте вкладку Файл, чтобы вернуться к проекту.
-
Откройте вкладку Файл.
-
Нажмите кнопку Сведения.
-
Щелкните Сведения о публикации вверху страницы и выберите Дополнительные свойства.
-
Откройте вкладку Прочие.
-
Введите имя пользовательского свойства в поле Название или выберите его в списке.
-
В списке Тип выберите тип данных для добавляемого свойства.
-
Введите значение свойства в поле Значение. Тип введенного значения должен соответствовать типу, выбранному в списке Тип. Например, если в списке Тип выбран вариант Число, в поле Значение необходимо ввести число. Значения, не соответствующие типу свойства, сохраняются как текстовые.
-
-
Снова откройте вкладку Файл, чтобы вернуться к публикации.
-
Откройте вкладку Файл.
-
Выберите пункт Сведения.
-
Щелкните Свойства вверху страницы и выберите Дополнительные свойства.
-
Откройте вкладку Прочие.
-
Введите имя пользовательского свойства в поле Название или выберите его в списке.
-
В списке Тип выберите тип данных для добавляемого свойства.
-
Введите значение свойства в поле Значение. Тип введенного значения должен соответствовать типу, выбранному в списке Тип. Например, если в списке Тип выбран вариант Число, в поле Значение необходимо ввести число. Значения, не соответствующие типу свойства, сохраняются как текстовые.
-
-
Снова щелкните вкладку Файл, чтобы вернуться к документу.
На чтение 2 мин Опубликовано 20.09.2015
Недавно мы показывали, как в Word настроить информацию о пользователе. В программе хранится ещё несколько дополнительных параметров, связанных с документами. Некоторые находятся на панели Сведения (Info) и их можно настроить по своему желанию.
Примечание: Иллюстрации к этой статье взяты из Word 2013.
Чтобы вызвать диалоговое окно, позволяющее изменять свойства текущего документа, откройте вкладку Файл (File).
По умолчанию должен открыться раздел Сведения (Info). Если нет – нажмите одноименную кнопку вверху слева.
В правой части окна кликните по Свойства (Properties) и в появившемся меню выберите Дополнительные свойства (Advanced Properties).
Откроется диалоговое окно с именем файла (без расширения) в заголовке. В этом окне показана информация о документе. Параметры, которые можно изменить, находятся на вкладке Документ (Summary).
Откройте эту вкладку и введите такие свойства, как Название (Title), Автор (Author), Организация (Company) и Ключевые слова (Keywords). Ключевые слова ещё называют тегами, они помогают классифицировать и находить документы.
Нажмите ОК. Вы вернётесь к панели Сведения (Info), где уже отображаются введённые дополнительные свойства. Ключевые слова находятся под заголовком Теги (Tags).
Изменить дополнительные сведения вы можете в Области сведений о документе, которую можно отобразить над рабочей областью документа. Чтобы сделать область видимой, на панели Сведения (Info) кликните по кнопке Свойства (Properties) и выберите Показать область сведений о документе (Show Document Panel).
Вы автоматически вернётесь к документу, где под лентой появится Область сведений о документе. Для каждого из атрибутов документа в ней есть отдельное поле, в котором указано текущее значение. Значения этих полей можно изменять. Кроме того, Вы можете нажать кнопку Свойства документа (Document Properties), чтобы открыть одноимённое диалоговое окно и отредактировать эти свойства или посмотреть нужную информацию.
Нажмите кнопку Х в верхнем правом углу панели, чтобы закрыть её.
Оцените качество статьи. Нам важно ваше мнение:

Недавно мы показали вам, как установить информацию о пользователе в Word. Word также хранит несколько дополнительных расширенных свойств, связанных с вашими документами. Некоторые из них отображаются на экране «Информация», и вы можете изменить эти свойства.
ПРИМЕЧАНИЕ. Мы использовали Word 2013 для иллюстрации этой функции.
Чтобы получить доступ к диалоговому окну, в котором можно изменить свойства открытого в данный момент документа, перейдите на вкладку «Файл».
По умолчанию должен появиться экран «Информация». Если нет, нажмите «Информация» вверху списка элементов слева.
В правой части экрана «Информация» нажмите «Свойства» и выберите «Дополнительные свойства» в раскрывающемся списке.
Появится диалоговое окно с именем файла (без расширения файла) в строке заголовка, показывающее вам информацию о вашем документе. Чтобы получить доступ к свойствам, которые вы можете изменить, нажмите вкладку «Сводка».
Введите свойства на вкладке «Сводка», такие как «Заголовок», «Автор», «Компания» и «Ключевые слова». Ключевые слова также называются тегами и могут использоваться для более удобной классификации и поиска вашего документа.
Вы вернетесь к экрану «Информация» и отобразятся расширенные свойства, которые вы ввели. Введенные вами ключевые слова отображаются как «Теги».
Вы также можете отобразить и изменить дополнительные свойства в «Информационной панели документа» над документом. Чтобы отобразить панель, нажмите «Свойства» на экране «Информация» и выберите «Показать панель документа».
Вы автоматически вернетесь к своему документу, где под лентой будет отображаться «Панель информации о документе». Для каждого свойства есть поле редактирования, отображающее текущее значение свойства и позволяющее изменять значения. Вы также можете использовать кнопку «Свойства документа» на панели для доступа к диалоговому окну свойств, которое вы также можете использовать для редактирования свойств и просмотра другой информации.
Чтобы закрыть панель, нажмите кнопку «Х» в правом верхнем углу панели.
В следующей статье мы покажем вам, как вы можете вставить эти дополнительные свойства в свои документы, чтобы они автоматически обновлялись при их изменении.
Вы не вошли. Пожалуйста, войдите или зарегистрируйтесь.
Работа с окном «Дополнительные свойстваПрочие»
Страницы 1
Чтобы отправить ответ, вы должны войти или зарегистрироваться
Сообщений [ 5 ]
1 16.01.2012 13:47:16
- KIV1963
- сержант
- Неактивен
- Зарегистрирован: 14.10.2010
- Сообщений: 26
- Поблагодарили: 2
Тема: Работа с окном «Дополнительные свойстваПрочие»
Добрый день!
У меня Word 2007. Очень хотела бы получить краткую инструкцию о том, как в «Дополнительных свойствах» документа задать информацию о проекте, например, его шифр, название, фамилии исполнителей и т.д. У меня есть пример документа (вкладываю), но вот как это делается с самого начала, я не знаю и даже не догодываюсь, с чего начать. Если не трудно, помогите, пожалуйста.
Post’s attachments
Пояснительная_записка.doc 225 Кб, 3 скачиваний с 2012-01-16
You don’t have the permssions to download the attachments of this post.
2 Ответ от aap77 16.01.2012 14:40:16
- aap77
- генерал-полковник
- Неактивен
- Зарегистрирован: 12.09.2011
- Сообщений: 925
- Поблагодарили: 243
- За сообщение: 1
Re: Работа с окном «Дополнительные свойстваПрочие»
Первое, что нужно, сделать это составить план получаемой информации, например:
1. Название проекта
2. Дата утверждения
3. Разработчик
4. Исполнитель и т.п.
Затем в шаблоне документа определить закладки:
Выделить нужное место в документе, далее Вставка—>Закладка, в поле «Имя закладки» вставить пункт плана получаемой информации, например «Разработчик» далее нажать кнопку «Добавить»
Затем открыть окно «Свойства документа»—>»Прочие»
В поле «Название» набрать также «Разработчик», поставить флажок «Для объекта» и в поле значение выбрать «Разработчик»
3 Ответ от Alex_Gur 16.01.2012 14:49:47
- Alex_Gur
- Модератор
- Неактивен
- Откуда: Москва
- Зарегистрирован: 28.07.2011
- Сообщений: 2,758
- Поблагодарили: 492
- За сообщение: 1
Re: Работа с окном «Дополнительные свойстваПрочие»
KIV1963 пишет:
Добрый день!
У меня Word 2007. Очень хотела бы получить краткую инструкцию о том, как в «Дополнительных свойствах» документа задать информацию о проекте, например, его шифр, название, фамилии исполнителей и т.д. У меня есть пример документа (вкладываю), но вот как это делается с самого начала, я не знаю и даже не догодываюсь, с чего начать. Если не трудно, помогите, пожалуйста.
Здравствуйте, KIV1963!
Дополнительные свойства документа в версии 2007 находятся здесь:
Кнопка Office — Подготовить — Свойства — стрелочка Свойства документа (в левом верхнем углу) — Дополнительные свойства.
На вкладке Документ вводите нужные вам сведения и нажимаете на кнопку OK.
Возможно я не совсем точно понял ваш вопрос. Пожалуйста, ответьте, достаточно ли этой информации или что-либо рассказать подробнее.
О дополнительных свойствах подробнее можно посмотреть здесь:
внешняя ссылка
Удобной и приятной работы в Word!
Перевести спасибо на Яндекс кошелёк — 41001162202962; на WebMoney — R581830807057.
4 Ответ от KIV1963 18.01.2012 10:09:45
- KIV1963
- сержант
- Неактивен
- Зарегистрирован: 14.10.2010
- Сообщений: 26
- Поблагодарили: 2
Re: Работа с окном «Дополнительные свойстваПрочие»
aap77 пишет:
Первое, что нужно, сделать это составить план получаемой информации, например:
1. Название проекта
2. Дата утверждения
3. Разработчик
4. Исполнитель и т.п.
Затем в шаблоне документа определить закладки:
Выделить нужное место в документе, далее Вставка—>Закладка, в поле «Имя закладки» вставить пункт плана получаемой информации, например «Разработчик» далее нажать кнопку «Добавить»
Затем открыть окно «Свойства документа»—>»Прочие»
В поле «Название» набрать также «Разработчик», поставить флажок «Для объекта» и в поле значение выбрать «Разработчик»
Спасибо, теперь знаю как действовать)))!
5 Ответ от KIV1963 18.01.2012 10:11:35
- KIV1963
- сержант
- Неактивен
- Зарегистрирован: 14.10.2010
- Сообщений: 26
- Поблагодарили: 2
Re: Работа с окном «Дополнительные свойстваПрочие»
Alex_Gur пишет:
KIV1963 пишет:
Добрый день!
У меня Word 2007. Очень хотела бы получить краткую инструкцию о том, как в «Дополнительных свойствах» документа задать информацию о проекте, например, его шифр, название, фамилии исполнителей и т.д. У меня есть пример документа (вкладываю), но вот как это делается с самого начала, я не знаю и даже не догодываюсь, с чего начать. Если не трудно, помогите, пожалуйста.
Здравствуйте, KIV1963!
Дополнительные свойства документа в версии 2007 находятся здесь:
Кнопка Office — Подготовить — Свойства — стрелочка Свойства документа (в левом верхнем углу) — Дополнительные свойства.
На вкладке Документ вводите нужные вам сведения и нажимаете на кнопку OK.
Возможно я не совсем точно понял ваш вопрос. Пожалуйста, ответьте, достаточно ли этой информации или что-либо рассказать подробнее.О дополнительных свойствах подробнее можно посмотреть здесь:
внешняя ссылка
Спасибо за ссылку, задача прояснилась)))!
Сообщений [ 5 ]
Страницы 1
Чтобы отправить ответ, вы должны войти или зарегистрироваться
Похожие темы
- Word 2007 при наличии картинок печатает дополнительные символы
- Пользовательские свойства
- Методы и свойства AttachedTemplate
- Свойства ячейки в таблице
- Элемент управления + свойства документа
- Свойства стиля текста для оглавления
- Свойства документа — Номер версии
- CustomDocumentProperties — Пользовательские свойства в документе
Работа с окном «Дополнительные свойстваПрочие»
При работе с программой Microsoft Word у вас возникли проблемы? Если вам нужна помощь, неважно, опытный вы пользователь или новичок, вы всегда можете обратиться на сайт Ворд Эксперт. На портале о Microsoft Office Word вы узнаете про: антонмы к слову недостаток.
Структура сайта очень удобна для навигации. Так, в основном разделе размещена вся базовая информация о приложении Microsoft Word, приведен большой список специальной литературы. Наш сайт о Microsoft Office Word даст ответ про: антоним слову эрзац.
В разделе есть и ответы с пошаговым описанием – как решить проблему совместимости разных версий, как оформить текст или сделать его форматирование, как создаются шаблоны, поля, как работать с таблицами и картинками, как пишутся макросы, и еще многое другое, не менее важное. На портале о Microsoft Office Word вы узнаете про: не создаётся закладка в word.
Если у вас нет достаточно опыта в работе с Word, или же просто не хватает времени, а работу сделать нужно – вам окажут квалифицированную помощь в разделе заказов, где вы можете оставить свою заявку. На портале о Microsoft Office Word вы узнаете про: как открыть документ с включенным макросы в word.
Вам, или подскажут, как правильнее и быстрее выполнить работу, или сделают это за вас – оставляете свой заказ, указывая ваши пожелания, и получаете готовую, качественно выполненную работу (заказ может быть на любую работу, связанную с Word). Наш сайт о Microsoft Office Word даст ответ про: windows 7 блокирует гиперссылки в exel 2010.
Ну, и еще, вы можете общаться с другими пользователями в разделе «общение» — задавать свои вопросы или же оставлять свои пожелания по работе сайта, да и просто – поболтать. На портале о Microsoft Office Word вы узнаете про: поврежден файл в worde.
ВикиЧтение
Word 2007.Популярный самоучитель
Краинский И
Свойства документа
Свойства документа
Работая с документами Word, часто необходимо сохранить их свойства, то есть указать, что представляет собой данный документ, кто занимается его созданием и редактированием, вынести ключевые слова и заметки. Это особенно актуально для документов, которые содержат большое количество данных на многих страницах. Если кто-то захочет посмотреть вашу работу, свойства документа позволят быстро определить, какие данные особенно важны.
Чтобы произвести необходимые записи, сделайте следующее.
1. Щелкните на кнопке Office и в открывшемся меню выберите команду Подготовить. Появится подменю (рис. 2.27).
Рис. 2.27. Подменю Подготовить меню кнопки Office
2. Выполните команду Свойства. Под лентой в верхней части рабочей области появятся поля для ввода данных (рис. 2.28).
Рис. 2.28. Поля для ввода данных о документе
3. Заполните нужные поля.
4. Для вызова окна с дополнительными свойствами нажмите кнопку Свойства документа в левом верхнем углу области ввода данных и выберите в появившемся меню команду Дополнительные свойства.
5. Откроется окно. На вкладке Документ отображаются данные, указанные в области ввода данных под лентой (рис. 2.29).
Рис. 2.29. Окно свойств документа, вкладка Документ
6. Кроме уже введенных данных данное окно содержит различные дополнительные поля. Если на вкладке Документ установить флажок Создать рисунок для предварительного просмотра, программа создаст изображение того листа документа, который в момент сохранения был виден на экране. Это изображение, а также все введенные на вкладке Документ данные будут показаны в окне папки при выделении файла (рис. 2.30).
Рис. 2.30. Вид файла, для которого был создан рисунок предварительного просмотра, в окне папки
Кроме той информации, которую вы укажете на вкладке Документ, в окне Свойства документа отображаются следующие данные о файле.
• Вкладка Общие (рис. 2.31) содержит информацию, которая автоматически записывается при сохранении файла: путь к папке, в которой он хранится, размер, формат, дата создания и последнего изменения.
Рис. 2.31. Окно свойств документа, вкладка Общие
• На вкладке Статистика (рис. 2.32) представлена информация о том, кем и когда в документ были внесены изменения, сколько времени заняла его правка, а также различные статистические данные: количество страниц, абзацев, слов, значков и т. д.
Рис. 2.32. Окно свойств документа, вкладка Статистика
• На вкладке Состав (рис. 2.33) можно просмотреть структуру документа.
Рис. 2.33. Окно свойств документа, вкладка Состав
• На вкладке Прочие (рис. 2.34) можно задать дополнительные свойства, в частности рабочую группу, имя редактора и другие сведения. Для ввода дополнительных пользовательских свойств:
· выберите свойство из списка Название;
· выберите тип значения свойства из списка Тип;
· введите значение в поле Значение;
· нажмите кнопку Добавить.
Рис. 2.34. Окно свойств документа, вкладка Прочие
Данный текст является ознакомительным фрагментом.
Читайте также
Свойства
Свойства
Прежде всего надо отметить, что объект document существует в единственном экземпляре для всего HTML-документа. Он присутствует всегда, если существует HTML-документ, поэтому специально создавать его не требуется.activeElementИспользуется в сценарии для получения ссылки на
Свойства и методы
Свойства и методы
Как и все остальные объекты, style поддерживает ряд свойств и методов. Их можно разделить на две группы:иСвойства первой группы в целом аналогичны соответствующим атрибутам стиля и имеют почти такие же имена за тем исключением, что символы «-» убираются, т.к.
Свойства
Свойства
Объект window представляет текущее окно Web-обозревателя или отдельный фрейм, если окно разделено на фреймы.closedВозвращает true, если текущее окно закрыто. Может быть использовано при работе с несколькими окнами.defaultStatusСообщение по умолчанию, отображаемое в строке
Свойства
Свойства
aboveВозвращает ссылку на слой, находящийся над текущим (т.е. выше в z-последовательности). Если таких нет, возвращается null.backgroundСсылка но объект Image, представляющий фоновый ресунок текущего слоя. Вы можете использовать свойство src этого объекта для задания или
Свойства шрифта
Свойства шрифта
fontЗадает параметры шрифта элемента страницы.Заменяет атрибуты font-family, font-height, font-size, font-style, font-variant и font-weight. Значения этих атрибутов могут располагаться в любом порядке. font: {font-family} [{font-height}] [{font-size}] [{font-style}] [{font-variant}] [{font-weight}];Значение по умолчанию — normal normal
Свойства обозревателя
Свойства обозревателя
Как и в предыдущих версиях операционной системы, в Windows 7 также есть механизм настройки браузера Internet Explorer. Используя его, вы можете менять множество параметров, влияющих на отображение информации, защиту от вредоносного кода, блокирование
Свойства WMI
Свойства WMI
Для работы оснастки Управляющий элемент WMI необходимо, чтобы в системе был зарегистрирован GUID-номер {5C659257-E236-11D2-8899-00104B2AFB46}. Именно этот GUID-номер и идентифицирует настройки оснастки Управляющий элемент WMI. Эта оснастка входит в состав консоли Инфраструктура
Свойства папки
Свойства папки
Если вы хотите удалить пункт Свойства папки из меню Проводника, а также из Панели управления, то откройте разделHKEY_CURRENT_USERSoftwareMicrosoftWindowsCurrentVersionPoliciesExplоrer и создайте параметр NoFolderOptions типа DWORD со значением, равным 1.После перезагрузки пункт Свойства папки
Свойства обозревателя
Свойства обозревателя
Вкладки окна Свойства обозревателяПри выборе пункта меню Свойства обозревателя (Сервис-Свойства обозревателя или Пуск-Настройка-Панель управления-Свойства обозревателя) появляется диалоговое окно, содержащее несколько вкладок. Следующие
1.1.6. Свойства
1.1.6. Свойства
TUUCode компонент имеет восемь опубликованных свойств (мы здесь опустим описание обработчиков событий):Свойство About содержит информацию о правах и версии.Свойство Active может использоваться для вызова преобразования UUCode во время разработки (design time), подобно
Свойства, доступные только для чтения, и свойства, доступные только для записи
Свойства, доступные только для чтения, и свойства, доступные только для записи
При создании типов класса можно создавать свойства, доступные только для чтения. Для этого просто создайте свойство без соответствующего блока set. Точно так же, если вы хотите иметь свойство,
Статические свойства
Статические свойства
В C# также поддерживаются статические свойства. Вспомните из главы 3, что статические члены доступны на уровне класса, а не экземпляра (объекта) этого класса. Например, предположим, что тип Employee определяет элемент статических данных, представляющий
13.4.3. Свойства документа
13.4.3. Свойства документа
Для облегчения поиска рекомендуется заполнить информацию о документе. Для этого выполните команду Файл, Свойства и перейдите на вкладку Документ (рис. 129). Вы можете добавить информацию об авторе, руководителе, учреждении, в котором вы работаете,
Свойства массива
Свойства массива
Некоторые замечания о классе.[x]. Подобные классы существуют для массивов большей размерности: ARRAY2 и т. д.[x]. Компонент Count может быть реализован и как атрибут и как функция, поскольку count = upper — lower+1. В реальном классе это выражается инвариантом, как