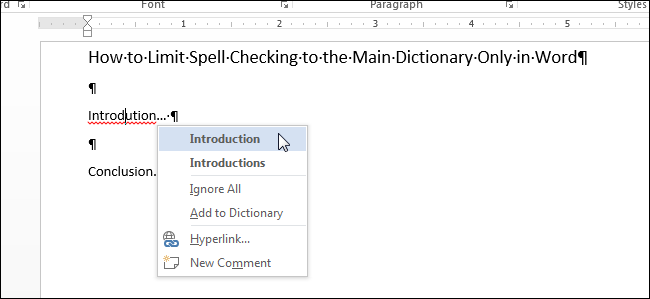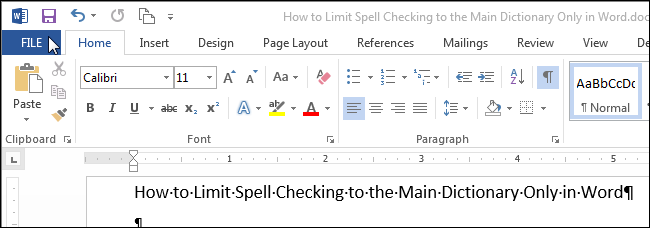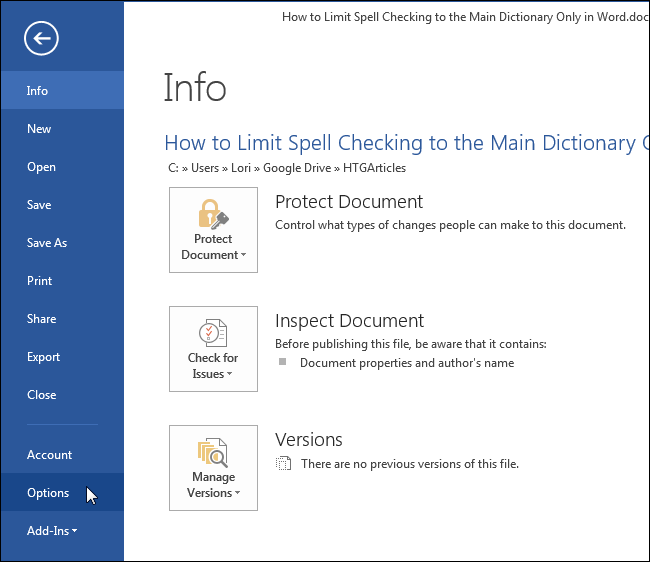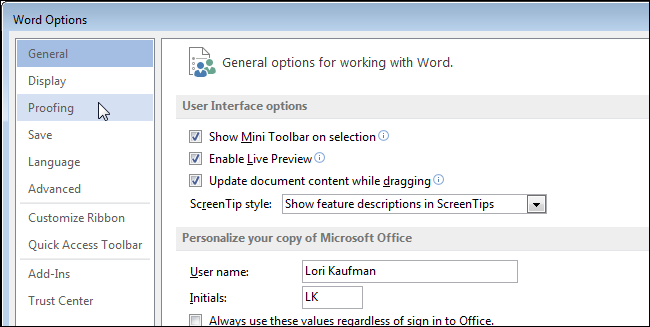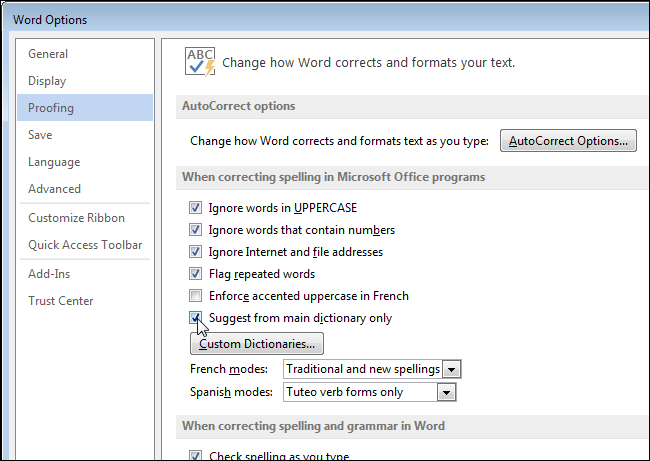Всем привет. В этой статье будет рассмотрена работа функции для проверки правописания в Word 2007 и Word 2003. Правописание и грамматические ошибки при создании документа Word являются привычным явлением, они могут отвлечь читателей от содержимого, которое содержит документ, по этой причине важно избегать ошибок в тексте. Проверка правописания в Word 2007 и других версиях редактора, происходит либо автоматически, во время написания текста, или по запросу автора. Для проверки правописания в Word можно использовать не только стационарные, но и собственные словари.
Проверка правописания в Word 2007 и Word 2003
Ход проверки правописания в Word 2003 можно установить на вкладке Правописание в меню Сервис / Параметры. Нажав на кнопку Настройки, можно указать дополнительные настройки проверки правописания, на текущей вкладке можно перейти к работе со словарями.
Для настройки проверки правописания в Word 2007 используйте кнопку Office, параметры Word, пункт Правописание. На вкладке Правописание можно настроить отдельные параметры проверки. Так, если мы не хотим отвлекаться при вводе текста, то можно отключить автоматическую проверку правописания.
Нажав на кнопку Параметры автозамены, появится диалоговое окно, на вкладке Автоформат имеются параметры настройки автоматического форматирования текста, редактирования и пунктуации — типы маркера и тире, автоматическая подстановка адреса в Интернете для функции гиперссылка.
На вкладке Правописание в параметрах Word 2007 имеются аналогичные кнопки для дополнительной настройки правописания и словарей, как и в Word 2003.
При включенной автоматической проверке орфографии, красное подчёркивание под словом даёт понять, что это слово, вероятно, написано ошибочно, точнее говоря, слово не найдено в словарях. На отмеченное слово переместите курсор ввода и нажмите клавишу F7 или нажмите на значок Правописание на панели инструментов. Появится диалоговое окно с предложением правильных слов, выберите подходящий вариант и нажмите клавишу Заменить. Правильное выражение можно также получить, если вы нажмёте на подчеркнутое слово правой кнопкой мыши и из меню выбираете одно из предложений.
Если документ не содержит ошибок правописания, то значок книжки в строке состояния будет с зелёной галочкой, при наличии ошибок на книжке будет присутствовать красная галочка. Если подчеркнутое слово при нажатии клавиши F7, не содержит в словаре подходящую замену и всё же, по вашему мнению, оно написано верно (например, собственные имена людей), вы можете с помощью кнопки Добавить, добавить его в словарь, подтвердив действие, нажатием кнопки OK.
Правописание в Word и словари
Каждый пользователь имеет возможность создавать собственные словари. Активными являются те, которые определены в диалоговом окне Вспомогательные словари, которое вызываются в Word 2003 из меню Сервис / Параметры, на вкладке Правописание, после нажатия кнопки Словари. Доступ к словарям в Word 2007 осуществляется через Кнопку Office, пункт Правописание, кнопка Вспомогательные словари. Незнакомое слово добавляется в начало словаря, который только один (по умолчанию это файл CUSTOM.DIC). Правописание в Word 2007 и 2003.
Создание собственного словаря — создайте в блокноте текстовый документ и сохраните его на жесткий диск с расширением .DIC. В окне Вспомогательные словари нажмите кнопку Добавить, выберите созданный словарь и подтвердите ОК. Если нужно, чтобы незнакомые выражения записывались в этот словарь, его необходимо пометить, нажать кнопку Изменить настройки по умолчанию, а затем OK.
Нажатием правой кнопки мыши на незнакомом слове и выбрав Добавить в словарь, мы добавляем неизвестное слово в словарь. Проверка правописания в документах Word 2007 и 2003.
Пользовательский словарь можно дополнять ещё выражениями, отмечая его в окне Вспомогательные словари и нажатием кнопки Изменить. В поле Слово введите выражение и нажмите кнопку Добавить. Кнопкой Удалить — выражение из словаря удалится.
Словари
Загрузите словари для проверки
орфографии в SoftMaker Office
SoftMaker Office поставляется с высококачественными коммерческими словарями для проверки орфографии.
В пакет выключены словари для следующих языков: английский (США), английский (Великобритания), французский (Франция), французский (Канада), немецкий, швейцарский немецкий, итальянский, испанский (Испания), испанский (Латинская Америка), португальский (Португалия), португальский (Бразилия), голландский, датский, шведский, норвежский, русский, греческий и арабский.
SoftMaker Office 2021 и NX также поддерживают словари в формате Hunspell, системы проверки правописания с открытым исходным кодом. Таким образом, проверка орфографии становится возможной для большого количества дополнительных языков.
Словарь можно скачать, нажав на соответствующий язык. Чтобы добавить его в SoftMaker Office, выберите команду ленты Файл | Параметры или команду меню Сервис > Параметры, откройте вкладку Язык и нажмите кнопку Словари Hunspell.
В следующем списке знаком * отмечены все языки, для которых в SoftMaker Office имеются коммерческие словари. Как правило, использование коммерческих словарей является предпочтительным.
Проведите пальцем влево и вправо для просмотра следующей таблицы.
| Код | Язык | Язык | Редакция | Дата выпуска | ||
|---|---|---|---|---|---|---|
| af | Африкаанс | Afrikaans | Скачать | 102 | 19.02.2021 | |
| ar | Арабский * | عربي | Скачать | 102 | 19.02.2021 | |
| az | Азербайджанский | Azərbaycan dili | Скачать | 101 | 05.03.2021 | |
| be | Белорусский | Беларуская мова | Скачать | 101 | 19.11.2019 | Классическое написание |
| be | Белорусский | Беларуская мова | Скачать | 101 | 19.11.2019 | Официальное написание |
| bg | Болгарский | Български | Скачать | 101 | 19.11.2019 | |
| br | Бретонский | Brezhoneg | Скачать | 101 | 19.11.2019 | |
| bs | Боснийский | Bosanski | Скачать | 101 | 05.03.2021 | |
| ca | Каталанский | Català | Скачать | 102 | 19.02.2021 | |
| ca | Каталанский (Валенсия) | Català (Valencià) | Скачать | 102 | 19.02.2021 | С добавлением нескольких вариантов написания, принятых в регионе Валенсия |
| cs | Чешский | Čeština | Скачать | 102 | 18.06.2021 | |
| cy | Валлийский | Cymraeg | Скачать | 101 | 19.11.2019 | |
| da | Датский * | Dansk | Скачать | 101 | 19.11.2019 | |
| de-AT | Немецкий (Австрия) | Deutsch (Österreich) | Скачать | 101 | 19.11.2019 | В соответствии с реформой правописания 2006 года |
| de-CH | Немецкий (Швейцария) * | Deutsch (Schweiz) | Скачать | 101 | 19.11.2019 | В соответствии с реформой правописания 2006 года |
| de-DE | Немецкий (Германия) * | Deutsch (Deutschland) | Скачать | 101 | 19.11.2019 | В соответствии с реформой правописания 2006 года |
| de-DE | Немецкий (Германия) * | Deutsch (Deutschland) | Скачать | 101 | 19.11.2019 | В соответствии со старыми правилами правописания до реформы 1996 года |
| el | Греческий * | Ελληνικά | Скачать | 101 | 19.11.2019 | |
| en-AU | Английский (Австралия) | English (Australia) | Скачать | 101 | 19.11.2019 | |
| en-CA | Английский (Канада) | English (Canada) | Скачать | 101 | 19.11.2019 | |
| en-GB | Английский (Великобритания) * | English (United Kingdom) | Скачать | 101 | 19.11.2019 | |
| en-NZ | Английский (Новая Зеландия) | English (New Zealand) | Скачать | 101 | 19.11.2019 | |
| en-US | Английский (США) * | English (United States) | Скачать | 101 | 19.11.2019 | |
| en-ZA | Английский (ЮАР) | English (South Africa) | Скачать | 101 | 19.11.2019 | |
| es | Испанский * | Español | Скачать | 101 | 19.11.2019 | |
| et | Эстонский | Eesti keel | Скачать | 101 | 19.11.2019 | |
| eu | Баскский | Euskara | Скачать | 102 | 19.02.2021 | |
| fo | Фарерский | Føroyskt mál | Скачать | 101 | 05.03.2021 | |
| fr | Французский * | Français | Скачать | 101 | 19.11.2019 | Классическое написание до реформы 1990 года |
| fr | Французский | Français | Скачать | 101 | 19.11.2019 | В соответствии с реформой правописания 1990 года |
| fr | Французский | Français | Скачать | 101 | 19.11.2019 | Учитывает старое и новое написание |
| fr | Французский | Français | Скачать | 101 | 19.11.2019 | Рекомендуемое написание (реформа правописания применяется только там, где это обязательно) |
| fy | Фризский | Frysk | Скачать | 101 | 19.11.2019 | |
| gl | Галисийский | Galego | Скачать | 101 | 05.03.2021 | |
| he | Иврит | עברית | Скачать | 101 | 19.11.2019 | |
| hr | Хорватский | Hrvatski | Скачать | 101 | 19.11.2019 | |
| hu | Венгерский | Magyar | Скачать | 101 | 19.11.2019 | |
| id | Индонезийский | Bahasa Indonesia | Скачать | 101 | 19.11.2019 | |
| is | Исландский | Íslenska | Скачать | 101 | 19.11.2019 | |
| it | Итальянский * | Italiano | Скачать | 101 | 19.11.2019 | |
| kk | Казахский | Қазақ | Скачать | 101 | 19.11.2019 | |
| ko | Корейский | 한국어 | Скачать | 101 | 05.03.2021 | |
| la | Латинский | Lingua latina | Скачать | 102 | 03.05.2021 | Классическое написание (u=u, v=v, u=v) |
| la | Латинский | Lingua latina | Скачать | 102 | 03.05.2021 | Универсальное написание (u=u, v=v, u=v, v=u) |
| lb | Люксембургский | Lëtzebuergesch | Скачать | 101 | 19.11.2019 | |
| lt | Литовский | Lietuvių kalba | Скачать | 101 | 19.11.2019 | |
| lv | Латышский | Latviešu | Скачать | 101 | 19.11.2019 | |
| mk | Македонский | Македонски | Скачать | 101 | 19.11.2019 | |
| ms | Малайзийский | Bahasa Melayu | Скачать | 101 | 05.03.2021 | |
| mt | Мальтийский | Malti | Скачать | 101 | 19.11.2019 | |
| nl | Голландский * | Nederlands | Скачать | 101 | 19.11.2019 | |
| no | Норвежский (букмол) * | Norsk (Bokmål) | Скачать | 101 | 19.11.2019 | |
| no | Норвежский (нюнорск) | Norsk (Nynorsk) | Скачать | 101 | 19.11.2019 | |
| oc | Окситанский | Occitan | Скачать | 102 | 05.03.2021 | |
| pl | Польский | Polski | Скачать | 101 | 19.11.2019 | |
| pt-BR | Португальский (Бразилия) * | Português do Brasil | Скачать | 101 | 19.11.2019 | |
| pt-PT | Португальский (Португалия) * | Português de Portugal | Скачать | 101 | 19.11.2019 | |
| quz | Кечуа | Kichwa | Скачать | 101 | 19.11.2019 | |
| ro | Румынский | Română | Скачать | 101 | 19.11.2019 | |
| ro | Румынский | Română | Скачать | 101 | 19.11.2019 | В соответствии с правилами до реформы 1993 года («î din i») |
| ru | Русский * | Русский | Скачать | 101 | 19.11.2019 | |
| sk | Cловацкий | Slovenčina | Скачать | 101 | 19.11.2019 | |
| sl | Словенский | Slovenščina | Скачать | 101 | 19.11.2019 | |
| sq | Албанский | Shqip | Скачать | 101 | 19.11.2019 | |
| sr | Сербский | Српски | Скачать | 101 | 19.11.2019 | Латиница |
| sr | Сербский | Српски | Скачать | 101 | 19.11.2019 | Кириллица |
| st | Сесото | Sesotho | Скачать | 102 | 05.03.2021 | |
| sv-FI | Шведский (Финляндия) | Svenska (Finland) | Скачать | 101 | 19.11.2019 | |
| sv-SE | Шведский (Швеция) * | Svenska (Sverige) | Скачать | 101 | 19.11.2019 | |
| sw-KE | Суахили (Кения) | Kiswahili | Скачать | 101 | 05.03.2021 | |
| sw-TZ | Суахили (Танзания) | Kiswahili | Скачать | 101 | 05.03.2021 | |
| tg | Таджикский | Забо́ни тоҷикӣ | Скачать | 101 | 05.03.2021 | |
| tk | Туркменский | Türkmen dili | Скачать | 101 | 05.03.2021 | |
| tl | Тагальский | Tagalog | Скачать | 101 | 05.03.2021 | |
| tn | Тсвана | Setswana | Скачать | 102 | 05.03.2021 | |
| tr | Турецкий | Türkçe | Скачать | 101 | 19.11.2019 | |
| ts | Тсонга | Xitsonga | Скачать | 101 | 05.03.2021 | |
| tt | Татарский | Татарча | Скачать | 101 | 05.03.2021 | |
| uk | Украинский | Українська | Скачать | 101 | 19.11.2019 | |
| ve | Венда | Tshivenda | Скачать | 101 | 05.03.2021 | |
| vi | Вьетнамский | Tiếng Việt | Скачать | 101 | 19.11.2019 | Правописание DauCu |
| vi | Вьетнамский | Tiếng Việt | Скачать | 101 | 19.11.2019 | Правописание DauMoi |
| xh | Коса | isiXhosa | Скачать | 101 | 05.03.2021 | |
| yi | Идиш | אידיש | Скачать | 102 | 05.03.2021 | |
| zu | Зулу | isiZulu | Скачать | 101 | 05.03.2021 |
Словари, перечисленные на этой странице, лицензированы по различным лицензиям для ПО с открытым исходным кодом (обычно GPL, LGPL и/или MPL). После установки словаря вы можете найти текст его лицензии в папке %APPDATA%SoftMakerHunspell.
Благодарим вас.
Продукт был добавлен в корзину.
Word включает в себя пользовательский словарь в дополнение к основному словарю по умолчанию. Есть несколько способов добавить слова в пользовательский словарь Word. Мы покажем вам, как.
Word включает в себя пользовательский словарь в дополнение к основному словарю по умолчанию. Вы можете добавлять слова в пользовательский словарь Word во время проверки орфографии или с помощью контекстного меню.
Если у вас есть много слов, которые вы хотите добавить в пользовательский словарь Word, вы можете вручную изменить пользовательский словарь. Вы также можете добавить сторонние словари со специализированными словами, например, медицинские и юридические словари. Сегодня мы покажем вам, как вручную редактировать пользовательский словарь, создавать новый пользовательский словарь и добавлять сторонние словари.
Чтобы получить доступ к пользовательским словарям в Word, щелкните файл Вкладка. Затем нажмите Опции,

На Варианты слов диалоговое окно, нажмите Пробная налево. Затем прокрутите вниз справа и нажмите Пользовательские Словари в При исправлении орфографии в программах Microsoft Office раздел.
Все доступные пользовательские словари перечислены на Пользовательские Словари Диалог. Вы можете деактивировать словарь, сняв флажок слева от этого словаря.
Добавление и удаление слов вручную в пользовательском словаре Word
Чтобы добавить и удалить слова в пользовательском словаре, выберите словарь, который вы хотите редактировать, в Список словаря на Пользовательские Словари Диалог. Затем нажмите Изменить список слов,
Введите слово, которое вы хотите добавить в Слово (ы) в диалоговом окне для выбранного словаря и нажмите Добавить,
Чтобы удалить слово из выбранного словаря, выберите слово в толковый словарь список и нажмите удалять, Если вы хотите удалить все слова из словаря, нажмите Удалить все,
Чтобы принять изменения и закрыть диалоговое окно, нажмите Хорошо,
Добавление слов в пользовательский словарь Word с помощью контекстного меню
Вы также можете добавить слова в пользовательский словарь по умолчанию, если у вас включен параметр автоматической проверки правописания при вводе текста.
Чтобы включить эту опцию, перейдите к Файл> Параметры> Проверка, В При исправлении орфографии и грамматики в Word раздел, проверьте Проверьте орфографию при вводе коробка. Затем нажмите Хорошо,
Вы также должны проверить, какой пользовательский словарь используется по умолчанию, чтобы слова добавлялись в правильный пользовательский словарь.
На Пользовательские Словари диалоговое окно, текущий пользовательский словарь по умолчанию помечен. Чтобы изменить значение по умолчанию, выберите словарь, который вы хотите сделать по умолчанию, и нажмите Изменить по умолчанию,
Теперь, когда вы щелкнете правой кнопкой мыши по слову, помеченному как написанное с ошибкой (с красным, волнистым подчеркиванием), перейдите к Правописание> Добавить в словарь,
Добавить сторонний пользовательский словарь
Если вы пишете специальные типы документов, например медицинские или юридические документы, вы можете добавить сторонний словарь в Word. Это позволяет быстро и легко добавлять в Word много специальных слов для использования при проверке орфографии.
Чтобы добавить сторонний словарь, откройте Пользовательские Словари Диалог. Для нашего примера мы собираемся добавить Raj & Co бесплатный медицинский словарь,
Пользовательский словарь должен быть выбран, чтобы иметь возможность добавить пользовательский словарь. Выберите любой из словарей в списке и нажмите Добавить,
На Добавить пользовательский словарь В диалоговом окне перейдите к расположению стороннего пользовательского словаря, который вы хотите добавить. Затем выберите .dic файл и нажмите открыто,
Добавленный словарь отображается в Список словаря, щелчок Хорошо,
Добавить новый дополнительный пользовательский словарь
Как мы показали, у вас может быть несколько пользовательских словарей, которые Word использует при проверке орфографии. В дополнение к сторонним словарям вы можете разделить свои собственные пользовательские словари. Например, может быть, вы хотите один словарь для личного использования и один для работы.
Чтобы создать новый пользовательский словарь, откройте Пользовательские Словари диалоговое окно, а затем нажмите новый,
Расположение пользовательских словарей C: Users AppData Roaming Microsoft UProof (изменение «На имя пользователя Windows) по умолчанию, и этот каталог выбирается на Создать пользовательский словарь диалоговое окно. Введите имя для вашего нового пользовательского словаря в Имя файла отредактируйте поле и нажмите Сохранить,
НОТА: Вы должны держать .dic расширение имени файла.
Добавьте слова в новый словарь, как вы это делали при добавлении слов в существующий словарь вручную. щелчок Изменить список слов, добавьте свои слова, а затем нажмите Хорошо в обоих диалогах.
Удалить пользовательский словарь
Если вы больше не используете пользовательский словарь, вы можете удалить его из Word.
Откройте диалоговое окно «Пользовательские словари», выберите словарь, который хотите удалить, и нажмите «Удалить».
НОТА: Файл .dic НЕ удаляется с вашего жесткого диска, только из списка пользовательских словарей в Word.
Изменить язык, связанный с пользовательским словарем
Когда вы добавляете или создаете новый пользовательский словарь, Word связывает все языки с этим словарем, что означает, что словарь используется для проверки орфографии на любом языке. Если вы хотите связать определенный язык с пользовательским словарем, вы можете выбрать язык для этого словаря. Word будет использовать этот словарь при проверке орфографии документа, написанного на этом языке.
Чтобы изменить язык, связанный с пользовательским словарем, откройте Пользовательские Словари Диалог. Выберите словарь, для которого вы хотите изменить язык в Список словаря а затем выберите нужный язык из Словарь языка раскрывающийся список.
щелчок Хорошо на Пользовательские Словари диалог, а затем снова на Варианты слов Диалог.
Резервное копирование пользовательских словарей
Рекомендуется создать резервную копию пользовательских словарей на случай, если вам потребуется перенести их на другой компьютер или скопировать обратно на тот же компьютер, если вам потребуется переустановить Office.
Скопируйте файлы в C: Users AppData Roaming Microsoft Uproof (изменение «”На ваше имя пользователя Windows) каталог на другой диск. Затем вы можете просто скопировать эти файлы обратно в тот же каталог (или эквивалентный каталог пользователя), чтобы восстановить их.
Текстовый редактор Ворд Онлайн включает в себя словари, помимо основного здесь есть еще и вспомогательный. Подключить словарь и добавить слова можно разными способами. Вы можете внести изменения в словарь вручную, если новых слов нужно много добавить. Есть возможность также добавления сторонних словарей, которые могут быть специальной направленности, если это необходимо. Рассмотрим все варианты подключения словаря в Ворд Онлайн в данной статье.
Содержание
- 1 Как подключить словарь в Word Online
- 2 Как добавить слова в словарь Ворд Онлайн через контекстное меню
- 3 Как подключить сторонний словарь
Как подключить словарь в Word Online
Словарь находится в разделе настроек «Параметры» – нужно нажать «Правописание» и кликнуть «Вспомогательные словари». Чтобы внести новые слова в словарь следуйте алгоритму:
- Перейдите в раздел параметров «Вспомогательные словари» и выберите пункт «Список словарей»;
- Нажмите пункт «Изменить список слов»;
- Напишите нужное слово, которое будете добавлять, в ячейку «Слово»;
- Кликните кнопку «Добавить».
Примечание: чтобы удалить лишние слова кликните «Удалить» напротив выбранной позиции. Чтобы полностью стереть слова, выберите «Удалить все».
Как добавить слова в словарь Ворд Онлайн через контекстное меню
Если вы активируете автоматическую проверку, то вносить новые слова можно будет по умолчанию. Для активации данной опции необходимо:
- Зайдите в «Параметры» и выберите блок «Правописание»;
- Нажмите «Автоматически проверять орфографию» и кликните «ОК»;
- Чтобы внести слова в нужный словарь, необходимо проверить, какой словарь выбран по умолчанию. Актуальный словарь помечен флажком в разделе «Вспомогательные словари». Если нужно изменить вариант, отметьте словарь флажком, после чего напротив него появится надпись «По умолчанию»;
- Теперь при нажатии правой кнопкой на выделенное ошибочное слово, в контекстном меню вы сможете выбрать «Добавить в словарь» для включения нового слова.
Как подключить сторонний словарь
Подключение такого словаря актуально при написании специальных текстов. Например, при написании юридической или медицинской информации. Профильные, редкие слова будут проходить проверку орфографии и грамматики, поскольку будет подключен специальный словарь. Для подключения стороннего словаря предварительно нужно его загрузить со стороннего ресурса:
- Кликните «Параметры» и выберите «Правописание»;
- Нажмите кнопку «Вспомогательные словари» и кликните «Добавить»;
- Добавьте нужный словарь из открывшегося диалогового окна;
- Нажмите кнопку «Открыть» и кликните «ОК» для подтверждения выбора.
Подключение словаря в Ворд Онлайн и добавление новых слов возможно несколькими способами. Можно вручную изменить словарь, если он не распознает незнакомые термины. Есть возможность также добавления сторонних словарей специальной направленности, если возникает такая необходимость. Воспользуйтесь любым вариантом и следуйте предложенному алгоритму действий.
Перейти к содержанию
На чтение 2 мин Опубликовано 17.10.2015
Microsoft Word позволяет добавлять настраиваемые словари и использовать их для проверки правописания. Когда Вы запускаете проверку правописания вручную, или когда эта проверка происходит автоматически во время набора текста, Word сравнивает слова в документе со словами в основном словаре и во всех добавленных настраиваемых словарях.
Бывают случаи, когда нужно, чтобы Word использовал для проверки правописания в документе только слова из основного словаря. Настраиваемые словари, к примеру, могут содержать специальные термины, которые не рекомендуется использовать в текущем документе. Вы можете настроить Word так, чтобы он использовал только основной словарь при выполнении проверки правописания и игнорировал все настраиваемые словари.
Примечание: Иллюстрации для этой статьи взяты из Word 2013.
Чтобы заставить Word использовать только основной словарь, откройте существующий или создайте новый документ и перейдите на вкладку Файл (File).
В меню слева нажмите Параметры (Options).
В левой части диалогового окна Параметры Word (Word Options) кликните по Правописание (Proofing).
В группе параметров При исправлении орфографии в программах Microsoft Office (When correcting spelling in Microsoft Office programs) поставьте галочку напротив Предлагать только из основного словаря (Suggest from main dictionary only).
Нажмите ОК, чтобы сохранить изменения и закрыть диалоговое окно Параметры Word (Word Options).
Ещё этот параметр доступен в Excel и PowerPoint, где включить его можно аналогичным образом. В Outlook он находится в другом разделе.
Оцените качество статьи. Нам важно ваше мнение: