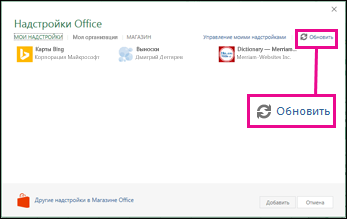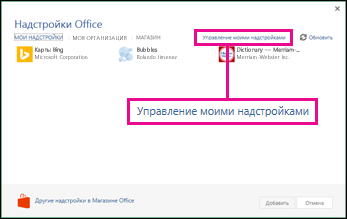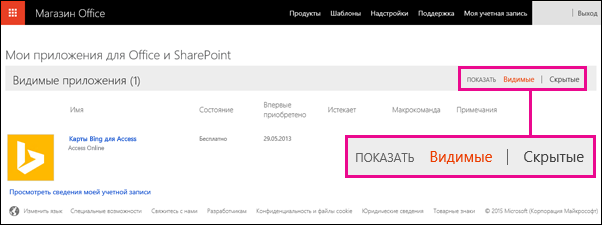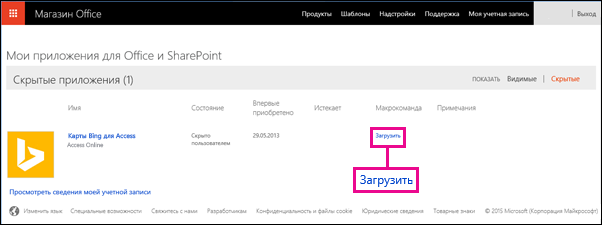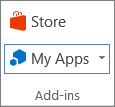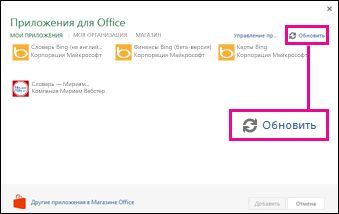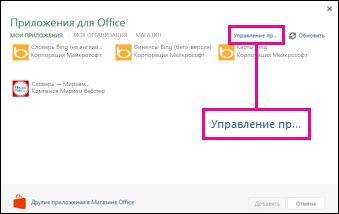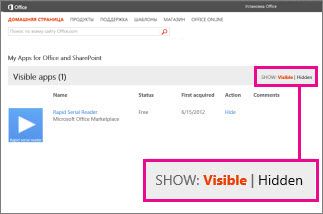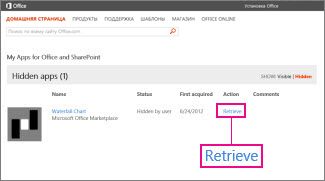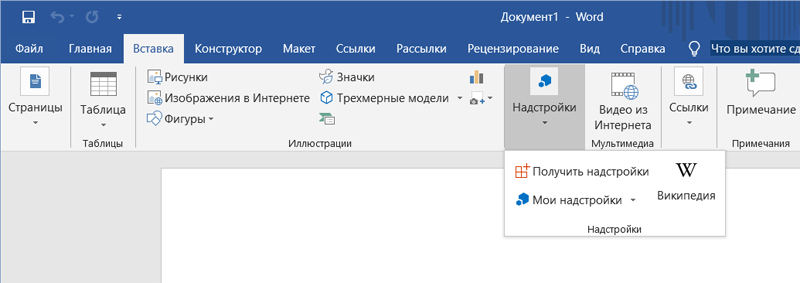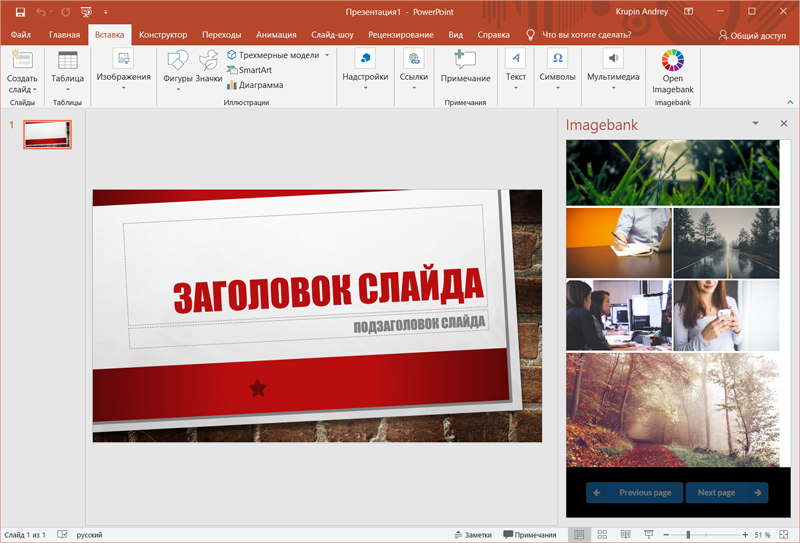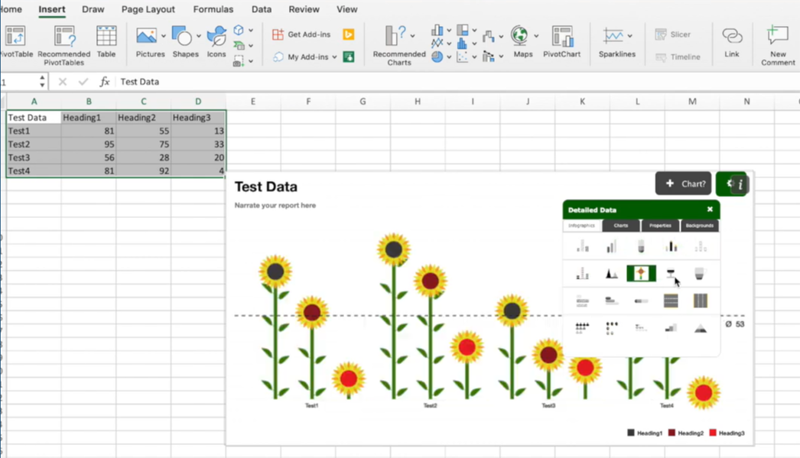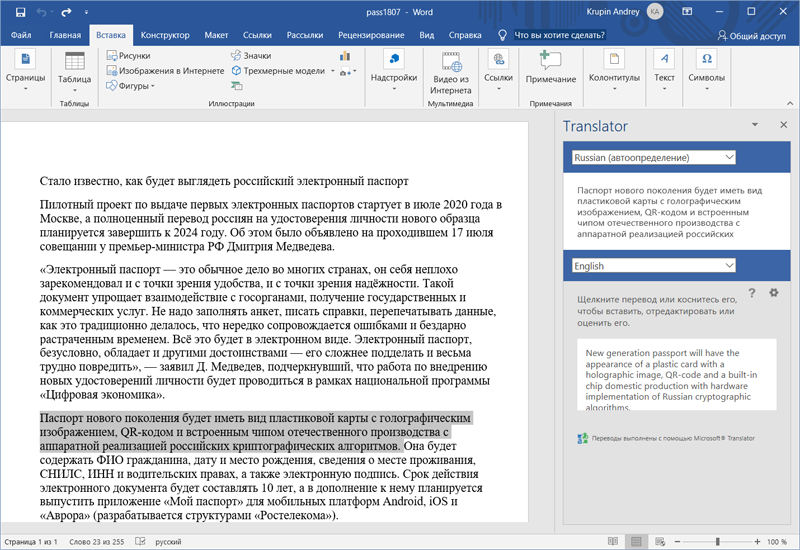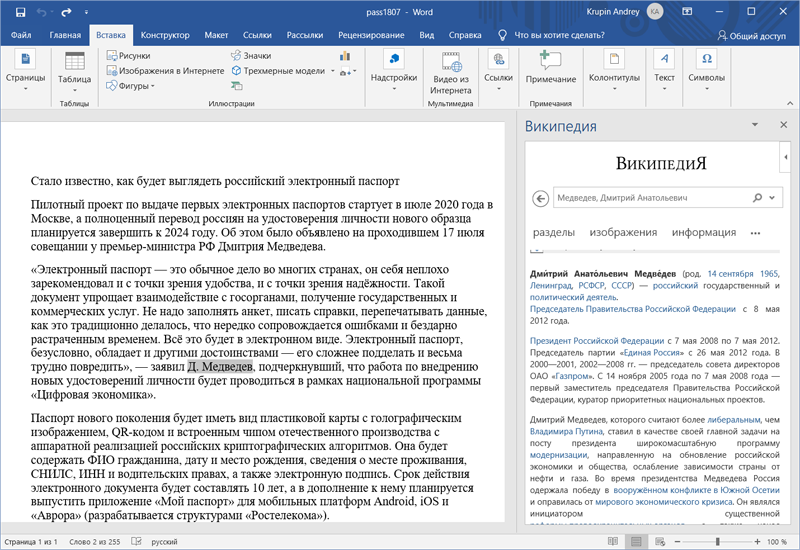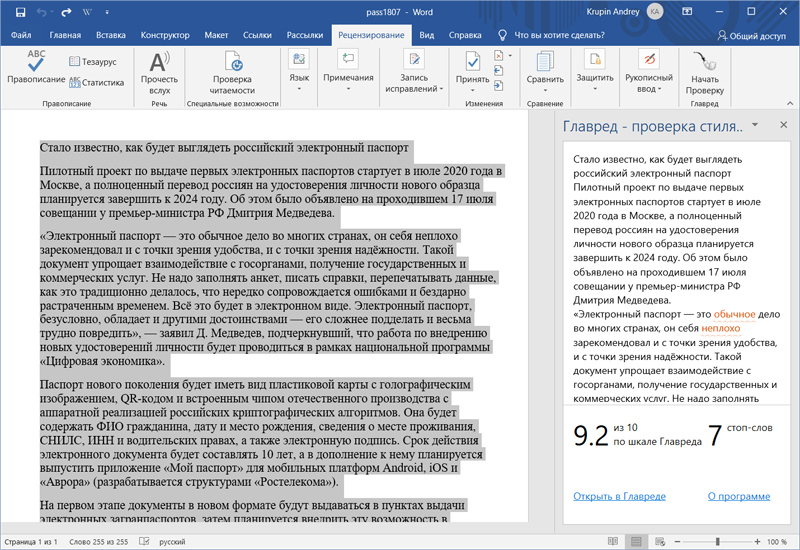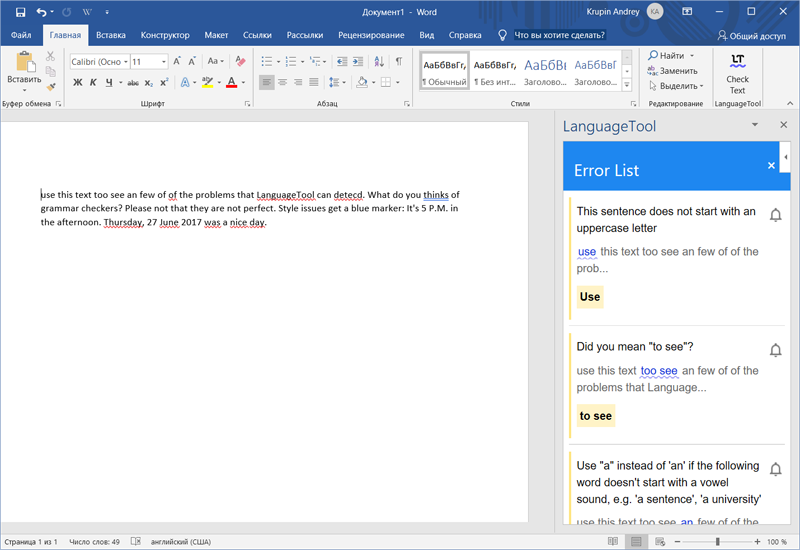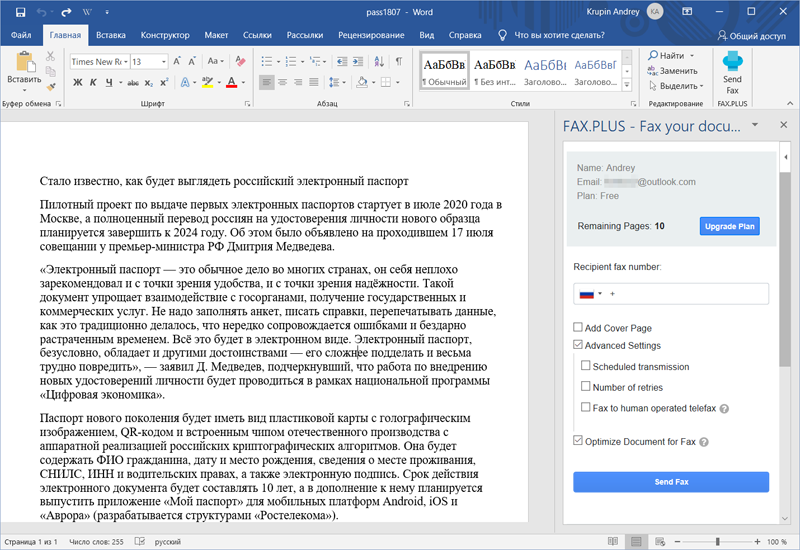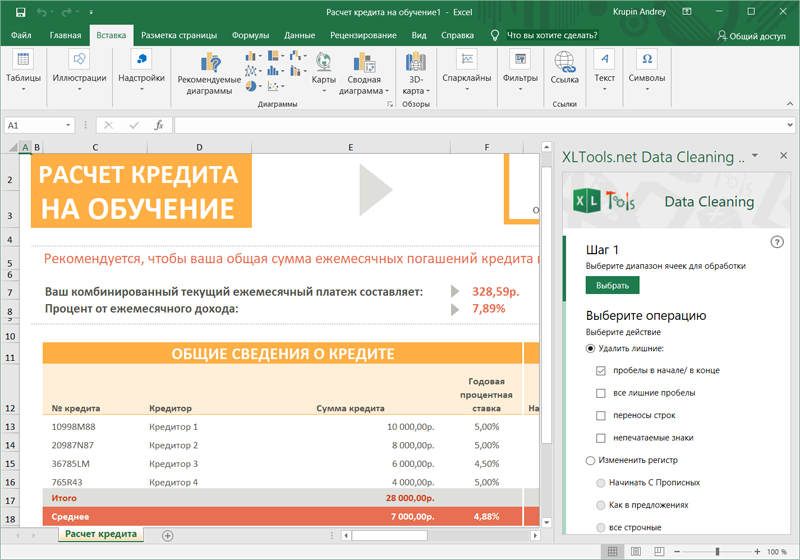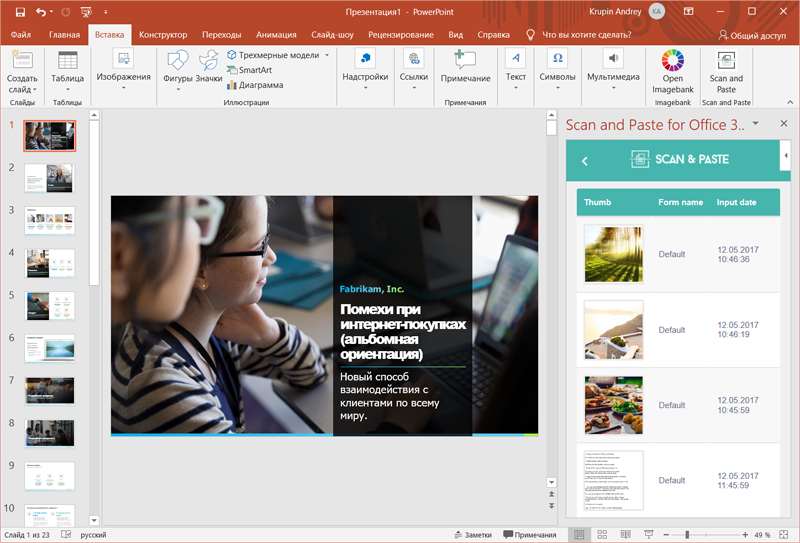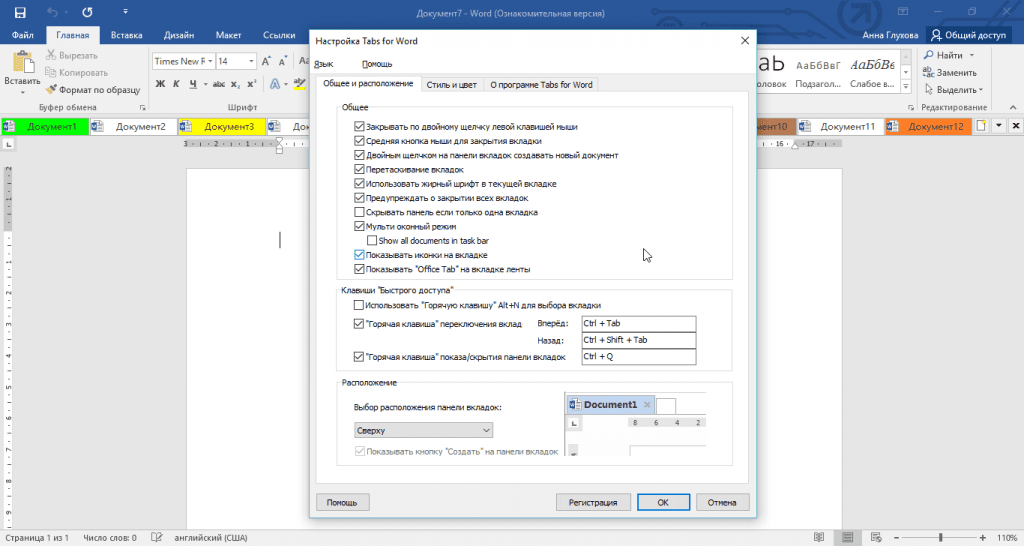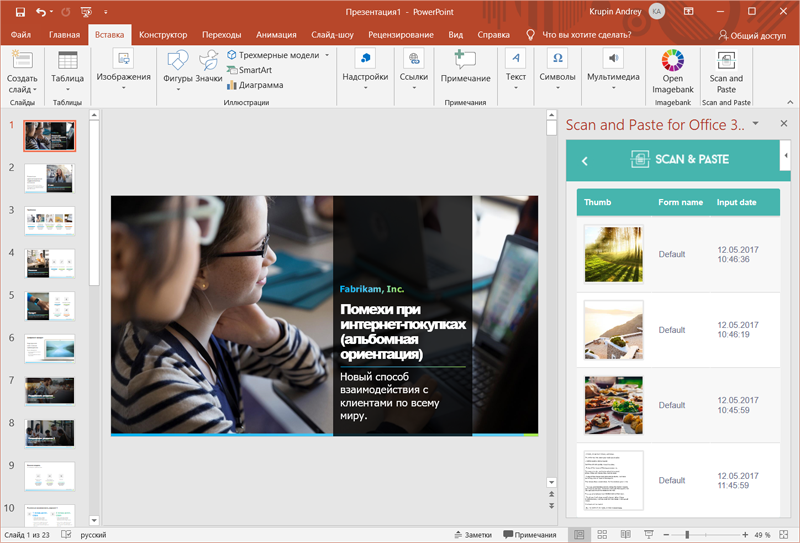Интеллектуальный поиск
Интеллектуальный поиск позволяет находить информацию в сети Интернет не покидая Word.
Для того, чтобы воспользоваться функцией необходимо выделить искомое слово, кликнуть правой кнопкой мыши и выбрать Интеллектуальный поиск.
В открывшемся окне будет отображаться информация, найденная в интернете: определение, картинки и т.п.

Функция весьма удобна для поиска картинок соответствующих выбранному слову.
Тезаурус в Word
Инструмент Тезаурус в Word позволяет заменить слово схожим по смыслу.
Для использования инструмента Тезаурус необходимо выделить слово и нажать кнопку Тезаурус на вкладке Рецензирование:
Далее в Word откроется окошко, в котором будут предложены слова.

Перевод текста в Word
Word позволяет делать перевод текста, не покидая программы.
Для работы с переводчиком используется кнопка Перевод на вкладке Рецензирование:

В выпадающем списке доступны следующие варианты перевода:
- Перевести документ — будет создан отдельный документ с текстом на выбранном языке;
- Перевод выделенного фрагмента — выделенные в тексте фрагмент будет заменен переводом.
При выборе любого варианта откроется дополнительная панель, на которой можно указать язык для перевода:

Проговаривание текста
Word позволяет зачитывать текст документа всхул.
Для этого воспользуйтесь кнопкой Прочесть вслух на вкладке Рецензирование:

При выборе этой команды откроется небольшая панель управления, с помощью которой можно запускать и останавливать прослушивание. Доступны женский и мужской голоса.

Расписание ближайших групп:
Загружаю…
Microsoft Word — отличный инструмент для создания профессиональных файлов и документов. Даже если вы никогда не использовали его раньше, вы все равно можете собрать достойный документ, не обладая какими-либо специальными навыками или знаниями. Программное обеспечение является интуитивно понятным и простым в использовании, а самое главное, вы можете получить Microsoft Word бесплатно.
Word уже поставляется со всеми необходимыми компонентами для работы с документами. Однако вы можете пойти еще дальше, установив несколько удобных надстроек Microsoft Word. Как плагин, который поможет вам улучшить ваше письмо, или тот, который поможет вам интегрировать сервис обмена изображениями в Word.

Мы выбрали лучшие надстройки для Word, чтобы вам не пришлось тратить время на просмотр множества различных плагинов в Microsoft Office.
Если вы решили оживить Word, добавив несколько дополнительных плагинов, вам не нужно далеко ходить, чтобы найти их. Вы можете просмотреть все надстройки в официальном магазине Microsoft Office. Там вы можете прочитать о каждом плагине, прежде чем принять решение добавить его в Word.
Как установить надстройки для Word
Выбрав плагин, который вы хотите добавить, выполните следующие действия, чтобы установить его.
- Откройте документ Word.
- В главном меню ленты вверху найдите Вставить Вкладка.
- Под Вставить, Выбрать Add-Ins,
- Это приведет вас к Офисные надстройки меню.
- Когда вы найдете плагин, который вам нравится, нажмите Добавить установить его в ваше слово. Затем вы можете просмотреть плагины, которые вы уже добавили в том же меню под Мои надстройки,
Давайте теперь посмотрим на некоторые из лучших надстроек Microsoft Word, которые мы нашли.
Хотя Википедия не считается одним из самых надежных источников для получения вашей информации, она по-прежнему остается одной из крупнейших энциклопедий с открытым исходным кодом, которую вы можете найти в Интернете. И это может быть удобно иметь в качестве виджета на стороне вашего письма или редактирования.
Вы можете просматривать статьи Википедии, введя вашу запись в строку поиска. Или просто выделите слово или фразу в вашем документе, и плагин автоматически выведет подходящую статью.
Даже если вы не можете внести свой вклад в страницу Википедии, используя это дополнение, получение дополнительных знаний по теме, над которой вы работаете, может быть желанным отвлечением.
Эта надстройка позволяет связывать документы Excel и Word и, таким образом, связывать и обмениваться данными взад-вперед, не копируя их вручную.
Теперь, если вам когда-нибудь понадобится обновить документ Word данными Excel, вы можете вставить его из электронных таблиц прямо в файл Word. И это будет выглядеть лучше, чем если бы вы просто попытались вставьте лист Excel в документ Word,
Типы данных, которые вы можете связать, включают в себя текст, списки, таблицы, изображения и диаграммы.
MyScript Math Simple — это полезная надстройка для Microsoft Word, если вы используете много уравнений при работе в Word. Особенно, если вы не хотите тратить время на поиск правильной формулы в галерее уравнений Word.
Чтобы добавить уравнение, просто напишите его в окне плагина с помощью мыши или пальца. Надстройка распознает математические символы и автоматически преобразует их в типизированное уравнение.
Надстройка Vertex42 может помочь вам повысить эффективность и сэкономить время. Он предлагает широкий спектр шаблонов, которые иначе недоступны в Word.
Шаблоны в Vertex организованы по категориям. Вы можете просмотреть более 300 шаблонов, которые служат десяткам различных целей, от составления бюджета до журналов тренировок. Он также включает некоторые из наших любимых шаблонов протоколов встреч.
Pixabay — это бесплатный веб-сайт для обмена фотографиями с одним из крупнейших каталогов изображений Creative Commons. В их базе данных вы можете найти что угодно: от классической фотографии до векторных изображений, иллюстраций и даже некоторых видеороликов. Все это полезно, когда вы работаете над презентацией или листовкой в Word.
Чтобы получить доступ ко всему каталогу pixabay, установите плагин Pixabay Images, а затем введите ссылку на изображение в строке поиска сбоку.
Проверка целостности — это необходимая надстройка для Microsoft Word, если вы надеетесь в один прекрасный день писать как профессионал. Это не простая проверка орфографии. Эта надстройка обещает найти в вашем тексте ошибки, которые «ни один другой грамматик не может найти».
Помимо грамматики и орфографии, плагин будет проверять, насколько последовательны ваши письма. Это включает использование чисел в предложениях, различных международных написаний, переносов и прочего. Если вы пишете официальный документ, надстройка перехватит любую сокращенную форму слова, которую вы используете, и предложит вам ее прописать. В конце ваш текст будет полностью вычитан и готов к работе.
Я должен писать — простой плагин для повышения производительности. Он объединяет в себе функции таймера и счетчика слов и разработан для того, чтобы сделать ваше письмо более эффективным.
Включите его в режим таймера, если вы гоняетесь в срок. Или переключите его в режим счетчика слов для дополнительной мотивации. После того, как ваша письменная сессия закончена, вы можете посмотреть статистику своей работы и проанализировать свои результаты.
Вы можете использовать классическую дневную версию плагина или перейти в модный темный режим. Приятным бонусом также является возможность привлечь других пользователей и превратить ваше письмо в конкурс.
Пройдите лишнюю милю с помощью надстроек Microsoft Word
Умение максимально эффективно использовать любое программное обеспечение может упростить вашу жизнь и улучшить общее восприятие пользователя. Точно так же, когда Word становится опытным пользователем, он может поднять вашу работу на совершенно новый уровень.
Изучение некоторых важных советов и приемов Microsoft Word может стать для вас идеальным первым шагом. Тогда начало использования надстроек Microsoft Word будет хорошей секундой.
Какие плагины Microsoft Word вы используете? Это каким-то образом улучшило ваш рабочий процесс и производительность? Поделитесь своим опытом с нами в комментариях ниже.
Excel для Microsoft 365 Word для Microsoft 365 PowerPoint для Microsoft 365 Access для Microsoft 365 Классический клиент Project Online Excel 2021 Word 2021 PowerPoint 2021 Access 2021 Project профессиональный 2021 Project стандартный 2021 Excel 2019 Word 2019 PowerPoint 2019 Access 2019 Project профессиональный 2019 Project стандартный 2019 Excel 2016 Word 2016 PowerPoint 2016 Access 2016 Project профессиональный 2016 Project стандартный 2016 Excel 2013 Word 2013 PowerPoint 2013 Access 2013 Project профессиональный 2013 Project стандартный 2013 Еще…Меньше
Если надстройка отсутствует в списке Надстройки Microsoft Office, обновите его. Если надстройки по-прежнему нет, возможно, она скрыта. Чтобы восстановить надстройка, можно использовать страницу «Мои Надстройки Microsoft Office и SharePoint».
Важно: Приложения для Office теперь называются надстройками Office. В данное время мы обновляем продукты, документацию, образцы и другие ресурсы с учетом изменения названия платформы с «Приложения для Office и SharePoint» на «Настройки Office и SharePoint». Мы внесли такое изменение, чтобы было проще отличать платформу расширений от приложений Office. Тем временем диалоговые окна и сообщения в приложениях могут несколько отличаться от описанных в этой статье.
Поиск надстроек Office в Office 2016
Теперь вы можете использовать новые веб-Надстройки Microsoft Office в большинстве приложений Office 2016.
Щелкните заголовок раздела ниже, чтобы открыть подробные инструкции.
Если Надстройка Microsoft Office не отображается в списке Надстройки Microsoft Office, обновите этот список, чтобы просмотреть все свои надстройки.
-
В Word 2016, Excel 2016 или PowerPoint 2016 на вкладке Вставка выберите команду Мои надстройки.
В Project 2016 щелкните Проект > Мои надстройки.
-
Нажмите кнопку «Обновить» для обновления списка в диалоговом окне Надстройки Microsoft Office.
К началу страницы
Если одна из надстроек отсутствует в списке Надстройки Microsoft Office, возможно, она скрыта. Если это была Надстройка Microsoft Office в пробной версии, возможно, срок ее действия истек. На странице «Мои Надстройки Microsoft Office и SharePoint» можно проверить состояние надстроек и восстановить скрытые надстройки.
-
В Word 2016, Excel 2016 или PowerPoint 2016 на вкладке Вставка выберите команду Мои надстройки.
В Project 2016 щелкните Проект > Мои надстройки.
-
Щелкните Управление моими надстройками.
Если ссылка Управление моими надстройками не отображается, нажмите Мои надстройки.
-
Рядом с надписью Показывать нажмите Скрытые.
-
Найдите нужную надстройку и в разделе Действия нажмите кнопку Восстановить.
-
Вернитесь в Word 2016, Excel 2016, PowerPoint 2016 или Project 2016 и обновите список Надстройки Microsoft Office, выполнив указанные выше действия.
Чтобы узнать, как добавлять и использовать надстройки Office в веб-приложениях Access, см. следующие статьи:
-
Добавление приложения для Office в веб-приложение Access
-
Удаление приложения для Office из веб-приложения Access
-
Видео: сопоставление данных с помощью веб-приложения Access
К началу страницы
Поиск приложений для Office в Office 2013
В диалоговых окнах и сообщениях, которые появляются в приложениях Office 2013, в настоящее время отображаются приложения для Office в качестве надстроек, действующих на основе веб-технологий, соответствующих новой модели Надстройки Microsoft Office. В этих диалоговых окнах и сообщениях приложения сейчас заменяются надстройками Office.
Щелкните заголовок раздела ниже, чтобы открыть подробные инструкции.
Если приложение не отображается в списке приложений для Office, обновите этот список, чтобы просмотреть все свои приложения.
-
В Word 2013, Excel 2013 или PowerPoint 2013 на вкладке Вставка выберите команду Мои приложения. В Project 2013 щелкните Project > Мои приложения.
-
Нажмите кнопку Обновить для обновления списка.
К началу страницы
Если одно из ваших приложений не отображается в списке приложений для Office, возможно, оно скрыто. Если это была пробная версия приложения, возможно, истек срок ее действия. Воспользуйтесь страницей «Мои приложения для Office и SharePoint», чтобы проверить состояние приложения и восстановить скрытые приложения.
-
В Word 2013, Excel 2013 или PowerPoint 2013 на вкладке Вставка выберите команду Мои приложения. В Project 2013 щелкните Project > Мои приложения.
-
Выберите ссылку Управление приложениями.
Если ссылка Управление приложениями не отображается, нажмите Мои приложения.
-
Рядом с надписью Показывать нажмите Скрытые.
-
Найдите нужное приложение и в разделе Действия нажмите кнопку Восстановить.
-
Вернитесь в Word 2013, Excel 2013, PowerPoint 2013 или Project 2013 и обновите список приложений для Office, выполнив указанные выше действия.
К началу страницы
Нужна дополнительная помощь?
Microsoft Office — это незаменимый инструмент для работы, учебы, и просто даже для частого использования в повседневной жизни при использования компьютера. MS Office уже имеет «из коробки» множество функций, но Вы так же можете скачать с официального магазина Office Store (он же — AppSource) (бесплатно) дополнительные надстройки (расширения) для своего Офисного пакета. Они могут быть чрезвычайно полезны и облегчить Вам повседневную рутину, и возможно, о большинстве из них Вы даже не догадывались. В названии надстройки мы указали ссылку, для скачивания приложения с официального магазина для Вашего удобства.
А так же, после скачивания приложения и дальнейшего его использования, для быстрого доступа к ним — Вы можете закрепить их на панели инструментов.
1) Adobe Stock — Это надстройка для PowerPoint, она дает доступ к огромной коллекции качественных фотографий и иллюстраций. Поиск изображений может быть осуществлен по ключевым словам, или категориям прямо не выходя из презентации. Для работы с данным расширением Вам нужно зарегистрироваться на портале Adobe Stock, и соответственно оформить вариант подписки.
2) Imagebank — Прямой аналог вышеупомянутого расширения, с одним приятным ньюансом, пользоваться им можно бесплатно в течении 30 дней, после регистрации аккаунта на ресурсе фотобанка. Отлично подходит для того, чтобы быстро и без финансовых вложений красочно оформить свой документ или презентацию.
3) Modern Charts — Надстройка для расширения возможности таблиц Exel для визуализации данных. Содержит в себе свыше 20 готовых шаблонов, которая позволит Вас создать красочную инфографику на профессиональном уровне. Она включает в себя гистограммы, временные шкалы, карты, диаграммы областей и многие другие графические элементы. Отличительной особенностью является встроенный конструктор диаграмм, и обширные возможности его конфигурации.
4) Lucidchart — Еще одно дополнение для Exel, упрощающая процесс рисования схем и диаграмм. Пользователю доступны шаблоны блоков системных схем, UML- и ER-диаграмм, моделей бизнес-процессов, организационных проектов, различных типов связей между объектами и сущностями. А так же, есть функция конвертирования чертежей в различные графические форматы, в т.ч векторные и все это можно будет экспортировать в Microsoft Visio!
5) Yandex.Translate — Дополнение переводчика от Яндекс в Ваш Microsoft Ofiice. Переводите нужные слова, фразы и текста, просто выделив их в тексте. Поддержка более 40 языков.
6) Translator — Еще одно дополнение «переводчика» поможет Вам с документами на иностранных языках. Отличительной особенностью является облачное хранилище Translator Hub Category Service, которое позволяет получать доступ к облаку корпоративных или отраслевых переводов.
7) Evernote — Данная надстройка создана для Outlook, она интегрирует Оутлук с сервисом синхронизации заметок Evernote. Используя это расширение Вы сможете сохранять письма в Evernote, а так же производить их сортировку по меткам, категориям и редактировать их, синхронизировать с другими устройствами и делиться с другими пользователями данного сервиса.
8) RMail — Дополнение интегрирует Outlook с сервисом RMail и предоставляет возможности шифрования писем, отслеживание отправлений, автоматическое конвертирование самих писем, так и их вложений в формат PDF, и по мимо всего прочего — подписание документов электронной подписью.
9) Wikipedia — Синхронизирует Ваш Microsoft Office с энциклопедией Wikipedia. Просто выделяете слово, или словосочетание и Ваш Office отобразит в отдельном окне подходящий материал из Википедии.
10) CompareDocs — Данное расширение добавляет в Word для автоматического сравнения двух версий одного документа в разных форматах (DOC, DOCX и т. п.) и PDF. Такая надстройка найдет и покажет все не совпадающие фрагменты, незаменимый инструмент для быстрого сравнения юридически-значимых документов и поиска несогласованных правок.
11) «Главред» — Умное расширение для улучшения читабельности текста в приложении Word. Дополнение поможет Вам найти в тексте стоп-слова: рекламные штампы, журналистикие штампы, слова-паразиты, плеоназмы, огульные обобщения, заимствования, которые были не правильно использованы, плохой синтаксис, не правильно поставленные слова, канцелярит и пр. требующие внимания словесные конструкции. Без этих слов текст становится понятным, коротким и информативным. Главред не проверяет орфографию и пунктуацию, т.к такая функция уже встроена в приложение Word.
Чтобы приступить к работе с данным расширением, нужно выделить текст и тогда приложение проанализирует и отобразит в отдельной панели свой результат. Сервис берет обязательство, что Ваш текст не сохраняется на серверах и данная проверка является полностью анонимной.
12) LanguageTool — Это дополнение является «дополнением» к уже существующей функции Word встроенной проверки правописания. Надстройка найдет Вам орфографические, пунктуационные ошибки, опечатки, и проблемы в стилевой грамотности набираемых текстов, что бы все слова были на своих местах. Дополнение поддерживает русский, английский, украинский, испанский, французский, немецкий, польский и многие другие языки. Отличный помощник для тех, кто изучает иностранные языки и хочет быть уверенным в правильности и грамотности написанного текста.
13) PayPal for Outlook — Данное расширение позволяет работать с системой электронных платежей PayPal прямо из приложения Outlook.
14) Fax.Plus — Дополнение для отправки Факса (факсимильных сообщений) прямо из приложения Word, поддерживается более 180 стран (в т.ч РФ) и отправка данных по расписанию. Передача факса осуществляется через интернет-сервис и благодаря этому подключать к компьютеру факс-модем, или телефонную линию не нужно.
15) Email Recovery — Название надстройки говорит само за себя. Дополнение позволяет восстановить случайно удаленные письма. Потеря важных писем может изрядно потрепать Вам нервы, но с этой надстройкой у Вас еще будет шанс все вернуть 🙂
16) XLTools.net SQL Queries — Еще одна полезная надстройка для Exel. В легком графическом интерфейсе позволяет объединять таблицы, удалять дубликаты, умеет в сложносоставную фильтрацию, группировку, сортировку и многое другое!
17) Scan&Paste — Это надстройка и приложение в одном лице. Позволит Вам быстро пересылать цифровые изображения из памяти на мобильных устройствах Android и iOS в приложения Word, PowerPoint и OneNote. На смартфоне нужно установить приложение Scan&Paste, скачать его можете в Google Play и App Store, соответственно.
18) QR4Office — Позволит Вам прямо из Word, Excel и PowerPoint преобразовывать ссылки и небольшие текстовые сообщения в QR-код. Может Вам пригодиться при составлении объявлений и презентаций с большим кол-вом ссылок на интернет-ресурсы.
19) Mobile Data Collection — Scan-IT to Office — Аналог расширения Scan&Paste, но с более широким функционалом. Позволяет пересылать с мобильных устройств не только цифровые изображения, а так же штрих-коды, текст, временные метоки, геоданне GPS и прочих сведений.
20) Tabs for Word — Надстройка добавляет панель вкладок в Word, вместо миниатюр на панели задач Windows. Работайте в Word «как в браузере».
Все данные надстройки (расширения и дополнения) Вы можете использовать в Microsoft Office 365, приобрести бессрочный доступ в Office 365 Pro Plus Вы можете в нашем интернет-магазине по самой низкой цене. Моментальная доставка лицензии на Вашу электронную почту в автоматическом режиме, а так же 5 тб облачного хранилища OneDrive в комплекте! Гарантия и техническая поддержка 24/7. Подробнее о Microsoft Office в нашем каталоге на следующей странице.
Пакет Microsoft Office не нуждается в представлении. На протяжении почти трёх десятков лет это программное решение популярно в IT-среде и известно широкому кругу пользователей от мала до велика. Специалисты всевозможных профессий, рядовые сотрудники крупных и небольших компаний, индивидуальные предприниматели, владельцы домашних компьютеров и мобильных устройств повсеместно используют этот инструмент для работы с различными типами документов: текстами, электронными таблицами, презентациями, почтой, базами данных и др. Неоценимую помощь MS Office оказывает студентам, аспирантам и научным руководителям, которые занимаются подготовкой рефератов, курсовых, дипломных и исследовательских работ, а также кандидатских и докторских диссертаций. Аудитория пользователей продукта огромна, а значит, наша подборка надстроек для Microsoft Office может пригодиться многим читателям 3DNews.

Перед тем как перейти непосредственно к обзору, позволим себе сделать небольшое отступление и сфокусировать внимание на двух важных, на наш взгляд, моментах. Во-первых, все перечисленные ниже расширения заимствованы из официального магазина приложений Office Store (он же — AppSource), поэтому в их надёжности и безопасности можно не сомневаться. Во-вторых, скачивать дополнения можно как из онлайн-маркета, так и непосредственно из входящих в состав Microsoft Office программ, используя меню «Вставка → Надстройки». Оба варианта не отнимают много времени, просты в использовании и позволяют инсталлировать расширения буквально в два клика мышью. Для быстрого доступа к установленным расширениям любое из них можно закрепить на панели инструментов офисных приложений.
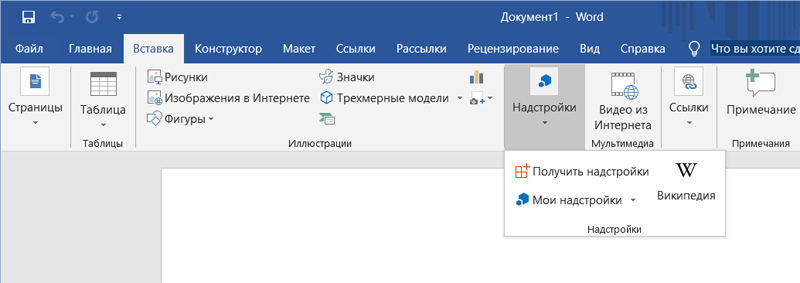
Adobe Stock. Надстройка для PowerPoint, которая даёт доступ к внушительной коллекции высококачественных фотографий и иллюстраций. Она позволяет выполнять поиск изображений по ключевым словам или категориям, не покидая презентацию. Для работы с расширением необходимо зарегистрировать учётную запись на одноимённом портале Adobe Stock и оформить подходящий вариант подписки на услуги сервиса.
Imagebank. Аналог упомянутой выше надстройки, пользоваться которым можно бесплатно в течение 30 дней после регистрации аккаунта на сайте фотобанка. Отличный вариант для тех, кому требуется на скорую руку и без финансовых затрат красочно оформить документ или презентацию.
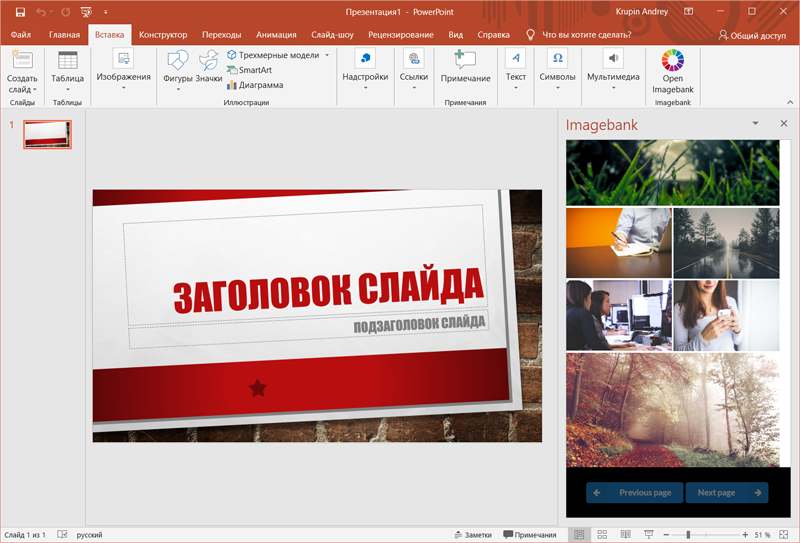
Modern Charts. Позволяет существенно расширить возможности табличного процессора Excel по визуализации данных. Содержит более 20 готовых шаблонов для создания красивой инфографики профессионального уровня, включающей гистограммы, временные шкалы, карты, диаграммы областей и многие другие графические элементы. Особенностями надстройки являются встроенный мастер диаграмм и широкие возможности по их конфигурированию.
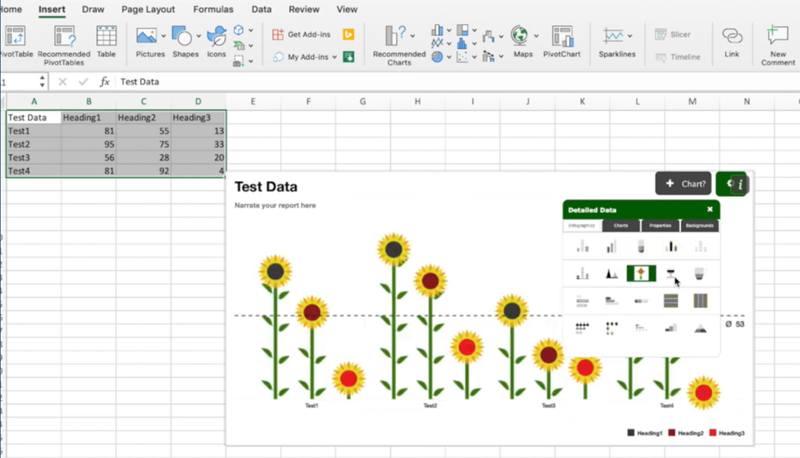
Lucidchart. Ещё одна надстройка, упрощающая процесс рисования схем и диаграмм в табличном процессоре. Пользователю доступны образцы и примеры блоков системных схем, UML- и ER-диаграмм, моделей бизнес-процессов, организационных проектов, различных типов связей между объектами и сущностями. Предусмотрены средства конвертирования чертежей в различные графические форматы (включая векторные), а также экспортирования готовых макетов документов в профессиональный редактор диаграмм и блок-схем Microsoft Visio.
Yandex.Translate. С помощью этого инструмента легко переводить нужные слова и фразы, просто выделив их в тексте. Полученный перевод можно редактировать в отдельном окне, а затем вставлять обратно в текст. Поддерживается более 40 языков.
Translator. Ещё одна надстройка, которая может быть полезна при работе с документами на иностранных языках. Функционирует в паре с одноименным переводческим веб-сервисом компании Microsoft, предлагает несколько вариантов перевода (если доступны) и позволяет профессиональным переводчикам, которые пользуются службой Translator Hub Category Service, получать доступ к хранилищу корпоративных или отраслевых переводов.
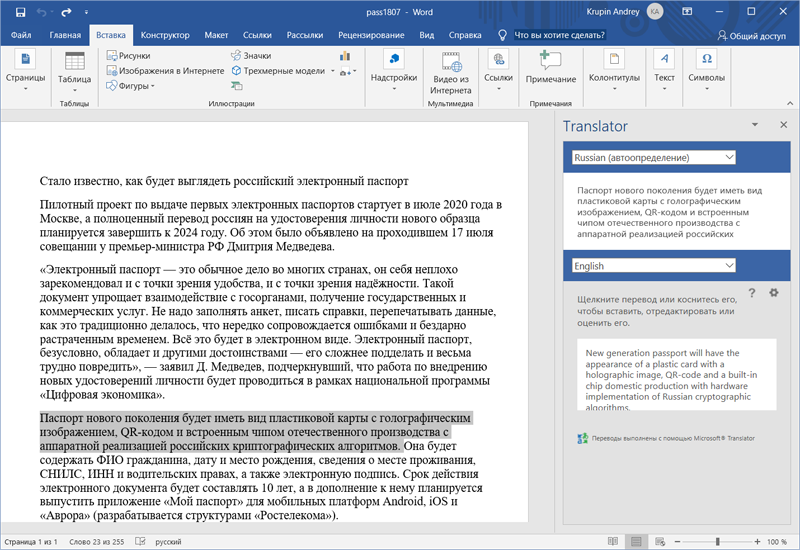
Evernote. Расширение для интеграции Outlook с сервисом для создания и синхронизации заметок Evernote. Используя эту надстройку, можно сохранять письма в Evernote, сортировать их по блокнотам, присваивать метки, редактировать, синхронизовать с подключёнными устройствами и делиться с другими пользователями сервиса. Также доступна возможность быстрого добавления заметок из Evernote в создаваемые в Outlook письма.
RMail. Связывает Outlook с одноимённым онлайн-сервисом и добавляет в программу такие функции, как шифрование электронной корреспонденции, отслеживание почтовых отправлений, автоматическое конвертирование писем и вложенных файлов в формат PDF, а также подписание документов электронной подписью, надёжно защищающей их от подделки и несанкционированных изменений.
Wikipedia. Надстройка, название которой говорит само за себя. Позволяет «подружить» текстовый редактор Word и табличный процессор Excel с развиваемой энтузиастами со всего мира свободной онлайн-энциклопедией Wikipedia. Для работы с расширением достаточно выделить слово или словосочетание в тексте, и программа автоматически отобразит в отдельном окне подходящий справочный материал из «Википедии». Тем, кому по долгу службы часто приходится работать с документами со множеством специфических терминов, такая надстройка придётся как нельзя кстати.
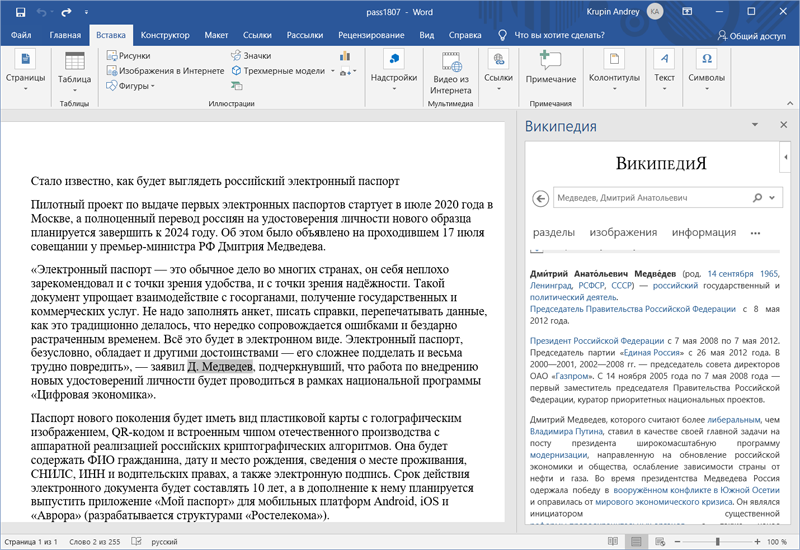
CompareDocs. Добавляет в рабочее окружение Word инструмент для автоматизированного сравнения двух версий одного документа в разных форматах — стандартном вордовском (DOC, DOCX и т. п.) и PDF, извлечь текст из которого порой бывает не так-то просто. CompareDocs решает эту задачу и находит все несовпадающие фрагменты. Отличный вариант для сравнения юридически значимых документов и поиска несогласованных правок.
«Главред». Надстройка для улучшения читабельности набираемых в редакторе Word текстов. Помогает находить в тексте стоп-слова: языковой мусор, рекламные и журналистские штампы, необъективные оценки, огульные обобщения, плеоназмы, неправильно используемые заимствования, признаки плохого синтаксиса, канцелярит и прочие требующие внимания словесные конструкции. Без этих слов текст становится понятным, коротким и информативным.
Чтобы приступить к работе с «Главредом», необходимо выделить мышью часть текста: приложение проанализирует содержимое отмеченной области, отобразит его в отдельной панели, подчеркнёт подозрительные места и предложит комментарии по исправлению. Для проведения проверки надстройка передаёт выделенный текст одноимённому онлайновому сервису glvrd.ru, который, как утверждают разработчики, не сохраняет текст на сервере, не собирает и не хранит личной информации о пользователях. Важно также помнить, что «Главред» не проверяет орфографию и пунктуацию — для подобного рода задач в Word предусмотрены встроенные средства проверки правописания.
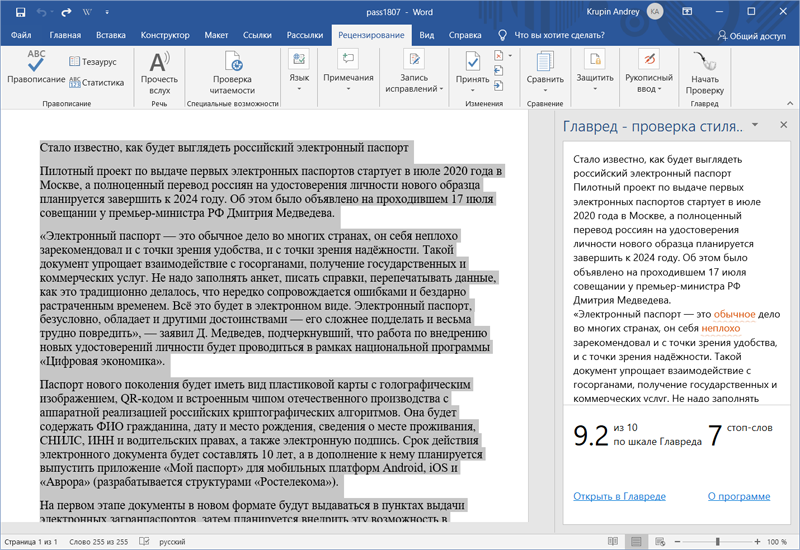
LanguageTool. Надстройка, которая расширяет возможности встроенных в Word средств проверки правописания. Умеет находить орфографические и пунктуационные ошибки, опечатки, а также проблемы в стилевой грамотности набираемых текстов. Поддерживает русский, английский, украинский, испанский, французский, немецкий, польский и другие языки. Хороший выбор для тех, кто изучает иностранные языки и хочет быть уверенным в грамотности своей письменной речи.
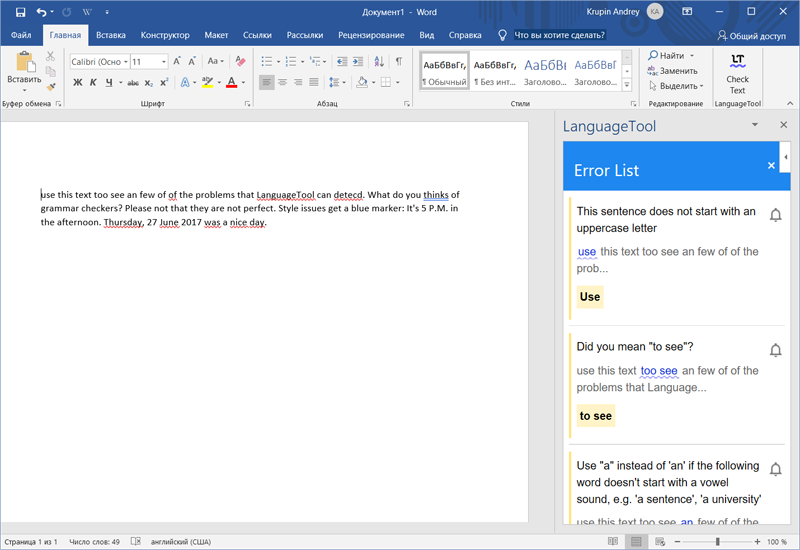
PayPal for Outlook. Расширение для работы с одной из самых популярных электронных платёжных систем в мире. Позволяет оплачивать счета и покупки, отправлять и принимать денежные переводы непосредственно из приложения Outlook, помимо средств для работы с электронной корреспонденцией предоставляющего функции органайзера, календаря, планировщика задач, записной книжки и менеджера контактов.
Fax.Plus. Добавляет в текстовый редактор Word возможность отправки факсимильных сообщений. Поддерживается пересылка документов более чем в 180 стран и отправка данных по расписанию. Передача данных осуществляется через одноимённый интернет-сервис, поэтому заморачиваться с приобретением и подключением к компьютеру факс-модема не нужно.
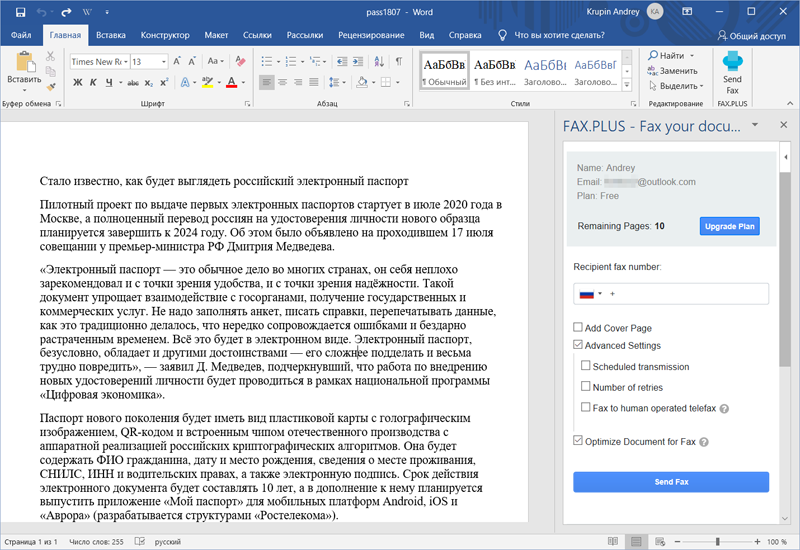
Email Recovery. Настройка для Outlook, о предназначении которой нетрудно догадаться по её названию. Она сканирует почтовые базы, анализирует структуру данных и позволяет восстанавливать случайно удалённую корреспонденцию. Потеря важных писем способна испортить настроение и изрядно потрепать нервы любому пользователю компьютера, поэтому списывать со счетов это расширение не стоит.
XLTools.net SQL Queries. Ещё одна полезная надстройка для табличного процессора Microsoft Office от тех же разработчиков. При работе с большими листами Excel такие задачи, как объединение нескольких таблиц в одну, удаление дубликатов, сложносоставная фильтрация, группировка, сортировка и т. д., превращаются в трудоёмкие операции. Приложение XLTools.net SQL Queries позволяет легко справиться с этими задачами.
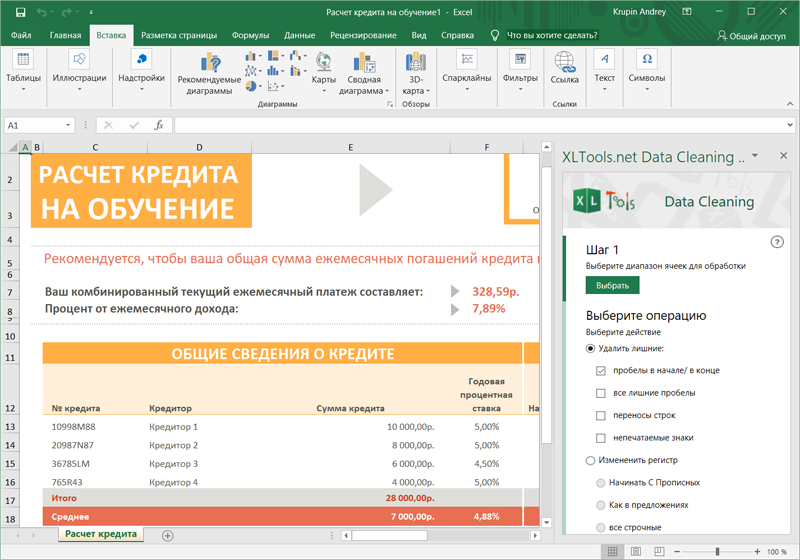
XLTools.net SQL Queries . Ещё одна полезная надстройка для табличного процессора Microsoft Office от тех же разработчиков. При работе с большими листами Excel такие задачи, как объединение нескольких таблиц в одну, удаление дубликатов, сложносоставная фильтрация, группировка, сортировка и т.д., превращаются в трудоёмкие операции. Приложение XLTools.net SQL Queries позволяет легко справиться с этими задачами.
Scan&Paste. Надстройка, позволяющая максимально быстро пересылать изображения и фотографии из памяти мобильных Android- и iOS-устройств в приложения Word, PowerPoint и OneNote. Работает в тандеме с установленной на смартфоне программой Scan&Paste, бесплатно скачать которую можно в Google Play и App Store. Интересной особенностью расширения являются средства оптического распознавания текстов (OCR), обеспечивающие конвертирование изображений, фотографий, документов или PDF-файлов в редактируемые электронные форматы.
QR4Office. Расширение для преобразования URL-ссылок и небольших текстовых записей в двумерные QR-коды, выполненные в форме квадрата с замысловатыми матричными рисунками, которые можно одним движением мыши вставить в документы Word, Excel и PowerPoint. Позволяет создавать QR-метки разного дизайна и размера, с различным стилевым и цветовым оформлением. QR4Office может пригодиться при составлении объявлений либо при подготовке презентаций с большим количеством ссылок на сетевые ресурсы.
Mobile Data Collection — Scan-IT to Office. Аналог упомянутого ранее расширения Scan&Paste, только с более широкими возможностями. Включает функции сканирования и пересылки с мобильных устройств в документы Microsoft Office не только изображений, но и штрих-кодов, текстов, временных меток, геоданных GPS и прочих сведений. Поддерживает различные сценарии работы, пользовательские и стандартные формы для сбора данных, а также одновременную обработку данных из множества удалённых источников. Эффективное решение для мобильного сбора данных в режиме реального времени!
Есть что добавить? Пишите в комментариях к обзору.
Если Вы заметили ошибку — выделите ее мышью и нажмите CTRL+ENTER.
Microsoft Word объединяет множество полезных функций и возможностей в одной программе. Но это не ограничивается его встроенными функциями. Возможно, вы хотели бы иметь штатного переводчика, который сможет переводить документы с одного языка на другой. Или, может быть, вам нужна функция корректуры, которая может прочитать вашу работу вслух. Word может не иметь этих функций, но вы можете щелкнуть по ним, чтобы установить надстройки.
Надстройки предоставляют простой способ расширить функциональные возможности Word. Расширяя возможности Word, эти инструменты не только упрощают вашу работу, но также могут повысить производительность. Подобно надстройкам браузера, которые позволяют выполнять определенные действия, не покидая веб-сайт, надстройки Word позволяют выполнять многие функции, находясь внутри документа.
Это лучшие надстройки Word, которые вам следует использовать.
1. Проверка согласованности
Хотя Word имеет встроенный инструмент грамматики и правописания, он может оказаться Проверка согласованности Это очень полезно при создании профессионального документа. Это дополнение может сделать больше, чем встроенная программа проверки грамматики. Например, документ будет проверен на предмет расстановки переносов, изменений в написании, чисел в предложениях, сокращений в нескольких формах, опечаток и т. Д.
Вам просто нужно нажать кнопку «Сканировать», и программа проверки согласованности сделает всю работу за вас. Например, если вы используете слово «электронная сигарета» в одном предложении и «электронная сигарета» в другом, это дополнение определит эти различия и отобразит результаты, чтобы вы могли внести исправления.
2. DocuSign
вы можете DocuSign для Word От записи и отправки электронного документа, не покидая Word. Он также позволяет отправлять документы кому-то другому для получения электронной подписи, пока вы находитесь в Microsoft Word.
https://youtu.be/_OrA0qxRY2M
Он поставляется с функцией перетаскивания, которая позволяет вам поставить знак в том месте, где вы хотите, чтобы получатели подписали. DocuSign for Word является чрезвычайно безопасным, поскольку он соответствует юридическим стандартам электронной подписи, которые обеспечивают надежное хранение всех подписей при управлении цифровыми транзакциями.
3. Текст вслух
Ваши коллеги или начальство часто советуют вам проверять вашу работу? TextAloud Это все, что вам нужно. Это дополнение читает ваш документ вслух, чтобы вы могли услышать, как звучит ваш документ, а также выявить и исправить любые ошибки.
Вы можете прослушать весь документ или просто выбрать его часть. Если звук нечеткий или слишком быстрый, вы можете изменить скорость и выполнить другие настройки, чтобы придать ему приятный вид.
4. Вкладки Office
Если вы работаете с большим количеством документов, можно Офис Tabs Помогая вам эффективно управлять им, предоставляя вам доступ ко всему сразу, пока вы все еще находитесь в Word. Вкладки Office позволяют легко получить доступ к файлам, создав вкладку для каждого файла.
Это снижает потерю производительности при поиске файлов или переключении между окнами панели задач. Таким образом, это не только помогает повысить производительность, но и облегчает вашу работу.
5. Диктовать
диктат Это бесплатное и простое дополнение для Microsoft Word. Как и Cortana и другие голосовые помощники, Dictate использует распознавание речи для преобразования слов в текст. После установки надстройки вы увидите опцию «Диктовка» вверху справа от панели.
Просто нажмите кнопку «Пуск» (в меню диктовки) и начните говорить. Всякий раз, когда он будет продиктован, текст, интерпретируемый этим дополнением, будет отображаться в соответствующем поле. Использование диктовки быстрее, чем набор текста, и может значительно повысить производительность.
6. Пикит
который Возьми это — это надстройка Microsoft Word, которая предоставляет огромную библиотеку изображений с высоким разрешением, клип-артов и отличные дизайнерские идеи для создания привлекательных документов. Если вы используете Word для создания информационных бюллетеней, брошюр и шаблонов, Pickit может помочь вам придать вашим презентациям профессиональный вид.
https://youtu.be/7S15hj7b15c
Более того, вы также получаете огромный выбор векторных изображений, иллюстраций и стоковых фотографий, оптимизированных для Word, а также советы и идеи, которые помогут вам создать потрясающую профессиональную копию.
Это дополнение работает на Microsoft Translator Это помогает переводить слова и фразы в документе. Надстройка «Переводчик» обеспечивает самый простой способ перевода текста в документе Word. Как только вы выделите текст, который хотите перевести, это дополнение автоматически определит язык и переведет текст на целевой язык.
تغليف
Дополнения могут полностью изменить то, как вы используете Microsoft Word. Именно ваш рабочий процесс определит, какой из них лучше всего подходит для вас. Другие достойные надстройки Microsoft Word включают: Проверка словаря, Handy Calculator, Finder и QR Office.
Знаете ли вы о каких-либо других полезных надстройках Microsoft Word, которые, по вашему мнению, заслуживают в нашем списке? Поделитесь с нами в разделе комментариев ниже.
Что такое
Kutools для Word
Kutools для Microsoft® Word — это мощная надстройка, которая освобождает вас от ежедневных трудоемких операций.
Kutools для Word содержит группы инструментов для экономии вашего времени и повышения эффективности работы.
Вставляйте сразу несколько изображений из папок в документ Word
Объединяйте и разделяйте несколько файлов Word из папок в желаемом порядке
Разделить документ на отдельные документы в соответствии с заголовками, разрывами разделов или другими критериями
Преобразование файлов между Doc и Docx, Docx и PDF
Преобразование изображений в уравнения одним щелчком мыши
Множество удобных для обычного пользователя надстроек и инструментов
Системные требования О программе
- Процессор: частота от 1 ГГц, x86/x64
- Память: 1 ГБ (x86) / 2 ГБ (x64)
- Жесткий диск: 0,2 ГБ
- Операционная система: Windows 7 или новее Windows Server 2008R2 с .NET 3.5 или новее
- Графика (для аппаратного ускорения): интегрированная, без требований
- Разработчик: ExtendOffice Technology Inc.
- Microsoft Office не ранее выпуска 2007 г.
- Требований по лицензии Micrisift Office нет, может работать на всех типах лицензий и без них.
- Тип лицензии: бессрочная
- Версия ПО — 9.0
- Русификация — ООО «ИННОВА»
О покупке
Получение автоматическое на email
Мы резиденты РФ, платёж внутренний
Файлы приходят на email не дольше 2 мин
Приём вопросов на 001@innova.llc
Юрлицам — заполните заявку ниже
Буклеты
Здесь вы можете скачать информационные буклеты по Kutools
Страница продукта
Познакомьтесь с возможностями Kutools для Word
Группы инструментов Kutools
- ВременнЫе снимки документа
- Создание и редактирование групп списков избранных документов для быстрого доступа
- Перезагрузить документ. Отменяет все изменения и загружает последнюю сохраненную копию Документа
- Переименовать. Позволяет переименовать файл на выходя из Word
- Копировать открытый файл. Копирует открытый файл в буфер обмена. Позволяет вставить стандартными инструментами Проводника в любую директорию на ПК.
- Копировать открытые файлы. Копирует все открытые файл в буфер обмена. Позволяет вставить стандартными инструментами Проводника в любую директорию на ПК.
- Открыть каталог расположения текущего документа
- Открыть каталог сохранения по умолчанию
- Автотекст. Библиотека ранее сохраненных данных (таблиц, рисунков, списков, текстов и т.п.)
- Быстрая вставка элементов типа Чек-бокс, радио-кнопка. Вставка элементов управления. Вставка в список кнопок.
- Групповая вставка изображений. Вставка изображений из папки, отдельная вставка выбранных изображений, вставка картинок с указанием пути файла.
- Быстрая вставка и редактирование рамки для вставки текста.
- Вставка закладок в текст для быстрого доступа.
- Вставить штрих-код, QR код в документ Word.
- Вставить информацию о файле. Вставляет в верхний либо нижний колонтитул
- Абзацы. Групповое удаление различных промежутков до, после и между абзацами.
- Очистить линии заголовка.
- Удалить лишние пробелы в выделенной области или во всем документе.
- Удалить горизонтальные линии.
- Удалить сноски.
- Удалить скрытый текст.
- Удалить все рисунки одним кликом.
- Удалить все комментарии.
- Удалить буквицу.
- Удалить все гиперссылки в документе или выделенной области.
- Удалить рамки в выделенной области или во всём документе.
- Удалить таблицы.
- Удалить все текстовые поля.
- Удалить разрывы страниц, колонок, разделов.
- Убрать все пробелы/отступы табуляции, отступы первых строк, все отступы слева/справа/все отступы
- Удалить пустые разрывы строк, пустые знаки абзаца
- Выделить текущую страницу
- Выделить нечетные/четные страницы, определенные пользователем страницы.
- Выделить таблицы
- Выделить таблицы с одной строкой/колонкой/ячейкой
- Выделить первую строку таблицы. Если не выбрать таблицу применит ко всем таблицам.
- Выделить последнюю строку таблицы. Если не выбрать таблицу применит ко всем таблицам.
- Выделить первые/последние колонки таблицы
- Выделить следующую большую таблицу. Выделяет таблицу, которая выходит за рамки листа.
- Выделить пустые абзацы/коротки абзацы(менее 25 знаков).
- Выделить заголовки. Выделяет абзацы со встроенными стилями заголовков.
- Выделить абзацы без заголовков
- Выделить формулы
- Выделить абзацы с внедренными объектами Word
- Выделить абзацы с внедренными объектами Visio
- Выделить абзацы с внедренными объектами
- Выделить абзацы с одним внедренным объектом
- Выделить последнюю линию абзаца
- Коды поля в текст
- Концевые сноски в текст
- Разрыв строки в знак абзаца
- Знак абзаца в разрыв строк
- Формулы в изображения
- Изображения в формулы
- Список в текст
- Таблицы в текст
- Табуляция в пробел
- Пакетный поиск и замена. Позволяет выполнять одновременно поиск и замену нескольких слов/строк/знаков в разных документах и папках
- Экспорт комментариев
- Импорт/Экспорт пользовательских словарей
- Импорт/Экспорт автотекстов (автозамен)
- Сохранить документ как рисунки
- Экспортировать картинку/таблицу как изображение
- Экспорт диапазона в отдельный файл
- Разделение документа на отдельные файлы. По номерам страниц, по заголовкам, по содержанию и т.д.
- Соединить документы Doc/Docx. Пакетный конвертер форматив файлов.
- Пакетная печать группы документов.
- Печать папки, файла,
- Печать выбранной области документа и т.п.
- Вывод списка названий всех элементов документа (рисунки, таблицы и т.п.)
- Пакетное создание названий. Позволяет создавать названия таблиц, изображений и прочих элементов.
- Вставить название таблицы, рисунка, формы.
- Выделить, названия всех таблиц, рисунков, форм.
- Пересоздать, названия всех таблиц, рисунков, форм.
- Вставка гиперссылок на названия (таблиц, рисунков, форм)
- Создание ссылки из выделенного названия и вставка ее в любом месте документа как гиперссылки на название.
- Управление всеми гиперссылками листа в одном окне.
- Удалить гиперссылок. Удаляет все гиперссылки в документе одним кликом.
- Копировать гиперссылки. Копирует гиперссылки в буфер обмена списком. Вставляет в указанное место.
- Удалить колонки/столбцы.
- Выполнить поиск пустых (невидимых) колонок/строк в таблицах и их удаление
- Преобразовать таблицы в текст. Преобразует табличное представление в виде текста. Диагональные заголовки. Создает деление ячейки таблицы по диагонали и выполняет подписывание разделенных областей ячейки.
- Транспонирование (переворот) таблицы.
- Уплотнение строк.
- Автоматическое уплотнение абзацев. Выдается отчет.
- Автоматическое изменение размера всех изображений. Возможно изменение всех изображений на листе по размеру выделенного.
Выбор отображаемых элементов (на выбор):
* знаков табуляции
* пробелов
* знаки абзаца
* скрытый текст
* дефисы
* границы текста
* коды полей
* закладки и т.п.
Обратная связь
Запрос коммерческого предложения
Укажите ИНН
Телефон для связи
Требуемое ПО
Наша компания (ООО «ИННОВА», ИНН 7203495915) является резидентом РФ и работает в рамках правового поля нашей страны.
Мы являемся официальным партнером разработчика и выполнили полную локализацию всех продуктов Kutools на русский язык, в связи с чем имеем особый статус реселлера.
Это гарантирует юридическим лицам официальные документы и соответствующие гарантии.
Запросить коммерческое предложение или задать любой вопрос можно по email:

Что предлагает
Kutools для Word
Вкладка «Kutools»
Вкладка «Kutools Plus»
Вкладка «Дизайн»
Группа инструментов «Файл»
|
Снимок: Делает временный снимок текущего документа Word без сохранения, что позволяет легко восстановить документ по любому ранее сделанному снимку (резервной копии) документа. Обратите внимание: все снимки документа будут очищены после закрытия Microsoft Office Word. |
|
Избранные: Предлагает использовать группы для управления документами в Word, которая позволяет добавить текущий документ Word в существующую или новую группу, после чего вы можете открыть добавленные документы Word группами.
|
|
Gерезагрузить: Перезагружает текущий документ до последнего сохранения. Если текущий документ был изменен, вам будет предложено сохранить документ. Нажав «Да», вы сохраните документ с изменениями и снова откроете его. Если щелкнуть «Нет», документ будет открыт повторно без сохранения изменений. |
|
Переименовать (документ): Переименовывает текущий документ напрямую, не закрывая его. |
|
Подробнее:
|
Группа инструментов «Вставить»
|
Панель Автотекста: Автотекст — это способ хранения частей текстового документа, который доступен для использования в любом документе. Похоже на встроенный и не удаляемый буфер обмена. Другими словами, с сохраненными вами записями автотекста вам не нужно вводить одно и то же содержимое снова и снова в разные моменты времени в разных документах. |
|
Флажок: Собирает различные флажки для общего использования.
|
|
Рисунки. Вставить несколько изображений: Быстро вставляет несколько изображений из папок с желаемым порядком сортировки, также может вставлять путь к изображениям в качестве заголовка. |
|
Рамка: Набор инструментов для вставки рамки, удаления рамки, форматирования рамки и преобразования текстового поля в рамку. |
|
Закладки: Перечисляет все имена закладок в панели закладок. Позволяет удобно перемещаться между закладками простым щелчком мыши. |
|
Создать (Закладки): Немедленно вставляет закладку в текущую позицию курсора. |
|
Удалить (Закладки): Одним щелчком мыши удаляет все закладки из выделения или всего документа. |
|
Отобразить/Скрыть (символы закладок): Переключатель отображения и скрытия закладок в документе одним щелчком мыши. |
|
Штрих-код: Набор инструментов для создания и вставки пользовательского штрих-кода и QR-кода.
|
|
Вставить информацию о файле: Вставляет путь к файлу или имя файла в качестве поля в нижний или верхний колонтитулы документа. |
|
Разделитель тысяч: Один щелчок, чтобы добавить разделители тысяч к числам в выделенном или целом документе, не вставляя их по одному. |
Группа инструментов «Удалить»
|
Абзац: Удаляет интервалы до / после / между абзацами из выделения или всего документа.
|
|
Больше (удалить):
|
|
Разрывы (Удалить): Группа надстроек Word для удаления разрывов страниц, столбцов, разделов или всех разрывов в выделенном фрагменте или во всем документе.
|
|
Отступы (Удалить): Группа надстроек Word для быстрого удаления различных отступов.
|
|
Пустые строки:
|
Группа инструментов «Выделить»
|
Страницы (Выделить): Группа инструментов для выбора текущей страницы / нечетных страниц / четных страниц / определенных страниц
|
|
Таблицы (выделить):
|
|
Фигуры (Выделить): Один щелчок, чтобы выбрать все формы из текущего документа. |
|
Абзац (Выбрать): Набор инструментов, облегчающих выбор различных абзацев.
|
Группа инструментов «Преобразовать»
|
Набор инструментов для преобразования в повседневной работе Word
|
|
Преобразовать список в текст: Преобразует маркеры или список нумерации в обычный текст в выделенном фрагменте или во всем документе, чтобы вы могли удалить только маркеры или нумерацию, но сохранить содержимое. |
|
(Преобразовать) таблицу в текст: Преобразует все таблицы выделенного фрагмента или весь документ в текст с определенным разделителем. |
|
Преобразовать табуляцию в пробел: Преобразует все символы табуляции (вводимые клавишей Tab) в выделенном фрагменте или во всем документе в символы пробела. |
Группа инструментов «Средства и Документы»
|
Экспорт и Импорт: Набор команд для экспорта или импорта данных в Word
|
|
Разделить документ: Разбивает текущий документ на несколько отдельных документов по имеющимся заголовкам 1 уровня (Тип 1 заголовков), разрывами страниц или разделов. |
|
Объединить документы: Упорядочивает и объединяет несколько документов из папок в один документ Word. |
|
Конвертер Doc/Docx: Пакетное преобразование нескольких документов из папок между Doc и Docx, Docx и Doc, Docx и PDF. |
|
Пакетный поиск и замена: Пакетный поиск и замена строк в нескольких документах Word или файлах TXT. |
|
Пакетная печать: Печатайте сразу несколько документов Word или их составные части. |
Группа инструментов «Названия»
|
Панель заголовков: Перечисляет все виды заголовков текущего документа на панели. Вы можете быстро перемещаться между заголовками и делать перекрестную ссылку на выбранный заголовок в позиции курсора. |
|
Создать названия: Один щелчок, чтобы вставить заголовки ко всем таблицам, уравнениям и рисункам документа, а также можно вставить заголовки для SmartArt и Chart в документ. |
|
Вставить (Названия): Набор инструментов для вставки названий к выбранной таблице, рисунку и уравнению.
|
|
Выделить (Названия): Набор команд для выбора названий таблиц, рисунков и формул в выделенном фрагменте или во всем документе.
|
|
Восстановить подпись: Набор инструментов для восстановления заголовка таблицы, рисунка или уравнения с помощью текста под или над таблицей (рисунок и уравнение). Обратите внимание: текст должен содержать число (например, текст 1). Например, когда вы вставляете в Word несколько рисунков и их подписи из Интернета, вам нужно вручную вставлять заголовки для рисунков одну за другой, если вы хотите сделать перекрестные ссылки на подписи рисунков. Но с помощью этой коллекции вы можете легко преобразовать исходный текст в заголовок.
|
|
Ссылки (Названия): Перечисляет все заголовки текущего документа. Вы можете быстро щелкнуть элемент заголовка, чтобы сделать перекрестную ссылку в позиции курсора текущего документа. |
|
Обновить (Названия): Обновите подписи, если некоторые подписи были удалены. Например, когда имеется 5 заголовков таблиц, таких как Таблица 1, 2… 5, заголовки могут стать Таблицей 1, 2, 3, 5, в то время как вы удалили Таблицу 4, при этом порядок каждого заголовка был нарушен. При использовании функции «Обновить заголовки» все заголовки могут вернуться к нормальному числовому порядку. |
Группа инструментов «Гиперссылки»
|
Менеджер гиперссылок: Объединяет все гиперссылки текущего документа в список, чтобы вы могли быстро управлять ими, например изменять адрес гиперссылки, редактировать текст гиперссылки, удалять только ссылки и быстро и удобно перемещаться между гиперссылками. |
|
Создать (несколько гиперссылок): Быстро пакетно вставляет тот же URL-адрес гиперссылки (веб-страница / папка // файл / электронное письмо / позиция документа) и подсказку экрана к тексту, указанному в документе. Например, если вы установите «Kutools» в качестве отображаемого текста, тогда все слова «Kutools» будут вставлены в один и тот же URL-адрес гиперссылки. |
|
Вставить ссылку: Создайте и вставьте гиперссылку на выделенный фрагмент. |
|
Удалить (гиперссылки): Удаляет только адрес гиперссылки из всех гиперссылок выделения или всего документа одним щелчком мыши. |
|
Копировать гиперссылку: Перечисляет все гиперссылки во всплывающем диалоговом окне и копирует все гиперссылки в буфер обмена, затем вы можете вставлять их только как гиперссылки или адреса. |
Группа инструментов «Таблицы»
|
Удалить строки / столбцы: Удаляет все пустые или повторяющиеся строки таблицы и столбцы таблицы из выбранных таблиц или всего документа. |
|
(Преобразовать) таблицу в текст: Быстро преобразует все таблицы выделения или всего документа в текст с определенным разделителем. |
|
Диагональный заголовок: Создает диагональный заголовок таблицы в выбранной таблице со встроенными 5 типами заголовков. |
|
Переставить таблицу: Переносит столбцы таблицы строки таблицы, строки таблицы в столбцы выбранной таблицы. |
Группа инструментов «Компоновка»
|
Уплотнение строк: Регулирует и сжимает все абзацы, которые заканчиваются короткой последней строкой (которая содержит менее 15 символов) для экономии бумаги для печати, когда вам нужно распечатать документ. |
|
Изменить размер изображения: Одним щелчком мыши можно изменить размер всех изображений в процентах от текущего размера изображений. |
Программы, входящие в пакет Microsoft Office, имеют широчайший набор функций, о многих из которых пользователи даже не подозревают. С другой стороны, некоторых возможностей всё же не хватает. Часть таких пробелов можно закрыть с помощью надстроек от сторонних производителей. О наиболее интересных из них мы вам и расскажем.
Дополнения для Microsoft Office можно загрузить из официального магазина надстроек Office или с домашних страничек разработчиков. В первом случае они устанавливаются наподобие мобильных приложений, а во втором — как отдельные программы Windows. Ввиду этого дополнения могут замедлить запуск офисной программы или всей операционной системы. Незначительно, конечно, но всё же.
Как добавить Google Drive в Microsoft Office
Программы Office 2016 тесно связаны с OneDrive. Это очень хорошо, если вы всё ещё пользуетесь собственным облачным хранилищем Microsoft. Почему «всё ещё»? Напомню, совсем недавно редмондцы нежданно-негаданно урезали объём бесплатного дискового пространства, а чуть позже позволили его вернуть. Так себе история, хотя она совсем неинтересна тем, кто доверяет решениям от Google. Если вы среди них, устанавливайте плагин «Google Диска» для Microsoft Office.
С ним вам станет проще открывать и сохранять рабочие документы из удалённого хранилища Google. Соответствующие меню появятся в разделах «Открыть» и «Сохранить».
Как добавить «Википедию» в Microsoft Office
Остаётся загадкой, как разрешались споры обо всём на свете до середины января 2001 года. Ведь именно в это время появилась «Википедия», которая положила конец бесконечности недостоверной и неструктурированной информации в интернете. Смутные были времена, о которых не стоит даже вспоминать. Мы живём сегодня и хотим сделать этот миг как можно лучше. Настройка «Википедия» как раз из этой оперы. Установите её, чтобы в пару кликов получить доступ ко всемирному кладезю знаний.
К слову, нечто похожее уже есть в 2016-й версии офиса, но отдельная надстройка всё же полезнее. Например, утилита лучше структурирует результаты поиска и не просто растолковывает значения выделенных слов, но и вставляет их в ваш текст безо всякого копипаста.
Как добавить случайные значения в Excel
Минутка экстаза для тех, кто хоть раз испытывал эффективные приёмы Excel и наполнял для этого листы случайными значениями. Эта муторная задача в миллион раз проще с надстройкой Random Generator. Не нужно никаких функций и их аргументов!
Random Generator заполняет выбранные ячейки числами, датами и значениями «истина» или «ложь». В описании утилиты указано, что она предназначена для Office 2013 и более поздних версий пакета.
Как наполнить Word случайным текстом
Предположу, что скорость печати среднестатистического пользователя Word колеблется около 200 символов в минуту. И она ускоряется до тысяч символов, когда необходимо заполнить макет или таблицу чем угодно, только чтобы оценить документ визуально. Надстройка Lorem Ipsum Generator как раз и пригодится в таких случаях.
Жаль, конечно, что нет кириллицы и нельзя указать точное количество символов.
Как добавить документы-вкладки в Word
Интернет программирует наше поведение, поэтому пользователи неосознанно хотят применять свои браузерные привычки и в других программах. Например, некоторым нравится панель вкладок в самом Word вместо миниатюр на панели задач Windows. Никогда не встречали такого? Тогда попробуйте в деле Tabs for Word.
Программа умеет раскрашивать вкладки в разные цвета, а также имеет несколько настроек, которые подгонят её поведение под ваши запросы. Работоспособность проверена на Office 2016. Вирусов нет.
Как вернуть классическое меню Microsoft Office 2003
Office 2016 полон действительно классных нововведений, от которых люди старой закалки отказываются лишь потому, что им претит ленточная структура панели управления, появившаяся в 2007-й версии пакета. Программа Classic Menu for Office накладывает олдскульную оболочку поверх последних технологий.
Не берусь судить, насколько точно воспроизводится старый интерфейс, но, если верить тому, как нервно постукивает сердце, всё похоже на правду. Настроек здесь минимум.
Как сделать наглядную временную шкалу в PowerPoint
Создание временных шкал (timeline) — верный способ донести важную для исполнения информацию до всех причастных лиц. Несколько распечаток таких графиков можно приложить к основному приказу, чтобы ответственные всегда видели перед собой дату, после которой их лишат премии либо вообще попросят собрать вещи. В общем, Office Timeline — хороший инструмент для мотивации. По уверениям разработчиков, их продукт позволяет создавать временные шкалы самой разной сложности, однако для этого придётся изучить весь доступный инструментарий.
Созданную в PowerPoint шкалу можно перенести в другую офисную программу, например в тот же Word.
Как добавить карту в презентацию PowerPoint
Не все люди хорошо представляют, где находится, например, Намибия. Поэтому, уважаемые мошенники, когда вы присылаете коммерческое предложение о продаже дешёвых намибийских алмазов прямо из шахты без посредников и СМС, будьте добры, составляйте нормальную презентацию с картой мира. Надстройка Office Maps вам в помощь.
В настройках дополнения можно задать язык карты, а также указать качество и параметры её отображения.
А какими дополнениями к офисному пакету программ пользуетесь вы?
Вкладка Kutools
Группа файлов
(Документ) Снимок: Делает временный снимок текущего документа Word без использования Общего сохранения, что позволяет легко восстановить любой конкретный снимок (резервную копию) документа перед закрытием документа. Обратите внимание: все снимки документа будут очищены после закрытия текущего процесса Microsoft Office Word.
Избранные: Приносит концепцию группы для управления документами в Word, которая позволяет вам добавить текущий документ Word в существующую или новую группу, после чего вы можете открыть добавленные документы из группы непосредственно в следующий раз в Word.
- Добавить документ в группу: Добавляет текущий документ в новую или существующую группу.
- Организовать группу документов: Организует группу документов (переименование / перемещение / удаление / устранение ошибки) в центре группы.
перезагружать: Перезагружает текущий документ до последнего сохранения. Если текущий документ был изменен, вам будет предложено сохранить документ. Нажав «Да», вы сохраните документ с изменениями и снова откроете его. Если щелкнуть «Нет», документ будет открыт повторно без сохранения изменений.
Переименовать (документ): Переименовывает текущий документ напрямую, не закрывая его.
Подробнее:
- Копировать текущий файл: Копирует текущий документ в буфер обмена и позволяет вставлять документ в любое место файла или прикреплять к электронным письмам.
- Копировать все открытые файлы: Копирует все открытые документы Word и позволяет вставлять их в любое место файла или прикреплять к электронным письмам.
- Открыть текущее местоположение документа: Один щелчок, чтобы открыть папку с файлами, в которой хранится текущий документ.
- Открыть папку для сохранения по умолчанию: Один щелчок, чтобы открыть папку с файлами по умолчанию для сохранения документа Word.
- Местоположение автоматического восстановления: Один щелчок, чтобы открыть папку с автоматическим восстановлением файлов для документа Word.
- Местоположение запуска Word: Один щелчок, чтобы открыть папку файлов автозагрузки для Word.
- Расположение открытых пользовательских шаблонов: Открывает папку с файлами пользовательских шаблонов для Word одним щелчком мыши.
Вставить группу
Панель автоматического текста: Автотекст — это способ хранения частей текстового документа, который доступен для использования в любом документе. Другими словами, с сохраненными вами записями автотекста вам не нужно вводить одно и то же содержимое снова и снова.
Флажок: Собирает различные флажки для общего использования.
- Переключатель: Быстро вставляет в документ сразу несколько переключателей, не вставляя их по одной.
- Сгруппируйте радиокнопки: Легко группирует сразу несколько переключателей в документе, не вставляя их по одной.
(Вставить несколько) изображений: Быстро вставляет несколько изображений из папок с желаемым порядком сортировки, также может вставлять путь к изображениям в качестве заголовка.
Подробнее:
- Со сканера или камеры: Вставляет изображение или картинку со сканера или камеры.
Оправа: Набор инструментов для вставки рамки, удаления рамки, форматирования рамки и преобразования текстового поля в рамку.
- Корзина: Вставляет рамку в документ Word.
- Удалить кадры: Удаляет все кадры из выделения.
- Форматировать кадры: Редактирует размер или другие свойства выбранной рамки.
- Преобразовать текстовое поле в рамку: Преобразует текстовое поле в рамку, работает только в Word 2007, 2010 и 2013.
Панель закладок: Перечисляет все имена закладок в панели закладок, и удобно перемещаться между закладками простым щелчком мыши.
Вставить (Закладка): Немедленно вставляет закладку в текущую позицию курсора.
Удалить (Закладки): Одним щелчком мыши удаляет все закладки из выделения или всего документа.
Показать / скрыть (символы закладок): Переключайтесь между отображением и скрытием символов закладок в документе одним щелчком мыши.
Штрих-код: Набор инструментов для создания и вставки пользовательского штрих-кода и QR-кода.
- Штрих-код: Настраивает и вставляет штрих-код в документ Word.
- QR-код: Создает и вставляет собственный QR-код в документ Word.
Вставить информацию о файле: Вставляет путь к файлу или имя файла в качестве поля в нижний или верхний колонтитулы документа.
Добавить разделитель тысяч: Один щелчок, чтобы добавить разделители тысяч к числам в выделенном или целом документе, не вставляя их по одному.
Произносите числа: Произносит числа денежными словами.
- Произносите числа по-китайски: Позволяет записывать числа в словах китайской валюты, например, 123 до 壹佰 贰拾 叁 元 整.
- Произносите числа на английском языке: Позволяет записывать числа в английских денежных словах, например, 123 до СТО ДВАДЦАТЬ ТРИ ДОЛЛАРОВ.
Удалить группу
Расстояние между абзацами: Удаляет интервалы до / после / между абзацами из выделения или всего документа.
- Убрать интервал перед абзацем: Один щелчок, чтобы удалить интервал перед абзацами в выделенном фрагменте или во всем документе.
- Убрать интервал после абзаца: Один щелчок, чтобы удалить интервал после абзацев в выделенном фрагменте или во всем документе.
- Убрать интервалы между абзацами: Один щелчок, чтобы удалить интервалы между абзацами в выделенном фрагменте или во всем документе.
Удалить
- Удалить разделитель тысяч: Один щелчок, чтобы удалить разделители тысяч из чисел в выделенном фрагменте или во всем документе.
- Очистить строки заголовка: Один щелчок, чтобы удалить горизонтальную линию и сохранить содержимое заголовка. Если заголовок вставлен с горизонтальной линией.
- Удалить сноски: Один щелчок, чтобы удалить все сноски в выделенном фрагменте или весь документ, и нумерация сносок будет скорректирована автоматически.
- Удалить концевые сноски: Один щелчок, чтобы удалить все концевые сноски в выделенном фрагменте или весь документ, и нумерация концевых сносок будет скорректирована автоматически.
- Удалить скрытый текст: Один щелчок, чтобы удалить весь скрытый текст в выделенном фрагменте или во всем документе.
- Удалить изображения: Один щелчок, чтобы удалить все изображения в выделении или весь документ.
- Удалить комментарии: Один щелчок, чтобы удалить все комментарии в выделенном фрагменте или во всем документе.
- Снять буквицу: Один щелчок, чтобы удалить все буквицы в выделенном фрагменте или во всем документе.
- Удалить гиперссылки: Один щелчок, чтобы удалить все гиперссылки из выделения или всего документа.
- Удалить кадры: Один щелчок, чтобы удалить все рамки в выделении или весь документ, но сохранить текст.
- Удалить элементы управления HTML: Одним щелчком мыши можно удалить все элементы управления HTML, такие как поля ввода, кнопки и другие элементы управления HTML в выделенном фрагменте или во всем документе.
- Удалить таблицы: Один щелчок, чтобы удалить все таблицы из выделения или весь документ, и содержимое таблицы также будет удалено.
- Удалить все закладки: Один щелчок, чтобы быстро удалить все закладки из всего документа.
- Удалить все текстовые поля: Удаляет все текстовые поля из всего документа, он может либо быстро удалить всю границу текстовых полей, не удаляя текст, либо удалить границу текстовых полей и тексты в Word.
- Удалить все макросы: Один щелчок, чтобы удалить все макросы в выделенном фрагменте или во всем документе после проверки параметра «Доверять доступ к объектной модели проекта VBA» в Word.
(Удалить) Перерывы: Группа инструментов для удаления разрывов страниц, столбцов, разделов или всех разрывов в выделенном фрагменте или во всем документе.
- Удалить разрывы страниц: Один щелчок, чтобы удалить все разрывы страниц из выделения или всего документа.
- Удалить разрывы столбцов: Один щелчок, чтобы удалить все разрывы столбцов в выделенном фрагменте или во всем документе.
- Удалить разрывы разделов: Один щелчок, чтобы удалить все разрывы разделов в выделенном фрагменте или во всем документе.
- Удалить все перерывы: Один щелчок, чтобы удалить все разрывы, включая разрывы разделов, разрывы страниц и разрывы столбцов в выделенном фрагменте или во всем документе.
(Убрать) Отступы: Группа инструментов для быстрого удаления различных вмятин.
- Удалить все пробелы / отступы табуляции: Один щелчок, чтобы удалить все отступы в начале первой строки, которые имеют отступ с помощью клавиши пробела или клавиши Tab.
- Удалить все отступы первой строки: Один щелчок, чтобы удалить все отступы в начале первой строки, которые имеют отступ маркера отступа первой строки на горизонтальной линейке.
- Удалить все левые отступы: Один щелчок, чтобы удалить все левые отступы, которые имеют маркер левого отступа на горизонтальной линейке в текущем документе.
- Удалить все правые отступы: Один щелчок, чтобы удалить все правые отступы, которые имеют маркер правого отступа на горизонтальной линейке в текущем документе.
- Удалить все отступы: Один щелчок, чтобы удалить все отступы (включая первые / левые / правые отступы) в текущем документе, а затем весь документ будет настроен для выравнивания текста по левому краю.
Пустые параграфы:
- Удалить пустые ручные разрывы строк: Один щелчок, чтобы удалить все пустые ручные разрывы строк, которые вставляются с помощью клавиш Shift + Enter в выделении или во всем документе.
- Удалить метки пустых абзацев: Один щелчок, чтобы удалить все пустые знаки абзаца, которые вставляются клавишей Enter непосредственно в выделенном фрагменте или во всем документе.
Выбрать группу
(Выбрать) Страницы: Группа инструментов для выбора текущей страницы / нечетных страниц / четных страниц / определенных страниц
- Выбрать текущую страницу: Один щелчок, чтобы выбрать текущую страницу текущего документа Word.
- Выберите нечетные страницы: Один щелчок, чтобы выбрать все нечетные страницы текущего документа Word.
- Выберите страницы: Выбирает определенные непрерывные или прерывистые страницы в документе Word по мере необходимости. Например, выберите только страницы со страницы 10 по страницу 20 или отдельно выберите страницу 1, страницу 5, страницу 9 и страницу 11.
- Выберите четные страницы: Один щелчок, чтобы выбрать все четные страницы документа Word.
(Выбрать) Таблицы:
- Выбрать таблицы: Выбирает все таблицы в выделенном фрагменте или весь документ. Если вы хотите выделить указанную таблицу целиком, просто поместите в нее курсор и примените эту операцию.
- Выберите однострочные таблицы: Выбирает все таблицы, содержащие только одну строку в выделенном фрагменте или во всем документе.
- Выберите таблицы с одним столбцом: Выбирает все таблицы, которые содержат только один столбец в выделенном фрагменте или весь документ.
- Выбрать таблицы с одной ячейкой: Выбирает все таблицы, которые содержат только одну ячейку в выделенном фрагменте или весь документ.
- Выбрать первые строки: Выбирает все первые строки из каждой таблицы в выбранных таблицах или всего документа Word. Если вы просто хотите выбрать первую строку из одной таблицы, поместите курсор на нужную таблицу и примените эту операцию.
- Выбрать последние строки: Выбирает все последние строки из каждой таблицы в выбранных таблицах или всего документа Word. Если вы просто хотите выбрать последнюю строку из одной таблицы, поместите курсор на нужную таблицу и примените эту операцию.
- Выбрать первые столбцы: Выбирает все первые столбцы из каждой таблицы в выбранных таблицах или всего документа Word. Если вы просто хотите выбрать первый столбец из одной таблицы, поместите курсор на нужную таблицу, а затем примените эту операцию.
- Выбрать последние столбцы: Выбирает все последние строки из каждой таблицы в выбранных таблицах или всего документа Word. Если вы просто хотите выбрать последнюю строку из одной таблицы, поместите курсор на нужную таблицу и примените эту операцию.
- Следующая таблица по страницам: Выбирает таблицу, которая занимает более одной страницы.
(Выбрать) Фигуры: Один щелчок, чтобы выбрать все формы из текущего документа.
Выбрать абзацы: Набор инструментов, облегчающих выбор различных абзацев.
- Выбрать пустые абзацы: Один щелчок, чтобы выбрать все пустые абзацы в выделенном фрагменте или весь документ Word.
- Выбрать более короткие абзацы: Один щелчок, чтобы выбрать все абзацы, содержащие менее 30 символов в выделенном фрагменте или во всем документе.
- Выберите абзацы заголовка: Одним щелчком мыши можно выделить все абзацы заголовков в выделенном фрагменте или целые документы. Обратите внимание: можно выбрать только абзац со встроенным стилем заголовка.
- Выберите абзацы без заголовка: Один щелчок, чтобы выбрать все абзацы, кроме абзацев, в которых используются встроенные стили заголовков в выделенном фрагменте или во всех документах Word.
- Выберите уравнения: Один щелчок, чтобы выбрать все абзацы, содержащие уравнения в выделенном фрагменте, или весь документ Word.
- Выберите «Вставить абзацы объекта Word»: Один щелчок, чтобы выбрать все абзацы, которые содержат встроенные объекты Word в выделенном фрагменте или во всем документе Word.
- Выберите «Встраивать абзацы объекта Visio»: Одним щелчком мыши выберите все абзацы, которые содержат встраиваемые объекты Visio в выделенном фрагменте или во всем документе Word.
- Выберите внедрить абзацы объекта: Один щелчок, чтобы выбрать все абзацы со встроенными объектами, включая объекты Word, объекты Visio, уравнения Word, изображения и другие типы объектов в выделенном фрагменте или во всем документе Word.
- Выбрать абзацы с одним объектом: Один щелчок, чтобы выбрать все абзацы, которые включают только один объект в выделении или весь документ.
- Выбрать последнюю строку абзаца: Выделение всех последних строк из таблиц или абзацев в соответствии с одним типом встроенного стиля последней строки в документе Word, работает в выделении или во всем документе.
Конвертировать группу
Конвертировать: Набор инструментов для обычного преобразования в повседневной работе Word
- Преобразовать код поля в текст: Преобразует все коды полей выделения или всего документа в обычный текст.
- Преобразовать сноску в текст: Преобразует концевые сноски в обычный текст, чтобы вы могли скопировать текст в документ.
- Преобразовать перенос строки вручную в знак абзаца: Преобразует все ручные разрывы строк (мягкий возврат) в знаки абзаца (жесткий возврат) в выделенном фрагменте или во всем документе.
- Преобразовать знак абзаца в разрыв строки вручную: Преобразует все знаки абзаца (жесткий возврат) в перенос строки вручную (мягкий возврат) в выделенном фрагменте или во всем документе.
- Китайская пунктуация: Преобразует английскую пунктуацию в китайскую при выделении всего документа.
- Английская пунктуация: Преобразует китайскую пунктуацию в китайскую пунктуацию при выделении всего документа.
- Преобразование уравнений в изображения: Преобразует выбранные уравнения или все уравнения в изображения.
- Преобразование изображений в уравнения: Преобразует выбранные изображения уравнений или все изображения уравнений в уравнения.
Преобразовать список в текст: Преобразует маркеры или список нумерации в обычный текст в выделенном фрагменте или во всем документе, чтобы вы могли удалить только маркеры или нумерацию, но сохранить содержимое.
(Преобразовать) таблицу в текст: Преобразует все таблицы выделенного фрагмента или весь документ в текст с определенным разделителем.
Преобразовать табуляцию в пробел: Преобразует все символы табуляции (вводимые клавишей Tab) в выделенном фрагменте или во всем документе в символы пробела.
Kutools Plus Вкладка
Группа ресурсов и документов
Экспорт Импорт: Набор операций для экспорта или импорта данных в Word
- Комментарии к экспорту: Экспортирует все комментарии текущего документа в новый документ, включая время вставки комментария, пользователя комментария и содержимое комментария.
- (Импорт / экспорт) Пользовательские словари: Экспортирует пользовательские словари с компьютера, который вы обычно используете, а затем импортирует пользовательские словари на новый компьютер с помощью этой утилиты.
- (Импорт / экспорт) Автокоррекция: Импортирует или экспортирует записи автозамены для переноса записей автозамены с одного компьютера на другой.
- Экспорт изображений: Экспортирует все изображения из текущего документа в папку как определенный формат изображения (Jpeg, Gif, Png или другие типы изображений).
- Экспортировать документ как изображения: Экспортирует или сохраняет документ в формате jpeg, png или других графических форматах, а также может создавать HTML-страницу для управления всеми сохраненными изображениями.
- Экспорт таблицы в изображения: Экспортирует все таблицы из текущего документа в папку как определенный формат изображений (Jpeg, Gif, Png или другие типы изображений).
- Диапазон экспорта в файл: Экспортируйте и сохраните выбранный диапазон как отдельный файл Word / Text / PDF и других форматов в папку.
Разделить документ: Разбивает текущий документ на несколько отдельных документов в соответствии с заголовком 1, разрывами страниц или разделов.
Объединить документы: Упорядочивает и объединяет несколько документов из папок в один документ Word.
Конвертер Doc / Docx: Пакетное преобразование нескольких документов из папок между Doc и Docx, Docx и Doc, Docx и PDF.
Пакетный поиск и замена: Пакетный поиск и замена строк в нескольких документах Word или файлах TXT.
Пакетная печать: Печатайте сразу несколько документов Word или их составные части.
Группа субтитров
Панель заголовков: Перечисляет все виды заголовков текущего документа на панели. Вы можете быстро перемещаться между заголовками и делать перекрестную ссылку на выбранный заголовок в позиции курсора.
(Вставить) Несколько подписей: Один щелчок, чтобы вставить заголовки ко всем таблицам, уравнениям и рисункам документа, а также можно вставить заголовки для SmartArt и Chart в документ.
Вставить (подпись): Набор инструментов для вставки заголовка к выбранной таблице, рисунку и уравнению.
- Заголовок таблицы: Вставляет заголовок таблицы в выбранную таблицу.
- Подписи к рисунку: Вставляет подпись к выбранному рисунку.
- Заголовок уравнения: Вставляет заголовок уравнения в выбранное уравнение.
Выберите подписи: Набор инструментов для выбора заголовков таблиц, рисунков и формул в выделенном фрагменте или во всем документе.
- Выберите абзацы заголовков таблиц: Выбирает все заголовки таблиц в выделенном фрагменте или во всем документе.
- Выберите абзацы подписи к рисунку: Выбирает все подписи к рисункам в выделенном фрагменте или во всем документе.
- Выберите абзацы заголовка уравнения: Выбирает все заголовки формул в выделенном фрагменте или во всем документе.
Восстановить подпись: Набор инструментов для восстановления заголовка таблицы, рисунка или уравнения с помощью текста под или над таблицей (рисунок и уравнение). Обратите внимание: текст должен содержать число (например, текст 1). Например, когда вы вставляете в Word несколько рисунков и их подписи из Интернета, вам нужно вручную вставлять заголовки для рисунков одну за другой, если вы хотите сделать перекрестные ссылки на подписи рисунков. Но с помощью этой коллекции вы можете легко преобразовать исходный текст в заголовок.
- Восстановить заголовок таблицы: Восстанавливает заголовок таблицы, используя текст под или над таблицей. Текст должен включать число (например, текст 1, имя таблицы 22 или xxxx 3).
- Восстановить подпись к рисунку: Восстанавливает заголовок рисунка, используя текст под или над рисунком. Текст должен включать число (например, текст 1, рисунок 22 или xxxx 3).
- Восстановить заголовок уравнения: Восстанавливает заголовок уравнения, используя текст под или над уравнением. Текст должен включать число (например, текст 1, уравнение 22 или xxxx 3).
Ссылка (подпись): Перечисляет все заголовки текущего документа. Вы можете быстро щелкнуть элемент заголовка, чтобы сделать перекрестную ссылку в позиции курсора текущего документа.
Обновить подписи: Обновите подписи, пока некоторые подписи были удалены. Например, когда имеется 5 заголовков таблиц, таких как Таблица 1, 2… 5, заголовки могут стать Таблицей 1, 2, 3, 5, в то время как вы удалили Таблицу 4, при этом порядок каждого заголовка был нарушен. При использовании функции «Обновить заголовки» все заголовки могут вернуться к нормальному числовому порядку.
Подробнее: Набор инструментов для сбора подписей, добавления ссылок и удаления ссылок на ошибки.
- Подобрать заголовок: Поднимает заголовок, на который вы хотите сослаться, а затем вы можете использовать операцию «Положить ссылку» для перекрестной ссылки на заголовок подбора в текущем документе.
- Положите ссылку: Для перекрестной ссылки на пикап в текущем документе. Перед применением этой операции вам необходимо выбрать заголовок в качестве ссылки, сначала применив «Подобрать заголовок».
- Ссылка на ошибку: Поиск по всем неработающим перекрестным ссылкам (Ошибка! Источник ссылки не найден) в текущем документе и поддержка одним щелчком мыши, чтобы удалить только сломанные перекрестные ссылки или удалить неработающие перекрестные ссылки и текст.
Группа гиперссылок
Менеджер гиперссылок: LОн объединяет все гиперссылки текущего документа в список, чтобы вы могли быстро управлять гиперссылками, например изменять адрес гиперссылки, редактировать текст гиперссылки, удалять только ссылки и быстро и удобно перемещаться между гиперссылками.
Создать (несколько гиперссылок): Быстро пакетно вставляет тот же URL-адрес гиперссылки (веб-страница / папка // файл / электронное письмо / позиция документа) и подсказку экрана к тексту, указанному в документе. Например, если вы установите «Kutools» в качестве отображаемого текста, тогда все слова «Kutools» будут вставлены в один и тот же URL-адрес гиперссылки.
(Вставить) Гиперссылка: Создайте и вставьте гиперссылку на выделенный фрагмент.
Удалить (гиперссылки): Удаляет только адрес гиперссылки из всех гиперссылок выделения или всего документа одним щелчком мыши.
Копировать гиперссылку: Перечисляет все гиперссылки во всплывающем диалоговом окне и копирует все гиперссылки в буфер обмена, затем вы можете вставлять их только как гиперссылки или адреса.
Группа таблиц
Удалить строки / столбцы: Удаляет все пустые или повторяющиеся строки таблицы и столбцы таблицы из выбранных таблиц или всего документа.
(Преобразовать) таблицу в текст: Быстро преобразует все таблицы выделения или всего документа в текст с определенным разделителем.
Диагональный заголовок: Создает заголовок диагональной таблицы в выбранной таблице со встроенными 5 типами заголовков диагональной таблицы.
Переставить таблицу: Переносит столбцы таблицы строки таблицы, строки таблицы в столбцы выбранной таблицы.
Группа макетов
Короткая последняя строка: Регулирует и сжимает все абзацы, которые заканчиваются короткой последней строкой (которая содержит менее 15 символов) для экономии бумаги для печати, когда вам нужно распечатать документ.
Изменить размер (изображения): Одним щелчком мыши можно изменить размер всех изображений в процентах от текущего размера изображений.
- Изменение размера изображений с выделением :Изменяет размер всех изображений текущего документа в зависимости от размера выбранного изображения.
Просмотреть группу
Параметры дисплея: Утилита для быстрого изменения обычно используемых настроек, таких как переключение отображения знаков абзаца, переключение отображения скрытого текста, переключение отображения символов табуляции и т. Д.
Переключить Windows: Быстрое переключение между всеми открытыми окнами документов, которые перечислены в раскрывающемся меню «Переключить окна», при этом перед именами текущего документа стоит галочка.
Подробнее: Набор инструментов для объединения и закрытия открытых окон документов.
- Объединить окна: Показать / скрыть все открытые в данный момент окна документов Word на панели задач.
- Закройте другие окна: Закройте все окна документов, кроме текущего открытого.
- Закрыть над окнами: Закройте все окна документов перед текущим открытым.
- Закрыть под окнами: Закройте все окна документов после текущего открытого окна.
- Закрыть все: Набор инструментов для обработки следующих операций.
QuanTriMang — Многие люди используют текстовый редактор, в котором используются надстройки. Сделают ли они Word более громоздким или помогут расширить возможности этого текстового редактора? Фактически, это зависит от типа надстройки, которую выбирает пользователь. В этой статье мы найдем несколько бесплатных или недорогих надстроек Word, которые вы можете использовать.
1: Надстройка Microsoft Mathematics
Возникли проблемы с уравнениями и вычислениями в данных Word? Если вы устали сталкиваться с указанными выше индикаторами и индикаторами ниже, чтобы получить хороший расчет, попробуйте использовать надстройку Microsoft Mathematics, предоставляемую Центром загрузки Microsoft. Эта надстройка работает как с Word, так и с OneNote и предоставляет пользователям набор математических символов. Вы можете добавить их в свое уравнение, чтобы завершить расчет. Кроме того, эта надстройка предоставляет пользователям функции, которые помогут вам вычислять сложные функции, работать с алгебраическими выражениями, а также вместе с двухмерными и трехмерными графиками. Другие полезные функции.
Если вам жалко старый интерфейс Word, и когда вы находите то, что вам нужно в Word, нужно просто открыть какое меню, то вы можете вернуться во время, добавив классическое меню для Word 2010. Новые функции, включенные в Word 2010, были включены в Классический интерфейс. Таким образом, пользователи могут получить доступ ко всем новым функциям, которые предлагает последняя версия, благодаря удобному интерфейсу, дизайну и комфорту. Эта надстройка предоставляет пробную версию в течение 30 дней. Затем вам придется заплатить 15 долларов, если вы решите продолжить использование.
3. Дополнительные надстройки 4.2
Хотите более простой способ прикрепления содержимого к данным Word? Например, предположим, что вы создаете обучающие данные и хотите, чтобы они были как можно более краткими и краткими, но при этом не хотите игнорировать информацию, которую получают новые пользователи. В таком случае вы можете использовать надстройку надстройки 4.2 для создания прокручиваемого содержимого в данных Word. Информация будет скрыта, пока пользователь не нажмет на нее, чтобы отобразить дополнительную информацию, когда это необходимо. Дополнительные надстройки предоставляют пользователям пробную версию, позволяющую использовать ее 10 раз. После этого, если вы хотите продолжить использование этой надстройки, вам нужно будет приобрести онлайн-лицензию за 19,99 долларов США.
4. Надстройка химии для Word
Это еще одна надстройка для людей, которые используют Word для выполнения химических расчетов. Надстройка Chemistry для Word предоставит пользователям необходимые символы для добавления и работы с химической информацией, содержащейся в данных. Он включает формулы, молекулярные символы и т. Д. Пользователи также могут создавать химические 2D-диаграммы и отображать прямую таблицу «химической площади», чтобы вы могли быстро увидеть химические описания прямо в моих данных. Пользователи могут бесплатно добавить надстройку химии для Word из Microsoft Education Labs.
5: PowerWord 1.0
Если вы «охотник» и собираете информацию, вам может понравиться PowerWord 1.0. Эта надстройка помогает упростить поиск в ваших любимых источниках — Википедии, Google, YouTube,. — при поиске новых статей, фотографий и рассказов, связанных с введенными вами ключевыми словами. Пользователи также могут использовать Диспетчер списков дел для создания списка задач, которые необходимо выполнить, прежде чем данные будут завершены. Это отличная функция, независимо от того, работаете ли вы в одиночку или в группе.
Еще одна особенность этого программного обеспечения: в группе Easy Research в карточке PowerPack есть орфографические ошибки (Reference Search с ошибкой написан как Reference Serach). Однако его функциональность по-прежнему остаётся неизменной. К тому же этот инструмент бесплатный. Итак, мы можем полностью игнорировать эту орфографическую ошибку.
Какие бесплатные / дешевые надстройки вам нравятся?
Итак, мы представили 5 надстроек для текстового редактора Word 2010. Какой вам нравится больше всего? У вас есть другие бесплатные / дешевые надстройки? Пожалуйста, поделитесь с другими читателями QuanTriMang в разделе комментариев.