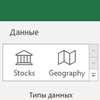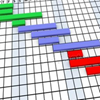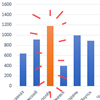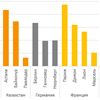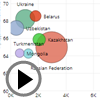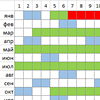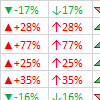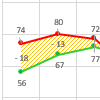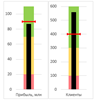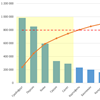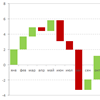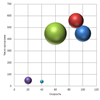В этой статье собрали некоторые необычные диаграммы Excel со ссылками на краткие инструкции по их построению.
Диаграмма по мотивам Wall Street Journal
Какое-то время назад для того, чтобы показать неограниченность рисования в Excel, делал ряд статей, а файлы Excel к ним не прикладывал. Решил, что пора «рассекретить» хитрые диаграммы. Встретил диаграмму, созданную дизайнерами Wall Street Journal. И тут же ее воспроизвел в Excel.
Диаграмма темпов роста в Excel
Как в Excel создать диаграмму с динамикой темпов роста, где изменения показателей показаны стрелками? Все просто — рисуем столбцы и добавляем к ним полосы повышения и понижения. Плюс рисуем графики с накоплением — первый для роста, второй график — уровень подписи.
Диаграмма сравнения роста показателей
Как в Excel показать сравнить рост двух различных показателей? Можно «просто» сравнить данные. Правда, если они не сопоставимы, то особо ничего не увидишь. Но есть еще один способ, пожалуй, самый наглядный: методом базисной подстановки, который любит The Economist.
Диаграмма ABC-анализа
Про ABС-анализ слышали, наверное, все. Методику анализа приводить не буду. Привожу решение с визуализацией по мотивам журнала The Economist.
График структуры и перехода
Какое-то время назад в журнале The Economist увидел диаграмму с переходами по структуре от периода к периоду и сделал её в Excel. А недавно и для проекта в Power BI вместе с ABC-анализом. Файл Excel прикладываю для изучения.
Диаграмма с горизонтальной «зеброй»
Как построить в Excel диаграмму журнального качества с зеброй вместо горизонтальных линий? Есть несколько способов, с одним из которых можно ознакомиться благодаря приложенному файлу. Диаграмма построена по мотивам Wall Street Journal.
Диаграмма по мотивам The Economist
Обнаружил в журнале The Economist за октябрь 2014 года интересную гистограмму с меткой на столбцах. Тут же ее воспроизвел в Excel — вроде все получилось, кроме шрифтов.
Линейчатая диаграмма с эффектами
На этот раз напишу о простой линейчатой диаграмме. Простой по содержанию, но необычной по оформлению. Весь секрет — пользоваться вспомогательными осями и разными типами диаграмм в одном пространстве.
Диаграмма в виде колб
Как-то давно я делал отчет с инфографикой. Первая колба — год, наполнение — сколько дней в году прошло. Следующие колбы — это контрольные показатели. 100% — план за год, наполнение — как выполнен факт. Смотрим, сколько прошло времени и как мы сработали.
Спарклайны и микрографики
Как мы делаем отчеты? В виде здоровых (и нездоровых, кстати, тоже) таблиц. Что из них понятно людям, имеющим малый опыт работы с большими объемами данных? Ничего. Далее рассмотрен пример, как показать структуру продаж за месяц и за год, и тут же показать динамику по месяцам и годам.
Полоса прокрутки в Excel
Напоследок предлагаем способ, как показать все диаграммы отчета, используя полосы прокрутки в Excel.
Добавьте в свою презентацию диаграмму или блок-схему
Эта обширная коллекция диаграмм содержит все инструменты для коммуникации и отслеживания, которые потребуются вам для работы, учебы, дома или игры. Найдите блок-схему из разных стилей, цветов и временных интервалов, чтобы создать расписание и пометить вехи для проекта любого размера. Блок-схема может содержать различные данные, например ответственных за задачи, даты начала и окончания, а также различные функции, такие как автоматическое обновление. Для процессов, включающих несколько групп, функциональная блок-схема — это универсальное средство для описания сложных действий и определения обязанностей. Эта коллекция также включает классическую диаграмму Ганта с различными макетами. Для добавления текстуры в блок-схему просмотрите различные панели коллекции, чтобы найти конкретные графические элементы, включая кольцевые, линейчатые и круговые диаграммы, карты и шкалы. И не забудьте о полезной организационной диаграмме, поделившись ею с новыми сотрудниками или проверив с ее помощью цепочку подотчетности. Шаблоны диаграмм для личного использования включают диаграммы планирования пенсии, журналы питания и упражнений, временные шкалы событий, генеалогические древа, маршруты поездок, схемы рассадки гостей и даже турнирные сетки. Ознакомьтесь с шаблонами диаграмм, чтобы найти подходящий для вас.
Бесплатно скачать готовые примеры шаблонов для дашбордов, динамических графиков и диаграмм с интерактивным функционалом.
Каталог шаблонов дашбордов и диаграмм
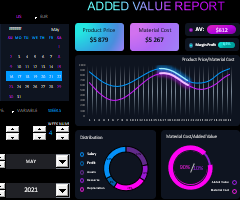
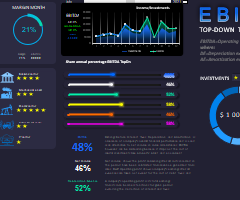
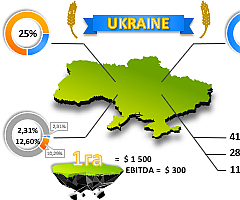
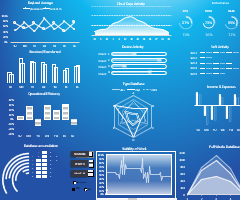
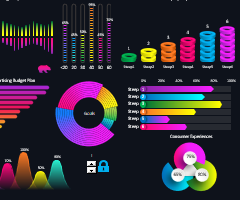



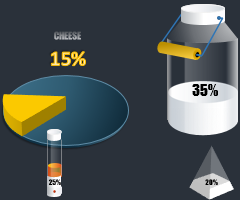
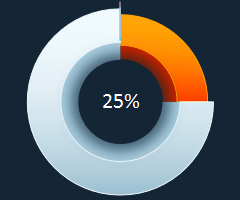
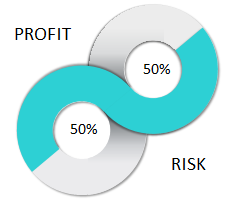
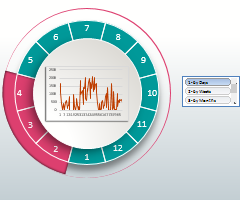
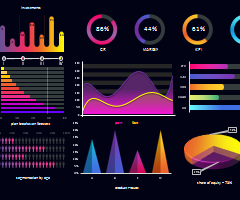
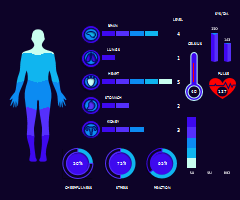
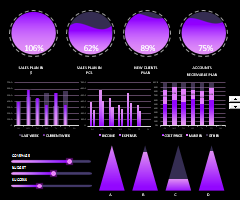
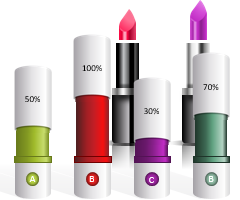
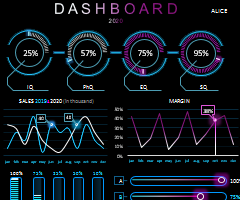
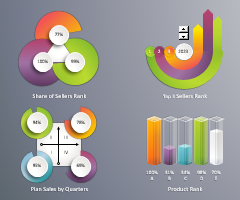
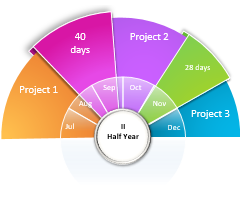
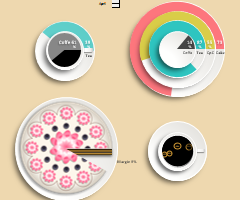
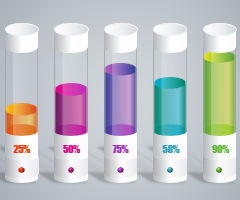
1
2
3
4
5
При создании диаграммы на листе Excel, в документе Word или презентации PowerPoint вы можете выбрать из многих вариантов. Независимо от того, будете ли вы использовать диаграмму, рекомендуемую для ваших данных, которую вы выбираете из списка всех диаграмм или одну из выбранных шаблонов диаграммы, это может помочь узнать немного больше о каждом типе диаграммы.
Щелкните здесь, чтобы приступить к созданию диаграммы.
Чтобы просмотреть описание типа диаграммы, выберите его в раскрывающемся списке.
Данные в столбцах или строках листа можно представить в виде гистограммы. В гистограмме категории обычно отображаются по горизонтальной оси (категорий), а значения — по вертикальной оси (значений), как показано в этой диаграмме:

Типы гистограмм
-
Гистограмма с группировкой и объемная гистограмма с группировкой.
На гистограмме с группировкой значения выводятся в виде плоских столбцов. На объемной гистограмме с группировкой столбцы отображаются в трехмерном виде, но третья ось значений (ось глубины) не используется. Используйте этот тип диаграммы при наличии категорий, представляющих:
-
диапазоны значений (например количество элементов);
-
специфические шкалы (например шкала Ликерта с масками, такими как «Решительно за», «За», «Не знаю», «Против», «Решительно против»);
-
неупорядоченные имена (например, названия элементов, географические названия или имена людей).
-
-
Гистограмма с накоплением и объемная гистограмма с накоплением. Гистограмма с накоплением представляет значения в виде плоских столбцов с накоплением. На объемной гистограмме с группировкой столбцы с накоплением отображаются в трехмерном виде, но ось глубины не используется. Используйте этот тип диаграммы, когда есть несколько ряд данных и нужно подчеркнуть итоговое значение.
-
Нормированная гистограмма с накоплением и объемная нормированная гистограмма с накоплением. Нормированная гистограмма с накоплением представляет значения в виде плоских нормированных столбцов с накоплением для представления 100 % значений. На объемной нормированной гистограмме с группировкой столбцы отображаются в трехмерном виде, но ось глубины не используется. Используйте этот тип диаграммы, когда есть несколько рядов данных и нужно подчеркнуть их вклад в итоговое значение, особенно если итоговое значение одинаково для всех категорий.
-
Трехмерный столбец Трехмерные гистограммы используют три оси, которые можно изменить (горизонтальная ось, вертикальная ось и ось глубины), и сравнивают их точки данных по горизонтали и осям глубины. Используйте эту диаграмму, если требуется сравнить данные по категориям и рядам данных.
Данные, расположенные в столбцах или строках листа, можно представить в виде графика. На графиках данные категорий равномерно распределяются вдоль горизонтальной оси, а все значения равномерно распределяются вдоль вертикальной оси. Графики позволяют отображать непрерывное изменение данных с течением времени на оси с равномерным распределением, поэтому они идеально подходят для представления тенденций изменения данных с равными интервалами, такими как месяцы, кварталы или финансовые годы.

Типы графиков
-
График и график с маркерами. Графики с маркерами, отмечающими отдельные значения данных, или без маркеров можно использовать для отображения динамики изменения данных с течением времени или по категориям данных, разделенным равными интервалами, особенно когда точек данных много и порядок их представления существенен. Если категорий данных много или значения являются приблизительными, используйте график без маркеров.
-
График с накоплением и график с накоплением с маркерами. Графики с накоплением, отображаемые как с маркерами для конкретных значений данных, так и без них, могут отображать динамику изменения вклада каждого значения с течением времени или по категориям данных, разделенным равными интервалами.
-
Нормированный график с накоплением и нормированный график с накоплением с маркерами. Нормированные графики с накоплением с маркерами, отмечающими отдельные значения данных, или без маркеров могут отображать динамику вклада каждой величины в процентах с течением времени или по категориям данных, разделенным равными интервалами. Если категорий данных много или значения являются приблизительными, используйте нормированный график с накоплением без маркеров.
-
Объемный график. На объемных графиках каждая строка или столбец изображаются в виде объемной ленты. Объемный график имеет горизонтальную ось, вертикальную ось и ось глубины, которые можно изменять.
Примечания:
-
Графики лучше всего подходят для вывода нескольких рядов данных. Если нужно отобразить только один ряд данных, вместо графика рекомендуется использовать точечную диаграмму.
-
На графиках с накоплением данные суммируются, что может быть нежелательно. Увидеть накопление на графике бывает непросто, поэтому иногда вместо него стоит воспользоваться графиком другого вида либо диаграммой с областями с накоплением.
-
Данные в одном столбце или строке листа можно представить в виде круговой диаграммы. Круговая диаграмма отображает размер элементов одного ряд данных относительно суммы элементов. точки данных на круговой диаграмме выводятся как проценты от всего круга.

Круговую диаграмму рекомендуется использовать, если:
-
нужно отобразить только один ряд данных;
-
все значения ваших данных неотрицательны;
-
почти все значения данных больше нуля;
-
имеется не более семи категорий, каждой из которых соответствуют части общего круга.
Типы круговых диаграмм
-
Круговая диаграмма и объемная круговая диаграмма. Круговые диаграммы отображают вклад каждой величины в общую сумму в двухмерном или трехмерном виде. Чтобы заострить внимание на некоторых секторах, вы можете вытащить их вручную из круговой диаграммы.
-
Вторичная круговая диаграмма и вторичная гистограмма. Вторичная круговая диаграмма и вторичная гистограмма представляют собой круговые диаграммы с меньшими значениями, перенесенные на вторичную круговую диаграмму или линейчатую диаграмму с накоплением, что упрощает их просмотр.
Данные, расположенные только в столбцах или строках листа, можно представить в виде кольцевой диаграммы. Как и круговая диаграмма, кольцевая диаграмма отображает отношение частей к целому, но может содержать несколько ряд данных.

Типы кольцевых диаграмм
-
Кольцевая диаграмма На диаграммах этого типа данные отображаются в виде колец, каждое из которых представляет ряд данных. Если в метках данных отображаются проценты, каждое кольцо в сумме должно давать 100 %.
Примечание: Кольцевые диаграммы трудны для восприятия. Вместо этого можно использовать гистограммы с накоплением или линейчатую диаграмму с накоплением.
Данные в столбцах или строках листа можно представить в виде линейчатой диаграммы. Линейчатые диаграммы используют для сравнения отдельных элементов. В диаграммах этого типа категории обычно располагаются по вертикальной оси, а величины — по горизонтальной.

Линейчатые диаграммы рекомендуется использовать, если:
-
метки осей имеют большую длину;
-
выводимые значения представляют собой длительности.
Типы линейчатых диаграмм
-
Линейчатая диаграмма с группировкой и объемная линейчатая диаграмма с группировкой. На линейчатой диаграмме с группировкой значения выводятся в виде плоских столбцов. Объемная линейчатая диаграмма с группировкой отображает столбцы в трехмерном виде без использования оси глубины.
-
Линейчатая диаграмма с накоплением и объемная линейчатая диаграмма с накоплением. Линейчатая диаграмма с накоплением показывает вклад отдельных величин в общую сумму в виде плоских столбцов. В объемных линейчатых диаграммах с накоплением используются столбцы в трехмерном виде без использования оси глубины.
-
Нормированная линейчатая диаграмма с накоплением и объемная нормированная линейчатая диаграмма с накоплением. Этот тип диаграмм позволяет сравнить по категориям процентный вклад каждой величины в общую сумму. В объемных нормированных линейчатых диаграммах с накоплением отображаются столбцы в трехмерном виде без использования оси глубины.
Данные в столбцах или строках листа можно представить в виде диаграммы с областями. Диаграммы с областями могут использоваться для отображения изменений величин с течением времени и привлечения внимания к итоговому значению в соответствии с тенденцией. Отображая сумму значений рядов, такая диаграмма также наглядно показывает вклад каждого ряда.

Типы диаграмм с областями
-
Диаграмма с областями и объемная диаграмма с областями. Диаграммы с областями (в том числе объемные) отображают изменение величин с течением времени или по категориям. В объемных диаграммах с областями используются три оси (горизонтальная, вертикальная и ось глубины), которые можно изменять. Обычно вместо диаграмм с областями без накопления рекомендуется использовать графики, так как данные одного ряда могут быть скрыты за данными другого ряда.
-
Диаграмма с областями с накоплением и объемная диаграмма с областями с накоплением. Диаграммы с областями с накоплением показывают изменения вклада каждой величины с течением времени или по категориям в двухмерном виде. На объемной диаграмме с областями отображаются те же данные, но в трехмерном виде без использования оси глубины.
-
Нормированная диаграмма с областями с накоплением и объемная нормированная диаграмма с областями с накоплением. Нормированные диаграммы с областями с накоплением отображают изменения вклада каждой величины в процентах с течением времени или по категориям. На объемной нормированной диаграмме с областями отображаются те же данные, но в трехмерном виде без использования оси глубины.
Данные в столбцах и строках листа можно представить в виде точечной диаграммы. Поместите данные по оси X в одну строку или столбец, а соответствующие данные по оси Y — в соседние строки или столбцы.
Точечная диаграмма имеет две оси значений: горизонтальную (X) и вертикальную (Y). На точечной диаграмме значения «x» и «y» объединяются в одну точку данных и выводятся через неравные интервалы или кластеры. Точечные диаграммы обычно используются для отображения и сравнения числовых значений, например научных, статистических или технических данных.

Точечные диаграммы рекомендуется использовать, если:
-
требуется изменять масштаб горизонтальной оси;
-
требуется использовать для горизонтальной оси логарифмическую шкалу;
-
значения расположены на горизонтальной оси неравномерно;
-
на горизонтальной оси имеется множество точек данных;
-
требуется настраивать независимые шкалы точечной диаграммы для отображения дополнительных сведений о данных, содержащих пары сгруппированных полей со значениями;
-
требуется отображать не различия между точками данных, а аналогии в больших наборах данных;
-
требуется сравнивать множество точек данных без учета времени; чем больше данных будет использовано для построения точечной диаграммы, тем точнее будет сравнение.
Типы точечных диаграмм
-
Точечная диаграмма. Диаграмма этого типа позволяет отображать точки данных без соединительных линий для сравнения пар значений.
-
Точечная диаграмма с плавными линиями и маркерами и точечная диаграмма с плавными линиями. На этой диаграмме точки данных соединены сглаживающими линиями. Такие линии могут отображаться с маркерами или без них. Сглаживающую кривую без маркеров следует использовать, если точек данных достаточно много.
-
Точечная с прямыми линиями и маркерами и точечная с прямыми линиями На этой диаграмме показаны линии прямого соединения между точками данных. Прямые линии могут отображаться с маркерами или без них.
Как и в точечной диаграмме, в пузырьковой диаграмме добавляется третий столбец для указания размера пузырьков, используемых для представления точек данных в рядах данных.

Тип пузырьковых диаграмм
-
Пузырьковая или объемная пузырьковая диаграмма. Обе эти пузырьковые диаграммы позволяют сравнивать наборы из трех значений вместо двух, отображая пузырьки в двухмерном или трехмерном виде (без использования оси глубины). Третье значение определяет размер маркера пузырька.
Данные, расположенные в столбцах или строках листа в определенном порядке, можно представить в виде биржевой диаграммы. Как следует из названия, биржевые диаграммы могут показывать изменения цен на акции. Но их также можно использовать для иллюстрации изменений других данных, таких как дневные осадки или годичные колебания температуры. Для создания биржевой диаграммы нужно правильно упорядочить данные.
Например, для создания простой биржевой диаграммы (самый высокий курс, самый низкий курс, курс закрытия) поместите данные в столбцы с заголовками «Самый высокий курс», «Самый низкий курс» и «Курс закрытия» в указанном порядке.

Типы биржевых диаграмм
-
Биржевая диаграмма (самый высокий курс, самый низкий курс, курс закрытия). В этой биржевой диаграмме используются три набора значений в следующем порядке: самый высокий курс, самый низкий курс, курс закрытия.
-
Биржевая диаграмма (курс открытия, самый высокий курс, самый низкий курс, курс закрытия). В этой биржевой диаграмме используются четыре набора значений в следующем порядке: курс открытия, самый высокий курс, самый низкий курс, курс закрытия.
-
Биржевая диаграмма (объем, самый высокий курс, самый низкий курс, курс закрытия). В этой биржевой диаграмме используются четыре набора значений в следующем порядке: объем, самый высокий курс, самый низкий курс, курс закрытия. Диаграмма такого типа отражает изменение объемов продаж на двух осях значений: одна для столбцов, в которых указан объем, а другая — для цен на акции.
-
Биржевая диаграмма (объем, курс открытия, самый высокий курс, самый низкий курс, курс закрытия). В этой биржевой диаграмме используются пять наборов значений в следующем порядке: объем, курс открытия, самый высокий курс, самый низкий курс, курс закрытия.
Данные в столбцах или строках листа можно представить в виде поверхностной диаграммы. Эта диаграмма полезна, если требуется найти оптимальные комбинации данных из двух наборов. Как на топографической карте, области, относящиеся к одинаковым диапазонам, при этом выделяются цветами и штриховкой. Вы можете создавать поверхностные диаграммы для иллюстрации категорий и наборов данных, представляющих собой числовые значения.

Типы поверхностных диаграмм
-
Объемная поверхностная диаграмма. На этих диаграммах данные можно представить в трехмерном виде, который можно рассматривать как резиновую пленку, натянутую на трехмерную гистограмму. Обычно такие диаграммы используются для отображения отношений между большими объемами данных, которые трудно продемонстрировать иначе. Цветные полосы на поверхности не являются рядами данных — они указывают разницу между значениями.
-
Проволочная объемная поверхностная диаграмма. Объемная поверхностная диаграмма, выводимая без цвета на поверхности, называется проволочной объемной поверхностной диаграммой. На такой диаграмме отображаются только линии. Проволочная объемная поверхностная диаграмма сложна для восприятия, но она позволяет отображать большие объемы данных намного быстрее, чем объемная поверхностная диаграмма.
-
Контурная диаграмма Контурные диаграммы являются видом сверху на поверхностные диаграммы. На них разные цвета соответствуют определенным диапазонам значений. Линии на контурной диаграмме соединяют координаты одинаковых значений, полученные интерполяцией.
-
Проволочная контурная диаграмма. Проволочные контурные диаграммы похожи на поверхностные диаграммы, если смотреть на них сверху. Они не содержат цветных полос и отображают только линии. Проволочная контурная диаграмма сложна для восприятия. Вместо нее можно использовать объемную поверхностную диаграмму.
Данные в столбцах или строках листа можно представить в виде лепестковой диаграммы. Лепестковая диаграмма позволяет сравнить агрегированные значения нескольких ряд данных.

Типы лепестковых диаграмм
-
Лепестковая диаграмма и лепестковая диаграмма с маркерами. Лепестковые диаграммы отображают изменения значений относительно центральной точки с маркерами для отдельных точек данных или без них.
-
Лепестковая диаграмма с областями. На лепестковой диаграмме с областями области, заполненные рядами данных, выделены цветом.
Диаграмма «дерево» предоставляет иерархическое представление данных и простой способ сравнения различных уровней классификации. Диаграмма «дерево» отображает категории по цвету и близости и может легко отображать большой объем данных, что может быть сложно с другими типами диаграмм. Диаграмму диаграммы «дерево» можно представить, если в иерархической структуре существуют пустые (пустые) ячейки, а диаграммы диаграммы «дерево» подходят для сравнения пропорций в иерархии.
Примечание: Для диаграммы «дерево» не существует подтипов.
Диаграмма «солнечные лучи» идеально подходит для отображения иерархических данных и может отображаться, если в иерархической структуре существуют пустые (пустые) ячейки. Каждый уровень иерархии представлен одним кольцом или кругом, а ее верхом является самый близкий к центру круг. Диаграмма «солнечные лучи» без иерархических данных (один уровень категорий) похожа на кольцевую диаграмму. Однако на такой диаграмме с несколькими уровнями категорий отображается связь между внешними и внутренними кольцами. На диаграмме «солнечные лучи» наиболее эффективно показано, как одно кольцо разбивается на его части.
Примечание: Для диаграммы «солнечные лучи» не существует подтипов.
Данные, отображаемые на гистограмме, показывают частоты распределения. Каждый столбец диаграммы можно изменять для дальнейшего анализа данных.
Типы гистограмм
-
Гистограмма. Отображает распределение данных, сгруппированных в столбцы по частотам.
-
Диаграмма Парето. Это гистограмма с сортировкой, содержащая столбцы, отсортированные по убыванию, и строку, в которой представлено совокупное итоговое значение в процентах.
На линейчатой диаграмме и диаграмме усов показано распределение данных по квартилям, выделяя среднее и выбросы. Поля могут содержать линии, расширяемые вертикально под названием «усы». Эти строки указывают на вариативность за пределами верхних и нижних квартилей, и любая точка за пределами этих линий или усов считается выбросом. Используйте этот тип диаграммы, если существует несколько наборов данных, которые связаны друг с другом.
Примечание: Для диаграммы «ящик с усами» не существует подтипов.
Каскадная диаграмма показывает нарастающий финансовый итог по мере добавления или вычитания значений. Это помогает понять, как ряд положительных и отрицательных значений влияет на исходную величину. Столбцы обозначены цветом, что позволяет быстро отличить положительные значения от отрицательных.
Примечание: Для каскадных диаграмм не существует подтипов.
На воронкообразных диаграммах отображаются значения, относящиеся к разным этапам процесса.

Как правило, значения постепенно уменьшаются, поэтому полосы диаграммы по виду напоминают воронку. Дополнительные сведения о воронкообразных диаграммах
Данные в столбцах и строках можно представить в виде комбинированной диаграммы. Комбинированные диаграммы объединяют диаграммы двух и более типов, чтобы улучшить читаемость данных, особенно когда они значительно отличаются друг от друга. Отображение вспомогательной оси на такой диаграмме еще больше улучшает восприятие. В данном примере для отображения количества домов, проданных с января по июнь, использовалась гистограмма, а затем для быстрого определения средней цены продажи за месяц использовался график, упрощающий восприятие.

Типы комбинированных диаграмм
-
Гистограмма с группировкой — график и гистограмма с группировкой — график на вспомогательной оси. Эта диаграмма объединяет гистограмму и график (со вспомогательной осью или без нее), отображая одни ряды данных как столбцы, а другие — как линии в одной диаграмме.
-
Диаграмма с областями с накоплением — гистограмма с группировкой. Эта диаграмма объединяет диаграмму с областями с накоплением и гистограмму с группировкой, отображая одни ряды данных как области с накоплением, а другие — как столбцы в одной диаграмме.
-
Настраиваемая комбинированная диаграмма. Это возможность объединять нужные диаграммы для их отображения в одной диаграмме.
Диаграмму с картой можно использовать для сравнения значений и отображения категорий по географическим регионам. Используйте ее, если ваши данные включают географические регионы (например, сведения о странах, областях или почтовых индексах).
Например, на карте, показывающей страны по численности населения, используются значения. Значения выражают совокупную численность населения в каждой стране и отображаются с использованием спектра двухцветных градиентов. Цвет для каждого региона определяется в зависимости от того, в какую часть спектра попадает его значение относительно остальных значений.
В приведенном ниже примере карты стран по численности населения для отображения категорий используется легенда, чтобы показать группы или связи. Все точки данных представлены абсолютно разными цветами.

Изменение типа диаграммы
Если у вас уже есть диаграмма, а вы просто хотите изменить ее тип, выполните следующие действия:
-
Выберите диаграмму, щелкните вкладку Конструктор и выберите пункт Изменить тип диаграммы.
-
Выберите другой тип диаграммы в окне Изменение типа диаграммы.
Доступно много типов диаграмм, которые помогают отображать данные наиболее подходящим для аудитории способом. Ниже представлены некоторые примеры наиболее распространенных типов диаграмм и описаны способы их использования.

Данные, упорядоченные на листе Excel в виде столбцов или строк, можно визуально представить в виде гистограммы. В гистограммах категории обычно расположены вдоль горизонтальной ось, а значения — вдоль вертикальной.
Гистограммы удобны для демонстрации изменения данных с течением времени или для сравнения элементов.
Гистограммы включают в себя указанные ниже подтипы диаграмм.
-
Гистограмма с группировкой. Предназначена для сравнения значений по категориям. На гистограмме с группировкой значения отображаются в плоских вертикальных прямоугольниках. На объемной гистограмме с группировкой данные отображаются с использованием трехмерной перспективы.
-
Гистограмма с накоплением. Показывает отношение отдельных элементов к целому, отражая вклад каждого значения в итоговое по категориям. На гистограмме с накоплением значения отображаются в плоских вертикальных прямоугольниках с накоплением. На объемной гистограмме с накоплением данные отображаются с использованием трехмерной перспективы. Объемная перспектива не является объемной диаграммой в полном смысле, поскольку в ней не используется ось дополнительного значения (ось глубины).
-
Нормированная гистограмма. Отражает процентную долю каждого значения в итоговом по категориям. На нормированной гистограмме значения отображаются в плоских вертикальных прямоугольниках с нормированием. На объемной нормированной гистограмме данные отображаются с использованием трехмерной перспективы. Объемная перспектива не является объемной диаграммой в полном смысле, поскольку в ней не используется ось дополнительного значения (ось глубины).
-
Трехмерная гистограмма. Строится по трем осям, которые можно изменять (горизонтальная ось, вертикальная ось и ось глубины). Позволяет сравнивать точки данных вдоль горизонтальной оси и оси глубины.

Данные, упорядоченные на листе Excel в виде столбцов или строк, можно визуально представить в виде графика. На графиках можно отображать изменение непрерывных данных с течением времени с использованием общей шкалы, поэтому они идеально подходят для демонстрации тенденций в данных через равные временные интервалы. На графике данные категории равномерно распределены вдоль горизонтальной оси, а все данные значений равномерно распределены вдоль вертикальной оси.
Графики хорошо подходят для случаев, когда подписи категорий являются текстом и представляют собой значения, распределенные через равные интервалы, например месяцы, кварталы или финансовые года.
Графики включают в себя указанные ниже подтипы диаграмм.
-
График с маркерами или без них. Служит для отображения тенденций с течением времени или упорядоченных категорий, особенно если имеется много точек данных и важен порядок, в котором они представлены. Если имеется много категорий или значения являются приблизительными, используйте график без маркеров.
-
График с накоплением (с маркерами или без них). Отображает изменение вклада каждого значения в итоговое с течением времени или упорядоченные категории. Если имеется много категорий или значения являются приблизительными, используйте график с накоплением без маркеров.
-
Нормированный график с накоплением (с маркерами или без них). Отображает изменение процентной доли каждого значения в итоговом с течением времени или упорядоченные категории. Если имеется много категорий или значения являются приблизительными, используйте нормированный график с накоплением без маркеров.
-
Объемный график. Отображает каждую строку или столбец данных в виде трехмерной ленты. На объемном графике имеются горизонтальная ось, вертикальная ось и ось глубины, которые можно изменять.

Данные, упорядоченные на листе Excel в виде одного столбца или строки, можно визуально представить в виде круговой диаграммы. Круговые диаграммы отражают размер элементов одного ряд данных в пропорции к сумме элементов. Точки данных на круговой диаграмме отображаются в виде процентных долей целого круга.
Круговую диаграмму целесообразно использовать, когда нужно отобразить только один ряд данных, ни одно из значений не является отрицательным, практически отсутствуют нулевые значения, имеется не более семи категорий и они представляют собой части целого круга.
Круговые диаграммы включают в себя указанные ниже подтипы диаграмм.
-
Круговая диаграмма. Отражает вклад каждого значения в итоговое в двумерном или трехмерном формате. Сектора круговой диаграммы можно выдвинуть вручную, чтобы подчеркнуть их значимость.
-
Вторичная круговая диаграмма и вторичная гистограмма. Предназначены для отображения круговых диаграмм, часть значений которых вынесена во вторичную круговую диаграмму или в линейчатую диаграмму с накоплением. Эти типы диаграмм облегчают восприятие небольших секторов основной круговой диаграммы.
-
Кольцевая диаграмма Как и круговая диаграмма, кольцевая диаграмма показывает отношение частей к целому. Тем не менее она может содержать более одного ряда данных. Каждое кольцо в кольцевой диаграмме представляет один ряд данных. Отображает данные в виде колец, каждое из которых представляет один ряд данных. Если в метках данных отображаются процентные доли, данные каждого кольца в сумме будут составлять 100%.

Данные, упорядоченные на листе Excel в виде столбцов или строк, можно визуально представить в виде линейчатой диаграммы.
Линейчатые диаграммы используются для сравнения отдельных элементов.
Линейчатые диаграммы включают в себя указанные ниже подтипы диаграмм.
-
Линейчатая диаграмма с кластерией и трехмерная линейчатая диаграмма Предназначена для сравнения значений по категориям. На линейчатых диаграммах с группировкой категории, как правило, расположены по вертикальной оси, а значения — по горизонтальной оси. На объемной линейчатой диаграмме с группировкой горизонтальные прямоугольники отображаются в трехмерном формате. При этом данные на трех осях не отображаются.
-
Линейчатая диаграмма с накоплением и линейчатая диаграмма с накоплением Отражает отношение отдельных элементов к целому. На объемной линейчатой диаграмме с накоплением горизонтальные прямоугольники отображаются в трехмерном формате. При этом данные на трех осях не отображаются.
-
Линейчатая диаграмма с накоплением и линейчатая диаграмма с накоплением на 100 % в трехмерной диаграмме Отражает процентную долю каждого значения в итоговом по категориям. На объемной нормированной линейчатой диаграмме горизонтальные прямоугольники отображаются в трехмерном формате. При этом данные на трех осях не отображаются.

Данные, упорядоченные на листе Excel в виде столбцов и строк, можно визуально представить в виде точечной диаграммы. Точечная диаграмма имеет две оси значений. Один набор числовых данных отображается по горизонтальной оси (оси X), а другой — по вертикальной (оси Y). Эти значения объединены в отдельные точки данных и отображаются через неравные интервалы или группами.
Точечная диаграмма показывает отношения между численными значениями в нескольких рядах данных или отображает две группы чисел как один ряд координат x и y. Точечные диаграммы обычно используются для иллюстрации и сравнения числовых значений, например научных, статистических или технических данных.
Точечные диаграммы содержат указанные ниже подтипы диаграмм.
-
Точечная диаграмма Служит для сравнения пар значений. Если имеется много точек данных, а соединительные линии могут затруднить восприятие информации, следует использовать точечную диаграмму с маркерами данных, но без линий. Этот тип диаграммы можно также использовать, если не нужно показывать связи между точками данных.
-
Точечная диаграмма с гладкими кривыми и с гладкими кривыми и маркерами. Отображает гладкую кривую, соединяющую точки данных. Плавные линии могут отображаться с маркерами или без них. Гладкие кривые без маркеров лучше использовать, если имеется много точек данных.
-
Точечная диаграмма с прямыми отрезками и с прямыми отрезками и маркерами. Отображает прямые отрезки, соединяющие точки данных. Прямые отрезки могут отображаться с маркерами или без них.
-
Пузырьковая диаграмма (плоская и с объемным эффектом). Пузырьковая диаграмма является разновидностью точечной диаграммы с тем отличием, что размер пузырьков представляет значение третьей переменной. Позволяет сравнить наборы не из двух, а из трех значений. Третье значение определяет размер пузырька. Можно задать отображение пузырьков в двумерном формате или с эффектом объемности.

Данные, упорядоченные на листе Excel в виде столбцов или строк, можно визуально представить в виде диаграммы с областями. Отображение суммы построенных значений на диаграмме с областями позволяет также продемонстрировать отношение частей к целому.
Диаграммы с областями позволяют сделать акцент на амплитуде изменений с течением времени и привлечь внимание к суммарному значению по всему тренду. Например, на диаграмме с областями можно построить данные, представляющие прибыль в динамике по времени, чтобы подчеркнуть общую прибыль.
Диаграммы с областями включают в себя указанные ниже подтипы диаграмм.
-
Диаграмма с областями. Отображает изменение значений с течением времени или другие данные категории. В объемных диаграммах с областями используются три оси (горизонтальная, вертикальная и ось глубины), которые можно изменять. В общем случае следует рассмотреть вариант использования графика вместо диаграммы с областями без накопления, поскольку данные из одного ряда могут быть перекрыты данными из другого ряда.
-
Диаграмма с областями с накоплением. Отображает изменение вклада каждого значения в итоговое с течением времени или другие данные категорий. Объемная диаграмма с областями с накоплением отображается аналогичным образом, но с использованием трехмерной перспективы. Объемная перспектива не является объемной диаграммой в полном смысле, поскольку в ней не используется ось дополнительного значения (ось глубины).
-
Нормированная диаграмма с областями. Отображает изменение процентной доли каждого значения в итоговом с течением времени или другие данные категорий. Объемная нормированная диаграмма с областями отображается аналогичным образом, но с использованием трехмерной перспективы. Объемная перспектива не является объемной диаграммой в полном смысле, поскольку в ней не используется ось дополнительного значения (ось глубины).

Данные, упорядоченные на листе Excel в столбцах или строках, которые расположены в определенном порядке, можно визуально представить в виде биржевой диаграммы.
Как следует из названия, биржевые диаграммы чаще всего используются для демонстрации колебания курса акций. Тем не менее эту диаграмму можно также использовать для научных данных. Например, биржевая диаграмма подходит для отображения колебаний суточной или годовой температуры.
Биржевые диаграммы включают в себя указанные ниже подтипы диаграмм.
-
Биржевая диаграмма с высоким низким уровнем закрытия Отображает цены на акции. Для этой диаграммы требуются три ряда значений в правильном порядке: самый высокий курс, самый низкий курс и курс закрытия.
-
Биржевая диаграмма open-High-Low-Close Для этой диаграммы требуются четыре ряда значений в правильном порядке: курс открытия, самый высокий курс, самый низкий курс и курс закрытия.
-
Биржевая диаграмма volume-High-Low-Close Для этой диаграммы требуются четыре ряда значений в правильном порядке: объем, самый высокий курс, самый низкий курс и курс закрытия. На диаграмме измеряется объем с использованием двух осей значений: одна — для столбцов со значениями объема, а другая — для курса акций.
-
Биржевая диаграмма volume-Open-High-Low-Close Для этой диаграммы требуются пять рядов значений в правильном порядке: объем, курс открытия, самый высокий курс, самый низкий курс и курс закрытия.

Данные, упорядоченные на листе Excel в виде столбцов или строк, можно визуально представить в виде поверхностной диаграммы. Как и на топографической карте, цвета и узоры обозначают области, которые находятся в одном и том же диапазоне значений.
Поверхностная диаграмма удобна в том случае, если нужно найти оптимальную комбинацию двух наборов данных.
Поверхностные диаграммы включают в себя указанные ниже подтипы диаграмм.
-
Объемная поверхностная диаграмма Показывает тенденции в значениях в двух измерениях в непрерывной кривой. Цветовые полосы на поверхностной диаграмме не представляют ряд данных. Они представляют разницу между значениями. На диаграммах этого типа данные можно представить в трехмерном виде, который можно рассматривать как резиновую пленку, натянутую на трехмерную гистограмму. Обычно такие диаграммы используются для отображения отношений между большими объемами данных, которые трудно продемонстрировать иначе.
-
Проволочная объемная поверхностная диаграмма. На этой диаграмме отображаются только линии. Проволочная объемная поверхностная диаграмма сложна для восприятия, но такой тип диаграмм рекомендуется использовать для быстрого отображения больших наборов данных.
-
Контурная диаграмма. Если на поверхностную диаграмму посмотреть сверху, она напоминает двумерную топографическую карту. На контурной диаграмме цветные полосы представляют конкретные диапазоны значений. Линии на контурной диаграмме связывают интерполированные точки с одинаковыми значениями.
-
Проволочная контурная диаграмма. Поверхностная диаграмма при виде сверху. Без цветных полос на поверхности контурной диаграммы отображаются только линии. Бесцветные контурные диаграммы сложны для восприятия. Вместо нее можно использовать объемную поверхностную диаграмму.

На лепестковой диаграмме каждая категория имеет свою собственную ось значений, исходящую из начала координат. Линии связывают все значения одного ряда данных.
Лепестковые диаграммы используются для сравнения совокупных значений нескольких рядов данных.
Лепестковые диаграммы включают в себя указанные ниже подтипы диаграмм.
-
Лепестковая диаграмма. Отображает изменения значений относительно начала координат.
-
Радиолокатор с маркерами Отображает изменения значений относительно центральной точки с маркерами.
-
Заполненная лепестковая диаграмма. Отображает изменения значений относительно начала координат с заливкой области, охватываемой каждым рядом данных, цветом.
Диаграмму с картой можно использовать для сравнения значений и отображения категорий по географическим регионам. Используйте ее, если ваши данные включают географические регионы (например, сведения о странах, областях или почтовых индексах).
Дополнительные сведения см. в разделе «Создание диаграммы карты».
На воронкообразных диаграммах отображаются значения на разных этапах процесса.
Как правило, значения постепенно уменьшаются, так что полосы диаграммы по виду напоминают воронку. Дополнительные сведения см. в разделе «Создание воронкообразной диаграммы».
Диаграмма «дерево» предоставляет иерархическое представление данных и простой способ сравнения различных уровней классификации. Диаграмма «дерево» отображает категории по цвету и близости и может легко отображать большой объем данных, что может быть сложно с другими типами диаграмм. Диаграмму диаграммы «дерево» можно представить, если в иерархической структуре существуют пустые (пустые) ячейки, а диаграммы диаграммы «дерево» подходят для сравнения пропорций в иерархии.
Для диаграммы «дерево» не существует подтипов.
Дополнительные сведения см. в разделе «Создание диаграммы дерева».
Диаграмма «солнечные лучи» идеально подходит для отображения иерархических данных и может отображаться, если в иерархической структуре существуют пустые (пустые) ячейки. Каждый уровень иерархии представлен одним кольцом или кругом, а ее верхом является самый близкий к центру круг. Диаграмма «солнечные лучи» без иерархических данных (один уровень категорий) похожа на кольцевую диаграмму. Однако на такой диаграмме с несколькими уровнями категорий отображается связь между внешними и внутренними кольцами. На диаграмме «солнечные лучи» наиболее эффективно показано, как одно кольцо разбивается на его части.
Для диаграммы «солнечные лучи» не существует подтипов.
Дополнительные сведения см. в разделе «Создание диаграммы солнечных лучов».
Каскадная диаграмма показывает нарастающий финансовый итог по мере добавления или вычитания значений. Это помогает понять, как ряд положительных и отрицательных значений влияет на исходную величину. Столбцы обозначены цветом, что позволяет быстро отличить положительные значения от отрицательных.
Для каскадных диаграмм не существует подтипов.
Дополнительные сведения см. в разделе «Создание каскадной диаграммы».
Данные, отображаемые на гистограмме, показывают частоты распределения. Каждый столбец диаграммы можно изменять для дальнейшего анализа данных.
Типы гистограмм
-
Гистограмма. Отображает распределение данных, сгруппированных в столбцы по частотам.
-
Диаграмма Парето. Это гистограмма с сортировкой, содержащая столбцы, отсортированные по убыванию, и строку, в которой представлено совокупное итоговое значение в процентах.
Дополнительные сведения доступны для гистограмм и диаграмм Парето .
На линейчатой диаграмме и диаграмме усов показано распределение данных по квартилям, выделяя среднее и выбросы. Поля могут содержать линии, расширяемые вертикально под названием «усы». Эти строки указывают на вариативность за пределами верхних и нижних квартилей, и любая точка за пределами этих линий или усов считается выбросом. Используйте этот тип диаграммы, если существует несколько наборов данных, которые связаны друг с другом.
Дополнительные сведения см. в разделе «Создание прямоугольника и диаграммы усов».

Данные, упорядоченные на листе Excel в виде столбцов или строк, можно визуально представить в виде гистограммы. В гистограммах категории обычно расположены вдоль горизонтальной ось, а значения — вдоль вертикальной.
Гистограммы удобны для демонстрации изменения данных с течением времени или для сравнения элементов.
Гистограммы включают в себя указанные ниже подтипы диаграмм.
-
Гистограмма с группировкой. Предназначена для сравнения значений по категориям. На гистограмме с группировкой значения отображаются в плоских вертикальных прямоугольниках. На объемной гистограмме с группировкой данные отображаются с использованием трехмерной перспективы.
-
Гистограмма с накоплением. Показывает отношение отдельных элементов к целому, отражая вклад каждого значения в итоговое по категориям. На гистограмме с накоплением значения отображаются в плоских вертикальных прямоугольниках с накоплением. На объемной гистограмме с накоплением данные отображаются с использованием трехмерной перспективы. Объемная перспектива не является объемной диаграммой в полном смысле, поскольку в ней не используется ось дополнительного значения (ось глубины).
-
Нормированная гистограмма. Отражает процентную долю каждого значения в итоговом по категориям. На нормированной гистограмме значения отображаются в плоских вертикальных прямоугольниках с нормированием. На объемной нормированной гистограмме данные отображаются с использованием трехмерной перспективы. Объемная перспектива не является объемной диаграммой в полном смысле, поскольку в ней не используется ось дополнительного значения (ось глубины).
-
Трехмерная гистограмма. Строится по трем осям, которые можно изменять (горизонтальная ось, вертикальная ось и ось глубины). Позволяет сравнивать точки данных вдоль горизонтальной оси и оси глубины.
-
Цилиндрические, конические и пирамидальные гистограммы. Доступны те же подтипы, что и для прямоугольных гистограмм (с группировкой, с накоплением, нормированная, включая их объемные варианты). Отображение и сравнение данных также аналогично гистограммам. Единственное отличие заключается в том, что на диаграммах этих типов вместо прямоугольников отображаются цилиндры, конусы и пирамиды.

Данные, упорядоченные на листе Excel в виде столбцов или строк, можно визуально представить в виде графика. На графиках можно отображать изменение непрерывных данных с течением времени с использованием общей шкалы, поэтому они идеально подходят для демонстрации тенденций в данных через равные временные интервалы. На графике данные категории равномерно распределены вдоль горизонтальной оси, а все данные значений равномерно распределены вдоль вертикальной оси.
Графики хорошо подходят для случаев, когда подписи категорий являются текстом и представляют собой значения, распределенные через равные интервалы, например месяцы, кварталы или финансовые года.
Графики включают в себя указанные ниже подтипы диаграмм.
-
График с маркерами или без них. Служит для отображения тенденций с течением времени или упорядоченных категорий, особенно если имеется много точек данных и важен порядок, в котором они представлены. Если имеется много категорий или значения являются приблизительными, используйте график без маркеров.
-
График с накоплением (с маркерами или без них). Отображает изменение вклада каждого значения в итоговое с течением времени или упорядоченные категории. Если имеется много категорий или значения являются приблизительными, используйте график с накоплением без маркеров.
-
Нормированный график с накоплением (с маркерами или без них). Отображает изменение процентной доли каждого значения в итоговом с течением времени или упорядоченные категории. Если имеется много категорий или значения являются приблизительными, используйте нормированный график с накоплением без маркеров.
-
Объемный график. Отображает каждую строку или столбец данных в виде трехмерной ленты. На объемном графике имеются горизонтальная ось, вертикальная ось и ось глубины, которые можно изменять.

Данные, упорядоченные на листе Excel в виде одного столбца или строки, можно визуально представить в виде круговой диаграммы. Круговые диаграммы отражают размер элементов одного ряд данных в пропорции к сумме элементов. Точки данных на круговой диаграмме отображаются в виде процентных долей целого круга.
Круговую диаграмму целесообразно использовать, когда нужно отобразить только один ряд данных, ни одно из значений не является отрицательным, практически отсутствуют нулевые значения, имеется не более семи категорий и они представляют собой части целого круга.
Круговые диаграммы включают в себя указанные ниже подтипы диаграмм.
-
Круговая диаграмма. Отражает вклад каждого значения в итоговое в двумерном или трехмерном формате. Сектора круговой диаграммы можно выдвинуть вручную, чтобы подчеркнуть их значимость.
-
Вторичная круговая диаграмма и вторичная гистограмма. Предназначены для отображения круговых диаграмм, часть значений которых вынесена во вторичную круговую диаграмму или в линейчатую диаграмму с накоплением. Эти типы диаграмм облегчают восприятие небольших секторов основной круговой диаграммы.
-
Разрезанная круговая диаграмма. Отражает вклад каждого значения в итоговое с выделением отдельных значений. Разрезанные круговые диаграммы можно отобразить в трехмерном формате. Можно изменить параметры разрезания диаграммы для всех или отдельных секторов. Однако переместить сектора вручную невозможно.

Данные, упорядоченные на листе Excel в виде столбцов или строк, можно визуально представить в виде линейчатой диаграммы.
Линейчатые диаграммы используются для сравнения отдельных элементов.
Линейчатые диаграммы включают в себя указанные ниже подтипы диаграмм.
-
Линейчатая диаграмма с группировкой. Предназначена для сравнения значений по категориям. На линейчатых диаграммах с группировкой категории, как правило, расположены по вертикальной оси, а значения — по горизонтальной оси. На объемной линейчатой диаграмме с группировкой горизонтальные прямоугольники отображаются в трехмерном формате. При этом данные на трех осях не отображаются.
-
Линейчатая диаграмма с накоплением. Отражает отношение отдельных элементов к целому. На объемной линейчатой диаграмме с накоплением горизонтальные прямоугольники отображаются в трехмерном формате. При этом данные на трех осях не отображаются.
-
Линейчатая диаграмма с накоплением и линейчатая диаграмма с накоплением на 100 % в трехмерной диаграмме Отражает процентную долю каждого значения в итоговом по категориям. На объемной нормированной линейчатой диаграмме горизонтальные прямоугольники отображаются в трехмерном формате. При этом данные на трех осях не отображаются.
-
Горизонтальные цилиндрическая, коническая и пирамидальная диаграммы. Доступны те же подтипы, что и для прямоугольных гистограмм (с группировкой, с накоплением и нормированная). Отображение и сравнение данных также аналогично гистограммам. Единственное отличие заключается в том, что на диаграммах этих типов вместо горизонтальных прямоугольников отображаются цилиндры, конусы и пирамиды.

Данные, упорядоченные на листе Excel в виде столбцов или строк, можно визуально представить в виде диаграммы с областями. Отображение суммы построенных значений на диаграмме с областями позволяет также продемонстрировать отношение частей к целому.
Диаграммы с областями позволяют сделать акцент на амплитуде изменений с течением времени и привлечь внимание к суммарному значению по всему тренду. Например, на диаграмме с областями можно построить данные, представляющие прибыль в динамике по времени, чтобы подчеркнуть общую прибыль.
Диаграммы с областями включают в себя указанные ниже подтипы диаграмм.
-
Диаграмма с областями. Отображает изменение значений с течением времени или другие данные категории. В объемных диаграммах с областями используются три оси (горизонтальная, вертикальная и ось глубины), которые можно изменять. В общем случае следует рассмотреть вариант использования графика вместо диаграммы с областями без накопления, поскольку данные из одного ряда могут быть перекрыты данными из другого ряда.
-
Диаграмма с областями с накоплением. Отображает изменение вклада каждого значения в итоговое с течением времени или другие данные категорий. Объемная диаграмма с областями с накоплением отображается аналогичным образом, но с использованием трехмерной перспективы. Объемная перспектива не является объемной диаграммой в полном смысле, поскольку в ней не используется ось дополнительного значения (ось глубины).
-
Нормированная диаграмма с областями. Отображает изменение процентной доли каждого значения в итоговом с течением времени или другие данные категорий. Объемная нормированная диаграмма с областями отображается аналогичным образом, но с использованием трехмерной перспективы. Объемная перспектива не является объемной диаграммой в полном смысле, поскольку в ней не используется ось дополнительного значения (ось глубины).

Данные, упорядоченные на листе Excel в виде столбцов и строк, можно визуально представить в виде точечной диаграммы. Точечная диаграмма имеет две оси значений. Один набор числовых данных отображается по горизонтальной оси (оси X), а другой — по вертикальной (оси Y). Эти значения объединены в отдельные точки данных и отображаются через неравные интервалы или группами.
Точечная диаграмма показывает отношения между численными значениями в нескольких рядах данных или отображает две группы чисел как один ряд координат x и y. Точечные диаграммы обычно используются для иллюстрации и сравнения числовых значений, например научных, статистических или технических данных.
Точечные диаграммы содержат указанные ниже подтипы диаграмм.
-
Точечная диаграмма только с маркерами. Служит для сравнения пар значений. Если имеется много точек данных, а соединительные линии могут затруднить восприятие информации, следует использовать точечную диаграмму с маркерами данных, но без линий. Этот тип диаграммы можно также использовать, если не нужно показывать связи между точками данных.
-
Точечная диаграмма с гладкими кривыми и с гладкими кривыми и маркерами. Отображает гладкую кривую, соединяющую точки данных. Плавные линии могут отображаться с маркерами или без них. Гладкие кривые без маркеров лучше использовать, если имеется много точек данных.
-
Точечная диаграмма с прямыми отрезками и с прямыми отрезками и маркерами. Отображает прямые отрезки, соединяющие точки данных. Прямые отрезки могут отображаться с маркерами или без них.

Пузырьковая диаграмма является разновидностью точечной диаграммы с тем отличием, что размер пузырьков представляет значение третьей переменной.
Пузырьковые диаграммы включают в себя указанные ниже подтипы диаграмм.
-
Пузырьковая диаграмма (плоская и с объемным эффектом). Позволяет сравнить наборы не из двух, а из трех значений. Третье значение определяет размер пузырька. Можно выбрать отображение пузырьков в плоском формате или с объемным эффектом.

Данные, упорядоченные на листе Excel в столбцах или строках, которые расположены в определенном порядке, можно визуально представить в виде биржевой диаграммы.
Как следует из названия, биржевые диаграммы чаще всего используются для демонстрации колебания курса акций. Тем не менее эту диаграмму можно также использовать для научных данных. Например, биржевая диаграмма подходит для отображения колебаний суточной или годовой температуры.
Биржевые диаграммы включают в себя указанные ниже подтипы диаграмм.
-
Биржевая диаграмма с тремя значениями (самый высокий курс, самый низкий курс, курс закрытия). Отображает цены на акции. Для этой диаграммы требуются три ряда значений в правильном порядке: самый высокий курс, самый низкий курс и курс закрытия.
-
Биржевая диаграмма с четырьмя значениями (курс открытия, самый высокий курс, самый низкий курс, курс закрытия). Для этой диаграммы требуются четыре ряда значений в правильном порядке: курс открытия, самый высокий курс, самый низкий курс и курс закрытия.
-
Биржевая диаграмма с четырьмя значениями (объем, самый высокий курс, самый низкий курс, курс закрытия). Для этой диаграммы требуются четыре ряда значений в правильном порядке: объем, самый высокий курс, самый низкий курс и курс закрытия. На диаграмме измеряется объем с использованием двух осей значений: одна — для столбцов со значениями объема, а другая — для курса акций.
-
Биржевая диаграмма с пятью значениями (объем, курс открытия, самый высокий курс, самый низкий курс, курс закрытия). Для этой диаграммы требуются пять рядов значений в правильном порядке: объем, курс открытия, самый высокий курс, самый низкий курс и курс закрытия.

Данные, упорядоченные на листе Excel в виде столбцов или строк, можно визуально представить в виде поверхностной диаграммы. Как и на топографической карте, цвета и узоры обозначают области, которые находятся в одном и том же диапазоне значений.
Поверхностная диаграмма удобна в том случае, если нужно найти оптимальную комбинацию двух наборов данных.
Поверхностные диаграммы включают в себя указанные ниже подтипы диаграмм.
-
Объемная поверхностная диаграмма Показывает тенденции в значениях в двух измерениях в непрерывной кривой. Цветовые полосы на поверхностной диаграмме не представляют ряд данных. Они представляют разницу между значениями. На диаграммах этого типа данные можно представить в трехмерном виде, который можно рассматривать как резиновую пленку, натянутую на трехмерную гистограмму. Обычно такие диаграммы используются для отображения отношений между большими объемами данных, которые трудно продемонстрировать иначе.
-
Проволочная объемная поверхностная диаграмма. На этой диаграмме отображаются только линии. Проволочная объемная поверхностная диаграмма сложна для восприятия, но такой тип диаграмм рекомендуется использовать для быстрого отображения больших наборов данных.
-
Контурная диаграмма. Если на поверхностную диаграмму посмотреть сверху, она напоминает двумерную топографическую карту. На контурной диаграмме цветные полосы представляют конкретные диапазоны значений. Линии на контурной диаграмме связывают интерполированные точки с одинаковыми значениями.
-
Проволочная контурная диаграмма. Поверхностная диаграмма при виде сверху. Без цветных полос на поверхности контурной диаграммы отображаются только линии. Бесцветные контурные диаграммы сложны для восприятия. Вместо них можно использовать поверхностные диаграммы.

Как и круговая диаграмма, кольцевая диаграмма показывает отношение частей к целому. Тем не менее она может содержать более одного ряда данных. Каждое кольцо в кольцевой диаграмме представляет один ряд данных.
Кольцевые диаграммы включают в себя указанные ниже подтипы диаграмм.
-
Кольцевая диаграмма. Отображает данные в виде колец, каждое из которых представляет один ряд данных. Если в метках данных отображаются процентные доли, данные каждого кольца в сумме будут составлять 100%.
-
Разрезанная кольцевая диаграмма. Отражает вклад каждого значения в итоговое с выделением отдельных значений. Такие диаграммы могут содержать более одного ряда данных.

На лепестковой диаграмме каждая категория имеет свою собственную ось значений, исходящую из начала координат. Линии связывают все значения одного ряда данных.
Лепестковые диаграммы используются для сравнения совокупных значений нескольких рядов данных.
Лепестковые диаграммы включают в себя указанные ниже подтипы диаграмм.
-
Лепестковая диаграмма. Отображает изменения значений относительно начала координат.
-
Заполненная лепестковая диаграмма. Отображает изменения значений относительно начала координат с заливкой области, охватываемой каждым рядом данных, цветом.
Изменение типа диаграммы
Если у вас уже есть диаграмма, а вы просто хотите изменить ее тип, выполните следующие действия:
-
Выберите диаграмму, откройте вкладку «Конструктор диаграмм» и выберите команду «Изменить тип диаграммы».
-
Выберите новый тип диаграммы в коллекции доступных параметров.
См. также
Создание диаграммы с рекомендуемой диаграммой
Содержание
- Построение диаграммы на основе таблицы
- Как работать с диаграммами
- Настройка размера шрифтов диаграммы
- Изменяем тип диаграммы
- Меняем местами строки и столбцы
- Название диаграммы
- Как в Excel создать диаграмму спидометра?
- Как в Excel создать гистограмму с переменными шириной и высотой?
- Перетаскиваем стрелку на другой блок диаграммы
- Форматируем нашу диаграмму
- Меняем цвет блоков диаграммы
- Диаграмма Ганта в Excel для скачивания
- Шаблон с диаграммой Ганта для Excel
- Сохранение шаблона диаграммы в Excel
- Как использовать шаблон диаграммы
- Как удалить шаблон диаграммы в Excel
- Использование диаграммы по умолчанию в Excel
- Как изменить тип диаграммы по умолчанию в Excel
- Создайте свою первую диаграмму
- Сохраните как шаблон
- Используйте шаблон
- Расчет заработной платы в Excel
- Счета-фактура в Excel
- База данных для Excel
- Повышение эффективности благодаря Smartsheet
- Шаблон бюджета проекта
- Шаблон списка задач
- Шаблон временной шкалы проекта
- Шаблон для отслеживания проблем
- Шаблон табеля учёта рабочего времени для проекта
Построение диаграммы на основе таблицы
Методика создания диаграмм не сложнее, чем построение обычных таблиц в Экселе, и освоить ее легко и быстро может каждый желающий.
- Прежде, чем приступать к построению любой диаграммы, необходимо создать таблицу и заполнить ее данными. Будущая диаграмма будет построена на основе именно этой таблицы.
- Когда таблица будет полностью готова, необходимо выделить область, которую требуется отобразить в виде диаграммы, затем перейти во вкладку “Вставка”. Здесь будут представлены для выбора разные типы диаграмм:
- Гистрограмма
- График
- Круговая
- Иерархическая
- Статистическая
- Точечная
- Каскадная
- Комбинированная
Примечание:
В зависимости от версии программы количество разновидностей диаграмм может быть разным.Также, существуют и другие типы диаграмм, но они не столь распространённые. Ознакомиться с полным списком можно через меню “Вставка” (в строке меню программы в самом верху), далее пункт – “Диаграмма”.
- После того как вы определились с типом подходящей диаграммы, кликаем по соответствующему пункту. Далее будет предложено выбрать подтип. К примеру, если вы выбрали гистограмму, будут предложены следующие подтипы: обычная, объемная, линейчатая, объемная линейчатая.
- Выбираем подходящий подтип, щелкаем по нему, после чего диаграмма автоматически сформируется и отобразится на экране.
- К примеру, визуальное отображение обычной гистограммы будет вот таким:
Диаграмма в виде графика будет отображается следующим образом:
А вот так выглядит круговая диаграмма:
Как работать с диаграммами
Когда диаграмма построена, можно приступать к работе с ней, а также настройке ее внешнего вида. Для этого перейдите во вкладку «Конструктор». Здесь есть возможность настроить различные параметры созданной диаграммы, например, поменять стиль оформления, изменить тип, подтип и т.д.
Например, чтобы поменять типа диаграммы и ее подтип, щелкаем по кнопке “Изменить тип диаграммы” и в открывшемся списке выбираем то, что нам нужно.
Нажав на кнопку “Добавить элемент диаграммы” можно раскрыть список действий, который поможет детально настроить вашу диаграмму.
Для быстрой настройки можно также воспользоваться инструментом “Экспресс-макет”. Здесь предложены различные варианты оформления диаграммы, и можно выбрать тот, который больше всего подходит для ваших целей.
Довольно полезно, наряду со столбиками, иметь также конкретное значение данных для каждого из них. В этом нам поможет функция подписи данных. Открываем список, нажав кнопку “Добавить элемент диаграммы”, здесь выбираем пункт “Подписи данных” и далее – вариант, который нам нравится (в нашем случае – “У края, снаружи”).
Готово, теперь наша диаграмма не только наглядна, но и информативна.
Настройка размера шрифтов диаграммы
Если вам кажется, что размер шрифтов в диаграмме маловат, их можно настроить. Для этого правой кнопкой мыши щелкните, например, на подписи данных, выберите в раскрывшемся меню пункт “Шрифт…”.
Здесь можно внести требуемые изменения и сохранить их, нажав кнопку “OK”.
Изменяем тип диаграммы
Выбранный первоначально тип диаграммы можно без труда изменить на любом этапе работы. Для этого:
- Выделите диаграмму.
- На вкладке Вставка (Insert) в разделе Диаграммы (Charts) нажмите Вставить гистограмму (Column) и выберите Гистограмма с группировкой (Clustered Column).
Результат:
Меняем местами строки и столбцы
Чтобы переместить на горизонтальную ось названия животных, показанные первоначально вдоль вертикальной оси, выполните следующие действия:
- Выделите диаграмму. На Ленте меню появится группа вкладок Работа с диаграммами (Chart Tools).
- На вкладке Конструктор (Design) нажмите Строка/Столбец (Switch Row/Column).
Результат:
Название диаграммы
Чтобы добавить к диаграмме название, выполните следующие шаги:
- Выделите диаграмму. На Ленте меню появится группа вкладок Работа с диаграммами (Chart Tools).
- На вкладке Макет (Layout) нажмите Название диаграммы (Chart Title) > Над диаграммой (Above Chart).
- Введите название. В нашем примере мы назвали диаграмму Population.
Результат:
Можно создать действительно впечатляющую работающую диаграмму спидометра с движущейся стрелкой, комбинируя кольцевую и круговую диаграммы. Кроме того, спидометром можно управлять с помощью полосы прокрутки.

Как в Excel создать гистограмму с переменными шириной и высотой?
Разве не удобно было бы создавать гистограммы, столбцы которых могли бы иметь переменную ширину и высоту? Ширина и высота столбцов одновременно регулировались бы при построении графика, по вашим данным.

Перетаскиваем стрелку на другой блок диаграммы
Захватите мышкой кончик стрелки, и не отпуская, переместите его.

Форматируем нашу диаграмму
Щелкаем правой кнопкой мыши по любому блоку и выбираем необходимую функцию.
Меняем цвет блоков диаграммы
Таким же образом можно изменить цвет Легенды, и блока Название диаграммы.
Щелкнув по маленькому треугольнику в шапке таблицы, можно изменить Сортировку списка, или отключить ненужные Текстовые фильтры.

Если выделить в той же таблице щелчком мыши блок Итог под каждым параметром, и нажать на маленький треугольник, то появиться выпадающий список, из которого можно выбрать другую функцию подсчета.
Если необходимо добавить еще один блок в таблице, то выделяем и копируем уже готовый блок, и вставляем его в столбец рядом.
Вот таким образом на основе шаблона диаграммы Excel можно легко и быстро создать свою красочную диаграмму.
Диаграмма Ганта в Excel для скачивания
Если вы не знаете, как сделать диаграмму Ганта с Excel, не волнуйтесь, существуют шаблоны для бесплатного скачивания с диаграммой Ганта. Здесь вы можете скачать образец диаграммы Ганта в Excel для модификации с необходимыми вам данными.
Шаблон с диаграммой Ганта для Excel
Эта диаграмма Ганта онлайн в шаблоне Excel для скачивания позволит вам установить сроки в таблицах и видеть планирование в виде диаграммы.
Сохранение шаблона диаграммы в Excel
Если созданный график действительно Вам нравится, то можно сохранить его в качестве шаблона (.crtx файла), а затем применять этот шаблон для создания других диаграмм в Excel.
Как использовать шаблон диаграммы
Чтобы создать диаграмму в Excel из шаблона, откройте диалоговое окно Вставка диаграммы (Insert Chart), нажав на кнопку Просмотр всех диаграмм (See All Charts) в правом нижнем углу раздела Диаграммы (Charts). На вкладке Все диаграммы (All Charts) перейдите в раздел Шаблоны (Templates) и среди доступных шаблонов выберите нужный.
Чтобы применить шаблон диаграммы к уже созданной диаграмме, щелкните правой кнопкой мыши по диаграмме и в контекстном меню выберите Изменить тип диаграммы (Change Chart Type). Или перейдите на вкладку Конструктор (Design) и нажмите кнопку Изменить тип диаграммы (Change Chart Type) в разделе Тип (Type).
В обоих случаях откроется диалоговое окно Изменение типа диаграммы (Change Chart Type), где в разделе Шаблоны (Templates) можно выбрать нужный шаблон.
Как удалить шаблон диаграммы в Excel
Чтобы удалить шаблон диаграммы, откройте диалоговое окно Вставка диаграммы (Insert Chart), перейдите в раздел Шаблоны (Templates) и нажмите кнопку Управление шаблонами (Manage Templates) в левом нижнем углу.
Нажатие кнопки Управление шаблонами (Manage Templates) откроет папку Charts, в которой содержатся все существующие шаблоны. Щелкните правой кнопкой мыши на шаблоне, который нужно удалить, и выберите Удалить (Delete) в контекстном меню.
Использование диаграммы по умолчанию в Excel
Диаграммы Excel, заданные по умолчанию, значительно экономят время. Всякий раз, когда нужно быстро создать диаграмму или просто взглянуть на тенденции в данных, диаграмму в Excel можно создать буквально одним нажатием клавиши! Просто выберите данные, которые будут включены в диаграмму, и нажмите одно из следующих сочетаний клавиш:
- Alt+F1, чтобы вставить диаграмму по умолчанию на текущем листе.
- F11, чтобы создать диаграмму по умолчанию на новом листе.
Как изменить тип диаграммы по умолчанию в Excel
Когда Вы создаёте диаграмму в Excel, то в качестве диаграммы по умолчанию используется обычная гистограмма. Чтобы изменить формат диаграммы по умолчанию, выполните следующие действия:
- Нажмите кнопку Просмотр всех диаграмм (See All Charts) в правом нижнем углу раздела Диаграммы (Charts).
- В диалоговом окне Вставка диаграммы (Insert Chart) щелкните правой кнопкой мыши по диаграмме или по шаблону диаграммы в разделе Шаблоны (Templates) и выберите Сделать стандартной (Set as Default Chart) в контекстном меню.
- Нажмите ОК, чтобы сохранить изменения и закрыть диалоговое окно.
Создайте свою первую диаграмму
Первым делом, создадим новую диаграмму, используя один из включенных в Excel типов диаграмм:
- Выделите данные при помощи мыши или клавиатуры.
- Откройте вкладку Вставка (Insert) на Ленте меню.
- Кликните по типу диаграммы, который хотите использовать.
- Кликните по диаграмме. Появятся вкладки Конструктор (Design) и Формат (Format).
- На вкладке Конструктор (Design) можно добавлять, удалять или настраивать элементы, такие как название диаграммы и легенда.
- На вкладке Формат (Format) можно настроить форматирование и добиться идеального внешнего вида диаграммы.
- Кликните по любому элементу диаграммы, чтобы получить доступ к его параметрам.
Этот пример показывает гистограмму с настроенной заливкой области диаграммы, заливкой области построения, заливкой ряда данных, тенью ряда данных и 3-D эффектами ряда данных.
Сохраните как шаблон
Щелкните правой кнопкой мыши по диаграмме и выберите Сохранить как шаблон (Save as Template). В появившемся диалоговом окне введите запоминающееся имя для шаблона диаграммы и сохраните его. Убедитесь, что выбрана папка Charts – она используется по умолчанию.
Используйте шаблон
Теперь пора построить новую диаграмму из сохранённого шаблона:
- Выделите данные, которые нужно отобразить на диаграмме.
- На вкладке Вставка (Insert) нажмите Рекомендуемые диаграммы (Recommended Charts).
- В появившемся диалоговом окне перейдите на вкладку Все диаграммы (All Charts).
- В меню слева нажмите Шаблоны (Templates).
- Кликните по своему шаблону.
Будет создана новая диаграмма с дизайном и форматированием, как у выбранного шаблона. Остаётся только настроить конкретные элементы (такие как название диаграммы), которые появляются с временным замещающим текстом.
Расчет заработной платы в Excel
Откройте для себя этот шаблон для расчета заработной платы Excel. Научитесь рассчитывать зарплату, с этих бесплатных шаблонов Excel и вычисляет вашу зарплату.
Счета-фактура в Excel
Счета-фактуры в Excel позволяют нам организовать необходимые данные в расчётных листах чтобы выставлять все типы счетов.
База данных для Excel
Шаблоны Excel для скачивания позволяют собирать и хранить информацию в упорядоченной форме и генерировать базы данных в Excel.
Повышение эффективности благодаря Smartsheet
В отличие от традиционных электронных таблиц Smartsheet позволяет переключаться между различными представлениями одних и тех же данных. Создавайте и редактируйте задачи и делитесь ими, используя предпочитаемый макет, а затем переключайтесь между представлениями сетки, карточек, диаграммы Ганта и календаря.
Шаблон бюджета проекта
Обеспечьте соответствие проекта установленному бюджету, отслеживая трудозатраты, стоимость материалов, фиксированные затраты и фактические значения. Контролируйте дополнительные расходы, выявляйте отклонения от бюджета и держите всех участников и заинтересованных лиц в курсе событий с помощью этого простого в использовании шаблона.
Управлять бюджетом проекта в Smartsheet
Шаблон списка задач
Документируйте важные задачи на каждую неделю, каждый день или даже каждый час с помощью этого удобного шаблона. Упорядочивайте личные и рабочие задачи, чтобы сфокусироваться на наиболее приоритетных из них, и просматривайте дела на неделю вперёд.
Упорядочить задачи в Smartsheet
Шаблон временной шкалы проекта
С помощью этого шаблона вы можете отслеживать ход выполнения, определять потенциальные задержки и предупреждать возникновение проблем. Контролируйте фактическое время выполнения каждой задачи, чтобы не выйти из графика.
Управлять временными шкалами в Smartsheet
Шаблон для отслеживания проблем
Этот шаблон помогает определять, как потенциальные проблемы могут повлиять на сроки выполнения проекта, а также устранять возникшие проблемы. Назначайте лиц, ответственных за устранение проблем, по мере их появления, чтобы избежать задержек и обеспечить подотчётность.
Устранять проблемы проекта в Smartsheet
Шаблон табеля учёта рабочего времени для проекта
Выделяйте ресурсы в рамках проекта и управляйте ими, чтобы все участники и заинтересованные лица знали, кто над чем работает. Отслеживайте доступность ресурсов на неделю или месяц вперёд и управляйте несколькими проектами одновременно без избыточного выделения ресурсов.
Управлять ресурсами в Smartsheet
Источники
- https://MicroExcel.ru/diagrammy-excel/
- https://office-guru.ru/excel/diagrammy-v-excel-508.html
- http://Excel2010.ru/category/diagrams
- https://moydrygpk.ru/excel/kak-v-excel-bystro-sozdat-krasivuyu-diagrammu-po-shablonu.html
- https://ru.justexw.com/download/%D0%B4%D0%B8%D0%B0%D0%B3%D1%80%D0%B0%D0%BC%D0%BC%D0%B0-%D0%B3%D0%B0%D0%BD%D1%82%D0%B0
- https://office-guru.ru/excel/kak-sozdat-diagrammu-excel-489.html
- https://office-guru.ru/excel/kak-ispolzovat-shablony-diagramm-v-excel-495.html
- https://ru.justexw.com/download/page/2
- https://ru.smartsheet.com/top-project-management-excel-templates
![]() Диаграммы
Диаграммы
Диаграмма выполнения плана
Ещё один наглядный вариант визуализации выполнения плана с помощью столбчатой гистограммы с накоплением и «усов» погрешностей в Microsoft Excel.
Вафельная диаграмма в Excel
2 способа построить в Excel вафельную диаграмму (waffle-chart) для наглядной визуализации прогресса по проекту или любых других KPI.
Новые типы данных в Excel 2016
Подробный разбор особенностей использования двух новых типов данных География (Geography) и Акции (Stocks), появившихся в Microsoft Excel 2016.
Диаграмма Ганта в Power Query
Как с помощью Power Query быстро «размазать» бюджет по дням в списке проектов, построив упрощенный вариант диаграммы Ганта в Excel.
Подсветка заданных столбцов на диаграмме
Как автоматически подсвечивать заданный столбец в диаграмме: по заданному условию, с выбором из выпадающего списка, выше/ниже среднего, самый большой или самый маленький и т.д. По сути, реализовать условное форматирование, но не для ячеек, а для столбцов в диаграмме.
Секционные диаграммы
Как построить секционную гистограмму, где несколько отдельных наборов столбцов (категорий, групп) наглядно форматируются разными цветами.
Анимированная пузырьковая диаграмма
Как за 2 минуты без формул и сложных действий создать в Excel анимированную пузырьковую диаграмму, шарики которой двигаются, отображая развитие ситуации во времени.
Календарь этапов проекта
Как с помощью условного форматирования быстро сделать годовой календарь проекта, наглядно отобразив временные интервалы этапов, их пересечения и выходные дни.
Визуализация геоданных на карте
Обзор различных способов для отображения числовых данных из Excel на карте: надстройки Microsoft Power View, Microsoft Power Map, Bing Maps, пузырьковая диаграмма и др.
Стрелки в ячейках
Как добавить к ячейкам красные и зеленые стрелки для наглядного отображения роста или падения цены, прибыли и т.д.
Диаграмма «План-Факт»
Как быстро построить диаграмму «план-факт» для наглядного визуального сравнения запланированных и достигнутых значений или, например, бизнес-параметров прошлого года с текущим.
Диаграмма-шкала (bullet chart) для отображения KPI
Как в Excel построить диаграмму-шкалу или диаграмму-термометр (bullet chart) для наглядного отображения достигнутых значений по сравнению с запланированными. Будет полезно для визуализации ключевых параметров (KPI) в бизнес-отчетах и презентациях.
Диаграмма Парето
Как построить диаграмму Парето (принцип 20/80) для наглядного отображения ключевых факторов, влияющих на ваши бизнес-процессы.
Как построить диаграмму «водопад» (waterfall)
Как в Excel построить очень популярную в финансовых отчетах каскадную диаграмму отклонений, известную также под названиями «водопад» (waterfall) или «мост» (bridge) для наглядного отображения динамики изменений какого-либо параметра.
Новые возможности диаграмм в Excel 2013
Что нового появилось в построении диаграмм в Microsoft Excel 2013. Новый мастер диаграмм и рекомендуемые диаграммы. Настройка параметров и форматирования диаграмм, фильтрация данных в диаграмме. Подписи данных из ячеек. Анимация диаграмм.
Подробнее…
Интерактивная диаграмма
Как создать «живую» интерактивную диаграмму с прокруткой во времени, зумом отдельных фрагментов и включением-выключением нужных рядов с помощью флажков.
Пузырьковая диаграмма (Bubble Chart)
Что такое пузырьковая диаграмма (Bubble chart) и с чем ее едят. Как ее «читать», как должны быть подготовлены исходные данные для ее построения. Как ее создать, настроить и как сделать подписи к пузырькам.
Содержание
- Шаг 1: Создание комбинированного графика
- Шаг 2: Расположение вспомогательных осей
- Шаг 3: Добавление легенды
- Вопросы и ответы
Шаг 1: Создание комбинированного графика
Начнем с основной задачи — создания комбинированного графика. В него будут помещены все значения, входящие в выбранные ряды таблицы. Их может быть больше двух, но сейчас рассмотрим только два графика для наглядности, поскольку остальные оси настраиваются точно так же. Основной упор в создании подобных диаграмм сделан на то, чтобы наладить нормальное отображение значений, находящихся в совершенно разных диапазонах или связанных с определенными единицами измерения.
- Откройте необходимый лист и с зажатой левой кнопкой мыши выделите все ряды таблицы, которые будут образовывать график. Не забывайте, что названия рядов тоже должны входить в выделение, поскольку на них основывается название осей.
- Перейдите на вкладку «Вставка», где и расположен инструмент добавления графиков.
- Откройте список с графиками или просмотрите полный их перечень, нажав по кнопке «Рекомендуемые диаграммы».
- В новом окне кликните по списку «График», ознакомьтесь с доступными вариантами и дважды нажмите по подходящему, чтобы добавить его в таблицу.
- Переместите график, если он мешает работе с листом или просто должен быть расположен в другом месте.

Иногда на этом можно закончить, поскольку все ряды отображаются корректно и не требуют дополнительной настройки. Однако в большинстве случаев разброс в диапазоне данных не позволяет нормально просматривать содержимое графика, поэтому приходится донастроить его.
Шаг 2: Расположение вспомогательных осей
Вспомогательные оси — единственное решение ситуации, когда один или несколько рядов графика отображены как прямая линия. Это связано с тем, что их диапазон находится у края минимального заявленного на основной оси, поэтому и нужно добавить дополнительную.
- Как видно на следующем скриншоте, проблема возникла с рядом под названием «Продано», значения которого слишком низкие для текущей оси. Тогда нужно кликнуть по ряду правой кнопкой мыши.
- В появившемся контекстном меню выберите пункт «Формат ряда данных».
- Отобразится меню, где отметьте маркером «По вспомогательной оси».
- После этого вернитесь к графикам и посмотрите, как изменилось их отображение.

С другими рядами, с которыми возникают похожие проблемы, сделайте то же самое, а затем переходите к следующему шагу для оптимизации отображения значений.
Шаг 3: Добавление легенды
Легенда позволяет просматривать названия каждого ряда и не дает запутаться в них, она же показывает цвет, присвоенный отдельным графикам. От ее расположения в самой диаграмме зависит то, как она форматируется, поэтому иногда для оптимизации требуется изменить ее место.
- Выберите график, чтобы на верхней панели отображались инструменты для работы с ним, где нажмите по «Добавить элемент диаграммы».
- В выпадающем меню вам нужна «Легенда».
- Всплывет отдельное меню, где вы путем установки маркера напротив специального пункта выбираете место для легенды.
- Например, можно поместить ее вверх, а саму диаграмму немного растянуть — так отображение значений станет более понятным.


В качестве дополнения советуем прочитать отдельную тематическую инструкцию, в которой показано, как добавить названия для осей. Это тоже влияет на понимание содержимого графика.
Подробнее: Включение подписи осей диаграммы в Excel
Еще статьи по данной теме:
Помогла ли Вам статья?
Мысль о том, что в отчетах и презентациях можно использовать небрежные (а порой ужасные) диаграммы довольно заманчива. Вашему боссу наплевать на такие мелочи, как оформление диаграмм, правда? А всё, что Excel предлагает по умолчанию, волне сойдёт… ведь так?
Не совсем так. Мы представляем данные для того, чтобы стимулировать действие, чтобы убедить босса инвестировать в рекламу, выделить Вам дополнительную дольку бюджета или утвердить стратегию, предложенную Вашей командой. Независимо от цели использования, данные должны быть убедительными, а если их оформление оставляет желать лучшего, то их содержание может потеряться.
Чтобы данные были максимально убедительными, следует поработать над их оформлением в Excel. Говоря об оформлении, мы не подразумеваем значительных радикальных изменений. Ниже приведены некоторые простые приёмы, как сделать диаграммы в Excel более убедительными, лёгкими для восприятия и красивыми.
Замечание: Я использую Excel для Mac 2011. В других версиях Excel или в других операционных системах техника выполнения показанных приёмов может отличаться.
Содержание
- Хитрости и приемы оформления диаграмм в Microsoft Excel
- 1. Выбирайте подходящий тип диаграммы
- 2. Сортируйте данные для гистограммы, чтобы сделать их понятнее
- 3. Сокращайте подписи оси Y
- 4. Удаляйте фоновые линии
- 5. Удаляйте стандартные отступы перед графиком
- 6. Удаляйте лишнее форматирование
- 7. Избегайте 3-D эффектов
- 8. Удаляйте легенду, если в ней нет необходимости
- 9. Используйте персональные цвета
- 10. Добавляйте область затенения к линейной диаграмме
Хитрости и приемы оформления диаграмм в Microsoft Excel
1. Выбирайте подходящий тип диаграммы
Прежде чем начать настраивать элементы оформления, нужно выбрать оптимальный формат диаграммы для отображения имеющихся данных. Гистограмма, круговая, линейчатая диаграмма – каждая рассказывает свою историю об одних и тех же данных. Выберите самый подходящий вариант, чтобы правильно передать информацию.
Гистограммы и круговые диаграммы отлично подходят для сравнения категорий. Круговые обычно используют для сравнения частей одного целого, гистограммы же подходят для сравнения практически любых данных… а значит в большинстве случаев лучше использовать гистограмму. Гистограммы легче читать, и они лучше показывают незначительную разницу между категориями, поэтому они всегда становятся хорошим решением. Круговые диаграммы лучше всего использовать, когда одна из категорий значительно больше остальных.
Хотите увидеть разницу? Вот пример одинаковых наборов данных, показанных в виде круговой диаграммы и в виде гистограммы:
Линейчатые диаграммы (напоминают гистограмму, повёрнутую горизонтально) хорошо показывают изменение тренда с течением времени. В заданный период времени можно отслеживать несколько значений, но ключом к пониманию линейчатой диаграммы остаётся именно временная составляющая.
Чтобы превратить имеющийся набор данных в одну из таких диаграмм в Excel, выделите нужные данные, затем в меню откройте раздел Диаграммы (Charts). В Windows: Вставка (Insert) > Диаграммы (Charts). Далее выберите тип диаграммы, наилучшим образом подходящий для имеющегося набора данных
2. Сортируйте данные для гистограммы, чтобы сделать их понятнее
Если для визуализации данных выбрана гистограмма, то этот приём может существенно повлиять на результат. Чаще всего мы встречаем вот такие гистограммы:
Они хаотичны! Нужно потратить драгоценное время, чтобы понять, какие данные выпадают из общей картины. Вместо этого нужно было просто упорядочить значения от больших к меньшим. Вот как это должно выглядеть:
В случае с линейчатой диаграммой расположите большие значения сверху. Если это гистограмма, то пусть значения уменьшаются слева направо. Почему? Потому что в этом направлении мы читаем на русском языке (как и на большинстве европейских). Если диаграмма предназначена для аудитории, читающей в обратном направлении – измените порядок представления данных на графике.
Чтобы изменить порядок представления данных на графике, нужно отсортировать их от больших к меньшим. В меню Данные (Data) нажмите Сортировка (Sort) и выберите режим, который требуется.
3. Сокращайте подписи оси Y
Длинные подписи на оси Y, как и большие числа, занимают много места и порой могут сбивать с толку. Например, как на диаграмме, показанной ниже:
Чтобы сделать их компактнее, кликните правой кнопкой по одной из подписей на оси Y и в появившемся меню выберите Формат оси (Format Axis). В открывшемся меню перейдите в раздел Число (Number) и в списке Категория (Category) выберите Дополнительный (Custom). Уберите галочку Связь с источником (Linked to Source), если она есть, иначе вариант Дополнительный (Custom) будет недоступен.
Введите код формата $0,, m (как показано на рисунке ниже) и нажмите ОК.
В результате диаграмма станет выглядеть значительно аккуратнее:
4. Удаляйте фоновые линии
График позволяет выполнить грубое сравнение данных, не вдаваясь в детали. Никто не обращается к диаграмме с целью увидеть точную разницу между точками – всем нужна общая картина, основные тренды.
Чтобы помочь людям сфокусировать внимание на этих трендах, удалите фоновые линии из диаграммы. Эти линии совершенно бесполезны и сбивают с толку. Удалите их, дайте людям сфокусироваться на действительно важном.
Чтобы удалить фоновые линии, нажмите Макет диаграммы (Chart Layout) > Линии сетки (Gridlines) и выберите Нет линий сетки (No Gridlines) для вертикальных и горизонтальных линий.
5. Удаляйте стандартные отступы перед графиком
Если не удалить их вручную, Excel автоматически добавит отступы перед первой точкой данных и после последней точки, как это видно на рисунке внизу слева. На рисунке справа график выглядит гораздо лучше без этих отступов:
Чтобы удалить отступы, выделите горизонтальную ось, откройте меню Формат оси (Format Axis), в разделе Параметры оси (Axis Options) измените параметр Положение оси (Position Axis) на Совпадает с делениями (On Tick Marks).
6. Удаляйте лишнее форматирование
Стандартные диаграммы Excel как правило идут с настроенными стилями – но эти стили часто мешают воспринимать информацию. Тени? Контуры? Повороты? Избавьтесь от всего этого! Они не добавляют диаграмме информативности.
Чтобы исправить настройки оформления в Excel кликните правой кнопкой мыши по графику и выберите Формат области построения (Format Chart Area). Удалите все лишние эффекты.
7. Избегайте 3-D эффектов
Этот совет логически следует из предыдущего, но я хочу выделить его в отдельный пункт, поскольку 3-D эффектами слишком часто злоупотребляют.
Стараясь сделать так, чтобы данные выглядели очень круто, люди часто выбирают гистограммы, линейчатые и круговые диаграммы с 3-D эффектами. В результате воспринимать такую информацию становится тяжелее. Наклон графика даёт читателю искажённое представление о данных. Так как основная цель диаграмм – рассказать читателю подробную историю, то не хотелось бы ослаблять аргументы плохим дизайнерским решением. Посмотрите, как по-разному выглядит одна и та же круговая диаграмма в 2-D и в 3-D:
Если оценить площадь, которую фактически занимает каждая секция на экране, то становится понятно, почему так легко неправильно понять 3-D диаграмму:
Чтобы удалить 3-D эффекты с элемента графика, выделите этот элемент, затем в разделе Формат объёмной фигуры (3D Format) установите для параметров Рельеф сверху (Top) и Рельеф снизу (Bottom) значение Без рельефа (None).
8. Удаляйте легенду, если в ней нет необходимости
Легенда дает информацию, которую, как правило, и без нее легко понять из графика. Использование легенды приобретает смысл, когда на диаграмме показано очень много категорий по оси Х или очень много точек данных для каждой категории. Но если на графике сравниваются несколько точек, то легенда становится бесполезной. В таком случае удаляем легенду, долго не раздумывая.
Чтобы удалить легенду в Excel, нужно выделить её и нажать Delete на клавиатуре.
9. Используйте персональные цвета
Цвета, предлагаемые в Excel, довольно блеклые. Простейший способ исправить это – использовать свои фирменные цвета. Благодаря этому, диаграмма станет выглядеть гораздо приятнее и аккуратнее.
Чтобы использовать правильные цвета, нужно воспользоваться HEX-кодами этих цветов. При помощи конвертера переведите цвет из кодировки HEX в RGB. В Excel дважды кликните по элементу графика, цвет которого нужно изменить. В меню Формат ряда данных (Format data series) в разделе Заливка (Fill) выберите Сплошная заливка (Color) > Другие цвета (More Colors).
В появившемся окне нажмите вторую слева иконку со слайдерами. Видите выпадающий список? Выберите в нём RGB и впишите полученные недавно цифровые коды. Вуаля! Отличные фирменные цвета и шикарный график!
10. Добавляйте область затенения к линейной диаграмме
Видели когда-нибудь линейную диаграмму с областью затенения под линией графика? Этот прием сделает Вашу линейную диаграмму заметнее среди остальных.
Чтобы получить такую затенённую область, нужно перехитрить Excel, добавив ещё один ряд данных. Для этого вернитесь к таблице Excel, которую использовали для построения графика, и выделите точки данных, отложенные по оси Y (в нашем случае это суммы в долларах). Скопируйте их в строку ниже так, чтобы получилось два одинаковых ряда данных.
Далее, выделите значения этих двух одинаковых рядов данных, исключив подписи. На рисунке ниже этот диапазон очерчен синей рамкой.
Поверх первоначальной линии на графике появится линия другого цвета (в нашем случае – красного). Выделите эту линию щелчком мыши, затем кликните по ней правой кнопкой мыши и в контекстном меню выберите Изменить тип диаграммы для ряда (Change Series Chart Type).
В открывшемся меню выберите первый вариант графика из типа С областями (Area).
Новый график будет выглядеть приблизительно вот так:
Дважды кликните по затенённой области графика (в нашем случае по красной области), появится меню Формат ряда данных (Format Data Series). В разделе Заливка (Fill) выберите Сплошная заливка (Solid fill). В меню Цвет заливки (Fill color) выберите тот же цвет, что установлен для линии графика. Прозрачность можно установить по своему вкусу – заливка, прозрачная на 66% выглядит вполне хорошо.
Затем в разделе Граница (Border color) выберите Сплошная линия (Solid fill). В меню Цвет контура (Fill color) выберите тот же цвет, который установлен для линии графика. Уровень прозрачности границы установите такой же, как и для заливки. Вуаля, смотрим результат!
На этом все. Спасибо за внимание!
Оцените качество статьи. Нам важно ваше мнение:
#Руководства
- 8 июл 2022
-
0
Продолжаем изучать Excel. Как визуализировать информацию так, чтобы она воспринималась проще? Разбираемся на примере таблиц с квартальными продажами.
Иллюстрация: Meery Mary для Skillbox Media
Рассказывает просто о сложных вещах из мира бизнеса и управления. До редактуры — пять лет в банке и три — в оценке имущества. Разбирается в Excel, финансах и корпоративной жизни.
Диаграммы — способ графического отображения информации. В Excel их используют, чтобы визуализировать данные таблицы и показать зависимости между этими данными. При этом пользователь может выбрать, на какой информации сделать акцент, а какую оставить для детализации.
В статье разберёмся:
- для чего подойдёт круговая диаграмма и как её построить;
- как показать данные круговой диаграммы в процентах;
- для чего подойдут линейчатая диаграмма и гистограмма, как их построить и как поменять акценты;
- как форматировать готовую диаграмму — добавить оси, название, дополнительные элементы;
- что делать, если нужно изменить данные диаграммы.
Для примера возьмём отчётность небольшого автосалона, в котором работают три клиентских менеджера. В течение квартала данные их продаж собирали в обычную Excel-таблицу — одну для всех менеджеров.
Скриншот: Excel / Skillbox Media
Нужно проанализировать, какими были продажи автосалона в течение квартала: в каком месяце вышло больше, в каком меньше, кто из менеджеров принёс больше прибыли. Чтобы представить эту информацию наглядно, построим диаграммы.
Для начала сгруппируем данные о продажах менеджеров помесячно и за весь квартал. Чтобы быстрее суммировать стоимость автомобилей, применим функцию СУММЕСЛИ — с ней будет удобнее собрать информацию по каждому менеджеру из общей таблицы.
Скриншот: Excel / Skillbox Media
Построим диаграмму, по которой будет видно, кто из менеджеров принёс больше прибыли автосалону за весь квартал. Для этого выделим столбец с фамилиями менеджеров и последний столбец с итоговыми суммами продаж.
Скриншот: Excel / Skillbox Media
Нажмём вкладку «Вставка» в верхнем меню и выберем пункт «Диаграмма» — появится меню с выбором вида диаграммы.
В нашем случае подойдёт круговая. На ней удобнее показать, какую долю занимает один показатель в общей сумме.
Скриншот: Excel / Skillbox Media
Excel выдаёт диаграмму в виде по умолчанию. На ней продажи менеджеров выделены разными цветами — видно, что в первом квартале больше всех прибыли принёс Шолохов Г., меньше всех — Соколов П.
Скриншот: Excel / Skillbox Media
Одновременно с появлением диаграммы на верхней панели открывается меню «Конструктор». В нём можно преобразовать вид диаграммы, добавить дополнительные элементы (например, подписи и названия), заменить данные, изменить тип диаграммы. Как это сделать — разберёмся в следующих разделах.
Построить круговую диаграмму можно и более коротким путём. Для этого снова выделим столбцы с данными и перейдём на вкладку «Вставка» в меню Excel. Там в области с диаграммами нажмём на кнопку круговой диаграммы и выберем нужный вид.
Скриншот: Excel / Skillbox Media
Получим тот же вид диаграммы, что и в первом варианте.
Покажем на диаграмме, какая доля продаж автосалона пришлась на каждого менеджера. Это можно сделать двумя способами.
Первый способ. Выделяем диаграмму, переходим во вкладку «Конструктор» и нажимаем кнопку «Добавить элемент диаграммы».
В появившемся меню нажимаем «Подписи данных» → «Дополнительные параметры подписи данных».
Справа на экране появляется новое окно «Формат подписей данных». В области «Параметры подписи» выбираем, в каком виде хотим увидеть на диаграмме данные о количестве продаж менеджеров. Для этого отмечаем «доли» и убираем галочку с формата «значение».
Готово — на диаграмме появились процентные значения квартальных продаж менеджеров.
Скриншот: Excel / Skillbox Media
Второй способ. Выделяем диаграмму, переходим во вкладку «Конструктор» и в готовых шаблонах выбираем диаграмму с процентами.
Скриншот: Excel / Skillbox Media
Теперь построим диаграммы, на которых будут видны тенденции квартальных продаж салона — в каком месяце их было больше, а в каком меньше — с разбивкой по менеджерам. Для этого подойдут линейчатая диаграмма и гистограмма.
Для начала построим линейчатую диаграмму. Выделим столбец с фамилиями менеджеров и три столбца с ежемесячными продажами, включая строку «Итого, руб.».
Скриншот: Excel / Skillbox Media
Перейдём во вкладку «Вставка» в верхнем меню, выберем пункты «Диаграмма» → «Линейчатая».
Скриншот: Excel / Skillbox Media
Excel выдаёт диаграмму в виде по умолчанию. На ней все продажи автосалона разбиты по менеджерам. Отдельно можно увидеть итоговое количество продаж всего автосалона. Цветами отмечены месяцы.
Скриншот: Excel / Skillbox Media
Как и на круговой диаграмме, акцент сделан на количестве продаж каждого менеджера — показатели продаж привязаны к главным линиям диаграммы.
Чтобы сделать акцент на месяцах, нужно поменять значения осей. Для этого на вкладке «Конструктор» нажмём кнопку «Строка/столбец».
Скриншот: Excel / Skillbox Media
В таком виде диаграмма работает лучше. На ней видно, что больше всего продаж в автосалоне было в марте, а меньше всего — в феврале. При этом продажи каждого менеджера и итог продаж за месяц можно отследить по цветам.
Скриншот: Excel / Skillbox Media
Построим гистограмму. Снова выделим столбец с фамилиями менеджеров и три столбца с ежемесячными продажами, включая строку «Итого, руб.». На вкладке «Вставка» выберем пункты «Диаграмма» → «Гистограмма».
Скриншот: Excel / Skillbox Media
Либо сделаем это через кнопку «Гистограмма» на панели.
Скриншот: Excel / Skillbox Media
Получаем гистограмму, где акцент сделан на количестве продаж каждого менеджера, а месяцы выделены цветами.
Скриншот: Excel / Skillbox Media
Чтобы сделать акцент на месяцы продаж, снова воспользуемся кнопкой «Строка/столбец» на панели.
Теперь цветами выделены менеджеры, а столбцы гистограммы показывают количество продаж с разбивкой по месяцам.
Скриншот: Excel / Skillbox Media
В следующих разделах рассмотрим, как преобразить общий вид диаграммы и поменять её внутренние данные.
Как мы говорили выше, после построения диаграммы на панели Excel появляется вкладка «Конструктор». Её используют, чтобы привести диаграмму к наиболее удобному для пользователя виду или изменить данные, по которым она строилась.
В целом все кнопки этой вкладки интуитивно понятны. Мы уже применяли их для того, чтобы добавить процентные значения на круговую диаграмму и поменять значения осей линейчатой диаграммы и гистограммы.
Другими кнопками можно изменить стиль или тип диаграммы, заменить данные, добавить дополнительные элементы — названия осей, подписи данных, сетку, линию тренда. Для примера добавим названия диаграммы и её осей и изменим положение легенды.
Чтобы добавить название диаграммы, нажмём на диаграмму и во вкладке «Конструктор» и выберем «Добавить элемент диаграммы». В появившемся окне нажмём «Название диаграммы» и выберем расположение названия.
Скриншот: Excel / Skillbox Media
Затем выделим поле «Название диаграммы» и вместо него введём своё.
Скриншот: Excel / Skillbox Media
Готово — у диаграммы появился заголовок.
Скриншот: Excel / Skillbox Media
В базовом варианте диаграммы фамилии менеджеров — легенда диаграммы — расположены под горизонтальной осью. Перенесём их правее диаграммы — так будет нагляднее. Для этого во вкладке «Конструктор» нажмём «Добавить элемент диаграммы» и выберем пункт «Легенда». В появившемся поле вместо «Снизу» выберем «Справа».
Скриншот: Excel / Skillbox Media
Добавим названия осей. Для этого также во вкладке «Конструктор» нажмём «Добавить элемент диаграммы», затем «Названия осей» — и поочерёдно выберем «Основная горизонтальная» и «Основная вертикальная». Базовые названия осей отобразятся в соответствующих областях.
Скриншот: Excel / Skillbox Media
Теперь выделяем базовые названия осей и переименовываем их. Также можно переместить их так, чтобы они выглядели визуально приятнее, — например, расположить в отдалении от числовых значений и центрировать.
Скриншот: Excel / Skillbox Media
В итоговом виде диаграмма стала более наглядной — без дополнительных объяснений понятно, что на ней изображено.
Чтобы использовать внесённые настройки конструктора в дальнейшем и для других диаграмм, можно сохранить их как шаблон.
Для этого нужно нажать на диаграмму правой кнопкой мыши и выбрать «Сохранить как шаблон». В появившемся окне ввести название шаблона и нажать «Сохранить».
Скриншот: Excel / Skillbox Media
Предположим, что нужно исключить из диаграммы показатели одного из менеджеров. Для этого можно построить другую диаграмму с новыми данными, а можно заменить данные в уже существующей диаграмме.
Выделим построенную диаграмму и перейдём во вкладку «Конструктор». В ней нажмём кнопку «Выбрать данные».
Скриншот: Excel / Skillbox Media
В появившемся окне в поле «Элементы легенды» удалим одного из менеджеров — выделим его фамилию и нажмём значок –. После этого нажмём «ОК».
В этом же окне можно полностью изменить диапазон диаграммы или поменять данные осей выборочно.
Скриншот: Excel / Skillbox Media
Готово — из диаграммы пропали данные по продажам менеджера Тригубова М.
Скриншот: Excel / Skillbox Media
Другие материалы Skillbox Media по Excel
- Инструкция: как в Excel объединить ячейки и данные в них
- Руководство: как сделать ВПР в Excel и перенести данные из одной таблицы в другую
- Инструкция: как закреплять строки и столбцы в Excel
- Руководство по созданию выпадающих списков в Excel — как упростить заполнение таблицы повторяющимися данными
- Четыре способа округлить числа в Excel: детальные инструкции со скриншотами

Научитесь: Excel + Google Таблицы с нуля до PRO
Узнать больше