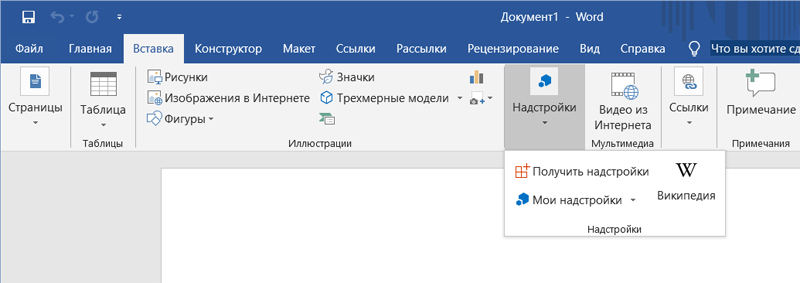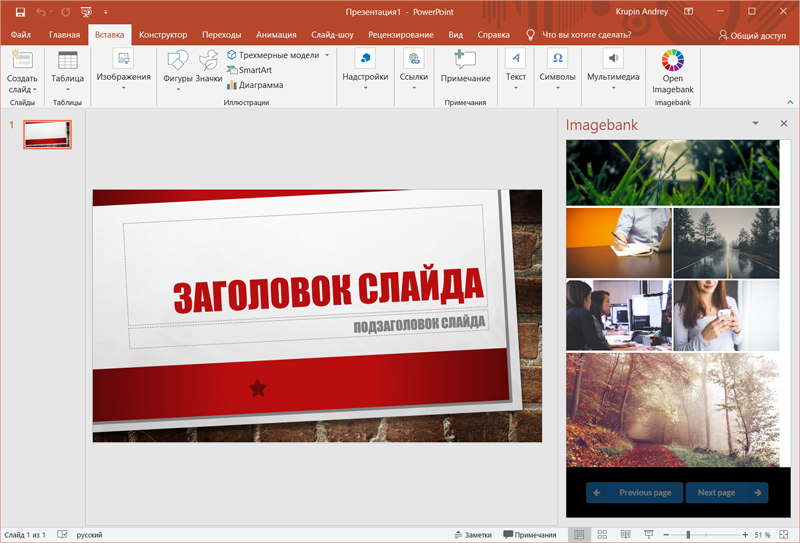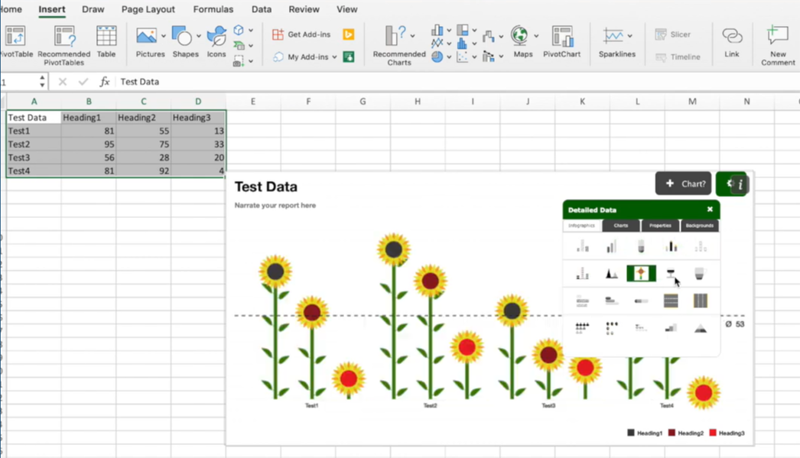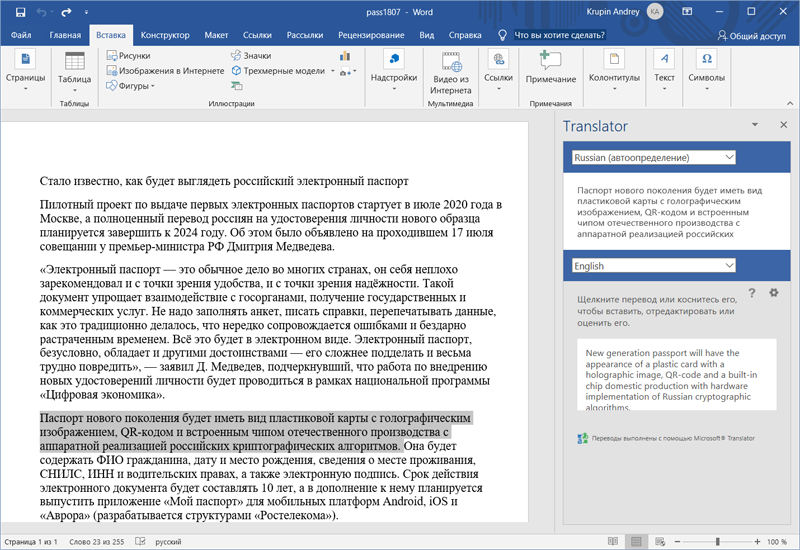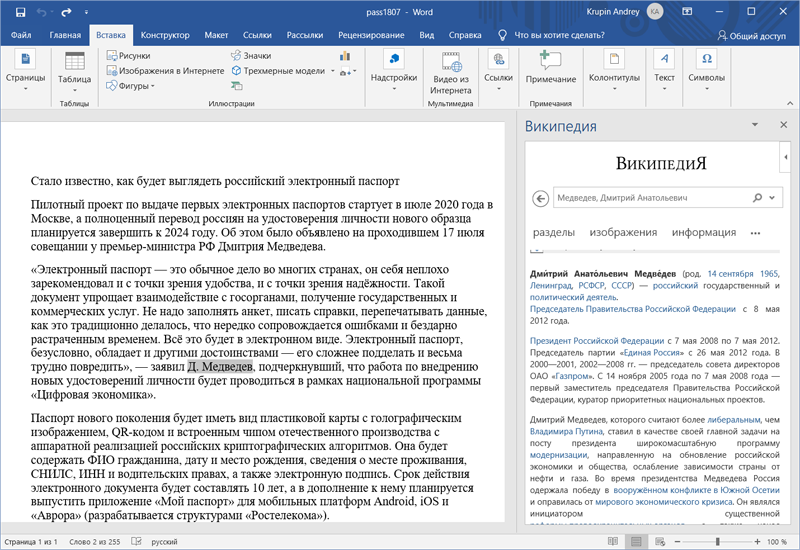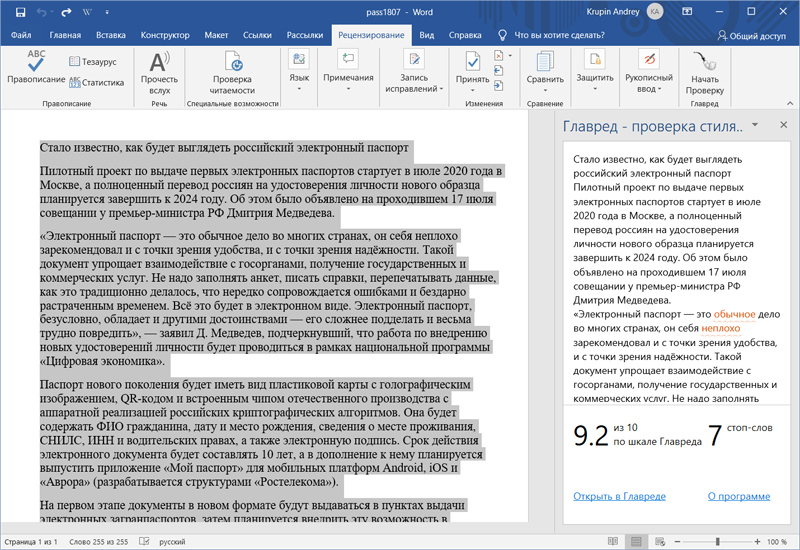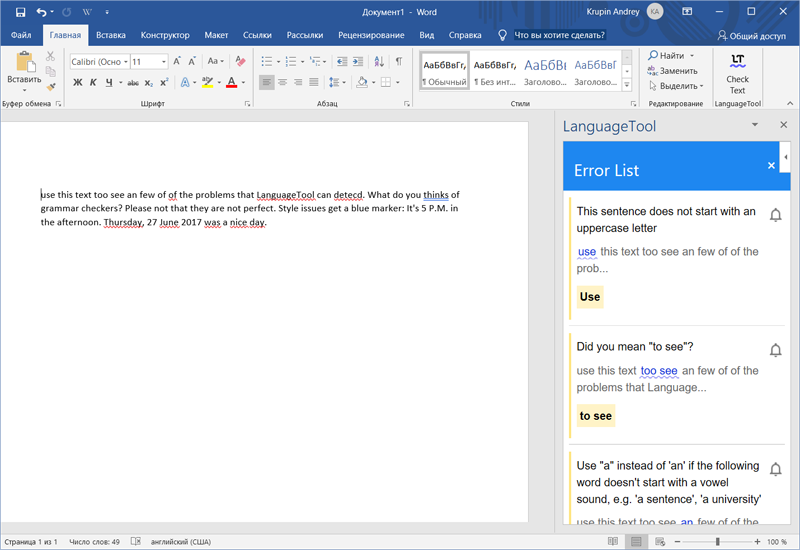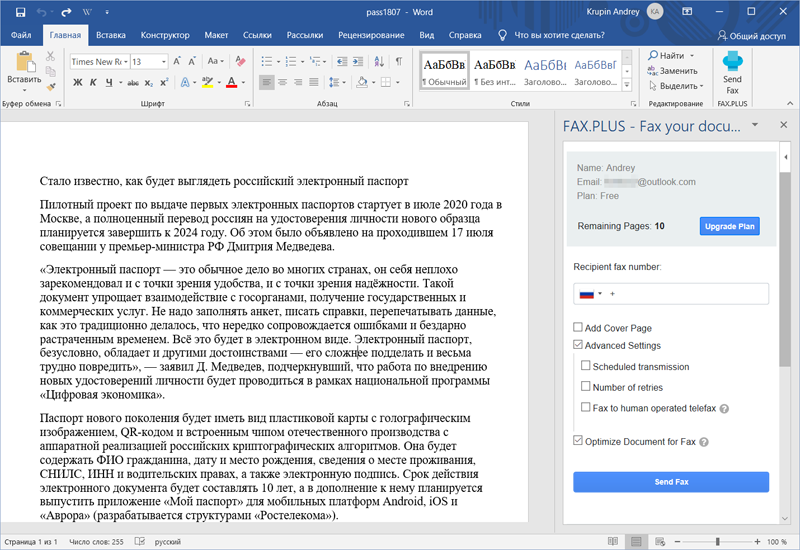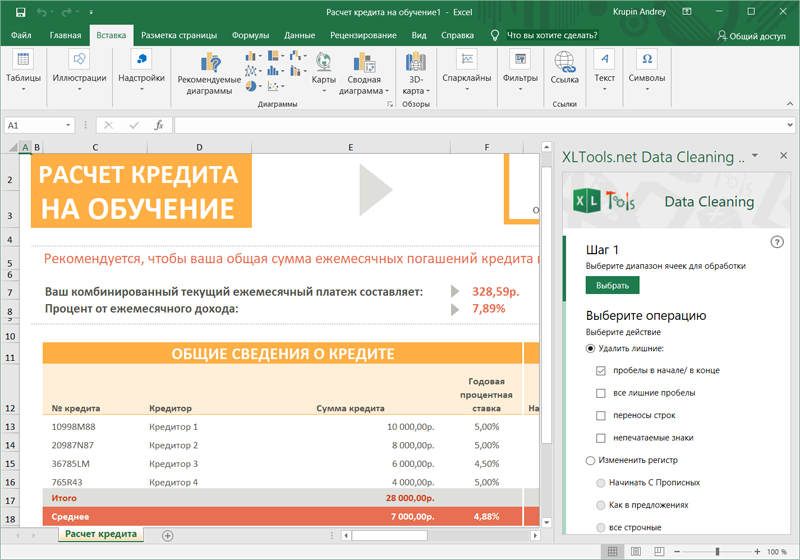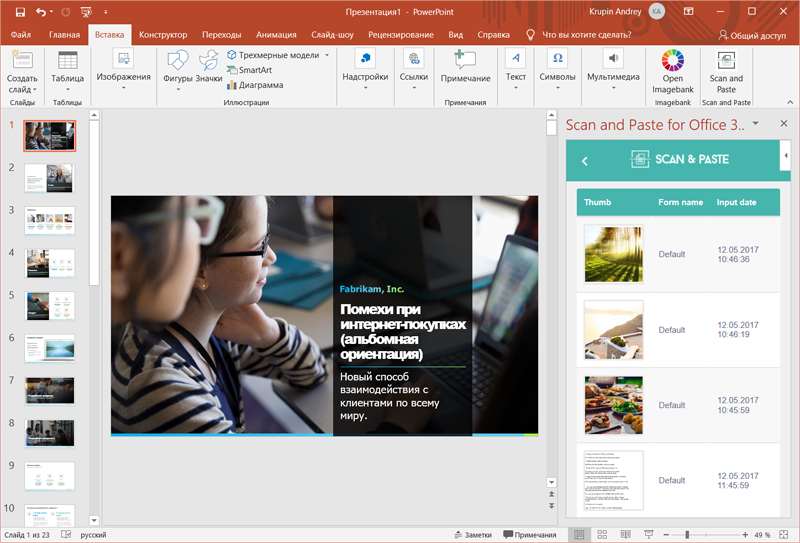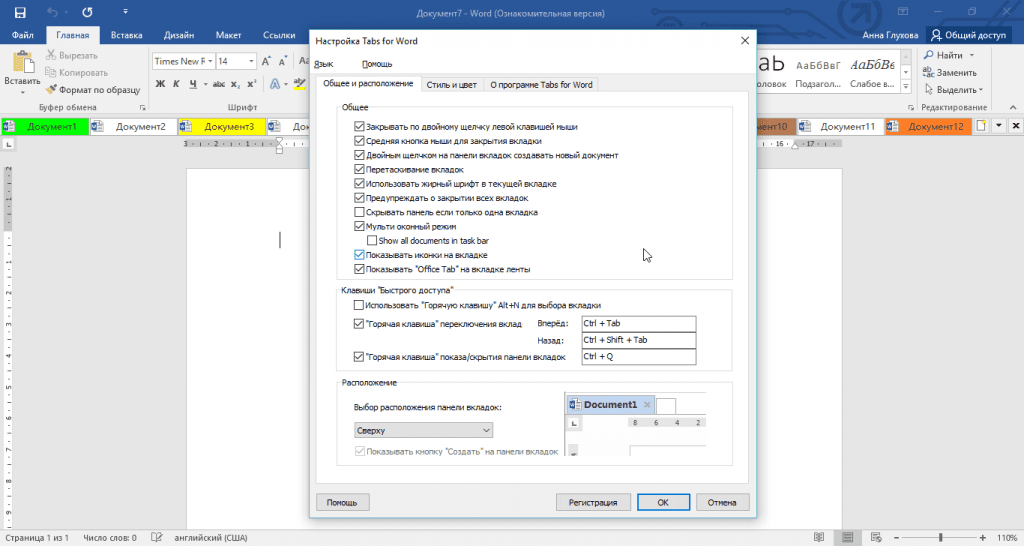Рассказываем, как автоматизировать рутину и ускорить оформление текста в версиях редактора для macOS и Windows.
1. Вставка даты и времени
Быстро вставить сегодняшнее число, месяц и год позволяет комбинация клавиш Shift + Alt + D в Windows и Shift + Option + D в macOS. Дата отобразится в формате ДД.ММ.ГГГГ.
Такую же операцию можно проделать и со временем при помощи сочетания Shift + Alt + T в Windows и Shift + Control + T в macOS.
2. Быстрая смена регистра
С теми, кто ещё не владеет слепым методом набора, Caps Lock может сыграть злую шутку. Если вы случайно его включите и не посмотрите вовремя на экран, рискуете набрать приличный кусок текста, который придётся удалять и переписывать с нуля из-за одной неудачно задетой клавиши. Но выделив нужный фрагмент документа и нажав Shift + F3, вы легко измените регистр с заглавного на строчный.
3. Перемещение курсора по словам
Когда вы управляете курсором с помощью стрелок на клавиатуре, он движется по одному символу. Чтобы «ускорить» перемещение, зажмите вместе со стрелкой клавишу Сtrl в Windows или Option в macOS — курсор будет перескакивать от слова к слову.
4. Перемещение пунктов списка
Если нужно изменить очерёдность элементов списка, не обязательно вырезать их из одного места и вставлять в другое. Вместо этого достаточно выделить содержание пункта, который надо переместить, нажать Shift + Alt в Windows и Shift + Control в macOS, а затем подвинуть элемент в нужную позицию стрелками на клавиатуре.
5. Выделение нескольких отдельных фрагментов текста
Очень полезная функция, которая позволяет выделять непоследовательные фрагменты текста. Удерживайте Ctrl в Windows или Command в macOS и выбирайте нужные куски документа с помощью мышки.
6. Буфер обмена
Word запоминает всё, что вы копируете, и любой из этих элементов можно всегда найти в расширенном буфере обмена (только в Windows). Он вызывается кликом по одноимённой кнопке и может содержать историю за всё время работы, пока вы редактируете документ и не закрыли его.
Если включить соответствующую опцию в меню «Параметры» буфера обмена, его можно будет быстро вызвать двойным нажатием Ctrl + C.
7. Быстрое создание скриншотов
Если вы пишете инструкцию или обзор сервиса и вам нужно вставить в текст скриншот, это очень просто сделать с помощью стандартного инструмента. Нажмите на кнопку c камерой на вкладке «Вставка» и Word покажет все активные окна. По клику на любое из них снимок выбранного окна автоматически добавится в документ.
8. Вставка чисел прописью
Если в документе много сумм, которые необходимо дублировать прописью, работу значительно упростит один трюк. Нажмите Ctrl + F9 в Windows и Fn + Option + F9 в macOS, а когда появятся фигурные скобки, впишите в них число, используя такой синтаксис: =4589*cardtext. Затем нажмите F9 в Windows и Fn + Option + F9 в macOS — и число после знака равно будет записано прописью.
9. Расстановка переносов
Переносы улучшат читаемость, а также избавят текст от длинных пустых интервалов между словами. Вы можете расставить их сами или довериться компьютеру. Для этого перейдите на вкладку «Макет» (Windows) или «Разметка страницы» (macOS), кликните «Расстановка переносов» и выберите вариант «Авто».
10. Неразрывные пробелы
Иногда при переносах отрезаются инициалы от фамилий или единицы измерения от чисел. В подобных случаях, чтобы не страдала читаемость документа, удобно и правильно использовать неразрывные пробелы. Благодаря им слова и другие элементы текста «слипаются» и никогда не окажутся на разных строках. Для этого вместо обычного пробела используйте в нужных местах сочетание Ctrl + Shift + пробел.
11. Водяной знак
Для дополнительной защиты содержимого документа можно добавить водяной знак на каждую из страниц. Перейдите на вкладку «Дизайн» и выберите пункт «Подложка» (Windows) или «Конструктор» → «Водяной знак» (macOS) и задайте нужные параметры. Можно выбрать текст в стандартном оформлении из готовых шаблонов или добавить свой, или установить в качестве водяного знака рисунок.
12. Повтор предыдущей команды
Если вы нажмёте F4, то Word продублирует последнее действие, которое вы совершили в документе. Это может быть ввод текста, последовательное удаление нескольких строк, применение стилей для разных фрагментов и многое другое.
13. Постановка ударения
Ставить ударение в Word проще простого. В Windows для этого установите курсор после буквы, на которой должно стоять ударение, и, удерживая левую клавишу Alt, введите 769 с дополнительного цифрового блока клавиатуры. Если он не работает, убедитесь, что включили клавишу Num Lock.
В macOS сначала следует добавить раскладку Unicode Hex, перейдя в «Настройки» → «Клавиатура» → «Источники ввода». Затем поставьте курсор после ударной гласной и, зажав Option, введите 0301.
14. Настройка ленты
Верхняя лента с кнопками в Word отличается очень гибкими настройками. Чтобы к ним перейти, проделайте путь из меню «Файл» → «Параметры» → «Настроить ленту» в Windows или из меню Word → «Параметры» → «Лента и панель» в macOS. Здесь можно вынести на панель нужные вам функции, которых раньше там не было, и удалить те, которыми вы не пользуетесь. Более того, вы можете удалять или создавать свои собственные вкладки с разными командами.
15. Быстрое выделение
Для выделения текста мы часто пользуемся перетаскиванием. Но гораздо быстрее и точнее действовать с помощью кликов: двойной клик выделит слово, а тройной — весь абзац.
Также клик по нумерации или маркерам списка выделит только их и позволит изменять цифры или символы отдельно от текста пунктов, например задавать особое форматирование.
16. Выделение большого куска текста
Чтобы быстро выделить целую страницу или несколько страниц текста, установите курсор в начало нужного фрагмента и кликните мышкой с зажатым Shift в его конце.
17. Быстрое перемещение по документу
Навигацию по документу сильно ускоряют несколько комбинаций:
- Ctrl + Page Down в Windows и Command + Page Down или Command + Fn + стрелка вниз в macOS — следующая страница;
- Ctrl + Page Up в Windows и Command + Page Up или Command + Fn + стрелка вверх в macOS — предыдущая страница;
- Ctrl + стрелка вверх в Windows и Command + стрелка вверх — предыдущий абзац;
- Ctrl + стрелка вниз в Windows и Command + стрелка вниз — следующий абзац;
- Ctrl + Home в Windows и Command + Home или Command + Fn + стрелка влево в macOS — переход в начало документа;
- Ctrl + End в Windows и Command + End или Command + Fn + стрелка вправо в macOS — переход в конец документа.
18. Вставка новой страницы
Вместо лихорадочного нажатия Enter, пока курсор не съедет на следующий лист, быстрее, удобнее и, что немаловажно, правильнее добавить страницу с помощью функции разрыва. Для этого достаточно нажать Ctrl + Enter в Windows и Command + Enter в macOS.
19. Изменение папки для сохранения по умолчанию
По умолчанию Word сохраняет все файлы в облако. Чтобы изменить это, нажмите F12, кликните по кнопке «Сервис» и выберите «Параметры сохранения», а затем укажите нужную папку в пункте «Расположение локальных файлов по умолчанию». В этом же меню вы можете задать формат документов по умолчанию, параметры автосохранения и другие настройки.
20. Очистка форматирования
Для того, чтобы вернуть тексту исходное форматирование, нужно нажать комбинацию клавиш Ctrl + пробел. После этого к выделенному фрагменту применятся настройки по умолчанию.
21. Word в качестве менеджера задач
Если вы большой поклонник Microsoft и Word в частности, то можете использовать его даже в качестве менеджера задач. Правда, для начала придётся немного постараться.
Включите вкладку «Разработчик» в настройках верхней ленты, как было описано выше. Перейдите в появившийся раздел и кликните по элементу «Флажок», чтобы начать добавлять пункты контрольного списка с чек-боксами.
22. Вертикальное выделение текста
Текст в Word можно выделять построчно не только горизонтально, но и вертикально. Для этого удерживайте Alt и используйте курсор мышки для выбора нужного фрагмента.
23. Блокировка документа паролем
Чтобы защитить документ с помощью пароля, в macOS перейдите во вкладку «Рецензирование» и выберите опцию «Защитить документ», в Windows — зайдите в меню «Файл» → «Сведения» → «Защита документа». Однако помните, что если вы забудете пароль, то восстановить его никак не получится.
24. Подстрочный и надстрочный ввод
В документах с формулами или вспомогательными индексами часто нужно вводить надстрочный текст, например для математических степеней. Сделать это можно сочетанием Shift + Ctrl + = в Windows и Shift + Command + = в macOS. Для ввода подстрочных знаков следует использовать Ctrl + = в Windows и Command + = в macOS.
25. Быстрый запуск Word
Самый быстрый способ открыть Word в Windows с клавиатуры — нажать клавишу Win и ввести W. Поскольку приложение будет первым в списке подсказок, останется лишь нажать Enter.
В macOS принцип тот же: вызвать Spotlight сочетанием Command + пробел (Option + Command + пробел), ввести W и нажать Enter.
Download PC Repair Tool to quickly find & fix Windows errors automatically
Content Controls in Microsoft Word offer a great way to automate your document creation. It also helps in organizing the content in a structured manner. These and many more features make Content controls easy to understand and use. So, let’s see how to add and change content controls in Word.
Content controls mostly find their use in creating templates and forms as they provide flexibility in content placement. Also, depending on your preferences, you can prevent them from being edited or deleted. Here’s how!
- Click File in Word.
- Scroll down to Options.
- Choose Customize Ribbon.
- Select the Developer box.
- Click OK.
- To add a Content control, click Rich Text Content Control box.
- Place the box at appropriate location, select Properties.
- Add General Information.
- Change Locking permissions.
How do you edit Rich Text Content Control?
Before proceeding with the steps to edit or Rich Text Content Control in Word, you’ll need to add the Developer tab to the Ribbon menu in Word.
For this, click the File tab on the Ribbon menu and choose Options.
When the Options window opens, navigate to Customize Ribbon.
Here, select the Developer box and hit the Ok button as shown in the image above.
Next, to add a Content control, click Rich Text Content Control box.
Place the box at the appropriate location, to create a template.
Then, select Properties under Controls block.
Add description like the title for the box, tags to be used, color for the box, etc.
You can also change Content controls by changing its locking permission (editing or deleting them) by checking/un-checking the following boxes.
- Content Controls cannot be deleted.
- Content Controls cannot be edited.
Similarly, you can choose to create a Drop-down List via Content controls.
How do I remove content control in Word?
If you would like to delete or remove Content controls in Word:
- Press Ctrl+A to select the entire document.
- Then, right-click a visible content control.
- Now, in the context menu that appears on your computer screen, click Remove Content Control.
What is a Rich Text Content control?
A block of rich text that can be formatted represents a Rich Text Content control. So, all the custom formatted text like pictures, tables and other such items can be included in this category.
Hope it helps!
A post-graduate in Biotechnology, Hemant switched gears to writing about Microsoft technologies and has been a contributor to TheWindowsClub since then. When he is not working, you can usually find him out traveling to different places or indulging himself in binge-watching.
Элементы управления содержимым
Элементы управления содержимым — это отдельные элементы управления, которые можно добавлять и настраивать для использования в шаблонах, формах и документах. Например, у многих веб-форм есть элемент управления «раскрывающийся список», который содержит ограниченный набор вариантов. Элементы управления содержимым могут предоставлять инструкции, а также исчезать при вводе пользователями собственного текста.
Подробные сведения об элементах управления содержимым, включая описания и инструкции для всех их типов, см. в статье Создание форм, предназначенных для заполнения или печати в приложении Word.
Элементы управления содержимым находятся на вкладке Разработчик.
Используйте эту вкладку для их добавления и настройки.
Выберите Файл > Параметры > Настроить ленту.
В списке вкладок в разделе Настройка ленты установите флажок Разработчик и нажмите кнопку ОК.
Выполните одно из указанных ниже действий.
Чтобы добавить элемент управления, щелкните то место в документе, куда вы хотите его добавить, и выберите нужный элемент управления на вкладке Конструктор.
Чтобы задать свойства элемента управления или изменить существующий элемент, на вкладке Разработчик в группе Элементы управления нажмите кнопку Свойства.
Нажмите кнопку Microsoft Office кнопки > параметры Word > популярные.
Установите флажок Показывать вкладку Разработчик на ленте, а затем нажмите кнопку OК.
Выполните одно из указанных ниже действий.
Чтобы добавить элемент управления, щелкните то место в документе, куда вы хотите его добавить, и выберите нужный элемент управления на вкладке Конструктор.
Чтобы задать свойства элемента управления или изменить существующий элемент, на вкладке Разработчик в группе Элементы управления нажмите кнопку Свойства.
Подробные сведения об элементах управления содержимым, включая описания и инструкции для всех их типов, см. в статье Создание форм, предназначенных для заполнения или печати в приложении Word.
Как вставить элемент управления содержимым в ворде
Используя шаблон, можно включить элементы управления содержимым и пояснительный текст в приложение Microsoft Office Word 2007, чтобы быстро и без труда создать форму, которую можно отправить пользователям для заполнения с помощью приложения Office Word 2007. В расширенном сценарии любые элементы управления содержимым, добавляемые к форме, также могут быть связаны с данными.
С помощью типового шаблона можно также создать форму. Многие шаблоны доступны на веб-узле Microsoft Office Online.
Примечание. С помощью элементов управления содержимым можно распечатать форму в приложении Office Word 2007, но поля вокруг элементов управления содержимым распечатаны не будут.
Шаг 1: настройка приложения Word для создания форм
- Щелкните значок Кнопка Microsoft Office , а затем выберите пункт Параметры Word.
- Нажмите кнопку Основные.
- Установите флажок Показывать вкладку «Разработчик» на ленте, а затем нажмите кнопку OК.
Шаг 2: открытие шаблона или документа, на основе которого будет создана форма
- Щелкните значок Кнопка Microsoft Office , а затем выберите команду Создать.
- В области Шаблоны, нажмите Мои шаблоны.
- Дважды щелкните Обычный, затем щелкните Шаблон или Документ в области Создание.
- Щелкните значок Кнопка Microsoft Office , а затем выберите команду Сохранить как.
- В диалоговом окне Сохранить как введите имя нового шаблона или документа, а затем нажмите кнопку Сохранить.
Шаг 3: добавление элементов управления содержимым в форму
Создайте форму, создав вначале ее макет, или воспользуйтесь существующей формой как руководством. В форму можно добавить элементы управления содержимым, таблицы и другие графические элементы.
На вкладке Разработчик в группе Элементы управления нажмите кнопку Режим конструктора, а затем щелкните место, куда необходимо вставить элемент управления.
Выполните любое из следующих действий.
Вставка элемента управления текстом, куда пользователи могут вводить текст
На вкладке Разработчик в группе Элементы управления щелкните элемент управления Форматированный текст или или Текст .
Вставка раскрывающегося списка, ограничивающего доступный выбор заданными вариантами
На вкладке Разработчик в группе Элементы управления щелкните элемент управления Раскрывающийся список .
Выделите элемент управления содержимым, а затем на вкладке Разработчик в группе Элементы управления нажмите кнопку Свойства.
Чтобы создать список значений, в группе Свойства раскрывающегося списка нажмите кнопку Добавить.
Введите значение в окне Краткое имя, например Да, Нет или Возможно.
Повторяйте этот шаг до тех пор, пока все значения не окажутся в раскрывающемся списке.
Шаг 4: установка или изменение параметров элементов управления содержимым
У каждого элемента управления содержимым есть параметры, которые можно установить или изменить. Например, в элементе управления «Выбор даты» предлагаются необходимые варианты отображения формата даты.
Щелкните правой кнопкой мыши элемент управления содержимым, который необходимо изменить.
Выберите команду Свойства, а затем измените необходимые свойства.
Шаг 5: добавление в форму пояснительного текста
Пояснительный текст может сделать создаваемую и распространяемую форму более удобной в использовании. Можно изменить пояснительный текст по умолчанию в элементе управления содержимым.
Чтобы настроить текст пояснения по умолчанию для пользователей формы, выполните одно из следующих действий.
На вкладке Разработчик, в группе Элементы управления нажмите Режим конструктора.
Щелкните элемент управления содержимым, где необходимо изменить замещающий пояснительный текст.
Отредактируйте и отформатируйте замещающий текст.
Если необходимо скрыть элемент управления содержимым, когда кто-либо вводит в собственное содержимое данные для замещения пояснений в элементе управления «Форматированный текст» или «Текст», нажмите кнопку Свойства в группе Элементы управления, а затем установите флажок Удалить элемент управления содержимым при редактировании содержимого.
На вкладке Разработчик в группе Элементы управления нажмите кнопку Режим конструктора, чтобы отключить возможность конструирования и сохранить пояснительный текст.
Примечание. Не устанавливайте флажок Содержимое нельзя редактировать, если необходимо, чтобы пользователи формы заменяли пояснительный текст своим собственным.
Как добавить элементы управления содержимым в документы Word
В проектах на уровне документа Word элементы управления содержимым можно добавлять в документ во время разработки или во время выполнения. В проектах надстройки VSTO для Word элементы управления содержимым можно добавлять в любой открытый документ во время выполнения.
Применимо к: Сведения в этом разделе относятся к — проектам уровня документа и добавлению VSTO — в проектах для Word. Дополнительные сведения см. в разделе доступность функций по типам приложений Office и проектов.
В этом разделе описываются следующие задачи.
Дополнительные сведения об элементах управления содержимым см. в разделе элементы управления содержимым.
Добавление элементов управления содержимым во время разработки
Вы можете добавить элементы управления содержимым в документ Word в проекте на уровне документа во время разработки несколькими способами.
Добавьте элемент управления содержимым из вкладки Элементы управления Word****панели элементов.
Добавьте элемент управления содержимым в документ так же, как вы добавляете управляемый элемент управления содержимым в Word.
Перетащите элемент управления в документ из окна Источники данных . Это полезно, если нужно одновременно привязать элемент управления к данным при его создании. Дополнительные сведения см. в статьях как заполнить документы данными из объектов и как заполнять документы данными из базы данных.
Отображаемые на компьютере имена или расположения некоторых элементов пользовательского интерфейса Visual Studio могут отличаться от указанных в следующих инструкциях. Это зависит от имеющегося выпуска Visual Studio и используемых параметров. Дополнительные сведения см. в разделе Персонализация среды IDE.
Добавление элемента управления содержимым в документ с помощью панели элементов
В документе, который размещен в конструкторе Visual Studio , поместите курсор там, где необходимо добавить элемент управления содержимым, или выделите текст, который заменит элемент управления содержимым.
Откройте панель элементов и щелкните вкладку Элементы управления Word .
Добавьте элемент управления одним из следующих способов.
Дважды щелкните элемент управления содержимым в панели элементов.
Щелкните элемент управления содержимым на панели элементов и нажмите клавишу Ввод .
Перетащите элемент управления содержимым из панели элементов в документ. Элемент управления содержимым добавляется в текущее выделение в документе, а не в позиции указателя мыши.
Невозможно добавить GroupContentControl с помощью панели элементов. GroupContentControl можно добавлять только в Word или во время выполнения.
Visual Studio не предоставляет элемент управления содержимым «Флажок» в панели элементов. Чтобы добавить элемент управления содержимым «Флажок» в документ, необходимо создать ContentControl программно. Дополнительные сведения см. в разделе элементы управления содержимым.
Добавление элемента управления содержимым «Флажок» в документ из Word
В документе, который размещен в конструкторе Visual Studio , поместите курсор там, где необходимо добавить элемент управления содержимым, или выделите текст, который заменит элемент управления содержимым.
На ленте перейдите на вкладку Разработчик .
Если вкладка Разработчик не отображается, сделайте ее видимой. Дополнительные сведения см. в разделе инструкции. Отображение вкладки разработчика на ленте.
В группе Элементы управления щелкните значок элемента управления содержимым, который требуется добавить.
Добавление элементов управления содержимым во время выполнения в проекте уровня документа
Элементы управления содержимым можно добавить в документ программным образом во время выполнения с помощью методов свойства Controls класса ThisDocument в проекте. У каждого метода есть три перегрузки, которые можно использовать для добавления элемента управления содержимым следующими способами:
добавление элемента управления в текущее выделение;
добавление элемента управления в указанный диапазон;
добавление элемента управления, основанного на управляемом элементе управления содержимым, в документ.
При закрытии документа динамически созданные элементы управления содержимым не сохраняются в документе. Однако неуправляемый элемент управления содержимым остается в документе. Можно повторно создать элемент управления содержимым, основанный на управляемом элементе управления содержимым, при очередном открытии документа. Дополнительные сведения см. в разделе Добавление элементов управления в документы Office во время выполнения.
Чтобы добавить элемент управления содержимым «Флажок» в документ в проекте Word 2010, необходимо создать объект ContentControl . Дополнительные сведения см. в разделе элементы управления содержимым.
Добавление элемента управления содержимым в текущее выделение
Используйте ControlCollection метод с именем Add (где Control class — это имя класса элемента управления содержимым, который вы хотите добавить, например AddRichTextContentControl ), и у которого есть единственный параметр для имени нового элемента управления.
Следующий пример кода использует метод AddRichTextContentControl , чтобы добавить новый RichTextContentControl в начало документа. Для выполнения этого кода добавьте код в класс ThisDocument в проекте и вызовите метод AddRichTextControlAtSelection обработчика событий ThisDocument_Startup .
Добавление элемента управления в указанный диапазон
Используйте ControlCollection метод с именем Add (где Control class — это имя класса элемента управления содержимым, который вы хотите добавить, например AddRichTextContentControl ), и у которого есть Range параметр.
Следующий пример кода использует метод AddRichTextContentControl , чтобы добавить новый RichTextContentControl в начало документа. Для выполнения этого кода добавьте код в класс ThisDocument в проекте и вызовите метод AddRichTextControlAtRange обработчика событий ThisDocument_Startup .
Добавление элемента управления содержимым, основанного на управляемом элементе управления содержимым
Используйте ControlCollection метод с именем Add (где Control class — это имя класса элемента управления содержимым, который вы хотите добавить, например AddRichTextContentControl ), и у которого есть Microsoft.Office.Interop.Word.ContentControl параметр.
В следующем примере кода метод AddRichTextContentControl используется для создания нового объекта RichTextContentControl для каждого управляемого элемента управления форматированием текста, который есть в документе. Для выполнения этого кода добавьте код в класс ThisDocument в проекте и вызовите метод CreateRichTextControlsFromNativeControls обработчика событий ThisDocument_Startup .
Добавление элементов управления содержимым во время выполнения в проекте надстройки VSTO
Вы можете добавить элементы управления содержимым программным способом в любой открытый документ во время выполнения с помощью надстройки VSTO. Для этого следует создать ведущий элемент Document , основанный на открытом документе, а затем использовать методы свойства Controls этого ведущего элемента. У каждого метода есть три перегрузки, которые можно использовать для добавления элемента управления содержимым следующими способами:
добавление элемента управления в текущее выделение;
добавление элемента управления в указанный диапазон;
добавление элемента управления, основанного на управляемом элементе управления содержимым, в документ.
При закрытии документа динамически созданные элементы управления содержимым не сохраняются в документе. Однако неуправляемый элемент управления содержимым остается в документе. Можно повторно создать элемент управления содержимым, основанный на управляемом элементе управления содержимым, при очередном открытии документа. Дополнительные сведения см. в разделе Сохранение динамических элементов управления в документах Office.
Дополнительные сведения о создании ведущих элементов в проектах надстроек VSTO см. в разделе Расширение документов Word и книг Excel в надстройках VSTO во время выполнения.
Чтобы добавить элемент управления содержимым «Флажок», необходимо создать объект ContentControl . Дополнительные сведения см. в разделе элементы управления содержимым.
Добавление элемента управления содержимым в текущее выделение
Используйте ControlCollection метод с именем Add (где Control class — это имя класса элемента управления содержимым, который вы хотите добавить, например AddRichTextContentControl ), и у которого есть единственный параметр для имени нового элемента управления.
Следующий пример кода использует метод AddRichTextContentControl , чтобы добавить новый RichTextContentControl в начало активного документа. Для выполнения этого кода добавьте код в класс ThisAddIn в проекте и вызовите метод AddRichTextControlAtSelection обработчика событий ThisAddIn_Startup .
Добавление элемента управления в указанный диапазон
Используйте ControlCollection метод с именем Add (где Control class — это имя класса элемента управления содержимым, который вы хотите добавить, например AddRichTextContentControl ), и у которого есть Range параметр.
Следующий пример кода использует метод AddRichTextContentControl , чтобы добавить новый RichTextContentControl в начало активного документа. Для выполнения этого кода добавьте код в класс ThisAddIn в проекте и вызовите метод AddRichTextControlAtRange обработчика событий ThisAddIn_Startup .
Добавление элемента управления содержимым, основанного на управляемом элементе управления содержимым
Используйте ControlCollection метод с именем Add (где Control class — это имя класса элемента управления содержимым, который вы хотите добавить, например AddRichTextContentControl ), и у которого есть Microsoft.Office.Interop.Word.ContentControl параметр.
В следующем примере кода метод AddRichTextContentControl используется для создания нового объекта RichTextContentControl для каждого управляемого элемента управления форматированием текста в документе после его открытия. Для выполнения этого кода добавьте код в класс ThisAddIn в проекте.
Для C# необходимо присоединить обработчик Application_DocumentOpen к событию DocumentOpen .
Microsoft Word — отличный инструмент для создания профессиональных файлов и документов. Даже если вы никогда не использовали его раньше, вы все равно можете собрать достойный документ, не обладая какими-либо специальными навыками или знаниями. Программное обеспечение является интуитивно понятным и простым в использовании, а самое главное, вы можете получить Microsoft Word бесплатно.
Word уже поставляется со всеми необходимыми компонентами для работы с документами. Однако вы можете пойти еще дальше, установив несколько удобных надстроек Microsoft Word. Как плагин, который поможет вам улучшить ваше письмо, или тот, который поможет вам интегрировать сервис обмена изображениями в Word.

Мы выбрали лучшие надстройки для Word, чтобы вам не пришлось тратить время на просмотр множества различных плагинов в Microsoft Office.
Если вы решили оживить Word, добавив несколько дополнительных плагинов, вам не нужно далеко ходить, чтобы найти их. Вы можете просмотреть все надстройки в официальном магазине Microsoft Office. Там вы можете прочитать о каждом плагине, прежде чем принять решение добавить его в Word.
Как установить надстройки для Word
Выбрав плагин, который вы хотите добавить, выполните следующие действия, чтобы установить его.
- Откройте документ Word.
- В главном меню ленты вверху найдите Вставить Вкладка.
- Под Вставить, Выбрать Add-Ins,
- Это приведет вас к Офисные надстройки меню.
- Когда вы найдете плагин, который вам нравится, нажмите Добавить установить его в ваше слово. Затем вы можете просмотреть плагины, которые вы уже добавили в том же меню под Мои надстройки,
Давайте теперь посмотрим на некоторые из лучших надстроек Microsoft Word, которые мы нашли.
Хотя Википедия не считается одним из самых надежных источников для получения вашей информации, она по-прежнему остается одной из крупнейших энциклопедий с открытым исходным кодом, которую вы можете найти в Интернете. И это может быть удобно иметь в качестве виджета на стороне вашего письма или редактирования.
Вы можете просматривать статьи Википедии, введя вашу запись в строку поиска. Или просто выделите слово или фразу в вашем документе, и плагин автоматически выведет подходящую статью.
Даже если вы не можете внести свой вклад в страницу Википедии, используя это дополнение, получение дополнительных знаний по теме, над которой вы работаете, может быть желанным отвлечением.
Эта надстройка позволяет связывать документы Excel и Word и, таким образом, связывать и обмениваться данными взад-вперед, не копируя их вручную.
Теперь, если вам когда-нибудь понадобится обновить документ Word данными Excel, вы можете вставить его из электронных таблиц прямо в файл Word. И это будет выглядеть лучше, чем если бы вы просто попытались вставьте лист Excel в документ Word,
Типы данных, которые вы можете связать, включают в себя текст, списки, таблицы, изображения и диаграммы.
MyScript Math Simple — это полезная надстройка для Microsoft Word, если вы используете много уравнений при работе в Word. Особенно, если вы не хотите тратить время на поиск правильной формулы в галерее уравнений Word.
Чтобы добавить уравнение, просто напишите его в окне плагина с помощью мыши или пальца. Надстройка распознает математические символы и автоматически преобразует их в типизированное уравнение.
Надстройка Vertex42 может помочь вам повысить эффективность и сэкономить время. Он предлагает широкий спектр шаблонов, которые иначе недоступны в Word.
Шаблоны в Vertex организованы по категориям. Вы можете просмотреть более 300 шаблонов, которые служат десяткам различных целей, от составления бюджета до журналов тренировок. Он также включает некоторые из наших любимых шаблонов протоколов встреч.
Pixabay — это бесплатный веб-сайт для обмена фотографиями с одним из крупнейших каталогов изображений Creative Commons. В их базе данных вы можете найти что угодно: от классической фотографии до векторных изображений, иллюстраций и даже некоторых видеороликов. Все это полезно, когда вы работаете над презентацией или листовкой в Word.
Чтобы получить доступ ко всему каталогу pixabay, установите плагин Pixabay Images, а затем введите ссылку на изображение в строке поиска сбоку.
Проверка целостности — это необходимая надстройка для Microsoft Word, если вы надеетесь в один прекрасный день писать как профессионал. Это не простая проверка орфографии. Эта надстройка обещает найти в вашем тексте ошибки, которые «ни один другой грамматик не может найти».
Помимо грамматики и орфографии, плагин будет проверять, насколько последовательны ваши письма. Это включает использование чисел в предложениях, различных международных написаний, переносов и прочего. Если вы пишете официальный документ, надстройка перехватит любую сокращенную форму слова, которую вы используете, и предложит вам ее прописать. В конце ваш текст будет полностью вычитан и готов к работе.
Я должен писать — простой плагин для повышения производительности. Он объединяет в себе функции таймера и счетчика слов и разработан для того, чтобы сделать ваше письмо более эффективным.
Включите его в режим таймера, если вы гоняетесь в срок. Или переключите его в режим счетчика слов для дополнительной мотивации. После того, как ваша письменная сессия закончена, вы можете посмотреть статистику своей работы и проанализировать свои результаты.
Вы можете использовать классическую дневную версию плагина или перейти в модный темный режим. Приятным бонусом также является возможность привлечь других пользователей и превратить ваше письмо в конкурс.
Пройдите лишнюю милю с помощью надстроек Microsoft Word
Умение максимально эффективно использовать любое программное обеспечение может упростить вашу жизнь и улучшить общее восприятие пользователя. Точно так же, когда Word становится опытным пользователем, он может поднять вашу работу на совершенно новый уровень.
Изучение некоторых важных советов и приемов Microsoft Word может стать для вас идеальным первым шагом. Тогда начало использования надстроек Microsoft Word будет хорошей секундой.
Какие плагины Microsoft Word вы используете? Это каким-то образом улучшило ваш рабочий процесс и производительность? Поделитесь своим опытом с нами в комментариях ниже.
Microsoft Office — это незаменимый инструмент для работы, учебы, и просто даже для частого использования в повседневной жизни при использования компьютера. MS Office уже имеет «из коробки» множество функций, но Вы так же можете скачать с официального магазина Office Store (он же — AppSource) (бесплатно) дополнительные надстройки (расширения) для своего Офисного пакета. Они могут быть чрезвычайно полезны и облегчить Вам повседневную рутину, и возможно, о большинстве из них Вы даже не догадывались. В названии надстройки мы указали ссылку, для скачивания приложения с официального магазина для Вашего удобства.
А так же, после скачивания приложения и дальнейшего его использования, для быстрого доступа к ним — Вы можете закрепить их на панели инструментов.
1) Adobe Stock — Это надстройка для PowerPoint, она дает доступ к огромной коллекции качественных фотографий и иллюстраций. Поиск изображений может быть осуществлен по ключевым словам, или категориям прямо не выходя из презентации. Для работы с данным расширением Вам нужно зарегистрироваться на портале Adobe Stock, и соответственно оформить вариант подписки.
2) Imagebank — Прямой аналог вышеупомянутого расширения, с одним приятным ньюансом, пользоваться им можно бесплатно в течении 30 дней, после регистрации аккаунта на ресурсе фотобанка. Отлично подходит для того, чтобы быстро и без финансовых вложений красочно оформить свой документ или презентацию.
3) Modern Charts — Надстройка для расширения возможности таблиц Exel для визуализации данных. Содержит в себе свыше 20 готовых шаблонов, которая позволит Вас создать красочную инфографику на профессиональном уровне. Она включает в себя гистограммы, временные шкалы, карты, диаграммы областей и многие другие графические элементы. Отличительной особенностью является встроенный конструктор диаграмм, и обширные возможности его конфигурации.
4) Lucidchart — Еще одно дополнение для Exel, упрощающая процесс рисования схем и диаграмм. Пользователю доступны шаблоны блоков системных схем, UML- и ER-диаграмм, моделей бизнес-процессов, организационных проектов, различных типов связей между объектами и сущностями. А так же, есть функция конвертирования чертежей в различные графические форматы, в т.ч векторные и все это можно будет экспортировать в Microsoft Visio!
5) Yandex.Translate — Дополнение переводчика от Яндекс в Ваш Microsoft Ofiice. Переводите нужные слова, фразы и текста, просто выделив их в тексте. Поддержка более 40 языков.
6) Translator — Еще одно дополнение «переводчика» поможет Вам с документами на иностранных языках. Отличительной особенностью является облачное хранилище Translator Hub Category Service, которое позволяет получать доступ к облаку корпоративных или отраслевых переводов.
7) Evernote — Данная надстройка создана для Outlook, она интегрирует Оутлук с сервисом синхронизации заметок Evernote. Используя это расширение Вы сможете сохранять письма в Evernote, а так же производить их сортировку по меткам, категориям и редактировать их, синхронизировать с другими устройствами и делиться с другими пользователями данного сервиса.
8) RMail — Дополнение интегрирует Outlook с сервисом RMail и предоставляет возможности шифрования писем, отслеживание отправлений, автоматическое конвертирование самих писем, так и их вложений в формат PDF, и по мимо всего прочего — подписание документов электронной подписью.
9) Wikipedia — Синхронизирует Ваш Microsoft Office с энциклопедией Wikipedia. Просто выделяете слово, или словосочетание и Ваш Office отобразит в отдельном окне подходящий материал из Википедии.
10) CompareDocs — Данное расширение добавляет в Word для автоматического сравнения двух версий одного документа в разных форматах (DOC, DOCX и т. п.) и PDF. Такая надстройка найдет и покажет все не совпадающие фрагменты, незаменимый инструмент для быстрого сравнения юридически-значимых документов и поиска несогласованных правок.
11) «Главред» — Умное расширение для улучшения читабельности текста в приложении Word. Дополнение поможет Вам найти в тексте стоп-слова: рекламные штампы, журналистикие штампы, слова-паразиты, плеоназмы, огульные обобщения, заимствования, которые были не правильно использованы, плохой синтаксис, не правильно поставленные слова, канцелярит и пр. требующие внимания словесные конструкции. Без этих слов текст становится понятным, коротким и информативным. Главред не проверяет орфографию и пунктуацию, т.к такая функция уже встроена в приложение Word.
Чтобы приступить к работе с данным расширением, нужно выделить текст и тогда приложение проанализирует и отобразит в отдельной панели свой результат. Сервис берет обязательство, что Ваш текст не сохраняется на серверах и данная проверка является полностью анонимной.
12) LanguageTool — Это дополнение является «дополнением» к уже существующей функции Word встроенной проверки правописания. Надстройка найдет Вам орфографические, пунктуационные ошибки, опечатки, и проблемы в стилевой грамотности набираемых текстов, что бы все слова были на своих местах. Дополнение поддерживает русский, английский, украинский, испанский, французский, немецкий, польский и многие другие языки. Отличный помощник для тех, кто изучает иностранные языки и хочет быть уверенным в правильности и грамотности написанного текста.
13) PayPal for Outlook — Данное расширение позволяет работать с системой электронных платежей PayPal прямо из приложения Outlook.
14) Fax.Plus — Дополнение для отправки Факса (факсимильных сообщений) прямо из приложения Word, поддерживается более 180 стран (в т.ч РФ) и отправка данных по расписанию. Передача факса осуществляется через интернет-сервис и благодаря этому подключать к компьютеру факс-модем, или телефонную линию не нужно.
15) Email Recovery — Название надстройки говорит само за себя. Дополнение позволяет восстановить случайно удаленные письма. Потеря важных писем может изрядно потрепать Вам нервы, но с этой надстройкой у Вас еще будет шанс все вернуть 🙂
16) XLTools.net SQL Queries — Еще одна полезная надстройка для Exel. В легком графическом интерфейсе позволяет объединять таблицы, удалять дубликаты, умеет в сложносоставную фильтрацию, группировку, сортировку и многое другое!
17) Scan&Paste — Это надстройка и приложение в одном лице. Позволит Вам быстро пересылать цифровые изображения из памяти на мобильных устройствах Android и iOS в приложения Word, PowerPoint и OneNote. На смартфоне нужно установить приложение Scan&Paste, скачать его можете в Google Play и App Store, соответственно.
18) QR4Office — Позволит Вам прямо из Word, Excel и PowerPoint преобразовывать ссылки и небольшие текстовые сообщения в QR-код. Может Вам пригодиться при составлении объявлений и презентаций с большим кол-вом ссылок на интернет-ресурсы.
19) Mobile Data Collection — Scan-IT to Office — Аналог расширения Scan&Paste, но с более широким функционалом. Позволяет пересылать с мобильных устройств не только цифровые изображения, а так же штрих-коды, текст, временные метоки, геоданне GPS и прочих сведений.
20) Tabs for Word — Надстройка добавляет панель вкладок в Word, вместо миниатюр на панели задач Windows. Работайте в Word «как в браузере».
Все данные надстройки (расширения и дополнения) Вы можете использовать в Microsoft Office 365, приобрести бессрочный доступ в Office 365 Pro Plus Вы можете в нашем интернет-магазине по самой низкой цене. Моментальная доставка лицензии на Вашу электронную почту в автоматическом режиме, а так же 5 тб облачного хранилища OneDrive в комплекте! Гарантия и техническая поддержка 24/7. Подробнее о Microsoft Office в нашем каталоге на следующей странице.