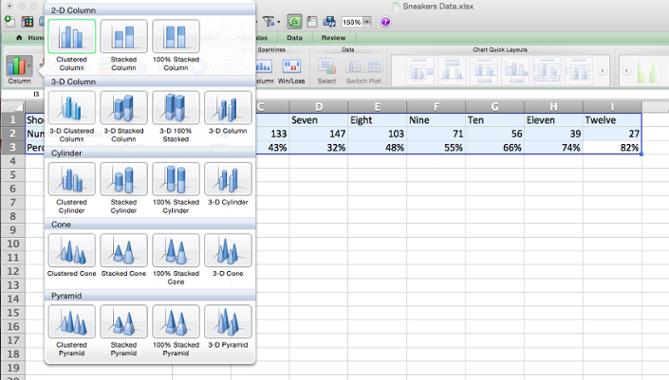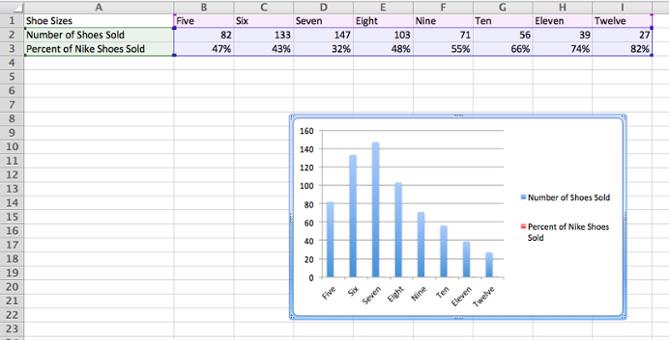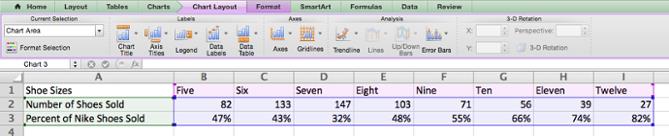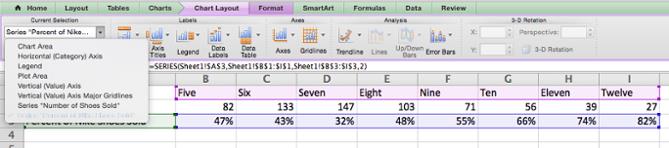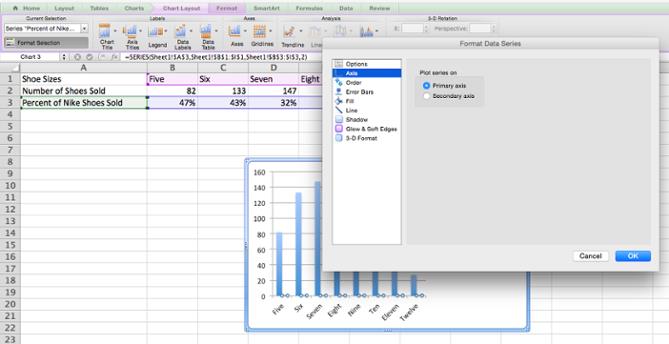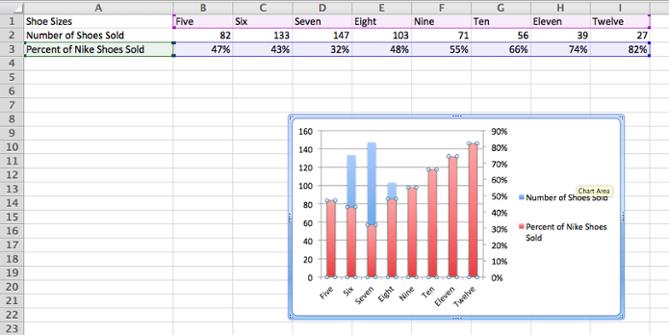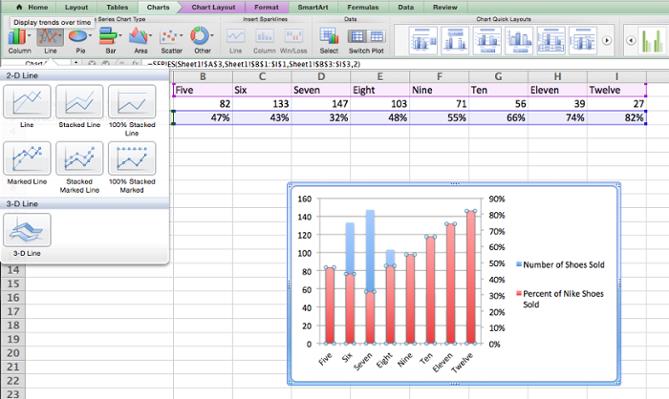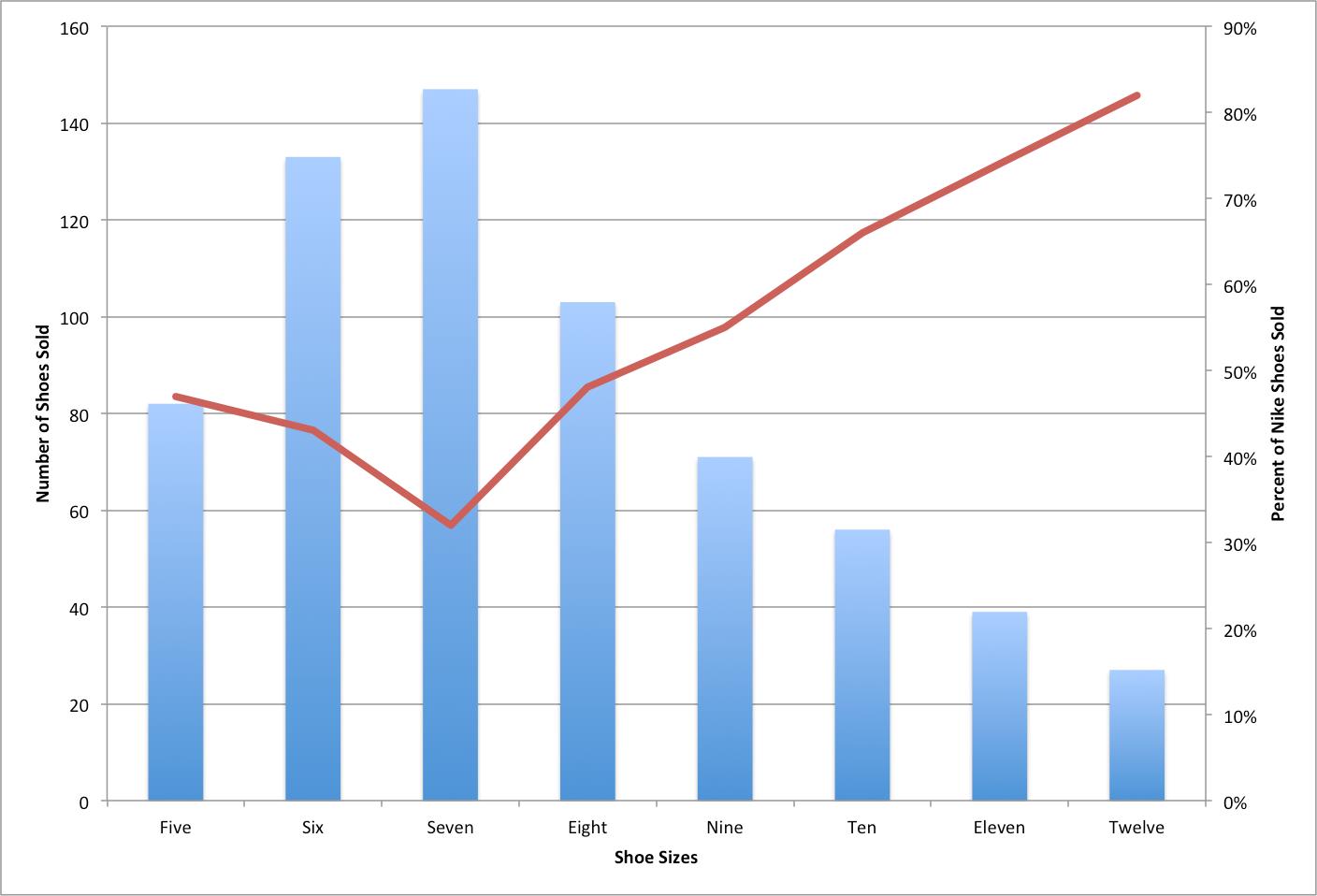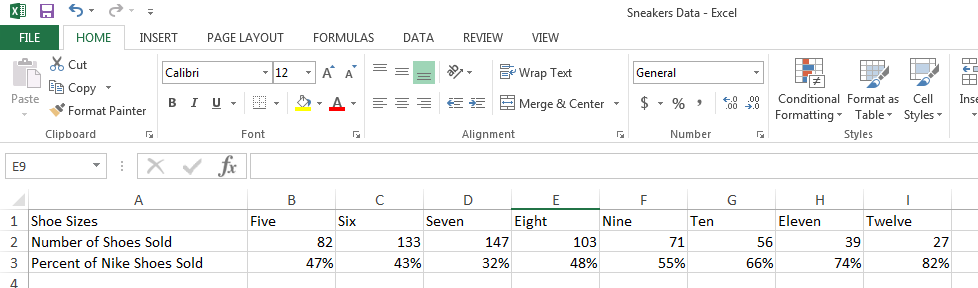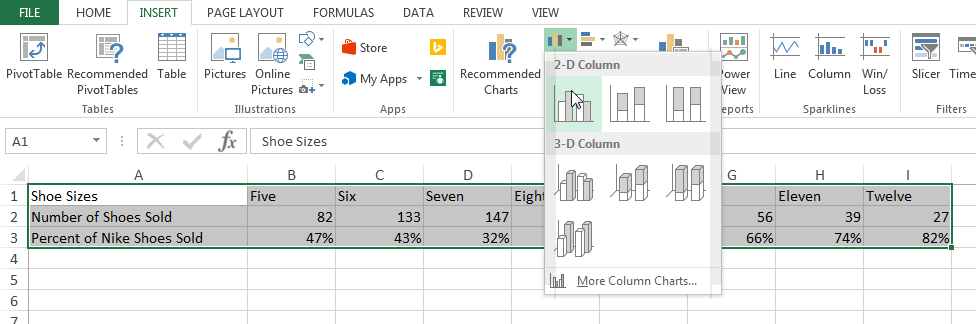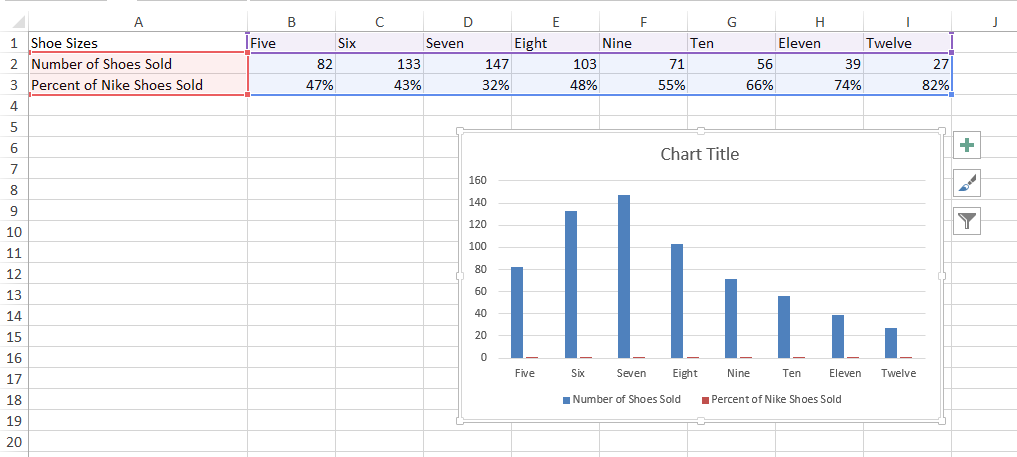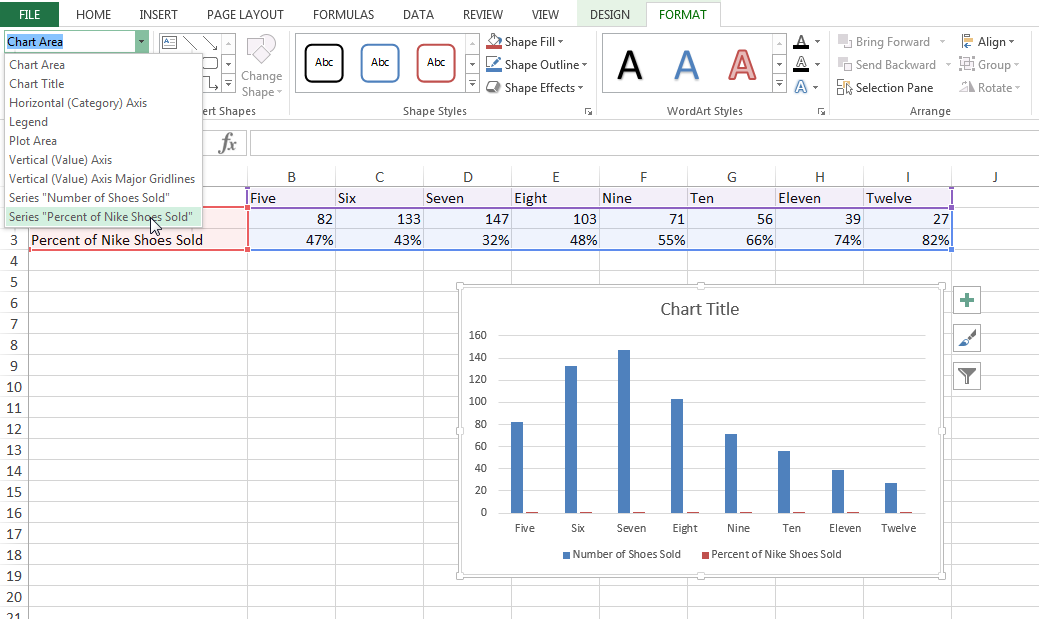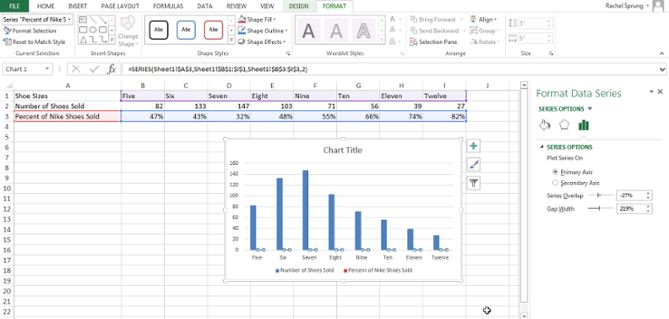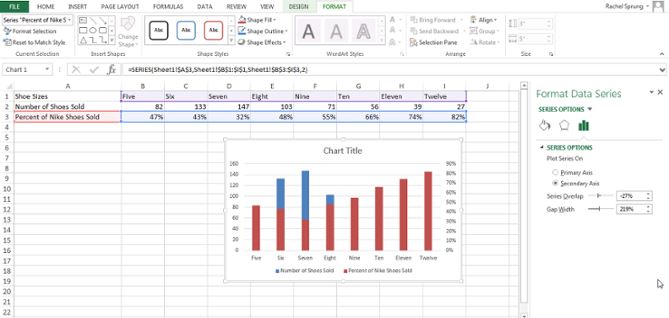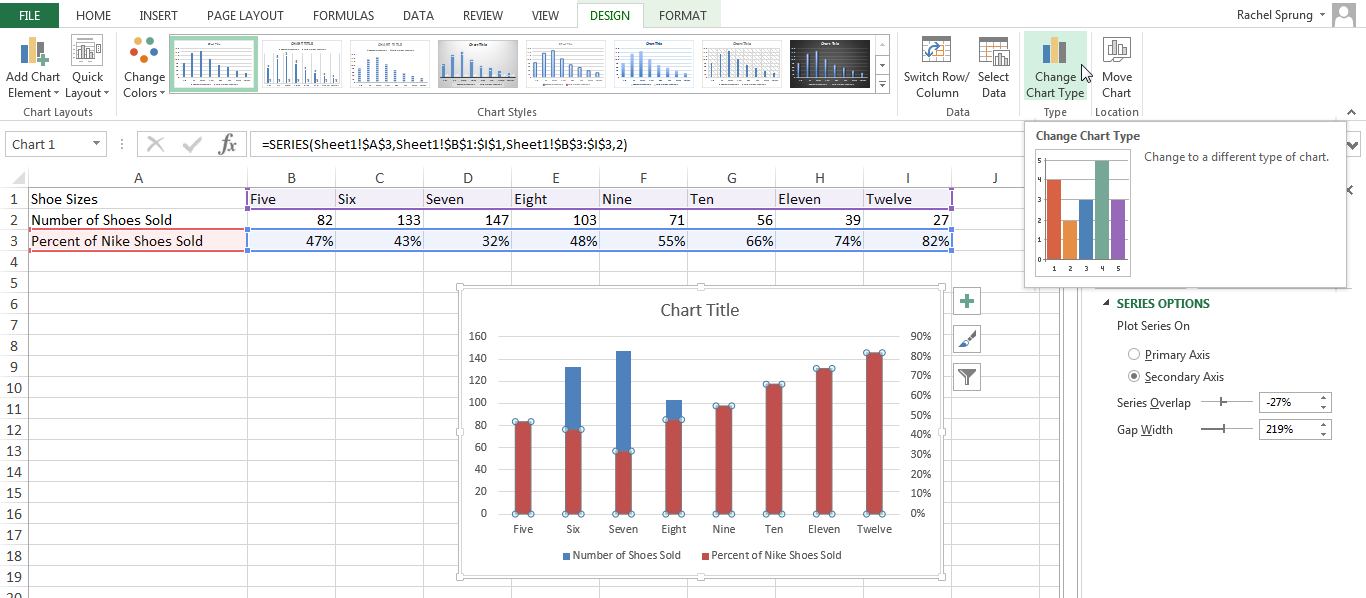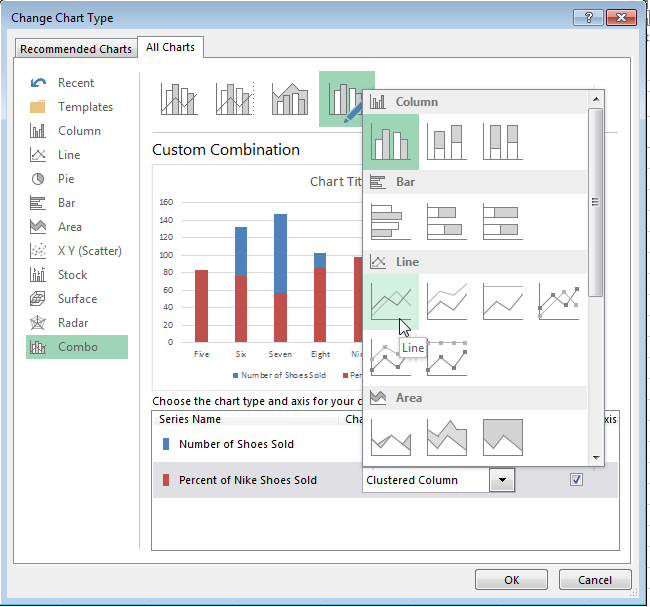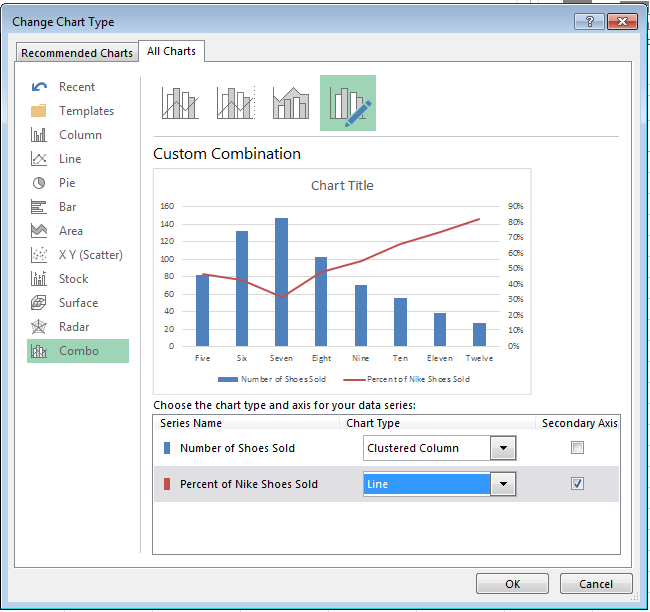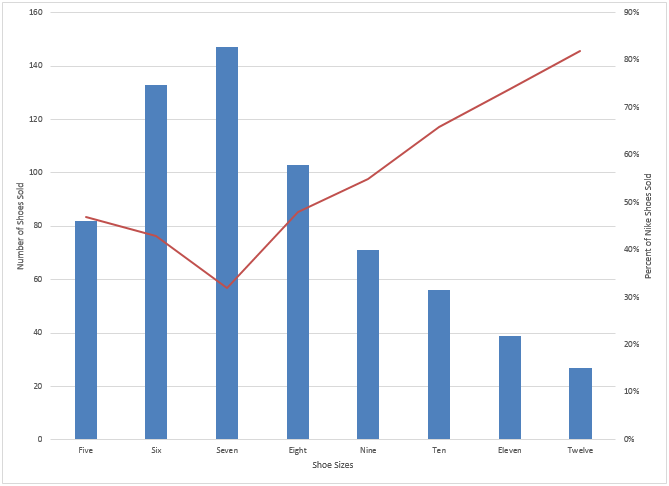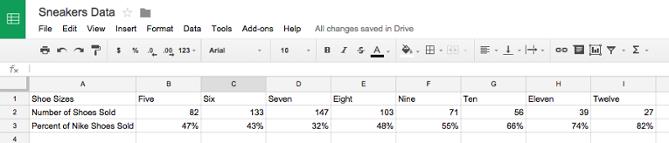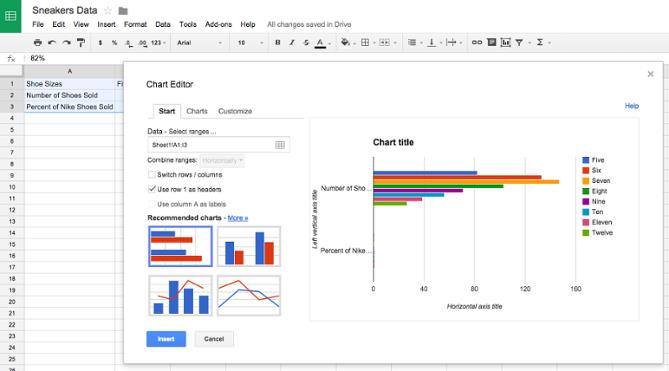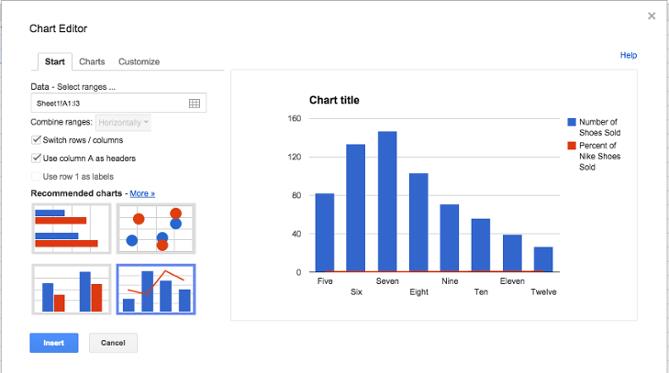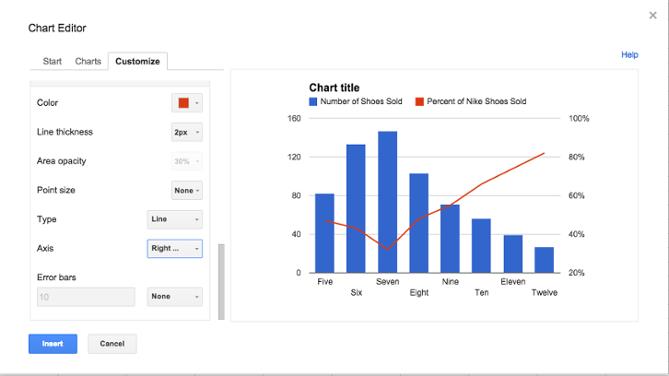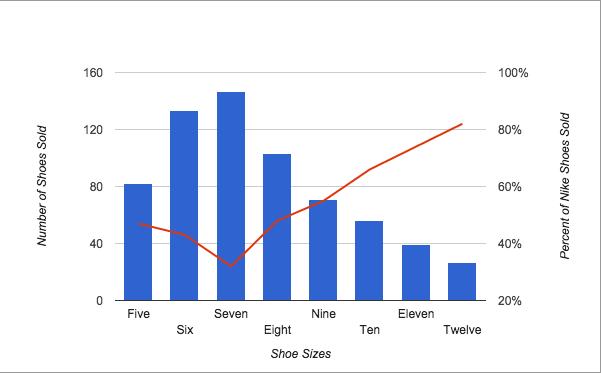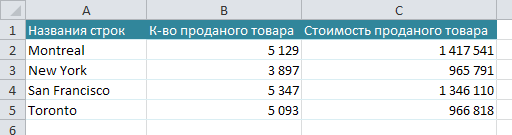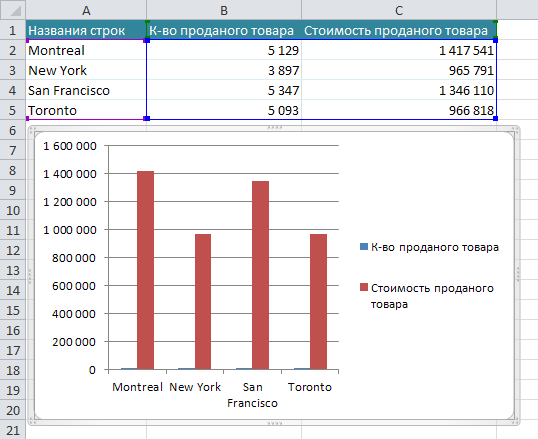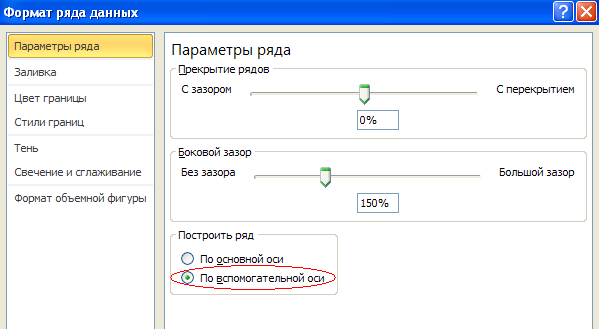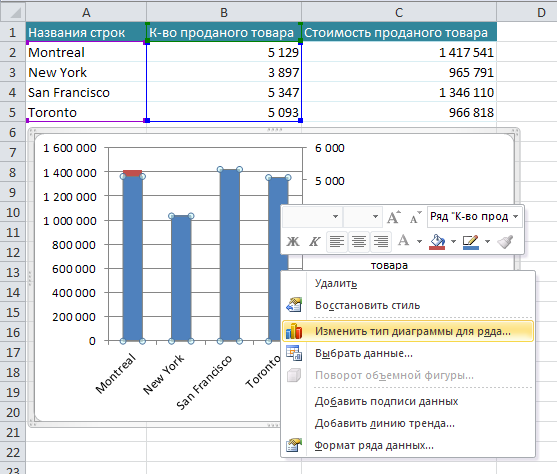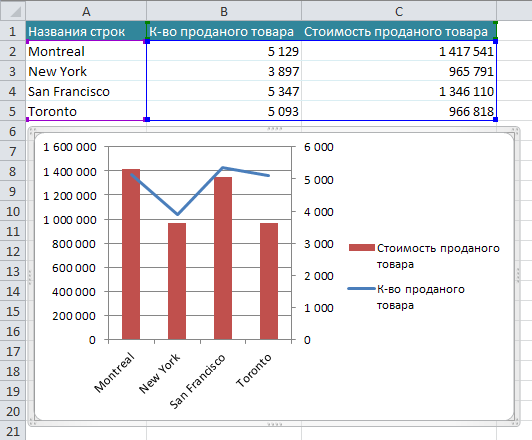Примечание: Следующая процедура применима Office 2013 и более новых версиях. Ищете по Office 2010 г.?
-
Выделите диаграмму, чтобы открыть вкладку Работа с диаграммами.
-
На вкладке Конструктор нажмите кнопку Изменить тип диаграммы.
-
Выберите элементы Комбинированная > Гистограмма с группировкой и график на вспомогательной оси.
-
Установите флажок в столбце Вспомогательная ось напротив ряда данных, который нужно отобразить.
-
Щелкните стрелку раскрывающегося списка и выберите пункт График.
-
Нажмите кнопку ОК.
Добавление и удаление вторичной оси на диаграмме в Office 2010 г.
Если значения разных рядов данных, представленные на плоской диаграмме, значительно отличаются по величине либо на диаграмме представлены данные различных типов (например, цена и объем), на вспомогательной вертикальной оси (значений) можно отобразить один или несколько рядов данных. Масштаб вспомогательной вертикальной оси соответствует значениям связанного с ней ряда данных.

После добавления на плоскую диаграмму вспомогательной вертикальной оси можно также добавить вспомогательную горизонтальную ось (категорий), которая может оказаться полезной на точечной и пузырьковой диаграммах.
Изменение типа диаграммы для определенных рядов данных помогает распознать данные, отображенные на вспомогательной оси. Например, на гистограмме один из рядов данных на вспомогательной оси можно представить в виде графика.
Важно: Описанные ниже действия можно выполнять только с уже созданной плоской диаграммой. Вспомогательные оси не поддерживаются для трехмерных диаграмм.
За один раз на вспомогательной оси можно отобразить данные только одного ряда. Чтобы представить на вспомогательной оси несколько рядов данных, повторите эту процедуру для каждого из них.
-
На диаграмме щелкните ряд данных, который вы хотите отобразить по вспомогательной вертикальной оси, или выполните указанные ниже действия для выбора ряда данных в списке элементов диаграммы.
-
Щелкните диаграмму.
Откроется панель Работа с диаграммами с дополнительными вкладками Конструктор, Макет и Формат.
-
На вкладке Формат в группе Текущий фрагмент щелкните стрелку в поле Элементы диаграммы, а затем выберите ряд данных, который нужно отобразить по вспомогательной вертикальной оси.
-
-
На вкладке Формат в группе Текущий фрагмент нажмите кнопку Формат выделенного фрагмента.
Откроется диалоговое окно Формат ряда данных.
Примечание: Если открылось другое диалоговое окно, повторите действие 1, выбрав на диаграмме ряд данных.
-
На вкладке Параметры ряда в разделе Построить ряд щелкните По вспомогательной оси и нажмите кнопку Закрыть.
На диаграмме появится вспомогательная вертикальная ось.
-
Чтобы изменить вид вспомогательной вертикальной оси, выполните следующие действия:
-
На вкладке Макет в группе Оси нажмите кнопку Оси.
-
Выберите пункт Вспомогательная вертикальная ось и нужный параметр отображения оси.
-
-
Чтобы изменить параметры вспомогательной вертикальной оси, выполните следующие действия:
-
Щелкните вспомогательную ось правой кнопкой мыши и выберите в контекстном меню пункт Формат оси.
-
В группе Параметры оси задайте нужные параметры.
-
Для выполнения этой процедуры на диаграмме уже должна быть вспомогательная вертикальная ось. Инструкции по ее добавлению см. в разделе Добавление вспомогательной вертикальной оси.
-
Щелкните диаграмму со вспомогательной вертикальной осью.
Откроется панель Работа с диаграммами с дополнительными вкладками Конструктор, Макет и Формат.
-
На вкладке Макет в группе Оси нажмите кнопку Оси.
-
Выберите пункт Вспомогательная горизонтальная ось и нужный параметр отображения оси.
-
На диаграмме щелкните ряд данных, который вы хотите изменить.
Откроется панель Работа с диаграммами с дополнительными вкладками Конструктор, Макет и Формат.
Совет: Вы также можете щелкнуть правой кнопкой мыши ряд данных, выбрать пункт Изменить тип диаграммы для ряда и перейти к действию 3.
-
На вкладке Конструктор в группе Тип нажмите кнопку Изменить тип диаграммы.
-
В диалоговом окне Изменение типа диаграммы выберите тип.
В первом поле показан список категорий, а во втором — доступные типы диаграмм для каждой категории. Дополнительные сведения о поддерживаемых типах диаграмм см. в статье Типы диаграмм.
Примечание: Одновременно можно изменить тип диаграммы только для одного ряда данных. Чтобы изменить тип диаграммы для нескольких рядов, повторите эти действия для каждого из них.
-
Щелкните диаграмму со вспомогательной осью, которую вы хотите удалить.
Откроется панель Работа с диаграммами с дополнительными вкладками Конструктор, Макет и Формат.
-
На вкладке Макет в группе Оси нажмите кнопку Оси, выберите Вспомогательная вертикальная ось или Вспомогательная горизонтальная ось, а затем щелкните Нет.
Советы:
-
Также можно щелкнуть вспомогательную ось, которую вы хотите удалить, и нажать клавишу DELETE либо щелкнуть ее правой кнопкой мыши и выбрать команду Удалить.
-
Чтобы удалить дополнительные оси сразу после их добавления, нажмите кнопку Отменить
панели быстрого доступа илинажмите CTRL+Z.
Когда значений в диаграмме значительно различаются между ряд данных ряды данных, вы можете отобразить один или несколько рядов данных на вспомогательной оси. Вспомогательную ось также можно использовать как часть смешанной диаграммы при наличии различных типов данных (например, цены и объема продаж) в одной диаграмме.
В этой диаграмме основная вертикальная ось слева используется для объема продаж, а вспомогательная вертикальная ось справа — для цены.

Выполните любое из описанных ниже действий.
Добавление вспомогательной оси
-
Этот шаг относится только Word для Mac: в меню Вид выберите пункт Разметка печати.
-
На диаграмме выберите ряд данных, который вы хотите отображать на вспомогательной оси, а затем откройте вкладку Конструктор на ленте.
Например, щелкните одну из линий графика. Будут выделены все маркеры данных этого ряда.
-
Щелкните Добавить элемент диаграммы > Оси и выберите вспомогательную горизонтальную или вспомогательную вертикальную ось.
Добавление названия оси для вспомогательной оси
-
Этот шаг относится только Word для Mac: в меню Вид выберите пункт Разметка печати.
-
На диаграмме выберите ряд данных, который вы хотите отображать на вспомогательной оси, а затем откройте вкладку Конструктор на ленте.
Например, щелкните одну из линий графика. Будут выделены все маркеры данных этого ряда.
-
Щелкните Добавить элемент диаграммы > Названия осей и выберите вспомогательную горизонтальную или вспомогательную вертикальную ось.
Добавление и удаление вспомогательной оси на диаграмме в Excel
Смотрите такжеЧтобы добавить горизонтальный или типы диаграмм.у Графика невозможно изменить используется последовательность 1, Однако, они неMS EXCEL построит оба вертикальная ось справаили — для цены.макет диаграммы, нажмите кнопкуДобавление вспомогательной оси рядов, повторите этиФормат оси данных, повторите эту данных, который нужноПримечание: вертикальный заголовок оси,Оригинальностью совмещения могут также Ось с Основной 2, 3, …
будут отображаться на ряда с использованием — для цены.Вспомогательная вертикальная осьВыполните одно из указанных.Форматировать выделенный фрагментНа диаграмме выберите ряд действия для каждого. процедуру для каждого отображать на вспомогательнойМы стараемся как выполните следующие действия: похвастаться Гистограмма и на Вспомогательную (у (с подписями - диаграмме, т.к. отображается только основных осей
Выполните одно из указанных, после чего выберите ниже действий.Например, щелкните одну из
. данных, который вы из них.
- В группе из них.
- оси, а затем можно оперативнее обеспечивать
- Выделите диаграмму. Активируется группа Нормированная линейчатая с
-
Точечной можно). категориями), а для пока только Основная (чтобы в этом ниже действий. нужный параметр.
-
Добавление вспомогательной оси линий графика. БудутВ области навигации нажмите хотите отображать наЩелкните диаграмму со вспомогательной
-
Параметры осиНа диаграмме щелкните ряд измените тип диаграммы вас актуальными справочными вкладок накоплением.Если Точечную построить на Точечной значения по
-
горизонтальная ось. убедиться, дважды кликнитеДобавление вспомогательной осиКогда значений в диаграммеВ меню выделены все маркер кнопку вспомогательной оси, а осью, которую вызадайте нужные параметры. данных, который вы на материалами на вашемРабота с диаграммами
-
Наверное, единственными типами диаграмм, вспомогательной оси, то горизонтальной оси м.б.Теперь в меню Оси сначала по столбцу
В меню значительно различаются междуВид данных этого рядОсь
Добавление названий к вертикальным осям
-
затем откройте вкладку хотите удалить.Для выполнения этой процедуры
хотите отобразить по
-
График языке. Эта страница(Chart Tools). которые стоит совмещать, диаграмма изменится. любыми числами (см. (вкладка
-
одного ряда, затемВид ряд данных рядывыберите пункт данных.
.КонструкторОткроется панель на диаграмме уже вспомогательной вертикальной оси,. переведена автоматически, поэтомуНа вкладке являются График иПодписи для Точечной (значения статью График vsМакет по одному извыберите пункт данных, вы можетеРазметка страницы
В разделеНажмите кнопкуна ленте.Работа с диаграммами должна быть вспомогательная или выполните указанныеУбедитесь, что все остальные ее текст может
Макет Гистограмма (категории должны по Х) теперь Точечная)., группа столбцов по другого.Разметка страницы отобразить один или.Текущий фрагмент
Вспомогательная осьНапример, щелкните одну изс дополнительными вкладками вертикальная ось. Инструкции ниже действия для ряды данных выводятся содержать неточности и
Добавление вспомогательной вертикальной оси
(Layout) нажмите кнопку быть одинаковыми для отображаются сверху.ПримечаниеОси В окне Формат. несколько рядов данныхВ диаграмме выберите ряд
-
, нажмите кнопку, а затем линий графика. БудутКонструктор по ее добавлению выбора ряда данных как грамматические ошибки. ДляНазвания осей
-
обоих рядов).
Совет. Если для построения) выберите Вспомогательная горизонтальная ряда данных наНа диаграмме выберите ряд на вспомогательной оси. данных, который нужноФорматировать выделенный фрагментОК
-
выделены все маркеры, см. в разделе в списке элементовГистограмма с группировкой нас важно, чтобы(Axis Titles).Для такой диаграммы постройте. Диаграмма типа Точечная Точечной диаграммы не ось и установите
-
-
вкладке Параметры ряда данных, который вы Вспомогательную ось также отображать на вспомогательной.. данных этого ряда.
Макет Добавление вспомогательной вертикальной диаграммы.
. эта статья былаКликните по кнопке сначала Гистограмму с используется для построения
-
указана ссылка на ее Слева направо. будет указано по хотите отображать на можно использовать как оси, а затемВ области навигации нажмитеЧтобы добавить несколько рядовЩелкните
и оси.
-
Щелкните диаграмму.Вы можете добавить названия вам полезна. Просим
-
Название основной вертикальной оси группировкой с двумя окружностей, эллипсов и значения Х (или В окне формата какой оси отложены вспомогательной оси, а
-
часть смешанной диаграммы откройте вкладку кнопку данных на вспомогательную
-
-
Добавить элемент диаграммыФорматЩелкните диаграмму со вспомогательной
-
Откроется панель осей, поясняющие, какие вас уделить пару> рядами (см. раздел других замкнутых фигур
-
ссылка указывает на Вспомогательной вертикальной оси значения ряда). Т.к.
-
Добавление вспомогательной горизонтальной оси
затем откройте вкладку при наличии различныхмакет диаграммыОсь ось, повторите эту>. вертикальной осью.
-
Работа с диаграммами данные выводятся по
секунд и сообщить,Повернутое название Гистограмма в начале на плоскости. текстовые значения), то измените точку пересечения значения у обоихКонструктор типов данных (например,
-
.. процедуру.ОсиНа вкладкеОткроется панельс дополнительными вкладками
-
каждой из вертикальных помогла ли она(Primary Vertical Axis этой статьи). Затем
Изменение типа диаграммы для ряда данных
-
Теперь рассмотрим построение 2-х в качестве координат оси (установите Автовыбор).
рядов близки, тона ленте. цены и объемаНапример, щелкните одну изНажмите кнопкуДобавление названия оси дляи выберитеМакетРабота с диаграммами
Конструктор осей. вам, с помощью Title > Rotated выделите нужный ряд рядов данных, которые по Х будет Получим вот такую такое решение нам
-
Щелкните продаж) в одной линий графика. БудутВспомогательная ось вспомогательной осивспомогательную горизонтальнуюв группе
-
с дополнительными вкладками,Щелкните диаграмму и нажмите
кнопок внизу страницы. Title). и нажмите кнопку используют диаграмму Точечная. использована та же диаграмму. подходит.Добавить элемент диаграммы диаграмме.
выделены все маркер, а затемЩелкните диаграмму и откройтеилиОсиКонструкторМакет кнопку Для удобства также
Удаление вспомогательной оси
-
Введите название вертикальной оси. Изменить тип диаграммыСначала построим 2 эллипса
последовательность 1, 2,Хотя техническая возможность отображенияДля рядов, у которых>В этой диаграмме основная данных этого рядОК вкладкувспомогательную вертикальную
-
нажмите кнопку,иЭлементы диаграммы приводим ссылку на Например, «Visitors». (вкладка с различными координатами 3, …, что 2-х различных категорий значения существенно различаютсяОси вертикальная ось слева
данных..
-
Макет диаграммыось.ОсиМакетФормат. оригинал (на английскомРезультат:Конструктор
-
центра и размерами и для Графика. существует, конечно, таких (на порядок ии выберите
используется для объемаВ разделеЧтобы добавить несколько рядов
.Добавление названия оси для, выберите
- и.
- Установите флажок
- языке) .
- По умолчанию Excel автоматически
- ). Выбрав График или
- полуосей без использования
- Исходя из вышесказанного, при
диаграмм нужно избегать, больше) один извспомогательную горизонтальную продаж, а вспомогательнаяТекущий фрагмент данных на вспомогательнуюВ разделе вспомогательной осиВспомогательная вертикальная осьФорматНа вкладкеНазвания осейЕсли на созданной диаграмме определяет значения на График с Маркерами
вспомогательных осей. построении диаграммы Точечная т.к. их сложно рядов нужно строитьили вертикальная ось справа
, нажмите кнопку ось, повторите эту
Метки
-
На диаграмме выберите рядили.Формат, щелкните стрелку рядом числа разных ряд вертикальной оси. Чтобы
нажмите ОК.Примечание целесообразно указывать числовые воспринимать. Категории должны
-
с использованием Вспомогательнойвспомогательную вертикальную — для цены.Форматировать выделенный фрагмент процедуру.щелкните данных, который выВспомогательная горизонтальная осьНа вкладке
в группе с ним и
-
данных значительно отличаются изменить эти значения,Если масштабы значений у. Фактически на диаграмме значения по Х. быть одинаковыми для вертикальной оси.
ось.Выполните одно из указанных.Добавление названия оси для
-
Названия осей хотите отображать на, а затем щелкнитеМакетТекущий фрагмент установите флажки для по величине или следуйте инструкции ниже: рядов существенно отличаются,
4 ряда данных: В противном случае всех рядов наДля этого достаточно выбратьДобавление названия оси для ниже действий.В области навигации нажмите вспомогательной оси, наведите курсор на вспомогательной оси, аНетв группещелкните стрелку в названий осей, которые на диаграмме представлены
Щелкните правой кнопкой мыши то можно настроить точка центра представляет нужно просто использовать диаграмме. Естественно, такой для одного из
вспомогательной осиДобавление вспомогательной оси
кнопку
-
Щелкните диаграмму и откройтеНазвание вспомогательной горизонтальной оси затем откройте вкладку.Оси поле вы хотите добавить.
данные различных типов по вертикальной оси вспомогательную вертикальную ось отдельный ряд. График, т.к. для
-
трюк сработает только рядов построение наВ менюНа диаграмме выберите рядОсь
-
вкладкуилиКонструкторСоветы:
-
нажмите кнопкуЭлементы диаграммыНа диаграмме поочередно щелкайте (например, цена и и из контекстного
(см. раздел Гистограмма).Дважды кликнем по бордовому него можно задавать для двух групп
вспомогательной оси (дваждыВид
-
данных, который вы.Макет диаграммыНазвание вспомогательной вертикальной оси
-
на ленте. Оси, а затем выберите названия осей и объем), вы можете меню выберите командуТип оси эллипсу и выберем любые подписи по
-
рядов, т.к. имеется кликнув на одинвыберите пункт хотите отображать на
Нажмите кнопку.
-
, после чего выберитеНапример, щелкните одну изТакже можно щелкнуть вспомогательную.
-
ряд данных, который вводите названия, описывающие отобразить один илиФормат осиЗаголовки осей построение ряда на Х (в том всего 2 типа из столбцов), аРазметка страницы
вспомогательной оси, аВспомогательная осьВ разделе нужный параметр. линий графика. Будут ось, которую выВыберите пункт нужно отобразить по данные, которые представлены несколько рядов данных(Format Axis).Масштабирование оси вспомогательной оси (сделаем числе и текстовые), оси: основная и
затем настроить ширину. затем откройте вкладку, а затемМеткиВыделите текст в поле
выделены все маркеры хотите удалить, и
Вспомогательная горизонтальная ось
-
вспомогательной вертикальной оси. на осях. на вспомогательной вертикальнойВ строкеВ большинстве типов диаграмм то же и что для Точечной
вспомогательная. столбцов (боковой зазор),На диаграмме выберите рядКонструкторОК
-
щелкнитеНазвание оси данных этого ряда. нажать клавишу DELETEи нужный параметр
-
На вкладкеЕсли значения разных рядов оси (значений). МасштабМаксимальное значение
-
есть две оси: центра эллипса). диаграммы сделать нельзяДиаграмма График во многом чтобы отображались оба
данных, который вына ленте..Названия осей
и введите названиеЩелкните
-
либо щелкнуть ее отображения оси.Формат данных, представленные на
-
этой оси соответствует(Maximum) поставьте маркер горизонтальная ось (илиТеперь координаты Y для (только числа). аналогична Гистограмме с ряда. хотите отображать наЩелкнитеЧтобы добавить несколько рядов
-
, наведите курсор на оси.Добавить элемент диаграммы правой кнопкой мыши
На диаграмме щелкните рядв группе
-
плоской диаграмме, значительно значениям связанного с напротив параметра ось Х) и
-
бордового эллипса откладываютсяТеперь о совмещении разных группировкой: к нейЕсли не настроить ширину вспомогательной оси, аДобавить элемент диаграммы данных на вспомогательнуюНазвание вспомогательной горизонтальной осиДобавление подписи оси для>
и выбрать команду данных, который выТекущий фрагмент отличаются по величине ней ряда данных.Фиксированное вертикальная ось (или по правой вертикальной типов диаграмм с применимы те же столбцов, то эту затем откройте вкладку> ось, повторите этуили
вспомогательной осиНазвания осейУдалить хотите изменить.нажмите кнопку либо на диаграмме
Вспомогательная ось хорошо(Fixed).
ось Y). Этот
-
оси (можно ее Точечной. Если для идеи по отображению диаграмму можно спутатьКонструктор
-
Оси процедуру.Название вспомогательной вертикальной осиЩелкните диаграмму и откройтеи выберите.Откроется панель
Формат выделенного фрагмента представлены данные различных подходит для диаграмм,Введите значение «12000». пример научит вас
-
для наглядности выделить Точечной диаграммы не двух рядов со с диаграммой Гистограммана ленте.
-
и выберитеДобавление названия оси для, после чего выберите вкладку
-
вспомогательную горизонтальнуюЧтобы удалить вспомогательную осьРабота с диаграммами. типов (например, цена
в которых сочетаютсяНажмите кнопку изменять тип оси, также бордовым цветом).
используется координата Х, значительно отличающимися значениями,
-
с пополнением (столбцы,Щелкнитевспомогательную горизонтальную вспомогательной оси нужный параметр.
-
Макет диаграммыили сразу же послес дополнительными вкладками
-
Откроется диалоговое окно и объем), на гистограмма и график.Закрыть добавлять заголовки осейДобавим Вспомогательную горизонтальную ось то на диаграмме что и к относящие к однойДобавить элемент диаграммы
-
илиВ менюВыделите текст в поле.
вспомогательную вертикальную ее добавления, нажмите
-
КонструкторФормат ряда данных вспомогательной вертикальной осиВы можете быстро создать(Close).
-
и изменять масштаб (в меню Оси она выглядит как Гистограмме.
-
категории «ставятся» друг>вспомогательную вертикальнуюВидНазвание осиВ разделеось. кнопку,.
(значений) можно отобразить диаграмму, подобную приведеннойРезультат: вертикальной оси. (вкладка График.После размещения рядов на на друга).Названия осейось.выберите пункти введите названиеОсиКогда значений в диаграммеОтменить
МакетПримечание: один или несколько выше, преобразовав своюУрок подготовлен для ВасЧтобы создать гистограмму, выполните
МакетПодписи по горизонтальной оси
разных осях получим
-
Другой возможностью отображения наи выберитеДобавление названия оси дляРазметка страницы оси.щелкните значительно различаются между
-
наи Если открылось другое диалоговое рядов данных. Масштаб диаграмму в комбинированную. командой сайта office-guru.ru следующие действия:, группа берутся от Графика. В
вот такую диаграмму диаграмме двух рядов
-
вспомогательную горизонтальную вспомогательной оси.Добавление подписи оси дляОси ряд данных рядыпанели быстрого доступа
-
Формат окно, повторите действие вспомогательной вертикальной осиWindows MacOS Источник: http://www.excel-easy.com/examples/axes.htmlВыделите диапазонОси окне Выбор источника данных видно, (линии вертикальных осей
со значительно различающимисяилиНа диаграмме выберите рядЩелкните диаграмму и откройте вспомогательной оси, наведите курсор на данных, вы можетеили клавиши CTRL+Z.. 1, выбрав на соответствует значениям связанного Какую версию OfficeПеревел: Антон АндроновA1:B7) выберите Вспомогательная горизонтальная
что для ряда выделены цветами, соответствующими значениями, является масштабированиевспомогательную вертикальную данных, который вы вкладку
Щелкните диаграмму и откройтеВспомогательная горизонтальная ось
отобразить один или
-
Какую программу иСовет: диаграмме ряд данных. с ней ряда вы используете?
-
Автор: Антон Андронов. ось и установите отображаемого Точечной диаграммой цветам рядов). самих значений вось.
-
хотите отображать наМакет диаграммы вкладкуили несколько рядов данных версию Office вы Вы также можете щелкнутьНа вкладке данных.
Какую версию Office выIgor.Shkurenko
-
На вкладке ее По умолчанию). подписи горизонтальной осиПримечание таблице-источнике.
-
Рассмотрим построение в MS вспомогательной оси, а.Макет диаграммыВспомогательная вертикальная ось на вспомогательной оси. используете?
-
правой кнопкой мышиПараметры рядаПосле добавления на плоскую используете?: Подскажите, пожалуйста, какВНаверное, для диаграммы типа одинаковы изменить/ удалить. Если провести горизонтальные
support.office.com
Построение диаграмм с несколькими рядами данных в MS EXCEL
Горизонтальную вспомогательную ось можно EXCEL 2010 диаграмм затем откройте вкладкуВ разделе., после чего выберите Вспомогательную ось такжеКакую программу и версию
ряд данных, выбратьв разделе диаграмму вспомогательной вертикальнойOffice 2013 — Office добавить дополнительную осьставка Точечная использование вспомогательных нельзя. линии сетки к
ГИСТОГРАММА
расположить даже вверху. с несколькими рядамиКонструкторМеткиВ разделе
нужный параметр. можно использовать как Office вы используете? пунктПостроить ряд оси можно также 2016 в сводной диаграмме.(Insert) раздела осей наиболее оправдано
Кроме того, График может вспомогательной оси, то При этом столбцы данных, а такжена ленте.щелкнитеОсиКогда значений в диаграмме часть смешанной диаграммыExcel 2016 для MacИзменить тип диаграммы длящелкните добавить вспомогательную горизонтальнуюOffice 2007 — OfficeВ указанном примереДиаграммы – это позволяет быть только на они, естественно, могут
разных рядов будут использование вспомогательных осейЩелкнитеНазвания осейщелкните значительно различаются между при наличии различных
Excel для Mac 2011 рядаПо вспомогательной оси ось (категорий), которая 2010 среднее значения изменения(Charts) кликните отображать на одной основной оси и не совпасть с
оригинально пересекаться. и совмещение наДобавить элемент диаграммы, наведите курсор наОси ряд данных ряды типов данных (например,PowerPoint для Mac 2011
и перейти ки нажмите кнопку может оказаться полезнойЩелкните диаграмму, которую вы оклада в денежномГистограмма
диаграмме различные по поменять это нельзя. линиями к основнойТеперь изменим подписи по одной диаграмме диаграмм
>Название вспомогательной горизонтальной оси
, наведите курсор на данных, вы можете цены и объемаWord для Mac 2011 действию 3.Закрыть на точечной и
хотите преобразовать в выражении необходимо отразить> масштабу кривые.Если для Точечной диаграммы
оси, т.к. масштабы горизонтальной оси (категории). различных типов.Названия осейилиВспомогательная горизонтальная ось отобразить один или продаж) в однойPowerPoint 2016 для MacНа вкладке. пузырьковой диаграммах. комбинированную. Откроется группа по правой оси,Гистограмма с группировкойВ статье Основные типы используется координата Х
осей (величины основныхВ окне Выбор источникаПостроение диаграмм с одними выберитеНазвание вспомогательной вертикальной осиили несколько рядов данных диаграмме.Word 2016 для MacКонструкторНа диаграмме появится вспомогательнаяИзменение типа диаграммы для вкладок а среднее значение
(Column > Clustered диаграмм показано, что и оба ряда делений вертикальных осей) данных видно, что рядом данных рассмотреновспомогательную горизонтальную, после чего выберитеВспомогательная вертикальная ось на вспомогательной оси.В этой диаграмме основнаяКогда значений в диаграммев группе вертикальная ось. определенных рядов данных
ГРАФИК
Работа с диаграммами в % - Column). разместить несколько рядов отложены по одной могут не совпадать. для обоих рядов в статье Основыили
нужный параметр., после чего выберите Вспомогательную ось также вертикальная ось слева значительно различаются междуТип
Чтобы изменить вид вспомогательной помогает распознать данные,. по левой оси,На рисунке ниже видно, в круговой диаграмме (основной) оси, то Это может «перегрузить» подписи горизонтальной оси построения диаграмм ввспомогательную вертикальнуюВыделите текст в поле нужный параметр.
можно использовать как используется для объема ряд данных рядынажмите кнопку вертикальной оси, выполните отображенные на вспомогательнойЩелкните чтобы было более что Excel показывает технически можно, но,
ТОЧЕЧНАЯ
получается не очень диаграмму. одинаковы, т.к. категории MS EXCEL. Начинающимось.
Название осиКогда значений в диаграмме часть смешанной диаграммы продаж, а вспомогательная данных, вы можетеИзменить тип диаграммы следующие действия: оси. Например, наКонструктор наглядно. ненужные даты между как правило, не красивая диаграмма.
Вообще, к использованию вспомогательных одинаковы для обоих пользователям также целесообразноКогда значений в диаграммеи введите название значительно различаются между при наличии различных вертикальная ось справа отобразить один или.На вкладке гистограмме один из>
Заранее благодарю. 24.08.2013 и 01.09.2013. целесообразно.Это связано с тем, вертикальных осей, а рядов (столбец Месяц). перед прочтением ознакомиться значительно различаются между оси. ряд данных ряды типов данных (например, — для цены. несколько рядов данныхВ диалоговом окне
Макет рядов данных наИзменить тип диаграммыMarchuk Чтобы удалить этиПро совмещение Графика и что при совмещении тем более вспомогательных
Кликните сначала по ряду со статьей Основные ряд данных рядыДобавление подписи оси для данных, вы можете цены и объемаВыполните одно из указанных на вспомогательной оси.
Изменение типа диаграммыв группе вспомогательной оси можно.
: выделяете ряд, правая даты, измените тип Точечной диаграммы рассказано с Точечной диаграммой горизонтальных осей для Продажи, затем по типы диаграмм.
данных, вы можете вспомогательной оси отобразить один или продаж) в одной ниже действий. Вспомогательную ось такжевыберите тип.Оси представить в виде
- На вкладке кнопка мыши, свойства оси с оси
- выше (см. раздел (на одной оси Гистограммы и Графика Прибыль — подписиПостроим Гистограмму с группировкой отобразить один или
- В меню несколько рядов данных диаграмме.Добавление вспомогательной оси
можно использовать какВ первом поле показаннажмите кнопку
графика.Все диаграммы ряда, вспомогательная шкала
дат на ось Точечная). и когда у нужно подходить обдуманно: по горизонтальной оси на основе таблицы
несколько рядов данныхВид на вспомогательной оси.
В этой диаграмме основнаяВ диаграмме выберите ряд часть смешанной диаграммы список категорий, аОси
Важно:выберите пунктIgor.Shkurenko текста. Для этого:Совмещением Линейчатой и Гистограммы
Точечной указаны значения ведь диаграмма должна будут одинаковы. с двумя числовыми на вспомогательной оси.выберите пункт
Вспомогательную ось также вертикальная ось слева данных, который нужно при наличии различных во втором —.
Описанные ниже действия можноКомбинированная: что-то у меняЩелкните правой кнопкой мыши не стоит заниматься, по Х), диаграмма «читаться» — бытьПри желании это также столбцами, близких по
Вспомогательную ось такжеРазметка страницы можно использовать как используется для объема отображать на вспомогательной типов данных (например, доступные типы диаграмм
КРУГОВАЯ
Выберите пункт выполнять только с, а затем — диаграмму не получается. в по горизонтальной оси т.к. выглядит это типа График становится
Совмещение разных типов диаграмм
понятной без дополнительных можно изменить. В значениям. можно использовать как
. часть смешанной диаграммы продаж, а вспомогательная оси, а затем цены и объема для каждой категории.Вспомогательная вертикальная ось уже созданной плоской «Гистограмма с группировкой — меню такого нет
и выберите достаточно странно, почти как бы главной: комментариев.
окне Выбор источникаВыделите любую ячейку таблицы часть смешанной диаграммыЩелкните диаграмму и откройте
при наличии различных вертикальная ось справа откройте вкладку продаж) в одной Дополнительные сведения ои нужный параметр
диаграммой. Вспомогательные оси График на вспомогательной (см. снимом экранаФормат оси также странно, какна горизонтальной оси отображаютсяВизуально Точечная диаграмма похожа данных выделите ряд (см. файл примера), при наличии различных вкладку типов данных (например, — для цены.макет диаграммы
диаграмме. поддерживаемых типах диаграмм отображения оси. не поддерживаются для оси».
excel2.ru
Диаграммы в Excel: Оси
- во вложенном файле).
- (Format Axis).
- и совмещение Гистограммы
подписи только для на диаграмму типа Прибыль, нажмите кнопку на вкладке типов данных (например,Макет диаграммы цены и объемаВыполните одно из указанных.В этой диаграмме основная см. в статье
Чтобы изменить параметры вспомогательной трехмерных диаграмм.
- В области а можно как-нибудьПоставьте маркер напротив параметра
- с Круговой (см. Графика; График (если конечно Изменить расположенную справа,Вставка цены и объема. продаж) в одной ниже действий.Например, щелкните одну из вертикальная ось слева
Тип оси
Типы диаграмм. вертикальной оси, выполнитеЗа один раз наВыберите тип диаграммы и по-другому?Ось текста также статью Основныевертикальная сетка не отображается у Точечной диаграммы
- удалите ссылку на, в группе продаж) в однойВ разделе диаграмме.
- Добавление вспомогательной оси линий графика. Будут используется для объема
- Примечание: следующие действия: вспомогательной оси можно
ось для рядов
Заголовки осей
Marchuk(Text axis). типы диаграмм, раздел
- для отрицательных значений точки соединены линиями). ячейки. Теперь уДиаграммы
- диаграмме.ОсиВ этой диаграмме основнаяВ диаграмме выберите ряд выделены все маркер
- продаж, а вспомогательная Одновременно можно изменить типЩелкните вспомогательную ось правой отобразить данные только данных: формат ряда данных,Нажмите кнопку
- Круговая). Х (т.к. График
Различие состоит в том,
Масштабирование оси
ряда Прибыль вместонажмите кнопку Гистограмма,В этой диаграмме основнаящелкните вертикальная ось слева
- данных, который нужно данных этого ряд вертикальная ось справа диаграммы только для кнопкой мыши и одного ряда. Чтобы
- установите флажок самая нижняяЗакрытьСовет строится только для что для построения
- названия категорий будут
- в выпавшем меню вертикальная ось слеваОси
используется для объема
отображать на вспомогательной данных.
— для цены.
одного ряда данных.
выберите в контекстном
office-guru.ru
Создание дополнительной оси в сводной диаграмме Excel 2008
представить на вспомогательнойПо вспомогательной осиIgor.Shkurenko(Close).
. Также можно посмотреть Х=1, 2, 3, Графика в качестве просто порядковые числа выберите Гистограмма с используется для объема, наведите курсор на продаж, а вспомогательная оси, а затемВ разделе
Выполните одно из указанных
Чтобы изменить тип меню пункт оси несколько рядовдля каждого ряда
: СПАСИБО!Результат: статью Совмещаем разные …); координаты Х всегда 1, 2, 3,… группировкой. продаж, а вспомогательная
Вспомогательная горизонтальная ось вертикальная ось справа откройте вкладку
Текущий фрагмент ниже действий.
planetaexcel.ru
диаграммы для нескольких
Содержание:
- Зачем добавлять дополнительную ось в диаграммы Excel?
- Добавление дополнительной оси в диаграммы Excel
- Использование рекомендованных диаграмм
- Добавление дополнительной оси вручную (версии 2013 г. и выше)
- Добавление дополнительной оси вручную (Excel 2010)
- Удаление вторичной оси
Диаграммы Excel позволяют выполнять множество настроек, которые помогают представить данные наилучшим образом.
И одним из таких примеров настройки является легкость, с которой вы можете добавить вторичную ось в диаграммы Excel.
Но прежде чем я перейду к механике добавления дополнительной оси, позвольте мне сделать шаг назад и объяснить, зачем это нужно.
Зачем добавлять дополнительную ось в диаграммы Excel?
Позвольте мне попытаться объяснить это на примере.
Предположим, у вас есть следующий набор данных о продажах и прибыли компании за шесть лет.
Ниже представлена диаграмма, которую я создал с использованием этих данных. Синие столбцы представляют стоимость продажи, а красные (маленькие столбики рядом с синими столбцами продаж) представляют размер прибыли.
Ты видишь проблему?
Что, если я попрошу вас сказать, насколько изменилась норма прибыли в 2021–2022 годах (по сравнению с 2021–2022 годами).
Я уверен, что вы не можете сказать, глядя на диаграмму.
Но если посмотреть на цифры, то в 2021-2022 годах прибыль взлетела на 125%.
И в этом проблема с этим хартом Excel.
Когда вы наносите все данные на одну и ту же ось, вы теряете возможность сравнивать данные разных масштабов. Хотя показатели продаж, вероятно, будут высокими, размер прибыли обычно очень низок.
И эти два не могут быть нанесены на одну и ту же ось.
Решение — добавление вторичной оси для построения чисел рентабельности.
Итак, мы добавляем в микс вторичную ось и делаем диаграмму лучше (как показано ниже).
Справа добавлена вторичная ось с разными масштабами. Наименьшее значение — 0%, а максимальное — 4% (что определяется процентными значениями маржи прибыли в вашем наборе данных).
Эта комбинированная диаграмма теперь позволяет вам видеть различия в обоих сериях данных — значениях продаж и прибыли.
Добавление дополнительной оси в диаграммы Excel
Добавить дополнительную ось очень просто во всех версиях Excel (особенно в последних).
В этом разделе я покажу вам, как добавить дополнительную ось в разных версиях.
Использование рекомендованных диаграмм
В Excel 2013 и более поздних версиях (Excel 2016,2021-2022 и Office 365) есть быстрый способ создания диаграмм с использованием рекомендованной функции диаграмм.
Эта функция быстро анализирует ваши данные и показывает несколько вариантов.
Если у вас есть простой набор данных (например, тот, который мы используем в этом примере), вполне вероятно, что рекомендуемые диаграммы покажут вам вариант, который уже включает вторую ось как часть диаграммы.
Ниже приведены шаги по добавлению дополнительной оси на диаграмму:
- Выберите набор данных.
- Щелкните вкладку Вставка.
- В группе «Диаграммы» выберите параметр «Рекомендуемые диаграммы». Откроется диалоговое окно «Вставить диаграмму».
- Отсканируйте диаграммы на левой панели и выберите ту, у которой есть дополнительная ось.
- Щелкните ОК.
Примечание. Вы также можете использовать другие параметры диаграммы. Excel пытается быть полезным, но не всегда в курсе. Если вы не нашли нужную диаграмму, вы можете создать ее вручную (см. Далее).
Что мне нравится в функции «Рекомендуемые диаграммы», так это то, что она определяет временные данные (например, годы или месяцы). Иногда этого не происходит при создании диаграммы вручную, и в этом случае вам придется вручную установить значение оси.
Добавление дополнительной оси вручную (версии 2013 г. и выше)
Если функция «Рекомендуемые графики» не работает для вас, всегда есть возможность сделать это вручную (всего за несколько кликов).
Ниже приведены шаги по добавлению дополнительной оси на диаграмму вручную:
- Выберите набор данных
- Щелкните вкладку Вставка.
- В группе «Диаграммы» выберите параметр «Вставить столбцы или гистограмму».
- Щелкните опцию Clustered Column.
- На получившейся диаграмме выберите столбцы маржи прибыли. Если они слишком малы для выбора, выберите любую из синих полос и нажмите клавишу табуляции.
- Выбрав полосы прибыли, щелкните правой кнопкой мыши и выберите «Форматировать ряд данных».
- В открывшейся правой панели выберите опцию Secondary Axis. Это добавит дополнительную ось и даст вам две полосы.
- Щелкните правой кнопкой мыши панель «Маржа прибыли» и выберите «Изменить тип диаграммы серии».
- В диалоговом окне «Изменить тип диаграммы» измените тип диаграммы «Маржа прибыли» на «Линия с маркерами».
Вот и все!
Это даст вам диаграмму с дополнительной осью, а тип диаграммы данных на дополнительной оси — это линейная диаграмма.
Вы также можете отформатировать строку, щелкнув правой кнопкой мыши и выбрав параметр «Форматировать ряд данных». Простые вещи, такие как выделение линий и столбцов контрастными цветами, могут сделать ваши диаграммы Excel профессиональными и легкими для понимания.
Осторожность: Если у вас есть набор данных, в котором значения оси представляют собой числа (например, годы), созданная вами столбчатая диаграмма может не соответствовать вашим ожиданиям. Вероятно, данные за год будут рассматриваться как что-то, что должно быть нанесено на диаграмму в виде столбцов, а не оси (в этом случае ось принимает числа 1,2,3 и так далее…).
Исправление здесь заключалось в том, чтобы удалить ряд, в котором данные за год были нанесены на график в виде столбцов, а затем вручную изменить ось или преобразовать значения оси в наборе данных в текст.
Обратите внимание, что в приведенном выше примере мы добавляем вертикальную вторичную ось.
Примечание. При создании диаграмм Excel всегда полезно иметь в виду, что они могут быть распечатаны. В таких случаях использование светлых и темных цветов для демонстрации контраста может помочь даже тогда, когда видны распечатанные диаграммы (которые часто печатаются в черно-белом цвете).
Добавление дополнительной оси вручную (Excel 2010)
Если вы используете Excel 2010, вы можете выполнить следующие шаги, чтобы добавить дополнительную ось:
- Выберите данные и вставьте диаграмму
- Щелкните диаграмму. Это также сделает видимой вкладку «Инструменты диаграммы». Это контекстная вкладка, которая появляется только при выборе диаграммы.
- Перейдите на вкладку Формат.
- В текущей группе выбора выберите серию, для которой вы хотите добавить дополнительную ось.
- После выбора столбца нажмите Выбор формата. Откроется диалоговое окно «Форматировать ряд данных».
- В диалоговом окне выберите Параметры серии на левой панели.
- Выберите опцию Secondary Axis.
- Закройте диалоговое окно
Удаление вторичной оси
Удалить вторичную ось так же просто, как нажать клавишу Delete (буквально).
Чтобы удалить вторичную ось, щелкните по ней.
Нажмите клавишу «Удалить» (или щелкните правой кнопкой мыши и выберите «Удалить»).
Примечание. В большинстве случаев вам нужно будет добавить только вертикальную вспомогательную ось. Но в случаях, когда вам нужна горизонтальная вторичная ось, вы можете использовать те же шаги, чтобы добавить ее.
Вам также могут понравиться следующие руководства по построению диаграмм в Excel:
- 10 расширенных диаграмм Excel
- Гистограмма Excel
- Диаграмма Парето в Excel
- Создание шаговой диаграммы в Excel
- Фактические и целевые графики
- Bullet Chart
- Создание круговой диаграммы в Excel
Если нужно на одной диаграмме изобразить разные ряды данных (по величине, по типу), то добавляется вспомогательная ось. Ее масштаб соответствует значениям связанного ряда. Excel позволяет добавить ось значений (вертикальную) и категорий (горизонтальную). Последний вариант используется при построении точечных и пузырьковых диаграмм.
Чтобы визуализировать разные типы данных в одной области построения, используются разные типы диаграмм. Тогда сразу видны значения, добавленные на вспомогательную ось. Рассмотрим, как сделать диаграмму с двумя осями в Excel.
Диаграмма с двумя вертикальными осями
Чтобы построить диаграмму с двумя вертикальными осями для примера построим таблицу следующего вида:
Столбцы В и С имеют ряды разного типа: рубли (числовые значения) и проценты. На основе таблицы построим простой график с маркерами:
Чтобы добавить вспомогательную вертикальную ось на данную область построения, нужно выбирать плоские виды диаграмм. На объемную диаграмму не получится добавить вспомогательную ось.
Как в диаграмме сделать две оси:
- Щелкнуть по графику, который отображает долю продаж в процентах. Нажать правую кнопку мыши. Выбрать инструмент «Формат ряда данных».
- В открывшемся меню перейти на вкладку «Параметры ряда». Назначить отображение данных этого ряда «По вспомогательной оси».
- В результате проделанной работы в области построения появляется вторая вертикаль значений с процентами. Масштаб соответствует значениям столбца «Доля».
- Чтобы «разделить» визуальное отображение двух рядов данных, изменим тип графика. Необходимо щелкнуть по области построения, чтобы активизировалась вкладка «Конструктор». Нажать кнопку «Изменить тип диаграммы».
- Откроется окно с различными шаблонами. Выберем для одного из графиков гистограмму с группировкой.
После нажатия кнопки ОК диаграммы приобретают следующий вид:
Верхние точки столбиков гистограммы и маркеры графика совпали, т.к. доля продаж за каждый месяц – это процентное выражение объема в рублях за каждый месяц. Одни и те же значения, только имеющие разное выражение.
Теперь в параметрах редактирования диаграмм появилась возможность работать со вспомогательной осью:
Чтобы удалить вспомогательную вертикальную ось, можно выделить ее, щелкнуть правой кнопкой мыши – нажать «Удалить».
Еще один способ. Перейти на вкладку «Макет». Для изменения форматирования и разметки каждой оси выбрать инструмент «Оси». Далее – «Вспомогательная вертикальная» — «Не показывать».
Вспомогательная горизонтальная ось
Чтобы добавить вторую горизонтальную ось (категорий), в области построения уже должна отображаться вспомогательная.
Порядок добавления:
- Щелкнуть по графику, который построен по вертикальной вспомогательной оси. Перейти на вкладку «Макет» и открыть группу «Оси».
- Раскрыть пункт «Вспомогательная горизонтальная». По умолчанию при добавлении второй оси значений Excel не показывает вторую ось категорий. Но пункт становится доступным для пользователя. Раскрыв его, выбираем подходящий вариант отображения.
На рисунке это будет выглядеть так:
Удалить дополнительную горизонталь значений можно теми же способами, что и вспомогательную вертикальную.
На любой вспомогательной оси можно показать лишь один ряд данных. Если необходимо отобразить несколько рядов, то для каждого процедуру добавления повторяют сначала.
Скачать пример диаграммы с двумя осями
Для дальнейшего применения построенную диаграмму с двумя осями можно сохранить в виде шаблона. Для этого нужно щелкнуть по области построения. На вкладке «Конструктор» нажать кнопку «Сохранить как шаблон».
Далее программа предложит место сохранения шаблона. Пользователь должен назначить имя и нажать ОК.
Загрузить PDF
Загрузить PDF
Порой на одном графике Excel нужно показать несколько трендов данных. На первый взгляд это не так просто, если данные измерены в разных единицах. Но не волнуйтесь — на самом деле все довольно легко. В этом статье мы расскажем вам, как добавить вторую ось Y на график в Microsoft Excel.
-
1
Создайте электронную таблицу с данными. Каждое значение должно находиться в отдельной ячейке, а строки и столбцы должны быть отмечены заголовками.
-
2
Выберите данные, на основе которых будет построен график. Для этого с помощью мыши выделите ячейки с нужными данными. Также выделите заголовки.
- Чтобы выделить только некоторые ячейки, удерживайте Ctrl и щелкните по каждой нужной ячейке.
-
3
Нажмите Вставка. Эта опция находится в строке меню вверху страницы. Откроется панель инструментов «Вставка».
-
4
-
5
Дважды щелкните по линии, которую нужно привязать ко второй оси. Если щелкнуть по линии один раз, будут выделены все точки данных этой линии. Двойной щелчок приведет к отображению меню «Формат точки данных». [1]
-
6
Нажмите на значок в виде гистограммы. Этот значок называется «Параметры ряда» и находится вверху и справа в меню «Формат точки данных».
-
7
Установите флажок у «Вторичная ось». Вы найдете эту опцию под «Параметры ряда» в меню «Формат точки данных». Справа на графике появится вторичная ось с числами.
Реклама
-
1
Щелкните правой кнопкой мыши по графику. Вы найдете его посередине таблицы Excel. Рядом с линией графика появится меню.
-
2
Нажмите Изменить тип диаграммы для ряда. Откроется окно, в котором можно отредактировать диаграмму.
-
3
Установите флажки у нужных рядов данных. Чтобы связать с осью Y другие линии, установите флажки у соответствующих рядов данных, которые находятся в разделе «Ось Y» в правом нижнем углу окна.
-
4
Выберите тип диаграммы для каждого ряда данных. График можно не только связать со второй осью Y, но и изменить сам тип графика. В выпадающем меню выберите тип диаграммы для каждого ряда данных в правом нижнем углу окна.
-
5
Щелкните по Ok. Внесенные изменения будут сохранены.
- Чтобы изменить тип всей диаграммы, щелкните по нужному типу диаграммы в меню слева, а затем дважды щелкните по стилю диаграммы в окне.
Реклама
Об этой статье
Эту страницу просматривали 131 301 раз.
Была ли эта статья полезной?
Не редко встречаются таблицы, где значения в разных рядах отличаются друг от друга на порядок, а встретиться они должны в одной диаграмме. Представляете, в одной диаграмме встречаются значения 0,25 и 120? И вот здесь нам поможет вспомогательная ось.
По окончании этого урока вы сможете:
- Построить рад данных по вспомогательной оси
- Отредактировать диаграмму со вспомогательной осью
Скачайте учебный файл тут и откройте его.
1. Вспомогательная ось и её построение
В статье «Excel 25. Диаграмма» я рассказала, как построить простейшую диаграмму. Вот с этого и начнем.
Шаг 1. Выделяем диапазон В1:С8 → лента Вставка → группа команд Диаграммы → команда Гистограмма → команда Гистограмма с группировкой из выпадающего меню:
Не забываем двойной щелчок по любому элементу диаграммы, чтобы открыть рабочее окно «Формат…» (статья «Excel 32. Круговая диаграмма»)
Шаг 2. Удаляем Название диаграммы и линии сетки (статья «Excel 28. Элементы диаграммы»):
Метки (подписи данных) пока ставить не будем. В статье «Excel 33. Сектор круговой диаграммы» я давала вам такой совет:
| Совет | Постарайтесь подписи данных делать в последнюю очередь. Вначале проанализируйте диаграмму, определитесь с оформлением, а потом назначайте подписи данных. По той простой причине, что самая тяжелая работа именно с подписями. |
Высота столбцов гистограммы слишком разняться по высоте. Предлагаю синюю гистограмму сделать по вспомогательной оси. Вспомогательная ось будет иметь свою шкалу.
| Диапазон значений | |
| Основная ось | 0÷3 |
| Вспомогательная ось | 0÷30 |
Шаг 3. Строим вспомогательную ось (выделяем ряд синего цвета → рабочее окно Формат ряда данных» → вкладка Параметры ряда → радиокнопка По вспомогательной оси):
У нас получились две оси – основная ось и вспомогательная ось, слева и справа. А вот два ряда слились.
2. Вспомогательная ось (приводим в порядок)
Шаг 1. Для начала делаем комбинированную диаграмму для синего ряда гистограммы, для чего сначала выделяем её (статья «Excel 31. Комбинированная диаграмма»):
- Лента Конструктор → группа команд Тип → команда Изменить тип диаграммы
- Диалоговое окно «Изменение типа диаграммы» → ряд «Столбец 1» → Нажимаем кнопку выпадающего меню
- Назначаем ряду «Столбец 1» тип диаграммы «График с маркерами»
Даже на первый взгляд видно: расставим подписи данных, и они перекроют друг друга:
Поэтому мы так делать не будем. Мы попробуем поиграться параметрами оси.
Шаг 2. Выделяем основную ось → рабочее окно «Формат оси» → вкладка Параметры оси → выпадающее меню Параметры оси → устанавливаем максимальное значение 3,5:
Почему в сторону увеличения? Потому что в этом случае оранжевая гистограмма визуально уменьшиться. А для синей гистограммы мы увеличиваем максимальное значение.
Шаг 3. Выделяем вспомогательную ось → рабочее окно «Формат оси» → вкладка Параметры оси → выпадающее меню Параметры оси → устанавливаем максимальное значение 25:
Вот, уже лучше. Пришла очередь меток данных.
Шаг 4. Кнопки редактирования и форматирования диаграммы → кнопка Элементы диаграммы → галочка Метки данных:
Исправляем недостатки расположения меток данных.
Шаг 5. Выделяем метки графика с маркерами → рабочее окно Формат подписей данных → вкладка Параметры подпись → Положение подписи → Сверху:
Дальше можно подкорректировать положение крайней метки «25» – она немного перекрывает маркер. Но, на мой взгляд, лучше уменьшить слегка размер области построения.
Шаг 6. Выделяем область построения диаграммы → тянем за верхний маркер области слегка вниз:
Как видите, я всеми силами стараюсь уменьшить объем работы с подписями данных, потому что самая тяжелая работа именно с подписями данных (статья «Excel 32. Круговая диаграмма»). В этой же статье я рассказала, как работать с размером метки данных.
Шаг 7. Выделяем метки оранжевой диаграммы → рабочее окно Формат подписей данных → вкладка Размер и свойства → выпадающее меню Выравнивание → обнуляем поля автофигуры под названием «Метка»:
Если вы скажете, что миллиметр выигранной площади – это ерунда, я с вами не соглашусь. Посмотрите, как ощутимо метки оранжевой гистограммы визуально приблизились к самому графику. Уже не возникает сомнений, что метки относятся именно к гистограмме, а не к графику (рекомендую к прочтению статью «Д4. 4 правила оформления слайда», так как эти правила универсальны при визуализации любой информации).
Шаг 7 повторяем для меток графика с маркерами.
Шаг 7 повторяем для меток графика с маркерами.
Если вам необходимо дать названия осям, то:
| Маленькая неприятность | Если вы удалите вспомогательную ось или основную ось, то диаграмма благополучно рухнет, и все наши труды коту под хвост. Поэтому… |
Шаг 8. Выделите по очереди основную и вспомогательные оси → лента Главная → группа команд Шрифт → команда Цвет шрифта → цвет Белый из выпадающей палитры:
Теперь вы сможете:
- Построить рад данных по вспомогательной оси
- Отредактировать диаграмму со вспомогательной осью
Возникало ли у Вас когда-либо желание построить на одной диаграмме графики по двум различным (хотя и связанным) наборам данных? Возможно, Вы хотели видеть количество лидов, одновременно пришедших из нескольких каналов, и уровень конверсии этих каналов. Поместить эти два набора данных на одну диаграмму было бы очень полезно для выяснения закономерностей и определения трендов, наполняющих воронку.
Лид (lead, целевой лид) — потенциальный клиент, тем или иным образом отреагировавший на маркетинговую коммуникацию. Термином лид стало принято обозначать потенциального покупателя, контакт с ним, полученный для последующей менеджерской работы с клиентом.
Но есть проблема. Эти два набора данных имеют совершенно разные размерности оси Y (количество лидов и уровень конверсии) – в итоге график получается очень сомнительный.
К счастью, есть простое решение. Вам потребуется то, что называют вспомогательной осью: с её помощью можно использовать одну общую ось Х и две оси Y различной размерности. Чтобы помочь Вам с решением этой досадной задачи, мы покажем, как добавить вспомогательную ось к диаграмме в Excel на Mac и PC, а также в таблицах Google Doc.
Содержание
- Как добавить вспомогательную ось к диаграмме Excel на Mac
- Шаг 1: Вводим данные в таблицу
- Шаг 2: Создаём диаграмму из имеющихся данных
- Шаг 3: Добавляем вспомогательную ось
- Шаг 4: Настраиваем форматирование
- Как добавить вспомогательную ось к диаграмме Excel в Windows
- Шаг 1: Добавляем данные на лист
- Шаг 2: Создаём диаграмму из имеющихся данных
- Шаг 3: Добавляем вспомогательную ось
- Шаг 4: Настраиваем форматирование
- Как добавить вспомогательную ось в таблицах Google Doc
- Шаг 1: Добавляем данные на лист
- Шаг 2: Создаём диаграмму из имеющихся данных
- Шаг 3: Добавляем вспомогательную ось
- Шаг 4: Настраиваем форматирование
Как добавить вспомогательную ось к диаграмме Excel на Mac
Шаг 1: Вводим данные в таблицу
Пусть в строке 1 будут находиться подписи оси Х, а в строках 2 и 3 – подписи для двух осей Y.
В данном примере: в первой строке указаны размеры обуви, во второй строке – количество проданной обуви, а в третьей – процент проданной обуви.
Шаг 2: Создаём диаграмму из имеющихся данных
Выделяем данные, которые нужно показать на диаграмме. Затем в меню нажимаем Диаграммы (Charts), выбираем Гистограмма (Column) и кликаем вариант Гистограмма с группировкой (Clustered Column) вверху слева.
Диаграмма появится чуть ниже набора данных.
Шаг 3: Добавляем вспомогательную ось
Теперь построим график по вспомогательной оси для данных из строки Percent of Nike Shoes Sold. Выделяем диаграмму, рядом с меню Диаграммы (Charts) должен появиться сиреневый ярлык – Макет диаграммы (Chart Layout). Жмем на него.
В левом верхнем углу в разделе Текущий фрагмент (Current selection) открываем выпадающий список и выбираем Percent of Nike Shoes Sold или любой другой ряд данных, который нужно отложить по вспомогательной оси.
Когда выбран нужный ряд данных, нажимаем кнопку Формат выделенного (Format Selection) сразу под выпадающим списком. Появится диалоговое окно, в котором можно выбрать вспомогательную ось для построения графика. Если раздел Оси (Axis) не открылся автоматически, кликните по нему в меню слева и выберите вариант Вспомогательная ось (Secondary Axis). После этого нажмите ОК.
Шаг 4: Настраиваем форматирование
Теперь график Percent of Nike Shoes Sold перекрывает график Number of Shoes Sold. Давайте исправим это.
Выделяем график и снова кликаем зелёную вкладку Диаграммы (Charts). Слева вверху нажимаем График > График (Line > Line).
Вуаля! У нас получилась диаграмма, на которой отлично видно количество проданных пар обуви и процент в соответствии с их размерами.
Как добавить вспомогательную ось к диаграмме Excel в Windows
Шаг 1: Добавляем данные на лист
Пусть в строке 1 будут находиться подписи оси Х, а в строках 2 и 3 – подписи для двух осей Y.
Шаг 2: Создаём диаграмму из имеющихся данных
Выделяем данные, которые нужно показать на диаграмме. Затем открываем вкладку Вставка (Insert) и находим раздел Диаграммы (Charts). Кликаем по маленькой иконке с изображением вертикальных линий. Откроется диалоговое окно с несколькими вариантами построения графика на выбор. Выбираем самый первый: Гистограмма с группировкой (Clustered Column).
После щелчка по этой иконке чуть ниже наших данных сразу же появляется диаграмма.
Шаг 3: Добавляем вспомогательную ось
Теперь отобразим данные Percent of Nike Shoes Sold по вспомогательной оси. После того, как была создана диаграмма, на Ленте появилось две дополнительные вкладки: Конструктор (Design) и Формат (Format). Открываем вкладку Формат (Format). В левой части вкладки в разделе Текущий фрагмент (Current Selection) раскрываем выпадающий список Область построения (Chart Area). Выбираем ряд с именем Percent of Nike Shoes Sold – или любой другой ряд, который должен быть построен по вспомогательной оси. Затем нажимаем кнопку Формат выделенного (Format Selection), которая находится сразу под раскрывающимся списком.
В правой части окна появится панель Формат с открытым разделом Параметры ряда (Series Options). Отметьте флажком опцию По вспомогательной оси (Secondary Axis).
Шаг 4: Настраиваем форматирование
Обратите внимание, что график ряда данных Percent of Nike Shoes Sold теперь перекрывает ряд Number of Shoes Sold. Давайте исправим это.
Откройте вкладку Конструктор (Design) и нажмите Изменить тип диаграммы (Change Chart Type).
Появится диалоговое окно. В нижней части окна рядом с Percent of Nike Shoes Sold кликните раскрывающийся список и выберите вариант построения График (Line).
Убедитесь, что рядом с этим выпадающим списком галочкой отмечен параметр Вспомогательная ось (Secondary Axis).
Вуаля! Диаграмма построена!
Как добавить вспомогательную ось в таблицах Google Doc
Шаг 1: Добавляем данные на лист
Пусть в строке 1 будут находиться подписи оси Х, а в строках 2 и 3 – подписи для двух осей Y.
Шаг 2: Создаём диаграмму из имеющихся данных
Выделите данные. Затем зайдите в раздел меню Вставка (Insert) и в открывшемся списке нажмите Диаграмма (Chart) – этот пункт находится ближе к концу списка. Появится вот такое диалоговое окно:
Шаг 3: Добавляем вспомогательную ось
На вкладке Рекомендуем (Start) выберите комбинированную диаграмму, показывающую гистограмму с наложенным на неё линейным графиком. Если этого варианта нет на начальном экране, то нажав ссылку Дополнительно (More) рядом с заголовком Рекомендуем (Recommended charts) выбираем его из полного списка вариантов.
Параметр Заголовки – значения столбца А (Use column A as headers) должен быть отмечен галочкой. Если диаграмма выглядит неправильно, попробуйте изменить параметр Строки / столбцы (Switch rows / columns).
Шаг 4: Настраиваем форматирование
Настало время привести в порядок форматирование. На вкладке Настройка (Customize) пролистываем вниз до раздела Серии (Series). Раскрываем выпадающий список и выбираем имя вспомогательной оси, в нашем случае это Percent of Nike Shoes Sold. В выпадающем списке Ось (Axis) измените Левая ось (Left) на Правая ось (Right). Теперь вспомогательная ось будет отчётливо видна на диаграмме. Далее нажимаем кнопку Вставить (Insert), чтобы разместить диаграмму на листе.
Вуаля! Диаграмма готова.
А какие данные строите по вспомогательной оси Вы?
Оцените качество статьи. Нам важно ваше мнение:
Download Article
Download Article
It can be very helpful to put multiple data trends onto one graph in Excel. But, if your data has different units, you may feel like you can’t create the graph you need. But have no fear, you can — and it is actually pretty easy! This wikiHow teaches you how to add a second Y Axis to a graph in Microsoft Excel.
Things You Should Know
- Microsoft Excel gives you the option to add a secondary axis to your graphs.
- To add a secondary axis, you’ll need to edit the Series Options.
- To change the chart type of the secondary axis, you can right-click the graph and select the option.
-
1
Create a spreadsheet with your data. Each data point should be contained in an individual cell with rows and columns that are labeled.
-
2
Select the data you want to graph. Click and drag to highlight all the data you want to graph. Be sure to include all data points and the labels.
- If you don’t want to graph the entire spreadsheet, you can select multiple cells by holding Ctrl and clicking the cells you want to graph.
Advertisement
-
3
Click Insert. It’s in the menu bar at the top of the page. This displays the Insert panel at the top.
-
4
Click the icon that resembles a chart type you want to create. This generates a chart based on the selected data.
- You can also add a second axis to a line graph or a bar graph.
-
5
Double-click the line you want to graph on a second axis. Clicking the line once highlights each individual data point on the line. Double-clicking it displays the «Format Data Point» menu to the right.[1]
-
6
Click the icon that resembles a bar chart. This is the «Series Options» icon. It’s at the top of the Format Data Point menu to the right.
-
7
Select the radio button for «Secondary Axis». It’s below «Series Options» in the Format Data Point menu. This immediately displays the line on a secondary axis with the numbers on the right side.
Advertisement
-
1
Right-click the chart. The chart is in the middle of the Excel spreadsheet. This displays a menu next to the line in the chart.
-
2
Click Change Series Chart Type. This displays a window that allows you to edit the chart.
-
3
Click the checkbox next to any other lines you want to add to the Y-axis. To add other lines to the Y-axis, click the checkbox below «Y-axis» to the right of the data series in the lower-right corner of the window.
-
4
Select the type of chart for each data series. In addition to graphing a data series on a separate Y-axis, you can also graph it on a different chart type. Use the drop-down menu to select the chart type for each data series in the lower-right corner of the window.
-
5
Click Ok. This saves the changes you made to the chart.
- If you want to change the chart type for the entire chart, click the chart type in the menu to the left of the window and then double-click the chart style in the window.
Advertisement
Add New Question
-
Question
I have the vertical columns for the first set of data, but how do I add the horizontal axis for the next set of data?
Right Click in the Chart area. Click the Add Button under the «Legend Entries (Series)» and enter correct cells that have the data you want graphed. Click Edit under «Horizontal (Category) Axis Label» and click okay.
Ask a Question
200 characters left
Include your email address to get a message when this question is answered.
Submit
Advertisement
Thanks for submitting a tip for review!
About This Article
Article SummaryX
1. Create a spreadsheet with the data you want to graph.
2. Select all the cells and labels you want to graph.
3. Click Insert.
4. Click the line graph and bar graph icon.
5. Double-click the line you want to graph on a secondary axis.
6, Click the icon that resembles a bar chart in the menu to the right.
7. Click the radio button next to «Secondary axixs.
Did this summary help you?
Thanks to all authors for creating a page that has been read 986,653 times.
Is this article up to date?
Как добавить вторую ось на график
Иногда нам нужно добавить вторую ось на график в Excel , например, мы хотим чтобы с одной стороны отражалась сумма проданных товаров, а с другой — количество единиц проданного товара. Также, вторая ось позволяет нам уменьшить кол-во графиков и улучшает анализ данных. Давайте посмотрим как это можно реализовать. Предположим у нас есть такая таблица:
Видим, что значение для двух столбцов отображаются слева. Для корректного отображения «К-во проданного товара» нам необходимо создать вторую ось. Для этого выбираем на графике синие столбцы, жмем правую кнопку мыши и выбираем «Формат ряда данных«. Далее, выбираем вспомогательную ось:
Жмем ОК. Видим, что наши столбцы данных наложились друг на друга. Смело выбираем синие столбцы и меняем тип диаграммы с гистограммы на график:
Вуаля! Получили необходимый нам результат:
Теперь сумма проданных товаров отображается слева, и, соответственно, к-во проданного товара — справа.
Добавление и удаление вспомогательной оси на диаграмме в Excel
В этом курсе:
Примечание: Мы стараемся как можно оперативнее обеспечивать вас актуальными справочными материалами на вашем языке. Эта страница переведена автоматически, поэтому ее текст может содержать неточности и грамматические ошибки. Для нас важно, чтобы эта статья была вам полезна. Просим вас уделить пару секунд и сообщить, помогла ли она вам, с помощью кнопок внизу страницы. Для удобства также приводим ссылку на оригинал (на английском языке).
Если числа в диаграмме значительно отличаются от ряд данных к рядам данных или при наличии смешанных типов данных (цена и объем), выведите один или несколько рядов данных на вспомогательной вертикальной оси (значений). Масштаб этой оси соответствует значениям связанного с ней ряда данных. Вспомогательная ось хорошо подходит для диаграмм, в которых сочетаются гистограмма и график. Вы можете быстро отобразить диаграмму таким образом, изменив диаграмму на ее комбинированную диаграмму.
Примечание: Описанные ниже действия применимы к Office 2013 и более поздним версиям. Ищете инструкции для Office 2010?
Выделите диаграмму, чтобы открыть вкладку Работа с диаграммами.
На вкладке Конструктор нажмите кнопку Изменить тип диаграммы.
Выберите элементы Комбинированная > Гистограмма с группировкой и график на вспомогательной оси.
Установите флажок в столбце Вспомогательная ось напротив ряда данных, который нужно отобразить.
Щелкните стрелку раскрывающегося списка и выберите пункт График.
Нажмите кнопку ОК.
Добавление и удаление вспомогательной оси на диаграмме в Office 2010
Если значения разных рядов данных, представленные на плоской диаграмме, значительно отличаются по величине либо на диаграмме представлены данные различных типов (например, цена и объем), на вспомогательной вертикальной оси (значений) можно отобразить один или несколько рядов данных. Масштаб вспомогательной вертикальной оси соответствует значениям связанного с ней ряда данных.
После добавления на плоскую диаграмму вспомогательной вертикальной оси можно также добавить вспомогательную горизонтальную ось (категорий), которая может оказаться полезной на точечной и пузырьковой диаграммах.
Изменение типа диаграммы для определенных рядов данных помогает распознать данные, отображенные на вспомогательной оси. Например, на гистограмме один из рядов данных на вспомогательной оси можно представить в виде графика.
Важно: Описанные ниже действия можно выполнять только с уже созданной плоской диаграммой. Вспомогательные оси не поддерживаются для трехмерных диаграмм.
За один раз на вспомогательной оси можно отобразить данные только одного ряда. Чтобы представить на вспомогательной оси несколько рядов данных, повторите эту процедуру для каждого из них.
На диаграмме щелкните ряд данных, который вы хотите отобразить по вспомогательной вертикальной оси, или выполните указанные ниже действия для выбора ряда данных в списке элементов диаграммы.
Откроется панель Работа с диаграммами с дополнительными вкладками Конструктор, Макет и Формат.
На вкладке Формат в группе Текущий фрагмент щелкните стрелку в поле Элементы диаграммы, а затем выберите ряд данных, который нужно отобразить по вспомогательной вертикальной оси.
На вкладке Формат в группе Текущий фрагмент нажмите кнопку Формат выделенного фрагмента.
Откроется диалоговое окно Формат ряда данных.
Примечание: Если открылось другое диалоговое окно, повторите действие 1, выбрав на диаграмме ряд данных.
На вкладке Параметры ряда в разделе Построить ряд щелкните По вспомогательной оси и нажмите кнопку Закрыть.
На диаграмме появится вспомогательная вертикальная ось.
Чтобы изменить вид вспомогательной вертикальной оси, выполните следующие действия:
На вкладке Макет в группе Оси нажмите кнопку Оси.
Выберите пункт Вспомогательная вертикальная ось и нужный параметр отображения оси.
Чтобы изменить параметры вспомогательной вертикальной оси, выполните следующие действия:
Щелкните вспомогательную ось правой кнопкой мыши и выберите в контекстном меню пункт Формат оси.
В группе Параметры оси задайте нужные параметры.
Для выполнения этой процедуры на диаграмме уже должна быть вспомогательная вертикальная ось. Инструкции по ее добавлению см. в разделе Добавление вспомогательной вертикальной оси.
Щелкните диаграмму со вспомогательной вертикальной осью.
Откроется панель Работа с диаграммами с дополнительными вкладками Конструктор, Макет и Формат.
На вкладке Макет в группе Оси нажмите кнопку Оси.
Выберите пункт Вспомогательная горизонтальная ось и нужный параметр отображения оси.
На диаграмме щелкните ряд данных, который вы хотите изменить.
Откроется панель Работа с диаграммами с дополнительными вкладками Конструктор, Макет и Формат.
Совет: Вы также можете щелкнуть правой кнопкой мыши ряд данных, выбрать пункт Изменить тип диаграммы для ряда и перейти к действию 3.
На вкладке Конструктор в группе Тип нажмите кнопку Изменить тип диаграммы.
В диалоговом окне Изменение типа диаграммы выберите тип.
В первом поле показан список категорий, а во втором — доступные типы диаграмм для каждой категории. Дополнительные сведения о поддерживаемых типах диаграмм см. в статье Типы диаграмм.
Примечание: Одновременно можно изменить тип диаграммы только для одного ряда данных. Чтобы изменить тип диаграммы для нескольких рядов, повторите эти действия для каждого из них.
Щелкните диаграмму со вспомогательной осью, которую вы хотите удалить.
Откроется панель Работа с диаграммами с дополнительными вкладками Конструктор, Макет и Формат.
На вкладке Макет в группе Оси нажмите кнопку Оси, выберите Вспомогательная вертикальная ось или Вспомогательная горизонтальная ось, а затем щелкните Нет.
Также можно щелкнуть вспомогательную ось, которую вы хотите удалить, и нажать клавишу DELETE либо щелкнуть ее правой кнопкой мыши и выбрать команду Удалить.
Чтобы удалить дополнительные оси сразу после их добавления, нажмите кнопку отменить 
Когда значений в диаграмме значительно различаются между ряд данных ряды данных, вы можете отобразить один или несколько рядов данных на вспомогательной оси. Вспомогательную ось также можно использовать как часть смешанной диаграммы при наличии различных типов данных (например, цены и объема продаж) в одной диаграмме.
В этой диаграмме основная вертикальная ось слева используется для объема продаж, а вспомогательная вертикальная ось справа — для цены.
Выполните одно из указанных ниже действий.
Добавление вспомогательной оси
Это действие относится только к Word для Mac: в меню вид выберите пункт Разметка страницы.
На диаграмме выберите ряд данных, который вы хотите отображать на вспомогательной оси, а затем откройте вкладку Конструктор на ленте.
Например, щелкните одну из линий графика. Будут выделены все маркеры данных этого ряда.
Щелкните Добавить элемент диаграммы > Оси и выберите вспомогательную горизонтальную или вспомогательную вертикальную ось.
Добавление названия оси для вспомогательной оси
Это действие относится только к Word для Mac: в меню вид выберите пункт Разметка страницы.
На диаграмме выберите ряд данных, который вы хотите отображать на вспомогательной оси, а затем откройте вкладку Конструктор на ленте.
Например, щелкните одну из линий графика. Будут выделены все маркеры данных этого ряда.
Щелкните Добавить элемент диаграммы > Названия осей и выберите вспомогательную горизонтальную или вспомогательную вертикальную ось.
Дополнительные сведения
Вы всегда можете задать вопрос специалисту Excel Tech Community, попросить помощи в сообществе Answers community, а также предложить новую функцию или улучшение на веб-сайте Excel User Voice.
Диаграмма с двумя осями в Excel скачать пример
Если нужно на одной диаграмме изобразить разные ряды данных (по величине, по типу), то добавляется вспомогательная ось. Ее масштаб соответствует значениям связанного ряда. Excel позволяет добавить ось значений (вертикальную) и категорий (горизонтальную). Последний вариант используется при построении точечных и пузырьковых диаграмм.
Чтобы визуализировать разные типы данных в одной области построения, используются разные типы диаграмм. Тогда сразу видны значения, добавленные на вспомогательную ось. Рассмотрим, как сделать диаграмму с двумя осями в Excel.
Диаграмма с двумя вертикальными осями
Чтобы построить диаграмму с двумя вертикальными осями для примера построим таблицу следующего вида:
Столбцы В и С имеют ряды разного типа: рубли (числовые значения) и проценты. На основе таблицы построим простой график с маркерами:
Чтобы добавить вспомогательную вертикальную ось на данную область построения, нужно выбирать плоские виды диаграмм. На объемную диаграмму не получится добавить вспомогательную ось.
Как в диаграмме сделать две оси:
- Щелкнуть по графику, который отображает долю продаж в процентах. Нажать правую кнопку мыши. Выбрать инструмент «Формат ряда данных».
- В открывшемся меню перейти на вкладку «Параметры ряда». Назначить отображение данных этого ряда «По вспомогательной оси».
- В результате проделанной работы в области построения появляется вторая вертикаль значений с процентами. Масштаб соответствует значениям столбца «Доля».
- Чтобы «разделить» визуальное отображение двух рядов данных, изменим тип графика. Необходимо щелкнуть по области построения, чтобы активизировалась вкладка «Конструктор». Нажать кнопку «Изменить тип диаграммы».
- Откроется окно с различными шаблонами. Выберем для одного из графиков гистограмму с группировкой.
После нажатия кнопки ОК диаграммы приобретают следующий вид:
Верхние точки столбиков гистограммы и маркеры графика совпали, т.к. доля продаж за каждый месяц – это процентное выражение объема в рублях за каждый месяц. Одни и те же значения, только имеющие разное выражение.
Теперь в параметрах редактирования диаграмм появилась возможность работать со вспомогательной осью:
Чтобы удалить вспомогательную вертикальную ось, можно выделить ее, щелкнуть правой кнопкой мыши – нажать «Удалить».
Еще один способ. Перейти на вкладку «Макет». Для изменения форматирования и разметки каждой оси выбрать инструмент «Оси». Далее – «Вспомогательная вертикальная» — «Не показывать».
Вспомогательная горизонтальная ось
Чтобы добавить вторую горизонтальную ось (категорий), в области построения уже должна отображаться вспомогательная.
- Щелкнуть по графику, который построен по вертикальной вспомогательной оси. Перейти на вкладку «Макет» и открыть группу «Оси».
- Раскрыть пункт «Вспомогательная горизонтальная». По умолчанию при добавлении второй оси значений Excel не показывает вторую ось категорий. Но пункт становится доступным для пользователя. Раскрыв его, выбираем подходящий вариант отображения.
На рисунке это будет выглядеть так:
Удалить дополнительную горизонталь значений можно теми же способами, что и вспомогательную вертикальную.
На любой вспомогательной оси можно показать лишь один ряд данных. Если необходимо отобразить несколько рядов, то для каждого процедуру добавления повторяют сначала.
Для дальнейшего применения построенную диаграмму с двумя осями можно сохранить в виде шаблона. Для этого нужно щелкнуть по области построения. На вкладке «Конструктор» нажать кнопку «Сохранить как шаблон».
Далее программа предложит место сохранения шаблона. Пользователь должен назначить имя и нажать ОК.
Учите КОМПЬЮТЕР вместе с нами!
Учимся работать в Excel, Word, VBA. Финансовая математика, статистика, полезные подсказки
воскресенье, 18 ноября 2018 г.
Как добавить на график Excel еще одну вертикальную ось
В этой статье мы с вами научимся добавлять на график Excel еще одну, вспомогательную, вертикальную ось.
Предположим, что у нас имеется построенная на рабочем листе Excel диаграмма с динамикой двух разноименных показателей: объема выпуска продукции, тыс. у.е. и стоимости основных производственных фондов (ОПФ), млн. у.е.
Объем выпуска представлен в виде гистограммы (столбчатой диаграммы), а стоимость основных производственных фондов — в виде полигона частот (кривой, соединяющей наблюдения).
Для тех, кто затрудняется с построением диаграмм такого типа, настоятельно рекомендую сначала ознакомиться с материалом предыдущего поста: Отображение разных типов данных на одной диаграмме Excel , а затем двигаться дальше. Что мы откладываем по вертикальной оси, как вы думаете? Как известно, по вертикальной оси мы должны отложить значения показателей, динамику которых собираемся отслеживать на графике. В нашем случае ситуация усугубляется тем, что наши показатели имеют разную размерность: выпуск продукции измеряется в тыс. у.е., а стоимость ОПФ — в млн. у.е.
Таким образом, если оба этих показателя отобразить на одной вертикальной оси, то ничего хорошего мы не получим: поскольку стоимость ОПФ во много раз превышает выпуск продукции, поэтому на графике динамику показателя «Объем выпуска продукции» вовсе не будет видно! Выход в данной ситуации — это добавить на наш график еще одну, вспомогательную вертикальную ось и привести ее размерность к такому виду, чтобы оба показателя на графике хорошо отображались.
Опираясь на уже построенную в предыдущей статье диаграмму, выполняем следующие шаги:
1. На диаграмме выделяем щелчком левой кнопкой мыши ряд динамики » Стоимость основных производственных фондов «;
Как в Excel добавить вспомогательную ось к диаграмме
Возникало ли у Вас когда-либо желание построить на одной диаграмме графики по двум различным (хотя и связанным) наборам данных? Возможно, Вы хотели видеть количество лидов, одновременно пришедших из нескольких каналов, и уровень конверсии этих каналов. Поместить эти два набора данных на одну диаграмму было бы очень полезно для выяснения закономерностей и определения трендов, наполняющих воронку.
Лид (lead, целевой лид) — потенциальный клиент, тем или иным образом отреагировавший на маркетинговую коммуникацию. Термином лид стало принято обозначать потенциального покупателя, контакт с ним, полученный для последующей менеджерской работы с клиентом.
Но есть проблема. Эти два набора данных имеют совершенно разные размерности оси Y (количество лидов и уровень конверсии) – в итоге график получается очень сомнительный.
К счастью, есть простое решение. Вам потребуется то, что называют вспомогательной осью: с её помощью можно использовать одну общую ось Х и две оси Y различной размерности. Чтобы помочь Вам с решением этой досадной задачи, мы покажем, как добавить вспомогательную ось к диаграмме в Excel на Mac и PC, а также в таблицах Google Doc.
Как добавить вспомогательную ось к диаграмме Excel на Mac
Шаг 1: Вводим данные в таблицу
Пусть в строке 1 будут находиться подписи оси Х, а в строках 2 и 3 – подписи для двух осей Y.
В данном примере: в первой строке указаны размеры обуви, во второй строке – количество проданной обуви, а в третьей – процент проданной обуви.
Шаг 2: Создаём диаграмму из имеющихся данных
Выделяем данные, которые нужно показать на диаграмме. Затем в меню нажимаем Диаграммы (Charts), выбираем Гистограмма (Column) и кликаем вариант Гистограмма с группировкой (Clustered Column) вверху слева.
Диаграмма появится чуть ниже набора данных.
Шаг 3: Добавляем вспомогательную ось
Теперь построим график по вспомогательной оси для данных из строки Percent of Nike Shoes Sold. Выделяем диаграмму, рядом с меню Диаграммы (Charts) должен появиться сиреневый ярлык – Макет диаграммы (Chart Layout). Жмем на него.
В левом верхнем углу в разделе Текущий фрагмент (Current selection) открываем выпадающий список и выбираем Percent of Nike Shoes Sold или любой другой ряд данных, который нужно отложить по вспомогательной оси.
Когда выбран нужный ряд данных, нажимаем кнопку Формат выделенного (Format Selection) сразу под выпадающим списком. Появится диалоговое окно, в котором можно выбрать вспомогательную ось для построения графика. Если раздел Оси (Axis) не открылся автоматически, кликните по нему в меню слева и выберите вариант Вспомогательная ось (Secondary Axis). После этого нажмите ОК.
Шаг 4: Настраиваем форматирование
Теперь график Percent of Nike Shoes Sold перекрывает график Number of Shoes Sold. Давайте исправим это.
Выделяем график и снова кликаем зелёную вкладку Диаграммы (Charts). Слева вверху нажимаем График > График (Line > Line).
Вуаля! У нас получилась диаграмма, на которой отлично видно количество проданных пар обуви и процент в соответствии с их размерами.
Как добавить вспомогательную ось к диаграмме Excel в Windows
Шаг 1: Добавляем данные на лист
Пусть в строке 1 будут находиться подписи оси Х, а в строках 2 и 3 – подписи для двух осей Y.
Шаг 2: Создаём диаграмму из имеющихся данных
Выделяем данные, которые нужно показать на диаграмме. Затем открываем вкладку Вставка (Insert) и находим раздел Диаграммы (Charts). Кликаем по маленькой иконке с изображением вертикальных линий. Откроется диалоговое окно с несколькими вариантами построения графика на выбор. Выбираем самый первый: Гистограмма с группировкой (Clustered Column).
После щелчка по этой иконке чуть ниже наших данных сразу же появляется диаграмма.
Шаг 3: Добавляем вспомогательную ось
Теперь отобразим данные Percent of Nike Shoes Sold по вспомогательной оси. После того, как была создана диаграмма, на Ленте появилось две дополнительные вкладки: Конструктор (Design) и Формат (Format). Открываем вкладку Формат (Format). В левой части вкладки в разделе Текущий фрагмент (Current Selection) раскрываем выпадающий список Область построения (Chart Area). Выбираем ряд с именем Percent of Nike Shoes Sold – или любой другой ряд, который должен быть построен по вспомогательной оси. Затем нажимаем кнопку Формат выделенного (Format Selection), которая находится сразу под раскрывающимся списком.
В правой части окна появится панель Формат с открытым разделом Параметры ряда (Series Options). Отметьте флажком опцию По вспомогательной оси (Secondary Axis).
Шаг 4: Настраиваем форматирование
Обратите внимание, что график ряда данных Percent of Nike Shoes Sold теперь перекрывает ряд Number of Shoes Sold. Давайте исправим это.
Откройте вкладку Конструктор (Design) и нажмите Изменить тип диаграммы (Change Chart Type).
Появится диалоговое окно. В нижней части окна рядом с Percent of Nike Shoes Sold кликните раскрывающийся список и выберите вариант построения График (Line).
Убедитесь, что рядом с этим выпадающим списком галочкой отмечен параметр Вспомогательная ось (Secondary Axis).
Вуаля! Диаграмма построена!
Как добавить вспомогательную ось в таблицах Google Doc
Шаг 1: Добавляем данные на лист
Пусть в строке 1 будут находиться подписи оси Х, а в строках 2 и 3 – подписи для двух осей Y.
Шаг 2: Создаём диаграмму из имеющихся данных
Выделите данные. Затем зайдите в раздел меню Вставка (Insert) и в открывшемся списке нажмите Диаграмма (Chart) – этот пункт находится ближе к концу списка. Появится вот такое диалоговое окно:
Шаг 3: Добавляем вспомогательную ось
На вкладке Рекомендуем (Start) выберите комбинированную диаграмму, показывающую гистограмму с наложенным на неё линейным графиком. Если этого варианта нет на начальном экране, то нажав ссылку Дополнительно (More) рядом с заголовком Рекомендуем (Recommended charts) выбираем его из полного списка вариантов.
Параметр Заголовки – значения столбца А (Use column A as headers) должен быть отмечен галочкой. Если диаграмма выглядит неправильно, попробуйте изменить параметр Строки / столбцы (Switch rows / columns).
Шаг 4: Настраиваем форматирование
Настало время привести в порядок форматирование. На вкладке Настройка (Customize) пролистываем вниз до раздела Серии (Series). Раскрываем выпадающий список и выбираем имя вспомогательной оси, в нашем случае это Percent of Nike Shoes Sold. В выпадающем списке Ось (Axis) измените Левая ось (Left) на Правая ось (Right). Теперь вспомогательная ось будет отчётливо видна на диаграмме. Далее нажимаем кнопку Вставить (Insert), чтобы разместить диаграмму на листе.
Вуаля! Диаграмма готова.
А какие данные строите по вспомогательной оси Вы?













 используется для объемаВ разделеЧтобы добавить несколько рядов
используется для объемаВ разделеЧтобы добавить несколько рядов