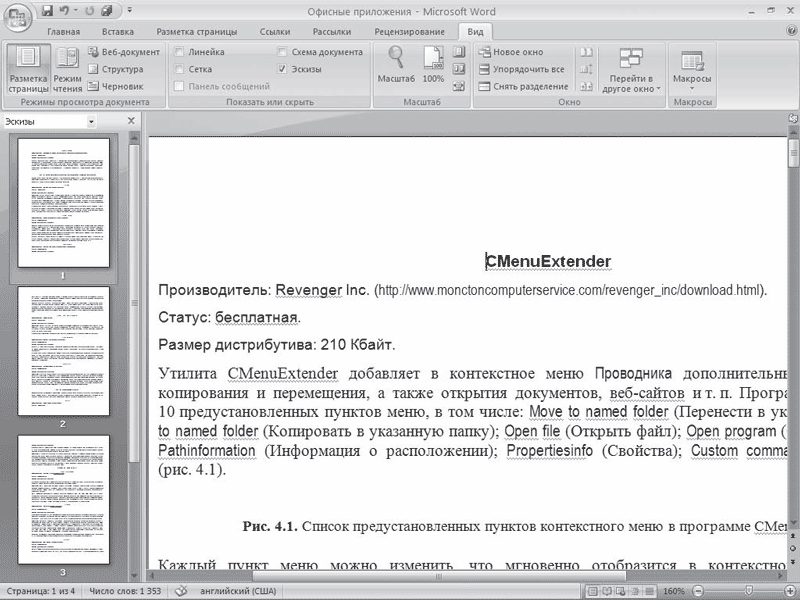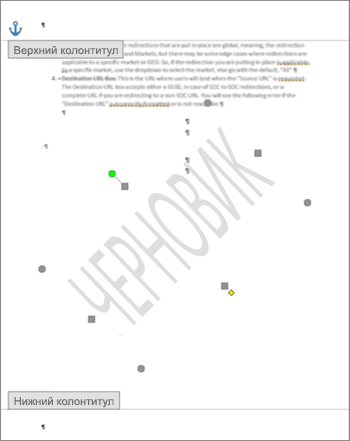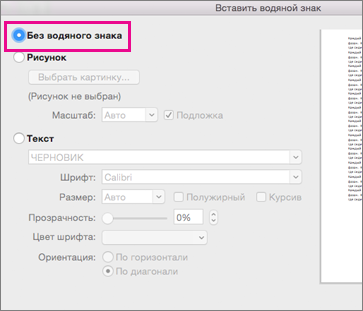Файлы Microsoft Word 20072010 обычно отображаются в проводнике Windows c использованием стандартного значка Word.
В то же время пользователь может встретить на своем компьютере файлы документов и в виде эскизов. Какой вид предпочтительнее – дело вкуса. Этот совет предназначен для пользователей желающих видеть в проводнике файлы документов в виде эскиза.
Для включения эскизов в документах Word нужно активировать соответствующую опцию во время сохранения файла. Но следует отметить, что при таком подходе размер самого файла увеличится, так как эскиз сохраняется в этом же DOC-файле.
Кроме этого для отображения эскизов следует правильно настроить Windows. В проводнике щелкните по «Сервис» и в раскрывшемся списке выберете пункт «Параметры папок», перейдите на вкладку «Вид» и если в пункте «Всегда отображать значки, а не эскизы» стоит галочка – снимите ее.
Откройте документ Word для которого хотите применить опцию отображения эскизов. Перейдите в меню «Файл» и нажмите пункт «Сохранить как». Откроется окно «Сохранение документа» где кроме имени и типа файла есть пункт «Сохранять эскизы», который следует отметить, а затем нажать кнопку «Сохранить».
Эта отметка будет сохранена и для других файлов, поэтому новые файла так же будут иметь вид эскиза.
Осталось только изменить представление в папке с документами Word. Раскройте список представлений и выберете вариант: крупные значки или плитка. Теперь ваш файл Word будет отображаться в виде эскиза.
В дальнейшем вы можете повторить описанную операцию для других файлов, если это необходимо.
——————————————————————————————-
Пользователи Windows могут выбрать замену стандартного значка приложений Office (Word, PowerPoint, Excel) эскизом первой страницы при сохранении файла. Следуйте инструкциям, изложенным в публикации, чтобы первая страница документов Office отображалась в виде значка.
Этот метод не требует установки какого-либо стороннего программного обеспечения или добавления расширения. Такой простой прием, как Microsoft Office, сделает эту работу за вас; сам включает эту функцию. Однако следует отметить, что эта функция не включена по умолчанию. Чтобы отобразить первую страницу документа Office в виде значка, вам необходимо:
- Сохраняйте изображения для предварительного просмотра для отдельных документов Office
- Сохраните все файлы Office с миниатюрами.
Пользователь Office может включить эту функцию для файлов Word, Excel или PowerPoint по отдельности или для всех файлов Office одновременно при сохранении с эскизом, содержащим изображение первой страницы файла.
1]Сохраняйте изображения предварительного просмотра для отдельных документов Office
Откройте файл (Excel, PowerPoint, Word), для которого вы хотите добавить миниатюру (Microsoft назвала эту функцию «Миниатюра», а не «Предварительный просмотр»).
Ударь ‘Файлвкладка «в меню ленты» и выберите «Сохранить как‘ вариант.
Выберите желаемое место и в диалоговом окне «Сохранить как» установите флажок «Сохранить эскиз‘поле, которое появляется прямо под’Авторы‘.
Это сделает первую страницу значком файла в системе.
Ну наконец то, ‘Сохранять‘, чтобы завершить процесс.
По завершении вы должны увидеть сохраненный документ в виде эскиза (предварительного просмотра) первой страницы файла.
2]Сохраняйте все файлы Office с миниатюрами.
Если вы хотите настроить вышеуказанный параметр навсегда, т. Е. Всегда сохранять изображение с эскизом (предварительный просмотр), выполните следующие действия:
Откройте файл (Word, Excel или PowerPoint), перейдите в ‘Файл«меню и выберите»Информация‘.
Затем выберите стрелку раскрывающегося списка рядом с ‘Характеристики‘и выберите’Расширенные свойствавкладка.
Теперь в открывшемся окне «Свойства» установите флажок «Сохраняйте эскизы для всех документов Word‘.
Щелкните ОК.
Теперь вы можете использовать этот эскиз и отображать его как значок, как показано ниже.
Запустите «Проводник» и перейдите в «Параметры».
Там нажмите на ‘Вид’ вкладка, снимите флажок «Всегда показывать значки, а не эскизы‘, проверить ‘Отображать значок файла на миниатюрах ». Когда закончите, нажмите кнопку «ОК».
Надеюсь, этот совет окажется для вас полезным.
Эскизы
Эскизы
Режим Эскизы, как и предыдущий, также является дополнительным и работает со всеми основными режимами. Данный режим позволяет удобно переключаться между страницами. При его использовании в левой части документа появляются эскизы страниц, а в правой части окна представлена выбранная страница (рис. 2.63). При щелчке на эскизе в правой части появляется соответствующая страница.
Рис. 2.63. Окно Microsoft Word в режиме Эскизы
Данный текст является ознакомительным фрагментом.
Читайте также
Фильтры группы Эскизы
Фильтры группы Эскизы
Фильтры группы Эскизы по характеру действия напоминают фильтры из группы Имитация. Они предназначены также для художественного оформления изображений и придания им особого стиля. Рассмотрим всего несколько фильтров из данной
Эскизы
Эскизы
Режим Эскизы, как и предыдущий, также является дополнительным и работает со всеми основными режимами. Данный режим позволяет удобно переключаться между страницами. При его использовании в левой части документа появляются эскизы страниц, а в правой части окна
Как в ворде убрать образец за текстом
Действительно иногда при открытии файла формата ворд, на весь экран присутствует надпись «Образцец», которая нам мешает работать в документе. Давайте разберемся, как убрать слово «Образец» в программе ворд.
I. Для версий Word 2007 и Word 2010.
Перед нами документ, в котором присутствует надпись «Образец».
Первый шаг. Переводим свой взгляд на верхнюю панель настроек, в которой нужно активировать закладку «Разметка страницы». Примерно посередине этой панели находите блок «Фон страницы», в ней нужна нам иконка с надписью «Подложка».
Второй шаг. После нажатия на данную иконку, на экране отобразиться дополнительное меню. В самом низу данной панели находите строчку «Удалить подложку», необходимо нажать на данную надпись.
В итоге с листа пропадет надпись «Образец», что и требовалось сделать.

Алгоритм удаления слова «Образец» такой же, но на верхней панели вы активируйте вкладку «Дизайн», а там в в левой части находите блок «Фон страницы».
На вкладке Дизайн нажмите кнопку Подложка. (В Word 2010 или 2007 выберите Разметка страницы > Подложка).
Выберите пункт Удалить подложку.
Удаление подложки щелчком в области верхнего колонтитула
Если не удается удалить подложку с помощью команды Удалить подложку, выполните указанные ниже действия:
Дважды щелкните в верхней части страницы, чтобы открыть область верхнего колонтитула.
Поместите указатель мыши на подложку, пока не появится четырехсторонняя стрелка.
Нажмите клавишу DELETE на клавиатуре.
Повторяйте действия при необходимости, чтобы удалить все подложки.
На вкладке Дизайн нажмите кнопку Подложка. (В TE102825595 выберите Разметка страницы > Подложка).
В окне Вставка подложки щелкните Без подложки.
Удаление подложки щелчком в области верхнего колонтитула
Если не удается удалить подложку с помощью команды Удалить подложку, выполните указанные ниже действия:
Дважды щелкните в верхней части страницы, чтобы открыть область верхнего колонтитула.
- Total: 1
- 1
Текстовым редактором Ворд сегодня не умеет пользоваться только ребенок. Это самая известная программа для работы с текстом, сочетающая в себе десятки удобных функций для создания, редактирования и форматирования документов.
Несмотря на свою популярность, Word имеет массу возможностей, о которых знает далеко не каждый пользователь. Недавно мы говорили о том, как убрать фон в Ворде, а сегодня затронем схожую тему – как убрать лишний текст. Это может быть как водяной знак, так и просто фрагменты статьи, от которых нужно избавиться. В зависимости от самой задачи, методы решения могут отличаться. Но давайте обо всем по порядку.
Удаляем подложку в Word
Водяной знак в документе – это отличный способ сделать его уникальным. Так вы можете подчеркнуть секретность информации, указать свой бренд, отметить черновик или образец. Функция отличная и полезная, но бывает, что от текста на заднем фоне все-таки нужно избавиться.
Для начала откройте свой текстовый документ.
Возможен такой вариант, что подложка представляет собой объект WordArt. Это самый простой случай. Здесь достаточно просто щелкнуть по нему и нажать Delete.
Но обычно все немного сложнее, поэтому мы рассмотрим и другие способы решения проблемы. Итак, в верхней панели найдите вкладку «Разметка страницы».
В разделе «Фон страницы» выберите пункт «Подложка».
Этот же метод всего за полминуты наглядно продемонстрирован в видео.
Задний фон должен удалиться на всех страницах вашего документа. Если это не произошло, попробуйте второй способ, который мы описываем ниже.
Водяные знаки на странице
Иногда подложка регулируется при помощи колонтитулов.
Колонтитулы в Ворде – это поля вверху и внизу страницы, которые отделяют текст от краев документа.
Чтобы отрегулировать их, щелкните дважды по верхнему колонтитулу.
Здесь можно редактировать подложку – перемещать ее, менять размер или поворачивать. Чтобы удалить водяной знак, кликните на него и нажмите Delete.
Важно! Если в документе есть несколько разделов, то удалить подложку придется по очереди в каждом из них.
Как убрать весь текст из документа
Удаление обычного текста в Word осуществляется с помощью клавиатуры – клавиш Delete или Backspace. Рассмотрим, чем они отличаются.
Для начала щелкните курсором в нужное место текстового документа. Delete позволяет стирать символы, которые находятся после курсора, как бы подтягивая весь текст, расположенный впереди. Backspace же наоборот – стирает знаки до курсора, укорачивая текстовый фрагмент
Удалять текст можно по одному символу или целыми кусками. Чтобы стереть заданный фрагмент, используйте левую кнопку мыши.

Удобно пользоваться различными сочетаниями клавиш или несколькими щелчками мыши, чтобы ускорить свою работу. Например, вы можете дважды щелкнуть по слову, чтобы выделить конкретно его, или трижды, чтобы выделить целый абзац. Зажатая кнопка Ctrl во время того, как вы кликаете на какую-либо часть текстового документа, поможет удалить сразу все предложение.
Совет: чтобы выделить весь текст на странице, используйте сочетание клавиш Ctrl + A. Это позволит автоматически выделить все страницы документа, даже если их очень много.
Если вам нужно не удалить текст, а переместить его, можете воспользоваться функциями «Копировать», «Вырезать» и «Вставить». Они доступны в разделе «Буфер обмена» вверху страницы или во всплывающей панели, которая появляется при выделении текстового фрагмента. Также функции активируются с помощью горячих клавиш:
- Ctrl + C – копировать;
- Ctrl + X – вырезать;
- Ctrl + V – вставить.
Если вам нужно выполнять множество операций, связанных с редактированием текстового файла, то использование сочетаний клавиш очень ускорит работу.
Подводим итоги
Итак, лишний текст в документе может появиться в таком виде:
- объект WordArt – тогда его достаточно выделить и нажать Delete;
- обычная подложка – удаляется в разделе «Разметка страницы»;
- подложка, привязанная к колонтитулам – можно убрать через редактор колонтитулов;
- простой текст – стирается клавишами Delete или Backspace.
Вот так просто вы сможете избавиться от лишних текстовых фрагментов. Попробуйте все предложенные варианты, чтобы закрепить принцип работы этих полезных инструментов. Следите за нашими гайдами по Word и осваивайте программу вместе с нами!
Советы чайника
Простые советы, представляющие собой пошаговые инструкции по оптимизации и работе в операционных системах Win7, Vista, Win XP. Описание и работа популярных программ. Безопасность ПК. Советы не переполнены терминологией и доступны для повторения даже начинающему пользователю.
Приветствие
Страницы
воскресенье, 9 декабря 2012 г.
Документы Word в виде эскизов
Файлы Microsoft Word 20072010 обычно отображаются в проводнике Windows c использованием стандартного значка Word.
В то же время пользователь может встретить на своем компьютере файлы документов и в виде эскизов. Какой вид предпочтительнее – дело вкуса. Этот совет предназначен для пользователей желающих видеть в проводнике файлы документов в виде эскиза.
Для включения эскизов в документах Word нужно активировать соответствующую опцию во время сохранения файла. Но следует отметить, что при таком подходе размер самого файла увеличится, так как эскиз сохраняется в этом же DOC-файле.
Кроме этого для отображения эскизов следует правильно настроить Windows. В проводнике щелкните по «Сервис» и в раскрывшемся списке выберете пункт «Параметры папок», перейдите на вкладку «Вид» и если в пункте «Всегда отображать значки, а не эскизы» стоит галочка – снимите ее.
Откройте документ Word для которого хотите применить опцию отображения эскизов. Перейдите в меню «Файл» и нажмите пункт «Сохранить как». Откроется окно «Сохранение документа» где кроме имени и типа файла есть пункт «Сохранять эскизы», который следует отметить, а затем нажать кнопку «Сохранить».
Эта отметка будет сохранена и для других файлов, поэтому новые файла так же будут иметь вид эскиза.
Осталось только изменить представление в папке с документами Word. Раскройте список представлений и выберете вариант: крупные значки или плитка. Теперь ваш файл Word будет отображаться в виде эскиза.
Иконки файлов с превью: как настроить в Word, Excel и PowerPoint
И по факту разные файлы, к примеру, Excel, сохраненные в одной папке или просто на Рабочем столе компа, визуально отличаются друг от дружки только названиями, что не всегда удобно.
Но, как показывает практика, далеко не каждый юзер знает, что и у Word, и у Excel, и у PowerPoint предусмотрена специальная функция, с помощью которой для любого документа или сразу всех можно автоматически делать отдельную иконку из превью первой страницы, и она будет отображаться вместо фирменного значка приложения, отличая тем самым этот документ от других.
Начиная примерно с Microsoft Office 2010 эта функция у всех перечисленных офисных программ встроенная, то бишь работает без каких-либо сторонних приложений, однако по умолчанию она отключена и включать её можно либо отдельно для каждого отдельного документа, либо активировать сразу на уровне приложения, и тогда все файлы будут автоматом сохраняться с персональными иконками.
как сохранить документ Word, Excel или PowerPoint с превью первой страницы на иконке
Отметим на всякий случай, что данная функция поддерживается во всех новых версиях MS Office, включая Office 2013 и 2016, но версии Office 2019 и Office 365 её не поддерживают, это во-первых.
А во-вторых, в самих программах иконка в виде превью первой страницы называется «эскизом» (потому, собственно, многие пользователи эту фичу и игнорируют или просто не замечают).
В общем, чтобы сохранит документ с такой иконкой-превью, делаем следующее:
- открываем нужный документ (Word, Excel или PowerPoint) или когда сохраняем новый
- в меню кликаем «Файл» -> «Сохранить как…» (или просто жмем F12);
- в диалоговом окне «Сохранить как» указываем место, куда документ будет сохранен (если нужно), прописываем название и тут же, чуть ниже, активируем опцию «Сохранять эскизы«;
- жмем кнопку «Сохранить» внизу окна.
После этого (и вне зависимости от того, сохранен ли был новый документ или пересохранен старый) вместо стандартного значка приложения будет отображаться иконка в виде превью первой страницы документа.
все документы Word, Excel и PowerPoint с иконками в виде превью первой страницы — как настроить
Это на тот случай, когда нужно (или хочется), чтобы для всех документов Word, Excel и PowerPoint создавали такие иконки автоматически при каждом сохранении (и не надо было каждый раз проверять, поставлена ли галочка в чек-боксе «Сохранять эскизы«).
Функция точно поддерживается в версиях Office 2010, 2013 и 2016 и не поддерживается в Office 365 и Office 2019. Включается она следующим образом:

Знайте разные способы предварительного просмотра эскизов в документе Word обеспечивает лучшую видимость и лучшую адаптируемость на опоре. Большинство пользователей решают активировать эту опцию, чтобы получить больше комфорта при работе.
Очень важно знать, что режим предварительного просмотра может быть применяется к любому типу документа в офисная одежда. Только их процедуры имеют тенденцию меняться в зависимости от типа программы.
В этой статье объясняются все подробности того, как предварительно просмотреть эскизы в документе Word за считанные минуты и без внешних приложений.
Программа Word — одна из самых популярных в мире программ для написания документов из-за ее удобства и простоты использования. В Microsoft Word вы можете использовать горячие клавиши работать быстрее.
При активации функции очень важно знать, что нет необходимости использовать внешнее приложение или платить какие-либо комиссии. Все, что им нужно сделать, это выполнить следующие действия:
- Первое, что следует учитывать, это то, что просмотр эскизов является по умолчанию в программах, энтиендасе Word , PowerPoint или Excel.
- Чтобы получить доступ к этой опции, пользователи должны сохранить документ, с которым они работают. Большинство последних версий имеют эту версию автоматически.
- Однако тем, у кого еще нет доступности, вам нужно перейти на панель настроек по умолчанию в Word. В нем появится команда с названием «Просмотр эскизов», выберите и активируйте.
Также существует надежный метод, намного более короткий, чем предыдущий. Он состоит из одновременного нажатия клавиш АЛТ + П для отображения предварительного просмотра.
Если рабочий лист не отвечает на команды, необходимо будет проверить, поддерживает ли версия эту функцию или имеет ли она операционный сбой. Один совет — иметь опыт специалиста в этих вопросах.
Может ли предварительный просмотр эскизов отображаться в конкретном документе Word?
Ответ — да, Word и другие программы в пакете Office позволяют предварительно просмотреть эскиз определенного документа Word, выполнив следующие действия:
- Для выполнения процедуры необходимо наличие открытого документа. Затем перейдите на панель инструментов или » Меню «, Он находится в правом верхнем углу.
- Сразу приступаем к выбору кнопка « Регистрация «или «Сохранить как». Перед нажатием кнопка » принимать «, Вы должны изменить ящик для хранения, на тот, который говорит «Сохранить в миниатюре».
- Чтобы проверить, пользователь закроет соответствующий документ и снова откроет его, чтобы увидеть, было ли изменение подтверждено или было ли его пошаговое выполнение правильно в Word.
Если же, с другой стороны, вы не сохранили документ или Avez удалил случайно, не беспокойтесь, есть способы вернуть его.
Какая польза от миниатюр предварительного просмотра в документе Word?
Эскизы очень полезны при поиске документа в каталоге. Очень важно знать, что эти методы позволяют частично отображать первую страницу документа без необходимости ее печатать.
Однако иногда они могут быть проблемой, потому что в одной папке вы не можете видеть более 4 или 5 документов в одной строке . По этой причине некоторых клиентов это может раздражать.
Если я сохраню документ в виде эскизов, он все равно будет?
Ответ — нет, если исходный документ включен для Миниатюрный , не гарантируется, что он будет выглядеть так же на другом компьютере. Обычно ваш стиль является стилем по умолчанию на вашем компьютере.
Правила для каждого компьютера недействительны в других местах или компьютерах, поэтому документ может пострадать некоторые модификации при использовании в другом месте .
С миниатюрной предварительной визой нам будет легче найти документ, когда нам нужно будет выполнить такую задачу, как вставка Документ Word на веб-странице.