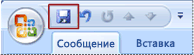Как я могу конвертировать электронные письма Outlook в документы Word? — Вокруг-Дом — 2021
Table of Contents:
Храните важные электронные письма в виде документов Microsoft Word 2013, чтобы вы могли открыть их в любое время, даже если вы удалите их из Microsoft Outlook 2013. Если вы скопируете содержимое электронного письма из Outlook, а затем вставите его в документ Word, вы можете потерять часть форматирования и даже часть контента. Однако если вы экспортируете электронные письма как файлы MHT, а затем импортируете их в Word, все содержимое и форматирование сохраняются. Вам не нужно использовать сторонние конвертеры, которые могут представлять угрозу вашей личной информации.
Экспорт электронной почты в виде файлов MHT
Файл MHT, также известный как веб-архив MHTML, может содержать HTML-код, изображения и другие мультимедийные файлы всей веб-страницы или электронной почты. Чтобы экспортировать сообщение электронной почты в виде файла MHT, дважды щелкните его в Outlook 2013, нажмите «Файл» и выберите «Сохранить как» в меню. Выберите «MHT files (* .mht)» в раскрывающемся списке «Сохранить как тип» и при необходимости измените имя файла. Выберите папку назначения и затем нажмите «Сохранить» для экспорта электронной почты.
Импорт и сохранение файлов MHT как документов Word
Запустите Word и нажмите «Ctrl-O», чтобы открыть экран «Открыть». Нажмите «Компьютер», а затем «Обзор», чтобы открыть окно «Открыть». Выберите «Все веб-страницы ( .htm, .html, MHT, mhtml) «из раскрывающегося списка типа файла, выберите файл MHT, который вы экспортировали из Outlook, и нажмите» Открыть «, чтобы открыть его в Word. Вы можете открыть несколько файлов MHT одновременно, удерживая клавишу» Ctrl «, щелкая каждый файл, а затем нажмите «Открыть». Сохраните электронные письма как документы Word, нажав «Файл», выбрав «Сохранить как» в меню, а затем нажав «Обзор». Выберите «Документ Word» ( .docx), «или, если у вас более ранняя версия», документ Word 97-2003 ( .doc), «из поля» Сохранить как тип «выберите папку назначения и нажмите» Сохранить «, чтобы преобразовать электронное письмо в документ Word. Повторите процедуру для каждого электронного письма, экспортированного из Outlook.
Как сохранить электронное письмо из почты: Gmail, Yandex, Mail.ru
Вопрос от пользователя
Здравствуйте.
Подскажите, а как мне сохранить несколько писем с электро-почты на жесткий диск, чтобы потом с ним можно было поработать в Word (Я пользуюсь почтой от Gmail).
В общем-то, одна из типичных офисных задач.
Наиболее простой способ: выделить нужный тест (участок письма), нажать Ctrl+C (скопировать) и после вставить в Word, нажав Ctrl+V. 👌
Впрочем, есть и другие варианты (о них ниже).
Примеры по работе с почтой
👉 Gmail
Вариант 1
Сначала нужно открыть то письмо, которые вы хотите сохранить. Далее в верхнем правом углу нажмите по «трем точкам» и выберите опцию «Скачать сообщение» (см. пример ниже 👇).
Скачать сообщение (Gmail)
По умолчанию файл письма с расширением «eml» будет скачан в папку «Загрузки» (это в Windows 10).
Файл формата eml
После, нужно запустить Word, перейти в меню «Файл/открыть» и выбрать загруженный файл. Новые версии Word без проблем открывают файлы формата «eml».
Открыть документ eml
Для возможности изменить документ — разрешите его редактирование (в верхней части окна будет предупреждение).
Как видите из примера ниже — Word позволяет работать с письмом в том виде, в котором оно пришло к вам: структура, оформление и пр. — ничего не страдает.
Файл можно редактировать
Вариант 2
Любая современная электро-почта (в том числе и Gmail) позволяет отправить открытое письмо на «печать» , даже если у вас нет принтера (и в том случае, если мы вообще не собираемся вести распечатку. ).
Дело в том, что в режиме печати мы можем выбрать вместо принтера режим сохранения в PDF-файл! Собственно, см. скрин ниже. 👇
В графе «Принтер» укажите «Сохранить как PDF» , а в доп. параметрах включите фон и колонтитулы.
Сохранить как PDF
PDF-файлы же можно открыть не только в Word, но и в его аналогах (да и специализированного софта под PDF также хватает. ).
👉 Yandex
Яндекс-почта в этом плане весьма похожа на Gmail: достаточно открыть настройки и выбрать функцию «распечатать» .
После, вместо принтера выбрать формат PDF, и сохранить документ. Далее его можно открыть в Word и отредактировать, как вам нужно.
Сохранить как PDF — Яндекс-почта
👉 Mail.ru
В общем-то, на Mail.ru всё делается аналогично вышеприведенным сервисам.
Также сначала следует открыть нужное письмо, кликнуть по «трем точкам» в правом верхнем углу и выбрать функцию распечатать . После, вместо принтера выбрать «Сохранить как PDF» и загрузить файл.
Далее его можно открыть в Word, или любом другом редакторе.
LiveInternetLiveInternet
- Регистрация
- Вход
—Поиск по дневнику
—Подписка по e-mail
—Постоянные читатели
—Сообщества
—Статистика
Как сохранить файл, полученный по электронной почте?
Для того чтобы сохранить файл, полученный по электронной почте, необходимо выполнить ряд простых действий. Рассмотрим это на примере текстового документа, полученного с помощью почтовой службы mail.ru. Так как данная почтовая служба на сегодняшний день одна из самых популярных в СНГ. Хотя, к сожалению, не самых лучших в плане доставляемости писем получателям.
Первым делом мы вводим логин и пароль для входа в почту.
Переходим во входящие сообщения, кликом левой кнопки мыши по одноименной надписи. После чего мы открываем письмо, в котором нам должен прийти тот самый файл, допустим, это будет простой документ Microsoft Word, для открытия необходимо просто кликнуть левой клавишей мыши на письме. После открытия письма мы видим следующее окошко.
Если вы всё сделали правильно, вы увидите значок документа Microsoft Word и под ним следующие кнопки «скачать» либо «удалить».
Кнопка «удалить» существует для очищения почтового ящика и экономии места на нём. Ведь существуют различные почтовые службы, некоторые с ограниченным объемом содержания информации. Нас интересует кнопка «скачать». После клика по ней, появляется следующее окошко, в котором необходимо выбрать следующее действие. В нашем случае мы ставим галочку перед надписью сохранить.
После выбора данного пункта, появляется окошко, которое требует указать место для сохранения данного файла.
По умолчанию документ сохраняется, к примеру, в папку C:Documents and SettingsAdminМои документыDownloads. После правильного выполнения вышеперечисленных действий, вы получаете сохраненный документ, присланный вам по почте.
P.S. Если вы хотите быстро научиться работать на компьютере, освоить все тонкости, не тратя на обучения месяцы и годы своего времени, то рекомендую вам свой видеокурс на на DVD “Компьютер для начинающих. Обучение работе на компьютере”
Светлана Козлова, автор бесплатной рассылки в видеоформате “Базовый курс по работе на компьютере” , а также видеокурса на DVD “Компьютер для начинающих. Обучение работе на компьютере”
Процитировано 1 раз
Понравилось: 1 пользователю
Loading
Обновлено 18.06.2017
Всем привет, сегодня хочу рассказать, как отправить документ в Outlook 2013 из Word 2013, по умолчанию данная функция отключена и к ней особенно привыкли пользователи MS Office 2007, ниже разберем как ее включить, за пару мгновений. Уверен, что благодаря этому вы сможете сильно увеличить свою производительность в повседневной работе и показать своим коллегам положительный пример оптимизации.
И так если у вас нет MS Office 2013, а хочется, то скачать microsoft outlook 2013 можно бесплатно и с Яндекс диска у меня на сайте, как активировать microsoft Word 2013 и Outlook 2013 я рассказывал, почитайте и посмотрите.
Теперь к делу, у вас есть файл в Word 2013 и вам его нужно в один клик отправить сразу по почте через Outlook 2013, чтобы это реализовать нужно включить один тулбар. Нажимаем меню Файл
Далее идем в пункт Параметры
Переходим в Панель быстрого доступа и ищем там пункт Отправить по электронной почте, это то что нам и нужно.
В итоге данный пункт у вас должен оказаться с правой стороны
Теперь у вас появилась сверху иконка которая поможет отправить документ в Outlook 2013 из Word 2013
Как видите, при ее нажатии открывается аутлук 2013, у меня к сожалению просто там не настроен профиль, а у вас все будет работать.
Как видите все делается за два клика и вся настройка отнимает пару минут, единственное, это нужно знать где все это запрятано, тут видимо логика у Mcrosoft такая, ходите ребята на авторизованные курсы и все будите знать, но я не представляю кто туда идет на такие продукты, научиться печатать можно и самому:)
.
В этой статье я расскажу о некоторых методах экспорта одного или нескольких писем в документ Word в Outlook.
Экспорт одного электронного письма в документ Word
Экспорт нескольких писем в отдельные документы Word
Экспорт одного электронного письма в документ Word
В Outlook вы не можете напрямую экспортировать электронные письма в документ Word, но вы можете сначала сохранить одно электронное письмо в файл MHT, а затем сохранить файл MHT как документ Word.
1. Выберите один адрес электронной почты, который вы используете, и нажмите Файл > Сохранить как.
2. в Сохранить как выберите папку для размещения нового файла, дайте ей имя и выберите Файлы MHT из Сохранить как выпадающий список.
3. Нажмите Сохраните, затем перейдите в папку, содержащую файл MHT, щелкните правой кнопкой мыши файл, чтобы выбрать Открыть с помощью > Microsoft Word. Смотрите скриншот:
4. Затем в открывшемся файле Word нажмите Файл > Сохранить как (> Обзор)И выберите Документ Word из Сохранить как раскрывающийся список в Сохранить как диалог. Смотрите скриншот:
5. Нажмите Сохраните, теперь письмо экспортировано в документ Word.
Экспорт нескольких писем в отдельные документы Word
Если вы хотите экспортировать несколько писем в отдельные документы Word с помощью вышеуказанного метода, вам необходимо повторно сохранять одно за другим. Но если у вас есть Kutools for Outlook, Сохранить как файл utility может быстро сохранить несколько электронных писем в отдельные документы Word одновременно.
Бесплатная установка Kutools for Outlook, а затем выполните следующие действия:
1. Выберите электронные письма, которые вы хотите использовать, нажмите Кутулс > Массовое сохранение.
2. в Сохранить сообщение как другие файлы диалоговом окне выберите один путь для размещения файлов, а затем установите флажок Формат слова вариант, вы также можете выбрать содержимое для сохранения в правом разделе. Смотрите скриншот:
3. Нажмите Ok. Теперь все выбранные электронные письма экспортированы в документы Word.
Kutools for Outlook — Добавляет 100 расширенных функций в Outlook и значительно упрощает работу!
- Авто CC / BCC по правилам при отправке электронной почты; Автопересылка Несколько писем по индивидуальному заказу; Автоответчик без сервера обмена и дополнительных автоматических функций …
- Предупреждение BCC — показать сообщение при попытке ответить всем если ваш почтовый адрес находится в списке BCC; Напоминать об отсутствии вложений, и многое другое напоминает функции …
- Ответить (всем) со всеми вложениями в почтовой беседе; Ответить на много писем в секундах; Автоматическое добавление приветствия при ответе; Добавить дату в тему …
- Инструменты для вложений: управление всеми вложениями во всех письмах, Авто отсоединение, Сжать все, Переименовать все, сохранить все … Быстрый отчет, Подсчет выбранных писем…
- Мощные нежелательные электронные письма по обычаю; Удаление повторяющихся писем и контактов… Позвольте вам делать в Outlook умнее, быстрее и лучше.
Комментарии (0)
Оценок пока нет. Оцените первым!
Сохранение сообщения в файле
Outlook для Microsoft 365 Outlook 2021 Outlook 2019 Outlook 2016 Outlook 2013 Outlook 2010 Outlook 2007 Еще…Меньше
Outlook вы можете сохранить сообщение электронной почты несколькими вариантами. Например, получаемые сообщения можно сохранить как файл на компьютере или в другой папке Outlook. Сообщение, которое вы создаете, можно сохранить в черновике и завершить позже.
Совет: Хотите сохранить сообщение электронной почты в формате PDF? В Windows 10 с помощью команды Печать распечатайте сообщение в формате PDF. Дополнительные инструкции или инструкции для других версий Windows см. в документе Сохранение сообщения в формате PDF.
Сохранение сообщения в файле на компьютере или в облаке
-
Дважды щелкните сообщение, которое нужно сохранить, и в меню Файл выберите пункт Сохранить как.
-
В диалоговом окне Сохранить как в области папок выберите папку ,а затем — папку, в которой нужно сохранить файл.
-
В поле Имя файла введите имя файла.
-
В списке Тип файла примите тип по умолчанию или выберите в списке другой тип файла.
Задачи
Outlook не включает PDF-файл как один из типов по умолчанию Сохранить как. С программа Microsoft Print To PDF, включенная в Windows 10, позволяет печатать любые сообщения электронной почты непосредственно в PDF-файл. Если у вас нетWindows 10 , вы можете сохранить сообщение электронной почты в формате HTML, открыть его в Word, а затем сохранить его в формате PDF с помощью функции «Сохранить как» в Word.
Сохранение PDF-файла в формате PDF в Windows 10
-
Откройте сообщение, которое вы хотите сохранить, и на вкладке Файл нажмите кнопку Печать.
-
В drop-down Printer (Принтер) выберите Microsoft Print to PDF (Печать в PDF).
-
Нажмите кнопку Печать.
-
В окне Сохранить как для печати выберите папку для PDF-файла и введите имя файла. Затем нажмите кнопку Сохранить.
Сохранение в формате PDF в других версиях Windows
-
Откройте сообщение, которое нужно сохранить, и на вкладке Файл нажмите кнопку Сохранить как.
-
В диалоговом окне Сохранить как в области папок выберите папку ,а затем — папку, в которой нужно сохранить файл.
-
В поле Имя файла введите имя файла.
-
В списке Тип сохранения выберите HTML, а затем — Сохранить.
-
Откройте Word и выберите файл >Открыть.
-
Выберите HTML-файл, сохраненный в шаге 4.
-
Выберите файл > сохранить как ,а затем выберите PDF (*.pdf) в формате файла, прежде чем напечатать сохранить.
Outlook не можете сохранить сообщение непосредственно в Word документа. Однако вы можете сохранить сообщение в формате HTML, а затем открыть его в Word. При сохранении сообщения электронной почты в виде HTML-файла сохраняются все сведения о формате, изображениях и ссылках, а также сведения о заголовке, в том числе :От,По,Копию и Тема.
-
Откройте сообщение, которое нужно сохранить, и на вкладке Файл нажмите кнопку Сохранить как.
-
В диалоговом окне Сохранить как в области папок выберите папку ,а затем — папку, в которой нужно сохранить файл.
-
В поле Имя файла введите имя файла.
-
В списке Тип сохранения выберите HTML, а затем — Сохранить.
-
Откройте Word и выберите файл >Открыть.
-
Выберите HTML-файл, сохраненный в шаге 4.
-
Выберите файл > сохранить как ,а затем выберите документ Word (*.docx) в .docx тип файла, прежде чем напечатать сохранить.
Используйте шаблоны сообщений электронной почты для отправки сообщений, которые содержат информацию, которая не меняется с сообщения на сообщение. Вы можете создать и сохранить сообщение в качестве шаблона, а затем использовать его. Добавьте новые сведения перед отправкой шаблона в качестве сообщения.
Совет: Дополнительные сведения об использовании шаблонов см. в статью Отправка сообщения электронной почты на основе шаблона.
-
На вкладке Главная нажмите кнопку Создать сообщение
-
В теле сообщения введите нужный текст.
-
В окне сообщения откройте вкладку Файл и выберите команду Сохранить как.
-
В списке Тип файла диалогового окна Сохранение элемента выберите пункт Шаблон Outlook.
-
В поле Имя файла введите имя шаблона и нажмите кнопку Сохранить.
-
На вкладке Главная в группе Новаягруппа нажмите кнопку Новая электронная почта или нажмите CTRL+SHIFT+M.
-
В теле сообщения введите нужный текст.
-
В окне сообщения на вкладке Файл нажмите кнопку Сохранить как.
-
В диалоговом окне Сохранить как в списке Тип сохранения выберите Outlook шаблон.
-
В поле Имя файла введите имя шаблона и нажмите кнопку Сохранить.
По умолчанию шаблоны сохраняются в следующих папках:
-
Windows 7 и Vista
C:UsersUsernameAppdataRoamingMicrosoftTemplates -
Windows XP
C:Documents and ПараметрыUsernameApplication DataRoamingMicrosoftTemplates
Outlook поддерживает Юникод — стандарт кодировки символов, позволяющий представлять большинство письменных языков мира с помощью одного набора символов. Если вы работаете в международной организации или делитесь сообщениями и элементами с людьми, которые используют Outlook на компьютерах, которые работают на других языках, вы можете воспользоваться поддержкой Юникода в Outlook.
Сохранение сообщений в кодировки Юникод по умолчанию
-
Откройте вкладку Файл. выберите Параметры > Почта.
-
В области Сохранение сообщенийвыберите использовать формат Юникода.
Любое созданное, но не отправленное сообщение автоматически сохраняется в папке Черновики. Вы можете вернуться к Outlook позже и найти неугодное сообщение.
Сохранение черновика сообщения вручную
-
Выполните одно из следующих действий:
-
На панели быстрого доступа нажмите кнопкуСохранить.
-
На вкладке Файл щелкните Сохранить.
-
Возврат к сохраненным черновикам сообщения
-
В области«Почта» в области папок щелкните Черновикии дважды щелкните сообщение.
По умолчанию незавершенные сообщения сохраняются каждые три минуты и помещаются в папку Черновики. Можно изменять как интервал, так и место сохранения черновиков.
-
На вкладке Файл нажмите кнопку Параметры >Почта.
-
В разделе Сохранение сообщений выполните одно из описанных ниже действий.
-
Чтобы изменить место сохранения черновиков, в списке Сохранить в эту папку выберите Черновики, Входящие, Отправленные или Папка «Входящие».
-
Чтобы изменить время сохранения черновика, в поле Автоматически сохранять элементы, которые не были отправлены через это количество минут, введите число от 1 до 99.
-
Важно:
Office 2007 больше не поддерживается. Перейдите на Microsoft 365, чтобы работать удаленно с любого устройства и продолжать получать поддержку.
Повысить статус
Задачи
Outlook поддерживает Юникод — стандарт кодировки символов, позволяющий представлять большинство письменных языков мира с помощью одного набора символов. Если вы работаете в международной организации или делитесь сообщениями и элементами с людьми, которые используют Outlook на компьютерах, которые работают на других языках, вы можете воспользоваться поддержкой Юникода в Outlook.
Сохранение сообщений в кодировки Юникод по умолчанию
-
В меню «Инструменты». нажмите кнопку Параметры.
-
На вкладке Другие нажмите кнопку Дополнительные параметры.
-
Выберите использовать формат сообщений Юникода при сохранении сообщений.
Outlook не можете сохранить сообщение непосредственно в Word документа. Однако вы можете скопировать содержимое сообщения в Word документ.
Вы можете скопировать только текст сообщения. Но вы также можете включить сведения о заглавных полях с полями «От»,«На», «Ск»и «Тема».
Копирование текстов сообщений
-
Откройте сообщение или щелкните его текст в области чтения.
-
Нажмите CTRL+A, чтобы выбрать весь текст сообщения.
-
Нажмите CTRL+C, чтобы скопировать содержимое в Windows буфер обмена.
-
Откройте документ Word документа.
-
Нажмите CTRL+V, чтобы в документ Windows содержимое буфера обмена.
-
Нажмите кнопку Microsoft Office
и выберите команду Сохранить.
Сохранение заголовка и текста
В этой процедуре вы поместите сведения о заглавной части сообщения в текст сообщения, чтобы скопировать их на последующих шагах. Само сообщение не пересылается.
-
Выполните одно из указанных ниже действий.
-
Если сообщение не открыто в собственном окне, на вкладке Главная в группе Ответить нажмите кнопку Переадреть.
-
Если вы уже открыли сообщение в собственном окне, на вкладке Сообщение в группе Ответить нажмите кнопку Переадреть.
-
-
Чтобы выделить весь текст сообщения, нажмите клавиши CTRL+A.
-
Нажмите CTRL+C, чтобы скопировать содержимое в Windows буфер обмена.
-
Откройте документ Word документа.
-
Нажмите CTRL+V, чтобы в документ Windows содержимое буфера обмена.
-
Нажмите кнопку Microsoft Office
и выберите команду Сохранить.
-
Вы можете закрыть окно Outlook со скопированным содержимым сообщения.
Вы не можете сохранить сообщение электронной почты непосредственно в формате PDF с Outlook 2007. Однако вы можете сохранить сообщение в формате Microsoft Office в формате TE000130264, а затем сохранить новый документ в формате PDF.
В системе Microsoft Office 2007 предлагается бесплатная надстройка для сохранения или экспорта файлов этого типа, но перед использованием надстройки необходимо установить ее. Дополнительные сведения о поддержке форматов ФАЙЛОВ PDF и XPS в Office Word 2007 см. в документе Включение поддержки других форматов файлов, таких как PDF и XPS.
Используйте шаблоны сообщений электронной почты для отправки сообщений, которые содержат информацию, которая не меняется с сообщения на сообщение. Вы можете создать и сохранить сообщение в качестве шаблона, а затем использовать его. Добавьте новые сведения перед отправкой шаблона в качестве сообщения.
Совет: Дополнительные сведения об использовании шаблонов см. в статью Отправка сообщения электронной почты на основе шаблона.
-
В меню Файл наведите указатель мыши на пункт Создать и выберите Почтовое сообщение.
Примечание: Вы также можете создать сообщение с помощью сочетания клавиш CTRL+SHIFT+M.
-
Введите нужный текст сообщения.
-
В окне сообщения нажмите кнопку Microsoft Office кнопку
и выберите сохранить как.
-
В диалоговом окне Сохранение элемента в списке Тип файла выберите вариант Шаблон Outlook (*.oft).
-
В поле Имя файла введите имя шаблона и нажмите кнопку Сохранить.
По умолчанию шаблоны сохраняются в следующих папках:
-
Windows Vista
c:usersимя пользователяappdataroamingmicrosofttemplates -
Microsoft Windows XP
c:documents and settingsимя пользователяapplication dataroamingmicrosofttemplates
По умолчанию Microsoft Office Outlook автоматически пытается сохранить все сообщения, которые вы создаете, но не отправляете. Это означает, что вы можете позднее вернуться в Outlook и найти неотправленное сообщение.
Сохранение черновика сообщения вручную
-
Выполните одно из следующих действий:
-
На панели быстрого доступа нажмите кнопкуСохранить.
-
Нажмите кнопку Microsoft Office
и выберите команду Сохранить.
-
Возврат к сохраненным черновикам для продолжения составления сообщения
-
В областинавигации Почта щелкните Черновикии дважды щелкните сообщение.
По умолчанию незавершенные сообщения сохраняются каждые три минуты и помещаются в папку Черновики. Можно изменять как интервал, так и место сохранения черновиков.
-
В меню Сервис выберите команду Параметры.
-
Щелкните Параметры электронной почтыи выберите Дополнительные параметры электронной почты.
-
Выполните одно или несколько из указанных ниже действий.
-
Чтобы изменить черновики, сохраните их в списке Сохранение сообщений ,в списке Сохранять неугодные элементы выберите Черновики, Входящие, Отправленные или Почтовые ящики.
-
Чтобы изменить время сохранения черновиков, в поле Автосохранения каждые n минут введите число от 1 до 99.
-














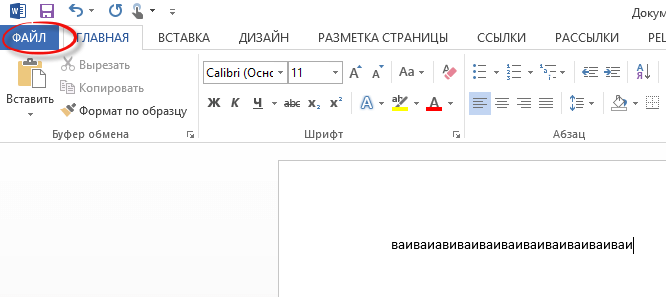
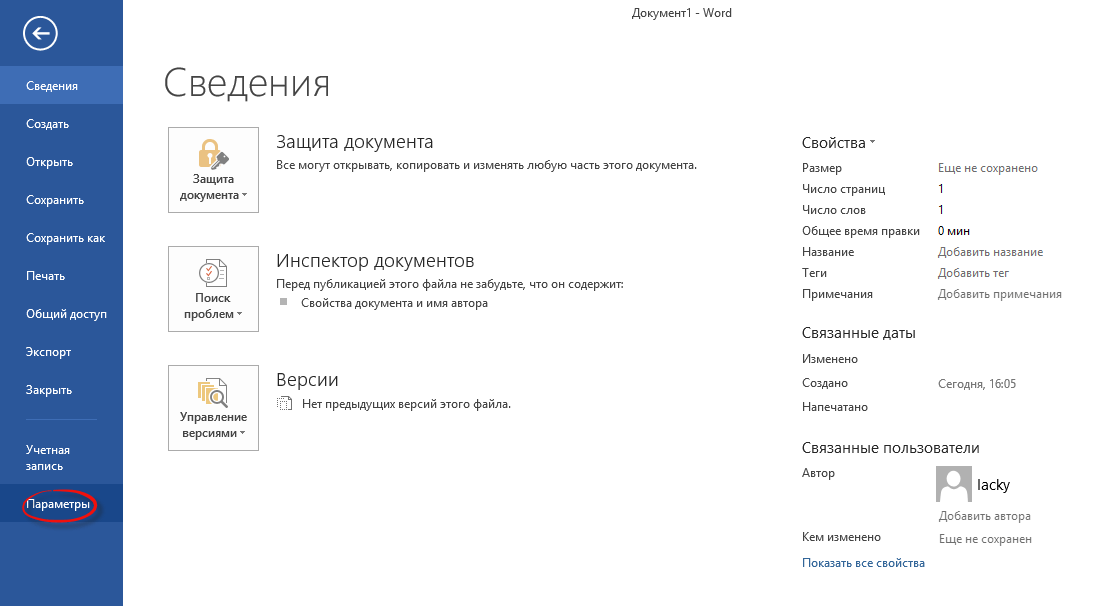
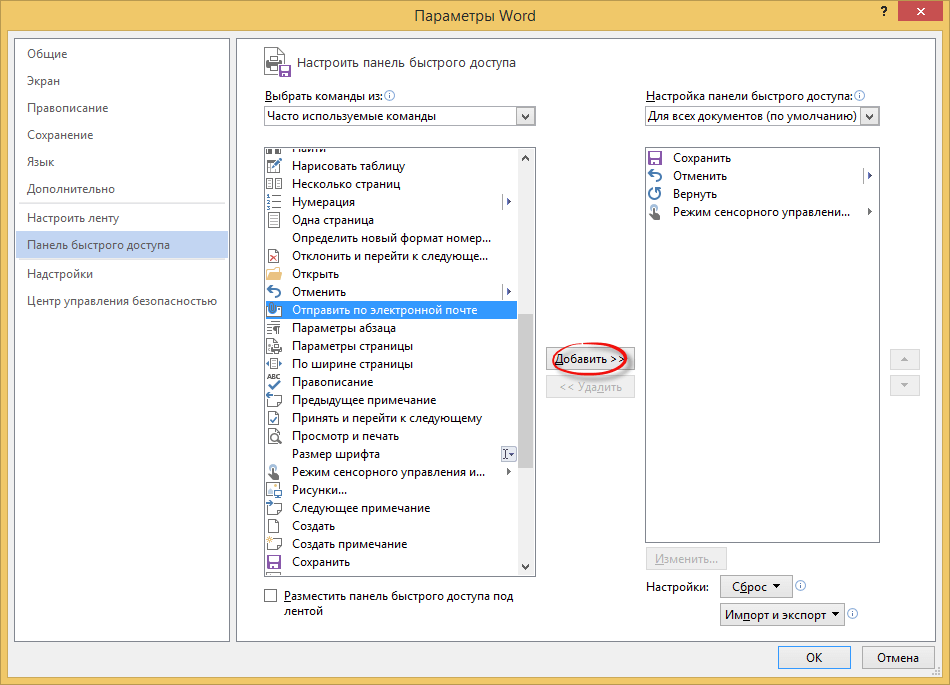
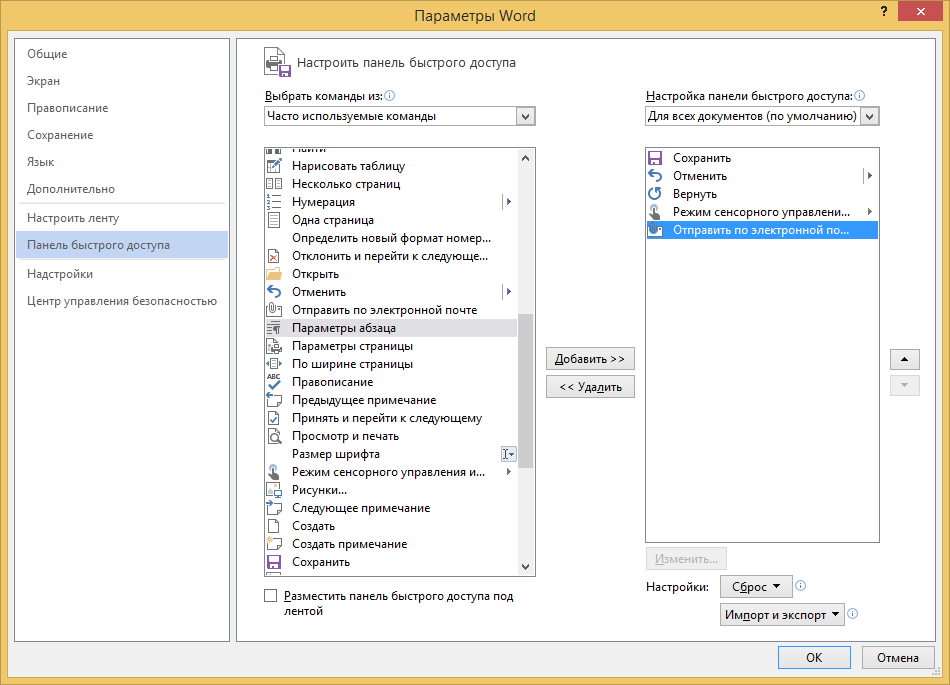
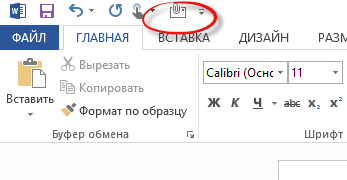
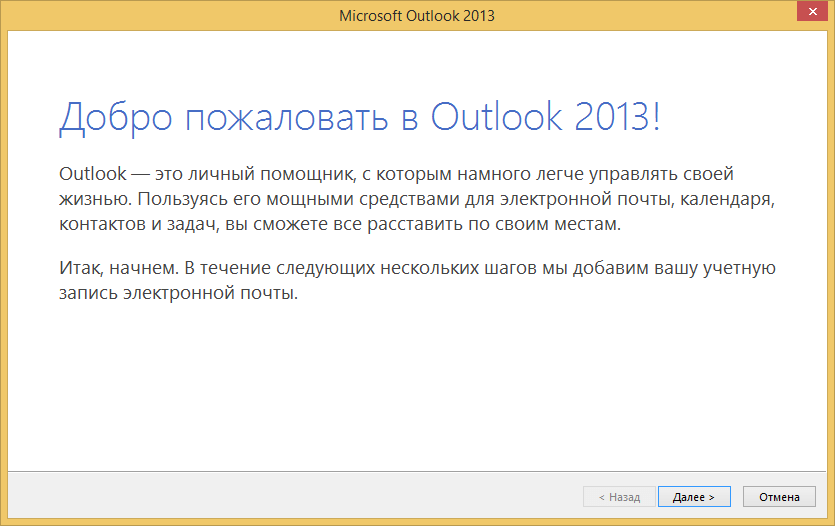
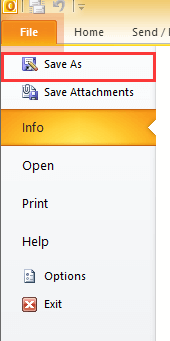
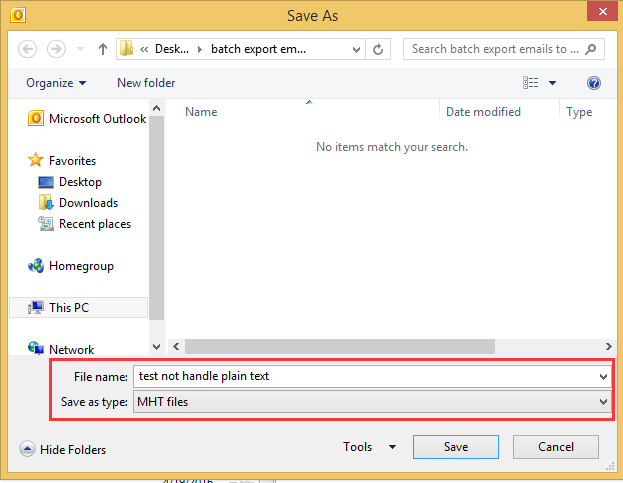


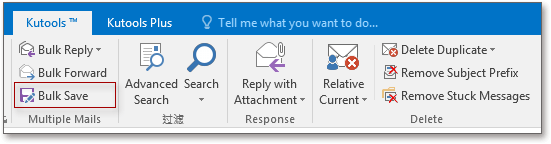




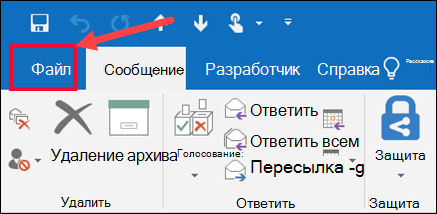
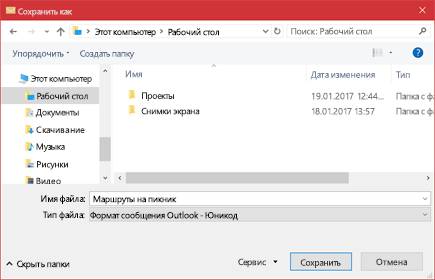
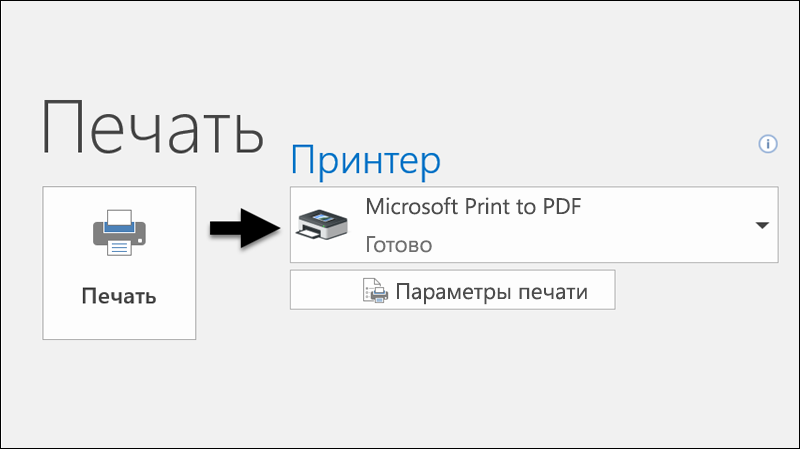
 и выберите команду Сохранить.
и выберите команду Сохранить.