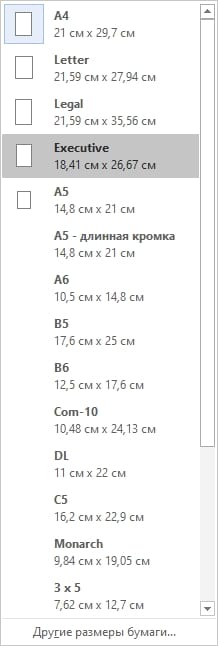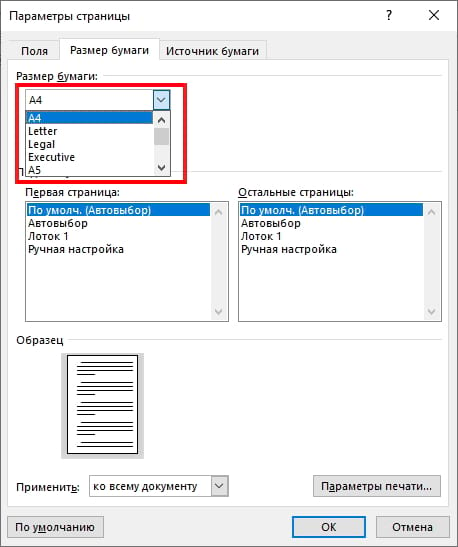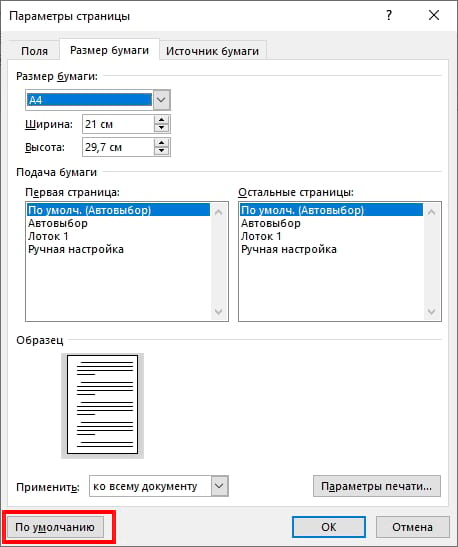Примечание:
Мы стараемся как можно оперативнее обеспечивать вас актуальными справочными материалами на вашем языке. Эта страница переведена автоматически, поэтому ее текст может содержать неточности и грамматические ошибки. Для нас важно, чтобы эта статья была вам полезна. Просим вас уделить пару секунд и сообщить, помогла ли она вам, с помощью кнопок внизу страницы. Для удобства также приводим
ссылку на оригинал (на английском языке)
.
В Word для Mac можно выбрать из списка предопределенных бумаги и изменение размера бумаги для всех страниц в документе, для определенных страниц или определенного раздела. Вы также можете изменить размер бумаги по умолчанию для новых документов.
При создании нового документа Word применяет размер бумаги и поля по умолчанию, хранящиеся в шаблоне normal.dotm. Если вы часто используете размер бумаги, отличающийся от стандартного (например, при работе с юридическими документами США), вы можете задать новые значения по умолчанию, которые Word использует при создании нового документа. Если в текущем документе настроен нужный размер полей, этот документ можно использовать для установки новых полей по умолчанию.
В Word 2016 для Mac вы также можете создать настраиваемый размер бумаги и выберите пункт разных источников бумаги для страниц в документе. Выбор другой бумаги позволяет использовать различные бумаги для первой страницы, который может быть другим цветом или тяжеловеснее других страниц.
-
В меню Файл выберите пункт Параметры страницы.
-
В параметрах страницы выберите нужный вариант из списка Размер бумаги.
Выбрав вариант Управление нестандартными размерами, можно задать собственный размер бумаги. Для этого щелкните значок плюса, чтобы создать новый формат листа, а затем введите значения ширины, высоты и участка, который не будет выводиться на печать.
-
После завершения выбора размер бумаги, нажмите кнопку ОК.
-
Выберите текст на страницах, которые вы хотите изменить.
-
В меню Формат щелкните документ > Параметры страницы.
-
Выберите размер бумаги в списке Размер бумаги и нажмите кнопку ОК.
-
На странице документа в списке Применить к выберите выбранный текст и нажмите кнопку ОК.
Word необходимости, вставляет разрывы раздела до и после текста выбран и изменяет размер бумаги для этого раздела.
-
В меню Вид выберите пункт Разметка страницы.
-
Чтобы отобразить непечатаемые знаки, такие как маркеры абзацев (¶), щелкните Показать все непечатаемые символы
на вкладке Главная.
-
Выделите разрыв раздела, который вы хотите изменить.
-
В меню Формат наведите указатель на Документ и откройте Параметры страницы.
-
В списке Размер бумаги выберите размер бумаги и нажмите кнопку ОК.
-
В списке Применить к выберите выделенным разделам.
-
В меню Формат выберите пункт Документ.
-
Нажмите кнопку По умолчанию, а затем кнопку Да.
Примечание: Если изменить предпочитаемый размер бумаги или поля для шаблона, на основе которого Word создает новые документы (normal.dotm), все последующие документы, использующие шаблон normal.dotm, будут использовать новые параметры. Если изменить предпочитаемый размер или поля для документа, основанного на другом шаблоне, только новые документы, созданные на основе этого шаблона, будут использовать новые параметры.
Вы можете выбрать источник бумаги для первой, а также всех последующих страниц документа. Список доступных источников определяется драйвером принтера, который установлен на компьютере, и может отличаться от приведенного здесь.
Если задано страницы в качестве источника Выберите автоматически, Word автоматически выберет источника бумаги на основе размера страницы и сведения о размере бумаги, предоставленный драйвер принтера.
-
В меню Файл выберите пункт Печать.
-
В окне Печать выберите элемент Подача бумаги.
Word отобразит параметры подачи бумаги.
-
Чтобы задать источник бумаги для первой страницы документа, щелкните Первая страница и выберите источник из соответствующего списка.
-
Чтобы изменить источник бумаги для всех страниц документа после первой, выберите его в списке Остальные страницы.
-
Когда все будет готово к печати, нажмите кнопку Печать.
Вы также можете выбрать другую категорию параметров подачи бумаги и внести в них соответствующие изменения.
-
В меню Формат выберите пункт Документ.
-
Щелкните Параметры страницы.
-
Во всплывающем меню Размер бумаги выберите размер бумаги.
-
Нажмите кнопку ОК.
-
Во всплывающем меню Применить: выберите Ко всему документу и нажмите кнопку ОК.
-
Выберите текст на страницах, которые вы хотите изменить.
-
В меню Формат выберите пункт Документ.
-
Щелкните Параметры страницы.
-
Во всплывающем меню Размер бумаги выберите размер бумаги.
-
Нажмите кнопку ОК.
-
Во всплывающем меню Применить к выберите Выбранный текст и нажмите кнопку ОК.
Word, при необходимости, вставляет разрыв раздела до и после выбранного текста и изменяет размер бумаги для этого раздела.
-
В меню Вид выберите пункт Разметка страницы.
-
Чтобы отобразить непечатаемые знаки, такие как маркеры абзацев (¶), щелкните Показать все непечатаемые символы
на стандартной панели инструментов.
-
Выберите разрыв раздела для разделов, которые требуется изменить.
-
В меню Формат наведите указатель на Документ и откройте Параметры страницы.
-
Во всплывающем меню Размер бумаги выберите размер бумаги.
-
Нажмите кнопку ОК.
-
Во всплывающем поле Применить: выберите К выделенным разделам.
-
В меню Формат выберите пункт Документ.
-
Нажмите кнопку По умолчанию, а затем кнопку Да.
Примечание: Если изменить предпочитаемый размер бумаги или поля для шаблона, на основе которого Word создает новые документы (normal.dotm), все последующие документы, использующие шаблон normal.dotm, будут использовать новые параметры. Если изменить предпочитаемый размер или поля для документа, основанного на другом шаблоне, только новые документы, созданные на основе этого шаблона, будут использовать новые параметры.
Дополнительные материалы
Печать документа
Вставка, удаление и изменение разрыва раздела
Использование колонтитулов
Нужна дополнительная помощь?
Документы бывают разных форм и размеров, например, юридические или брошюры. В Word Вы можете изменить размер бумаги в соответствии с типом документа, с которым Вы работаете, или изменить размер бумаги по умолчанию для всех новых документов.
Изменить размер бумаги документа
Когда Вы будете готовы изменить размер бумаги в файле Word, откройте документ и перейдите к группе «Параметры страницы» на вкладке «Макет». Здесь нажмите «Размер».
Появится раскрывающееся меню, в котором Вы видите большой список размеров бумаги. Просто выберите вариант из этого списка, чтобы изменить размер бумаги всего документа.
Изменить размер бумаги от определенного места
Иногда может потребоваться использовать бумагу двух разных форматов в одном документе Word. Вы можете легко сделать это всего за несколько шагов.
Сначала убедитесь, что курсор находится там, где Вы хотите, чтобы начался новый размер бумаги. Если это произойдет в середине страницы, она просто переместится на новую страницу после выбора нового размера.
Затем вернитесь в группу «Параметры страницы» на вкладке «Макет» и снова нажмите «Размер». На этот раз, вместо выбора опции из списка, нажмите «Другие размеры бумаги» в нижней части меню.
Здесь на вкладке «Размер бумаги» диалогового окна «Параметры страницы» выберите нужный размер в разделе «Размер бумаги».
В нижней части диалогового окна щелкните стрелку раскрывающегося списка рядом с «Применить:», нажмите «До конца документа», а затем нажмите «ОК».
Место, в котором у Вас был курсор, теперь отобразится на новой странице с новым размером бумаги.
Формат бумаги по умолчанию для Word — «A4». Если Вы используете размер, отличный от размера по умолчанию, Вы можете изменить размер по умолчанию для всех новых документов. Таким образом, Вам не придется менять размер бумаги каждого нового документа, который Вы создаете.
Для этого перейдите в Макет> Размер> Другие размеры бумаги. В диалоговом окне «Параметры страницы» нажмите «Размер бумаги», а затем щелкните стрелку раскрывающегося списка рядом с «Размер бумаги».
Выберите размер бумаги, который Вы хотите использовать по умолчанию для всех будущих документов.
В нижней части диалогового окна нажмите «По умолчанию».
Появится сообщение с просьбой подтвердить изменение, нажмите «Да».
Нажмите «ОК», чтобы закрыть диалоговое окно «Параметры страницы». В следующий раз, когда Вы откроете Word, размер бумаги будет таким, какой Вы только что выбрали.
Черный текст на белом фоне — это обычный способ работы с документами MS Word. Иногда, хотя вы должны оживить его и придать ему другой вид, просто чтобы привлечь внимание. Самый простой способ — пойти в стиле ретро и придать вашему документу Word такой пергаментный вид. Это может быть не очень хорошая идея для профессиональных документов, но вы можете попробовать ее, когда требования не такие жесткие.
Вот быстрые шаги:
Шаг 1. Выберите вкладку « Макет страницы » на ленте. Перейдите в Цвет страницы -> Эффекты заливки.
Шаг 2. В поле Fill Effects, нажмите на вкладку Texture.
Шаг 3. Щелкните по образцам текстуры на дисплее (имена появляются чуть ниже), а затем выберите образец для пергамента.
Шаг 4. Нажмите ОК. Word применяет текстуру пергамента к фону.
Кроме того, вы также можете поэкспериментировать с другими «бумажными» текстурами, такими как папирус, бумажный пакет, газетная бумага, макулатура, канцелярские товары, бумага синего цвета и розовая бумага. Надеюсь, пользователям Word среди вас понравился этот быстрый совет.
Черный текст на белом фоне — обычное дело для документов MS Word. Иногда, однако, вам нужно оживить его и придать ему другой вид, просто чтобы привлечь внимание. Самый простой способ — вернуться к ретро и придать документу Word вид пергамента. Это может быть не очень хорошей идеей для профессиональных документов, но вы можете попробовать, когда требования не такие жесткие.
Вот быстрые шаги:
Шаг 1. Выбирать Макет страницы вкладка на ленте. Перейти к Цвет страницы -> Эффекты заливки.
Шаг 2. В поле «Эффекты заливки» нажмите кнопку Текстура вкладка
Шаг 3. Щелкните образцы текстуры на дисплее (имена отображаются чуть ниже), а затем выберите образец для Пергамент.
Шаг 4. Нажмите «ОК». Word применяет текстуру пергамента к фону.
В качестве альтернативы вы также можете поэкспериментировать с другими «бумажными» текстурами, такими как папирус, бумажный пакет, газетная бумага, переработанная бумага, канцелярские принадлежности, синяя папиросная бумага и розовая папиросная бумага. Надеюсь, пользователям Word понравился этот быстрый совет.
Moyens I/O Staff мотивировал вас, давая советы по технологиям, личному развитию, образу жизни и стратегиям, которые помогут вам.
Содержание
- 1 Изменение формата страниц в Ворде на желаемый
- 2 Линованный лист формата A4 в MS Word
- 3 Как сделать картинку формата а4 в Паинте?
- 4 Изменение размера бумаги для всех страниц
- 5 Размер страницы, размер бумаги и ориентация
- 5.1 Размера страницы, размер бумаги и ориентация для отдельных страниц
- 6 Как получить формат а4?
- 7 Как изменить параметры документа по умолчанию в Ворд » Помощь по Word и Excel
- 8 Как перевести формат а4 в а3 в ворде?
- 9 Как в Paint задать размер в см?
- 10 Изменение размера бумаги для определенных страниц
- 11 Изменение единиц измерения линейки
- 12 Изменение размера бумаги по умолчанию для новых документов
- 13 Выбор источника бумаги
- 14 Как настроить размеры полей документа?
- 15 Выбор размера бумаги для раздела
- 16 Изменение формата страниц документа в Word
- 17 Метод №1: меню «Разметка страницы»
- 18 Как изменить размер страницы в Word 2007?
- 19 Как изменить формат страницы в Word 2010?
- 20 Как сделать нормальный размер страницы в ворде?
Изменение формата страниц в Ворде на желаемый
Документы бывают разных форм и размеров, как говорится на более профессиональном языке: форматов. Одни подходят для легальной деятельности, другие предназначены для брошюр, третьи листы можно использовать для открыток и так далее… Сегодня весь ассортимент макулатуры создается в Word — это доступно! Но не все знают, что в этом мощном виртуальном инструменте можно создать все разнообразие форматов, подходящих для каждого из типов документов.
Особенность печати плакатов из листов А4
Если вы печатаете легко масштабируемый текст, вы, в принципе, можете распечатать плакат, состоящий из любого количества листов A4, которое ваш принтер позволяет вам выбрать.
Если вы печатаете изображение, его исходный размер должен быть достаточно большим. В противном случае вы рискуете получить плакат некачественного качества.
После того, как вы напечатаете плакат, вам нужно будет взять ножницы и обрезать распечатанные поля, чтобы соединить плакат (листы А4). Не пытайтесь печатать без полей! Как я писал ранее в одной из предыдущих статей, при печати без полей можно потерять часть документа — он просто не печатается.
Линованный лист формата A4 в MS Word
Блокноты с линованными листами — естественно, вызывают у нас ассоциации школьных лет. Однако бумажный шаблон в линию или квадрат, сделанный с помощью текстового редактора MS Word, может быть полезен не только для написания уроков, но и для множества других вещей, когда вам нужно «работать» не только с клавиатурой, но и с обычным шариковая ручка. Написание анкеты от руки, изготовление листа для самодельной записной книжки и подобные действия — согласитесь, намного проще, если на листе еще есть «линейка», которая упрощает «ввод данных» «от руки».
Три типа линейки: в линейке, в клетке и в косой линейке. Сегодня мы научимся делать все три типа в MS Word
Сегодня я расскажу, как сделать шаблон из линованной бумаги в формате А4, мы, конечно же, будем работать в текстовом редакторе MS Word. Также, помимо урока, в конце статьи вы можете скачать линейку листов MS Word и шаблоны с квадратными линиями, готовые к печати. Вперед!
Как сделать картинку формата а4 в Паинте?
- Для начала нужно найти программу Paint. Запускаем приложение и открываем в нем изображение. …
- Откройте меню «Файл» — «Печать — Параметры страницы».
- Устанавливаем необходимые параметры страницы, определяем ориентацию. …
- Зайдите в Файл, Печать.
Изменение размера бумаги для всех страниц
- В меню «Формат» выберите «Документ.
- Щелкните Параметры страницы.
- Во всплывающем меню «Размер бумаги» выберите размер бумаги.
- Щелкните ОК.
- Во всплывающем меню «Применить:» выберите «Ко всему документу», затем нажмите «ОК.
Размер страницы, размер бумаги и ориентация
Любой макет публикации, выбранный в Publisher, включает размер и ориентацию страницы, обычно используемые для этого типа публикации. Вы можете изменить их и увидеть результат в группе Параметры страницы на вкладке Макет страницы. Кроме того, вы можете установить эти параметры и просмотреть эффект изменения и соотношение между страницей и размером бумаги на вкладке «Печать» в представлении Backstage. Дополнительные сведения о вкладке «Печать» см. В разделе «Печать.
Регулируя размер и ориентацию страницы и бумаги, вы можете контролировать положение страницы на бумаге и обеспечивать выравнивание при печати. Вы также можете отойти от края страницы, распечатав на бумаге большего размера, чем ваша публикация, и обрезать ее до окончательного размера, или вы можете распечатать несколько страниц на одном листе.
Размера страницы, размер бумаги и ориентация для отдельных страниц
В многостраничной публикации вы не можете изменить размер страницы, размер бумаги или ориентацию только для определенных страниц. Для этого потребуется создать отдельную публикацию для каждой предустановки, а затем вручную собрать распечатанные документы.
Как получить формат а4?
A4 — это размер бумаги, определенный стандартом ISO 216 и основан на метрических единицах измерения. Его размеры составляют 210 × 297 мм, диагональ — 364 мм. Площадь листа А4 = 1/16 м². Лист A4 был получен путем последовательного деления пополам листа формата A0, имеющего площадь ровно 1 м²: A0: 2 = A1, A1_2 = A2, A2: 2 = A3, A3: 2 = A4.
Как изменить параметры документа по умолчанию в Ворд » Помощь по Word и Excel
Все версии Microsoft Word имеют ряд настроек по умолчанию, связанных со шрифтами, стилями, отступами и т.д. Их можно изменить, чтобы при создании нового документа вам не приходилось каждый раз вручную устанавливать необходимые параметры. Есть несколько способов сделать это. Первый — изменить настройки шаблона Normal, из которого создаются все документы. Если вы не изменили их заранее, при создании нового документа Microsoft Word он откроется точно. Как я могу изменить настройки? Для этого откройте параметры каждого из разделов. Например, чтобы установить другие параметры шрифта по умолчанию, щелкните маленький значок в соответствующем разделе
… Выберите подходящий размер, стиль и шрифт и нажмите «Дефолт».
Далее нужно выбрать второй вариант
«Все документы основаны на шаблоне Normal».
После подачи заявки программу можно закрыть даже без сохранения изменений. При создании нового пустого документа Microsoft Word будут использоваться указанные настройки. Стоит отметить, что новые настройки автоматически применяются к стилю «Нормальный». Если вы захотите вернуться к нему в будущем, мы рекомендуем вам создать новый стиль. Это второй способ установить новые настройки по умолчанию. Щелкните значок, чтобы просмотреть все стили, и щелкните
Создать стиль».
Затем щелкните его правой кнопкой мыши и выберите «Изменить».
В открывшемся окне укажите необходимые параметры. Не путайте модель и стиль. В шаблоне определено большое количество настроек, которые всегда будут открываться, если вы укажете, какие из них необходимы по умолчанию. Стиль влияет только на некоторые визуальные элементы. Его можно использовать для временного изменения шрифта, гарнитуры и других мелких деталей одним способом. После изменения шаблона Normal примененные настройки будут считаться настройками по умолчанию. Если вы сильно изменились и хотите вернуться, эту задачу можно упростить. Перейдите по следующему пути в проводнике: «C: Users user AppData Roaming Microsoft Templates» и удалите шаблон Normal. В следующий раз, когда вы создадите новый документ Microsoft Word, он будет воссоздан с исходными настройками. Это не повлияет ни на что, кроме настроек документа по умолчанию.
Вы также можете создать дополнительные копии шаблона Normal в папке Templates, чтобы не менять настройки каждый раз. Аналогичным образом можно изменить практически любые параметры документа Word в окнах, в настройках которых будет кнопка «По умолчанию». Для Microsoft Word 2003 процедура такая же. Вы открываете подробные настройки
любой параметр: от шрифта к стилю, укажите изменения и нажмите «Дефолт». Выбирать «Шаблон запросаНормальный» и нажмите ОК.
Как перевести формат а4 в а3 в ворде?
Чтобы изменить размер документа с A4 на A3, вам необходимо перейти на вкладку «Макет страницы» — «Размеры» — «Другие размеры». 2. В настройках других размеров перейдите на вкладку «Размер бумаги» и укажите подходящий размер, т.е. «Ширина — 29,7 см», «Длина — 42 см».
Как в Paint задать размер в см?
Установите размер изображения
- Откройте меню «Изображение» и щелкните строку «Атрибуты). …
- В поле «Единицы» щелкните переключатель Cm). …
- Дважды щелкните число в поле ввода Ширина и введите 10.
- Нажмите Tab и введите 7 в поле ввода Высота.
- Щелкните ОК.
Изменение размера бумаги для определенных страниц
- Выделите текст на страницах, которые хотите изменить.
- В меню «Формат» выберите «Документ.
- Щелкните Параметры страницы.
- Во всплывающем меню «Размер бумаги» выберите размер бумаги.
- Щелкните ОК.
- Во всплывающем меню «Применить к» выберите «Выделенный текст», затем нажмите «ОК.
Word при необходимости вставляет разрыв раздела до и после выделенного текста и изменяет размер листа для этого раздела.
Изменение единиц измерения линейки
Вам нужно измерять в дюймах, а не в сантиметрах? Вы можете изменить единицы измерения линейки на дюймы, миллиметры, вершины, точки или пиксели.
В меню «Файл» выберите «Параметры», «Дополнительно» и прокрутите вниз до раздела «Параметры просмотра». Найдите единицы измерения и измените единицу измерения.
Под параметрами страницы следует понимать ее ключевые характеристики, определяющие размещение на ней текста и других объектов. Это могут быть поля, размеры, ориентация.
Поля определяют края и границы текстовой области, которые будут помещать ее в нее. Размер регулирует высоту и ширину. Ориентация означает его позицию по отношению к читателю. В этой статье будут обсуждаться функции настройки параметров в версиях Microsoft Office 2003, 2007, 2010. Также мы опишем настройку переноса слов.
Изменение размера бумаги по умолчанию для новых документов
-
В меню «Формат» выберите «Документ.
-
Нажмите кнопку «По умолчанию», а затем кнопку «Да.
Примечание. Если вы измените предпочтительный размер бумаги или поля для шаблона, на основе которого Word создает новые документы (normal.dotm), все последующие документы, использующие шаблон normal.dotm, будут использовать новые настройки. Если вы измените предпочтительные размеры или поля для документа на основе другого шаблона, только новые документы, основанные на этом шаблоне, будут использовать новые настройки.
Выбор источника бумаги
вы можете выбрать источник бумаги для первой и всех последующих страниц документа. Список доступных источников определяется драйвером принтера, установленным на вашем компьютере, и может отличаться от того, что показано здесь.
Если вы установили страницы в качестве источника автоматического выбора, Word автоматически выберет источник бумаги на основе информации о размере страницы и размере бумаги, предоставленной драйвером принтера.
-
В меню «Файл» выберите «Печать.
-
В окне «Печать» выберите «Подача бумаги.
Word отобразит параметры подачи бумаги.
-
Чтобы установить источник бумаги для первой страницы документа, щелкните «Первая страница» и выберите источник из соответствующего списка.
-
Чтобы изменить источник бумаги для всех страниц документа после первой, выберите его в списке «Остающиеся страницы.
-
Когда вы будете готовы к печати, нажмите кнопку «Печать.
вы также можете выбрать другую категорию настроек подачи бумаги и изменить их соответствующим образом.
Как настроить размеры полей документа?
Создание настраиваемых полей
- На вкладке «Макет страницы» в группе «Параметры страницы» нажмите кнопку «Поля». Открывается коллекция Кампи».
- Внизу галереи выберите Настраиваемые поля.
- В диалоговом окне «Параметры страницы» введите новые значения для полей.
Выбор размера бумаги для раздела
- В меню «Просмотр» выберите «Макет страницы.
- Чтобы отобразить непечатаемые символы, такие как знаки абзаца (¶), щелкните Показать все непечатаемые символы на вкладке «Главная.
- Выберите разрыв раздела, который хотите изменить.
- В меню «Формат» выберите «Документ» и откройте «Параметры страницы.
- В списке «Размер бумаги» выберите размер бумаги, затем нажмите «ОК.
- В списке «Применить к» выберите выделенные разделы.
Изменение формата страниц документа в Word
Итак, ваша задача — изменить формат страницы в файле Word. Вот что вам нужно сделать: откройте документ и в «Панели быстрого доступа» (расположенной на синем фоне вверху) перейдите на вкладку «Макет» («Параметры страницы» в английской версии). Здесь в разделе «Макет» нажмите кнопку «Размеры»).
Появится раскрывающееся меню, в котором вы увидите список форматов страниц. Затем просто выберите нужный формат из списка, чтобы изменить размер документа. * Готово!
* Метод предназначен для использования в современных версиях «Word». Раньше вкладка, отвечающая за изменение макета, называлась «Макет страницы».
Метод №1: меню «Разметка страницы»
Чтобы изменить размер и тип бумаги, перейдите на вкладку «Макет страницы» и щелкните маленькую стрелку в поле «Параметры страницы». Попав в это меню, вы увидите еще три вкладки, включая нужную нам. Он называется «Размер бумаги». Помимо того, что здесь вы можете выбрать один из основных форматов, используемых сегодня, вы также можете указать конкретные параметры листа, который вы используете, в сантиметрах, если он уникален.
Кстати, переход в «Настройки страницы» — это лишь одна из настроек. Непосредственно в этой же области есть пункт «Размеры» и раскрывающееся меню со всеми наиболее популярными форматами листов.
Как изменить размер страницы в Word 2007?
Чтобы установить размер страницы, перейдите на вкладку «Макет страницы», в группе «Параметры страницы» нажмите кнопку «Размер» и выберите нужный вариант из появившегося списка. Как правило, они печатаются на листах стандартных размеров: А4, А3 и т.д.
Как изменить формат страницы в Word 2010?
вы можете изменить формат листа в Word на вкладке «Макет страницы», выбрав пункт меню «Размер». В результате появится список доступных для использования форматов, и если ни один из них нам не подходит, вы можете выбрать пункт меню «Другой размер страницы» и вручную указать необходимый размер страницы в Word.
Как сделать нормальный размер страницы в ворде?
Выберите размер страницы
- Щелкните вкладку Макет страницы.
- В группе «Параметры страницы» нажмите кнопку «Размер», затем щелкните значок, представляющий нужный размер страницы. Например, выберите Letter (по вертикали) 8,5 x 11 дюймов.
Источники
- https://inodroid.ru/obzory/gde-najti-format-v-vorde.html
- https://InfoCom-soft.ru/prilozheniya/kak-izmenit-razmer-lista-v-vorde.html
- https://rec-ip.ru/programmy-i-igry/kak-izmenit-format-stranicy-v-vorde.html
- https://amma-dnr.ru/kak-vybrat-format-a4-v-vorde/
- https://support.microsoft.com/ru-ru/office/change-paper-size-627c964e-7304-4dac-950c-d7a9a48b5d18
- https://planshet-info.ru/kompjutery/standartnyj-razmer-stranicy-v-vorde
[свернуть]



 на вкладке Главная.
на вкладке Главная.