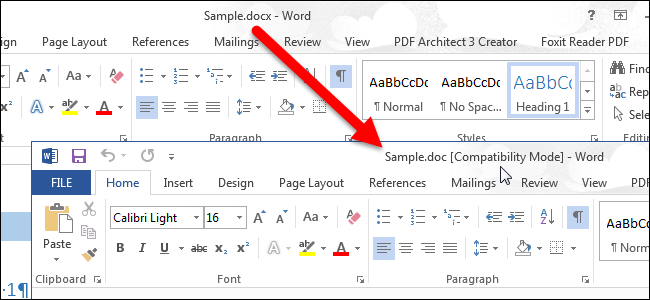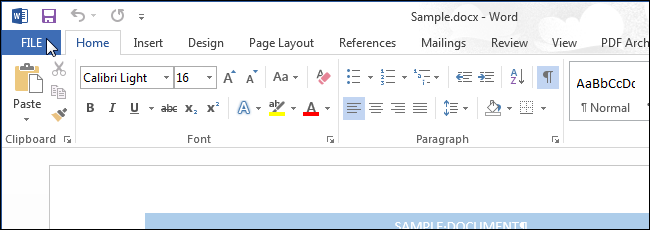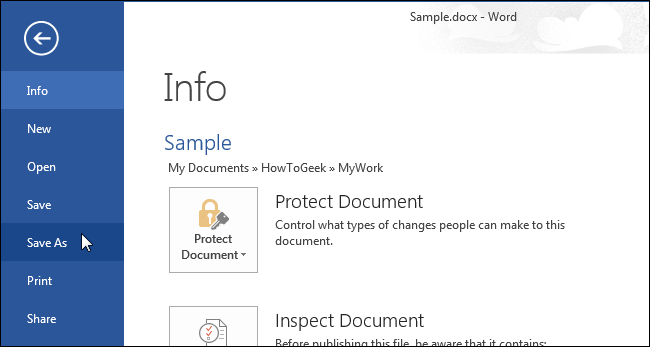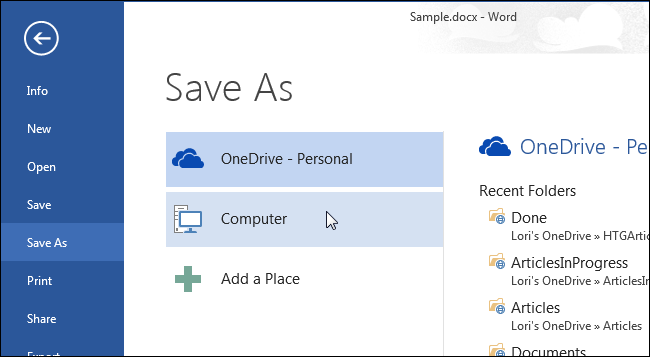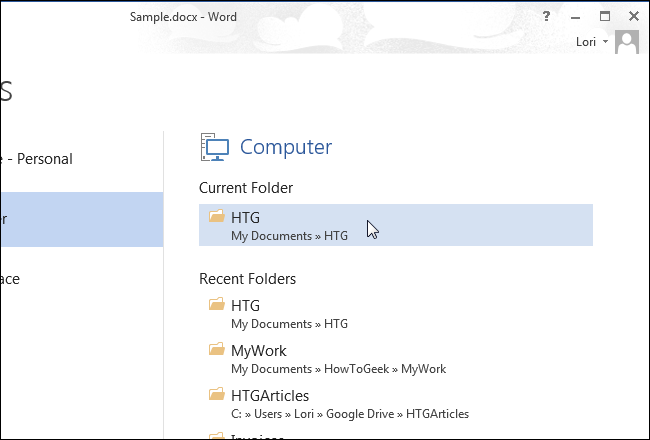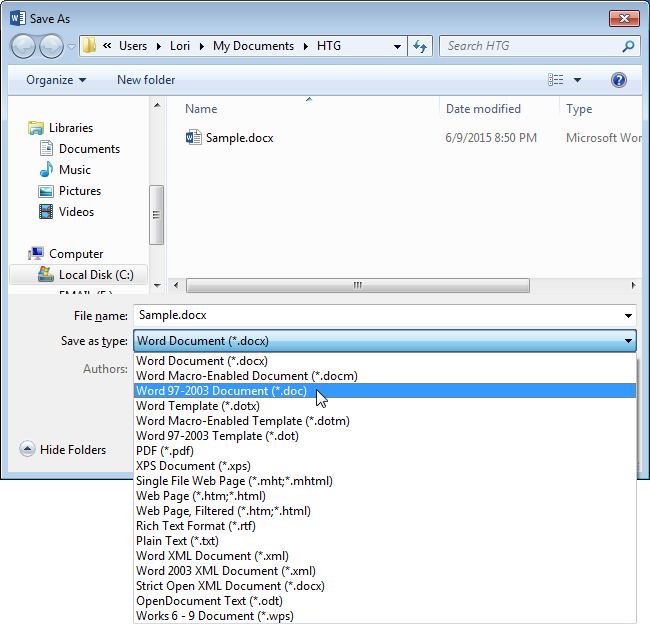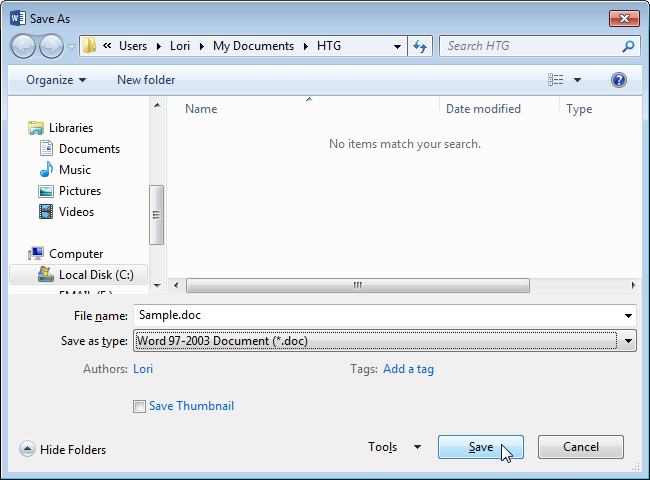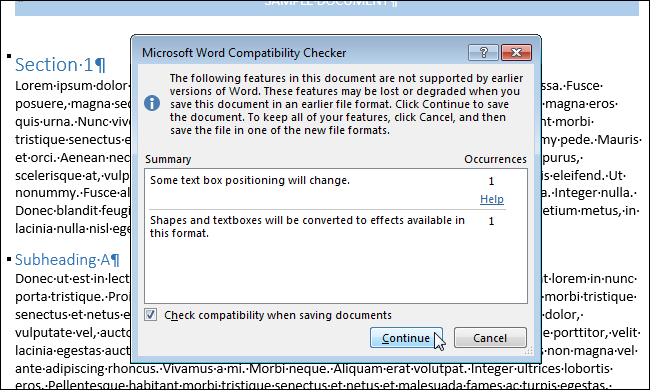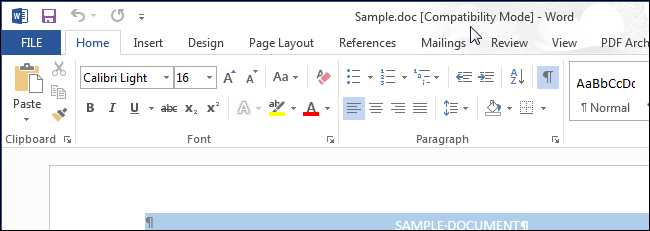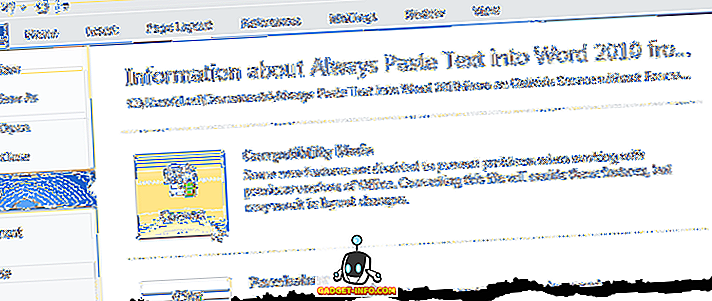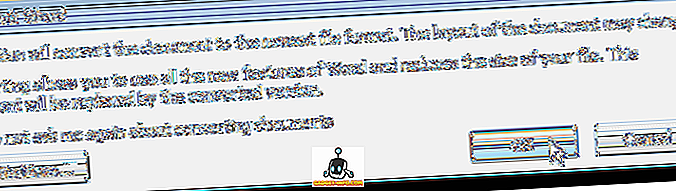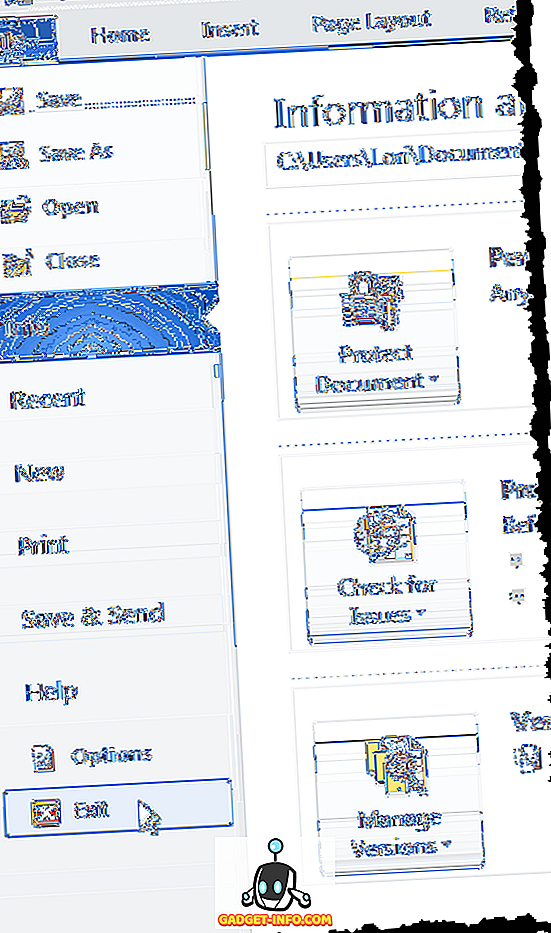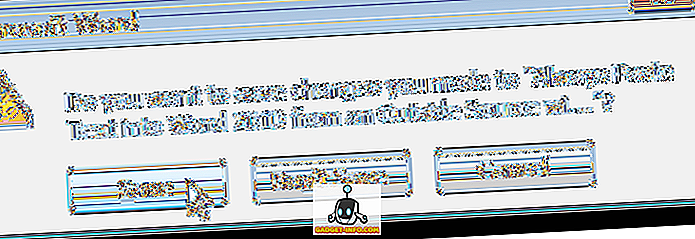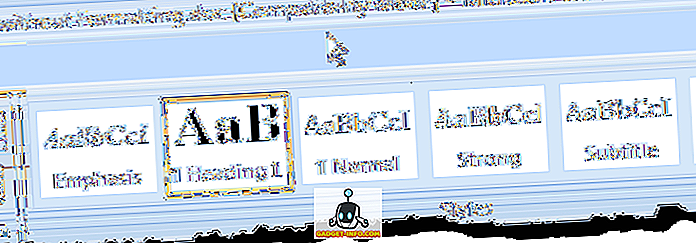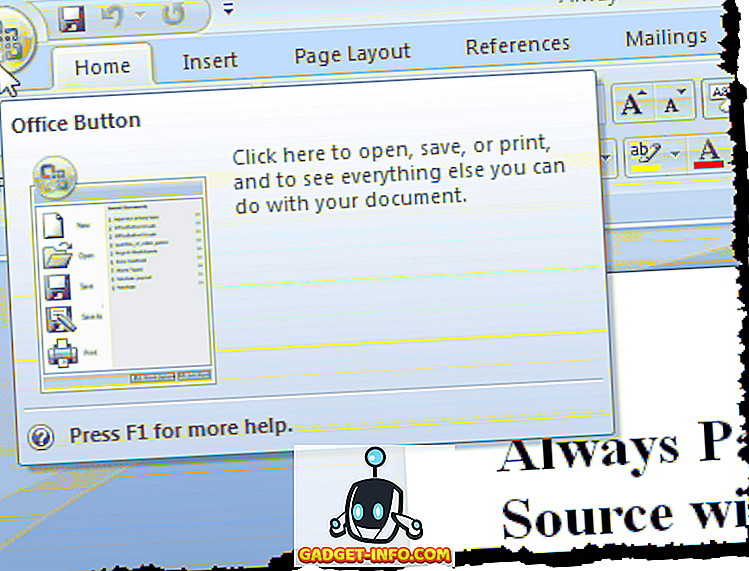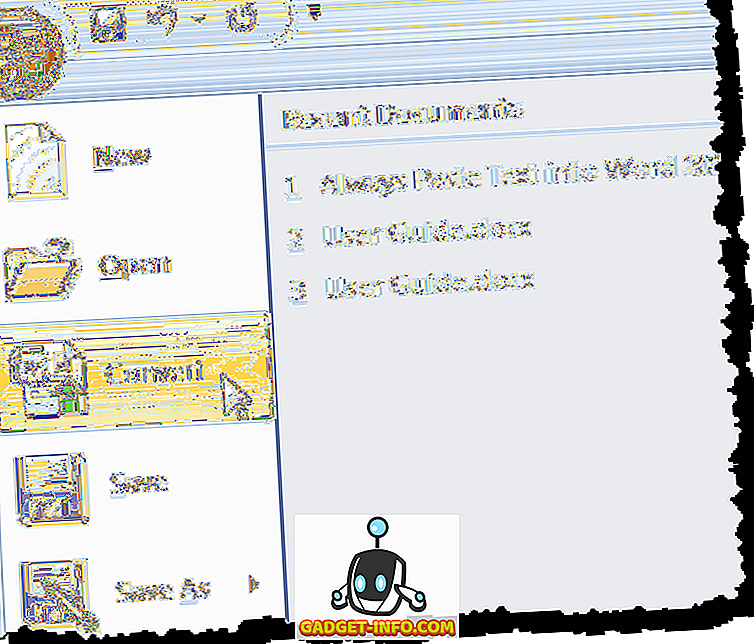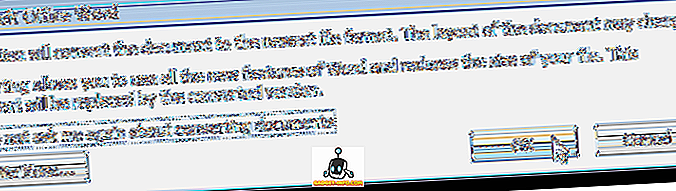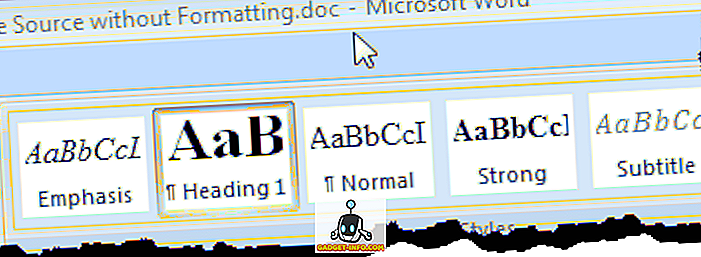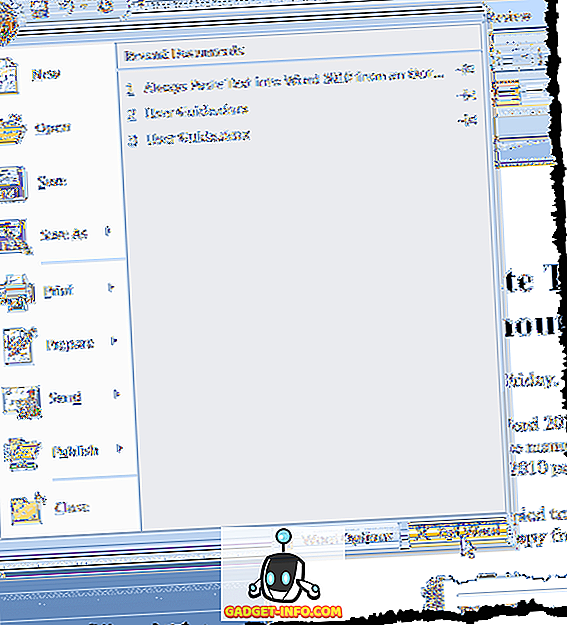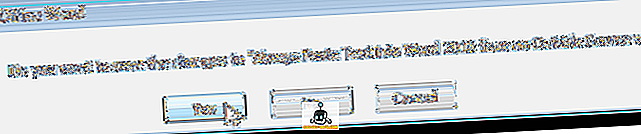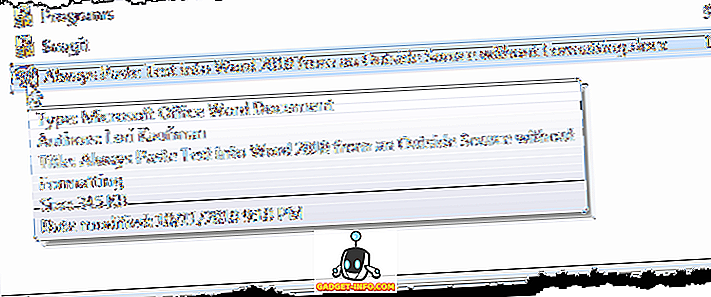Примечание: Эта статья выполнила свою задачу, и в скором времени ее использование будет прекращено. Чтобы избежать появления ошибок «Страница не найдена», мы удаляем известные нам ссылки. Если вы создали ссылки на эту страницу, удалите их, и вместе мы обеспечим согласованность данных в Интернете.
Если вы используете Microsoft Office Word 2007 или Word 2010, вы можете открывать DOCX- или DOCM-файлы, которые были созданы в Word 2016 и 2013. Однако некоторые новые возможности могут не поддерживаться в более ранних версиях, а некоторые данные могут быть недоступны для редактирования. Например, в более ранних версиях Word уравнения преобразуются в рисунки, которые нельзя редактировать.
Вот список элементов в документах формата Word 2013 и Word 2016, которые работают по-другому при открытии файла в Word 2010:
-
Приложения для Office:Приложение не запускается, но будет доступно при обновлении документа до Word 2013 или Word 2016.
-
Веб-видео. Видео окончательно преобразуется в рисунок с гиперссылкой на веб-видео.
-
Ответы на примечания и примечания с пометкой «Готово»:Ответы на комментарии становятся комментариями верхнего уровня, а все комментарии с пометкой «Готово» отображаются как обычные. Если комментарии не изменять, при обновлении документа в Word 2016 или Word 2013 восстановится их изначальный вид.
-
Заголовки, свернутые по умолчанию: Заголовки по умолчанию развертываются; свойство удаляется окончательно.
-
Элементы управления содержимым:Элементы управления содержимым «повторяющийся раздел» преобразуются в статический текст; Сопоставления XML в элементах управления содержимым в формате RTF удаляются без возможности восстановления.
Вот список элементов в документах формата Word 2010, которые работают по-другому при открытии файла в Word 2007:
-
Новые форматы нумерации: Преобразуются в арабские числа (1, 2, 3, 4,…).
-
Новые фигуры и текстовые поля:Преобразуются в эффекты, доступные в Word 2007.
-
Текстовые эффекты: безвозвратно удаляются, если только они не применены с помощью пользовательского стиля. В таком случае текстовые эффекты для фигур и надписей преобразуются в эффекты, доступные в Word 2007.
Они снова отобразятся при открытии документа в Word 2010.
-
Замещающий текст в таблицах: Удаляются.
-
Функции OpenType:Удаляются.
-
Блокировка авторов:Блокировки, примененные к областям документа, удаляются.
-
Эффекты WordArt:Удаляются.
-
Элементы управления содержимым:Преобразуются в статическое содержимое.
Вот список элементов в документах формата Word 2013 и Word 2016, которые работают по-другому при открытии файла в Word 2007:
|
Word 2016 или Word 2013 |
Изменении при открытии в Word 2007 |
|
Приложения для Office |
Приложение не запускается, но будет доступно при обновлении документа в Word 2016 или Word 2013. |
|
Веб-видео |
Видео окончательно преобразуется в рисунок с гиперссылкой на веб-видео. |
|
Ответы на комментарии и комментарии с пометкой «Готово» |
Ответы на комментарии становятся комментариями верхнего уровня, а все комментарии с пометкой «Готово» отображаются как обычные. Если комментарии не изменять, при обновлении документа в Word 2016 или Word 2013 восстановится их изначальный вид. |
|
Заголовки, свернутые по умолчанию |
Заголовки развертываются по умолчанию; свойство окончательно удаляется. |
|
Новые форматы нумерации: прописные буквы, турецкий (латиница) {A, B, C, Ç, D, …}; строчные буквы, турецкий (латиница) {a, b, c, ç, d, …}; прописные буквы, болгарский (кириллица) {А, Б, В, Г, Д, …}; строчные буквы, болгарский (кириллица) {а, б, в, г, д, …}; прописные буквы, греческий {Α, Β, Γ, Δ, Ε, …}; строчные буквы, греческий {α, β, γ, δ, ε, …}; 3-значный фиксированный формат {001…NNN}; 4-значный фиксированный формат {0001…NNNN}; 5-значный фиксированный формат {00001…NNNNN}. |
Списки, в которых используются новые форматы нумерации, преобразуются в арабские числа (1, 2, 3, 4, …). |
|
Новые эффекты для фигур и текстовых полей (большинство из них — в области «Формат фигуры») |
Фигуры и текстовые поля преобразуются с применением эффектов, доступных в данном формате. Если фигуру не изменять, она восстановится при обновлении документа в Word 2016 или Word 2013. |
|
Текстовые эффекты, такие как тени, отражения, свечения и объем |
Эффекты, примененные к тексту, окончательно удаляются, если эти эффекты не применяются с помощью настраиваемого стиля. Если они применяются с использованием стиля, текстовые эффекты будут снова отображаться при повторном открытии документа в Word 2016 или 2013. |
|
Замещающий текст в таблицах |
Удаляется. |
|
Функции OpenType, такие как лигатуры, формы чисел, стилистические наборы и контекстные варианты |
Удаляются. |
|
Блокировка авторов |
Блокировки, примененные к областям документа, удаляются. |
|
Эффекты WordArt, такие как контур текста и тень текста |
Удаляются. |
|
Элементы управления содержимым |
Повторяющиеся элементы управления содержимым раздела и флажков преобразуются в статический текст. Сопоставления XML элементов управления содержимым форматированного текста окончательно удаляются. |
Нужна дополнительная помощь?
Во время работы с документами Word пользователю может понадобится преобразовать файл из одного формата в другой, например, docx в doc. Эти форматы используются в приложении Word входящего в состав офисного пакета Microsoft Office.
Любой современный текстовый редактор MS Word поддерживает оба формата: DOCX и DOC, но так было не всегда. Это началось после выхода версии офисных приложений Microsoft Word 2007 или новее. Оба формата поддерживаются в следующих версиях офисных программ: Word 2007, Word 2010, Word 2013, Word 2016, Word 2019.
Содержание:
- DOC и DOCX: в чем разница
- Конвертируем DOCX в DOC из Word 2019, 2016, 2013, 2010, 2007
- Использование пакета совместимости для Microsoft Office Word 2003
- Перевод DOCX в DOC с помощью LibreOffice
- Преобразование формата DOCX в DOC используя OpenOffice
- Как конвертировать DOCX в DOC онлайн на Convertio.co
- Получаем DOC из DOCX на Online-Convert.com
- Простой способ изменения формата в Windows
- Выводы статьи
Относительно новый формат DOCX не поддерживается в версии Microsoft Word 2003 или младше. Это значит, что в этих версиях приложения можно открыть только файл формата DOC, а документ в формате DOCX посмотреть не получится.
Вначале посмотрим, чем отличается DOC от DOCX, в чем разница между этими близкими форматами, созданными одним разработчиком — Microsoft.
DOC и DOCX: в чем разница
В программе Word для сохранения документов наиболее широко используются расширения файлов «.docx» и «.doc». Пользователи часто встречаются с файлами, имеющими подобные расширения.
Корпорация Майкрософт разработала собственный формат для работы с текстовыми документами, который используется в приложении Word. В версиях Microsoft Office 97-2003 применялся формат «Doc», а начиная с версии Microsoft Office 2007 и новее — формат «DocX». Как нетрудно заметить, к «Doc» был добавлен «X», что означает «XML». DOCX (Office Open XML) является преемником устаревшего формата DOC.
Основные отличия между данными форматами:
- Размер файла DocX несколько меньше, чем у файла Doc, за счет встроенной функции сжатия в специальный ZIP-архив.
- DocX — контейнерный формат, в котором хранится информация о тесте, разметке, таблицах и сценариях в отдельных папках и файлах, в отличие от Doc, где все данные хранятся в одном файле.
- При использовании DOCX у пользователя будет большее количество функциональных возможностей при работе с текстовыми документами.
Нам стало понятно, что файлы DOCX не получится просто открыть в Word 2003 в более ранних версиях, также в программах, не поддерживающих данный формат, но имеющих поддержку формата DOC. Это происходит из-за того, что у формата DocX нет обратной совместимости.
С другой стороны, файлы формата DOC легко открываются в режиме ограниченной функциональности в новых версиях программы: Word 2019, Word 2016, Word 2013, Word 2010, Word 2007.
Некоторым пользователям необходимо иметь возможность использовать файлы DOC по разным причинам:
- на компьютере установлен Microsoft Office 2003;
- этот формат требует программное обеспечение, у которого есть поддержка устаревшего типа файлов;
- пользователь работает на нескольких устройствах, на одном из которых обеспечена поддержка только файлов старого формата.
Принимая во внимание вышесказанное, становится понятно, что нам необходимо конвертировать DOCX в DOC, чтобы открыть данный тип файлов на ПК, не имеющих новых версий Microsoft Office. Нам нужно решить возникшую задачу: перевести DOCX в DOC.
Из инструкций этого руководства вы узнаете о том, как преобразовать DOCX в DOC разными методами: с помощью программного обеспечения, установленного на компьютере или онлайн, используя инструменты на удаленном сервере, или при помощи средств Windows.
Имейте в виду, что конвертация DOCX в DOC может привести к тому, что некоторые функции и элементы исходного файла могут не работать из-за того, что в старых версиях документа Word отсутствует поддержки новых компонентов, внедренных в приложение в последних версиях программы.
Конвертируем DOCX в DOC из Word 2019, 2016, 2013, 2010, 2007
Если на вашем компьютере установлена современная версия программы Word, вы можете без проблем сохранить файл в требуемом формате, чтобы потом использовать файл DOC на другом устройстве.
На этом примере, я показываю, как это сделать в программе Word 2019. Обратите внимание на то, что в других версиях приложения может отличаться интерфейс программы и названия некоторых пунктов меню.
Выполните следующие действия:
- Откройте файл DOCX в Ворде.
- В боковом меню нажмите на «Экспорт».
- Сначала выберите «Изменить тип файла», а затем в разделе «Типы файлов документов» щелкните по пункту «Документ Word 97-2003», чтобы изменить DOCX на DOC.
- В окне с предупреждением нажмите на кнопку «Сохранить».
В результате выполнения этой операции, исходный файл поменяет расширение на «.doc», теперь его можно использовать по назначению.
Использование пакета совместимости для Microsoft Office Word 2003
При использовании MS Word 2003 в качестве приложения для открытия файла в формате DOCX, могут происходить два варианта событий.
Если вы попытаетесь открыть файл DOCX в Word 2003 или в более старой версии приложения, то тогда в программе откроется окно с предупреждением о том, что данный файл был создан в более новой версии Microsoft Word, поэтому для его открытия необходимо установить пакет совместимости. Вам предложат загрузить на свой компьютер «Microsoft Office Compatibility Pack».
Это означает, что на компьютерах с установленным Microsoft Office 2003, Office XP, Office 2000, решить проблему открытия и редактирования файлов DOCX можно с помощью специального средства, разработанного в Майкрософт. Пакет совместимости добавляет поддержку новых форматов в старые версии приложений Word, Excel и PowerPoint.
В настоящее время компания Microsoft уже не поддерживает версии Офиса 2003, поэтому ссылки на скачивание пакета совместимости удалены с официального сайта корпорации. Но, вы можете скачать это средство по ссылке с моего сайта.
Скачать пакет совместимости для Office 2003
Распакуйте ZIP-архив, а затем запустите файл «FileFormatConverters.exe» для установки необходимых компонентов на ПК. После установки пакета обновлений на компьютер, вы сможете открывать документы в формате DOCX в версии Word 2003 или в более ранних приложениях.
Во втором случае, программа попытается самостоятельно открыть файл, отключив неподдерживаемые элементы документа Word. Будут отключены неподдерживаемые параметры, изменены макет и возможность редактирования некоторых функций.
Перевод DOCX в DOC с помощью LibreOffice
На компьютере может не быть продуктов Microsoft Office, например, если там используется другое офисное программное обеспечение.
В бесплатном пакете офисных приложений LibreOffice имеется аналог Word — приложение Writer. Программа Writer поддерживает оба вордовских формата: DOC и DOCX.
Пройдите шаги:
- Откройте файл DOCX в программе LibreOffice Writer.
- Нажмите на меню «Файл», в контекстном меню выберите «Сохранить как…», или нажмите на сочетание клавиш «Ctrl» + «Shift» + «S».
- В окне «Сохранение», в поле «Тип файлов:» выберите «Word 97-2003».
- Нажмите на кнопку «Сохранить».
- В открывшемся окне «Подтверждение формата файла» нас предупреждают о том, что исходный файл DocX может иметь в себе форматирование или содержимое, которое невозможно сохранить в выбранном формате «Word 97-2003».
- Нажмите на кнопку «Использовать формат Word 97-2003».
- После завершения преобразования у вас появится готовый файл с нужным расширением.
Преобразование формата DOCX в DOC используя OpenOffice
OpenOffice — бесплатный пакет офисных программ, поддерживающий форматы Word. Один из компонентов пакета — Writer, умеет работать с файлами Word форматов DOC и DOCX.
Выполните следующее:
- Откройте документ Word в окне приложения OpenOffice Writer.
- Войдите в меню «Файл», нажмите на «Сохранить как…».
- В открывшемся окне «Сохранение» выберите тип файла «Microsoft Word 97/2000/XP».
- Сохраните документ на компьютере.
- Откроется окно с предупреждением, в котором нужно нажать на кнопку «Использовать текущий формат».
- В месте сохранения на ПК появится файл в формате DOC.
Как конвертировать DOCX в DOC онлайн на Convertio.co
Мы используем для преобразования DOCX в DOC онлайн конвертер. Это пригодится в случае, если на данном компьютере нет соответствующих программ. Процесс преобразования файла будет выполнен в приложении, находящимся на сайте в интернете.
Convertio.co — бесплатный сервис для конвертации файлов различных форматов. Сервис работает на русском языке. Без регистрации доступна конвертация файлов размером не более 100 МБ.
Пройдите последовательные шаги:
- Зайдите на страницу веб-сайта Convertio.co.
- Нажмите на кнопку «Выберите файлы» для загрузки документа с компьютера, подведите курсор мыши к соответствующим значкам, чтобы загрузить файл из облачных хранилищ Dropbox или Google Drive, добавьте файл по URL-ссылке из интернета, или просто перетащите файл в специальную область при помощи мыши со своего ПК.
- Выберите исходный формат — «DOCX» и желаемый — «DOC».
- Нажмите на кнопку «Конвертировать».
- После завершения обработки, нажмите на кнопку «Скачать».
Готовые файлы хранятся на Convertio.co в течение 24 часов, после чего они будут удалены.
Получаем DOC из DOCX на Online-Convert.com
На сайте Online-Convert.com имеется онлайн конвертер документов, с помощью которого мы можем решить нашу задачу. Веб-сервис работает на русском языке.
Совершите следующие действия:
- Войдите на станицу сервиса online-convert.com.
- Перетащите файл в форму веб-инструмента, добавьте файл с компьютера, введите URL-адрес, загрузите из «облаков» Dropbox или Google Drive.
- Нажмите на кнопку «Начать конвертирование».
- Сохраните готовый файл на ПК, скачайте в виде ZIP-архива, отправьте в облачные хранилища.
Ваш файл будет храниться на сервисе в течение 24 часов.
Простой способ изменения формата в Windows
В нашей ситуации можно обойтись без помощи программ и онлайн сервисов. Есть простое решение для изменения формата в операционной системе Windows: необходимо поменять расширение файла «.docx» на «doc».
На примере Windows 10 вам потребуется выполнить следующее:
- Откройте Проводник.
- Нажмите на меню «Файл».
- В открытом контекстном меню нажмите на «Параметры».
- В окне «Параметры папок» откройте вкладку «Вид».
- Снимите флажок напротив пункта «Скрывать расширения для зарегистрированных типов файлов».
- Нажмите на кнопку «ОК».
- Щелкните по файлу Word правой кнопкой мыши, а в контекстном меню выберите «Переименовать».
- Удалите символ «x» из расширения имени файла, чтобы сделать «doc» из «.docx».
- Согласитесь с изменением расширения данного файла.
Выводы статьи
Текстовый редактор Microsoft Word поддерживает два основных формата типа файлов: DOCX и DOC. На некоторых устройствах до сих пор работают программы. не имеющие открывать файлы нового формата — DOCX, поэтому пользователю необходимо преобразовать этот файл в старый формат DOC. Сделать это можно разными способами с помощью программ на компьютере, на онлайн сервисах в интернете, используя средства Windows.
Похожие публикации:
- Как сделать оглавление (содержание) в документе Word
- Как убрать пустую страницу в Ворде — 6 способов
- Встроенный переводчик Word: перевод текста документа
- Как сделать подпись в Word — 3 способа
- Как сделать нумерацию страниц в Word
На чтение 3 мин Опубликовано 07.10.2015
В каждой версии Word появляются все новые возможности, которых не было в предыдущих версиях. В Word 2007, помимо новых функций, Microsoft изменила формат файла для документов Word, и расширение изменилось с .doc на .docx.
Файлы, сохранённые в новейшем формате Word (*.docx) не могут быть открыты в версиях Word более ранних, чем 2007. Что же делать, когда нужно предоставить документ для работы человеку, который пользуется Word 2003? Вы легко можете решить эту проблему, сохранив свой файл в старом формате .doc прямо в Word 2013.
Для этого откройте документ, который нужно преобразовать в более старый формат, и перейдите на вкладку Файл (File).
В левой части окна нажмите Сохранить как (Save As).
Выберите нужное расположение: OneDrive, Компьютер (Computer) или другое хранилище.
Далее выберите папку под заголовками Текущая папка (Current Folder) или Последние папки (Recent Folders), либо воспользуйтесь кнопкой Обзор (Browse), если нужной папки нет ни в одном из списков.
Откройте папку, в которую Вы хотите сохранить преобразованный файл. В выпадающем списке Тип файла (Save as type) выберите Документ Word 97-2003 (Word 97-2003 Document, *.doc).
Если нужно – измените имя файла и нажмите Сохранить (Save).
Замечание: Вам не обязательно изменять имя файла. Поскольку файлы имеют разное расширение, то они рассматриваются, как два разных файла, и могут быть сохранены в одной папке.
Откроется диалоговое окно Microsoft Word – Проверка совместимости (Microsoft Word Compatibility Checker) с уведомлением о том, какие свойства данного документа будут потеряны в результате сохранения его в формате более ранней версии. Если потеря перечисленных свойств Вас не беспокоит, нажмите Продолжить (Continue), чтобы сохранить документ в старом формате. Если какие-то свойства очень важны и без них ничего не получится, нажмите Отмена (Cancel), чтобы оставить документ в новейшем формате. В некоторых ситуациях преобразовывать файл нужно обязательно, например, когда требуется отправить документ для редактирования человеку, который пользуется более старой версией Word.
Если Вы не хотите проверять совместимость каждый раз, когда преобразовываете документ, то уберите галочку Проверка совместимости при сохранении документов (Check compatibility when saving documents).
После того, как документ будет сохранён в более старом формате, в заголовке окна рядом с именем файла появится пометка Режим ограниченной функциональности (Compatibility Mode).
При необходимости Вы можете преобразовать в формат Word 2013 документы, сохранённые в более старых версиях Word.
Оцените качество статьи. Нам важно ваше мнение:
На чтение 2 мин. Просмотров 597 Опубликовано 21.06.2019

Каждая новая версия Word приносит новые функции, которые не были доступны в предыдущих версиях. В Word 2007, помимо добавления новых функций, Microsoft изменила формат файлов для документов Word, а расширение файла изменилось с «.doc» на «.docx».
Файлы, сохраненные в более новом формате .docx Word, нельзя открыть в версиях Word до Word 2007. Однако что делать, если вам нужно, чтобы кто-то работал с документом Word 2003 или более ранней версии? Вы можете легко решить эту проблему, сохранив файл в старом формате .doc из Word 2013.
Для этого откройте документ, который вы хотите преобразовать в более старый формат, и перейдите на вкладку «Файл».

На экране за кулисами нажмите «Сохранить как» в списке элементов слева.

На экране «Сохранить как» убедитесь, что выбрано подходящее место («OneDrive», «Компьютер» или другое место).

Затем нажмите либо на папку в разделе «Текущая папка», либо «Недавние папки», либо нажмите кнопку «Обзор» внизу, если нужной вам папки нет ни в одном из этих списков.

При необходимости перейдите в папку, в которую вы хотите сохранить преобразованный файл. Выберите «Документ Word 97-2003 (* .doc)» в раскрывающемся списке «Сохранить как тип».

Измените имя файла (но не расширение файла), если хотите, и нажмите «Сохранить».
ПРИМЕЧАНИЕ. Вам не нужно менять имя файла. Поскольку два файла будут иметь разные расширения, они будут двумя разными файлами.

Откроется диалоговое окно «Проверка совместимости Microsoft Word». Это говорит вам, какие функции вы потеряете в вашем текущем документе, сохранив его в старом формате. Если это не имеет значения, если вы потеряете перечисленные функции, нажмите «Продолжить», чтобы сохранить текущий документ в более старом формате. Если какая-либо из этих функций имеет решающее значение для вашего документа, нажмите «Отмена», чтобы сохранить документ в более новом формате. Однако иногда у вас может не быть выбора, если документ будет редактироваться кем-то с более старой версией Word.
Если вы не хотите проверять совместимость каждый раз, когда сохраняете документ в более старом формате, установите флажок «Проверять совместимость при сохранении документов», чтобы в нем была отметка.

Как только документ сохранен в старом формате, в заголовке после имени файла добавляется «[Режим совместимости]».

Вы также можете конвертировать старые документы Word в Word 2013.
- 2010
Microsoft Office открывает документы, созданные в более старых версиях Microsoft Office. Однако они открываются в « режиме совместимости », и не все функции новой версии Office доступны для более старого документа. Чтобы использовать более новые функции Office в более старом документе, сначала необходимо преобразовать документ в более новую версию.
Все версии Office имеют функцию преобразования, которая доступна только в том случае, если открыт более старый документ, который можно преобразовать. Тем не менее, он доступен и используется по-разному в каждой версии. Мы покажем вам, как преобразовать старый документ Word 2003 в документ Word 2007, Word 2010 или Word 2013/2016.
Метод преобразования старых документов Office в более новые версии Office одинаков для всех приложений Office.
ПРИМЕЧАНИЕ. Эта процедура преобразования старого документа Word в новый формат заменяет исходный документ. Если вы хотите сохранить исходный документ, сделайте его резервную копию перед началом процедуры.
Преобразовать документ в Word 2010, 2013, 2016
Чтобы преобразовать более старый документ в формат Word 2010, 2013 или 2016, откройте документ в более новой версии Word и перейдите на вкладку « Файл ». Вкладка Информация должна быть выделена, и справа вы увидите кнопку Преобразовать .
Откроется диалоговое окно с предупреждением из Word. Нажмите кнопку « Скажите мне больше», если хотите узнать больше о преобразовании старых документов Word. Если вы не хотите видеть это диалоговое окно при каждом преобразовании документа, установите флажок Больше не спрашивать о преобразовании документов, чтобы в нем был флажок. Нажмите кнопку ОК, чтобы продолжить преобразование.
Чтобы закрыть Word, снова откройте вкладку « Файл » и нажмите « Выход» .
Даже если вы не внесли никаких изменений в документ, Word предложит вам сохранить документ, потому что преобразование изменило его. Нажмите Да, чтобы сохранить преобразованный документ.
ПРИМЕЧАНИЕ. После преобразования документа и его сохранения в новом формате документ нельзя будет снова открыть в более старой версии Word, если только вы не сохраните его в этом формате.
Преобразовать документ в Word 2007
При открытии более старого документа в Word 2007 фраза « [Режим совместимости] » отображается в строке заголовка в конце имени файла.
ПРИМЕЧАНИЕ. Это верно для всех версий Word.
Чтобы преобразовать документ в формат Word 2007, нажмите кнопку « Office», когда документ открыт в Word 2007.
Нажмите опцию Конвертировать .
Отображается то же диалоговое окно с предупреждением, что и выше. Нажмите кнопку « Скажите мне больше», если хотите узнать больше о преобразовании старых документов Word.
Обратите внимание, что фраза « [Режим совместимости] » исчезла из строки заголовка Word.
Закройте Word, нажав кнопку « Office», а затем кнопку « Выйти из Word» в меню Office .
Опять же, даже если вы не внесли никаких изменений в документ, Word предложит вам сохранить документ, потому что преобразование изменило его. Нажмите Да, чтобы сохранить преобразованный документ.
Документ теперь имеет расширение .docx вместо расширения .doc .
Эта же процедура применяется к другим программам Office, таким как Excel и т. Д. Как правило, вы не увидите никаких различий между файлами после преобразования, если только документ не очень сложный. Наслаждайтесь!