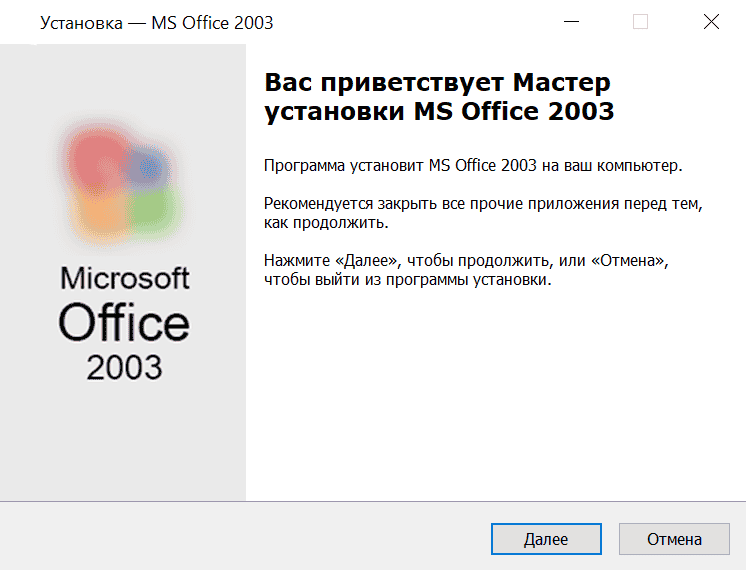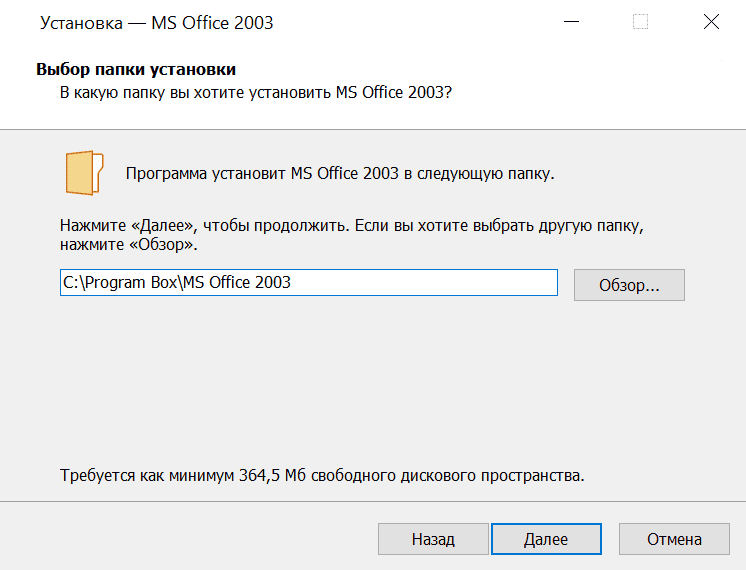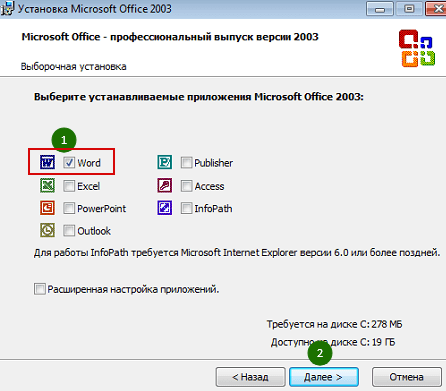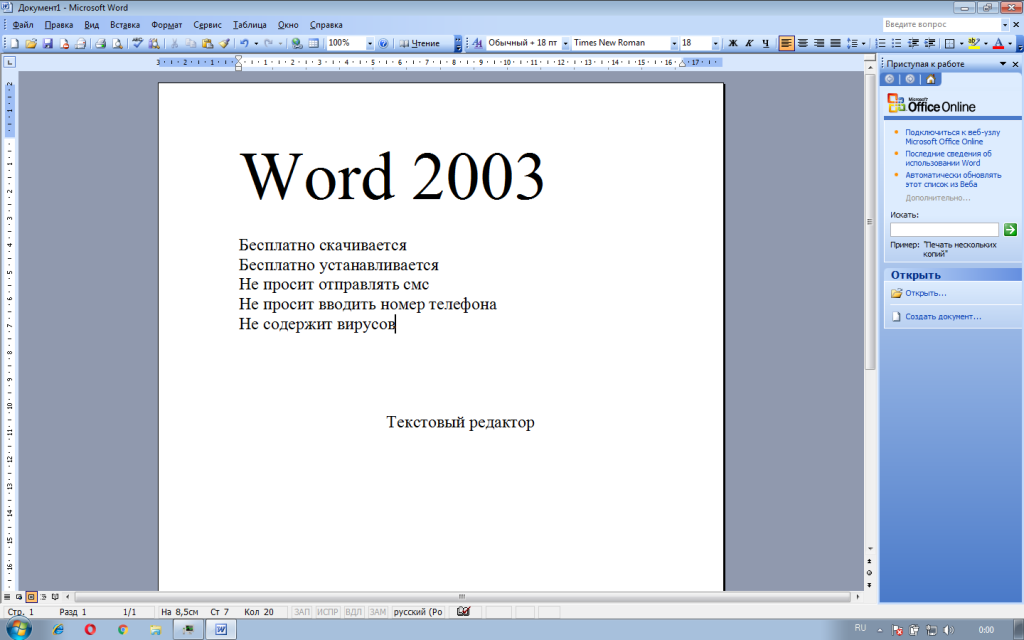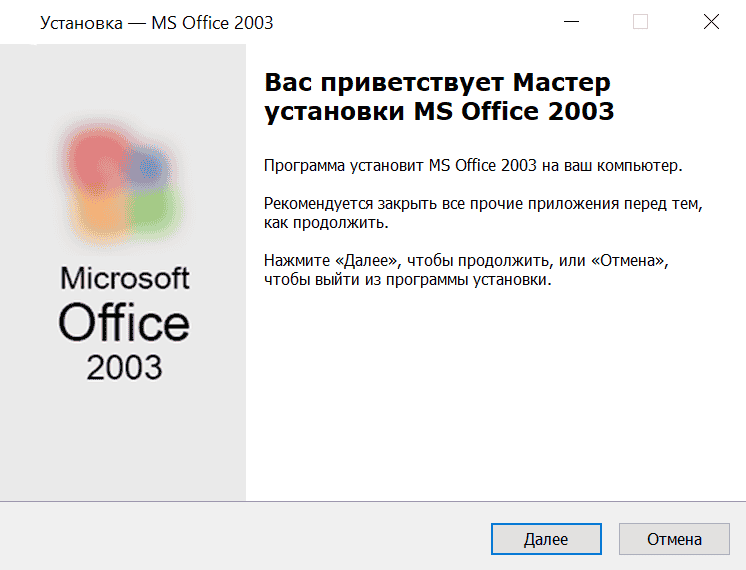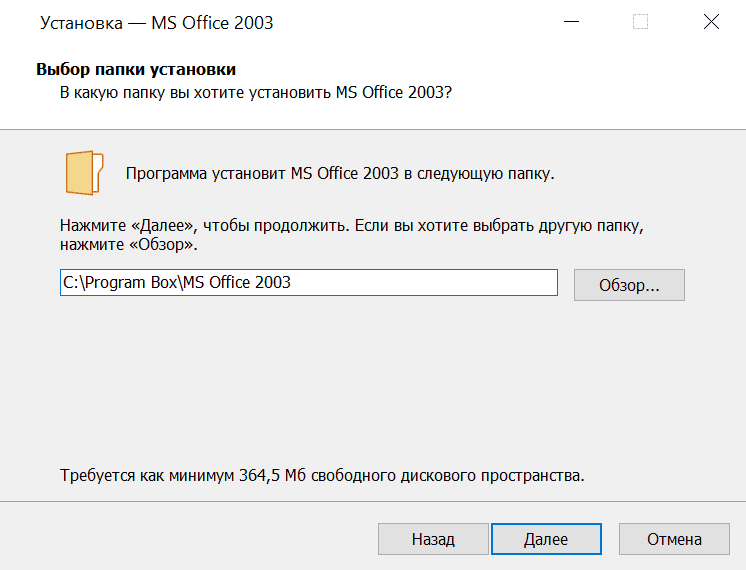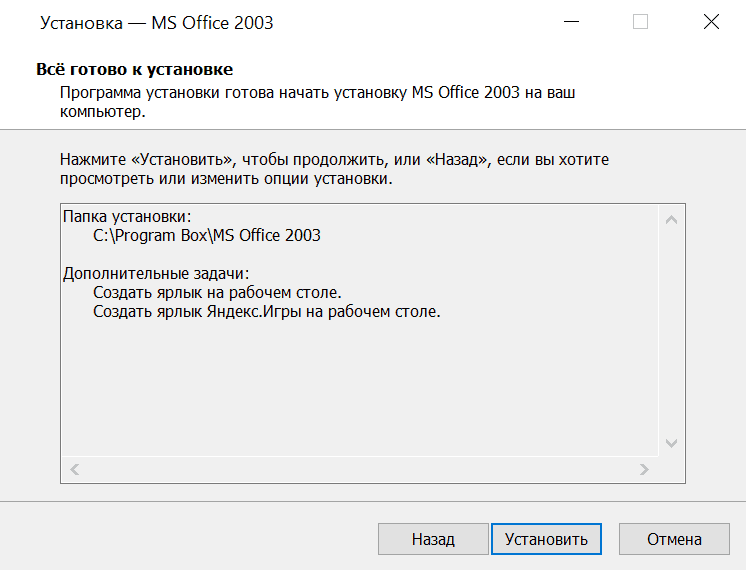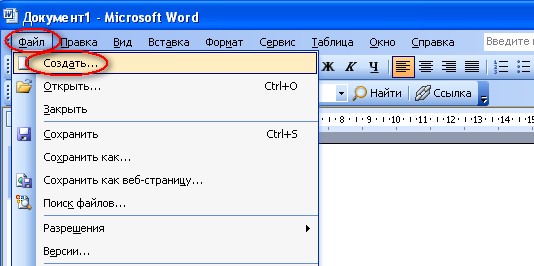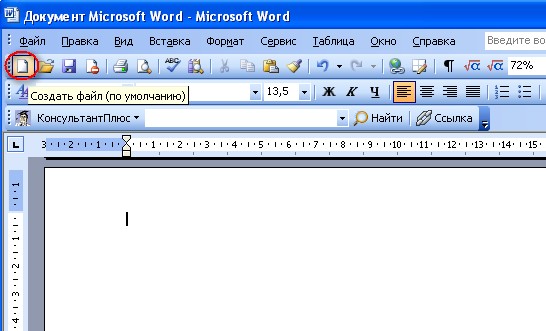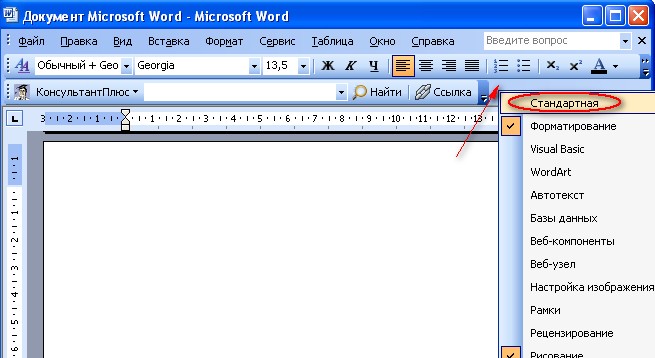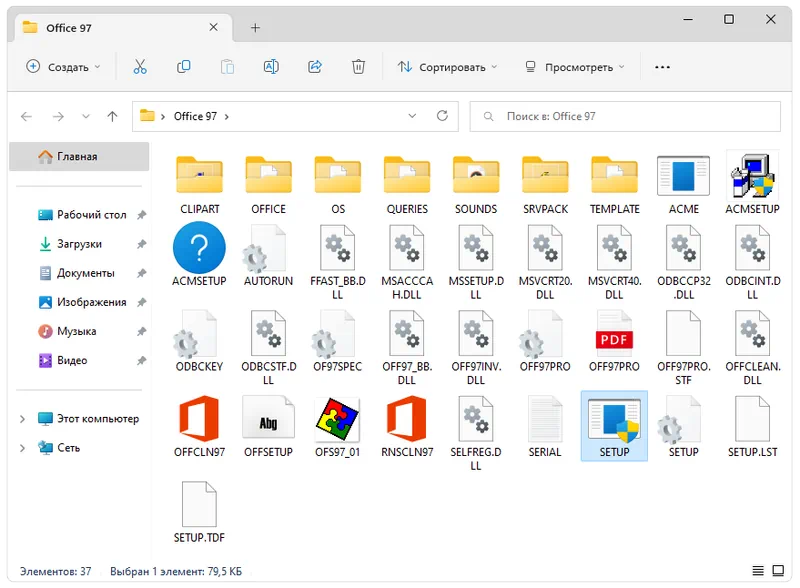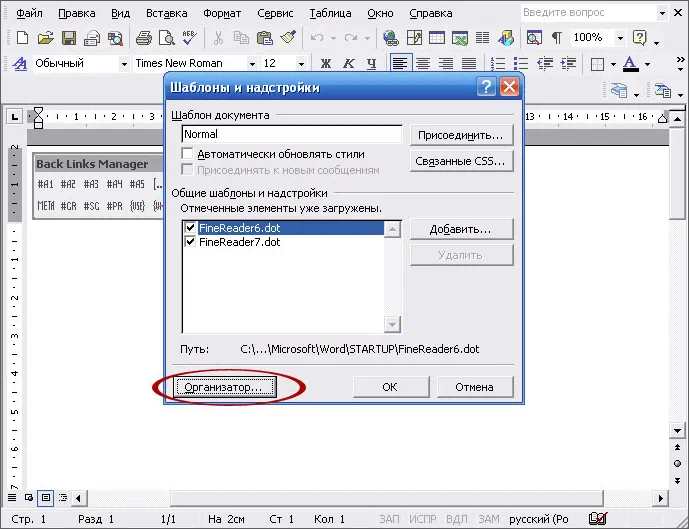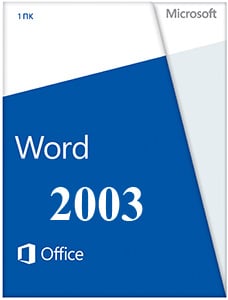 |
|
* Файлы доступные на сайте можно скачать абсолютно бесплатно без регистрации и без смс.
Текстовые редакторы на базе Microsoft можно с уверенностью назвать самыми популярными среди пользователей. Microsoft Word 2003 года не теряет своей популярности, несмотря на то, что после его выпуска появилось уже несколько более свежих версий.
Функция выделение позволяет выделить любой фрагмент текста. Далее этот текст можно вырезать и вставить в другую часть документа или копировать и перенести куда угодно, будь то другой документ Word, страничка в интернете, переписка или свой сайт. Также можно вставить фрагмент любого текста и в документ.
| Приложение | Платформа | Распаковщик | Интерфейс | Скачивание | Загрузка |
|
Microsoft Word 2003 |
Windows 10 | OpenBox | на русском | Бесплатно |
Скачать ↓ |
|
Microsoft Word 2003 |
Windows 7 | OpenBox | на русском | Бесплатно |
Скачать ↓ |
|
Microsoft Word 2003 |
Windows 8 | OpenBox | на русском | Бесплатно |
Скачать ↓ |
|
Microsoft Word 2003 |
Windows XP | OpenBox | на русском | Бесплатно |
Скачать ↓ |
В Microsoft Word 2003 можно как создавать новые, так и редактировать уже существующие тексты. В первом случае достаточно открыть программу и появится область документа, предназначенная для заполнения текстом. Сверху расположена панель задач, позволяющая совершать с текстом различные действия. Она состоит из двух строк и множества опций, которые позволят сохранить документ, вставить картинку, таблицу, изменить размер, цвет и стиль текста, подсчитать количество символов и слов, сделать отступ, заголовок и так далее.
Как установить Word 2003
Ознакомьтесь с информацией и нажмите «Далее».
Нажмите «Далее», или снимите галочки с рекомендуемого ПО и нажмите «Далее». Если снять все галочки, рекомендуемое доп. ПО не установится!
Дождитесь распаковки
Введите имя нажмите далее.
Оставьте галочку на Word — продолжите установку.
Создание текста в ворд.
Для этого можно воспользоваться множеством различных стилей шрифтов, которые можно выбрать в области на панели задач вверху. Там же рядом можно выбрать нужный размер и цвет шрифта. Для удобства также есть настройки страницы: можно выбрать её размер, ориентацию (книжную или альбомную) и размер полей. Также программа позволяет выделять фрагменты текста и изменять их цвет, размер и другие свойства. Например, на верхней панели расположены опции, позволяющие выделить текст или его фрагмент жирным или курсивом. Другие опции позволяют выровнять текст по центру, левому или правому краю и сделать отступ для нового абзаца.
Вставка объекта в ворд 2003
Программа хороша ещё и тем, что позволяет работать не только с текстом, но и с графическими элементами, такими как таблицы, рисунки и фотографии. Любой из этих элементов можно без особого труда вставить в документ, воспользовавшись опцией «вставка» на верхней панели задач. Удобство такой вставки в том, что можно регулировать размеры объекта и гармонично вписывать его в имеющийся текст. Что касается вставки таблицы, также можно регулировать количество строк, столбцов и её общие размеры.
Сохранить готовый документ можно в любом месте на компьютере, воспользовавшись опцией «Сохранить как..», а можно распечатать, нажав на опцию «Печать».
Работает Word 2003 в операционных системах, начиная с Windows XP и до седьмой версии, что делает её совместимой с большинством устройств на Windows. Памяти компьютера это редактор занимает совсем немного – до половины гигабайта и не перегружает оперативную, а своей простотой в использовании он завоевал любовь множества пользователей.
 |
Категория: | Офисный пакет |
| Поддерживаемые ОС: | Windows XP, 7, 8, 10 | |
| Разрядность: | 32 bit, 64 bit, x32, x64 | |
| Для устройств: | Компьютер | |
| Язык интерфейса: | На Русском | |
| Версия: | Бесплатно | |
| Разработчик: | Microsoft |
По сегодняшний день Microsoft Word 2003 остается самым востребованным приложениям для редактирования текста среди пользователей персональных компьютеров. Это связано с тем, что работа в редакторе поддерживается на самых старых и слабых компьютерах, а интерфейс кажется легким и комфортным для освоения, даже новичкам.
Microsoft Word 2003 на компьютер
Microsoft Word производит работу с массой форматов, как: doc, dot, xml, rtf и xps. Польза заключается в наличии перечисленных форматов в последующих изданиях Microsoft Word. Благодаря поддержке, востребованность использования программы не теряется до сих пор. Word умеет работать в команде, при которой доступ к одному и тому же файлу предоставляется сразу нескольким пользователям. Есть и огромное количество функций, которые помогут новичкам избежать лишних действий в процессе редактирования текста в Word, как пример, пользователь в два шага превращает файл в письмо электронной почты. Microsoft Word 2003 хорош для домашнего использования, и кажется, что без него жить было бы в сто раз сложнее.
Если в мыслях было желание написать книгу, стать популярным писателем, сценаристом или бухгалтером, то с Microsoft Word 2003 можно с легкостью справиться с креативной задумкой или идеей, ведь программное обеспечение Word создано для редактирования текстов. Задачи будут выполняться быстро и легко. Вам не придется ничего учить. Нет границ или правил, никаких шаблонов, схем, таблиц для освоения ворда. Свободный полет! Главная задача при работе в Word звучит как: «заглянул, узнал, применил, запомнил и продолжил работу».
Microsoft Word для версий windows:
|
|
Скачать Ворд 2003 бесплатно
| Приложение | OS | Распаковщик | Формат | Версия | Загрузка |
|---|---|---|---|---|---|
| Microsoft Word 2003 | Windows 10 | OpenBox | x32 — x64 | Бесплатно (на русском) |
Скачать ↓ |
| Microsoft Word 2003 | Windows 8 | OpenBox | x32 — x64 | Бесплатно (на русском) |
Скачать ↓ |
| Microsoft Word 2003 | Windows 7 | OpenBox | x32 — x64 | Бесплатно (на русском) |
Скачать ↓ |
| Microsoft Word 2003 | Windows XP | OpenBox | x32 — x64 | Бесплатно (на русском) |
Скачать ↓ |
Как установить Ворд 2003:
Запустите файл.
Ознакомьтесь с информацией и нажмите «Далее».
Нажмите «Далее», или снимите галочки с рекомендуемого ПО и нажмите «Далее». Если снять все галочки, рекомендуемое ПО не установится!
После нажатия далее произойдет установка, дождитесь его окончания.
Для крупного или среднего бизнеса, Microsoft Word – тотальное спасение! Это упрощает и ускоряет в разы работу, как и при стандартном домашнем использовании. Проверяйте орфографию, работайте с научными формулами и программными алгоритмами действий. Выбирайте подходящий язык и меняйте шрифты. Добавляйте в текст дату, время, адрес и имя автора. Если же желание делиться редактируемым файлом распространяется исключительно на нескольких людей, ограничьте доступ к действиям с помощью пароля. Word, это популярнейший продукт Microsoft: включайте в файл изображения, добавляйте таблицы, звуковое сопровождение, фрагменты видео и тому подобное. Изучайте, редактируйте и творите вместе с Word!
Microsoft Word 2003 представляет собой одну из ранних версий самого популярного приложения Microsoft Office. Этот текстовый редактор позволяет создавать разнообразнейшие документы, а также предоставляет возможность разрабатывать наиболее простые формы таблиц или матриц. Данное программное обеспечение является ключевой офисной программой, которая стала эталона для множества ПО подобной спецификации. Как правило, Word 2003 устанавливается вместе с Microsoft Office 2003 года выпуска. Однако при желании можно скачать Microsoft Word 2003 бесплатно а качестве отдельного продукта.
Основные особенности Microsoft Word 2003
Разработчики данного приложения уделили достаточно много внимания абсолютно каждой детали. Для того, чтобы ускорить процесс создания документа, они создали несколько шаблонов с оптимальным стилистическим и шрифтовым оформлением. При желании, юзеры могут установить собственные макеты. Сделать это совершенно несложно: процесс занимает всего несколько минут.
Microsoft Word 2003 предусмотрел наличие обширного словаря синонимов, который может подсказать оптимальный заменитель определенных слов. Также в функционале программы присутствует автоисправление. Сервисы программы оперативно реагируют на грамматические ошибки, допускаемые человеком, который набирает текст, и быстро исправляют их в соответствии с нормами правописания. Данную опцию можно регулировать, отключая и включая ее при необходимости. Функциональные особенности программного обеспечения поддерживают достаточно большое количество языков.
Плюсы использования Word 2003
Установка Word 2003 приносит массу положительных преимуществ для пользователя. Форматы, в которых создаются документы, можно воспроизводить на любых современных мобильных и компьютерных устройствах. В целом же можно выделить еще несколько важных преимуществ данной программы:
- Удобство интерфейса.
- Легкость установки.
- Простота создания элементарных таблиц.
- Возможность контроля над правописанием.
Скачать Word 2003 бесплатно можно практически на любой компьютер. Эта программа не требует серьезных системных функций и сможет нормально работать даже на устаревших моделях ПК.
Доброго времени суток уважаемый читатель моего блога! В данной статье я расскажу как создать документ в Word 2003. Наверно уже многие знают как это сделать, но мои статьи посещают не только опытные пользователи ПК, а также новички.
Создание нового документа в Word 2003.
Для открытия нового документа предназначена команда Файл→Создать:
Либо на панели инструментов выбрать функцию «Создать«:
Если такой функции на панели инструментов нет, тогда нужно правой кнопкой мыши одним щелчком кликнуть по пустому полю на панели инструментов, как показано на картинке и из выпадающего списка выбрать «»Стандартная:
Смотрим видео
Загрузка …
Описание Microsoft Word 2003
Microsoft Word 2003 — одна из первых версий популярного редактора, служащего для оформления соответствующего контента в текстовом или графическом представлении. В программе Word 2003 вы можете использовать любой из установленных в системе шрифтов, задать его размер, начертание или цвет. Также документы, созданные посредством данной утилиты, могут вмещать в себя рисунки, изображения из сети, таблицы, фигуры, значки, объекты SmartArt, диаграммы, снимки экрана, видеоклипы, а также гиперссылки и персонализированные символы, недоступные для ввода с клавиатуры. Наконец, инструментарий приложения Word 2003 обладает широким арсеналом шаблонов или тем, способных придать вашему содержимому строго стилизованный, выдержанный тон и общее визуальное оформление. Также проект содержит интеллектуальный плагин для проверки правописания, синтаксиса и орфографии набранного текста, а также проверки его читаемости и добавления индивидуальных примечаний, особенно актуальных при совместной работе над документами. В дополнение, пользователю доступно несколько режимов чтения: с отображением разметки текущей страницы, структуры документа и специальный режим черновика, в котором возможно внесение косметических правок без какого-либо предварительного форматирования.
Новые компоненты и решения, реализованные в пакете Microsoft Word 2003
В одной из ранних редакций продукта были представлены следующие инновационные находки и технологии:
- добавлена область задач “Справочные материалы”. Посредством данного модуля доступен поиск информации, имеющей отношение к определенному, используемому в содержимом документа слову. Чтобы применить описанный механизм на практике, достаточно простого нажатия клавиши Alt с одновременным кликом мыши на искомом слове
- взаимодействие с редактором, установленным на планшете. В представленной редакции программы присутствуют опции добавления личной подписи в документы, написания замечаний от руки, обводки и выделения важной информации с помощью специальных рукописных инструментов
- многопользовательские документы. Так, разработчики внесли специальное пространство, позволяющее хранить файлы Word 2003, открытые в этом режиме
- совместимость с языком разметки XML.
Чтобы скачать полную официальную версию Word 2003 на русском языке с нашего портала, достаточно воспользоваться одной из предложенных для загрузки прямых ссылок заданной архитектуры. Все программное обеспечение на нашем сайте распространяется на бесплатной основе, без необходимости регистрации собственного аккаунта и входа в него через email или соцсети.
Системные требования Microsoft Word 2003
С целью обеспечения качественной и продуктивной работы с текстами в редакторе Word 2003, авторы проекта опубликовали официальные системные рекомендации, которым должен соответствовать ваш компьютер или ноутбук:
- среда: Windows XP, Windows 2000 SP3
- графика: поддержка разрешения дисплея 800х600
- процессор: рабочее устройство поколения Pentium II с частотой в 266 МГц минимум (рекомендуется Pentium-III)
- жесткий диск: 260 МБ (рекомендуется 700 МБ свободного пространства на HDD-носителе)
- ОЗУ: модуль емкостью в 128 МБ (рекомендуется 192 МБ RAM).
Добавил:
Upload
Опубликованный материал нарушает ваши авторские права? Сообщите нам.
Вуз:
Предмет:
Файл:
Скачиваний:
191
Добавлен:
12.03.2015
Размер:
1.24 Mб
Скачать
|
СОДЕРЖАНИЕ |
|
|
Введение……………………………………………………………………………………. |
5 |
|
1 Основы работы с MS Word 2003………………………………………………. |
6 |
|
Запуск Word 2003………………………………………………………………… |
6 |
|
Элементы окна Word 2003 …………………………………………………… |
6 |
|
Панели инструментов………………………………………………………….. |
7 |
|
Операции с документами…………………………………………………….. |
8 |
|
Выход из MS Word ……………………………………………………………… |
9 |
|
Режимы просмотра документа …………………………………………….. |
9 |
|
Упражнения………………………………………………………………………….. |
12 |
|
2 Ввод и редактирование текста……………………………………………….. |
13 |
|
Выделение текста………………………………………………………………. |
13 |
|
Перемещение и копирование фрагментов документа………….. |
14 |
|
Буфер обмена ……………………………………………………………………. |
15 |
|
Поиск и замена текста……………………………………………………….. |
15 |
|
Дополнительные возможности редактирования………………….. |
16 |
|
Упражнения………………………………………………………………………….. |
18 |
|
3 Форматирование текста…………………………………………………………. |
19 |
|
Формат шрифта…………………………………………………………………. |
19 |
|
Формат абзаца…………………………………………………………………… |
20 |
|
Табуляция…………………………………………………………………………. |
22 |
|
Создание списков………………………………………………………………. |
23 |
|
Границы и заливка…………………………………………………………….. |
25 |
|
Упражнения………………………………………………………………………….. |
27 |
|
4 Работа с таблицами……………………………………………………………….. |
31 |
|
Создание таблицы……………………………………………………………… |
31 |
|
Элементы таблицы…………………………………………………………….. |
32 |
|
Форматирование таблицы………………………………………………….. |
33 |
|
Упражнения………………………………………………………………………….. |
35 |
|
5 Вставка специальных элементов ……………………………………………. |
36 |
|
Упражнения………………………………………………………………………….. |
39 |
|
6 Оформление документа…………………………………………………………. |
40 |
|
Применение стилей …………………………………………………………… |
40 |
|
Работа с шаблонами…………………………………………………………… |
43 |
|
Использование разрывов……………………………………………………. |
45 |
3
|
Колонтитулы…………………………………………………………………….. |
46 |
|
Выравнивание текста в колонки…………………………………………. |
48 |
|
Упражнения………………………………………………………………………….. |
49 |
|
7 Работа с рисунками……………………………………………………………….. |
51 |
|
Вставка в документ рисунков…………………………………………….. |
51 |
|
Создание рисунка ……………………………………………………………… |
52 |
|
Операции с рисунками и изображениями…………………………… |
53 |
|
Надписи ……………………………………………………………………………. |
54 |
|
Использование редактора формул ……………………………………… |
55 |
|
Упражнения………………………………………………………………………….. |
56 |
|
8 Защита данных в MS Word 2003…………………………………………….. |
57 |
|
Список литературы ………………………………………………………………….. |
58 |
4
ВВЕДЕНИЕ
Microsoft Word 2003 – это мощный текстовый процессор, предназначенный как для индивидуальных пользователей, так и для организаций, позволяющий подготовить профессионально оформленные печатные и электронные текстовые документы: доклады, отчеты, письма, бизнес-планы и т.д.
Microsoft Word 2003 предлагает новые, более гибкие средства работы с документами, позволяет включить в документ графические изображения, таблицы. Текстовый процессор ускоряет создание документа за счет сокращения количества действий, выполняемых пользователем. Word автоматизирует набор текста, оформление оглавления и предметного указателя, проверку правописания.
5

1 ОСНОВЫ РАБОТЫ С MS WORD 2003
Запуск Word 2003
Word 2003 можно запустить следующим образом: нажать кнопку Пуск, выбрать в открывшемся меню команды Все программы,
Microsoft Office, Microsoft Office Word 2003.
Элементы окна Word 2003
После запуска текстового процессора на экране отображается окно приложения (рисунок 1).
Рисунок 1 – Окно MS Word
Элементами окна Word 2003 являются:
—строка заголовка – отображает имя файла и название приложения;
—строка меню – специальная панель инструментов, состоящая из ниспадающих меню; предоставляет доступ ко всем управляющим элементам, настройкам и параметрам приложения, в большинстве случаев пункты меню являются командами;
—панель инструментов – предоставляет удобный доступ к часто используемым командам и функциям приложения;
—полосы прокрутки – служат для быстрого перемещения по документу;
6
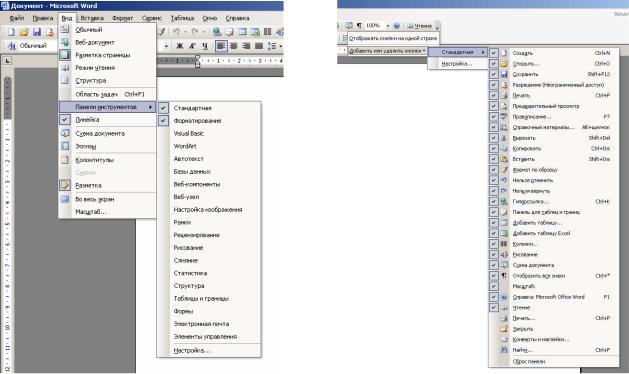
—строка состояния – отображает информацию о положении курсора, включенных индикаторах, языке ввода.
Панели инструментов
Помимо панелей инструментов Стандартная и Форматирование, отображаемых по умолчанию, в окне Word можно расположить дополнительные панели, например, Рисование, Таблицы и границы и т.д.
Чтобы отобразить или скрыть какую-либо панель инструментов, щелкните правой кнопкой мыши любое место панели инструментов и выберите в контекстном меню имя нужной панели, либо выберите пункт Панели инструментов меню Вид.
Каждая панель инструментов имеет собственный набор кнопок. Для удобства, можно добавить или удалить кнопки: нажмите кнопку
Параметры панелей инструментов (крайняя правая кнопка панели), Добавить или удалить кнопки, <название панели> и отметьте кнопки,
который бы вы хотели видеть на панели (рисунок 2).
Рисунок 2 – Панели инструментов
Кроме того, существует другой способ добавить кнопку на панель: щелкните правой кнопкой мыши на панели инструментов, (либо выберите меню Сервис), пункт Настройка, в появившемся окне откройте вкладку Команды. Выбрав необходимую категорию,
7

перетащите кнопку из списка Команды на любую панель инструментов (рисунок 3).
Рисунок 3 – Настройка панелей инструментов
Операции с документами
Создание документа
При запуске MS Word автоматически создается пустой документ с именем Документ1. Самостоятельно создать новый документ можно щелкнув кнопку Создать файл на панели Стандартная, либо выбрав команду Создать меню Файл.
Открытие документа
Открыть ранее созданный и сохраненный документ можно щелкнув кнопку Открыть панели Стандартная, либо выбрав команду Открыть меню Файл, при этом появится диалоговое окно, в котором необходимо выбрать папку и требуемый документ.
Сохранение документа
Чтобы сохранить созданный документ, ему необходимо дать имя и указать папку, где он будет храниться. Для этого выберите команду Сохранить как меню Файл и в диалоговом окне укажите требуемые параметры (в строке Тип файла необходимо выбрать Документ Word). Сохранить изменения в ранее сохраненном либо открытом документе можно без использования диалогового окна – команда Сохранить панели Стандартная или меню Файл. При этом документ будет сохранен под старым именем. Однако вызов команды Сохранить для не сохранявшегося ранее документа приведет к
8

выводу диалогового окна и будет аналогичен вызову команды
Сохранить как.
Сохранение нескольких версий одного документа в одном файле
Команда Версии меню Файл позволяет создать несколько версий одного документа и сохранить их в одном файле, что позволяет уменьшить место, занимаемое файлами на диске (рисунок 4).
Рисунок 4 – Сохранение нескольких версий документа
Для каждой версии документа фиксируется дата и время сохранения, имя пользователя и указанные примечания.
Закрытие документа
Закрыть документ можно выбрав команду Закрыть меню Файл. Но прежде чем закрыть документ, сохраните его, иначе появится запрос о необходимости сохранения изменений.
Выход из MS Word
После закрытия документа окно Word остается открытым. Выйти из приложения можно щелкнув кнопку закрытия окна в верхнем правом углу, либо выбрав команду Выход меню Файл.
Режимы просмотра документа
В зависимости от выполняемой работы вы можете просматривать документ в окне Microsoft Word в различных режимах. Переключение между режимами осуществляется кнопками, расположенными слева от горизонтальной полосы прокрутки или через меню вид.
9
Обычный режим
В обычном режиме не отображаются некоторые элементы оформления страницы, например колонки и стандартные рисунки, за счет этого ускоряется прокрутка документа в окне. Режим удобен для ввода, редактирования и форматирования текста.
Веб-документ
В этом режиме текст переносится по границам окна, видны фон, графика, автофигуры. Документ отображается, также как в окне обозревателя интернет.
Режим разметки
Режим разметки позволяет увидеть страницу с рисунками, многоколонным текстом, сносками, колонтитулами и полями в том виде, в каком она будет напечатана. Он позволяет регулировать размеры полей, редактировать колонтитулы, работать с графикой, удобен для компоновки страницы и размещения объектов.
Режим структуры
При работе с большими документами в ряде случаев желательно скрыть текст и видеть только заголовки различных уровней. Эту возможность предоставляет режим структуры.
Режим чтения
Режим чтения прощает просмотр документов с экрана, за счет увеличения текста, укорачивания строк и страницы в соответствии с размером экрана. В режиме чтения:
—убираются ненужные панели инструментов;
—отображается схема документа или новая область эскиза, что позволяет быстро перемещаться между разделами документа;
—происходит автоматическое разбиение документа по страницам и их удобное расположение на экране, что облегчает просмотр документа.
Помимо кнопок слева от полосы прокрутки и меню вид, в режим чтения можно переключиться нажав кнопку Режим чтения на панели
Стандартная.
10

Схема документа
Схема документа позволяет увидеть полный список заголовков документа в левой части окна приложения и быстро отобразить содержание требуемого раздела в правой части окна. Этим режимом удобно пользоваться, если вы хотите посмотреть, насколько темы заголовков отвечают их содержанию, быстро проверить, все ли нужные темы рассмотрены. Для перехода в этот режим выберите в меню Вид команду Схема документа или нажмите одноименную кнопку на панели инструментов Стандартная.
Изменение масштаба изображения документа
Изменение масштаба позволяет увидеть увеличенное изображение фрагмента страницы или уменьшенный вид одной или нескольких страниц сразу. Изменение масштаба документа на экране не меняет его вид при печати.
Для изменения масштаба отображения документа выберите необходимую величину в раскрывающемся списке Масштаб панели Стандартная. Того же результата можно добиться выбрав пункт
Масштаб меню Вид.
Разделение окна Word на две области
При анализе и редактировании материалов, при перемещении и копировании фрагментов текста бывает удобно видеть одновременно две несмежные области документа или несколько документов одновременно (рисунок 5).
Рисунок 5 – Разделение окна на две области
11
Переход из одной области окна в другую осуществляется щелчком мыши. В каждой из областей окна можно прокручивать документ независимо от другой области, можно использовать разные масштабы и режимы просмотра.
Разделить окно Word на две области по горизонтали можно следующими способами:
—перетащить вниз вешку разбивки (маркер разделения), удерживая нажатой кнопку мыши (вешка разбивки расположена над вертикальной полосой прокрутки);
—дважды щелкнуть вешку разбивки;
—выбрать в меню Окно команду Разделить, переместить линию разбивки в требуемое положение и щелкнуть кнопкой мыши.
Отображение нескольких открытых документов
Вы можете открыть одновременно несколько документов. На панели задач появятся кнопки открытых документов. При этом в полноэкранном окне вы будете видеть только последний открытый документ.
Команда Сравнить рядом с… меню Окно обеспечивает одновременное отображение двух документов, при этом возможна их синхронная прокрутка.
Упражнения
Настройте рабочую область приложения для более эффективной работы:
9сделайте активными панели инструментов Таблицы и границы и Рисование и расположите их в нижней части окна;
9вынесите на панель инструментов кнопку запуска редактора формул Microsoft Equation и кнопку вставки специальных символов;
9сделайте активными кнопки Надстрочный и Подстрочный знак на панели Форматирование.
12
Соседние файлы в предмете [НЕСОРТИРОВАННОЕ]
- #
- #
- #
- #
- #
- #
- #
- #
- #
- #
- #
Введение
1. Запуск Microsoft Word
2. Структура окна MS Word
Строка заголовка
Строка меню
Панели инструментов
Настройка панелей инструментов
Координатные линейки
Строка состояния
Рабочая область
Режимы отображения документа на экране
3. Выход из MS Word
Введение
Предлагаемая информация рассчитана на начинающего пользователя и предназначено для самостоятельного изучения текстового процессора Word.
Комплекс программных средств, предназначенных для создания, редактирования и форматирования текстовых документов называют текстовыми процессорами. Основное отличие текстовых процессоров от текстовых редакторов состоит в том, что они позволяют не только вводить и редактировать текст, но и форматировать его. Текстовые процессоры обеспечивают взаимодействие текста, графики, таблиц и других объектов, а также средства проверки правописания и автоматизации форматирования документа.
Наибольшее распространение получил текстовый процессор Microsoft Word, имеющий несколько версий. В данной работе рассматривается версия Microsoft Word 2003, входящая в состав пакета Microsoft Office 2003.
Описание текстового процессора Word в предлагаемой работе соответствует обычной последовательности работы над документом
— ввод текста, его сохранение, редактирование, форматирование, специальные приемы оформления документа.
Кроме того, описаны дополнительные возможности текстового процессора Word — работа с таблицами, вставка формул, использование графики.
1. Запуск Microsoft Word
Существует несколько способов запуска Microsoft Word, как и любого другого приложения, работающего под управлением операционной системы Windows.
Запустить MS Word, можно одним из перечисленных ниже способов :
- Выбрать соответствующую команду в стартовом меню (Пуск –>Программы –> Microsoft Word).
- С помощью ярлыка Microsoft Word, расположенного на Рабочем столе.
- С помощью кнопки Microsoft Word, расположенной на одной из панелей быстрого запуска Панели задач.
Если необходимо не только запустить Word, но и открыть документ, можно:
Открыть папку, содержащую требуемый файл Microsoft Word и дважды щелкнуть по его значку левой клавишей мышки.
Можно использовать меню Пуск –> Документы (Недавние документы). В появившемся на экране списке содержатся наименования документов, с которыми пользователь работал в последнее время. Щелкнуть мышью по наименованию требуемого документа.
2. Структура окна MS Word
Программное окно текстового процессора Word 2003 представлено на рис. 2.1.
Рис. 2.1. Программное окно Microsoft Word 2003
Строка заголовка
В заголовке окна указано название программы (Microsoft Word) и имя документа (по умолчанию Документ 1). После сохранения документа в строке заголовка отобразится имя файла. Файлам, созданным в программе Word, автоматически присваивается расширение .doc.
В правой части строки заголовка располагаются обычные кнопки управления окном (Свернуть, Развернуть, Закрыть).
Строка меню
Как и в других приложениях Windows, строка меню Word является элементом управления, обеспечивающим доступ ко всем функциональным возможностям программы. Расширенные возможности Word 2003 отразились во множестве команд меню. Для удобства ориентирования в меню команды ниспадающего меню открываются в два приема. Сначала открывается сокращенное меню, и, если необходимой команды в нем нет, то наведением указателя мыши на значок раскрытия, можно открыть расширенное меню Вид (рис. 2.2).
Рис. 2.2. Команды меню Вид — сокращенный и расширенный варианты
Сокращенное меню автоматически расширяется, если некоторое время держать его раскрытым, не выбирая никакой команды (т.е. просто смотреть на него). Команды расширенного меню, которыми уже пользовались в текущем сеансе работы, включаются в состав сокращенного меню.
Панели инструментов
В MS Word 2003 панели инструментов представлены на экране не целиком, а только самыми необходимыми кнопками. Список всех имеющихся в Word панелей инструментов можно вызвать командой меню Вид -> Панели инструментов или щелчком правой кнопкой мыши (контекстное меню) на панелях, представленных на экране.
По умолчанию выводятся панели — Стандартная, Форматирование и Рисование (панель Рисование располагается ниже поля документа).
Чтобы вывести или скрыть панель, нужно щелкнуть на ее имени в списке панелей. Панели Стандартная и Форматирование желательно всегда оставлять на экране.
В Word 2003 панели инструментов обладают контекстной чувствительностью — при выделении в документе какого-либо объекта, автоматически открывается панель инструментов, предназначенная для его редактирования. Каждая кнопка панелей инструментов имеет всплывающую подсказку.
Панель Стандартная содержит инструменты управления файловыми операциями, редактированием, экранным отображением документа.
Панель Форматирование содержит инструменты управления форматированием документа.
Настройка панелей инструментов
Word 2003 позволяет настраивать имеющиеся панели инструментов, добавляя или удаляя отдельные кнопки. Для этого можно использовать один из двух способов:
1. Нажать значок в виде стрелок в конце панели 
2. В списке панелей щелкнуть на команде Настройка. В открывшемся диалоговом окне Настройка (рис. 2.3) на вкладке Команды выбирают нужную категорию и просматривают кнопки этой категории.
Рис. 2.3. Окно настройки Панелей инструментов
Чтобы добавить кнопку, нужно перетащить мышью выбранную команду с правой части окна в панель инструментов. Кнопку мыши отпускают, когда на панели инструментов появится маркер — |(вертикальная черта). Для удаления кнопки ее перетаскивают мышью из панели инстру-ментов в окно настройки.
Word 2003 позволяет создать свою панель инструментов. для этого в окне диалога Настройка на вкладке Панели инструментов щелкнуть по кнопке Создать (рис. 2.4).
Рис. 2.4. Окно настройки Панелей инструментов
Координатные линейки
Сверху и слева области документа расположены координатные линейки, позволяющие видеть размеры страницы (длина линейки), размеры полей документа (затененные части линейки), положение любого абзаца и его первой строки (движки на линейке). Назначение элементов горизонтальной линейки показано на рис. 2.5.
Рис. 2.5. Координатная линейка
Указатель мыши на границе между затененной и светлой частями линейки принимает вид двусторонней стрелки. Перемещение мышью этой границы позволит изменить размеры полей документа. Перетаскивание мышью движков изменяет параметры текущего абзаца.
Строка состояния
Строка состояния расположена в нижней части окна. В левой части строки состояния отображается информация о текущем документе (рис. 2.6).
Рис. 2.6. Строка состояния
Описание элементов строки состояния
|
Элемент |
Описание |
|
Стр.4 |
Номер текущей страницы |
|
Разд. 1 |
Номер текущего раздела. Информация, отображаемая этим элементом, имеет смысл только для документов, разбитых на разделы |
|
4/7 |
Количество страниц от начала документа до текущей страницы (4) и общее число страниц в документе (19) |
|
На 16,1 см |
Расстояние по вертикали между курсором и верхним краем страницы |
|
Ст 37 |
Количество строк от начала страницы до курсора |
|
Кол 22 |
Количество символов от левого поля до курсора, включая пробелы и символы табуляции |
Кроме того, строка состояния содержит индикаторы режима работы, которые информируют, в каком из режимов редактор работает в настоящий момент. Черный цвет индикаторов соответствует включенному состоянию режима, серый – выключенному.
Назначение индикаторов строки состояния
|
Индикатор |
Назначение |
|
ЗАП |
выводит диалоговое окно для записи макроса (макрос — запрограммированные команды) |
|
ИСПР |
включает режим маркировки исправлений. Маркеры исправления показывают, какие изменения были внесены в документ по сравнению с его последней версией. Контекстное меню этой кнопки (или исправленного текста) позволяет изменить параметры исправлений. |
|
ВДЛ |
когда эта кнопка активна, щелчок мышью в тексте или перемещение курсора клавишами-стрелками выделяет фрагмент текста. Каждое нажатие клавиши F8 будет расширять выделение фрагмента текста. Для сужения выделения используется комбинация клавиш Shift+F8 |
|
ЗАМ |
активизация этой кнопки переключает режим вставки символов на режим замены. (Эту кнопку можно включить клавишей insert). |
Рабочая область
Рабочая область окна Word является полем документа. В пустой рабочей области текстовый курсор, обозначающий позицию ввода символа, располагается в первой позиции первой строки. Размер текста на экране зависит от выбранного масштаба. Установить нужный масштаб можно при помощи меню (Вид -> Масштаб) или кнопки Масштаб в панели инструментов Стандартная. В раскрывающемся списке кнопки Масштаб выбирают нужное значение. Если желаемого масштаба нет в списке (например, 90%), значение вводят непосредственно в текстовое поле (знак «%» можно не набирать, достаточно ввести цифры) и нажимают клавишу Enter.
Режимы отображения документа на экране
Word поддерживает несколько режимов представления документов на экране. Режимы отображения переключаются в меню Вид или кнопками внизу рабочей области (слева от нижней полосы прокрутки) .
Обычный режим
В обычном режиме отображается только текст без элементов оформления. Форматирование документа представлено в упрощенном виде, отсутствует вертикальная линейка, не видны поля страницы. Этот режим удобен в случаях, когда содержательная часть документа имеет большее значение, чем внешнее представление.
Режим Web-страницы
В режиме Web-страницы экранное представление не совпадает с печатным. Упрощен процесс чтения документа, — текст крупнее, длина строки устанавливается равной размеру окна. Может быть выведена область схемы документа, которую можно использовать для быстрого перемещения по документу (особенно, если определены стили заголовков в документе), щелкая на нужном заголовке. В этом режиме разрабатывают электронные документы, в которых понятие печатной страницы не имеет смысла, поскольку электронная публикация поступает на другой компьютер.
Режим разметки страницы
В режиме разметки страницы экранное представление документа полностью соответствует печатному. В этом режиме показано действительное расположение всех объектов документа, включая рисунки, таблицы и т.д. Видны координатные линейки, размеры полей. Этот режим удобен для большинства работ, связанных с подготовкой документов, предназначенных для печати.
Режим структуры
В режиме структуры отображается структура документа. Дополнительная панель инструментов позволяет отображать заголовки различных уровней и изменять структуру документа.
Режим предварительного просмотра
Для предварительного просмотра печатных документов используют команду Файл -> Предварительный просмотр или кнопку Предварительный просмотр на панели инструментов Стандартная. В этом режиме документ представляется в специальном окне и отображается в виде страниц уменьшенного размера. Щелчок на странице приближает ее. В этом режиме на экране остается только одна панель инструментов. Возвращение в обычный режим кнопка «Закрыть» на панели инструментов.
3. Выход из MS Word
После завершения текущего сеанса работы необходимо выйти из MS Word. Для этого можно воспользоваться одним из следующих способов:
- Выбрать меню Файл –> Выход.
- Выбрать пункт Закрыть в системном меню главного окна MS Word.
- Установить указатель мыши на значок системного меню в главном окне MS Word и дважды щелкнуть левой кнопкой мыши.
- Нажать кнопку Закрыть в строке заголовка главного окна.
- Нажать Alt+F4 на клавиатуре.
Если в каком-либо из открытых окон содержится не сохраненная информация, MS Word предложит выбрать, как поступить с ней. Для этого на экране появится окно диалога, аналогичное следующему (рис. 3.1).
Рис. 3.1. Сообщение при закрытии документа
Для продолжения операции выбрать одну из опций:
|
Кнопка |
Назначение |
|
Да |
Сохраняет документ и выходит из MS Word. |
|
Нет |
Осуществляет выход из MS Word без сохранения документа |
|
Отмена |
Закрывает текущее окно диалога и возвращается в MS Word |
в начало
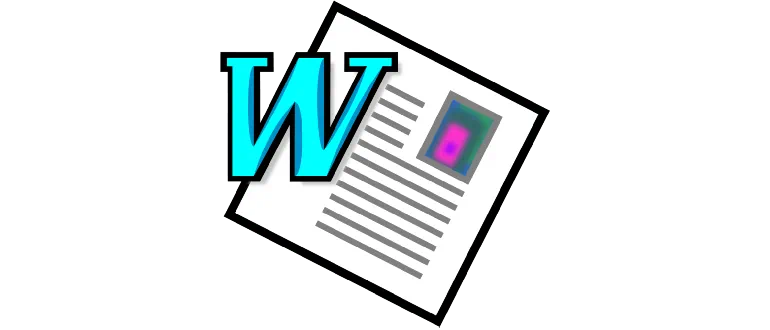
Word 97 – это один из самых старых релизов офисного пакета от Microsoft. Но программа до сих пор остаётся актуальной. В первую очередь это связано с системными требованиями. ПО способно функционировать на самых слабых, даже архаичных, машинах.
Описание программы
Приложение имеет полностью переведённый на русский язык пользовательский интерфейс. Здесь присутствуют только основные инструменты для работы с текстом. Сказывается почтенный возраст. Но этого достаточно для того, чтобы комфортно использовать те или иные текстовые документы.
Программа способна работать исключительно на 32-битных операционных системах не выше Windows XP.
Как установить
Переходим к процессу инсталляции. Действовать придётся по такой схеме:
- Скачайте архив со всеми нужными файлами. Извлеките данные в какую-нибудь папку.
- Сделайте двойной левый клик на исполняемым файле и примите лицензию.
- Подождите несколько секунд до тех пор, пока инсталляция завершится.
Как пользоваться
Теперь можно работать с текстом. Поддерживается набор, форматирование, вывод на печать и другие сопутствующие инструменты.
Достоинства и недостатки
Давайте разберём как положительные, так и отрицательные особенности Microsoft Word 97.
Плюсы:
- минимальные системные требования;
- возможности использования на самых старых операционных системах;
- отсутствие лишних управляющих элементов.
Минусы:
- приложение не может работать на новых ОС.
Скачать
Исполняемый файл данной программы весит достаточно мало, поэтому может быть скачан по прямой ссылке.
| Язык: | Русский |
| Активация: | RePack |
| Разработчик: | Microsoft |
| Платформа: | Windows XP, 7, 8, 10, 11 |
Microsoft Office Word 97 2003