После
запуска Excel по умолчанию
предлагает начать создание нового
документа под условным наименованием
Книга1. Можно подготовить документ (или
часть документа), а затем сохранить его
на диске (команда Файл – Сохранить
как…). Файлы документов, созданных с
помощью табличного процессора Excel,
имеют стандартное расширение *.XLS.
Если
нужно продолжить обработку уже
существующего файла-документа, выбирают
команду (Файл – Открыть…). Откроется
стандартное диалоговое окно, в котором
нужно указать имя (адрес) файла .xls
для обработки.
Если
необходимо создать новый документ,
выбирают команду (Файл – Создать…).
Excel предложит пустую
таблицу с обозначениями Книга2, Книга3
и т.п.
Excel
является многооконной программой. Это
означает, что можно одновременно открыть
несколько документов, причем часть из
них может быть готовыми файлами, а часть
– заготовками (без имени, но с обозначениями
Книга1, Книга2 и т.д.).
Структурные единицы электронных таблиц и работа с ними Структурные единицы электронных таблиц
Документ
Excel называется рабочей
книгой. Рабочая книга представляет
собой набор рабочих листов, каждый
из которых имеет табличную структуру
и может содержать одну или несколько
таблиц. Изначально рабочий лист
представляет собой пустую таблицу,
которую необходимо заполнить данными
и оформить по своему усмотрению. Каждый
файл Excel является рабочей
книгой, состоящей из нескольких листов.
Так, в версиях MS Excel
5.0 и 7.0 рабочая книга по умолчанию содержит
16 листов, в версии MS Excel
97 и выше только 3. Число листов рабочей
книги можно корректировать.
В
окне документа в программе Excel
отображается только текущий рабочий
лист, с которым и ведется работа. По
умолчанию рабочие листы именуются
«Лист1», «Лист2», «Лист3» и т.п. Имена и
порядок расположения листов можно
изменять.
Чтобы
переименовать рабочий лист, надо
дважды щелкнуть на его ярлычке. Рабочие
листы можно удалять, переставлять
(менять их местами), добавлять новые
(вставлять чистые листы). Каждый рабочий
лист имеет название, которое указывается
на ярлычке листа, отображаемом в его
нижней части. С помощью ярлычков можно
переходить от одного листа к другим
рабочим листам, входящим в ту же самую
рабочую книгу. Выбор другого листа
рабочей книги осуществляется щелчком
мыши по ярлычку этого листа. Выбранный
лист становится активным, т.е. с этим
листом можно работать. Ярлычок активного
листа выделяется цветом, а надпись на
нем – полужирным шрифтом. Для просмотра
листа рабочей книги используют полосы
прокрутки.
Рабочий
лист состоит из строк и столбцов.
Столбцы
обозначаются прописными латинскими
буквами (А. В, С, … Z) и,
далее, двухбуквенными комбинациями
(AA, AB, AC,…,
BA, … IV).
Столбцы могут обозначаться и числами:
для этого с помощью команды меню Сервис
— Параметры на вкладке Основные (Общие)
нужно установить переключатель Стиль
ссылок – R1C1.
Всего рабочий лист может содержать до
256 столбцов.
Строки
последовательно нумеруются целыми
числами от 1 до 65536 (максимально допустимого
номера строки).
На
пересечении столбца и строки располагается
основной структурный элемент таблицы
– ячейка. Ячейка является минимальным
элементом для хранения данных. Обозначение
отдельной ячейки сочетает в себе номер
столбца и номер строки (в этом порядке),
на пересечении которых она расположена,
например, А1, F8, AA2,
DE234. Обозначение ячейки
(ее номер) выполняет функции ее адреса.
Адреса ячеек используются при записи
формул, определяющих взаимосвязь между
значениями, расположенными в разных
ячейках. Одна из ячеек всегда является
активной и выделяется рамкой. Эта рамка
в программе Excel играет
роль курсора. Операции ввода и
редактирования всегда производятся в
активной ячейке. Переместить рамку
активной ячейки можно с помощью курсорных
клавиш или указателя мыши.
Соседние файлы в предмете [НЕСОРТИРОВАННОЕ]
- #
- #
- #
- #
- #
- #
- #
- #
- #
- #
- #
ВикиЧтение
Самоучитель работы на компьютере
Колисниченко Денис Николаевич
14.3. Создание, сохранение, открытие книг Excel
Новая книга создается при запуске Excel. Если вам нужно создать новую книгу уже в процесс работы, то выполните команду меню Файл, Создать, Чистая книга. Команда Чистая книга находится в области задач, которая обычно отображается в правой части Excel (рис. 164). Обычно для создания новой книги гораздо проще нажать Ctrl+N, чем производить все эти манипуляции мышью.
Рис. 164. Создание новой книги.
Для сохранения книги нужно выполнить команду Файл, Сохранить, а для сохранения ранее сохраненной книги под другим именем — Файл, Сохранить как. Если вы хотите задать пароль для доступа к своей книге, то в окне сохранения выберите команду Сервис, Общие параметры (рис. 165). В появившемся окне (рис. 166) вы можете задать пароли для открытия и для изменения книги, рекомендовать доступ только для чтения, а также указать, что перед сохранением книги всегда должна создаваться резервная копия (как правило, этот параметр нужен для важных книг).
Рис. 165. Сохранение документа (книги).
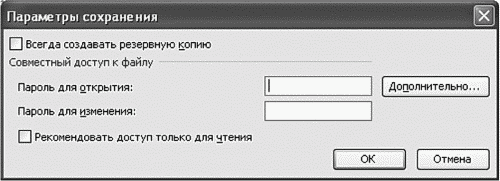
Рис. 166. Установка пароля.
Как и в случае с Word, вы можете задать интервал автоматического сохранения. Для этого выполните команду Сервис, Параметры, в появившемся окне перейдите на вкладку Сохранение и установите нужный вам интервал (рис. 167). По умолчанию интервал автоматического сохранения равен 10 минутам.
Рис. 167. Интервал автоматического сохранения.
Открыть книгу можно с помощью команды меню Файл, Открыть, для быстрого вызова которой нужно нажать Ctrl+O.
Данный текст является ознакомительным фрагментом.
Читайте также
Создание, открытие и сохранение веб-страниц
Создание, открытие и сохранение веб-страниц
С помощью программы вы можете создавать новые веб-страницы, а также редактировать созданные ранее.Чтобы создать новую веб-страницу, нужно выполнить команду главного меню Файл ?
Создание, открытие и сохранение документов
Создание, открытие и сохранение документов
Чтобы начать работу с документом, его необходимо вначале создать. Как мы уже отмечали ранее, программа по умолчанию создает новый документ при запуске, однако в процессе работы может потребоваться последовательное создание
Создание и открытие файла
Создание и открытие файла
Поскольку данная функция является первой из функций Windows, к изучению которых мы приступаем, ее описание будет несколько более подробным по сравнению с остальными; для других функций часто будут приводиться лишь краткие описания. Вместе с тем,
6.2.5. Сохранение документов в формате Excel
6.2.5. Сохранение документов в формате Excel
Если вы часто работаете с электронными таблицами в формате Excel, тогда установите формат Excel в качестве формата по умолчанию. Для этого выберите команду меню Сервис?Параметры, в раскрывшемся окне перейдите в раздел
2.3. Создание и открытие каналов IPC
2.3. Создание и открытие каналов IPC
Все три функции, используемые для создания или открытия объектов IPC: mq_open, sem_open и shm_open, — принимают специальный флаг oflag в качестве второго аргумента. Он определяет параметры открытия запрашиваемого объекта аналогично второму аргументу
3.4. Создание и открытие каналов IPC
3.4. Создание и открытие каналов IPC
Три функции getXXX, используемые для создания или открытия объектов IPC (табл. 3.1), принимают ключ IPC (типа key_t) в качестве одного из аргументов и возвращают целочисленный идентификатор. Этот идентификатор отличается от того, который
Глава 10 Создание графики в Excel
Глава 10
Создание графики в Excel
В предыдущей главе мы рассмотрели работу с графическими изображениями, добавляемыми на лист книги Excel. В программе Excel, как и в некоторых других приложениях пакета Microsoft Office, предусмотрено также создание простых графических изображений
Сохранение данных в Excel
Сохранение данных в Excel
Пользователи Word знают: мало создать текст, который отображается на мониторе. Его еще надо сохранить на жестком диске компьютера, чтобы после выхода из программы он не пропал. Это же касается и Excel.Для того чтобы сохранить вашу работу, выберите в меню
Создание, сохранение и открытие проекта
Создание, сохранение и открытие проекта
Создать новый файл проекта можно с помощью одного из следующих действий:
Рис. 1.2. Рабочая среда программы ArchiCAD? нажать кнопку
расположенную на панели инструментов Standard (Стандартная);? выполнить команду File ? New (Файл ? Создать) меню
Создание и открытие
Создание и открытие
Создание и открытие проекта аналогичны таким же действиям в любой программе, работающей с сохраняемыми на диск документами, например с текстовым редактором (Блокнот, Microsoft Word).Если в параметрах проектов не установлен флажок Авт. сохранять и загружать
Открытие и создание файлов
Открытие и создание файлов
После создания объекта класса CFile можно открыть файл, вызвав метод Open. Методу Open надо указать путь к открываемому файлу и режим его использования. Прототип метода Open имеет следующий вид:virtual BOOL Open(LPCTSTR lpszFileName, UINT nOpenFlags, CFileException* pError = NULL);В качестве
Открытие, сохранение документа
Открытие, сохранение документа
Сохранение документа происходит на панели инструментов интерактивного режима:1. Выбрать инструмент Меню InterWrite (см. табл. П3.2), пункт меню Файл, подпункт Сохранить.2. В появившемся окне выбрать диск, папку, указать имя файла.3. Подтвердить все
Открытие, сохранение документа
Открытие, сохранение документа
Сохранение документа происходит на Основной панели инструментов:1. Выбрать инструмент Главное меню (см. табл. П4.3), пункт меню Флипчарт, подпункт Сохранить в, указать папку (Мои флипчарты…; Общие флипчарты… или другую папку).2. В появившемся
5.1. Запуск редактора, создание, открытие и сохранение документов
5.1. Запуск редактора, создание, открытие и сохранение документов
Текстовый редактор Microsoft Word предназначен для создания и обработки любых текстовых документов от простой записки до оригинал-макета сложного издания. Работа с текстовым редактором во многом напоминает
Содержание
- Создание, загрузка и сохранение файлов-документов (книг)
- Окно программы Excel
- Создание, сохранение и открытие документа в Excel
- Структурные единицы электронных таблиц и работа с ними Структурные единицы электронных таблиц
- Создание, загрузка и сохранение файлов-документов (книг)
Создание, загрузка и сохранение файлов-документов (книг)
Основные принципы создания, загрузки и сохранения документов Excel:
1. Если вы запустили Excel без аргумента командной строки (т.е. не указав имя файла), программа по умолчанию предлагает вам начать создание нового документа под условным наименованием Книга1.
2. Вы можете подготовить документ (или часть документа), а затем сохранить его на диске (команда Файл-Сохранить как. ) в виде файла с произвольным именем и расширением .XLS. Сохранение файлов-документов выполняется по стандартным правилам Windows.
3. Если вы хотите продолжить обработку уже существующего файла-документа, выберите команду Файл-Открыть. . Откроется стандартное диалоговое окно, в котором нужно выбрать папку и указать имя файла .XLS для обработки.
Примечание. При сохранении и загрузке документов не забывайте о правильной установке каталога, в который помещается или из которого читается файл .XLS. При запуске Excel с аргументом командной строки программа сразу откроет для обработки файл, имя которого вы указали в командной строке.
4. Иногда вы редактируете попеременно несколько файлов-документов. Excel, как и Word, запоминает имена файлов, которые вы обрабатывали за последнее время, и выдает их на экран в качестве команд пункта меню Файл. Число файлов в списке определяется пользователем и не превышает 9. Для открытия любого из таких файлов достаточно щелкнуть мышью на его имени в меню Файл.
5. Если вы решили создать новый документ, выберите команду Файл-Создать. , затем выберите шаблон и щелкните «ОК». Для создания нового документа можно щелкнуть кнопку «Создать» в панели инструментов Стандартная.
6. Как и Word, Excel является многооконной программой. Это означает, что вы можете одновременно открыть несколько документов, причем часть из них может быть готовыми файлами, а часть — заготовками (без имени, но с обозначениями Книга1, Книга2 и т. д.).
7. Основные правила работы с окнами документов аналогичны правилам работы с окнами документов в текстовом процессоре Word. Например, Excel позволяет разделить окно таблицы на два или четыре подокна и одновременно работать с разными частями одной и той же таблицы. Расщепить окно таблицы можно либо с помощью разделителей окна, либо командой Разделить в меню Окно.
Окно программы Excel
Как видно на рис. 1, окно приложения Excel (совместно с окном документа) содержит все стандартные элементы окна приложения Windows. Перечислим элементы окна, специфичные для программы Excel. Ниже панели Форматирование располагается строка формул, в которой вы будете набирать и редактировать данные и формулы, вводимые в ячейку. В левой части этой строки находится раскрывающийся список — поле имени, в котором высвечивается адрес (или имя) выделенной ячейки таблицы.
Ячейка таблицы, окаймленная серой рамкой, является выделенной (текущей), на рис.1 это ячейка ВЗ. Правее поля имени находится небольшая область (ограниченная справа вертикальной чертой), в которой на время ввода данных появляются три кнопки управления процессом ввода (х — отмена, — Enter, = -изменить формулу), показанные на рис. 2. Во время ввода данных в поле имени выводится список функций, который можно просмотреть, щелкнув кнопку . Ниже строки формул находится заголовок столбца (с обозначениями-номерами А, В, С. ), а в левой части экрана — заголовок строки (с номерами 1, 2, 3, . ).
Рис. 2. Состояние строки формул во время ввода данных
В левой части заголовка столбца (или в верхней части заголовка строки) имеется пустая кнопка для выделения всей таблицы.
В правой части окна вы видите стандартные полосы прокрутки, предназначенные для перемещения по рабочему листу (вверх-вниз, влево-вправо). Наконец, строка с ярлычками листов позволяет вам переходить от одного рабочего листа к другому в пределах рабочей книги.
Главное меню Excel почти полностью совпадает с горизонтальным меню Word. Это связано с единством объектно-ориентированной технологии Windows, которое предполагает, что интерфейс одного приложения отличается от интерфейса другого приложения только специфическими операциями. Например, в Excel пункты меню Файл, Вид и Окно почти ничем не отличаются от соответствующих пунктов Word. В других пунктах имеются некоторые отличия. Например, в пункте Правка есть команды Заполнить (ячейки формулами), Очистить (ячейки); в пункте Вставка — команды Ячейки. , Строки, Столбцы, Лист, Функция. , Имя и т. д. Вместо пункта Таблица в Word в Excel включен пункт Данные, который предназначен для сложных манипуляций с содержимым ячеек таблицы.
Источник
Создание, сохранение и открытие документа в Excel
После запуска Excel по умолчанию предлагает начать создание нового документа под условным наименованием Книга1. Можно подготовить документ (или часть документа), а затем сохранить его на диске (команда Файл – Сохранить как…). Файлы документов, созданных с помощью табличного процессора Excel, имеют стандартное расширение *.XLS.
Если нужно продолжить обработку уже существующего файла-документа, выбирают команду (Файл – Открыть…). Откроется стандартное диалоговое окно, в котором нужно указать имя (адрес) файла .xls для обработки.
Если необходимо создать новый документ, выбирают команду (Файл – Создать…). Excel предложит пустую таблицу с обозначениями Книга2, Книга3 и т.п.
Excel является многооконной программой. Это означает, что можно одновременно открыть несколько документов, причем часть из них может быть готовыми файлами, а часть – заготовками (без имени, но с обозначениями Книга1, Книга2 и т.д.).
Структурные единицы электронных таблиц и работа с ними Структурные единицы электронных таблиц
Документ Excel называется рабочей книгой. Рабочая книга представляет собой набор рабочих листов, каждый из которых имеет табличную структуру и может содержать одну или несколько таблиц. Изначально рабочий лист представляет собой пустую таблицу, которую необходимо заполнить данными и оформить по своему усмотрению. Каждый файл Excel является рабочей книгой, состоящей из нескольких листов. Так, в версиях MS Excel 5.0 и 7.0 рабочая книга по умолчанию содержит 16 листов, в версии MS Excel 97 и выше только 3. Число листов рабочей книги можно корректировать.
В окне документа в программе Excel отображается только текущий рабочий лист, с которым и ведется работа. По умолчанию рабочие листы именуются «Лист1», «Лист2», «Лист3» и т.п. Имена и порядок расположения листов можно изменять.
Чтобы переименовать рабочий лист, надо дважды щелкнуть на его ярлычке. Рабочие листы можно удалять, переставлять (менять их местами), добавлять новые (вставлять чистые листы). Каждый рабочий лист имеет название, которое указывается на ярлычке листа, отображаемом в его нижней части. С помощью ярлычков можно переходить от одного листа к другим рабочим листам, входящим в ту же самую рабочую книгу. Выбор другого листа рабочей книги осуществляется щелчком мыши по ярлычку этого листа. Выбранный лист становится активным, т.е. с этим листом можно работать. Ярлычок активного листа выделяется цветом, а надпись на нем – полужирным шрифтом. Для просмотра листа рабочей книги используют полосы прокрутки.
Рабочий лист состоит из строк и столбцов.
Столбцы обозначаются прописными латинскими буквами (А. В, С, … Z) и, далее, двухбуквенными комбинациями (AA, AB, AC,…, BA, … IV). Столбцы могут обозначаться и числами: для этого с помощью команды меню Сервис — Параметры на вкладке Основные (Общие) нужно установить переключатель Стиль ссылок – R1C1. Всего рабочий лист может содержать до 256 столбцов.
Строки последовательно нумеруются целыми числами от 1 до 65536 (максимально допустимого номера строки).
На пересечении столбца и строки располагается основной структурный элемент таблицы – ячейка. Ячейка является минимальным элементом для хранения данных. Обозначение отдельной ячейки сочетает в себе номер столбца и номер строки (в этом порядке), на пересечении которых она расположена, например, А1, F8, AA2, DE234. Обозначение ячейки (ее номер) выполняет функции ее адреса. Адреса ячеек используются при записи формул, определяющих взаимосвязь между значениями, расположенными в разных ячейках. Одна из ячеек всегда является активной и выделяется рамкой. Эта рамка в программе Excel играет роль курсора. Операции ввода и редактирования всегда производятся в активной ячейке. Переместить рамку активной ячейки можно с помощью курсорных клавиш или указателя мыши.
Источник
Создание, загрузка и сохранение файлов-документов (книг)



Основные принципы создания, загрузки и сохранения документов Excel:
1. Если вы запустили Excel без аргумента командной строки (т.е. не указав имя файла), программа по умолчанию предлагает вам начать создание нового документа под условным наименованием Книга1.
2. Вы можете подготовить документ (или часть документа), а затем сохранить его на диске (команда Файл-Сохранить как. ) в виде файла с произвольным именем и расширением.XLS. Сохранение файлов-документов выполняется по стандартным правилам Windows.
3. Если вы хотите продолжить обработку уже существующего файла-документа, выберите команду Файл-Открыть. . Откроется стандартное диалоговое окно, в котором нужно выбрать папку и указать имя файла.XLS для обработки.
Примечание. При сохранении и загрузке документов не забывайте о правильной установке каталога, в который помещается или из которого читается файл.XLS. При запуске Excel с аргументом командной строки программа сразу откроет для обработки файл, имя которого вы указали в командной строке.
4. Иногда вы редактируете попеременно несколько файлов-документов. Excel, как и Word, запоминает имена файлов, которые вы обрабатывали за последнее время, и выдает их на экран в качестве команд пункта меню Файл. Число файлов в списке определяется пользователем и не превышает 9. Для открытия любого из таких файлов достаточно щелкнуть мышью на его имени в меню Файл.
5. Если вы решили создать новый документ, выберите команду Файл-Создать. , затем выберите шаблон и щелкните «ОК». Для создания нового документа можно щелкнуть кнопку «Создать» в панели инструментов Стандартная.
6. Как и Word, Excel является многооконной программой. Это означает, что вы можете одновременно открыть несколько документов, причем часть из них может быть готовыми файлами, а часть — заготовками (без имени, но с обозначениями Книга1, Книга2 и т. д.).
7. Основные правила работы с окнами документов аналогичны правилам работы с окнами документов в текстовом процессоре Word. Например, Excel позволяет разделить окно таблицы на два или четыре подокна и одновременно работать с разными частями одной и той же таблицы. Расщепить окно таблицы можно либо с помощью разделителей окна, либо командой Разделить в меню Окно.
Окно программы Excel
Как видно на рис. 1, окно приложения Excel (совместно с окном документа) содержит все стандартные элементы окна приложения Windows. Перечислим элементы окна, специфичные для программы Excel. Ниже панели Форматирование располагается строка формул, в которой вы будете набирать и редактировать данные и формулы, вводимые в ячейку. В левой части этой строки находится раскрывающийся список — поле имени, в котором высвечивается адрес (или имя) выделенной ячейки таблицы.
Ячейка таблицы, окаймленная серой рамкой, является выделенной (текущей), на рис.1 это ячейка ВЗ. Правее поля имени находится небольшая область (ограниченная справа вертикальной чертой), в которой на время ввода данных появляются три кнопки управления процессом ввода (х — отмена, a — Enter, = -изменить формулу), показанные на рис. 2. Во время ввода данных в поле имени выводится список функций, который можно просмотреть, щелкнув кнопку 6. Ниже строки формул находится заголовок столбца (с обозначениями-номерами А, В, С. ), а в левой части экрана — заголовок строки (с номерами 1, 2, 3. ).
Рис. 2. Состояние строки формул во время ввода данных
В левой части заголовка столбца (или в верхней части заголовка строки) имеется пустая кнопка для выделения всей таблицы.
В правой части окна вы видите стандартные полосы прокрутки, предназначенные для перемещения по рабочему листу (вверх-вниз, влево-вправо). Наконец, строка с ярлычками листов позволяет вам переходить от одного рабочего листа к другому в пределах рабочей книги.
Главное меню Excel почти полностью совпадает с горизонтальным меню Word. Это связано с единством объектно-ориентированной технологии Windows, которое предполагает, что интерфейс одного приложения отличается от интерфейса другого приложения только специфическими операциями. Например, в Excel пункты меню Файл, Вид и Окно почти ничем не отличаются от соответствующих пунктов Word. В других пунктах имеются некоторые отличия. Например, в пункте Правка есть команды Заполнить (ячейки формулами), Очистить (ячейки); в пункте Вставка — команды Ячейки. , Строки, Столбцы, Лист, Функция. , Имя и т. д. Вместо пункта Таблица в Word в Excel включен пункт Данные, который предназначен для сложных манипуляций с содержимым ячеек таблицы.
Панели инструментов
Работая с Excel, вы будете использовать, в основном, две панели инструментов: панель Стандартная и панель Форматирование. Большинство кнопок на этих панелях выполняют те же функции, что и в соответствующей панели редактора Word. На рис. 2.3 показаны кнопки панелей инструментов Excel, отличающиеся от кнопок в Word:
Рис. 3. Назначение кнопок панелей инструментов Excel, отличающихся от кнопок в Word: Автосумма, мастер функций, сортировка по возрастанию, сортировка по убыванию, мастер диаграмм, объединить и поместить в центре, денежный формат, процентный формат, формат с разделителями, увеличить разрядность, уменьшить разрядность
Понравилась статья? Добавь ее в закладку (CTRL+D) и не забудь поделиться с друзьями: 


Источник
Excel легко справляется с числами. В Excel можно упростить ввод данных с помощью функции автозаполнения. Затем на основе этих данных можно получить рекомендации и одним щелчком создать диаграммы. Кроме того, с помощью гистограмм, цветовой кодировки и значков можно с легкостью выявить тенденции и закономерности.
Создание книги
-
Откройте Excel.
-
Выберите элемент Пустая книга.
Или нажмите клавиши CTRL+N.

Ввод данных
Чтобы ввести данные вручную, выполните указанные ниже действия.
-
Выделите пустую ячейку, например A1, а затем введите текст или число.
-
Чтобы перейти к следующей ячейке, нажмите клавишу ВВОД или TAB.
Чтобы заполнить ряд данных, выполните указанные ниже действия.
-
Введите начало ряда в двух ячейках, например: «Янв» и «Фев» или «2014» и «2015».
-
Выделите две ячейки, содержащие ряд, а затем перетащите маркер заполнения
через ячейки или на них.


Далее:
Сохранение книги в OneDrive
Нужна дополнительная помощь?
Переходите на светлую сторону вместе с OFFICELEGKO.COM! Подписывайтесь на наш Telegram и получайте ежедневный заряд знаний от авторов сайта!
Подписаться
Привет, друзья. Сегодня я расскажу, как создать файл Эксель, открыть уже существующий, сохранить его и закрыть.
Каждая рабочая книга Excel хранится в отдельном файле. Поэтому, очень важно уметь правильно обращаться с файлами. Здесь я опишу по нескольку способов выполнения действий с документами. Советую попробовать каждый и выбрать – какой из них самый удобный, а может, вы будете пользоваться многими из них.
Все выкладки на этом блоге я привожу из Microsoft Office 2013. Если вы пользуетесь другой версией – вид некоторых команд и окон могут немного отличаться, но их общий смысл сохраняется. Если вы не нашли описанный инструментарий в своей версии программы – спросите в комментариях или через форму обратной связи. Я обязательно отвечу на ваши вопросы.
Создание документа Эксель
Если программа Excel у вас еще не открыта, кликните на ярлыке MS Excel на рабочем столе или в меню Пуск. После загрузки Эксель, появится стартовое окно с выбором шаблонов. Для создания нового документа, кликните на одном из них, или выберите Пустая книга.
Если же MS Excel уже запущен, для создания:
- Нажмите комбинацию клавиш Ctrl+N. После нажатия, будет немедленно создана новая рабочая книга
- Выполните ленточную команду Файл – Создать. Её выполнение приведёт к открытию стартового окна, где можно создать файл из шаблона, либо чистую книгу.
Как открыть документ Эксель
Если программа Эксель еще не запущена, чтобы открыть созданный файл, найдите его в проводнике Windows и дважды кликните по нему мышью. MS Excel будет запущен и сразу откроется выбранный вами документ.
Если программа уже запущена, есть несколько способов для открытия рабочей книги:
- Нажмите комбинацию Ctrl+O. После нажатия будет открыто окно Эксель, где можно выбрать один из последних файлов, с которыми вы работали. Либо же, можно открыть документ из облачного хранилища или любого подключенного к компьютеру диска
Открытие документа Excel - Это же окно можно увидеть, если выполнить на ленте Файл – Открыть. В левой части мы выбираем расположение файла. Справа – выбираем нужную рабочую книгу
Если в окне Открыть выбрать расположение Компьютер — Обзор, откроется окно проводника, где можно выбрать фильтр открываемого файла, а также, способ открытия:
- Открыть – открывает выбранный файл Excel для редактирования
- Открыть для чтения – открывает файл без возможности редактирования
- Открыть как копию – создаёт дубликат документа и открывает его с возможностью редактирования
- Открыть в браузере – если такая возможность поддерживается, открывает рабочую книгу в интернет-браузере
- Открыть в режиме защищенного просмотра – открывает документ, применяя режим защищенного просмотра
- Открыть и восстановить – программа попытается восстановить и открыть файл, который был аварийно закрыт без сохранения
Сохранение документа Эксель
Хотя в Microsoft Excel есть хорошие инструменты автосохранения и восстановления данных, я рекомендую завести привычку сохранять рабочую книгу время от времени, даже если не закончили работать с ней. Вы, как минимум, будете чувствовать себя более уверенными в том, что результаты вашей работы не потеряются.
Чтобы сохранить документ, могу предложить вам 4 способа:
- Используйте комбинацию клавиш Ctrl+S
- Используйте комбинацию клавиш Shift+F12, или F12 (для сохранения документа под новым именем)
- Нажмите Сохранить на панели быстрого доступа
- Выполните ленточную команду Файл – Сохранить, или Файл – Сохранить как (если хотите сохранить книгу, как новый документ)
Если вы первый раз сохраняете свою рабочую книгу, любая из этих команд откроет окно Сохранить как, где вы сможете выбрать место сохранения, тип файла и его имя. Для этого, нажмите кнопку Обзор.
Если же вы сохраняли документ ранее, программа просто сохранит файл поверх последней сохранённой версии.
Как закрыть рабочую книгу Эксель
Когда работа с файлом закончена, лучше его закрыть, чтобы освободить системную память. Вы можете это сделать такими способами:
- Нажать на крестик (х) в правом верхнем углу окна программы
- Выполнить команду Файл – Закрыть
- Дважды щёлкнуть на пиктограмме системного меню в верхнем левом углу окна
Пиктограмма системного меню Эксель - Воспользоваться комбинациями клавиш Ctrl+W, или Alt+F4
Если на момент закрытия в файле есть не сохраненные изменения, программа спросит, что нужно делать:
- Сохранить – сохранить все изменения и закрыть документ
- Не сохранять – закрыть рабочую книгу без сохранения
- Отмена – не закрывать файл
Закрытие рабочей книги Эксель
Вот и все способы обращения с файлами Эксель. А в следующем посте я расскажу, как настроить автосохранение вашей рабочей книги. До встречи!
Рабочее поле таблицы предназначено для создания документов. В отличие от Word документ Excel может состоять из нескольких независимых частей (листов). Таблицы можно форматировать, задавать стиль, объединять в сводные таблицы.
Документ может быть оформлен с использованием графических элементов, рисунков, графиков, диаграмм, декоративных надписей и спецэффектов. Но самое основное назначение документов Excel ‒ это создание таблиц с формулами и работа с базой данных.
- Создание пустой книги Excel;
- Интерфейс программы Excel;
- Расположение информации в ячейках Excel.
Создание документа начинается с выбора шаблона таблицы. По умолчанию открывается простая таблица в виде рабочего поля, состоящего из ячеек одинаковой ширины и высоты. Такой вид таблицы используется чаще всего для отчетов, не требующих специального оформления, либо автор документа желает создать свой собственный дизайн и структуру таблицы, которой нет в коллекции шаблонов Excel.
Облегчить процесс форматирования таблицы можно с помощью встроенных стилей оформления таблиц, находящихся в разделе «Стили» закладки «Главная».
При помощи инструмента «Форматировать как таблицу…» можно выбрать один из вариантов оформления. Причем заголовки столбцов будут по умолчанию снабжены инструментами сортировки и фильтрации данных (удобно использовать для таблиц больших размеров). Применить один из стилей таблицы можно следующим образом:
выбрать рабочую область таблицы, щелкнуть по иконке подходящего шаблона, затем уточнить при необходимости диапазон таблицы в окне настройки и нажать кнопку ОК.
Далее можно приступать к форматированию заголовков, и наполнению таблицы.
Разработчики Microsoft Excel создали дополнительно множество готовых шаблонов и стилей таблиц, которые оформлены и содержат формулы для выполнения наиболее популярных расчетов. Пользователь может не знать, как выполняются те или иные расчеты. Достаточно ввести исходные данные и расчет будет произведен автоматически. Скачать эти шаблоны можно на официальном сайте корпорации Microsoft в разделе «Шаблоны» и сохранить на компьютере. Вот небольшой перечень готовых бесплатных расчетов:
- Средства для отслеживания личных финансов;
- Расчет кредита на обучение;
- Расписание занятий;
- Учебный календарь;
- Планировщик проекта;
- Учет проектов;
- График погашения кредита.
И еще тысячи шаблонов для обучения, календарей, документов и отчетности, счетов, планирования и т.д.
Интерфейс программы Excel
Интерфейс Excel аналогичен Word, состоит из вкладок, ленты меню с набором команд и инструментов вверху экрана. Чуть ниже, расположена строка формул, а внизу экрана находится строка состояния, отражающая статистические данные рабочей таблицы и выполняемых действий.
Набор инструментов в ленте меню логичен и достаточный для работы с таблицами, но при желании может быть изменен в окне «Параметры Excel».
Вкладка Главная
Эта закладка содержит основные инструменты форматирования и редактирования таблиц и отдельных ячеек:
- Блок «Буфер обмена» предназначен для копирования и вставки содержимого ячеек или диапазона таблицы.
- Блок «Шрифты» отвечает за оформление всех характеристик шрифта (размер, тип, цвет, фон и начертание).
- Блок «Выравнивание» определяет расположение содержимого ячейки относительно границ (по правому или левому краю, по центру) и его распределение и ориентацию внутри ячейки.
- Блок «Число» отвечает за отображение стиля и формата чисел.
- Блок «Стили» был описан выше. Дополнительно имеется форматирование стилей отдельных ячеек с добавлением других элементов.
- Блок «Ячейки» предназначен для добавления или удаления столбцов, строк или ячеек и настройки размера, видимости, защиты, форматирования ячеек и листов таблицы.
- Блок «Редактирование» позволяет добавлять некоторые быстрые функции (суммирование, автоматическое заполнение или очищение ячеек), а также фильтровать и находить нужные данные.
Вкладка Вставка
Закладка «Вставка» предназначена для добавления в таблицу различных элементов и их настройки. В рабочую область таблицы можно добавить:
- сводные таблицы;
- фигуры, элементы SmartArt, рисунки картинки;
- диаграммы и графики;
- специальные диаграммы и графики (спарклайны);
- фильтры;
- ссылки;
- графически надписи и объекты;
- нестандартные символы и формулы (изображение).
После добавления этих элементов становится доступным специальное меню для форматирования и настройки.
Вкладка Разметка страницы
Отвечает за настройку параметров страницы, каждого листа книги, формата текста в ячейке, определяет стили и темы оформления таблиц, заголовков и упорядочивания элементов документа.
Вкладка Формулы
Эта вкладка, пожалуй, самая важная и интересная среди всех инструментов Excel. Позволяет вставлять существующие или создавать собственные формулы, отлаживать каждый элемент формулы по отдельности, присваивать имена ячейкам, определять зависимости ячеек, а также контролировать правильность вычислений.
Вкладка Данные
Закладка предназначена для работы с данными из сторонних источников, выполнения сортировки и фильтрации данных таблицы, а также перераспределения, консолидации и построения простых сценариев для данных таблицы. В этой же вкладке можно построить или удалить группировку части значений внутри таблицы или автоматически добавить промежуточные итоги для сформированных групп.
Вкладка Рецензирование
Вкладка «Рецензирование» позволяет настраивать и выполнять проверку правописания, создавать примечания, добавлять защиту различных уровней для всех элементов документа посредством паролей, а также регулировать доступ к документу при совместной работе над документом.
Вкладка Вид
В этой закладке можно настроить различные режимы просмотра документа на экране монитора, масштаб, отображения фоновых инструментов. Настроить закрепление заголовков (полезно для многостраничных таблиц), расположение и переход в другие окна (при просмотре и работе с несколькими файлами). Здесь же находится инструмент для записи и отображения макросов.
Строка формул
Строка формул состоит из окна, в котором указано имя активной ячейки или ее адрес. В следующем окне отображена формула, которую содержит эта ячейка. В этой же строке (если установить курсор) можно создавать формулу с помощью Мастера функций (кнопка слева от поля строки). Мастер функций помогает пошагово создать формулу, показывая подсказки и перечень доступных функций в качестве аргументов.
Расположение информации в ячейках Excel
Содержимое ячейки состоит из значений, текста или формул. Чтобы их добавить в пустую ячейку, необходимо выбрать ячейку курсором или стрелками. Если в ячейке содержатся какие-либо данные, целесообразно включить режим редактирования (дважды щелкнуть мышью до появления курсора внутри).
В формулах в качестве ее компонентов выступают значения других ячеек. По умолчанию в формуле они указываются в виде ссылки. Ссылки бывают двух типов:
- R1C1;
- A1.
Принципиальное отличие этих двух типов при отображении их в формулах:
При редактировании и просмотре формул, все адреса влияющих ячеек имеют свой цвет. Параллельно сами ячейки выделены рамкой этого же цвета.



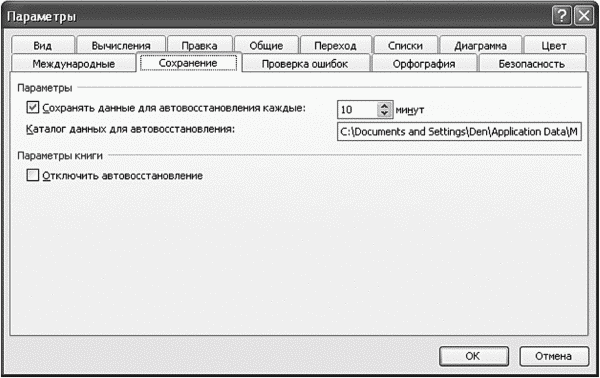
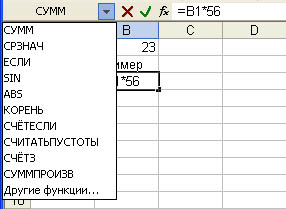






 через ячейки или на них.
через ячейки или на них.




