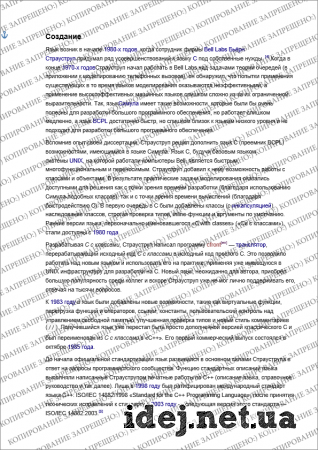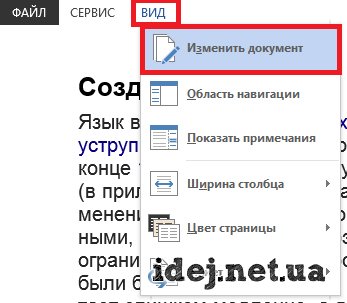В этой статье идет речь о том, как защитить документ Microsoft Word от копирования и печати.
Я приведу два способа, однако они не дадут Вам 100% защиту. В интернете легко найти способы того, как взломать защищенный документ Word. Что можно сделать с документом?
- Можно разрешить копирование, но запретить редактирование
- Можно запретить копирование и редактирование
- Можно формально запретить печатание(добавить ваше авторство на страницы документа и запретить копирование с редактированием)
Я использую Microsoft Office 2013 и поэтому статья будет ориентирована на эту версию. Все изменения документа мы будем проводить во вкладке Рецензирование. Необходимо выбрать параметр Ограничить редактирование во вкладке Защитить.
Как разрешить копирование, но запретить редактирование
В окне Ограничить редактирование выбираем в 1 Ограничить набор выбранных стилей, а во 2 ставим ограничение на редактирование с параметром Только чтение(Вы также можете выбрать определенные области, которые можно редактировать). После этого нажимаем на кнопку Включить защиту.
В способе защиты выбираем Пароль и вводим его, а затем уже подтверждение.
Как запретить копирование и редактирование(если в документе нет полей форм)
В окне Ограничить редактирование выбираем в 1 Ограничить набор выбранных стилей, а во 2 ставим ограничение на редактирование с параметром Ввод данных в поля форм. Теперь текст нельзя скопировать и отредактировать, но можно распечатать или распознать с помощь какой-либо программы.
Как запретить копирование, редактирование и распечатку(формально)
В колонтитулы вставляем свое авторство либо любой другой отличительный знак. Теперь необходимо поверх текста вставить прозрачный рисунок с текстом на все страницу(он не будет мешать чтению, но затруднит распознавание изображения и его распечатку). В параметрах обтекания текстом выбрать Перед текстом. Рамки редактирование картинки необходимо вынести за рамки страницы
Затем в окне Ограничить редактирование выбираем в 1 Ограничить набор выбранных стилей, а во 2 ставим ограничение на редактирование с параметром Только чтение.
В итоге документ будет выглять вот так:
История создания С++ из Википедии
Как разблокировать документ Word, если не Вы его блокировали
Открываем документ. Затем в верхнем меню нажимаем Файл, Сохранить как, выбираем папку и сохраняем в формате Веб-страница в одном файле(*.mht, *.mhtml).
Теперь открываем блокнотом этот сохраненный файл. Здесь нам нужна фраза <w:UnprotectPassword>, находим ее при помощи поиска.
Нам нужна строчка вида: <w:UnprotectPassword>00000000</w:UnprotectPassword>, там может быть любой набор цифр и букв.
Нам необходимо его стереть, получится строчка вида: <w:UnprotectPassword></w:UnprotectPassword>.
Сохраняем и закрываем документ. Теперь запускаем Word и открываем его оттуда.
У нас открывается окно предпросмотра. Здесь заходим в меню Вид и выбираем Изменить документ.
Переходим в Рецензирование-Ограничить редактирование и нажимаем кнопку Отключить защиту. Сохраняем документ в привычный формат .docx и уже можем нормально с ним работать.
У вас остались вопросы? Вы хотите дополнить статью? Вы заметили ошибку? Сообщите мне об этом ниже, я обязательно Вас услышу!
Если Вам помогла данная статья, то напишите об этом в комментариях. И не забывайте делиться статьей со своими друзьями в соц.сетях;)
Содержание
- 0.1 Word не дает редактировать текст. Что делать?
- 0.2 Почему я не могу изменить документ?
- 0.3 Почему Word не разрешает изменить (отредактировать) текст в документе?
- 1 Как отключить правило защиты документа от редактирования.
Сергей интересуется:
Как можно поставить пароль на копирование текста из документа? Или же заблокировать доступ к копированию текста? Если ставить ограничения на редактирование, то копировать всё равно можно.. мне нужно сделать так, чтобы пользователь мог только читать и больше ничего.
Сергей, сделать это стандартными средствами невозможно. Хотя есть в сети одна древняя заметка, автор которой предлагает свое решение этого вопроса. Вот ссылка: .
Однако реализация такого решения абсолютно не подходит для тех, кто распространяет свои документы между другими пользователями.
Может быть кто-то знает реальные способы запрета копирования текста в редакторе, в чем я лично сомневаюсь?
Дано : частично заполненный официальный бланк документа (например, бланк письма) в редакторе Microsoft Word 2016.
Задача : необходимо в данном бланке
защитить часть текста от редактирования , например, шапку с реквизитами организации, а также положение даты и номера документа и блока, где должно указываться кому адресовано письмо. Вся нижняя область документа должна быть доступна для заполнения в свободном формате (вставка текста, таблиц или любого другого содержимого письма).
Решение оказалось не настолько очевидным, как я предполагала. В итоге использовала механизм группировки блоков (см. последний способ в конце документа).
Первое, что пришло в голову, это
использовать парольную защиту документа . Хотя она всё-таки подходит больше для защиты всего документа
(т.е. чтобы защитить от редактирования весь документ и разрешить изменять лишь некоторые области). Поясню, почему данный способ мне не подошел. Допустим есть следующий документ:
Требования к бланку документа следующие:
Итак,
попытка первая — установка пароля на документ с разрешением редактирования некоторых областей .
Переходим на вкладку «
Рецензирование » — блок «
Защитить » — нажимаем кнопку «
Ограничить редактирование «.
В открывшемся блоке настроек ставим параметр «
Разрешить только указанный способ редактирования документа » и в раскрывающемся списке «
Только чтение «.
Далее выделяем текст, который можно редактировать (с использованием Ctrl), и щелкаем «галку» «
Все » в блоке «
Исключения «:
Теперь можно нажать кнопку «
Да, включить защиту » и установить пароль.
Таким образом, редактировать можно будет только те области, которые были ранее выделены.
Однако шаблон документа с таким способом редактирования был отвергнут пользователями
из-за некрасивой подсветки редактируемых полей и квадратных скобок . После защиты поля подсвечивались желтым цветом:
В принципе не плохо для небольших полей, вроде номера и даты документа, но желтая подсветка для большого свободного поля ввода не подходила пользователям.
Попытка вторая — установка пароля на документ с разрешением заполнения полей форм.
При использовании полей форм ввода можно скрывать их подсветку, однако у них есть недостаток: при включении защиты эти поля нельзя форматировать, т.е. нельзя устанавливать жирность, курсив, не говоря уже о вставке таблиц.
Вот этот способ:
Переходим на вкладку «
Разработчик »
(если ее нет, то в параметрах программы в блоке «Настроить ленту» ставим «галку» напротив пункта «Разработчик») .
Теперь выделяем первый фрагмент текста, который нужно разрешать редактировать и на вкладке «Разработчик» в блоке «
Элементы управления » выбираем кнопку «
Форматированный текст «:
На месте выделенного текста появится блок, как показано на рисунке. Теперь нажимаем кнопку «Свойства» на ленте и тут можно указать, чтобы границы блока вообще не отображались, а также установить подсказку:
В итоге таких настроек элемент будет выглядеть примерно так:
После установки таких полей на все нужные фрагменты можно включать парольную защиту, только в блоке ограничений вместо пункта «Только чтение» нужно выбрать «
Ввод данных в поля форм «:
Тоже хороший вариант для небольших полей и некрасивой подсветки нет, однако при включении пароля, у документа отключается возможность форматирования (кнопки не активны и горячие клавиши тоже не работают, хоть и был задан элемент управления «Форматированный текст»):
Таким образом, данный вариант тоже не подходит для нашей задачи.
После различных экспериментов нашелся один интересный вариант защиты блоков текста без использования паролей.
Для этого нам понадобиться кнопка «
Группировать » на вкладке «
Разработчик «:
Итак, открываем бланк документа,
выделяем блок текста , который нужно защитить от редактирования, и нажимаем кнопку
группировать :
Теперь блок нельзя редактировать.
Если же включить режим конструктора, то увидим блок группы:
Для надежности, чтобы пользователь не мог удалить этот блок, переходим в свойства группы (по кнопке «
Свойства «) и ставим «галку» «
Элемент управления содержимым нельзя удалить «:
Для включения редактирования обратно нужно сделать всё в обратном порядке: снять галку запрета удаления и разгруппировать блок.
Таким образом, защиту шапки можно сказать сделали. Такую защиту пользователь может снять, однако многие просто не знают, как это сделать.
Теперь рассмотрим вариант защиты расположения блоков даты и номера документа с возможностью ввода в них данных.
Для удобства ввода и сохранения линий подчеркивания сделаем для данного блока следующую таблицу:
В места ввода даты и номера документа, а также блок «Кому» вставляем поля ввода:
В свойствах полей указываем, что их нельзя удалить (см. скрин выше в статье).
Теперь
нужно защитить саму таблицу от изменения : выделяем всю таблицу и нажимаем уже известную нам кнопку «
Группировать «, а также ставим в свойствах защиту от удаления:
Сохраняем полученный документ. Теперь его можно отдавать пользователям. Они будут заполнять бланк, не меняя основных защищенных элементов, например:
При печати документ будет выглядеть так, как и задумывалось:
Если Вам понравилась статья, пожалуйста, поставьте лайк, сделайте репост или оставьте комментарий. Если у Вас есть какие-либо замечания, также пишите комментарии.
В процессе работы очень часто сталкиваюсь с вопросами от коллег примерно следующего содержания:
-
Word не дает редактировать текст. Что делать?
-
Почему я не могу изменить документ?
-
Почему Word не разрешает изменить (отредактировать) текст в документе?
Ответ на все эти вопросы достаточно прост. Разработчики текстового редактора Word предусмотрели систему безопасности для предотвращения заражения Вашего ПК вирусами, скачанными из интернета или полученными по почте. Для обеспечения Вашей безопасности в Word предусмотрены правила открытия документов скачанных из интернета или полученных по почте в режиме чтения (без возможности редактирования / изменения текста).
Чтобы начать редактировать документ достаточно разрешить его редактирование кликнув по предупреждению в верхней части окна word или сохранить документ к себе на компьютер и открыть повторно.
Разрешить редактирование документа Word
Как отключить правило защиты документа от редактирования.
Если Вы доверяете источникам, из которых получаете документы, отключить систему защиты документов от редактирования можно следующим образом:
- Войти в меню «Файл»;
- Далее «Параметры»;
- Выбрать «Центр управления безопасностью», нажать «Параметры центра управления безопасностью»;
- На вкладке «Защищенный просмотр» поставить флажки напротив тех типов файлов, к которым следует применять правила защищенного просмотра (запрещать редактировать документы);
- Нажать кнопку «Ок».
Надеюсь, данная статья облегчит Вам работу в программе Word. Подписывайтесь на рассылку от нашего сайта RuExcel.ru, чтобы быть в курсе новых полезных публикаций.
В этой статье идет речь о том, как защитить документ Microsoft Word от копирования и печати.
Я приведу два способа, однако они не дадут Вам 100% защиту. В интернете легко найти способы того, как взломать защищенный документ Word. Что можно сделать с документом?
- Можно разрешить копирование, но запретить редактирование
- Можно запретить копирование и редактирование
- Можно формально запретить печатание(добавить ваше авторство на страницы документа и запретить копирование с редактированием)
Я использую Microsoft Office 2013 и поэтому статья будет ориентирована на эту версию. Все изменения документа мы будем проводить во вкладке Рецензирование. Необходимо выбрать параметр Ограничить редактирование во вкладке Защитить.
Содержание
- Как разрешить копирование, но запретить редактирование
- Как разблокировать документ Word, если не Вы его блокировали
- Вы можете выделить сразу несколько отдельных частей текста, если при выделении зажмете клавишу Ctrl.
- Новые записи:
Как разрешить копирование, но запретить редактирование
В окне Ограничить редактирование выбираем в 1 Ограничить набор выбранных стилей, а во 2 ставим ограничение на редактирование с параметром Только чтение(Вы также можете выбрать определенные области, которые можно редактировать). После этого нажимаем на кнопку Включить защиту.
В способе защиты выбираем Пароль и вводим его, а затем уже подтверждение.
Как запретить копирование и редактирование(если в документе нет полей форм)
В окне Ограничить редактирование выбираем в 1 Ограничить набор выбранных стилей, а во 2 ставим ограничение на редактирование с параметром Ввод данных в поля форм. Теперь текст нельзя скопировать и отредактировать, но можно распечатать или распознать с помощь какой-либо программы.
Как запретить копирование, редактирование и распечатку(формально)
В колонтитулы вставляем свое авторство либо любой другой отличительный знак. Теперь необходимо поверх текста вставить прозрачный рисунок с текстом на все страницу(он не будет мешать чтению, но затруднит распознавание изображения и его распечатку). В параметрах обтекания текстом выбрать Перед текстом. Рамки редактирование картинки необходимо вынести за рамки страницы
Затем в окне Ограничить редактирование выбираем в 1 Ограничить набор выбранных стилей, а во 2 ставим ограничение на редактирование с параметром Только чтение.
В итоге документ будет выглять вот так:
История создания С++ из Википедии
Как разблокировать документ Word, если не Вы его блокировали
Открываем документ. Затем в верхнем меню нажимаем Файл, Сохранить как, выбираем папку и сохраняем в формате Веб-страница в одном файле(*.mht, *.mhtml).
Теперь открываем блокнотом этот сохраненный файл. Здесь нам нужна фраза <w:UnprotectPassword>, находим ее при помощи поиска.
Нам нужна строчка вида: <w:UnprotectPassword>00000000</w:UnprotectPassword>, там может быть любой набор цифр и букв.
Нам необходимо его стереть, получится строчка вида: <w:UnprotectPassword></w:UnprotectPassword>.
Сохраняем и закрываем документ. Теперь запускаем Word и открываем его оттуда.
У нас открывается окно предпросмотра. Здесь заходим в меню Вид и выбираем Изменить документ.
Переходим в Рецензирование-Ограничить редактирование и нажимаем кнопку Отключить защиту. Сохраняем документ в привычный формат .docx и уже можем нормально с ним работать.
У вас остались вопросы? Вы хотите дополнить статью? Вы заметили ошибку? Сообщите мне об этом ниже, я обязательно Вас услышу!
Работая с договорами, юристам часто приходится сталкиваться с ситуацией, когда отправленный клиентам договор возвращается с некоторыми неожиданными корректировками в тексте. Я покажу, как можно настроить документ Word, чтобы клиенты могли вносить изменения только в определенных вами местах, а остальные части документа оставались неизменными. Это не сложнее, чем написать СМС одной рукой на 5-дюймовом смартфоне.
Для этого примера используется Microsoft Office Word 2015.
1. Для доступа к необходимым инструментам нам понадобится включить отображение вкладки «Разработчик»:
- Открываем вкладку Файл.
- Нажимаем кнопку Параметры.
- Выбираем группу Настройка ленты .
- В группе Настройка ленты, смотрим в правый блок Основные вкладки (он выбран по умолчанию).
- Устанавливаем флажок в списке справа на строку Разработчик и жмем кнопку ОК.
2. Далее сохраняем документ в формате «Шаблон»:
- Открываем вкладку Файл.
- Выбираем Сохранить как.
- В выпадающем списке раздела Тип файла выбираем Шаблон Word.
- В диалоговом окне Сохранение документа вводим имя файла нового шаблона и жмем кнопку Сохранить.
3. Теперь мы воспользуемся инструментами «Разработчика».
- Ставим курсор в место где хотим расположить редактируемое поле или просто выделяем часть текста, которую собираемся позволить редактировать.
- На вкладке Разработчик в группе Элементы управления выбираем команду Элемент управления с содержимым «обычный текст»
. Это позволит другим пользователям вставить в это место любой текст без возможности форматирования (жирный, наклонный шрифт и т.д.).
4. Прежде чем заняться защитой документа надо объединить все вставленные в документ элементы в группу.
- Ставим курсор в любое место документа и выделяем весь текст сочетанием клавиш: CTRL+A.
- На вкладке Разработчик в группе Элементы управления жмем кнопку Группировать и выбираем команду Группировать.
5. Настало время заняться непосредственно защитой документа. Когда ваш документ будет защищен пользователи смогут заполнять только установленные элементы, а остальная часть документа будет недоступна для редактирования.
- На вкладке Рецензирование справа выбираем Защитить и далее жмем Ограничить редактирование.
- Нас интересует пункт Ограничения на редактирование – ставим в нем галку на Разрешить только указанный способ редактирования документа.
- Далее в выпадающем меню выбираем Ввод данных в поля форм.
- Ниже в пункте Включение защиты жмем Да, включить защиту.
- Придумываем и вводим два раза пароль и жмем ОК. Сложность пароля на вашей совести.
Как уберечь новую книгу, свежее аналитическое исследование, программу для обучающего курса, важные договоры и контракты, юридические и другие значимые документы от попадания посторонним людям? Кажется, все просто. Хранить на компьютере, никому не пересылать и не показывать. Но сегодня такое вряд ли возможно. Защита защитой, но для совместной работы документы часто нужно отправлять редакторам, корректорам, соавторам, сотрудникам вашей организации и других компаний. Если вам нужно переслать договор, коммерческое предложение, деловые письма и доверенности другим людям и при этом важно сохранить документы без изменений, то для этого перед отправкой документ стоит защитить от редактирования, копирования, а иногда печати и даже просмотра. ABBYY FineReader PDF 15 позволяет защищать содержимое PDF-документов- ставить и проверять цифровые подписи, удалять конфиденциальную информацию и скрытые данные, а также управлять доступом к вашим PDF-документам.
Сегодня основной формат для распространения и передачи документов – PDF. В этом виде расположение текста, картинок и таблиц в файле будет одинаково выглядеть на любых компьютерах, смартфонах и планшетах с разными операционными системами. В программах для работы с PDF есть несколько инструментов, которые помогут защитить ваши файлы от посторонних и гарантировать, что документы всегда будут в неизменном виде, а сотрудники и конкуренты не смогут использовать их в личных целях. И даже если документ случайно потеряется или попадет конкурентам или недоброжелателям, вы сможете быть уверенными, что его никто не сможет открыть или что он защищен от редактирования.
Умение работать с инструментами для защиты PDF-документов от копирования текста и прочих действий сегодня пригодится каждому. Особенно такими навыками важно владеть тем, кто создает и продает инновационную технику, различные ноу-хау и интеллектуальные продукты – книги, исследования, технические инструкции и многое другое.
Наверняка многие из нас не раз задавались вопросом: как отправить свой документ кому-то другому, и, при этом, защитить его от редактирования? Ведь, когда мы работаем над текстом, то тратим время и силы, чтобы сделать его качественным и аккуратным. А кто-то может случайно внести в него ненужные изменения.
Особенно остро эта проблема касается официальных документов – договоров, соглашений и т. д. Ошибки в таких текстах могут повлечь за собой серьезные последствия. Если вам приходилось сталкиваться с такой ситуацией, то вы наверняка задумывались о том, как защитить документ.
В Word делать это можно по-разному: использовать пароль для открытия, ограничивать редактирование и так далее. При этом, мы защищаем сразу весь текст. А что, если вам нужно, чтобы одну его часть можно было изменять, а другую – нельзя?
Например, мы составили договор об аренде и вписали в него свои данные. А информацию о второй стороне должен указать сам арендодатель.
То есть, мы хотим, чтобы он исправил выделенные части, но так, чтобы остальной текст остался без изменений. Для этого нам нужно частично ограничить редактирование документа. Вот как это делается:
1. Во вкладке Рецензирование нажимаем на иконку «Ограничить редактирование».
Открывается панель защиты документа.
2. Ставим галочку напротив второй группы команд.
3. Проверяем, чтобы в списке внизу был выбран вариант «Только чтение». Это значит, что другие пользователи не смогут вносить в текст никаких изменений.
Но так как нам нужно защитить не весь документ, а только его часть, добавляем исключения:
1. Выделяем части текста, которые должны изменить партнеры.
Вы можете выделить сразу несколько отдельных частей текста, если при выделении зажмете клавишу Ctrl.
2. Ставим галочку напротив слова «Все». Это значит, что все пользователи смогут редактировать выделенный текст.
Доступный для редактирования текст тут же выделяется серыми квадратными скобками и подсвечивается.
3. Включаем защиту, нажав на кнопку:
4. Вводим и повторяем пароль, нажимаем «Ок»
Учитывайте, что вы должны запомнить пароль, поэтому лучше запишите его где-нибудь. Microsoft не восстанавливает забытые пароли, так что документ будет навсегда заблокирован, если вы вдруг его забудете.
Как только мы нажимаем ОК, цвет подсветки изменяемого текста становится желтым.
Благодаря этому, сразу видно, какие области доступны для редактирования.
В предлагаемой статье приведен обзор нескольких способов защиты части офисных документов от редактирования.
Данная опция является востребованной у наших заказчиков, о чем говорит большое количество соответствующих вопросов. И это совершенно справедливо, ведь возможность защиты части документа позволит упростить подготовку документов, снизить трудоемкость на стадии их проверки и минимизировать риск допущения ошибок.
На самом деле, решение данной задачи находится не на уровне системы документооборота (обычно СЭД данным функционалом не располагают), а на уровне самого документа, точнее его формата. Итак, рассмотрим несколько способов.
Способ 1. Изобразительный.
Просто вставляем абзацы текста, которые должны быть неизменными в виде изображения.
Минусы такого способа:
- Отсутствие реальной защиты содержимого от умышленного редактирования, так как рисунок можно достаточно легко подменить.
- Трудоемкое поддержание актуальности шаблонов документов.
- Ущерб гибкости форматирования текста.
Способ 2. Табличный.
Данный способ предполагает создание шаблонов документов в формате Excel, который, как известно, позволяет защитить лист от изменений с возможностью редактирования отдельных ячеек.
Преимуществом этого способа является реальная защита от изменения защищенных ячеек. При этом, существует возможность более-менее гибко разграничивать права на действия с диапазонами ячеек для разных пользователей и групп.
Минусами этого способа является непривычность работы с большими текстовыми документами в формате Excel и отсутствие функционала MSWordдля редактирования и рецензирования текста.
Таким образом, этот способ удобно использовать для подготовки шаблонов структурированных документов, представляющих собой таблицы или списки.
Способ 3. Практичный
Самым удобным и практичным способом, на мой взгляд, является использование встроенной в MS Word опции защиты документов. Последние версии MS Office (2003, XP, 2007, 2010) позволяют назначать ограничения на редактирование документа. При этом ограничения можно задавать отдельно пользователю или группе.
Включением защиты документа можно:
- Ограничить форматирование документа только списком разрешенных стилей.
- Ограничить редактирование документа только:
- Внесением исправлений. При этом все изменения, вносимые в документ, будут отражаться как исправления без возможности принять их.
- Внесением примечаний. Сам текст при этом изменить нельзя.
- Вводом данных в поля форм. Что предусматривает добавление в шаблон документа соответствующих форм.
- Только чтением. При этом можно указать исключения для отдельных частей документа и пользователей.
Возможность включенияотключения защиты документа можно ограничить при помощи пароля.
Таким образом, используя защиту документа можно создать в DIRECTUM шаблон в формате MS Word и назначить пользователям или группам индивидуальные права на редактирование отдельных частей документов. Либо вообще ограничиться только возможностью добавления комментариев.
Порядок настройки защиты документов немного отличается в разных версиях MS Office, поэтому не буду расписывать его детально, а предложу Вам, дорогие читатели, воспользоваться встроенной справкой.
Так же, буду признателен, если вы поделитесь своим опытом в настройке защиты частей документов.
Один из читателей сайта задал вопрос:
Скажите пожалуйста, как мне можно поставить в Worde запрет на распечатку через чужой принтер? Возможно вообще такое?
Свое решение этого вопроса представил Леонид Бродский, автор программы LeoBilingua. Он написал:
Я думаю, надо запретить не распечатку через чужой принтер, а распечатку с чужого компьютера. Я предлагаю простой, хоть и не очень надёжный способ определить «свой» компьютер — по имени пользователя, заданному в Word.
Приведённый ниже VB код хоть и можно обнаружить в редакторе Visual Basic, но в списке макросов он не виден, так как все процедуры объявлены как Private.
Делаем следующее. Защищаемый документ должен быть открыт в Word. Открываем редактор Visual Basic («Alt»+«F11»). В окне проектов щёлкаем правой кнопкой мышки по проекту, относящемуся к данному документу (в прилагаемом файле примера это проект CancelPrinting). Выбираем меню Insert -> Class Module. В окне свойств меняем имя класса, например на PrintController. В окне кода классового модуля PrintController набираем следующий код:
Option Explicit
Private WithEvents app As Word.Application
Public Property Set ApplicationObject(value As Word.Application)
'установить ссылку на объект приложения
Set app = value
End Property
Private Sub app_DocumentBeforePrint(ByVal Doc As Document, Cancel As Boolean)
'проверить имя пользователя
If app.UserName <> "Антон Кокин" Then
'отменить печать
Cancel = True
Call MsgBox("Распечатка запрещена. Извините!", _
vbExclamation + vbOKOnly, "Test")
End If
End Sub
Заменяем текст «Антон Кокин» на своё имя, как оно задано в настройках Word.
Тепрерь в окне проектов дважды щёлкаем левой кнопкой мышки по модулю ThisDocument, находящемуся под проектом данного документа (в прилагаемом файле примера это CancelPrinting). Открывается окно кода этого модуля. Там набираем следующий код:
Option Explicit
Private controller As PrintController
Private Sub Document_New()
'эта процедура работает при создании нового документа,
'используя данный как шаблон
SetPrintController
MsgBox "Новый документ"
End Sub
Private Sub Document_Open()
'эта процедура работает при каждом открытии документа
SetPrintController
MsgBox "Открыть"
End Sub
Private Sub SetPrintController()
'установить ссылку на новый экземпляр класса
Set controller = New PrintController
'передать экземпляру класса ссылку на объект приложения
Set controller.ApplicationObject = Word.Application
End Sub
Сохраняем документ.
Чтобы код начал работать, надо закрыть и опять открыть документ. Если же нужна большая безопасность, предлагаю заменить проверку имени на проверку предварительно созданного уникального ключа в регистре с помощью System.ProfileString. Надо будет также как-то защитить VB модули с помощью пароля.
Как защитить документ Word от редактирования, копирования и печати? Как сделать соответствующие кнопки не активными?
- Перекатай его на болванку CD-R. Там с ним уже ничего не сделают.
- 1) Никак, поскольку Офис не имеет таких функций
(имеется в виду, что если документ возможно _прочитать_,
то скопировать и распечатать его можно в любом случае)
2) Если сделать неактивными кнопки в Ворде, никто
не гарантирует, что документ не будет открыт другими прогами
(например, AbiWordом) или через плагины ТоталКоммандера. - Распечатать в очень эконом режиме и запустить серую текстуру в фон чеб ридер не взял )))
А вообще сервис gt; параметры gt; сохранения (внизу вводи пароль) но то незащитит от копирования боле корректно безопасность документов развита в приложениях типа PDFрекомендую попробовать
Adobe Reader
- Ну, можно конечно на VB написать соответствующий код, но пользователь все равно сможет отключить VB.
Лучше попробовать отконвертить в PDF и отредактировать Adobe Acrobat-ом — он, кажется умеет делать такую защиту.
Но все равно это можно обойти — Alt-PrintScreen никто не отменял…
- пока никак….
- Запаролить от редактирования. Хто расположено в «сервис» gt; «установить защиту».
Но от копипаста это не поможет. Единственный выход — перегнать в PDF-формат, при чем, на сером фоне, чтоб сканить было проблемно (но можно и без этого) .
Рекомендую для этого Foxit Reader. Он полегче и поудобнее своего собрата от Адоб, Акробат ридера.
http://www.foxitsoftware.com/pdf/rd_intro.php
Хотя от функции «принт-скрин» не спасет ничего. - проще поставить на файл пароль. вкладка «сервис»-параметры-безопасность
- это запросто!
Меню сервис-gt;параметры-gt;безопасность-gt;пароль для открытия записи (или пароль для редактирования записи)
выбирая пароль для открытия записи, вы тем самым никому не позволите даже увидеть, что содержит документ, а ставя пароль-защиту на редактирование записи, вы никому не позволите изменить сам текст документа кроме вас самих, хотя сам текст будет полностью виден. Только пароль, смотрите, сами не забудьте:) . Хотя, существует сейчас немало программ, которые способны различить зашифрованный пароль.А можете просто скрыть документ от «чужих глаз». для этого щелчок на документе правой клавишей мышки-gt;применить атрибут «скрытый»-gt;OK. По умолчанию, на компьютере скрытые папки не отображаются. Чтобы «увидеть» свой документ, зайдите в любую папку и в меню Сервис-gt;вид-gt; показывать (или не показывать) скрытые папки и файлы-gt;OK
Пока писала, уже столько комментов оставили! Действительно, совсем забыла про клавишу PrintScreen-от нее я пока не знаю защиты, да и та, что я вам написала подойдет только, если документ читает «чайник»
- на панеле управления есть (или надо поставить) надо нажать такую кнопочку с замком- и все!