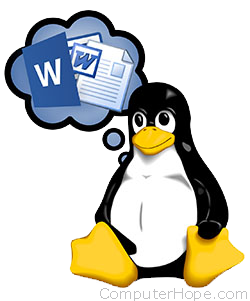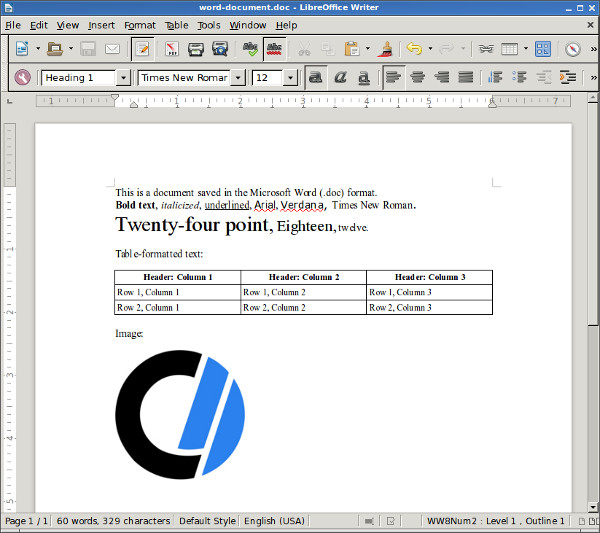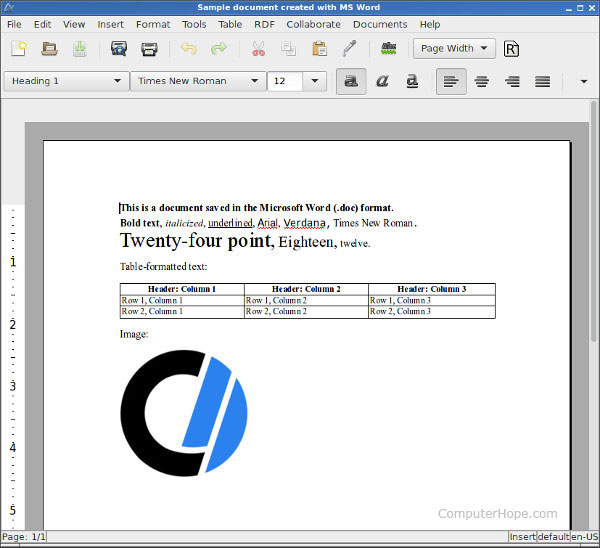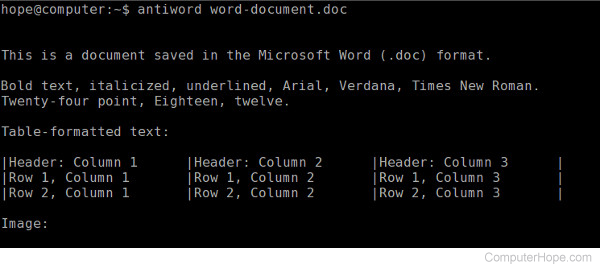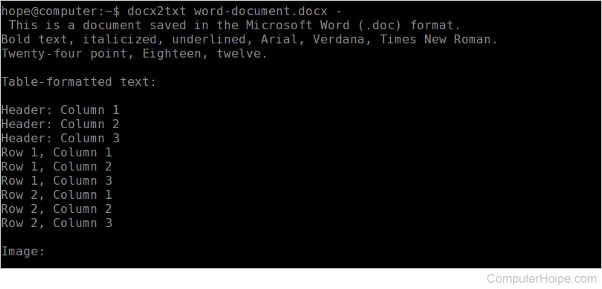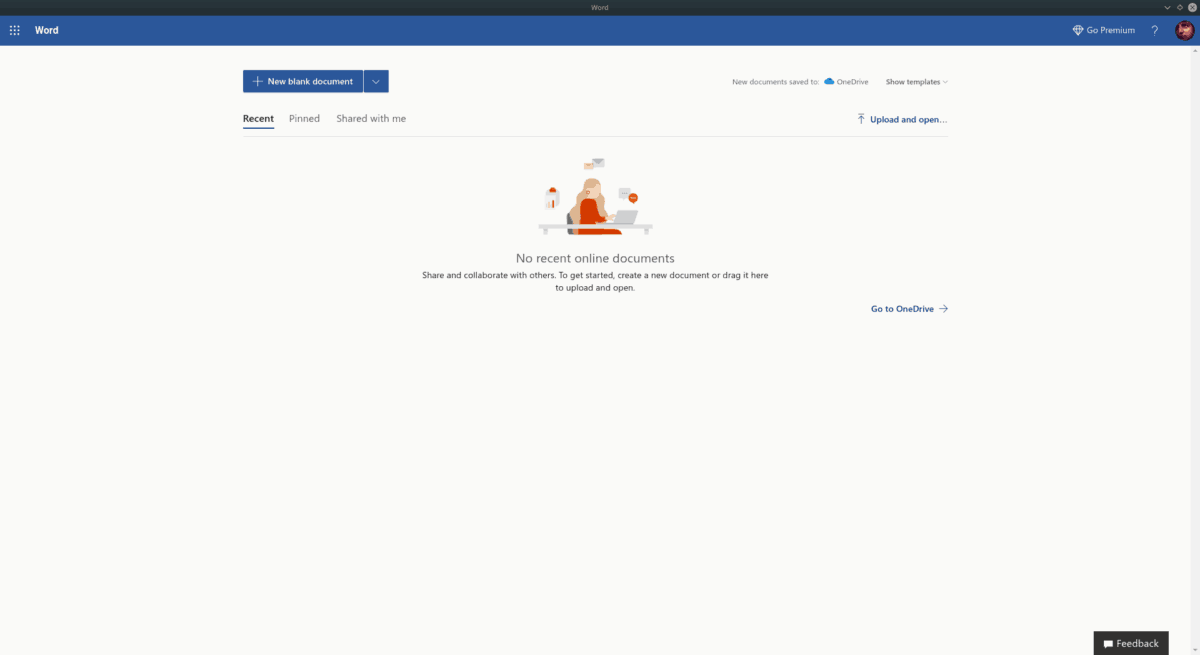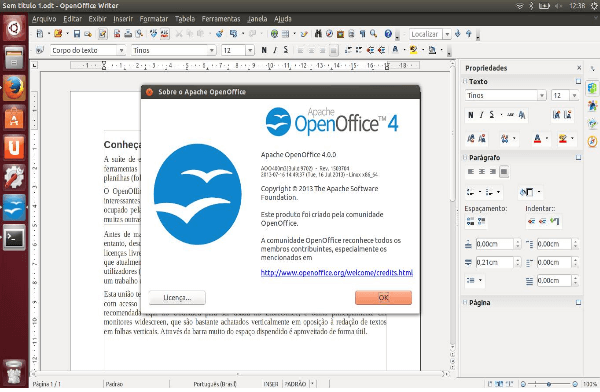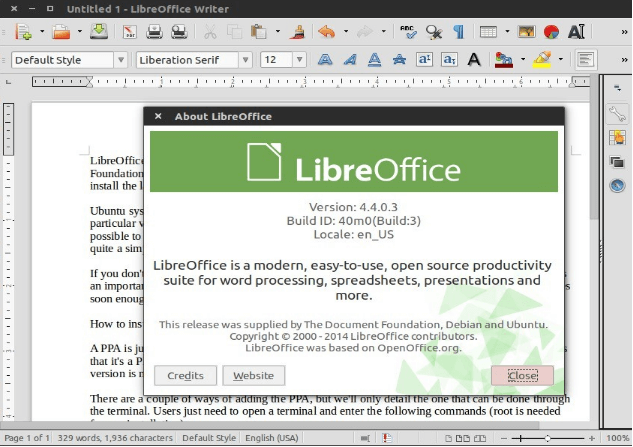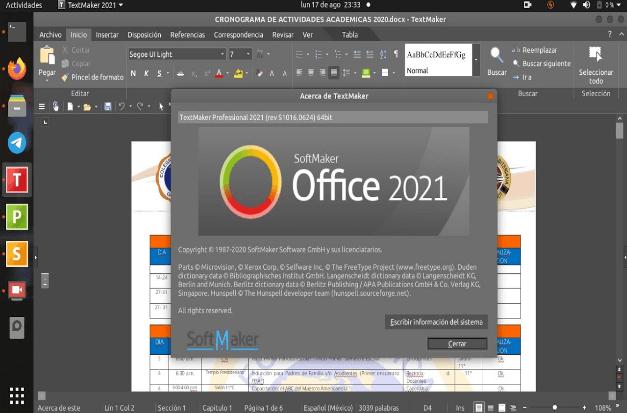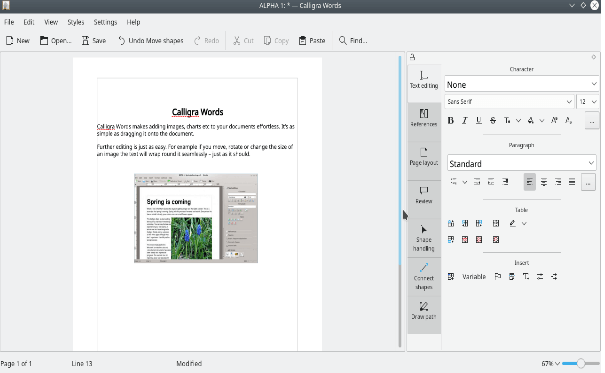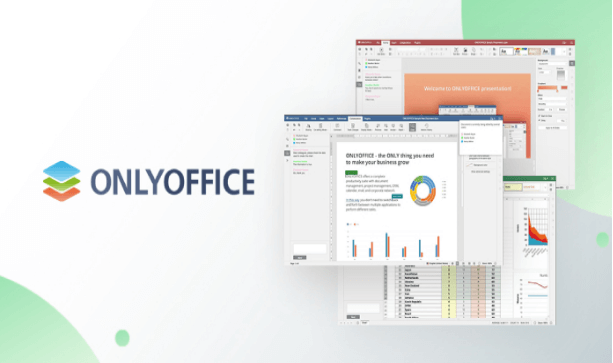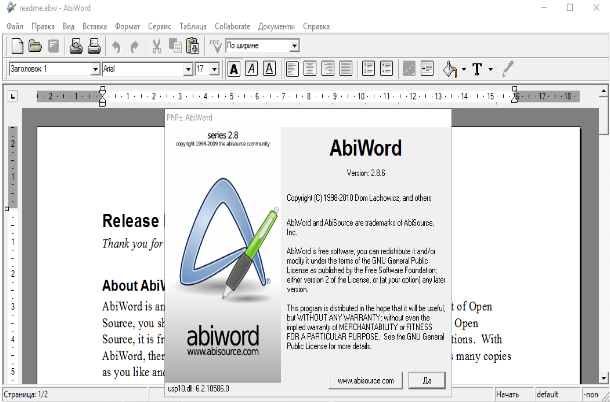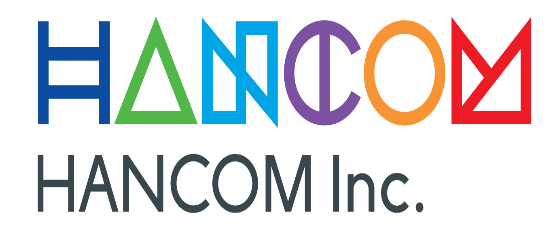Updated: 05/02/2021 by
In an office or production environment, sharing documents between different applications and operating systems is a common issue. If you need to create, open, and edit Microsoft Word documents in Linux, you can use LibreOffice Writer or AbiWord. Both are robust word processing applications that read and write files in Word .doc and .docx formats.
If you need command-line tools that extract the text from Word files, Antiword (.doc files) and docx2txt (.docx) are useful programs to have at your disposal.
In this tutorial, we look at these four applications and how you can use them. We walk through installing them on several popular Linux distributions, including Debian, Ubuntu, Fedora, OpenSUSE, CentOS, and Arch Linux. We also help with installing the core Microsoft TrueType fonts on your Linux system.
LibreOffice
LibreOffice is a free, open-source, actively maintained and frequently updated office productivity suite that is compatible with Microsoft Office applications, including Microsoft Word. You can save your LibreOffice Writer documents in .doc or .docx format, and then either opens correctly in Microsoft Word.
Installing LibreOffice
LibreOffice can be installed using your package manager. To install it, open a terminal and use the following command appropriate for your operating system:
Debian 8, Ubuntu 15
sudo apt-get update && sudo apt-get install libreoffice
Fedora 23
sudo dnf update && sudo dnf install libreoffice
OpenSUSE 10
sudo zypper refresh && sudo zypper install libreoffice
CentOS 7
sudo yum update && sudo yum install libreoffice
Arch Linux 2016
sudo pacman -Sy libreoffice-fresh
Once LibreOffice is installed, it should appear in the Applications menu of your GUI. You can also run it from a terminal with the command:
libreoffice
AbiWord
AbiWord is another free and open-source word processor. It has a clean, simple interface developed for almost twenty years. Like LibreOffice, it can open, edit, and save Microsoft Word .doc and .docx files. Unlike LibreOffice, Abiword is not a complete office suite, so it has a smaller footprint and consumes fewer system resources.
Installing AbiWord
Debian 8, Ubuntu 15
sudo apt-get upgrade && sudo apt-get install abiword
Fedora 23
sudo dnf update && sudo dnf install abiword
OpenSUSE 10
sudo zypper refresh && sudo zypper install abiword
CentOS 7
sudo yum update && sudo yum install abiword
Arch Linux 2016
pacman -Sy abiword
Antiword
Antiword is a command-line tool that converts the contents of a .doc file to plain text.
Note
Antiword only converts .doc files. If you need to convert a .docx file, see docx2txt in the next section.
Using Antiword
Running antiword with the name of a Word .doc file outputs the plain text of the file to standard output.
Antiword does a great job of formatting tables. It also has options for including images as PostScript objects and outputting to PDF.
You can redirect the output to a text file:
antiword file.doc > file.txt
Or, if you want to open it directly in a text editor, you can pipe the text to vim:
antiword file.doc | vim -
Or pico:
antiword file.doc | pico -
Installing antiword
Debian 8, Ubuntu 15
sudo apt-get update && sudo apt-get install antiword
Fedora 23
sudo dnf update && sudo dnf install antiword
OpenSUSE 10
sudo zypper refresh && sudo zypper install antiword
CentOS 7
sudo yum update && sudo yum install antiword
Docx2txt
sudo pacman -Sy antiword
Docx2txt is a command-line tool that converts .docx files to plain text. (It does not convert .doc files.)
To print the contents of a .docx file to the terminal screen or a file, call docx2txt and specify a dash as the output file name. In this example, notice the dash at the end of the command.
To convert a .docx file and output to a text file, use the command form:
docx2txt file.docx file.txt
Or:
docx2txt file.docx - > file.txt
To open the .docx text in vim, use the command form:
docx2txt file.docx - | vim -
To open it in nano:
docx2txt file.docx - | nano -
To install doc2txt, follow the instructions for your version of Linux below:
Debian 8
sudo apt-get update && sudo apt-get install docx2txt
Ubuntu 15
sudo apt-get update && sudo apt-get install docx2txt
Fedora 23
Fedora’s repositories do not offer a package for docx2txt, but you can install it manually:
Download the source from SourceForge’s docx2txt page. Extract the archive:
tar xzvf docx2txt-1.4.tgz
You need to make sure that perl, unzip and make are installed on your system, so install or upgrade those packages now:
sudo dnf update && sudo dnf install perl unzip make
Then, run make as the root user to install:
sudo make
Docx2txt is now installed as docx2txt.sh. For instance, to convert the file word-document.docx to a text file, you can run:
docx2txt.sh word-document.docx
The converted text file automatically saves as word-document.txt.
OpenSUSE 10
SUSE repositories do not offer a package for docx2txt, but you can download it from SourceForge’s docx2txt page. Extract the archive:
tar xzvf docx2txt-1.4.tgz
You need to make sure that perl, unzip and make are installed on your system, so install or upgrade those packages now:
sudo zypper update && sudo zypper install perl unzip make
Then, run make as root to install:
sudo make
Docx2txt is now installed as docx2txt.sh. For instance, to convert the file word-document.docx to a text file, you can run:
docx2txt.sh word-document.docx
The converted text file is automatically saved as word-document.txt.
CentOS 7
CentOS repositories do not offer a package for docx2txt, but you can download it from SourceForge’s docx2txt page. Extract the archive:
tar xzvf docx2txt-1.4.tgz
You need to make sure that perl, unzip and make are installed on your system, so install or upgrade those packages now:
sudo yum update && sudo yum install perl unzip make
Then, run make as root to install:
sudo make
Docx2txt is now installed as docx2txt.sh. For instance, to convert the file word-document.docx to a text file, you can run:
docx2txt.sh word-document.docx
The converted text file is automatically saved as word-document.txt.
Arch Linux 2016
sudo pacman -Sy docx2txt
Installing Microsoft-compatible fonts
The core Microsoft fonts are available on Linux. Install them if you are going to be working with Microsoft Word files — especially if they were created on a Windows system. The core fonts include:
- Andale Mono
- Arial
- Arial Black
- Calabri
- Cambria
- Comic
- Courier
- Impact
- Times
- Trebuchet
- Verdana
- Webdings
To install them, follow these steps:
Debian 8, Ubuntu 15
sudo apt-get update && sudo apt-get install ttf-mscorefonts-installer
Fedora 23
Download the msttcore installer RPM package from SourceForge.
Install packages required for installation:
sudo dnf update && sudo dnf install curl cabextract xorg-x11-font-utils fontconfig
Then install the local RPM package:
sudo dnf install msttcore-fonts-installer-2.6-1.noarch.rpm
OpenSUSE 10
Download the msttcore installer RPM package from SourceForge.
Install packages required for installation:
sudo zypper update && sudo zypper install curl cabextract xorg-x11-font-utils fontconfig
Then install the local RPM package:
sudo zypper install msttcore-fonts-installer-2.6-1.noarch.rpm
CentOS 7
Download the msttcore installer RPM package from SourceForge.
Install packages required for installation:
sudo yum update && sudo yum install curl cabextract xorg-x11-font-utils fontconfig
Then install the local RPM package:
sudo yum install msttcore-fonts-installer-2.6-1.noarch.rpm
Arch Linux 2016
Download the msttcore installer RPM package from SourceForge.
Install packages required for installation:
pacman -Sy rpmextract x11-font-utils fontconfig
Extract the contents of the local RPM package:
rpmextract.sh msttcore-fonts-installer-2.6-1.noarch.rpm
This command extracts the raw contents of the RPM file and creates two directories, etc and usr that correspond to your /etc and /usr directories. The font files themselves are located in usr/share/fonts/msttcore.
Ранее я уже описал ситуацию с Microsoft Office в Linux. Говоря коротко, если Вам прям вот до зарезу нужен Word — то единственный адекватный выход это виртуальная машина. Но нужен ли? Ведь в Linux есть несколько нативных офисных пакетов.
Линукс? Не, не слышал…
В этой статье поговорим вот о чем — совместимы ли имеющиеся в Linux офисные пакеты с MS Office, и если совместимы, то насколько. Сразу оговорюсь — меня интересуют в первую и единственную очередь работа с текстами, так что все нижеизложенное будет касаться в основном текстовых процессоров — Word и его линуксовых аналогов.
Я бы и рад написать что-нибудь про презентации и табличные процессоры, но в них я не силен. С другой стороны — моя работа тесно связана с текстами, и практически каждый день через меня проходит с десяток текстовых файлов, зачастую содержащих помимо текста рисунки, как выполненные прямо в Word, так и вставленные извне, таблицы, формулы, не редко сложное форматирование. В общем — условия для тестирования очень хорошие.
Когда я переехал в Linux, стало очевидно, что важнейший аспект местных офисных пакетов для меня — возможность открыть любой созданный в Word документ и то, насколько его внешний вид будет соответствовать тому, как этот документ выглядит в Word. Пообщавшись на эту тему на форумах и в социальных сетях, я пришел к выводу, что именно этот момент волнует многих.
Вот именно об этом я и буду рассказывать ниже, конечно, рассказав понемногу и про каждый офисный пакет в целом.
Начну с того, что изначально я планировал создать некий «синтетический тест» — страницу в Word, с разными элементами форматирования, рисунками, формулами и т. д. Однако, сразу стало понятно, что идея не самая хорошая, так как слабо отражает реальное положение вещей. Поэтому я выбрал другую тактику — на протяжении двух недель я наблюдал, как та или иная программа открывает созданные в Word текстовые файлы, а выше я уже упоминал, что в день я их просматриваю в среднем по десятку штук. Две недели прошли, и теперь мне есть, что Вам рассказать.
Наши подопытные это четыре офисных пакета — два в настоящий момент находятся «на слуху» — Libre Office и WPS Office. И еще два менее часто упоминаются Softmaker Office и Calligra Suite.
Libre Office
Сразу скажу, если Вам надо открыть документ, созданный в Word, и есть необходимость, чтобы он выглядел именно так, как задумано автором — это не про Libre Office. К основным проблемам, которые мне бросились в глаза, можно отнести тот факт, что он «не подхватывает» кое-что из форматирования текста, а также имеет проблемы с рисунками и схемами, выполненными непосредственно в Word’е. Некоторые из них искажаются до неузнаваемости. Также, Libre Office Writer почему-то не во всех случаях верно «подхватывал» настройки полей страниц, в результате чего текст выглядел как угодно, но не как в Word. С другой стороны, если Вам в принципе надо открыть документ, то Libre Office «впереди планеты всей». В то время как в других продуктах некоторые элементы просто не отображаются, «либра» постарается показать все, пусть и немного кособоко.Говоря в остальном — интерфейс у пакета свой, а не копирующий что-либо. Отдаленно он напоминает старые версии MS Office, но лишь отдаленно. Работать с Libre Office удобно и приятно. В основном в Linux я использую этот офисный пакет и эти строки набираются именно в Libre Office Writer.
Не могу также не отметить, что сейчас готовится к выходу новая версия Libre Office, в которую внесено множество изменений, в том числе направленных на повышение совместимости с форматами MS Office. Так что описанная выше ситуация может скоро измениться. Также, насколько мне известно, ведется работа и над «ленточным» интерфейсом в стиле продуктов Microsoft. Не знаю кто как, а я к такому интерфейсу уже привык, и считаю, что он очень удобен, особенно в контексте текстового редактора. Так что ждем.
WPS Office
На форумах WPS Office очень часто называют «полностью совместимым с MS Office», поэтому его я устанавливал с особым интересом. Действительно, некоторая мера совместимости имеется. Не будем забывать, что сейчас мы работаем лишь с альфа-версией, так что все еще, как говорится, впереди.
Между тем, уже сейчас можно смело сказать, что большинство документов в WPS Writer выглядят так же, как в Word, и это больше достижение! Для себя я отметил проблемы с многими формулами, которые WPS, в отличие от Libre, не показывает вообще. Не желает он показывать и некоторые растровые изображения, вставленные в текстовые файлы. Причем какой-то закономерности мне выявить не удалось. Некоторые показываются, некоторые нет. Проблема не часто, но «всплывает». Среди прочего можно отметить еще несколько мелких проблем, например не всегда верно отображающиеся маркеры в маркированных списках и т. п.
WPS Office имеет два режима интерфейса, один больше похож на Word 2003, а второй на современные версии. К сожалению, «ленточный» современный интерфейс, на мой взгляд, не очень хорошо проработан. Однако, в любом случае, наличие офисного пакета, еще на стадии альфа-тестирования обеспечивающего такую высокую степень совместимости с MS Office, очень радует. Хотя для повседневной работы WPS, субъективно, еще «сыроват».
Softmaker Office
Третий продукт, про который я хочу рассказать — Softmaker Office (мой обзор Softmaker Office 2018). На сайте разработчика доступна версия 2016 для Windows, для Linux же пока доступна только версия 2012. Я почему-то не воспринимал этот офис всерьез. И зря. Как ни странно, именно текстовый процессор из состава этого пакета, на мой взгляд, обеспечивает наилучшую совместимость с Word. Проблемы возникали только с формулами, для которых использовался отличный от «родного» Word-овского редактор формул. Все остальное открывалось просто великолепно.
Разумеется, не обошлось и без ложки дегтя. Softmaker Office — платный продукт. Полная версия стоит 80 долларов. Есть бесплатная версия, включающая ряд ограничений — если говорить о текстовом редакторе, то это отсутствие возможности сохранять файлы в форматы DOCX и PDF — только DOC и «родной» формат, а также ряд других ограничений. Впрочем, если офисный пакет для Вас не основной рабочий инструмент, то и бесплатной версии вполне хватит. Здесь, кстати, важно отметить, что она бесплатна в том числе и для коммерческого использования.
В остальном все очень неплохо, выглядит программа серьезно, интерфейс, правда, похож на Word 2003, но в платной версии довольно гибко настраивается. Хотя, для тех, кто привык к «ленточному» интерфейсу это может быть небольшим, но минусом.
Calligra Suite
Последним будем обсуждать Calligra Suite. К сожалению, обсуждение будет коротким. В прямые минусы идет самая плохая совместимость с Word (не забывайте, что статья не про офисные пакеты сами по себе, а про совместимость).
Я даже не буду описывать все аспекты, в которых Calligra «лажает» по совместимости, их слишком много. К тому же, лично меня совершенно не «пропер» самобытный интерфейс программы — все панели инструментов в ней расположены справа от текста. И хоть на современных широкоформатных «прямоугольных» мониторах это может быть очень уместно, привыкнуть оказалось сложно, хотя это и субъективно.
Подведем итог
За последние годы ситуация с офисными пакетами в Linux радикально улучшилась. Как минимум, здесь уже есть Libre Office, который действительно запросто покроет львиную долю потребности рядового пользователя.
Если нужна совместимость с Word, стоит обратить внимание на Softmaker Office, развивающийся WPS Office как минимум стоит посмотреть — это точно.
Calligra Suite, к сожалению, производит впечатление загибающегося продукта. Из того, что я прочел в сети, можно сделать вывод, что так и есть.
Ну а если совместимость с Word нужна «окончательная и бесповоротная» — виртуальная машина c Windows и MS Office Ваш выбор.
Вам нужно запустить Microsoft Word на вашем ноутбуке или настольном компьютере с Linux для работы или учебы? Не знаете, как его настроить? Мы покажем, как запустить Microsoft Word в Linux!
Способ 1 — неофициальный-webapp-office
Для тех, кто хочет начать работать с Microsoft Word в Linux, лучший способ — использовать пакет «unofficial-webapp-office». Это простая веб-оболочка который предоставляет пользователям Linux онлайн-версии Microsoft Office.
В настоящее время Word работает в Linux с помощью пакетов Snap, которые поддерживаются примерно 75% операционных систем Linux. В результате заставить работать знаменитый текстовый процессор Microsoft не составит труда.
Чтобы начать установку Word на ПК с Linux, откройте окно терминала на рабочем столе, нажав Ctrl + Alt + T или Ctrl + Shift + T на клавиатуре. Затем следуйте инструкциям Snap или Flatpak, приведенным ниже.
Инструкции по установке Snap
Установка пакета Snap для Word начинается с включения среды выполнения Snapd. Чтобы включить эту среду выполнения, используйте инструмент управления пакетами вашего ПК с Linux, установите пакет «snapd» из репозиториев программного обеспечения и включите snapd.socket это с системой инициализации systemd. Кроме того, следуйте нашему подробному руководству о том, как настроить Snapd на ПК с Linux.
Когда на вашем ПК с Linux включена среда выполнения Snapd, пакеты Snap готовы к использованию. Отсюда вы сможете установить Word со следующими мгновенная установка команда ниже.
sudo snap install unofficial-webapp-office
Установив приложение «Unofficial-webapp-office» на ваш компьютер с Linux с помощью пакета Snap, перейдите к следующему разделу, чтобы узнать, как использовать Word в Linux.
Использование Word
Следуйте пошаговым инструкциям ниже, чтобы получить доступ к Microsoft Word.
Шаг 1: Откройте меню приложения на рабочем столе Linux, нажав Выиграть на клавиатуре. Также можно щелкнуть мышью кнопку меню запуска на панели.
Шаг 2: В меню приложения введите «Word» в поле поиска, чтобы выполнить поиск ярлыка Microsoft Word. Или найдите раздел «Офис» и щелкните значок «Слово».
Шаг 3: Когда Word запускается на рабочем столе Linux, пользовательский интерфейс текстового процессора не отображается. Вместо этого вы увидите страницу Microsoft «Войти».
Используйте пользовательский интерфейс и войдите в свою учетную запись Microsoft. Если у вас нет учетной записи MS, нажмите кнопку «Создать».
Шаг 4: После входа в приложение вы увидите пользовательский интерфейс Microsoft Word. Отсюда нажмите кнопку «Новый пустой документ», чтобы начать писать.
Метод 2 — Nativefier
Хотя метод Snap для Microsoft Word не требует усилий, не все могут запускать пакеты Snap. К счастью, можно создать собственное приложение Microsoft Word для Linux с помощью инструмента Nativefier.
Чтобы начать установку, откройте окно терминала и получите последнюю версию NodeJS, работающую на вашем компьютере с Linux.
Ubuntu
sudo apt install npm
Debian
su - apt-get install curl curl -sL https://deb.nodesource.com/setup_11.x | bash - apt-get install -y nodejs
Arch Linux
sudo pacman -S npm
Fedora
sudo dnf install npm
OpenSUSE
sudo zypper install npm
Установив Nativefier, следуйте пошаговым инструкциям, чтобы заставить Microsoft Word работать на вашем компьютере с Linux.
Шаг 1: С использованием npm , установите последнюю версию Nativefier. Требуется для сборки Microsoft Word в Linux.
sudo npm -g install nativefier
Шаг 2: Использовать wget инструмент для загрузки значка Microsoft Word.
wget https://i.imgur.com/6DO8H9X.png -O icon.png
Шаг 3: Запустить родной команда для создания приложения Microsoft Word.
nativefier -p linux -a x64 -i icon.png --disable-context-menu --disable-dev-tools --single-instance --internal-urls ".*" https://www.office.com/launch/word
Шаг 4: Переименуйте выходную папку с «Signintoyouraccount» на «microsoft-word».
mv ~/Signintoyouraccount-linux-x64/ ~/microsoft-word/
Шаг 5: Переименуйте сгенерированный двоичный файл MS Word с «Signintoyouraccount» в «word».
cd ~/microsoft-word mv Signintoyouraccount word
Шаг 6: Поместите файлы в /opt каталог и обновите разрешения для папки.
sudo mv ~/microsoft-word/ /opt/ sudo chmod 777 -R /opt/microsoft-word/
Шаг 7: Скопируйте файл icon.png в / opt / microsoft-word /.
cp ~/icon.png /opt/microsoft-word/
Шаг 8: Создавать microsoft-word.desktop с трогать команда.
touch ~/microsoft-word.desktop
Шаг 9: Отсюда вы должны открыть microsoft-word.desktop файл в текстовом редакторе Nano. Используя команду ниже, откройте файл для редактирования.
nano -w ~/microsoft-word.desktop
Шаг 10: Вставьте следующий код в текстовый редактор Nano. Этот код создаст новый значок Microsoft Word, который можно использовать для запуска приложения из /opt/microsoft-word/ папку на вашем компьютере с Linux.
[Desktop Entry]
Comment[en_US]= Access Microsoft Word on Linux.
Exec=/opt/microsoft-word/word
GenericName=Microsoft Word
Name=Microsoft Word
Icon=/opt/microsoft-word/icon.png
Categories=Office
Type=Application
Шаг 11: Обновите права доступа к файлам microsoft-word.desktop, так что это исполняемый файл. Изменение разрешений для этого файла критически важно, иначе он не будет отображаться в меню вашего приложения.
sudo chmod +x ~/microsoft-word.desktop
Шаг 12: Поместите файл ярлыка в /usr/share/applications/ с использованием мв команда.
sudo mv microsoft-word.desktop /usr/share/applications/
После того, как файл ярлыка Microsoft Word будет помещен в /usr/share/applications/ каталог, вы сможете запустить Microsoft Word из раздела «Офис» меню вашего приложения на рабочем столе Linux.
Время на прочтение
5 мин
Количество просмотров 12K
Вас «пересадили» на Linux (добровольно-принудительно прошел этот процесс, это отдельный вопрос) и вам нужно в нем продолжать работать. К изменениям файловой системы и графической среды можно привыкнуть, благо за последнее время та же Windows и среды Linux становятся похожими друг на друга, но вот прикладной софт остается для многих «красной линией». Мне, как человеку знакомому с Linux не только на «вы», но и причастному к ее разработке в 2008–2014 годах, стало интересно, а что может получить пользователь в 2022 году в разных областях применения ОС и как я сам буду воспринимать систему через 10 лет «виндопользования»? Начать я решил с офисных пакетов, а потом постараюсь пробежаться по другим аспектам «по заявкам пользователей» из комментариев.
Смотреть мы все будем на дистрибутиве АЛЬТ Образование 10, который обновлен до последних доступных версий ПО. Забегая вперед, скажу, что все пакеты достаточно успешно переваривают документы как в формате Майкрософт (старом и новом), так и Open Document. С макросами же (точнее с совместимостью) везде «беда-беда», точнее вы их можете писать и использовать, но только на собственном Basic в LibreOffice (еще есть возможность на Java и Python) или на Lua в МойОфис.
LibreOffice
Офисный пакет доступен по умолчанию после установки с USB-носителя и после обновления нам предлагают версию 7.3. После запуска нам предлагают «классический» интерфейс, где дополнительный функционал будет доступен нам на панелях с кнопками и из выпадающего меню, что ностальгически возвращает нас в 2007 год. Привычные после MS Office ленты-«риббоны» все еще находятся в тест-режиме, но их можно активировать самостоятельно из меню Вид – Пользовательский интерфейс. Здесь они называются Вкладки.
Шрифты можно как доустановить (что не совсем законно) от Microsoft, так и использовать их открытые аналоги семейства Liberation.
Данный офисный пакет наиболее близок к привычным нам Word, Excel или PowerPoint и позволяет работать в нем почти без переучивания, так и использовать привычный функционал. Из минусов сразу хочется отметить отсутствие привычных уже режимов автодополнения . Формулы в Calc по умолчанию на русском языке, как и в Excel, но настройками их можно переключить на английские.
Редактор презентаций (Impress) тут тоже есть, презентации в pptx открывает достаточно корректно, а вот с анимацией и эффектами могут быть некоторые проблемы.
Мой Офис
Отечественный «убийца» МС Офис. В репозитории его нет (установка и обновления софта именно в Linux в целом и в АЛЬТ в частности это отдельная песня), поэтому для начала нужно скачать и установить RPM пакет с сайта производителя. Потом достаточно щелкнуть два раза на скачанный RPM-пакет, ввести пароль root и дождаться завершения установки. После этого в меню Офис появятся… Текстовый процессор и Электронная таблица. Также кстати называются Writer и Calc в LibreOffice, поэтому различить их можно по значкам.
Текстовый редактор похож на Word на минималках (точнее на его расширенную онлайн-версию). Все основные элементы размещены на одной Ленте без вкладок. С одной стороны он привычен пользователям последних версий Офиса, с другой стороны явно замечаешь, что многих функций, не говоря уже о «фишках» продукции от Майкрософт тут не хватает. К примеру, тот же LibreOffice умеет переводить строку «+====+====+====+» в таблицу, а МойОфис нет.
Редактор таблиц тоже минималистичен, базовые функции будут в Ленте, за остальными придется лезть в выпадающее меню. Формулы можно вводить как на русском, так и на английском, но редактор автоматом их преобразует в русский язык.
Что касается редактора презентаций… Его тут нет, по крайней мере в Домашней версии.
Р7 Офис
Еще один российский офисный пакет, за который даже для домашнего использования просят заплатить. Лицензия на 1 год стоит порядка 2000 рублей на 1 пользователя и 4000 рублей на 5 пользователей. Но есть 30-дневный триал-период, для получения которого нас попросят поделиться персональными данными. В наличии готовые пакеты под Альт, Росу, Астру и РедОС, поэтому выбираем Альт и скачиваем rpm-ку. Затем, по аналогии с МойОфис, устанавливаем.
После установки в меню программ у вас появится Редактор документов, который позволяет через себя открыть или создать Документ, Таблицу или Презентацию. Не буду комментировать функционал, он еще меньше, чем у МойОфис (ну хоть редактор презентаций есть) и напоминает микс из всего, что было ранее. Почему не буду, так как Р7 офис используется теперь в составе сервиса Яндекс 360, и я недавно вспоминал его разработчиков разными словами, когда не мог выровнять в таблице текст по середине ячейки. Поэтом просто смотрим на скриншоты. Добавлю, что в редакторе таблиц формулы также можно вводить на английском и их потом переделывает на русский, а презентации отображаются в нем хуже всего, оформление «плывет».
WPS Office
Еще один офисный пакет на русском языке и с заявленной совместимостью с Linux. Привычно заходим на официальный сайт, скачиваем и устанавливаем RPM-пакет. Тут нас ждет небольшая засада, так как в АЛЬТ этот пакет конфликтует с двумя другими, но где наша не пропадала. Впихиваем rpm-ку через параметр —replacefiles и смотрим. Для обычного использования пакет бесплатен, а его дополнительные возможности, такие как редактирование PDF или построение бизнес-облака, все равно из РФ не оплатить.
Красиво, душевно, наиболее близок по интерфейсу к MS Office ковидных лет, но… Частично нет перевода в основной оболочке (в редакторах все переведено) и основная проблема: он дико тормозит при вводе текста. Редактор может задуматься на пару секунд, прежде чем выведет новую букву. Возможно, это из-за того, что я все проверяю в Linux, который в свою очередь установлен в виртуальной машине. Возможно, это из-за насильной установки. Но рекомендовать его именно в АЛЬТ Образовании я не могу. Внешний вид WPS Office смотрите также на скринах.
MS Office
Но у меня же есть… подписка на Office 365 и почему бы не попробовать запустить офисные пакеты в Linux. Сказано-сделано, с сайта Microsoft качаем автономный установщик, при этом подменяя User Agent в Chromium, получаем доступ к содержимому скачанного img-образа, запускаем wine и пытаемся… обломаться. Лезем на Winehq и видим, что установка как бы возможна, но нужно сделать определенный финт ушами, обновить Wine Gecko и сделать еще пару вещей, которые обычный пользователь делать не будет… Откладываем затею до момента, когда буду ставить недостающее ПО из Windows.
Облака, белогривые… офисные редакторы
Не обязательный пункт, но проверить работу в Office.com или в Google Drive тоже не помешает. Запускаем Chromium, заходи и логинимся на office.com и … получаем Word, Excel и PowerPoint, только в веб-версии + доступ к своему OneDrive, что позволяет работать с документами как на Windows, так и в Linux почти бесшовно.
Теперь Google. Заходим и логинимся на Google Drive и получаем работающее облако и редакторы Google Docs. Было бы странно, если бы это все не работало в Chromium.
Вывод из всего вышеперечисленного: с офисными приложениями в Linux все достаточно хорошо. Да, до уровня последних версий приложений из Office 365 еще есть куда расти, но большей части из нас хватает возможностей облачного Google Docs, поэтому 99% офисных пользователей смогут адаптироваться и к Linux.
Также буду признателен, если вы напишете в комментариях, какую часть пользовательского опыта затронуть в следующий раз? Про игры сразу скажу будет отдельная история, так как для их теста необходимо будет поставить Linux на реальную игровую машину, а не в виртуалку, а вот про остальной софт можно поговорить и в такой конфигурации.
Post Views: 5 063
Содержание
- OpenOffice
- LibreOffice
- SoftMaker Office
- Calligra Suite
- OnlyOffice
- AbiSource AbiWord
- Hancom Office
С каждым днем все больше людей осознают ценность своих личных данных и переходят на операционные системы, отличные от классической Windows. Многие новички, планирующие установить или уже использующие ОС Linux, сомневаются в выборе программ для чтения файлов и документов. Зачастую приходится иметь дело с файлами Microsoft Office Word формата doc и docx, потому следует подобрать вариант, способный открывать и редактировать подобные документы. В этой статье мы рассмотрим некоторые офисные пакеты с открытым исходным кодом и представленные в них программы для редактирования текста.
OpenOffice
Первая рабочая версия OpenOffice была создана в 2002 году. Изначально программное обеспечение разрабатывалось для открытых операционных систем, таких как Linux, затем были разработаны версии для macOS, FreeBSD и Windows.
OpenOffice Writer (ранее OpenOffice.org Writer) – программа для редактирования текстов, входящая в состав Apache OpenOffice и OpenOffice.org.
OpenOffice Writer специализируется на написании и оформлении текста, а также схем и таблиц. По умолчанию все документы имеют формат OpenDocument (odt). Однако помимо этого редактор может открывать и сохранять файлы в формате doc, txt, html и других. Также можно открывать файлы docx, созданные при помощи Microsoft Office 2007 или 2008 для Mac OS X. Также, по сравнению с многими редакторами, он отличается способностью конвертировать документы в PDF-формат.
В верхней панели инструментов расположены все основные инструменты редактирования. Имеется возможность изменять внешний вид панели инструментов и добавлять новые элементы с помощью дополнительно устанавливаемых плагинов и надстроек. Также пользователь может настроить боковую панель инструментов. В нижней части рабочего экрана отображаются число страниц, слов и символов, используемый язык и масштаб.
Помимо того, существует версия OpenOffice Writer Portable, которую не обязательно устанавливать и можно использовать с флеш-накопителя.
По мере ввода текста словарь автозамены выделяет опечатки. Автозаполнение может предлагать слова или фразы для завершения начатой мысли.
Writer также может отображать несколько страниц во время редактирования, что, несомненно, подходит для больших документов. Особенно комфортна данная функция при работе с несколькими мониторами.
Функция заметок отображает примечания и комментарии на боковой стороне документа. Кроме того, заметки разных пользователей отображаются разными цветами с указанием даты и времени редактирования.
Ссылка для скачивания OpenOffice.
LibreOffice
LibreOffice – офисный пакет с открытым исходным кодом, являющийся ответвлением OpenOffice.org. В разработке проекта приняло участие более 480 программистов по всему миру. Кроссплатформенный пакет доступен для любых операционных систем.
В связи с недовольством политикой управления разработкой компании Oracle, активные разработчики и другие добровольцы основали The Document Foundation и заявили о новых принципах организации: независимость и самоуправляемость, сохранение лучших аспектов OpenOffice и дальнейшее развитие, свобода разработки и предоставление лучшего продукта для пользователей. Поддержку фонду оказали компании Google, Novell, Red Hat, The GNOME Foundation и ряд других организаций.
OpenOffice обладает текстовым и табличным процессором, программой для подготовки презентаций, векторным редактором, системой управления БД и редактором формул. Основной формат файлов — OpenDocument, но также возможна работа с форматами open xml, doc, xls, ppt, cdr. Офисный пакет можно свободно устанавливать и использовать в организациях, учебных заведениях и на домашних компьютерах.
Пакет LibreOffice представлен в версиях для многих операционных систем компьютеров и смартфонов, а также имеется в облачной версии LibreOffice Online. В большинстве дистрибутивов LibreOffice является основным офисным пакетом.
В LibreOffice интегрирован шрифтовой движок Graphite 2, позволяющий работать со сложными текстами.
31 октября 2011 года Document Foundation открыла два репозитория, в которых представлены дополнения и шаблоны форм документов и презентаций. В каталоги принимаются только дополнения и шаблоны под свободными лицензиями. Каждому дополнению присваивается определённый рейтинг на основе отзывов пользователей с целью выделения наиболее полезных вариантов.
Writer — текстовый редактор LibreOffice, содержащий в себе все основные функции современных тестовых процессоров. Помимо стандартных функций, Writer работает со стилями, использует рамки и таблицы, имеет инструменты для рисования, экспортирует документы в формат PDF.
Основной формат LibreOffice — OpenDocument Format. Однако также он поддерживает форматы Microsoft Word, такие как doc и docx.
OpenOffice или LibreOffice очень схожи между собой, потому выбор между ними зависит исключительно от пользователя.
Установить LibreOffice вы можете по ссылке.
SoftMaker Office
SoftMaker Software GmbH — немецкая компания-разработчик программного обеспечения в Нюрнберге, занимающаяся разработкой офисного ПО.
SoftMaker Office — это офисный пакет, предназначенный для домашних ПК, малого бизнеса и образовательных учреждений. Он состоит из текстового процессора TextMaker, электронной таблицы PlanMaker, приложения для создания презентаций SoftMaker Presentations и скриптов BasicMaker. SoftMaker имеет как платную, так и бесплатную версию FreeOffice.
SoftMaker Office в настоящее время доступен для Windows, Linux, macOS и Android. SoftMaker Office поддерживает все часто используемые форматы файлов Microsoft Office. Интерфейс программ SoftMaker Office мало отличается от MS.
TextMaker — это текстовый процессор SoftMaker Office, читающий и записывающий документы в формате tmdx, tmd, docx, doc, rtf и odt.
Документы можно переносить между любыми версиями TextMaker без потери точности. Возможно оформлять PDF-файлы, указывая теги и закладки, совершать предварительный просмотр документа прямо из диалогового окна. Можно создать рисунки и композиции непосредственно в документе с помощью автофигур, создать визуальные эффекты, а также изменить яркость, контрастность и гамму изображений. Поддерживается вставка полей, таких как дата/время, номер страницы, автор, последовательные номера и другие. Работает автоматический перенос слов, проверка орфографии на 85 языках
Ознакомиться с вариантами установки SoftMaker Office вы можете на официальном сайте.
Calligra Suite
Calligra Suite — это графический и офисный пакет от KDE. Он может быть установлен на настольные ПК, планшетные компьютеры и смартфоны, содержит в себе приложения для редактирования презентаций, текстов, таблиц, векторной и растровой графики.
По умолчанию в Calligra используется формат OpenDocument, а также могут быть импортированы форматы Microsoft Office и другие. Нередко Calligra используется с рабочими пространствами KDE Plasma.
Calligra используется на операционных системах Linux, FreeBSD, macOS и Windows, из которых Linux является наиболее поддерживаемой системой.
Офисный пакет был создан после разногласий сообщества KOffice в 2010 году. Большинство разработчиков приложений присоединились к созданию проекта Calligra.
Пакет был выпущен с двумя мобильными пользовательскими интерфейсами: Calligra Mobile и Calligra Active.
Все компоненты Calligra Suite выпускаются в соответствии с лицензиями свободного программного обеспечения и используют формат OpenDocument в качестве собственного формата файлов в случаях, когда это применимо.
Разработчики Calligra планируют разделить инфраструктуру между приложениями, чтобы уменьшить количество ошибок и улучшить взаимодействие с пользователем. Этого возможно достичь с помощью распространенных технологий, таких как Flake и Pigment.
Официальные установочники Calligra Suite
OnlyOffice
OnlyOffice — это платформа бизнес-класса, доступная также для домашнего пользования на Windows, Mac и Linux ОС. Главное отличие от других офисных пакетов – редакторы документов, электронных таблиц и презентаций находятся в одном приложении. Он поддерживает множество форматов, таких как docx, odt, xlsx, ods, csv, pptx и odp.
OnlyOffice использует интерфейс ленточного типа. Панели инструментов одинаковы во всех редакторах. Они включают в себя функции Collaboration для отслеживания изменений при редактировании, и Protection, позволяющий добавлять подписи к документу и шифровать его. Имеются плагины для расширения функциональности редактора. Можно также встроить видео YouTube в документ или презентацию, перевести текст на несколько языков.
Каждый файл открывается на отдельной вкладке в своем формате. OnlyOffice поддерживает несколько облачных решений для совместной работы в режиме реального времени. Для совместной работы можно использовать облако OnlyOffice, NextCloud, ownCloud или Seafile. Помимо совместного редактирования и комментирования документов, облачные сервисы также позволяют пользоваться чатом.
В редакторе можно создавать нумерованные и маркерованные списки, создавать макеты таблиц и шаблоны документов, делать сноски и электронные подписи документов. При редактировании файла есть возможность восстанавливать удаленные фрагменты, а передача данных при совместной работе осуществляется через end-to-end шифрование.
Скачать OnlyOffice вы можете по ссылке.
AbiSource AbiWord
AbiSource AbiWord — текстовый процессор, разработанный для Windows и Linux ОС. Программа позволяет одновременно создавать документы и совместно работать над ними.
AbiWord позволяет выполнять многие стандартные функции обработки текста, такие как форматирование текста и проверка орфографии. Программа имеет макет ленты, аналогичный другим текстовым процессорам. Она достаточно легкая и имеет большинство необходимых функций: поддержка стилей и шаблонов, таблиц, схем, проверка орфографии инструменты редактирования. Приложение позволяет сохранять документы в формате AbiWord с расширением abw, а также поддерживает форматы doc, docx, rtf, txt, odt, html. Функция Collaborate позволяет работать над общим документом с другим человеком через AbiCollab.net.
AbiWord не может сравниться с программами, подобными Microsoft Word или OpenOffice Writer, однако сильно превосходит простые редакторы, такие как WordPad для Windows. Функциональность редактора может быть частично расширена путём подключения плагинов.
Утилита форматирует тексты, работает с таблицами и картинками, проверяет орфографию. Имеет интуитивно понятный интерфейс.
Рассматриваемый софт схож с MS Word, открывает и сохраняет документы последнего, не конфликтует с аналогичными утилитами и позволяет добавлять плагины для расширения возможностей редактора.
Ссылка для скачивания AbiWord
Hancom Office
Hancom Office (ранее известный как ThinkFree Office) — это офисный пакет для просмотра и редактирования документов на любых операционных системах. С помощью Hancom Office пользователи могут создавать, редактировать, сохранять и просматривать документы в любое время с любого устройства.
Hancom Office предоставляет Word — программу обработки текстов, Spreadsheet — программу расчета, Presentation — программу презентации, PDF Viewer — программу просмотра PDF-файлов и HWP Viewer — программу просмотра файлов hwp.
Интерфейс Word является классическим и хорошо воспринимается пользователями Microsoft Office Word. Имеются все привычные функции, такие как форматирование текста, работа с таблицами, рисунками и диаграммами. Поддерживаются многие форматы, в том числе .doc, .docx, .rtf, .odf и .pdf.
В открытом редакторе можно увидеть список недавно закрытых документов, избранные файлы, и открыть их щелчком мыши. В меню «Дополнительно» есть возможность ознакомиться со справкой о продукте и настроить приложение под себя. Функционал и инструменты мало отличаются от других текстовых редакторов.
Редактор формул Word позволяет редактировать уравнения и формулы. Работает автоматический перенос слов, если в конце строки недостаточно места.
Документы отображаются беспорядочно, их можно отсортировать по имени, дате, размеру или формату файла. Также возможно делиться документами с другими пользователями.
Чаще всего документ открывается в режиме просмотра, без панели редактирования. Чтобы перейти к изменению текста, достаточно нажать в любом месте документа в режиме просмотра и выбрать соответствующий режим.
Строка меню отображается во всех режимах и содержит основные функции, такие как отмена действий, вставка и редактирование, слайд-шоу и другие.
На данный момент официальной версии для Linux на сайте нет.
Сайт установки Hancom Office
Итак, существует немало вариантов офисных пакетов для Linux, с помощью которых можно свободно читать и редактировать документы формата doc и docx. Не бойтесь открывать для себя новые приложения и исследуйте ранее не известные программы. Так вы определенно найдете для себя свободный аналог Microsoft Office Word, который будет удобен в повседневной жизни.