В интерфейсах программного обеспечения, а также на сайтах часто используется такой интерактивный элемент как раскрывающийся список, позволяющий выбрать какую-то определенную опцию или значение. А как насчет документов Word, можно ли вставить такой список в обычный вордовский файл? Да, можно. На сайте разработчика текстового редактора даже имеется инструкция по добавлению интерактивных элементов.
Правда, изложенная в такой форме, которая у начинающего пользователя может вызвать только недоумения.
Поэтому мы решили изложить ее более доступным и понятным языком.
Итак, чтобы иметь возможность использовать интерактивные элементы, сначала их нужно добавить на ленту инструментов Word.
Перейдите в меню «Файл» → «Параметры» → «Настроить ленту», отметьте флажком чекбокс «Разработчик» и сохраните настройки.
В результате в области заголовка текстового редактора у вас появится одноименный раздел, следующий сразу после раздела «Вид». Переключитесь на него. Установите курсор в то место документа, в которое хотите вставить выпадающий список, и выберите в блоке «Элементы управления» значок «Элемент управления содержимым «раскрывающийся список»».
Появится форма с текстом «Выберите элемент». По умолчанию она пуста и неактивна, чтобы добавить в нее элементы, нажмите в блоке «Элементы управления» ставшим активным пункт «Свойства». Также открыть свойства добавленной в документ формы можно из ее контекстного меню, но для этого в тех же «Элементах управления» сначала придется активировать режим конструктора.
Откроется окошко свойств, в котором формируется список. В поле «Название» укажите текст, который станет отображаться над выпадающим списком. Это поле не является обязательным для заполнения, при желании шаг можно пропустить. То же самое касается поля «Тэг». Элемент свойств «Показывать как» определяет внешний вид выпадающего списка, здесь же можно выбрать цвет рамки и даже задать собственный визуальный стиль формы и шрифта.
Чтобы добавить сами элементы списка, нажмите в окне свойств кнопку «Добавить», впишите в поле «Краткое имя» открывшегося диалогового окошка нужный вам текст и нажмите «OK». Точно так же добавьте второй, третий, четвертый и прочие элементы.
Выпадающий список готов.
В неактивном состоянии он будет отображаться как подсвечиваемый серым и заданным цветом текст «Выберите элемент», а в активном, то есть при нажатии на него – как обведенный рамкой поле с импровизированной стрелкой-кнопкой, раскрывающей содержимое списка.
Примечание: вместо «Элемента управления содержимым «раскрывающийся список»» можно использовать «Элемент управления содержимым «поле со списком»». Оба инструмента позволяют создавать выпадающие списки, но второй отличается тем, что название действия по умолчанию (выберите элемент) можно заместить произвольным текстом, ничем не отличающимся от остального текста в Word-документе.
Загрузка…
Раскрывающийся список в шаблоне формы Microsoft Office InfoPath можно использовать для отображения списка взаимоисключающих значений. Список скрыт, пока пользователь не щелкнет стрелку справа него.
В этой статье
-
Использование раскрывающегося списка
-
Взаимодействие с пользователем
-
Вставка раскрывающегося списка
-
Советы по макету
Использование раскрывающегося списка
Используйте раскрывающий список, если вы хотите:
-
разрешить пользователям выбирать один элемент из списка предопределенных вариантов;
-
по умолчанию скрывать значения списка в форме;
-
отображать значения, полученные из фиксированного списка, источник данных шаблона формы или внешнего источника данных, например базы данных или списка Microsoft Windows SharePoint Services.
На рисунке ниже пользователи классифицируют расходы в форме отчета о расходах, выбирая готовые значения в открытом раскрывающемся списке.
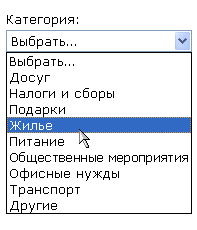
После вставки раскрывающегося списка в шаблон формы необходимо указать значения, которые вы хотите использовать в ней. В противном случае при щелчке стрелки рядом с раскрывающимся списком пользователи будут видеть пустой список. В диалоговом окне Свойства раскрывающегося списка вы можете ввести записи самостоятельно или настроить раскрывающийся список для получения записей из базы данных или другого источника.
Связанные элементы управления
InfoPath включает элементы управления, которые похожи на раскрывающиеся списки, но предназначены для других целей. Чтобы определить, какой из элементов управления лучше всего подходит для шаблона формы, просмотрите список ниже:
Список. Как и раскрывающийся список, обычный список позволяет пользователям выбирать значения. Однако в отличие от раскрывающегося списка при этом в форме отображается весь список. Если место в шаблоне формы не ограничено, возможно, лучше использовать список, чтобы упростить для пользователей поиск и выбор элементов.
Поле со списком. Как и раскрывающийся список, поле со списком позволяет пользователям выбирать значения. Список скрыт, пока пользователи не решат отобразить его. Тем не менее в поле со списком пользователи могут вводить собственные значения, а не только выбирать готовые.
Список, разрешающий несвязный выбор нескольких строк. Если вы хотите, чтобы пользователи могли выбирать более одного элемента, можно использовать такой список вместо раскрывающегося списка. Список, разрешающий несвязный выбор нескольких строк, состоят из двух или более флажков в прокручиваемом списке.
Переключатели. Как и раскрывающийся список, группа переключателей позволяет выбирать взаимоисключающие значения. Тем не менее в этом случае пользователям необходимо щелкнуть маленький кружок, чтобы сделать выбор, вместо того чтобы щелкать элемент в списке.
К началу страницы
Взаимодействие с пользователем
Раскрывающиеся списки внешне похожи на поля со списком. Если вы вручную вводите собственные элементы списка в диалоговом окне Свойства раскрывающегося списка при создании раскрывающегося списка, InfoPath отображает текст Выберите в качестве записи списка по умолчанию. Это сообщает пользователям о том, что они должны сделать выбор из раскрывающегося списка. Если элементы списка взяты из значений в форме или в дополнительный источник данных, текст Выберите опускается.
При первом открытии формы элементы в раскрывающемся списке скрыты. Чтобы выбрать элемент из списка, пользователи щелкают стрелку справа от раскрывающегося списка, а затем щелкают нужный элемент.
К началу страницы
Вставка раскрывающегося списка
Действия для вставки раскрывающегося списка немного отличаются в зависимости от того, разрабатываете ли вы шаблон формы с нуля или же используете в качестве его основы базу данных или другой внешний источник данных.
Ниже показано, как выглядит раскрывающийся список, выбранный в режиме конструктора.
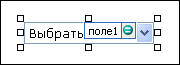
Элементы управления могут быть связанными или свободными. Если элемент управления связан, он подключен к полю или группе в источнике данных, поэтому данные, вводимые в элемент управления, сохраняются в XML-файле самой формы. Когда элемент управления является свободным, он не подключен к полю или группе, а данные, вводимые в него, не сохраняются. Если выбрать элемент управления или навести на него указатель мыши, в его правом верхнем углу , отобразится текст и значок привязки. В тексте указаны группа или поле в источнике данных, к которым привязан элемент управления. Значок указывает на то, правильно ли элемент управления привязан к полю или группе. Если привязка правильная, выводится зеленый значок. Если с привязкой что-то не так, вы увидите синий или красный значок.
Источник данных для шаблона формы состоит из полей и групп, которые отображаются в иерархическом представлении в области задач Источник данных. Раскрывающиеся списки поля всегда привязаны к полям. В приведенном ниже примере раскрывающийся список Категория в шаблоне формы привязан к полю Категория в области задач Источник данных.
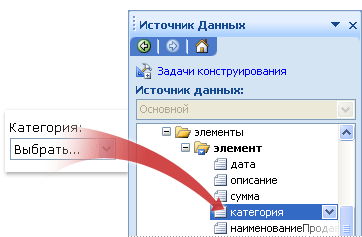
При создании нового пустого шаблона формы по умолчанию устанавливается флажок Автоматически создавать источник данных в области задач Элементы управления. Это позволяет InfoPath автоматически создавать поля и групп в источнике данных по мере добавления элементов управления в шаблон формы. Эти поля и группы представлены в виде значков папок и файлов в области задач Источник данных.
Если структура шаблона формы основана на существующем XML-файле, базе данных или веб-службе, InfoPath наследует поля и группы в области задач Источник данных из существующего источника данных.
Вставка раскрывающегося списка
-
Поместите курсор в то место шаблона формы, куда вы хотите вставить элемент управления.
-
Если область задач Элементы управления не отображается, щелкните Другие элементы управления в меню Вставка или нажмите клавиши ALT+I, C.
-
В области задач Элементы управления сделайте одно из следующего:
-
Чтобы автоматически создать поле в источнике данных, привязанном к списку, установите флажок Автоматически создавать источник данных.
-
Чтобы привязать список к существующему полю, снимите флажок Автоматически создавать источник данных.
Примечание: Если флажок недоступен, источник данных заблокирован. Например, если вы создали структуру шаблона формы на основе схемы XML, возможно, через InfoPath не удастся добавить новые поля или группы в источник данных. Это ограничение помогает предотвратить случайное внесение в схему изменений, которые могут сделать ее недопустимой.
-
-
В разделе Вставить элементы управления щелкните Раскрывающийся список.
-
Если вы сняли флажок Автоматически создавать источник данных на шаге 3, выберите в диалоговом окне Привязка раскрывающегося списка поле, к которому вы хотите привязать список.
-
Чтобы добавить метку к элементу управления, введите сверху или слева от него текст, за которым следует двоеточие (:).
-
Чтобы задать значения, которые вы хотите использовать в качестве записей списка, дважды щелкните раскрывающийся список.
-
Откройте вкладку Данные.
-
Выполните одно из следующих действий для заполнения списка.
Ввод значений списка вручную
Этот вариант удобен, если у вас есть ограниченный набор значений, которые не должны существенно изменяться в будущем. Если значения изменятся, потребуется опубликовать обновленную версию шаблона формы, чтобы пользователи могли просматривать и использовать новые элементы списка.
-
Нажмите кнопку Добавить.
-
В поле Значение введите текст, который вы хотите сохранять, если пользователь выбирает эту запись.
-
В поле Отображаемое имя введите текст, который вы хотите отобразить для этой записи, и нажмите кнопку ОК.
-
Повторите действия 1–3 для каждой записи, которую требуется добавить в список.
-
Чтобы проверить изменения, нажмите кнопку Просмотр на стандартной панели инструментов или нажмите клавиши CTRL+SHIFT+B.
Использование значений из другой части формы
Этот вариант удобен, если вы хотите, чтобы значения в списке изменялись в зависимости от того, какие другие значения пользователи ввели в форму.
-
В разделе Элементы списка щелкните Подставить значения из источника данных формы.
Элементы в списке должны быть связаны с конкретной повторяющейся группой или повторяющемся полем шаблона формы.
-
Нажмите кнопку Выбрать XPath
рядом с полем Элементы, а затем в диалоговом окне Выбор поля или группы щелкните повторяющееся поле или повторяющуюся группу с полями, которые будут предоставлять значения для списка, и нажмите кнопку ОК.
-
Нажмите кнопку Выбрать XPath
рядом с полем Значение, щелкните поле, содержащее возможные значения для элементов списка, и нажмите кнопку ОК. Одно из этих значений будет сохранено в XML при выборе пользователем элемента в списке.
-
Нажмите кнопку Выбрать XPath
рядом с полем Отображаемое имя, щелкните поле, содержащее значения, которые выводятся в списке, и нажмите кнопку ОК.
Совет: Чтобы в списке не было значений с одинаковыми отображаемыми именами, установите флажок Показывать только записи с уникальными отображаемыми именами.
Использование значений из базы данных, веб-службы, XML-документа или сайта SharePoint
Этот вариант удобен, если вы хотите, чтобы значения в списке регулярно обновлялись. Значения обычно хранятся в базе данных или другом внешнем источнике и извлекаются каждый раз при открытии формы.
-
Щелкните Искать значения во внешнем источнике данных.
-
Выполните одно из следующих действий:
-
Если вы уже добавили подключение к данным, щелкните его в поле Подключение к данным.
-
Чтобы добавить новое подключение к данным, нажмите кнопку Добавить, а затем следуйте инструкциям мастера подключения к данным.
Элементы в списке должны быть связаны с конкретной повторяющейся группой или повторяющемся полем.
-
-
Нажмите кнопку Выбрать XPath
рядом с полем Элементы, а затем в диалоговом окне Выбор поля или группы щелкните поле или группу с полями, которые будут предоставлять значения для списка, и нажмите кнопку ОК.
-
Нажмите кнопку Выбрать XPath
рядом с полем Значение, щелкните поле, содержащее возможные значения для элементов списка, и нажмите кнопку ОК. Одно из этих значений будет сохранено в XML при выборе пользователем элемента в списке.
-
Нажмите кнопку Выбрать XPath
рядом с полем Отображаемое имя, щелкните поле, содержащее значения, которые выводятся в списке, и нажмите кнопку ОК.
Совет: Чтобы в списке не было значений с одинаковыми отображаемыми именами, установите флажок Показывать только записи с уникальными отображаемыми именами.
-
К началу страницы
Советы по макету
Приведенные ниже советы помогут вам настроить внешний вид, размер и другие параметры раскрывающегося списка.
-
Рекомендуется расширить раскрывающийся список так, чтобы он был на несколько пробелов шире средней ширины элементов в нем. Благодаря этому элементы списка не будут частично скрыты.
-
Чтобы одновременно изменить ширину нескольких раскрывающихся списков, выберите их, нажмите клавиши ALT+ВВОД, откройте вкладку Размер, а затем в поле Ширина введите новое значение.
-
Чтобы одновременно изменить цвет фона для нескольких раскрывающихся списков, выберите их. В меню Формат нажмите кнопку Границы и заливка и внесите необходимые изменения на вкладке Заливка.
-
Чтобы настроить шрифт, который отображается в раскрывающемся списке, используйте поля Шрифт и Размер шрифта на панели инструментов Форматирование. Чтобы одновременно изменить шрифт и размер шрифта для всех раскрывающихся списков в шаблоне формы, щелкните раскрывающийся список с нужным форматированием, а затем в меню Формат нажмите кнопку Применить шрифт ко всем элементам управления «Раскрывающийся список».
-
Если вы хотите изменить интервал между раскрывающимся списком и объектами вокруг него, настройте параметры полей в диалоговом окне Свойства раскрывающегося списка (на вкладке Размер). С помощью полей можно точнее задать интервал, чем с помощью разрывов абзацев.
К началу страницы
Содержание
- — Как сделать множественный выбор в Word?
- — Как создать раскрывающийся список с несколькими вариантами выбора?
- — Как создать несколько раскрывающихся списков в Word 2010?
- — Как создать в Word несколько зависимых раскрывающихся списков?
- — Как создать в Excel список с множественным выбором?
- — Как вставить рамку выбора в Word?
- — Как создать раскрывающийся список с несколькими столбцами в Excel?
- — Как добавить две проверки данных в одну ячейку?
- — Как добавить несколько вариантов в Excel?
- — Как вставить раскрывающийся список?
- — Можете ли вы связать раскрывающиеся списки в Word?
- — Как добавить имя в раскрывающийся список в Word?
Поместите курсор в форму, в которой вы хотите создать список с множественным выбором, а затем перейдите в панель задач «Элементы управления» («Просмотр»> «Задачи разработки»> «Элементы управления»). В разделе «Повторяющееся и необязательное» щелкните «Список с множественным выбором». Сконфигурируйте поле списка с множественным выбором, как стандартное окно списка.
Больше информации
- Выберите первый элемент, который вам нужен. Например, выделите какой-нибудь текст.
- Нажмите и удерживайте CTRL.
- Выберите следующий элемент, который вы хотите. Важно. Обязательно нажмите и удерживайте CTRL при выборе следующего элемента, который хотите включить в выбор.
Как создать раскрывающийся список с несколькими вариантами выбора?
Чтобы создать раскрывающийся список:
- Выберите ячейку или ячейки, в которых должен отображаться раскрывающийся список.
- Щелкните вкладку «Данные» на ленте Excel.
- Нажмите кнопку «Проверка данных» в группе «Инструменты для работы с данными».
- В диалоговом окне Проверка данных в списке Разрешить: выберите Список.
- Щелкните в поле Источник :.
Как создать несколько раскрывающихся списков в Word 2010?
Как создавать раскрывающиеся списки в Word 2010
- Откройте Word 2010 и щелкните вкладку «Файл». …
- Щелкните вкладку «Разработчик». …
- Введите слово или фразу, которые должны появиться в раскрывающемся списке, и нажмите «ОК». Повторяйте этот шаг, пока не включите все слова в список.
Как создать в Word несколько зависимых раскрывающихся списков?
В Word откройте пустой документ и щелкните значок Вкладка разработчика. (Если вы не знаете, как включить вкладку «Разработчик», прочтите «Как показать вкладку разработчика на ленте».) В группе «Элементы управления» щелкните раскрывающийся список «Устаревшая форма» и выберите «Поле раскрывающейся формы». Повторите шаг 2, чтобы добавить второе раскрывающееся поле.
Как создать в Excel список с множественным выбором?
Добавить список на лист
- Создайте список элементов, которые вы хотите отобразить в поле списка, как на этом рисунке.
- Щелкните Разработчик> Вставить. …
- В разделе «Элементы управления формой» щелкните поле «Список» (элемент управления формой).
- Щелкните ячейку, в которой вы хотите создать список.
- Щелкните Свойства> Управление и установите необходимые свойства:
Как вставить рамку выбора в Word?
В документе щелкните то место, куда вы хотите добавить элемент управления. На Вкладка разработчикав разделе «Элементы управления формы» выберите «Текстовое поле», «Флажок» или «Поле со списком». Чтобы установить определенные свойства для элемента управления, выберите «Параметры», а затем настройте нужные свойства.
Как создать раскрывающийся список с несколькими столбцами в Excel?
Как создать несколько зависимых раскрывающихся списков в Excel
- Введите записи для раскрывающихся списков. …
- Создайте именованные диапазоны. …
- Составьте первый (основной) выпадающий список. …
- Создайте зависимый раскрывающийся список. …
- Добавьте третий зависимый раскрывающийся список (необязательно)
Как добавить две проверки данных в одну ячейку?
Применение множественной проверки данных в одной ячейке (пример 1)
- Выберите ячейки, к которым вы хотите применить множественную проверку данных, затем нажмите Данные> Проверка данных> Проверка данных, см. Снимок экрана:
- В диалоговом окне Проверка данных на вкладке Параметры выполните следующие операции:
Как добавить несколько вариантов в Excel?
Создание раскрывающегося списка в Excel
- Выберите ячейку или диапазон ячеек, в которых должен отображаться раскрывающийся список (C2 в этом примере).
- Перейдите в Data -> Data Tools -> Data Validation.
- В диалоговом окне «Проверка данных» на вкладке настроек выберите «Список» в качестве критериев проверки.
Как вставить раскрывающийся список?
Создать раскрывающийся список
- Выделите ячейки, в которых вы хотите разместить списки.
- На ленте щелкните ДАННЫЕ> Проверка данных.
- В диалоговом окне установите для Разрешить значение Список.
- Щелкните в поле «Источник», введите текст или числа (разделенные запятыми для списка с разделителями-запятыми), которые вы хотите использовать в раскрывающемся списке, и нажмите «ОК».
Можете ли вы связать раскрывающиеся списки в Word?
Во-первых, вам нужно вставить два раскрывающихся списка в документ Word. Щелкните Разработчик> Устаревшие формы> Раскрывающееся поле формы.. См. Снимок экрана: … 3.1. Введите категорию в раскрывающийся список элементов, а затем нажмите кнопку «Добавить», повторяйте операцию, пока все категории не будут добавлены в раскрывающийся список «Элементы в».
Как добавить имя в раскрывающийся список в Word?
В разделе управления содержимым есть дополнительные инструкции, предназначенные для вставки раскрывающихся списков. На вкладке Разработчик в группе Элементы управления щелкните значок Падать Список управления содержимым. Выберите элемент управления содержимым, а затем на вкладке Разработчик в группе Элементы управления щелкните Свойства. Отсюда вы можете добавить варианты.
Интересные материалы:
Что означает множитель в математике?
Что означает мод?
Что означает модальное окно на английском языке?
Что означает моя роль?
Что означает мощность в пылесосах?
Что означает MSI для Microsoft?
Что означает МТС ANZ?
Что означает МТС на корабле?
Что означает МТС на почте?
Что означает МТС на пульте от телевизора?
Раскрывающийся список — это самый удобный способ позволить людям выбирать определенные элементы для поля в документе Microsoft Word. Возможность добавления раскрывающегося списка немного скрыта в Microsoft Word, но это руководство упрощает ее.
Как включить вкладку «Разработчик» в Microsoft Word
Функция раскрывающегося списка доступна на скрытой вкладке «Разработчик» в Microsoft Word. Вы можете перейти к параметрам Word в Windows и macOS, чтобы включить это меню, настроив ленту.
В Windows вы можете включить вкладку «Разработчик» в Microsoft Word, выбрав «Файл» > «Параметры». В диалоговом окне «Параметры» выберите «Настроить ленту» на боковой панели. С правой стороны в разделе «Настройка ленты» включите меню «Разработчик» и нажмите кнопку «ОК».
На Mac перейдите в меню Word > «Настройки» > «Лента и панель инструментов». Здесь вы можете выбрать опцию «Разработчик» и нажать «Сохранить».
Теперь вы вернетесь в документ Microsoft Word и вверху увидите вкладку «Разработчик» между вкладками «Вид» и «Справка».
Примечание. Вы также можете добавить вкладку «Разработчик» в Microsoft Excel и Microsoft PowerPoint, выполнив те же действия.
Как создать раскрывающийся список в Microsoft Word
Чтобы добавить раскрывающийся список в документ Microsoft Word, щелкните вкладку «Разработчик» вверху и выберите «Управление содержимым раскрывающегося списка». Этот раскрывающийся список будет пустым по умолчанию, и вам придется настроить его, чтобы добавить полезные параметры в текстовое поле.
Чтобы настроить раскрывающийся список, щелкните один раз внутри поля. Нажмите кнопку «Свойства», расположенную в разделе «Управление» на вкладке «Разработчик» в Microsoft Word.
В окне «Свойства элемента управления содержимым» вы увидите несколько параметров, которые помогут вам настроить раскрывающийся список.
Вы можете добавить заголовок, тег и сначала выбрать дизайн и цвет коробки. Тонкий цвет лучше всего подходит для большинства людей, потому что раскрывающееся меню не должно отвлекать внимание от других частей документа Word. Параметр с надписью «Удалить управление содержимым при редактировании содержимого» является важным флажком в окне «Свойства элемента управления содержимым». Если вы включите это, раскрывающийся список автоматически изменится на обычный текст при выборе параметра.
В разделе «Блокировка» вы можете выбрать, хотите ли вы разрешить редактирование или удаление раскрывающегося списка. Наконец, раздел «Свойства раскрывающегося списка» является наиболее важным. Вы можете нажать кнопку «Добавить», чтобы ввести каждый параметр в раскрывающийся список. Ваши дополнения появятся под подзаголовком Отображаемое имя. Если вы допустили ошибку, вы можете нажать «Изменить», чтобы изменить текст в любом из ваших вариантов.
Кнопка «Удалить» позволит вам избавиться от нескольких параметров из раскрывающегося меню, и вы можете использовать кнопки «Вверх» или «Вниз», чтобы изменить порядок различных параметров. Когда вы закончите вносить изменения, нажмите OK, чтобы закрыть диалоговое окно.
После добавления раскрывающегося списка в документ вы можете щелкнуть стрелку вниз в правой части меню, чтобы открыть средство выбора. Выберите нужный вариант, и он будет записан как ваш ответ в раскрывающемся списке.
Поле со списком против раскрывающегося списка в Microsoft Word
На вкладке «Разработчик» в Microsoft Word вы увидите кнопку с надписью «Управление содержимым поля со списком» рядом с «Управление содержимым раскрывающегося списка». Эти два параметра похожи, потому что оба они позволяют вам представить список вариантов, но они не одинаковы.
Поле со списком позволяет людям добавлять свои собственные записи в дополнение к тем, которые представлены в раскрывающемся списке. Вы можете обращаться с полем со списком как с заполняемой формой и вводить все, что хотите. В отличие от поля со списком раскрывающийся список нельзя использовать в качестве поля формы в Microsoft Word.
Чтобы добавить поле со списком в документ Word, сначала вы должны добавить вкладку «Разработчик», как мы описали ранее. Затем нажмите кнопку «Управление содержимым поля со списком» в группе «Элементы управления» меню ленты в документе Word.
Это добавит поле со списком в документ. Чтобы настроить его, вы можете переместить курсор в поле со списком, щелкнуть один раз, а затем выбрать кнопку «Свойства» в меню ленты.
После того, как поле со списком вставлено в ваш документ, вы можете либо выбрать один из параметров в нем, либо дважды щелкнуть внутри поля, чтобы вместо этого ввести собственный ответ.
Если вы работаете с другими приложениями Microsoft Office, опция Combo Box также доступна в PowerPoint и Access.
Удалить раскрывающийся список или поле со списком в Microsoft Word
Если вы хотите удалить раскрывающийся список или поле со списком из документа Word, вы можете щелкнуть правой кнопкой мыши тот, который хотите удалить, и выбрать «Удалить управление содержимым». Кроме того, вы также можете переместить курсор в левую часть поля со списком или раскрывающегося списка.
Когда курсор инвертируется, щелкните один раз, чтобы выбрать раскрывающийся список или поле со списком, и нажмите Backspace или Delete на клавиатуре, чтобы удалить его.
Настройте свои документы еще больше
Раскрывающийся список — это лишь один из многих способов добавить немного интерактивности в ваш документ. Поскольку вы начали настраивать свои документы Word, вас также может заинтересовать создание пользовательских ярлыков в Microsoft Office.
Теперь, когда вы узнали, как создать раскрывающийся список в Microsoft Word, попробуйте создать его и в Excel. Если вы предпочитаете пакет Google приложениям Microsoft Office, вы можете вместо этого попробовать использовать раскрывающийся список в Google Sheets.









 рядом с полем Элементы, а затем в диалоговом окне Выбор поля или группы щелкните повторяющееся поле или повторяющуюся группу с полями, которые будут предоставлять значения для списка, и нажмите кнопку ОК.
рядом с полем Элементы, а затем в диалоговом окне Выбор поля или группы щелкните повторяющееся поле или повторяющуюся группу с полями, которые будут предоставлять значения для списка, и нажмите кнопку ОК.




