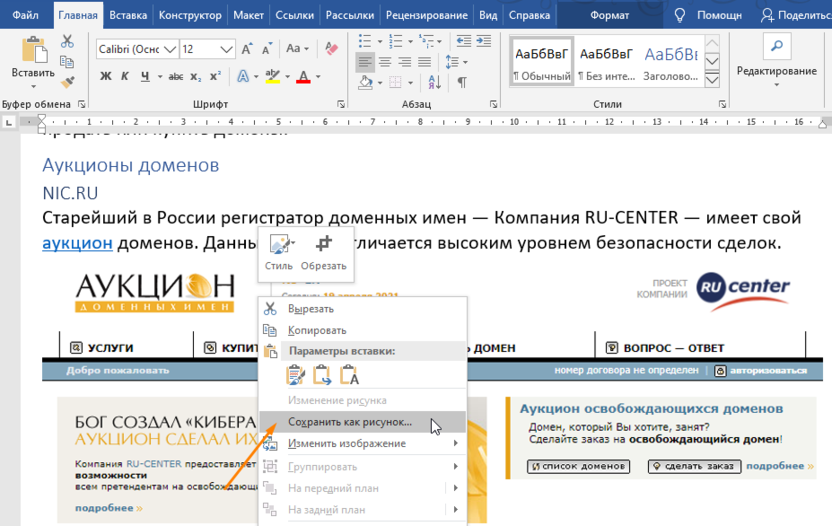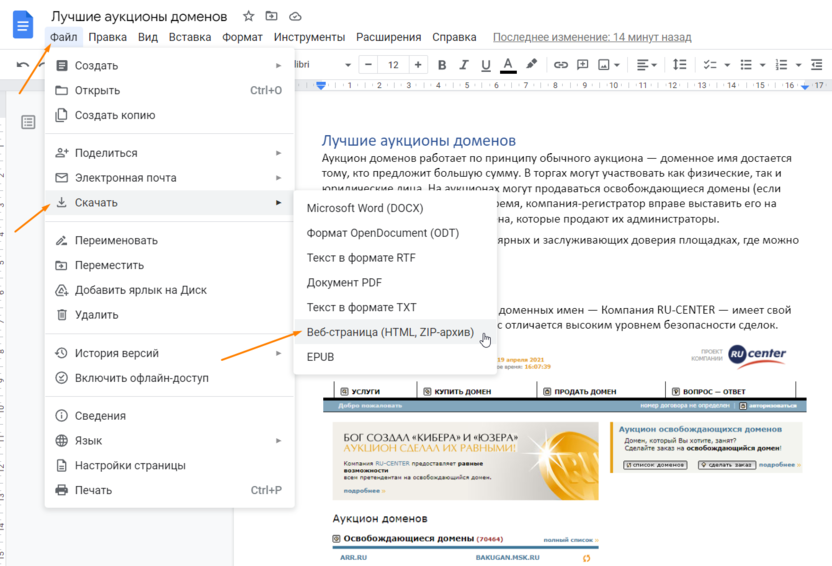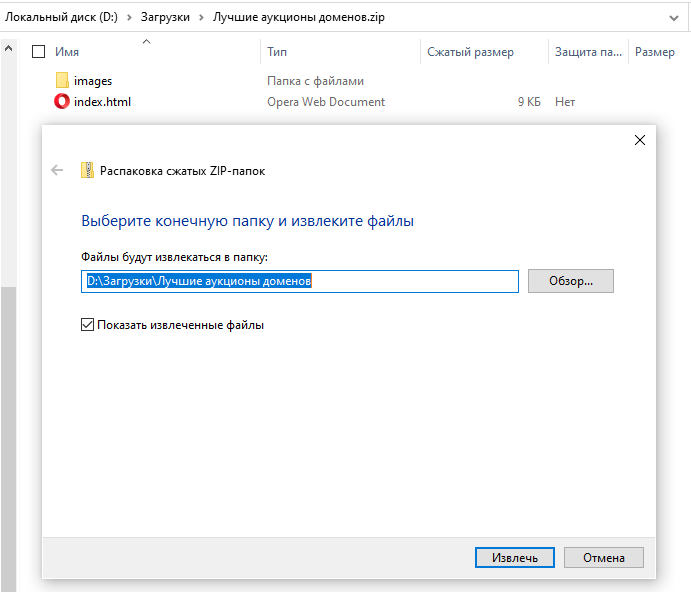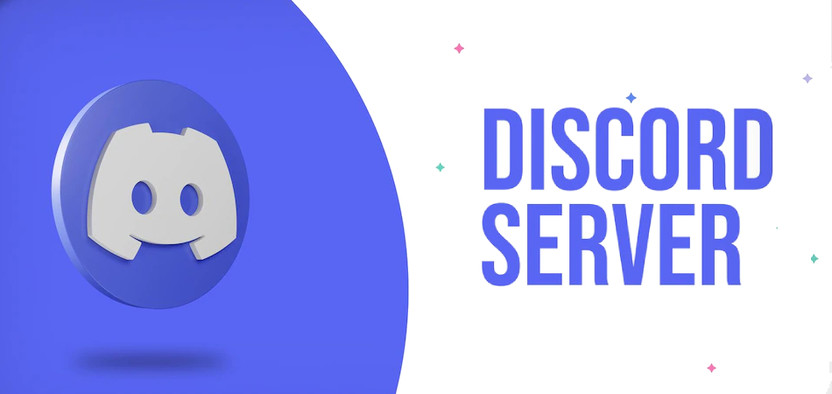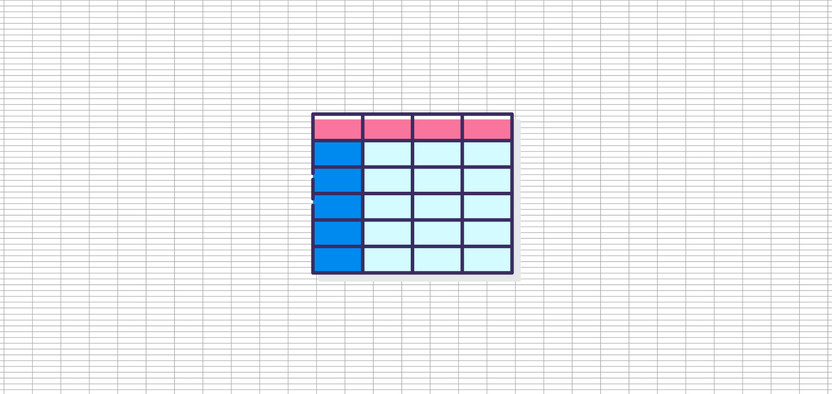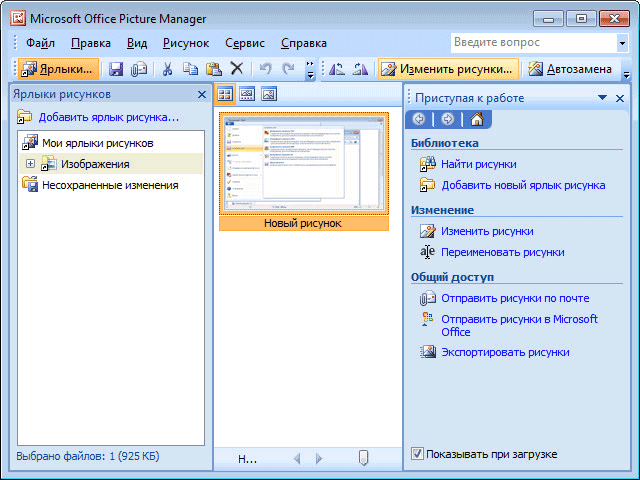Документ с титульным листом и оглавлением
В этом шаблоне документа с поддержкой специальных возможностей есть обложка, содержание и место для изображений, что поможет вам начать работу с документом. Этот шаблон документа для печати и шаблон обложки — это простые инструменты, которые помогут вам при начать работу над отчетом об исследовании или учебном проекте. Этот шаблон документа можно использовать для написания рецензий, курсовых работ и других документов.
Word
Скачать
Открыть в браузере
Поделиться
Ни в Google Docs, ни в MS Word не предусмотрено стандартной функции для сохранения всех изображений из документа. Однако есть простые способы для быстрого скачивания картинок из документов Word и Google. Рассмотрим их в этом материале.
Как сохранить картинку из документа Word
Если требуется сохранить отдельное изображение из файла Microsoft Word, можно кликнуть по картинке правой кнопкой мыши и выбрать команду «Сохранить как рисунок».
Затем в открывшемся окне следует ввести имя файла, указать место размещения и нажать кнопку «Сохранить». По умолчанию картинка сохраняется в формате .png.
Если вам нужны несколько или все содержащиеся в файле изображения, необходимо изменить формат файла Word на формат архива. Сделать это можно так:
- Откройте папку, где находится файл Word, из которого вам нужно сохранить картинки.
- Кликните по нему правой кнопкой мыши и выберите команду «Переименовать».
- Замените расширение docx после точки на zip и нажмите «Enter».
По умолчанию расширения файлов скрыты, чтобы показать их, перейдите на вкладку «Вид» в Проводнике Windows и установите флажок «Расширения имен файлов».
После изменения расширения документа сохраненные картинки вы найдете в папке: имя_файла.zipwordmedia.
Комьюнити теперь в Телеграм
Подпишитесь и будьте в курсе последних IT-новостей
Подписаться
Как скачать картинки из Google Docs
Теперь разберемся, как скачать фото из Google Docs. Здесь тоже поможет сохранение документа как архива. Откройте файл на диске Гугл и пройдите путь: Файл – Скачать – Веб-страница (HTML, ZIP-архив).
В загрузки скачается архив, где в папке «images» будут находиться все изображения.
Для работы с картинками архив, созданный из файла Word или скачанный с диска Google, можно распаковать, воспользовавшись программой-архиватором, например, WinRAR, или стандартным средством распаковки сжатых ZIP-папок Windows.
Откройте ZIP-папку в Проводнике и кликните кнопку «Извлечь все» на верхней панели справа. Затем укажите место, куда будут распакованы файлы, и нажмите кнопку «Извлечь».
Читайте также
Excel для Microsoft 365 Word для Microsoft 365 PowerPoint для Microsoft 365 Access для Microsoft 365 Классический клиент Project Online Publisher для Microsoft 365 Excel 2021 Word 2021 PowerPoint 2021 Access 2021 Project профессиональный 2021 Project стандартный 2021 Publisher 2021 Excel 2019 Word 2019 PowerPoint 2019 Access 2019 Project профессиональный 2019 Project стандартный 2019 Publisher 2019 Excel 2016 Word 2016 PowerPoint 2016 Access 2016 Project профессиональный 2016 Project стандартный 2016 Publisher 2016 Visio профессиональный 2016 Excel 2013 Word 2013 PowerPoint 2013 Access 2013 Publisher 2013 Visio 2013 Excel 2010 Word 2010 PowerPoint 2010 Access 2010 Project 2010 Publisher 2010 Visio 2010 Excel 2007 Word 2007 InfoPath 2010 InfoPath 2013 Еще…Меньше
Вы можете скачивать бесплатные готовые шаблоны документов с полезными и красивыми темами оформления из Office. Для этого в приложение Office на вкладке Файл выберите раздел Создать.
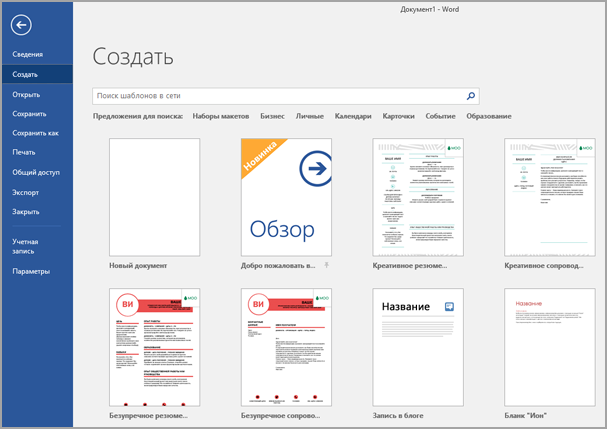
Шаблоны могут быть доступны для разных документов, включая календари, визитные карточки, письма, открытки, буклеты, информационные бюллетени, резюме и так далее. Вы можете использовать любой стандартный скачанный шаблон либо изменить его так, как вам нужно.
При выборе шаблона появится диалоговое окно с более крупным представлением шаблона. Чтобы скачать и использовать его, нажмите кнопку Создать , и вы создадите новый файл с помощью этого шаблона. Все готово для настройки с помощью ваших данных.

Сведения о печати наклеек Avery вы найдете в следующей статье: Печать наклеек Avery в Microsoft Word
Нужна дополнительная помощь?
Дано: большой лонгрид с десятками иллюстраций.
Требуется: вытащить все картинки в папку, правильно пронумеровать и закинуть на облако.
Ни в Google Docs, ни в MS Word нет стандартной функции, чтобы сохранить все изображения из документа. Разберём разные варианты решения задачи.
Делать скриншоты
Есть много браузерных расширений и десктопных программ, где можно быстро сделать скриншот. Многие пользователи сохраняют картинки из документа именно таким способом.
Конечно, не так уж сложно отснять все необходимые фрагменты экрана, если под рукой привычный и удобный скриншотер. Но у этого способа есть минусы:
- Можно вытаскивать картинки только по одной штуке. Чем больше их в документе, тем больше времени понадобится.
- Качество скриншота будет хуже, чем у оригинальной картинки. Даже если сохранять в формате png, а не jpeg, который по умолчанию сжимает изображения.
Скачивать картинки по одной
Можно обойтись и без скриншотеров.
В Word — кликнуть правой кнопкой на картинку, выбрать в меню «Сохранить как рисунок», дальше указать название и формат файла.
В Google Docs тоже нужно нажать правую кнопку мыши, затем «Сохранить в Google Keep» — это такой сервис заметок. Немного подождать, пока изображение загрузится, а дальше снова вызвать контекстное меню, но уже в ленте Keep. И нажать «Сохранить картинку как».
В процессе сохранения картинки через Google Keep
У этого способа похожие недостатки:
- Скачивать можно только по одной картинке, массовой выгрузки нет.
- Word сохраняет нормально, а вот Google Keep заметно ухудшает качество.
Распаковать файл doc/docx архиватором
Потому что по сути это и есть архив. И его легко открывает WinRAR — самая популярная программа для сжатия и архивации данных.
Если кликнуть правой кнопкой на файл, выбрать «Открыть с помощью → WinRAR archiver», затем перейти к папке «word», то там будет папка «media». В ней как раз и находятся все картинки из документа. Останется только кликнуть на «Извлечь» и выбрать путь.
Так выглядит массовое извлечение изображений из Word-файла
А чтобы вытащить картинки этим же способом из Google Docs, нужно просто сначала сохранить документ: «Файл → Скачать → Microsoft Word (DOCX)».
Альтернативный способ — скачать как веб-страницу. Тогда в архиве zip будет html-страница и папка «images» со всеми картинками из Google-документа.
Альтернативный способ скачивания Google Docs
Этот вариант позволяет массово извлекать фото и иллюстрации из Google Docs и Microsoft Word, но и у него есть недостаток.
Важно: картинки в папках «media» и «images» пронумерованы, но это обманчиво. Они выгружаются в произвольном порядке — совсем не так, как расположены в документе.
Поэтому, прежде чем загрузить папку в облако, нужно открыть её, для удобства выбрать «View → Extra large icons» и переименовать файлы.
Лайфхак: если картинок много и по документу возможны правки, — с переделкой структуры, удалением и добавлением изображений, — то лучше после порядкового номера ещё добавить краткое описание. К примеру, «1-yandex-metrika.png», «2-google-analytics.png», «3-open-web-analytics.png».
ЭКСКЛЮЗИВЫ ⚡️
Читайте только в блоге
Unisender
Поделиться
СВЕЖИЕ СТАТЬИ
Другие материалы из этой рубрики
Не пропускайте новые статьи
Подписывайтесь на соцсети
Делимся новостями и свежими статьями, рассказываем о новинках сервиса
«Честно» — авторская рассылка от редакции Unisender
Искренние письма о работе и жизни. Свежие статьи из блога. Эксклюзивные кейсы
и интервью с экспертами диджитала.
Встречаются такие ситуации, когда пользователю бывает необходимо сохранить картинки из Ворда. Вытащить картинки из документа Word на свой компьютер можно будет разными способами.
Извлечение изображения из документа Word может быть нужно для редактирования, вставки в другой документ, просто для сохранения в виде файла в каком-либо графическом формате. В разных случаях, может понадобиться сохранить не только отдельные картинки, а например, часть изображений, или все рисунки из документа Ворд в виде графических файлов на свой компьютер.
Содержание:
- Сохранение документа Word в качестве веб-страницы
- Открытие документа Word при помощи архиватора
- Извлечение картинок из Word при помощи Total Commander
- Как вытащить картинки из Ворда в Paint
- Сохранение изображений из Ворда в Microsoft Office Picture Manager
- Сохранение рисунка из Word в PowerPoint
- Сохранение рисунка в Word 2010, Word 2013, Word 2016, Word 2019
- Сохранение картинки с помощью скриншота
- Выводы статьи
- Как извлечь изображение из Word (видео)
Способ сохранения, в некоторых случаях, зависит от версии программы Microsoft Word. В версиях приложений Word 2010, Word 2013, Word 2016, Word 2019 можно будет сохранить отдельные картинки из Ворда напрямую, без участия дополнительных программ. В Word 2007 сохранить изображения на компьютер напрямую уже не получится.
В этой статье мы разберем разные способы извлечения изображений из Word. Сделать это можно будет несколькими способами:
- сохраняя картинку как рисунок в Word 2010, Word 2013, Word 2016, Word 2019;
- сохраняя Word как веб-страницу;
- при помощи архиватора;
- при помощи Total Commander;
- копируя изображения в Paint;
- используя Microsoft Office Picture Manager;
- при помощи PowerPoint;
- сделав снимок экрана (скриншот).
В одних случаях можно будет сохранить только отдельные картинки, извлекая их по очереди, при помощи других способов, можно будет сразу вытащить все картинки из Ворда.
Сохранение документа Word в качестве веб-страницы
Документ Word со всеми картинками можно будет сохранить в виде архива html. Войдите в меню Microsoft Word, потом выберите пункт «Сохранить как», а затем «Другие форматы». В открывшемся окне «Сохранение документа», в поле «Тип файла» выберите «Веб-страница».
После этого, документ Word будет сохранен в виде двух файлов (папка и файл в формате «HTML»). Далее откройте папку, которая повторяет название документа Ворд. В папке вы увидите все изображения, которые есть в данном документе.
В моем случае, это файлы в формате «JPEG».
Открытие документа Word при помощи архиватора
Вы можете открыть документ Word при помощи архиватора (7-Zip, WinRAR и т. д.). Это вариант подойдет для документов, сохраненных в современном формате «docx», который практически является Zip-архивом.
На этом примере, я открою документ Ворд при помощи архиватора WinRAR. Сначала кликните по документу Ворд правой кнопкой мыши, а в контекстном меню выберите пункт «Открыть с помощью». В окне Проводника, вам нужно будет выбрать архиватор, который установлен на вашем компьютере (в моем случае WinRAR).
Все изображения в архиве будут расположены по такому пути: «wordmedia». Вы можете сразу извлечь весь документ Word из архива, или перейти в папку «media» для извлечения всех изображений, или только конкретных картинок.
Извлечение картинок из Word при помощи Total Commander
При помощи файлового менеджера Total Commander, вы без труда можете вытащить картинки из Ворда. Для этого необходимо будет выполнить следующие действия:
- Выделите файл в формате «docx» в файловом менеджере.
- Далее нажмите на кнопки клавиатуры «Ctrl» + «PageDown».
- Затем откройте последовательно папки «word» и «media».
- В папке «media» будут находиться все изображения из документа Word.
Теперь вы можете скопировать картинки в другое место на своем компьютере.
Как вытащить картинки из Ворда в Paint
Вы можете сохранить картинки из Word, скопировав их по отдельности в стандартный графический редактор Paint, который входит в состав операционной системы Windows.
- Для сохранения картинки в графическом редакторе Paint, вам нужно будет кликнуть по рисунку правой кнопкой мыши, а затем выбрать пункт контекстного меню «Копировать», или нажать на клавиши клавиатуры «Ctrl» + «C».
- Откройте программу Paint.
- Затем кликните в окне программы правой кнопкой мыши. С помощью пункта контекстного мню «Вставить», или при помощи клавиш клавиатуры «Ctrl» + «V», вставьте картинку в окно программы Paint.
- Далее, из окна программы Paint, вы можете сохранить изображение в необходимом графическом формате на своем компьютере.
Сохранение изображений из Ворда в Microsoft Office Picture Manager
Для сохранения изображений из Ворда можно использовать программу Microsoft Office Picture Manager, которая входит в состав пакета Microsoft Office.
- Скопируйте картинку в программе Word, а затем вставьте ее в окно программы Microsoft Office Picture Manager.
- Далее нажмите на ссылку «Экспортировать рисунки», которая находится в правой части окна программы.
- Выберите формат, имя и папку для сохранения рисунка, а затем нажмите на кнопку «ОК».
После этого, картинка будет сохранена в папке на вашем компьютере.
Сохранение рисунка из Word в PowerPoint
Вы можете сохранить рисунок из Word на свой компьютер при помощи программы Microsoft PowerPoint, которая входит в пакет Microsoft Office.
- Скопируйте изображение из документа Ворд.
- Откройте программу PowerPoint, а затем вставьте картинку в окно программы.
- Далее кликните по изображению правой кнопкой мыши, в контекстном меню выберите пункт «Сохранить как рисунок…».
- В модальном окне Проводника выберите место для сохранения картинки на своем компьютере.
Сохранение рисунка в Word 2010, Word 2013, Word 2016, Word 2019
В программах MS Word 2010, MS Word 2013, MS Word 2016, MS Word 2019 вы можете сохранить картинку непосредственно из окна программы Ворд.
Для того, чтобы извлечь картинку из Word, кликните по изображению правой кнопкой мыши, а затем выберите в контекстном меню пункт «Сохранить как рисунок…».
Затем выберите формат, имя и место сохранения рисунка на своем компьютере.
Сохранение картинки с помощью скриншота
Сохранить изображение из документа Ворд можно также при помощи снимка экрана (скриншота). Это можно сделать при помощи стандартных сочетаний клавиш клавиатуры, или с помощью штатной программы «Ножницы».
В отличие от предыдущих способов, размер изображения может быть отличным от оригинала, потому что размер выделенной области будет зависеть от сноровки пользователя при ручном выделении объекта.
В самом начале вам необходимо будет выбрать тип фрагмента в меню программы «Ножницы», а затем нужно будет нажать на кнопку «Создать» для выделения картинки в документе Word.
После выделения изображения, вы можете вставить его в программу Paint для последующего сохранения на своем компьютере.
Выводы статьи
Вы можете сохранить картинки из Ворда на свой компьютер разными удобными способами, в том числе при помощи программ: архиватора (7-Zip, WinRAR), Paint, PowerPoint, Microsoft Office Picture Manager, сохранить как рисунок, или сделать снимок экрана.
Как извлечь изображение из Word (видео)
Похожие публикации:
- Как посчитать количество символов в Word: все способы
- Дневник Punto Switcher — сохранение текста и клавиатурный шпион
- Как поставить пароль на документ Word
- Как сделать ссылку в документе Word
- Озвучивание текста в Ворде — «Прочесть вслух» или «Проговорить»