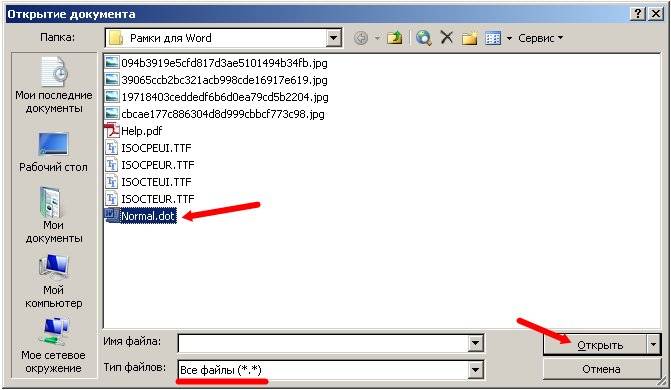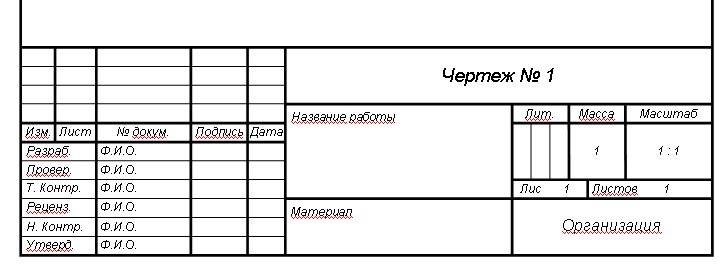Содержание
- 1 Создание обычной схемы
- 2 Как создать блок-схему в ворде
- 3 Как сделать схему в Word 2007, 2010, 2013 или 2016
- 4 Как сделать схему в Word 2003
- 5 1 Как сделать схему в Ворде через Smart Art
- 6 Как рисовать схемы с помощью SmartArt
- 7 Как нарисовать схему со стрелками, используя Фигуры
Создание обычной схемы
Многофункциональный редактор компании Microsoft является отличным решением для создания и редактирования текстовых файлов. Он включает в себя различные инструменты для удобного отображения текста, такие как различные шрифты, списки, таблицы или схемы.
В арсенале пользователя имеются квадрат, прямоугольник, круг и его производные, а также другие. Чтобы воспользоваться ими необходимо:
Для создания идентичных фигур нет надобности постоянно пользоваться вставкой и повторять вышеописанные действия заново – достаточно просто копировать их стандартным способом при помощи клавиш Clrl+С и Ctrl+V.
Для выравнивания элементов они поочередно выделяются при зажатой клавише Shift. После этого необходимо перейти в раздел «Формат» верхнего меню и выбрать пункт «Выровнять» в подразделе «Упорядочить». Откроется список, где можно выровнять фигуры, например, по нижнему краю.
Как создать блок-схему в ворде
Чтобы можно было легко связывать объекты, например, при помощи стрелок, потребуется создать блок-схему. Для этого в разделе «Вставка» нужно перейти в «Фигуры», после чего в самом низу всплывшего списка нажать на «Новое полотно». Переместив в его пределы ранее созданные фигуры можно соединить их при помощи стрелок:
Суть в том, что при дальнейшем перемещении любого из новых созданных объектов, привязанные к ним указатели будут двигаться следом.
Такой инструментарий дает возможность не только создавать новые схемы, но также и корректировать их отображение при необходимости. С каждой новой редакцией Microsoft Word расширяет арсенал своих инструментов и технологий, а также совершенствует удобство и простоту их использования.
Если вам необходимо дополнить текст графическими элементами. Например, таблицами, графиками, диаграммами или схемами. То, это можно сделать прямо в текстовом редакторе Word. Не прибегая к использованию сторонних программ.
Мы уже рассказывали о том, как сделать диаграмму в Word. В этот раз речь пойдет о схемах. Текстовый редактор Word оснащен множеством инструментов для создания схем. С их помощью вы можете рисовать различные геометрические фигуры, а также линии и стрелки. При этом нарисованную схему можно украсить с помощью с помощью теней или других графических эффектов.
Как сделать схему в Word 2007, 2010, 2013 или 2016
Итак, если вы хотите сделать схему в Word 2007, 2010, 2013 или 2016, то вам необходимо перейти на вкладку «Вставка». На этой вкладке есть две кнопки, которые можно использовать для создания схем в Ворде. Это кнопки «Фигуры» и «SmartArt».
При нажатии на кнопку «Фигуры» появляется огромный список фигур, которые вы можете вставить в документ.
Выбрав одну из этих фигур из списка, вы можете сразу нарисовать ее в любом удобном вам месте. Использовав несколько таких фигур вы без труда сможете сделать схему в Ворде. Пример простой схемы на скриншоте внизу.
При необходимости внешний вид нарисованных фигур можно менять. Для этого просто выделите одну из фигур и перейдите на вкладку «Формат». На данной вкладке можно изменить цвет фигуры, цвет рамки, цвет заливки, добавить тени и другие графические эффекты. Используя все эти возможности можно создать достаточно красивую схему (пример внизу).
Для того чтобы добавить на схему текст просто нажмите на нужную фигуру правой кнопкой мышки и выберите пункт меню «Добавить текст». После чего вы сможете вписывать текст прямо внутрь фигуры.
В итоге вы можете получить примерно вот такую схему.
Кроме этого вы можете сделать схему в Ворде при помощи кнопки «SmartArt». После нажатия на данную кнопку открывается каталог уже готовых схем. В котором вы можете выбрать один из подходящих вам вариантов.
После выбора подходящего варианта схемы на странице появится уже готовая схема.
Вам нужно будет только добавить свой текст. Для этого достаточно просто кликнуть мышкой в один из блоков и вписать нужный текст.
Также вы можете изменить внешний вид сделанной вами схемы. Для этого выделите схему мышкой и перейдите на вкладку «Конструктор» или «Формат». Используя инструменты, доступные на этих вкладках, можно получить вот такую разноцветную и объемную схему как на скриншоте внизу.
Как сделать схему в Word 2003
Если вы используете Word 2003, то вы также можете сделать схему и добавить ее к вашему документу. Чтобы сделать это нужно сначала открыть меню «Вид» и включить панель инструментов «Рисование».

После этого в программе Word 2003 появится панель инструментов для рисования различных фигур. Здесь будет доступны такие фигуры как прямоугольник, круг, линия и стрелка.
Для того чтобы нарисовать более сложные фигуры, можно воспользоваться меню «Автофигуры».
Расположение информации в тексте удобно тем, что читатель лучше усвоит данные, ведь перед ним будет наглядный рисунок. Вспомните сами, как проще упорядочить данные в голове, когда они предстают перед вами не полотном текста, а аккуратной структурной схемой. Выделите из данных основную информацию, проанализируйте её и подумайте, как можно провести от одного пункта к другому логический ряд. Чтобы создавать такие структуры в программе Microsoft Office Word существуют специальные инструменты, освоить которые не составит труда. Попробуйте упорядочить ваш текст и вы убедитесь, насколько эстетичный вид примет текстовый документ.
1 Как сделать схему в Ворде через Smart Art
Удобная функция внутри программы. Вам не придется рисовать фигуры вручную, проводить от них стрелки, раскрашивать блоки. Во встроенной утилите SmartArt доступно множество готовых шаблонов для схем, которые вы можете скорректировать под себя. Скачивать каких-либо дополнительных программ для этого не нужно: с версии Microsoft Office Word 2010 это одна из опций по умолчанию.
- Откройте программу Ворд и обратите внимание на верхнюю шапку с разделами. Там вам нужно выбрать раздел “Вставка”.
- Кликните на иконку “SmartArt”, чтобы приступить к созданию схемы.
- Перед собой вы увидите небольшое окно, в котором собраны все шаблоны. Для начала, выберите в левом меню тип своей будущей схемы: списки, обозначение процессов, циклы, схемы в виде иерархии, связанные или закольцованные процессы, матричные схемы, пирамиды.
- Для примера будет построена схема – иерархия. В поле справа нажмите на интересующий вас шаблон.
- Заготовка автоматически перенесется на вашу страницу текстового документа. В маленьком окошке “Введите текст” вам нужно заполнить содержимое ячеек схемы.
- По мере того, как вы будете вписывать текст в окошко, он сразу же отобразится на схеме.
- В рабочем поле программы вам доступно изменение цвета ваших ячеек и шаблоны оформления уже готовой схемы: объёмные ячейки, разные тени от схемы, блики и другие эффекты.
По клику на правую кнопку мыши вы можете вызывать всплывающее меню. Здесь доступно редактирование текста, его форматирование.
- Выбрав пункт “Изменить фигуру”, вы имеете возможность полностью заменить неподходящую ячейку. На выбор представлено много фигур разных форм.
- Таким простым способом вы получите нужную вам схему, с самостоятельно установленным цветом, размером, шрифтом и другими параметрами.
2 Как сделать схему в Ворде самостоятельно
Если ни один из шаблонов в функции SmartArt вам не подошел, то попробуйте создать схему с нуля своими руками.
- Для этого снова перейдите во вкладку “Вставка”, а затем отыщите иконку “Фигуры”.
- Выберете любую фигуру, чтобы нарисовать её. Она станет первой ячейкой в вашей схеме.
- Потяните курсором по листу, чтобы задать размер фигуры. В левой верхней части рабочей области Ворда вы можете менять цвет и задать эффекты.
- По такому же принципу выберете все нужные вам фигуры, стрелки, линии. Нарисуйте их на листе и задайте нужный цвет, тени, блики.
- По клику на правую кнопку мыши вы вызовете меню. Нажмите в нем на строку “Добавить текст”.
- Впишите необходимые данные в ячейки. Форматирование также остается доступным по клику на правую кнопку мыши.
Выберете один из предложенных способов и создайте свою собственную схему. В первом случае вы затратите минимальное количество времени, а во втором – сможете сделать оригинальную схему, которую не видел ещё никто. В любой момент возможно открыть документ и изменить все данные и саму схему: её цвет, фигуры и эффекты.
Работая в документе Ворд с текстом, Вам могут попадаться картинки, диаграммы, рисунки. Вставляя различные объекты в текст, он становится более наглядным, и тот, кто его читает, лучше воспринимает информацию.
В данной статье мы рассмотрим два способа, с помощью которых можно создать схему в текстовом редакторе MS Word – это рисунок SmartArt и вставка обычных Фигур. Показывать я буду в Ворде 2010, но данные скриншоты так же подойдут, если у Вас установлен Ворд 2007, 2013 или 2016.
На сайте уже есть статьи: как добавить рисунок в Ворд, и как сделать график в Ворде. Перейдя по ссылкам, Вы сможете их прочесть и сделать свой документ интересным и более информативным.
Как рисовать схемы с помощью SmartArt
Схема в текстовый редактор добавляется вставкой в документ рисунока SmartArt. Для этого перейдите на вкладку «Вставка» и в группе «Иллюстрации» нажмите на кнопку «SmartArt».
Появится вот такое окно. В нем нужно выбрать подходящий рисунок. Слева кликните по разделу, в примере «Иерархия», и выберите один из предложенных рисунков. Справа область предпросмотра, посмотрите, как она выглядит, и для чего больше подойдет.
Теперь приступим к размещению блоков. Удалить ненужные можно, выделив его мышкой и нажав кнопку «Delete». Уберите, таким образом, все лишние прямоугольники.
Дальше необходимо добавить блоки. Выделите тот, под которым нужно вставить дополнительные, и на вкладке «Работа с рисунками SmartArt» – «Конструктор» нажмите на кнопку «Добавить фигуру», в списке кликните по пункту «Добавить фигуру ниже».
После этого снова выделите верхний прямоугольник и добавьте еще один ниже. Здесь же Вы можете выбрать добавление нужного объекта выше выбранного блока, перед ним, или за ним.
После того, как Вы сделаете предыдущий пункт, нужно напечатать текст. Выделите область схемы и на вкладке «Работа с рисунками SmartArt» – «Конструктор» нажмите на кнопку «Область текста». Или же на левой границе нажмите на кнопку с двумя маленькими стрелочками.
Откроется сбоку небольшое окошко. В нем нужно ввести текст для каждого из блоков. Здесь маркерами обозначены уровни, а кликнув напротив маркера можно посмотреть, куда будет вписан текст.
Напишите напротив каждого маркера, какой текст должен быть в каком объекте.
Когда все заполните окно для добавления текста можно закрыть, нажав в нем на крестик.
Теперь можно поработать над внешним видом самой схемы. Для этого выделите ее и перейдите на вкладку «Работа с рисунками SmartArt» – «Конструктор». В группе «Стили SmartArt» можете выбрать любой другой стиль.
Также можно «Изменить цвета» схемы, кликнув по соответствующей кнопке.
Если Вам не сильно подошел выбранный вид, можете изменить его в соответствующей группе. Наведите курсор на любой из предложенных макетов, чтобы посмотреть, как будет выглядеть Ваша схема. Если этот макет подойдет больше, кликните по нему, чтобы выбрать.
Перейдя на вкладку «Работа с рисунками SmartArt» – «Формат» можно изменить любую фигуру или текст. Например, выделим фигуру, нажмем «Изменить фигуру» и кликнем по любой другой из предложенного списка. Для каждой можно изменить заливку, контур или добавить эффект.
Точно так же и для текста, выделите его и можно применить один из готовых стилей, изменить заливку, контур или добавить эффект.
В итоге, у меня получилась вот такая схема.
Как нарисовать схему со стрелками, используя Фигуры
Делать схемы в Ворде можно и другим способом, не используя готовых шаблонов, а создать ее с помощью вставки в документ подходящих фигур.
Для этого откройте вкладку «Вставка» нажмите на кнопку «Фигуры» и кликните по нужной из списка, это может быть овал, прямоугольник, ромб и другое.
После этого курсор поменяет вид с палочки на плюсик. Нарисуйте с его помощью фигуру в нужном месте документа. Затем у Вас появится вкладка «Средства рисования» – «Формат». На ней снова кликните по кнопочке «Фигуры» и нажмите по нужной в списке. Добавьте их все таким образом.
Если Вы нарисовали объект на листе и его нужно немного переместить, то сделать это можно мышкой, захватив за его границу. Или же выделите его, зажмите клавишу «Ctrl» и перемещайте с помощью стрелок на клавиатуре.
Дальше давайте соединим блоки прямыми линиями или стрелками. Выделите один из них, чтобы открылась вкладка «Средства рисования» – «Формат». Затем нажмите «Фигуры» и из выпадающего списка кликните, например, по стрелке. Нарисуйте стрелку, чтобы она указывала непосредственно на сам блок. Соединить несколько стрелок можно с помощью прямой линии.
Подробнее прочесть, как сделать стрелки в Ворде, можно в статье, перейдя по ссылке.
Чтобы нарисовать ровную горизонтальную или вертикальную линию, рисуя стрелку, нажмите и удерживайте клавишу «Shift».
Используя прямую и стрелку, у меня получилось нарисовать вот такую схему.
Теперь давайте изменим внешний вид стрелок. Выделяйте их по очереди, и для каждой можно выбрать один из готовых стилей, или нажмите «Контур фигуры» и сами выберите цвет, толщину стрелки и прочее.
Нажав «Эффекты фигур» можно добавить один из предложенных эффектов. Я выбрала тень.
Прорисовав и изменив вид всех стрелок, переходим к тексту. Выделяем один прямоугольник и на вкладке «Средства рисования» – «Формат» нажимаем на кнопку «Нарисовать надпись». Появится плюсик вместо курсора. Нарисуйте им прямоугольник для надписи в нужном блоке.
Дальше напечатайте текст. Добавьте, таким образом, текст во всю схему.
Как видите, прямоугольник для надписи залит белым и у него есть контур. Давайте это уберем. Кликайте по нему и на вкладке «Средства рисования» – «Формат» выбирайте «Заливка фигуры» – «Нет заливки».
То же самое повторяем и для контура: «Контур фигуры» – «Нет контура». Сделайте так для всех блоков с текстом.
Следующий шаг – это форматирование написанного текста. Выделите текст и на вкладке «Главная» выберите шрифт, размер, цвет и поставьте его по центру.
Итак, мы изменили вид стрелок и текст в схеме, осталось поработать с блоками. Выделите любой из них мышкой, кликнув по нему – откроется вкладка «Средства рисования» – «Формат». В группе «Стили фигур» нажмите на тот, который Вам понравится. Или используя кнопки «Заливка», «Контур» и «Эффекты» сделайте любой вид, который подходит больше.
Если нарисовав схему, Вы заметили, что нужно поменять один из блоков, например, прямоугольник на ромб, тогда не нужно его удалять и рисовать ромб, можно просто заменить. Выделите прямоугольник, для примера, перейдите на вкладку «Средства рисования» – «Формат» и нажмите по кнопке, на которой изображена линия с маркерами. Выберите в открывшемся списке «Изменить фигуру» и укажите, какую вставить.
Вот такая схема со стрелками получилась у меня. Скачать все, что было нарисовано во время написания данной статьи, можно с Яндекс.Диска, перейдя по ссылке:
Чтобы переместить созданную в документе схему немного в стороны или уменьшить/увеличить всю сразу, а не по одной фигуре, нужно сгруппировать все нарисованные объекты. Как сгруппировать фигуры в Ворде, прочтите, перейдя по ссылке.
На этом буду заканчивать. Попробуйте пошагово сделать все, как описано в статье, и у Вас обязательно получится.
Поделитесь статьёй с друзьями:
Студент человек занятой, и ему некогда учиться. Как пелось в одной старой песенке: — От сессии до сессии студенты живут весело… А дальше наступает «конец света». За одну ночь все не успеть. А сделать надо так много. Одних чертежей и спецификаций не мерено. Как быть? Неужели все эти рамки делать от руки? Легче, повеситься! (не берите это к руководству). Не волнуйтесь, дорогие студенты. Нашлись люди, и позаботились о таких лентяях, как вы и я. Эх, как мы раньше жили без компьютеров? Я помню, как от руки чертила всю ночь эти проклятые рамки. А шрифт от усталости получался корявый и кривой. Эти муки я никогда не забуду. Разве, что память отшибет. А теперь рамки можно шлепать на раз, лишь бы принтер не заартачился. Оказывается, можно создать рамки для чертежей в word.
И так приступаем к созданию шедевра, то биш рамки для чертежей в Word.
Рамки для чертежей в Word
Для начала скачайте себе этот плагин.
В архиве есть и инструкция к нему и чертежные шрифты. Шрифты вы вставите, так как написано в моей предыдущей статье Как установить новый шрифт в Word.
Распакуйте архив. В нем 10 файлов со справкой и шрифтами. Можете почитать справку в формате PDF.
Я не стала заморачиваться установкой шаблона, т.к. мне этот шаблон не нужен постоянно. Если вам он также нужен только на время, то советую поступить таким образом.
Открываем новый документ Microsoft Word. Заходим в меню – Файл – Открыть.
Откроется окно Открытие документа.
Устанавливаем Тип файлов – Все файлы(*,*). Находим в окне выбора файл Normal.dot, выделяем его и нажимаем клавишу Открыть.
На панели инструментов появится новая панель (подчеркнута красной линией), а в чистом документе готовая рамочка для чертежей. На панели уже встроены шрифты, шаблоны спецификаций и рамочек.
В Word 2007/2010 эта панель с рамками будет находиться в меню Надстройки (наверху самое крайнее).
В ячейках, которые можно изменять, при щелчке мышкой появляется штрихованная рамочка и начинает мигать курсор. Те поля, которые предназначены для ручного ввода данных — не выделяются. Нам и так облегчили жизнь.
Вот и все. Давайте работайте, пока ночь не закончилась.
Совет
Документ сохраняйте под другим именем (назовите по-своему), иначе вам каждый раз придется сначала очищать шаблон от предыдущих записей.
Если ссылки не работают, пожалуйста, сообщите.
Видеоролик: Рамки для чертежей в Word:
Подписывайтесь на наш канал на Ютубе и на новые статьи по почте, чтобы не пропустить самое интересное.
Удачи Вам!
Блог копирайтера GALANT
Для заказчиков контента и новичков – копирайтеров
Как сделать штамп и рамку в Ворде 2016 на листах формата А4 по ГОСТу
Здравствуйте, мои трудолюбивые читатели! В этой «Шпаргалке» мы разберемся, как сделать рамку со штампом в Ворде. На улице весна, а у студентов и школьников — страда. Конец учебного года означает для них неминуемые экзамены, а перед ними сдачу всевозможных расчетно-графических работ, курсовых, а то и дипломов. Поэтому, думаю, эта тема будет полезна многим учащимся. Как всегда, — предельно подробно, понятно, со скриншотами на примере версии 2016… Поехали?
Создание разделов в документе
Прошу не путать, друзья, наши разделы (технические) со смысловым подразделением вашего документа. В данном случае речь пойдет о возможности задать различное форматирование для определенных страниц. Как правило, рамки со штампами не проставляются на титульном листе, оглавлении и списке использованной литературы. Основную же часть оформляют двумя способами:
- средний штамп вставляют на все страницы;
- средний штамп ставят только на первой странице, а на втором и всех последующих листах ставят малый штамп.
Соответственно, учитывая требования к оформлению школьных и студенческих работ именно вашего учебного заведения, документ нужно будет разделить на 4 или 5 разделов. Впрочем, таких разделов может быть больше, если в основной части документа будут страницы, на которых рамки и штампы не нужны. То есть вы должны сейчас понять главное, что раздел мы создаем там, где нужно поменять форматирование. По умолчанию WORD понаставит нам рамок и штампов подряд на всех листах.
Не буду приводить в этой статье алгоритм создания разделов. Тех из вас, кто забыл, как это делается я отсылаю к статье «Как сделать разные колонтитулы в одном документе WORD 2016» . Там этот процесс описан подробнейшим образом.
Гостовские чертежные рамки для WORD
То требованиям ЕСКД (Единой системы оформления конструкторской документации) для формата А4 отступ от границ листа должен составлять 20 х 5 х 5 х 5 мм. Эти же размеры повторяют ГОСТы и все учебные методички. Вот и давайте зададим их для необходимых разделов.
Чтобы Ворд понял, с каким разделом предстоит ему работать, просто поставьте курсор на нужной странице. Далее из вкладки «Макет» перейдите в раздел «Параметры страницы» и откройте одноименное окно нажатием на стрелочку справа внизу.
В выпавшем окне во вкладке «Поля» выставляем следующие значения:
- верхнее поле — 1,4 см;
- нижнее — 0,6 см;
- левое — 2,9 см;
- правое — 1,3 см.
Пусть вас нисколько не волнует тот факт, что эти цифры мало похожи на требуемые 20*5*5*5. Просто вордовский файл не знаком с российскими ГОСТами, и в данном случае мы делаем поправку на его американскую «туповатость».
Это, конечно, шутка. Я очень уважаю этот текстовый редактор. Уверяю вас, после печати вы увидите свои вожделенные размеры рамок в полном соответствии с нашими стандартами.
Но закончим работу в «Параметрах страницы». В строке «переплет» оставляем ноль, «положение переплета» — «слева», ориентация — «книжная», в строке «страницы» выбираем «обычная». На строку «применить» вообще не обращаем внимания. Нажимаем ОК (рис 1).
Далее переходим во вкладку «Дизайн», щелкаем кнопку «Границы страниц». В открывшемся окне «Границы и заливка» выбираем «тип» — «рамка», «ширина» — 0,75, строка «применить» — «к этому разделу», и открываем окно «параметры границ и заливки».
Здесь мы выставляем значения полей, то есть отступа текста от рамки в вордовских единицах пт (пунктах). Они должны быть такими:
- верхнее — 25 пт;
- нижнее — 3 пт;
- правое — 20 пт;
- левое — 21 пт.
В строке «относительно» выбираем «текста», в «параметрах» ставим отметку возле «всегда впереди», нажимаем ОК. Это окно закрывается, но остается открытым «Границы страниц». Не забываем тоже нажать там ОК. После этого рамочки появятся на всех страницах вашего раздела. Рамка для формата А4 Word готова. Для остальных разделов документа, которые вы выделили, допустим, под малый штамп, процедуру вставки рамок придется повторить заново (рис. 2).
Как в Ворде сделать штамп по ГОСТу
Друзья, а у вас после прочтения двух предыдущих частей этого поста не возник вопрос, почему мы ведем речь только о среднем и малом угловых штампах? А что же большой? Такой вообще бывает? Конечно, но дело в том, что для формата А4 его не используют. Поэтому — прочь сомнения и приступим к созданию среднего штампа — так называемой основной надписи.
Средний угловой штамп в WORD
Угловой штамп, понятное дело, мы будем вставлять в нижний колонтитул. Чтобы открыть его сначала во вкладке «Главная» нажмем на кнопку «показывать скрытые символы форматирования», затем обозначим пробелы между листами (двойной щелчок мышки по разделительной линии). Тем же сдвоенным кликом по нижней части страницы выделяем колонтитул. При этом вверху открывается панель инструментов «Конструктор». В его разделе «Положение» в двух строках с числовыми данными выставляем нули (рис. 3).
Теперь можно приступать к созданию штампа. По сути это таблица с заданными размерами. Поэтому я рекомендую вам вспомнить способы создания таблиц и изменения их размеров (ссылки откроются в новых окнах, так что вы не потеряете эту статью). Вспомнили? Ну теперь начинаем.
Ставим курсор в область нижнего колонтитула, переходим во вкладку «Вставка» и жмем на кнопку «таблица». Выбираем таблицу из шаблона на 9 столбцов и 8 строк. Все. Наша табличка пока еще слабо напоминает настоящий угловой штамп, но стоит уже на месте. Единственное, ее стоит подтянуть влево вровень с границей текста с помощью маркера перемещения (крестик над левым верхним углом).
Далее выделяем всю таблицу, заходим в панели «Работа с таблицами»
во вкладку «Макет», раздел «Размер ячеек» и увеличиваем их высоту до 0,5 см (рис 4).
Следующим шагом задаем нужные размеры столбцам. Выделяем их поочередно и выбираем их ширину при помощи кнопки, которая на рис. 4 выделена голубым цветом. Вот какая ширина столбцов должна быть в среднем угловом штампе (слева направо, в см): 0,7 — 1,0 — 2,3 — 1,5 — 1,0 — 7,0 — 1,5 — 1,5 —2,0. Таблица приобретает следующий вид (рис. 5).
Ее габариты 40 х 185. Соседние ячейки, залитые одним цветом нужно объединить. Это мы делаем в панели «Работа с таблицами» вкладке «Макет» с помощью кнопки «объединить ячейки» (рис. 6).
Ячейку же, обведенную красной рамочкой, нужно, напротив, разделить на три. Это мы делаем с помощью кнопки «разделить ячейки» (рис. 6). Средний угловой штамп готов и расположен на своем месте.
Как сделать малый штамп в Ворде
Малый штамп по ГОСТ 2. 104-2006 ставят на вторую и последующие страницы основной части пояснительных записок к курсовым и дипломным работам. Его общие размеры 15 х 185. Начальный табличный шаблон должен состоять из 3 строк и 7 столбцов. Высота ячеек здесь такая же — 0,5 см, и ширина столбцов следующая: 0,7 — 1,0 — 2,3 — 1,5 — 1,0 — 110 — 10. Для школьных работ основная надпись бывает еще меньших размеров, но это будет уже не по ГОСТу. Впрочем, друзья, я надеюсь, что вам теперь понятно, как сделать штамп в Ворде независимо от заданных условий. Успехов вам в сражениях с гранитом науки. За вашу и нашу победу!
Ваш гид по WORD 2016 копирайтер GALANT.
А эти «Шпаргалки» вы посмотреть не забыли? Переходите, это интересно:
Как вставить рамку в Ворде для курсовой работы по ГОСТу
Использование рамок – увы, тягостная необходимость при оформлении курсовой для многих технарей, архитекторов и просто тех студентов, которые столкнулись с подобным требованием в методичке.
Обязывать студентов пользоваться рамками или нет – дело учебного заведения и конкретного педагога, и если уж вас «обязали» оформить курсовую работу или проект подобным образом, логично было бы всё же попросить инструкцию или готовый шаблон рамки у вашего руководителя. В ином случае вы рискуете воспользоваться неподходящим шаблоном или оформить не по правилам. Почему «гостовских» рамок не существует, и в каждом конкретном случае требования определяются вузом?
ГОСТ рамки для листа А4
Многие источники в интернете ссылаются на ГОСТ 2.301-68, входящий в комплекс ЕСКД (Единую систему конструкторской документации). Якобы в нём указаны размеры рамок, оформляемых на листах А4.
Но это – бред. Люди, пишущие это, ссылаются на данный ГОСТ по традиции, либо просто не читали данный стандарт.
На самом деле, этот ГОСТ, согласно своему первому же пункту, определяет форматы листов чертежей. Иначе говоря, там просто прописано, что чертежи и всё остальное нужно оформлять на листах формата А4! И всё.
Этот стандарт регламентирует в первую очередь те случаи, когда вы используете нестандартную бумагу. Тогда вы должны воспроизвести размеры листа А4 (210×297 мм), очертив границы чертежа. То же самое касается оформления чертежей и расчётов на бумажных носителях любых других форматов (А0, 01, А2 и А3).
Но что делать, если вы будете печатать свой курсовик или дипломный проект на А4, а рамка всё равно нужна?
Тут ГОСТ не даёт никакого ответа. В нём говорится только следующее:
Штамп регламентируется ГОСТом довольно строго, вплоть до пропорций ячеек, но эти требования применяются вузами весьма по-разному, в различных вариантах произвольной степени соответствия конструкторскому стандарту.
Речь идёт о ГОСТе 2.104-68. Ознакомиться с ним можно здесь.
Привести работу к соответствию этому ГОСТу можно двумя способами:
- Скачать готовый шаблон и позже вставить его в вашу работу;
- Сделать рамку и штамп самостоятельно в программе Word.
В зависимости от вашего желания и количества свободного времени, вы можете сделать рамку самостоятельно, с нуля, либо обратиться к готовым примерам и образцам, доступным для бесплатного скачивания.
Правильность выполнения и в первом, и во втором случае будет зависеть исключительно от требований вашего учебного заведения – несмотря на единство и точность ГОСТа 2.104-68, вузы используют его преимущественно в качестве основы для разработки собственных стандартов. Поэтому всё же вам рекомендуем заручиться шаблоном от педагога или других студентов.
Как сделать рамку для курсовой в Ворде
Шаг 1. Делаем разделы
Разбиваем нашу работу на разделы с помощью функции «разрыв страницы». Это нужно для того, чтобы иметь разные штампы на титуле и основном содержании (что предписано ГОСТом), либо иметь штамп исключительно в основной части работы.
Word 2010: раздел «Разметка страницы» > выпадающий список «Разрывы» > функция «Следующая страница».
Word 2016: раздел «Макет» > выпадающий список «Разрывы» > функция «Следующая страница».
Шаг 2. Редактируем колонтитул
В тех разделах, где нам не нужен штамп, либо там, где нужен, но другой, отключаем функцию колонтитула «Как в предыдущем разделе».
В Word 2010 и 2016 это делается одинаково:
- Переходим во вкладку «Вставка»;
- Раскрываем выпадающий список «Нижний колонтитул» и переходим в «Изменение нижнего колонтитула»;
- Отключаем ненужную функцию.
Шаг 3. Настраиваем поля
Word 2010: «Разметка страницы» > «Поля» > «Настраиваемые поля»
Word 2016: «Макет» > «Поля» > «Настраиваемые поля»
Далее делаем отступы от краёв листа согласно ГОСТу: cверху, снизу и справа – по 5 мм, слева – 20.
Для этого нам нужно выставить следующие настройки:
- Верхнее 1,4 см;
- Левое: 2,9;
- Нижнее 0,6;
- Правое 1,3.
У вас должно получиться следующее:
Шаг 4. Добавляем границы в виде рамки
Word 2010: раздел «Разметка страницы» > функция «Границы страницы» > тип: «Рамка», применить к: «этому разделу». «ОК» пока не жмём!
Word 2016: раздел «Дизайн» > функция «Границы страницы» > тип: «Рамка», применить к: «этому разделу».
Проведя первичную настройку границ, вы не нажимаете «ОК», а переходите в окно параметров, нажав на соответствующую кнопку под списком «Применить к».
В Word 2016 приводим параметры границ в следующий вид:
Если у вас Word 2010, настройки полей относительно текста должны быть такие: верхнее 25, нижнее 3, левое 21, правое 20.
Подтверждаем оба окна и получаем рамочное обрамление.
Шаг 5. Добавляем штамп («основную надпись»)
- Щёлкаем дважды внизу страницы и попадаем в редактор колонтитула;
- Меняем расстояние от нижнего края до нижнего колонтитула со стандартного (1,25 см) до нулевого;
- Переходим во вкладку «Вставка» и добавляем таблицу 9х8;
- Двигаем её левый и правый край к нашим границам;
У вас должно получиться что-то такое:
Шаг 6. Приводим штамп в нужный вид
- Выделяем все ячейки (если из редактора нижнего колонтитула вы уже вышли, просто щёлкните дважды на нижний край листа);
- Переходим во вкладку «Макет» в Word 2010 или в «Работа с таблицами» > «Макет» в Word 2016;
- Устанавливаем высоту ячеек в 0,5 см;
После этого выделяем все столбцы поочерёдно и присваиваем им следующие ширины (см): 0,7 – 1 – 2,3 – 1,5 – 1 – 6,77 – 1,5 – 1,5 – 2.
Теперь наш штамп должен выглядеть вот так:
Оставаясь в той же вкладке «Работа с таблицами», выбираем инструмент «Ластик»:
И объединяем некоторые ячейки, удаляя ненужные нам границы. Удалять лучше отдельные чёрточки, и желательно в первую очередь горизонтальные. Тогда всё гарантированно получится как надо.
Таким образом мы должны привести штамп в следующее состояние:
Шаг 7. Заполняем штамп
Должно получиться что-то подобное:
Рамки для курсовых работ Word, скачать бесплатно
Вообще говоря, согласно ГОСТ существует несколько форм основных надписей (штампов, рамок). На чертежах и схемах применяется форма 1, которую мы научились делать выше, а на текстовых документах – формы 2 и 2а. Вы можете увидеть их на следующей иллюстрации:
Если вам нужны формы 1 или 2а, вы можете выполнить самостоятельно с помощью инструкции выше, либо попытаться найти их в большой коллекции готовых рамок.
Мы подготовили персонально для вас форму 2, имеющую наибольшее распространение и оформленную 100% по ГОСТу. Скачайте её по этой ссылке.
Как вставить готовую рамку в курсовую работу
У вас есть готовый проект и вы хотите «вставить» в него рамку (точнее говоря, штамп)? Как вы уже поняли, такое оформление состоит из нескольких элементов: из границы и таблицы в нижнем колонтитуле. Отдельно нижнюю таблицу скопировать и вставить в вашу работу вы сможете, а вот скопировать стиль границ – к сожалению, нет.
Единственная возможность вставить готовую рамку в курсовую работу – сделать всё наоборот, т.е. вставить ваш материал в готовую рамку.
Специально для этого мы подготовили документ, где уже создали три раздела: под одну или несколько страниц, где рамка ещё не нужна (как правило, это титул, но может быть титул + содержание), под раздел с рамкой и снова без неё.
Скачайте его, и скопируйте туда вашу работу по частям.
Надеемся, что у вас всё получится. Если нет, вы можете написать нам, и мы постараемся помочь.
Как сделать рамки и штамп по ГОСТу в Microsoft Word?
Написал admin. Опубликовано в рубрике Офисные приложения

Итак, первое, что нужно сделать – это разбить документ на несколько разделов (здесь читаем как разбить PDF на страницы), например, оглавление, титульный лист и основная часть. Это делается для того, чтобы рамка была только там, где нужно, а именно, в основной части. В Microsoft Word 2010 переходим на вкладку Разметка страницы, и выбираем Разрывы/Следующая страница (конвертировать из Word в PDF учимся тут).
Делаем таким образом для всех разделов Вашего документа.
Чтобы созданный нами впоследствии штамп не повторялся на ненужных нам страницах, переходим на вкладку Вставка, затем нажимаем Нижний колонтитул/Изменить нижний колонтитул. Для выбранных разделов отключаем функцию Как в предыдущем разделе.
Теперь переходим непосредственно к созданию рамки. Требования ГОСТ таковы, что отступы от краев листа для рамки должны быть 20х5х5х5 мм, поэтому настройки будем делать именно для таких размеров.
Переходим на вкладку Разметка страницы, нажимаем Поля/Настраиваемые поля.
В появившемся окне делаем настройки как на скриншоте.
Далее на вкладке Разметка страницы нажимаем Границы страниц.
В появившемся окне выбираем Рамка, здесь же ставим Применить к этому разделу и нажимаем кнопку Параметры.
В появившемся окне настройки сделать как на скриншоте.
Нажимаем ОК и вуаля – рамки появились в нужном нам разделе.
Теперь сделаем штамп или основную надпись. Для этого нам понадобится вставить таблицу в нижний колонтитул.
Щелкаем два раза по нижней части страницы, чтобы открыть редактор Нижнего колонтитула. На вкладке Конструктор в группе Положение, изменяем значение с 1,25 на 0.
Вставляем таблицу, имеющую размер 9 столбцов и 8 строк (вставка таблицы и другие базовые функции Microsoft Word описаны тут).
Затем, удерживая левую кнопку мыши, передвигаем левую часть таблицы к левому полю.
Теперь выделяем все ячейки и на вкладке Макет в группе Размер ячейки меняем высоту ячейки с 0,48 на 0,5.
После этого задаем следующие ширины столбцов слева направо: 0,7 – 1 – 2,3 – 1,5 – 1 – 6,77 – 1,5 – 1,5 – 2.
Далее объединяем некоторые ячейки и получаем:
В разных учебных заведениях основная надпись может отличаться. Здесь показан лишь один из вариантов.
Теперь остается только заполнить основную надпись, и наш штамп будет готов.
Вот и все. Надеюсь эта статья будет полезна студентам и всем учащимся.
Как вставить формулу в Microsoft Word читаем здесь.
Кто не хочет заморачиваться с самостоятельным созданием рамок, предлагаю скачать готовые.
Подписывайся на канал MyFirstComp на YouTube!
Если вам нужно добавить графику к тексту. Например, таблицы, диаграммы, диаграммы или диаграммы. Итак, это можно сделать прямо в текстовом редакторе Word. Не прибегая к использованию сторонних программ.
О том, как сделать диаграмму в Word, мы уже говорили. В этот раз мы сосредоточимся на выкройках. В текстовом редакторе Word есть множество инструментов для создания диаграмм. С их помощью можно рисовать различные геометрические фигуры, а также линии и стрелки. В этом случае нарисованный узор можно украсить с помощью теней или других графических эффектов.
Как сделать схему в Word 2007, 2010, 2013 или 2016
Итак, если вы хотите создать диаграмму в Word 2007, 2010, 2013 или 2016, вам нужно перейти на вкладку «Вставка». На этой вкладке есть две кнопки, которые можно использовать для создания диаграмм в Word. Это кнопки Фигуры и SmartArt ».
Когда вы нажимаете кнопку «Фигуры», появляется огромный список фигур, которые вы можете вставить в свой документ.
Выбрав одну из этих фигур из списка, вы можете моментально нарисовать ее в любом удобном для вас месте. Используя многие из этих фигур, вы можете легко создать схему в Word. Пример простой схемы показан на скриншоте ниже.
При необходимости вы можете изменить внешний вид нарисованных фигур. Для этого просто выберите одну из фигур и перейдите на вкладку «Формат». На этой вкладке вы можете изменить цвет формы, цвет рамки, цвет заливки, добавить тени и другие графические эффекты. Используя все эти возможности, вы можете создать довольно крутой узор (пример ниже).
Чтобы добавить текст на диаграмму, просто щелкните правой кнопкой мыши нужную фигуру и выберите пункт меню «Добавить текст». Затем вы можете написать текст прямо внутри фигуры.
В результате можно получить нечто похожее на этот узор.
Также вы можете создать диаграмму в Word с помощью кнопки «SmartArt». После нажатия на эту кнопку открывается каталог готовых схем. В котором вы можете выбрать один из подходящих вам вариантов.
После выбора подходящего варианта выкройки на странице появится уже готовый узор.
Вам просто нужно будет добавить свой текст. Для этого достаточно щелкнуть мышью в одном из блоков и ввести необходимый текст.
Вы также можете изменить внешний вид созданной схемы. Для этого выделите схему мышью и перейдите на вкладку «Дизайн» или «Формат». Используя инструменты, доступные на этих вкладках, вы можете получить такой разноцветный и трехмерный узор, как на скриншоте ниже.
Как сделать схему в Word 2003
Если вы используете Word 2003, вы также можете создать схему и добавить ее в свой документ. Для этого необходимо сначала открыть меню «Вид» и активировать панель инструментов «Рисование ».

Чтобы нарисовать более сложные формы, вы можете использовать меню «Фигуры ».
Вопросы и ответы в сфере it технологий и настройке ПК
MS Office Word 2007 и 2010 — чрезвычайно распространенные текстовые редакторы в пользовательской среде. Но не все владельцы ПК умеют рисовать в Word. Будучи достаточно универсальными пакетами, приложения в основном используются для создания текстовых документов. Иногда чуть более продвинутые пользователи вставляют в них изображения, но мало кто знает, что изображение в MS Word можно создать, не прибегая к помощи других редакторов. Как нарисовать картинку в MS Word 2007 и 2010? После первого урока рисования в популярном редакторе вы сможете стать хорошим иллюстратором.
Как открыть меню рисования в MS Office Word?
Прежде чем рисовать рисунок в Word, откройте вкладку «Вставка» на ленте. Его легко найти, так как закладка находится справа от кнопки «Домой». Под закладкой открывается меню «Иллюстрации», которое можно использовать при вставке изображений из файлов, библиотек, сайта Microsoft и т.д. В ваш документ. Однако, чтобы рисовать в Word, вам нужно открыть вкладку «Фигуры». Ниже представлен целый набор инструментов для рисования в Word, а в конце списка находится команда «Новый холст». После выполнения команды мы получаем поле для работы в документе, где рисуем различные формы, предлагаемые в контекстном меню. Есть линейки и модели различной конфигурации. Как сделать полотно для работы, видно из схемы (рис. 1). Вы можете настроить размер холста для изображений по своему усмотрению.
Рисование схем и изображений с помощью шаблонов фигур
Если вы все еще не понимаете, как сделать линию в Word, воспользуйтесь готовыми шаблонами, которые помогут вам создать схему в Word или создать геометрический рисунок. Чтобы они появились на холсте, достаточно щелкнуть по выбранной модели левой кнопкой мыши. Во второй раз вы щелкнули левой кнопкой мыши по полю изображения. Полученное изображение можно редактировать, поскольку команды «Редактировать фигуру», «Заливка фигуры», «Контур» и «Эффекты фигуры» появляются после вставки. После открытия первого из перечисленных меню вы можете изменить конфигурацию изображения, используя вторую и третью вкладки. Вы можете установить цвет фона изображения и его границ. Также вы можете изменить толщину контура, сделать его прерывистым и т.д. Четвертое меню предлагает украсить изображение эффектами. С его помощью мы рисуем тень, придаем геометрической части плоскости полупрозрачность и даже видимость трехмерности.
Рисование и редактирование линий
Как сделать линию в Word интересно всем, кто хочет сопроводить документ не шаблоном, а оригинальной иллюстрацией. MS Office Word поможет рисовать отрезки прямых, векторные линии, что обязательно пригодится при составлении диаграмм.
В редакторе есть такие команды, как рисование карандашом или лассо в Photoshop. Как ими рисовать? Все очень просто! Выберите в меню команды «Полилиния» и «Нарисованная кривая», щелкните левой кнопкой выбранной мыши и сделайте второй щелчок по холсту. Не отпуская пуговицу, нарисуйте желаемый узор. И еще одним щелчком мыши изображение фиксируется на поле. Как и шаблоны, его можно редактировать, заполняя его разными цветами, создавая эффекты и т.д. А с помощью «Изменить форму» вы откорректируете изображение по периметру.
Теперь вам стало понятнее, как рисовать в MS Office Word. Надо сказать, что текстовый редактор нельзя считать полноценной программой для рисования, но с помощью функции создания изображений можно значительно сократить время при иллюстрировании документов.
Спасибо, поделитесь ссылкой с друзьями в социальных сетях.
Здесь можно бесплатно скачать комплект стандартных рамок формата А4 для оформления учебных работ.
В комплекте рамки с малым и средним штампами + обычная.
Скачать
Сохранить и поделиться с друзьями
Также у нас вы можете получить помощь в учебе по предметам, представленным на нашем сайте:
- написание учебных работ (от рефератов до ВКР)
- решение задач, контрольных и курсовых работ
- онлайн помощь на экзаменах и тестах
Все рамки выполнены в приложении MS Word (.doc) и подходят для прямого набора текста и вставки изображений с последующей распечаткой на принтере.
Штампы выполнены в колонтитулах, что очень удобно для их заполнения.
Сохранить или поделиться с друзьями
Вы находитесь тут:
На нашем сайте Вы можете заказать решение задач, написание учебных работ и онлайн помощь
Подробнее