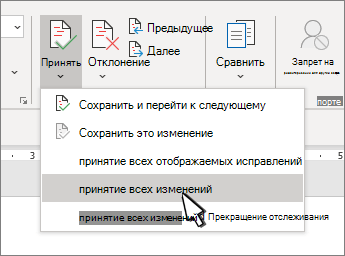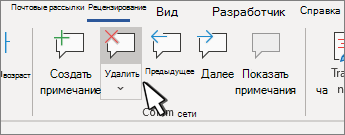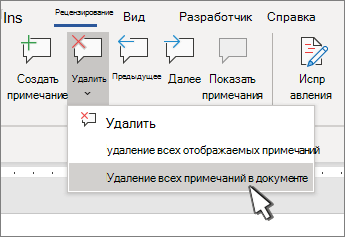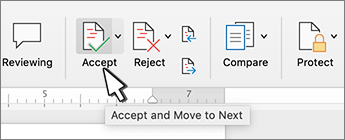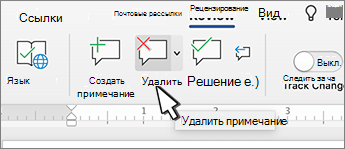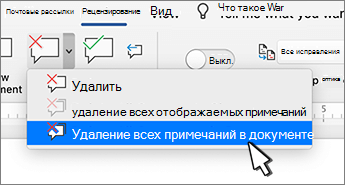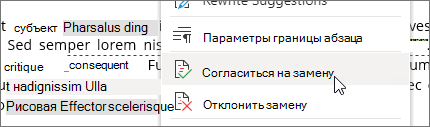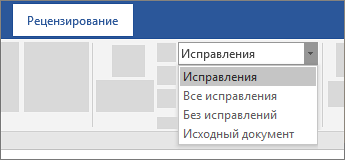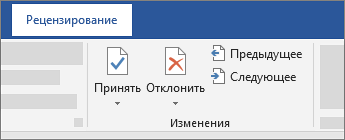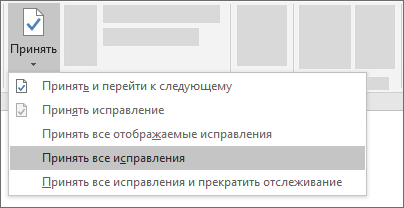Прежде чем делиться документом, удалите все пометки, принимая или отклоняете все изменения и удаляя приметки.
Важно: Чтобы удалить отслеживаемую изменения, необходимо принять или отклонить их. Чтобы удалить прикомменты, их необходимо удалить. При выборе представления Без пометок изменения и комментарии скрываются временно. Они снова будут видны, когда кто-то откроет документ в следующий раз.
Принятие или отклонение исправлений по очереди
-
Щелкните или нажмите в начале документа.
-
На вкладке Рецензия перейдите к вкладке Изменения.
-
Выберите Принять илиОтклонить. Когда вы принимаете или отклоняете изменения, Word перейдет к следующему изменению.
-
Повторяйте эти изменения, пока не просмотрите все изменения в документе.
Совет: Чтобы просмотреть изменения в документе, не принимая и не отклоняет их, выберите Далее или Предыдущее.
Принятие и отклонение всех изменений
-
На вкладке Рецензия перейдите к вкладке Изменения.
-
Выполните одно из следующих действий:
-
В списке Принять выберите принять все изменения.
-
В списке Отклонить выберите отклонить все изменения.
-
Удаление при комментариев по одному
-
Выделите примечание.
-
На вкладке Рецензиранный перейдите к примесям и выберите Удалить.
Удаление всех примечаний
-
Выделите примечание.
-
На вкладке Рецензия перейдите к примесям.
-
В списке Удалить выберите удалить все при комментарии в документе.
Советы:
-
Чтобы выполнить окончательную проверку, запустите инспектор документов. Это средство проверяет наличие в свойствах отслеживаемого изменения и при комментариев, скрытого текста, личных имен и других сведений.
-
Чтобы запустить инспектор документов, перейдите в > файлов > Проверка проблем и выберите Инспектор документов.
Принятие или отклонение изменений по одному
-
Щелкните или нажмите в начале документа
-
На вкладке Рецензиранный выберите Принять или Отклонить. Когда вы принимаете или отклоняете изменения, Word перейдет к следующему изменению.
-
Повторяйте эти изменения, пока не просмотрите все изменения в документе.
Совет: Чтобы перейти к изменениям в документе, не принимая и не отклоняет их, выберите Далее или Предыдущее.
Принятие и отклонение всех изменений
-
Перейдите на вкладку Рецензия.
-
Сделайте одно из следующего: Изменения и одно из следующих:
-
В списке Принять выберите принять все изменения.
-
В списке Отклонить выберите отклонить все изменения.
-
Удаление при комментариев по одному
-
Выделите примечание.
-
На вкладке Рецензиранный выберите удалить.
Удаление всех примечаний
-
Перейдите на вкладку Рецензия.
-
В списке Удалить выберите удалить все при комментарии в документе.
Удаление записанных изменений
-
Щелкните в начале документа.
-
На вкладке Рецензия перейдите к вкладке Изменения.
-
Выберите Принять или Отклонить. Когда вы принимаете или отклоняете изменения, Word перейдет к следующему изменению.
-
Повторяйте эти изменения, пока не удалим все изменения в документе.
Совет: Чтобы просмотреть изменения в документе, не принимая и не отклоняет их, выберите Далее или Предыдущее.
Принятие или отклонение одного изменения
Если принять или отклонить одно изменение, Word не перейдет к следующему изменению в документе.
-
Щелкните изменение правой кнопкой мыши и выберите параметр, чтобы принять или отклонить его.
Удаление примечаний
При этом нужно удалять прикомменты отдельно от отслеживаемых изменений.
-
Выделите примечание.
-
На вкладке Рецензия перейдите к примесям.
-
Выберите Удалить.
Удаление сразу всех при комментариев
-
Перейти на вкладку «Рецензилка»
-
В списке Удалить выберите удалить все при комментарии в документе.
Устранение конфликтующих изменений
Несколько авторов, совместно работающих над документом, могут вносить изменения, конфликтующие друг с другом. Конфликты могут возникать, если один человек работает в автономном режиме, а затем сохраняет документ на сервере, или когда два человека работают над одной и той же частью документа и сохраняете его на сервере перед обновлением документа с обновлениями, сделанными другими авторами.
Если возникает конфликт изменений, необходимо устранить его, чтобы сохранить документ на сервере. Все изменения в документе сохраняются на вашем компьютере в Центре отправки Майкрософт, даже если документ содержит конфликты. Однако они не будут сохранены на сервере до тех пор, пока вы не разрешите конфликты. Word уведомляет о наличии конфликтов, отображая панель сообщений в верхней части окна документа и уведомления в строке состояния.
-
В панели сообщений щелкните Устранить конфликты.
В Word появится область Ваши конфликтующие изменения, которая содержит список конфликтов, а на ленте отобразится вкладка Конфликты.
-
В области Ваши конфликтующие изменения щелкните конфликтующее изменение, чтобы выделить часть документа с конфликтом.
Конфликтующие изменения, которые внесли вы, выделены розовым, а изменения, сделанные другими авторами, обозначены зеленым. Любые другие исправления, которые есть в документе, временно скрываются.
-
Сделайте одно из следующего:
Задача
Инструкции
Сохранение своих изменений
На вкладке Конфликты в разделе Конфликтующие изменения нажмите кнопку Принять мое изменение.
Удаление своих изменений
На вкладке Конфликты в разделе Конфликтующие изменения нажмите кнопку Отклонить мое изменение.
Принятие и отклонение исправлений
Вы можете просмотреть каждое изменение последовательность и решить, следует ли принять или отклонить изменение.
-
Щелкните или нажмите в начале документа.
-
На вкладке Рецензия перейдите в отслеживание.
-
Выберите Принять илиОтклонить. Когда вы принимаете или отклоняете изменения, Word перейдет к следующему изменению.
Совет: Чтобы просмотреть изменения в документе, не принимая и не отклоняет их, выберите Далее или Предыдущее.
-
Повторяйте эти изменения, пока не просмотрите все изменения в документе.
Принятие или отклонение одного изменения
Вместо того чтобы последовательно перемещаться между изменениями, вы можете принять или отклонить одно изменение. Если принять или отклонить изменение, Word не перейдет к следующему изменению в документе.
-
Щелкните изменение правой кнопкой мыши и выберите параметр, чтобы принять или отклонить его.
Принятие изменений
-
Дважды коснитесь изменения в документе, чтобы выбрать его.
-
На вкладке Рецензию коснитесь значка Принять.
-
Выполните одно из следующих действий:
-
Нажмите Принять & Перейти к следующему, чтобы принять изменение и перейти к следующему изменению в документе.
-
Нажмите Принять удаление,Принять вставку илиПринять изменение, чтобы принять выбранное изменение, определенное в контексте по типу, а не перейти к следующему изменению в документе.
-
Нажмите Принять все, чтобы принять все видимые изменения, но не скрытые. Например, если вы просматриваете только изменения, внесенные определенным рецензентом, то нажатие Принять все отображается принимает только изменения, внесенные рецензентом.
-
Нажмите Принять все, чтобы принять все изменения в документе.
-
Нажмите Принять все & остановить отслеживание, чтобы принять все изменения в документе и отключить отслеживание изменений.
-
-
Чтобы перейти к другому изменению, не принимая и не отклоните его, коснитесь значка Предыдущееили Следующее.
Отклонение изменений
-
Дважды коснитесь изменения в документе, чтобы выбрать его.
-
На вкладке Рецензия коснитесь значка Отклонить.
-
Выполните одно из следующих действий:
-
Нажмите Отклонить & Перейти к следующему, чтобы отклонить изменение и перейти к следующему изменению в документе.
-
Нажмите Отклонитьудаление,Отклонить вставку или Отклонить изменение, чтобы отклонить выбранное изменение, определенное в контексте по типу, а не перейти к следующему изменению в документе.
-
Нажмите Отклонить все, чтобы отклонить все видимые изменения, но не скрытые. Например, если вы просматриваете только изменения, внесенные определенным рецензентом, то нажатие Отклонить все показанные отклоняет только изменения, внесенные этим рецензентом.
-
Нажмите Отклонить все, чтобы отклонить все изменения в документе.
-
Нажмите Отклонить все & остановить отслеживание, чтобы отклонить все изменения в документе и отключить отслеживание изменений.
-
-
Чтобы перейти к другому изменению, не принимая и не отклоните его, коснитесь значка Предыдущее или Следующее.
Удаление примечаний
-
Дважды коснитесь прикоммента в документе, чтобы выбрать его.
-
Коснитесь вкладки Рецензия.
-
Коснитесь значка Удалить, чтобы удалить комментарий, или нажмите и удерживайте значок Удалить, пока не появится список Удалить, а затем сделайте следующее:
-
Коснитесь удалить, чтобы удалить только выбранное комментарий.
-
Нажмите Удалить все, чтобы удалить все при комментарии в документе.
-
-
Чтобы перейти к другому применту, не удаляя его, коснитесь значка Предыдущее или Следующее.
Принятие изменений
-
Дважды коснитесь изменения в документе, чтобы выбрать его.
-
На вкладке Рецензи есть кнопка Принять.
-
Выполните одно из следующих действий:
-
Нажмите Принять & Перейти к следующему, чтобы принять изменение и перейти к следующему изменению в документе.
-
Нажмите Принять удаление,Принять вставку илиПринять изменение, чтобы принять выбранное изменение, определенное в контексте по типу, а не перейти к следующему изменению в документе.
-
Нажмите Принять все, чтобы принять все видимые изменения, но не скрытые. Например, если вы просматриваете только изменения, внесенные определенным рецензентом, то нажатие Принять все отображается принимает только изменения, внесенные рецензентом.
-
Нажмите Принять все, чтобы принять все изменения в документе.
-
Нажмите Принять все & остановить отслеживание, чтобы принять все изменения в документе и отключить отслеживание изменений.
-
Отклонение изменений
-
Дважды коснитесь изменения в документе, чтобы выбрать его.
-
На вкладке Рецензи есть кнопка Отклонить.
-
Выполните одно из следующих действий:
-
Нажмите Отклонить & Перейти к следующему, чтобы отклонить изменение и перейти к следующему изменению в документе.
-
Нажмите Отклонитьудаление,Отклонить вставку или Отклонить изменение, чтобы отклонить выбранное изменение, определенное в контексте по типу, а не перейти к следующему изменению в документе.
-
Нажмите Отклонить все, чтобы отклонить все видимые изменения, но не скрытые. Например, если вы просматриваете только изменения, внесенные определенным рецензентом, то нажатие Отклонить все показанные отклоняет только изменения, внесенные этим рецензентом.
-
Нажмите Отклонить все, чтобы отклонить все изменения в документе.
-
Нажмите Отклонить все & остановить отслеживание, чтобы отклонить все изменения в документе и отключить отслеживание изменений.
-
Удаление примечаний
-
Дважды коснитесь прикоммента в документе, чтобы выбрать его.
-
На вкладке Рецензия нажмите удалитьи сделайте одно из следующих:
-
Коснитесь удалить, чтобы удалить только выбранное комментарий.
-
Нажмите Удалить все, чтобы удалить все при комментарии в документе.
-
Чтобы перейти к другому применту, не удаляя его, коснитесь значка Предыдущее или Следующее.
-
Принятие исправлений
Совет. Видео не на вашем языке? Попробуйте выбрать Скрытые субтитры 
Даже если регистрация изменений в данный момент отключена, в документе могут быть цветные подчеркивания и зачеркивания, обозначающие вставки и удаления, которые были внесены, когда эта функция была активна.
Такие пометки будут видны всем пользователям, которые выберут Все исправления или Исправления в разделе Запись исправлений на вкладке Рецензирование.
Чтобы удалить пометки, примите или отклоните исправления. Для этого используйте кнопки в разделе Изменения на вкладке Рецензирование.
-
Для перехода между исправлениями нажимайте кнопки Предыдущее и Следующее.
-
Если нажать кнопку Принять, исправление станет постоянным,
-
а если нажать Отклонить, оно будет удалено.
Потрени работайте с функцией отслеживания изменений и другими функциями совместной работы в Word, скачав это руководство по совместной работе в Word.
Совет: Чтобы принять или отклонить сразу все изменения, щелкните стрелку на кнопке Принять или Отклонить, а затем выберите Принять все исправления или Отклонить все исправления.
Нужна дополнительная помощь?
Рецензирование в Word
Когда вы работаете в режиме рецензирования в ворде, каждое изменение, которое вы делаете в документе, будет выделено цветом. Если вы удалите текст, он не исчезнет – вместо этого текст будет зачеркнут. А если вы добавите текст, то он будет подчеркнут. Таким образом рецензирование в ворде позволяет просматривать внесенные правки до того, как изменения будут применены.
Как включить рецензирование в ворде
- На вкладке «Рецензирование» нажмите кнопку «Исправления».
Рецензирование в Word – Включить режим рецензирования
- После этого режим рецензирования в ворде включен. С этого момента любые изменения, внесенные вами в документ, будут отображаться красным цветом.
Рецензирование в Word – Внесение правок в документ
Если будет несколько рецензентов, каждому человеку будет присвоен другой цвет.
Просмотр внесенных изменений в режиме рецензирования
Внесенные правки в режиме рецензирования в ворде– это в действительности только предлагаемые изменения. Они могут быть как приняты, так и отклонены. Так как исходный автор может не согласиться с некоторыми исправлениями и отказаться от них.
Как принять или отклонить изменения
- Выберите изменение, которое вы хотите принять или отклонить.
Рецензирование в Word – Выбранная правка
- На вкладке «Рецензирование» нажмите команду « Принять » или « Отклонить ».
Рецензирование в Word – Принять или отклонить исправление
- Выделение цветом исчезнет, и Word автоматически перейдет к следующему изменению. Вы можете продолжать принимать или отклонять каждое изменение, пока не просмотрите все их. Используйте кнопки « Назад » и « Далее » для перехода по изменениям.
Рецензирование в Word – Навигация по исправлениям
- Когда вы закончите, нажмите команду «Исправления», чтобы отключить режим рецензирования.
Рецензирование в Word – Отключить режим рецензирования
Чтобы принять все изменения сразу, нажмите стрелку внизу команды « Принять », затем выберите « Принять все исправления ». Если вы больше не хотите отслеживать изменения и хотите убрать рецензирование в ворде, вы можете выбрать « Принять все исправления и прекратить отслеживание ».
Рецензирование в Word – Принять все исправления
Режимы рецензирования в Word
Если в вашем документе много правок, они могут отвлекать от текста во время чтения документа. К счастью, существует несколько способов настройки режима рецензирования в ворде:
- Исправления: показывает окончательную версию без внесенных правок. Красные маркеры в левом поле указывают, где были сделаны изменения.
- Все исправления : показывает окончательную версию с внесенными правками.
- Без исправлений : это показывает окончательную версию и скрывает все правки.
- Исходный документ : показывает оригинальную версию и скрывает все правки.
Как скрыть отслеживаемые изменения
- На вкладке «Рецензирование» нажмите кнопку « Отобразить для проверки ». Команда « Отобразить для проверки » находится справа от команды «Исправления».
Рецензирование в Word – Выбор режима рецензирования
- Выберите нужный вариант в раскрывающемся меню. В нашем примере мы выберем « Без исправлений » для предварительного просмотра окончательной версии документа до принятия изменений.
Рецензирование в Word – Режимы рецензирования
Помните, что скрытие изменений не убирает исправления рецензирования. Для того чтобы убрать рецензирование в ворде, вам необходимо либо отклонить, либо принять внесенные правки описанным выше способом.
Теперь вы знаете, как работать с режимом рецензирования в ворде.
Автору: как работать в режиме исправлений
В режиме отслеживания исправлений помечаются все изменения в тексте. Мы в редакторском бюро «По правилам» проверяем текст только в этом режиме — он позволяет заказчикам и нашим специалистам контролировать все изменения в файле и оставлять наглядные комментарии к тексту.
Режим записи исправлений Word: как включить отслеживание изменений и настроить вид исправлений
В Word последних версий отслеживание изменений включается так: лента с вкладками → Рецензирование → Исправления. Файлы из бюро вы всегда получаете с уже включенным режимом исправлений.
Когда кнопка Исправления выключена, правки не выделяются. Когда включена, новые слова и знаки набираются цветным шрифтом, а удаленное — выносится на поля с пометой «Удалено» или зачеркивается, в зависимости от настроек вида исправлений. Пролистайте примеры:
Вид исправлений (в тексте или в выносках) настраивается в меню Показать исправления → Выноски вкладки Рецензирование:
Рекомендуем выбрать Показывать исправления в выносках.
Как взаимодействовать с редактором
Вы получили текст с правкой редактора. Она выглядит примерно так:
Просмотрите внесенные изменения. Если какая-то редакторская правка не устраивает, отмените ее и либо внесите свою, либо напишите примечание. Встречается примечание редактора — отвечайте или соответственно исправляйте текст.
Как одобрять и отменять исправления
Чтобы одобрить правку редактора или сохранить первоначальный вариант, без правок, выделите фрагмент с исправлениями и нажмите кнопку Принять или Отклонить на вкладке Рецензирование:
С той же целью (принять/отклонить) можно щелкнуть на исправлении правой кнопкой мыши и выбрать желаемое:
Одобренные исправления редактора можете никак не помечать — редактор сам примет правку на этапе контрольной вычитки.
Если хотите увидеть, как выглядит измененный текст, можно на время скрыть правки: они останутся в тексте, но не будут выделены цветом. На панели Рецензирование щелкните по раскрывающемуся списку режима просмотра изменений и выберите Исправления (текст будет чистый, но останутся видны примечания) или Без исправлений (скроются и примечания):
Там же можно выбрать режим Исходный документ, чтобы увидеть изначальный авторский текст. В процессе работы можно переключаться между «было» (Исходный документ) и «стало» (Без исправлений), чтобы оценить разницу. Пролистайте:
Как работать с примечаниями
- Если у редактора возникли вопросы и непонимание, то, вероятно, возникнут и у читателя. Мы просим исправлять непосредственно текст с учетом редакторского примечания, а не писать комментарий редактору. Примечание лучше оставить, а связанную с ним правку внести при активном режиме отслеживания исправлений: задавший вопрос и увидит правку, и вспомнит, чем она вызвана. Напомним, что этот режим уже активен во всех файлах, которые мы отправляем авторам.
- Когда в комментарии редактор предложил вариант формулировки, вы можете с ним согласиться или нет. Если согласны — внесите исправление в текст; если нет — напишите об этом в своем примечании (достаточно слова «нет») или удалите примечание с вариантом.
- Если хотите обсудить примечание редактора, создайте рядом новое. Редактор увидит и свое примечание с вопросом, и ваше примечание с ответом. Очень наглядно и понятно, кто что сказал.
Чтобы оставить комментарий или задать вопрос, выделите соответствующий фрагмент текста, нажмите кнопку Создать примечание и запишите свою мысль. Второй вариант — наведите курсор на комментарий редактора, появится кнопка для добавления ответа.
Примечания будут видны на полях, если в настройках внешнего вида исправлений выбраны Показывать исправления в выносках и Показывать только примечания и форматирование в выносках, или всплывать, когда подводишь курсор к тексту с цветным фоном, если выбрано Показывать все исправления в тексте. Пролистайте примеры:
Справка
У вас не Word для Windows? Принцип работы в режиме отслеживания изменений в целом одинаков во всех популярных текстовых редакторах. Вот ссылки на некоторые инструкции:
© Редакторское бюро «По правилам»
2009–2021
Как убрать рецензирование в Word?
Ребята, у меня в ворде что-то нажалось и теперь все пишется или удаляется как редакторская правка, не знаю как убрать это.
Плачу 10 бонусов за срочность. Спасибо.
Рецензирование (или область исправлений) в ворде убирается следующим образом:
- Открываем вкладку «Рецензирование» (она наверху, у меня шестая слева):
Если поесле этого появится окно с подтверждением, нажмите на «ок».
Очень удобная штука Исправления. Можно будет проверять что-то в ворде и делать свои пометки, чтобы другой пользователь мог увидеть свои ошибки. Многие новички не знают, как можно будет убрать данные исправления.
А сделать это очень просто, нужно будет зайти в раздел «Рецензирование», и там найти блок «Запись исправлений». Далее выбираем «Без исправлений». Такая последовательность применяется в Ворде 2013, в других версиях могут может быть небольшие отличия.
В Word 2007 отключение рецензирования искать так.
Открываем вкладку «Рецензирование», находим команду «Изменения», а здесь соответственно нужно выбрать одну из кнопок «Принять» или «Отклонить». Выбираем «Принять», после чего нажимаем «Применить все изменения в документе».
В Microsoft Word есть специальная вкладка Рецензирование, в которой отображаются все изменения, которые были внесены в документ. В ней есть раздел Отслеживания. И уже там, скорее всего, стоит нажатой кнопка Исправления. В таком случае каждая исправленная буква будет подсвечиваться красным.
Чтобы все это исчезло, стоит обратить внимание на раздел Изменения. В таком случае пользователь может принять изменения или пропустить их.
Чтобы все исчезло, сначала надо отжать Изменения. А уже потом пройтись по тем изменениям, которые были внесены в документ. В противном случае проблема вернется при первой же коррекции.
Проще всего сделать несколько кликов мышкой в соответствующей графе под названием «рецензирование», которая находится в верхней части панели. Есть там интересная кнопка » Исправления», кликаем именно на неё, после этого выбираем один из предложенных вариантов. В нашем случае это будет принять исправления или отклонить.После того как вы совершили все эти действия обычно остаётся только сделать перезагрузку.
Рецензирование в документе в Word 2010, можно отключить несколькими способами:
- это либо принять исправления,
- отменить исправления
- воспользоваться командой «Измененный документ» — подкоманды исходный или измененный.
Для этого вам нужно зайти во вкладку Рецензирование в верхнем меню, а далее выбрать соответствующую команду.
Сидела тут ломала голову, так как скинули договор, который надо было отправить англоязычному субподрядчику, которого приводили в ужас исправления в документе Word, которые на самом деле и меня по началу привели в ступор обилием помарок и заметок. Но я то эти исправления в Word просто убрал с глаз долой, путем отключения в просмотре: Сервис -> Параметры -> Исправления -> поле “Использовать в режиме разметки и веб-документа” переставляем в значение “Никогда”
Но как было объяснить бургу, не имея под рукой английского MS Word где ему отключить просмотр исправлений, было не совсем понятно, так что единственный путь устранить этот ужасающий вид- была возможность принять эти исправления, что делается следующим образом,
для 2003 офиса: Сервис -> Исправления -> в появившемся тулбаре выбираем Принять выделенные исправления -> Применить все изменения в документе
для 2007 офис: Рецензирование -> Принять -> Принять все изменения
После этого отправляем нормальный документ благодарному клиентозу, без излишней головной боли.
Область исправлений в Word – это функция для работы с исправлениями в документе и организации совместной работы нескольких человек над одним файлом. Это достаточно мощный инструмент, но большинству пользователей Word он попросту не нужен.
Поэтому сталкиваясь с данной функцией пользователи чаще всего стремятся ее отключить. В данной статье мы рассмотрим именно этот вопрос, здесь вы узнаете, как убрать область исправлений в Word, а также что это такое и для чего нужно. Статья будет актуальной для современных версий Word, включая Word 2007, 2010, 2013, 2016 и 2019.
Что такое область исправлений в Word
Текстовый редактор Word позволяет организовать совместную работу нескольких человек над одним документом. Для этого используются функции, которые доступны на вкладке «Рецензирование». Например, здесь есть функции, позволяющие записывать все изменения в документе, которые вносятся разными пользователями. При этом владелец документа может принимать или отклонять правки других пользователей. Также на вкладке «Рецензирование» доступны функции для создания примечаний к тексту, а также функции позволяющие сравнивать разные версии документа.
На картинке внизу показано, как выглядит текстовый документ Word при использовании функции записи изменений. В правой части экрана располагается отдельный блок, в котором отображаются информация об исправлениях. Здесь указывается имя пользователя, время внесения изменений и другая информация.
Кроме этого, в левой части окна программы Word может отображаться отдельная область «Исправлений».
В области «Исправления» отображаются все внесенные пользователями правки и комментарии. Здесь можно кликнуть по интересующему вас изменению и сразу перейти к нужной точке документа.
Как убрать исправления в Word
Для того чтобы быстро убрать область исправлений в Word, и начать работать с документом как обычно, нужно перейти на вкладку «Рецензирование», открыть выпадающий список «Все исправления» и выбрать вариант «Без исправлений». После этого изменения, которые вы вносите в документ, перестанут отображаться на экране.
Также здесь можно отключить «Область проверки», которая может отображаться в левой части окна Word. Для этого достаточно нажать на соответствующую кнопку и снять с нее выделение. После внесения указанных выше настроек внешний вид документа Word должен прийти к стандартному виду.
Если вы не планируете пользоваться функциями совместного редактирования документа, то вы также можете отключить опцию записи исправлений.
Для этого на вкладке «Рецензирование» нужно нажать на кнопку «Записывать исправления» и снять с нее выделение.
Как принять или отклонить исправления в Word
Перед тем как убирать область исправления и отключать запись изменений в документе Word, вам может понадобиться принять или отклонить исправления, которые уже были внесены. Для этого нужно установить курсор в начало документа, перейти на вкладку «Рецензирование» и нажать на стрелку рядом с кнопкой «Принять» или кнопкой «Отклонить».
При выборе кнопки «Принять» откроется меню в котором можно принять и перейти к следующему, просто принять, принять все, а также принять и прекратить отслеживание.
Аналогичные варианты доступны и при нажатии на кнопку «Отклонить».
При выборе варианта «Принять/Отклонить и перейти к следующему» вы примете или отклоните первую правку в документе и перейдете к следующей. Таким образом можно пройти все правки в документе и по каждой из них принять подходящее решение.
Также вы можете выбрать «Принять/Отклонить все». В этом случае все записанные в документе изменения будут автоматически приняты или отклонены.
Посмотрите также:
- Как перевернуть страницу в Word
- Как построить график в Excel
- Как сделать альбомную страницу в Word
- Как сделать вертикальный текст в Word
- Как закрепить область в Экселе
Автор
Александр Степушин
Создатель сайта comp-security.net, автор более 2000 статей о ремонте компьютеров, работе с программами, настройке операционных систем.
Остались вопросы?
Задайте вопрос в комментариях под статьей или на странице
«Задать вопрос»
и вы обязательно получите ответ.
Автору: как работать в режиме исправлений
В режиме отслеживания исправлений помечаются все изменения в тексте. Мы в редакторском бюро «По правилам» проверяем текст только в этом режиме — он позволяет заказчикам и нашим специалистам контролировать все изменения в файле и оставлять наглядные комментарии к тексту.
Краткая видеоинструкция:
В Word последних версий отслеживание изменений включается так: лента с вкладками → Рецензирование → Исправления. Файлы из бюро вы всегда получаете с уже включенным режимом исправлений.

Когда кнопка Исправления выключена, правки не выделяются. Когда включена, новые слова и знаки набираются цветным шрифтом, а удаленное — выносится на поля с пометой «Удалено» или зачеркивается, в зависимости от настроек вида исправлений.
Исправления в тексте
Исправления в выносках
Вид исправлений (в тексте или в выносках) настраивается в меню Показать исправления → Выноски вкладки Рецензирование:

Рекомендуем выбрать Показывать только примечания и форматирование в выносках.
Если хотите увидеть, как выглядит измененный текст, можно на время скрыть правки: они останутся в тексте, но не будут выделены цветом. На панели Рецензирование щелкните по раскрывающемуся списку режима просмотра изменений и выберите Исправления (текст будет чистый, но останутся видны примечания) или Без исправлений (скроются и примечания):

Там же можно выбрать режим Исходный документ, чтобы увидеть изначальный авторский текст. В процессе работы можно переключаться между «было» (Исходный документ) и «стало» (Без исправлений), чтобы оценить разницу.
Режим просмотра «Все исправления»
Режим просмотра «Без исправлений»
Режим просмотра «Исходный документ»
Как взаимодействовать с редактором
Вы получили текст с правкой редактора. Она выглядит примерно так:

Просмотрите внесенные изменения. Если какая-то редакторская правка не устраивает, отмените ее и либо внесите свою, либо напишите примечание. Встречается примечание редактора — отвечайте или соответственно исправляйте текст.
Как одобрять и отменять исправления
Чтобы одобрить правку редактора или сохранить первоначальный вариант, без правок, выделите фрагмент с исправлениями и нажмите кнопку Принять или Отклонить на вкладке Рецензирование:
С той же целью (принять/отклонить) можно щелкнуть на исправлении правой кнопкой мыши и выбрать желаемое:
Одобренные исправления редактора можете никак не помечать — редактор сам примет правку на этапе контрольной вычитки.
Как работать с примечаниями
- Если у редактора возникли вопросы и непонимание, то, вероятно, возникнут и у читателя. Мы просим исправлять непосредственно текст с учетом редакторского примечания, а не писать комментарий редактору. Примечание лучше оставить, а связанную с ним правку внести при активном режиме отслеживания исправлений: задавший вопрос и увидит правку, и вспомнит, чем она вызвана. Напомним, что этот режим уже активен во всех файлах, которые мы отправляем авторам.
- Когда в комментарии редактор предложил вариант формулировки, вы можете с ним согласиться или нет. Если согласны — внесите исправление в текст; если нет — напишите об этом в своем примечании (достаточно слова «нет») или удалите примечание с вариантом.
- Если хотите обсудить примечание редактора, создайте рядом новое. Редактор увидит и свое примечание с вопросом, и ваше примечание с ответом. Очень наглядно и понятно, кто что сказал.
Чтобы оставить комментарий или задать вопрос, выделите соответствующий фрагмент текста, нажмите кнопку Создать примечание и запишите свою мысль. Второй вариант — наведите курсор на комментарий редактора, появится кнопка для добавления ответа.

Примечания будут видны на полях, когда в настройках внешнего вида исправлений выбраны Показывать исправления в выносках и Показывать только примечания и форматирование в выносках, или всплывать, когда подводишь курсор к тексту с цветным фоном, если выбрано Показывать все исправления в тексте.
Примечание в выноске
Примечание в тексте
Справка
У вас не Word для Windows? Принцип работы в режиме отслеживания изменений в целом одинаков во всех популярных текстовых редакторах. Вот ссылки на некоторые инструкции:
- Word для Windows и интернета — Word для Microsoft 365, Word 2019, Word 2016, Word 2013
- Word для macOS
- Word для iPad, Word для iPhone (iOS)
- Pages для Mac: отслеживание изменений в документе Pages
- LibreOffice Writer: запись и отображение изменений