В таблице ниже перечислены различные виды документов, которые можно сохранять в приложении Word.
|
Формат файла |
Описание |
|
Документ Word (DOCX). |
Используемый по умолчанию XML-формат документов Word 2008 для Mac, Word для Mac 2011, Word 2016 для Windows, Word 2007 для Windows, Word 2010 для Windows, Word 2013 для Windows и Word 2016 для Windows. |
|
Документ Word 97–2004 (DOC) |
Формат документов, совместимый с версиями от Word 98 до Word 2004 для Mac и от Word 97 до Word 2003 для Windows. |
|
Шаблон Word (DOTX). |
Сохранение документа в виде XML-шаблона, на базе которого можно создавать новые документы. Сохранение содержимого документа и его параметров, в том числе стилей, разметки страниц, элементов автотекста, пользовательских сочетаний клавиш и меню. |
|
Шаблон Word 97–2004 (DOT) |
Сохранение документа в виде шаблона, на основе которого можно создавать новые документы. Сохранение содержимого документа и его параметров, в том числе стилей, разметки страниц, элементов автотекста, пользовательских сочетаний клавиш и меню. Совместим с версиями Word 97–2003 для Windows и Word 98–2004 для Mac. |
|
Формат RTF |
Экспорт содержимого и форматирования документа в формате, распознаваемом и читаемом другими приложениями, включая совместимые программы Майкрософт. |
|
Обычный текст (TXT) |
Экспорт содержимого документа в текстовый файл и сохранение текста без форматирования. Этот формат следует выбирать лишь в том случае, если целевая программа не способна читать файлы других доступных форматов. В этом формате используется расширенный набор символов ASCII для Mac. |
|
Веб-страница (HTM) |
Сохранение документа в формате, предназначенном для просмотра в Интернете. HTML — это стандартный веб-формат, который отображается в браузерах Macintosh и Windows. |
|
|
Экспорт документа в PDF-файл, который выглядит одинаково на компьютерах Macintosh и Windows. |
|
Документ Word с поддержкой макросов (DOCM) |
Формат документов на основе XML, в котором сохраняется код макросов VBA. Макросы VBA выполняются в Word 2016 для Mac и Word для Mac 2011, но не в Word 2008. |
|
Шаблон Word с поддержкой макросов (DOTM) |
Сохранение документа в виде XML-шаблона с кодом макросов VBA. Макросы VBA выполняются в Word 2016 для Mac и Word для Mac 2011, но не в Word 2008. |
|
XML-документ Word (XML) |
Экспорт содержимого документа в XML-файл. Преобразование всех инструкций форматирования и текста в формат XML. Совместим с Word 2007 для Windows. |
|
XML-документ Word 2003 (XML) |
Экспорт содержимого документа в XML-файл. Преобразование всех инструкций форматирования и текста в формат XML. Совместим с Word 2003 для Windows. |
|
Веб-страница в одном файле (MHT) |
Сохранение документа в формате, предназначенном для просмотра в Интернете, с созданием единого файла со всеми элементами страницы, такими как графические объекты. Используется интернет-стандарт MIME HTML. |
|
Шаблон документа Word (DOC) |
Сохранение документа с пометкой «Шаблон» для системы поиска. При открытии такого файла будет открываться новый документ без названия. |
|
Настраиваемый словарь (DIC) |
Сохранение содержимого документа в качестве файла словаря, предназначенного для хранения слов и терминов, которые не входят в основной словарь. |
|
Словарь исключений (DIC) |
Сохранение содержимого документа в качестве файла словаря, предназначенного для хранения предпочтительных вариантов правильно написанных слов. Выбирайте этот вариант, если нужно сохранить в словаре исключений слово наподобие «нуль», чтобы приложение Word не помечало его как неправильно написанное. |
|
Совместимый с Word 4.0–6.0/95 (RTF) |
Этот формат RTF совместим с версиями от Word 4.0 до Word 6.0 для Mac, а также с Word 6.0 и Word 95 для Windows. |
|
Тема Office (THMX) |
Сохранение шрифта, цветовой схемы и фона файла для использования в качестве новой темы. Чтобы применить к документу тему из другого документа, на вкладке Главная в разделе Темы выберите команду Обзор тем. Чтобы сохранить измененную тему как новую, на вкладке Главная в разделе Темы выберите команду Сохранить тему. |
См. также
Сохранение файла в Office для Mac
Нужна дополнительная помощь?
1. Отступ первой строки создается этой клавишей:
а) Tab +
б) Space
в) Esc
2. Документ Word можно сохранить в данных форматах (несколько вариантов ответа)
а) *.doc+
б) *.pdf+
в) *.dwg
г) *.docx+
д) *.rtf+
3. Буфер обмена у программы Word такой:
а) свой собственный
б) общий с операционной системой компьютера+
4. Выберите, что является основными функциями текстового редактора:
а) Автоматическая обработка информации, представленной в текстовых файлах
б) Создание, редактирование, сохранение и печать текстов+
в) Управление ресурсами ПК и процессами, использующими эти ресурсы при создании текста
г) Копирование, перемещение, уничтожение и сортировка фрагментов текста
5. Выберите правильное суждение:
а) Кернинг – это изменение интервала между буквами одного слова.+
б) Если пароль к защищенному документу утрачен, его можно восстановить с помощью ключевого слова.
в) Сочетание клавиш Shift + Home переносит на первую страницу документа.
6. Что происходит при нажатии на кнопку с изображением дискеты на панели инструментов?
а) Сохранение документа+
б) Запись документа на дискету
в) Считывание информации с дискеты
г) Печать документа
7. Выберите способ, с помощью которого можно сменить шрифт в некотором фрагменте текстового редактора Word:
а) Сменить шрифт с помощью панели инструментов
б) Вызвать команду «сменить шрифт»
в) Пометить нужный фрагмент; вызвать команду «сменить шрифт»; вызвать команду «вставить»
г) Пометить нужный фрагмент; сменить шрифт с помощью панели инструментов+
8. Что происходит при нажатии на кнопку с изображением ножниц на панели инструментов?
а) Вставляется вырезанный ранее текст
б) Происходит разрыв страницы
в) Удаляется выделенный текст+
г) Появляется схема документа
9. Этих списков нет в текстовом редакторе:
а) нумерованных;
б) точечных;+
в) маркированных.
10. Определите, что устанавливается при задании параметров страницы в текстовом редакторе:
а) поля, ориентация и размер страницы;+
б) интервал между абзацами и вид шрифта;
в) фон и границы страницы, отступ.
11. Данную комбинацию клавиш следует применить, чтобы вставить в документ сегодняшнюю дату:
а) Ctrl + Alt + A;
б) Shift + Ctrl + V;
в) Shift + Alt + D.+
12. Определите, когда можно изменять размеры рисунка в текстовом редакторе Word:
а) Когда он вставлен
б) Когда он выбран
в) Когда он цветной
г) Когда он является рабочим+
13. Lexicon, Writer, Word, Блокнот – что это?
а) Графические редакторы
б) Электронные таблицы
в) Текстовые редакторы+
г) СУБД
14. Выберите, что такое курсор:
а) Отметка на экране дисплея, указывающая позицию, в которой будет отображен вводимый с клавиатуры символ+
б) Наименьший элемент изображения на экране
в) Клавиша на клавиатуре
г) Устройство ввода текстовой информации
15. Выберите способ, с помощью которого можно перенести фрагмент текста в текстовом редакторе Word:
а) Пометить нужный фрагмент; вызвать команду «перенести»;
б) Пометить нужный фрагмент; вызвать команду «вырезать»; вызвать команду «вставить»;
в) Пометить нужный фрагмент; вызвать команду «вырезать»; встать в нужное место текста; вызвать команду «вставить»+
г) Пометить нужный фрагмент; вызвать команду «перенести со вставкой»
16. Что отменяет последнее выполненное действие?
а) Ctrl + Z+
б) Ctrl + A
в) Ctrl + C
г) Ctrl + V
17. Комбинация, которая выделяет все данные в документе:
а) Ctrl + Z
б) Ctrl + A+
в) Ctrl + C
г) Ctrl + V
18. Что такое текстовый редактор?
а) Программы для ввода, редактирования и форматирования текста+
б) Программные средства для создания и модификации графических объектов
в) Программы для хранения и обработки данных, представленных в табличном виде
г) Программные средства для хранения и обработки больших объемов данных
19. Выберите, к каким автофигурам нельзя добавить объем:
а) Состоящим из нескольких частей
б) Плоским+
в) Большим
г) Цветным
20. Название текста, который повторяется вверху или внизу страницы в текстовом редакторе Word:
а) Стиль
б) Шаблон
в) Логотип
г) Колонтитул+
21. Выберите, что происходит при нажатии на кнопку с изображением изогнутой влево стрелки на панели инструментов:
а) Отменяется последняя команда+
б) Появляется диалоговое окно для добавления гиперссылки
в) Происходит разрыв страницы
г) Повторяется последняя команда
22. Кнопка «Непечатаемые символы» текстового редактора позволяет нам увидеть следующее (несколько вариантов ответа):
а) Пробелы между словами+
б) Невидимые символы
в) Знаки препинания
г) Признак конца абзаца или пустой абзац+
23. Данная клавиша используется для добавления пустой строки:
а) Enter+
б) Esc
в) Tab
г) Space
24. Какой клавишей вызывается справка о программе?
а) F2
б) F1+
в) F3
г) alt+F1
25. Текстовый редактор и электронные таблицы представляют собой:
а) Прикладное программное обеспечение+
б) Сервисные программы
в) Системное программное обеспечение
г) Инструментальные программные средства
26. Определите, каким способом можно копировать фрагмент текста в текстовом редакторе Word:
а) Пометить нужный фрагмент; вызвать команду «копировать»;
б) Пометить нужный фрагмент; вызвать команду «копировать»; встать в нужное место; вызвать команду «вставить»;+
в) Пометить нужный фрагмент; вызвать команду «копировать со вставкой»
г) Пометить нужный фрагмент; вызвать команду «копировать»; вызвать команду «вставить»
27. Выберите, для чего можно использовать текстовый редактор:
а) Совершения вычислительных операций
б) Рисования
в) Написания сочинения+
г) Сочинения музыкального произведения
28. Фраза из 20 символов займет ____ байт памяти компьютера.
а) 160
б) 40
в) 20 +
29. Что можно сделать с ячейками таблицы в текстовом редакторе Word? (несколько вариантов ответа)
а) скрыть ячейки
б) объединить ячейки+
в) разбить ячейки+
г) показать ячейки
30. Отметьте комбинацию клавиш, которая позволяет выйти из текстового редактора:
а) Alt+F4+
б) Ctrl+F4
в) Alt+F10
( 7 оценок, среднее 3.43 из 5 )
В процессе работы с документами нам часто приходится работать с различного рода форматами документов. В этой небольшой заметке разберем известные форматы, а также каким образом и с помощью каких инструментов пользователь может их открыть.
Формат doc
Файлы с расширением doc являются сокращением от английского document. Microsoft использовала данный формат для файлов текстового процессора Word до 2003 версии включительно. Сегодня doc открыть можно как современным текстовым процессором Word, так и устаревшими версиями. Также doc можно открыть текстовым процессором из бесплатного пакета офисных программ Open Office, либо онлайн сервисами работы с текстовыми файлами такими как Office Online и Google Docs.
Существует возможность и сохранить документ в устаревшем формате doc, для этого необходимо воспользоваться командой «Сохранить как…»
Формат docx
Формат doc во многом был неудобен, в работе ввиду своей нестабильности, особенно в плане совместимости с разными версиями Word. В 2007 году вместе с выходом Office 2007 Microsoft сделала основным рабочим форматом для своего текстового процессора Word формат docx, или Open Office XML.
Формат docx является родным форматом для текстового процессора Word начиная с версии 2007, соответственно, открыть docx можно в Word 2007, 2010 или 2013. На самом деле, открыть docx можно и в старой 2000 – 2003й версии Word, однако, для этого придется установить специальное дополнение с сайта Microsoft —пакет обеспечения совместимости.
Пакет обеспечения совместимости позволяет открывать не только файлы формата docx в версиях Word ниже 2007й, но и файлы табличного процессора xlsx в устаревшем табличном процессоре Excel (2000 — 2003), а также формат pptx в устаревшем PowerPoint.
Формат rtf
Это так называемый «формат обогащенного текста» является межплатформенным форматом хранения текста, но в отличие от формата txt, позволяет хранить рисунки в документе. Вопроса «Чем открыть rtf?» не должно возникать, т.к. с ним может работать практически любой текстовый процессор. Например, в Windows системах бесплатный WordPad прекрасно справиться с задачей открытия rtf формата.
Формат txt
Самый простой формат сохранения текста. Его часто ассоциируют с блокнотом в Windows, однако, текстовые файлы может просмотреть даже файловый менеджер. В текстовом файле txt не может быть никаких рисунков или других элементов в принципе.
Формат pdf
Portable Document Format или просто pdf является межплатформенным форматом для электронных документов. Открыть для чтения pdf может бесчисленное множество программ, наверное, самой популярной является Adobe Reader. Начиная с 2013 версии Word может не только сохранять файлы в формате pdf, но открывать для редактирования их. Особенностью данного формата есть то, что напечатанный текст будет в точности таким, каким он представлен в файле pdf. Подробнее о работе с pdf файлами в этом материале.
— Advertisement —

Создание документа
Для того, чтобы создать новый документ, в программе Word необходимо перейти:
Файл – Создать
При этом вы можете выбрать как пустой документ, так и документ по заранее подготовленному шаблону. Список шаблонов отобразится на экране.

Помимо предложенных шаблонов вы можете выбрать одну из категорий, для того, чтобы увидеть больше шаблонов в этой категории: Наборы макетов, Бизнес, Личное, Календари, Карточки, Событие, Образование.
Нажав на одну из этих категорий вы откроете ее. Кроме того, справа отобразится полный перечень возможных категорий.

Для того, чтобы вернуться назад, необходимо нажать кнопку Домой около строки поиска.

Строкой поиска можно воспользоваться для того, чтобы быстро найти необходимый шаблон.
Открытие документов
Для того, чтобы открыть документ в Word необходимо перейти на вкладку Файл — Открыть.

- Последние — список последних открытых вами документов.
- OneDrive — доступно при подключении учетной записи Microsoft. Позволяет открыть документы, сохраненные в облаке.
- Этот компьютер — открытие документов, расположенных на вашем компьютере.
- Добавление места — позволяет добавить облачные службы хранения данных.
- Обзор — отобразит классическое окно для поиска и открытия файлов.
Сохранение документа
Для первоначального сохранения документа Word необходимо в меню выбрать: Файл — Сохранить как

В левой части открывшегося окна необходимо выбрать место сохранения файла: по умолчанию файл сохраняется в папку, которая назначена в настройках, но можно сохранить документ на OneDrive либо в любом другом месте на компьютере.
В право части окна можно указать название файла и его формат.
Для выбора необходимой папки нажимаем Обзор или Дополнительные параметры, выбираем нужную папку и нажимаем Сохранить.
Для сохранения документа Word, которые был создан ранее, можно использовать описанный выше алгоритм либо в меню выбрать: Файл — Сохранить. Документ будет сохранен в ту же папку, из которой он был открыт.
Форматы файлов Word
Word позволяет открывать и сохранять файлы в следующих форматах:
| .docx | Стандартный формат, используется по умолчанию. |
| .doc | Устаревший формат. Использовался в версиях Word 1997-2004 гг. Имеет ограниченную функциональность в сравнении с форматом .docx Используется для совместимости со старыми версиями |
| .dotx | Формат, используемый для сохранения шаблонов Word. |
| .dot | Устаревший формат. Использовался для сохранения шаблонов в версиях Word 1997-2004 гг. |
| .docm | Формат, поддерживающий работу с макросами. |
| .dotm | Формат, поддерживающий работу с макросами в шаблонах. |
| Сторонний формат. | |
| .xps | Текстовый формат, разработанный Microsoft. Функциональность ограничена. |
| .mht | Формат, предназначенный для просмотра документа в Интернете. |
| .mhtml | |
| .htm | |
| .html | |
| .rtf | Сторонний формат, поддерживаемый различными разработчиками текстовых редакторов. Функциональность ограничена по сравнению с форматами Word. |
| .txt | Только текст без форматирования. |
| .xml | Универсальный язык, поддерживающий разметку документов. |
| .odt | Формат OpenOffice |
Работа с PDF в Word
Word 2016 позволяет редактировать файлы формата .pdf
Из Word откройте pdf-файл:
Файл — Открыть

После внесения изменений файл можно сохранить как в pdf, так и в формате word:
Файл — Сохранить как
Восстановление несохраненных документов Word
Иногда стечение обстоятельств приводит к тому, что наши документы не сохраняются и мы теряем информацию.
В некоторых случаях эта проблема поправима.
Откройте вашу документ Word и перейдите в меню Файл — Сведения — Управление документов — Восстановить несохраненные документы.
Поле этого откроется папка, в которую Word сохраняет данные для последующего восстановления. Если какие-то данные были сохранены автоматически, вы увидите их в этой папке.
Также мы рекомендуем вам включить автосохранение. Сделать это можно в меню Файл — Параметры, раздел Сохранение. Можно указать интервал, через которые ваши документы будут сохраняться.
Расписание ближайших групп:
Загружаю…
Содержание
- 1 Программа Microsoft Office Word. Как создать новый документ, как открыть документ в формате docx и doc, как сохранить документ в word и многое другое
- 1.1 Учимся работать с Microsoft Office Word
- 1.2 Как создать новый документ в Microsoft Word?
- 1.3 Как открыть и сохранить документ Word?
- 1.4 Распечатываем документ ворд
- 2 Преобразование в докс. Меняем расширение файла на примере документа.docm
- 2.1 Сохранение в новом формате DOCXс помощью Microsoft Word
- 2.2 Сохранение в новом формате DOCX с помощью LibreOffice Writer
- 2.3 Онлайн DOC в DOCX конвертер
- 2.4 Сайты-конверторы
- 2.5 Программные комплексы Microsoft Office 2003 и 2007
- 2.6 Иные программы
- 2.7 Предложение от создателя ПП
- 2.8 Заключение
- 2.9 Что нужно для изменения расширения типа файла
- 2.10 Изменение расширения файла
- 3 Документы в формате docx
- 3.1 Сергей
- 3.2 Андрей
- 3.3 Серега
- 3.4 olegmaster
- 3.5 asked86
- 3.6 trans_coder
- 3.7 Nik
- 3.8 Дмитрий
- 3.9 Etrimus
- 3.10 X-Ray
- 3.11 Влад
- 3.12 Александр
- 3.13 Юрий
- 3.14 Михаил Фленов
- 3.15 RainBoy
- 3.16 Танька
- 4 Как конвертировать Word в PDF — 3 способа
- 4.1 Конвертируем doc в pdf в Word 2016
- 4.2 Как преобразовать файл DOC в PDF в Word 2013
- 4.3 Как сохранить документ word в формате pdf в Word 2010
- 4.4 Как сохранить документ Word 2007 в PDF
- 4.5 Как преобразовать Word в PDF в LibreOffice
- 4.6 Сохранение файла Word в PDF в OpenOffice
- 4.7 Сохранение DOC в PDF при помощи виртуального принтера в Universal Viewer
Программа Microsoft Office Word. Как создать новый документ, как открыть документ в формате docx и doc, как сохранить документ в word и многое другое
Добрый день, уважаемые посетители сайта Teryra.com!
В этом уроке мы лишь ознакомимся с текстовым редактором Microsoft Office Word, а в следующих уроках рассмотрим эту программу более подробно. Программа очень полезная и многофункциональная. В принципе, для простого набора текста много знать не надо, даже новичок сможет разобраться, но мы рассмотрим различные возможности этого текстового редактора.
Учимся работать с Microsoft Office Word
В статье, все будет показано на примере Microsoft Office Word 2010, но если у вас 2007 офис, не волнуйтесь, в видео-уроке под статьей, я показал, как в нем делать все то, о чем говорилось в статье.
Итак, запускаем Microsoft Office Word.
Для наглядности наберём какой-нибудь текст. Ну, или скопируем несколько абзацев с сайта и рассмотрим, как вставить текст в word. Выделяем текст и:
- либо жмём правой кнопкой мыши и выбираем Копировать;
- либо одновременно зажимаем клавиши Ctrl+C (подробнее о горячих клавишах можете почитать в этой статье).
Текст скопирован в буфер обмена. Чтобы вставить его, щёлкаем по пустому месту в документе правой кнопкой мыши и выбираем Вставить, или просто зажимаем клавиши Ctrl+V.
В левом верхнем углу находится кнопка офис, в ворде — это главная кнопка программы и с её помощью можно выполнять различные действия. В версии программы 2007 года это круглая кнопка, а в версии 2010 года вместо неё находится вкладка Файл.
Функции у них почти одинаковые, только оформление немного отличается. А теперь рассмотрим подробнее содержимое этой кнопки. Итак, нажимаете на кнопку.
Как создать новый документ в Microsoft Word?
Сперва рассмотрим, как создать новый документ word. Нажимаем Создать и выбираем Новый документ.
Как видим, помимо документа здесь ещё есть Запись в блоге, с помощью которой можно писать тексты для размещения в интернете, если у Вас есть свой блог, то есть интернет-дневник.
Здесь же можно найти различные шаблоны или создать свой.
Довольно полезная вещь, кстати, так как часто большие трудности возникают при необходимости правильно оформить деловое письмо, объявление, карточку или какой-то другой документ, а здесь уже есть заготовки, надо только набрать свой текст.
Или, как уже было сказано, можно создать свой шаблон, например, анкету, и разослать другим людям, чтобы они его заполнили. Для этого жмём Создать, выбираем Мои шаблоны, ставим точку в пункте Шаблон и жмём ОК. Теперь можно создавать свой шаблон.
Впрочем, большинству пользователей достаточно лишь знать, как создать документ word, но и про другие опции помнить не помешает. Если понадобится — будете знать, где искать.
Итак, создаём новый документ. Пустой документ открывается в новом окне, отдельно от нашего начального документа.
Как открыть и сохранить документ Word?
Следующий пункт поможет нам узнать, как открыть документ doc. Нажимаем Открыть, затем ищем любой ранее сохранённый на компьютере или скачанный из интернета документ в формате doc. Программа сама покажет документы, которые она поддерживает.
С помощью кнопки Сохранить разберёмся, как сохранить документ в word. Нажимаем Сохранить.
Откроется окно, в котором можно выбрать, куда именно на компьютере мы хотим сохранить документ. А так как раньше мы его не сохраняли, то надо ещё ввести название документа. Вводите название, по которому Вам будет понятно, что это за документ. Тип файла выбираете Документ Word, если он не выбран по умолчанию, и жмёте Сохранить.
Вот, документ сохранился на рабочем столе, как мы и выбирали.
Теперь, когда Вы будете повторно нажимать кнопку Сохранить, то название вводить не надо будет, программа просто будет обновлять уже имеющийся документ. Сохранять документ советую часто, чтобы не потерять данные из-за отключения электричества или зависания системы.
И совет немного не по теме: старайтесь не сохранять важные данные на рабочем столе, в Моих документах и вообще на системном диске С. Если с системой что-то случится и, скажем, придётся переустанавливать Windows или очищать системный диск, есть большая вероятность данные потерять.
Потому сохраняйте на других локальных дисках, например, D или E.
Теперь вернёмся к ворду и рассмотрим кнопку Сохранить как.
Когда нажмём, увидим уже знакомое окно. Здесь можно сохранить документ с другим названием, таким образом создав копию, с которой в дальнейшем можно работать, не изменяя исходный документ. Здесь же можно сохранить документ в другом формате, нажав Тип файла и выбрав нужную нам строку.
Форматов здесь отображается много, но нас интересуют буквально 3 из них. Если у Вас Microsoft Office 2007 или 2010 года, то при выборе типа файла Документ Word, документ будет сохраняться в формате docx. В более ранних версиях ворда этот формат не поддерживается, там документы по умолчанию сохраняются в формате doc.
Так как открыть документ в формате docx? Для этого придётся его сперва открыть в ворде 2007 или 2010 года и сохранить, выбрав тип файла Документ Word 97-2003. Теперь документ должен открываться на компьютерах с любой версией ворда. Также в данном случае можно сохранить документ как Текст в формате RTF.
Это довольно распространённый формат и его поддерживают не только все версии ворда, но и многие другие текстовые редакторы.
Распечатываем документ ворд
И напоследок разберёмся, как распечатать документ в word. Для этого выбираем пункт Печать.
Здесь слева отображается предварительный просмотр, то есть вид документа, каким он будет, если его распечатать. Если у Вас подключено несколько принтеров, то можно выбрать, на какой именно Вы хотите послать печать.
Чтобы настроить различные параметры, как-то цветная печать или чёрно-белая, нажмите Свойства принтера. Подробно рассматривать этот момент не будем, потому что у разных принтеров разное окно настроек и сами настройки.
Чтобы напечатать документ, нажимаем кнопку Печать с изображением принтера.
Теперь быстро пройдёмся по настраиваемым возможностям при печати в ворде.
С помощью этой кнопки выбираем, какие страницы мы хотим распечатать: все или только текущую. Также можно распечатать определённые страницы, для этого надо ввести номера страниц.
Можно вводить номера через запятую и пробел, если Вам надо распечатать несколько страниц, которые идут не по порядку (например, 1, 3, 7, 15) или через дефис, чтобы распечатать с такой-то страницы по такую (например, 7-25).
Чтобы напечатать несколько копий документа, пишем количество копий.
Чуть ниже можно настроить, в каком порядке будут печататься копии: уже готовыми комплектами, или, например, сначала все первые страницы, потом все вторые и так далее.
Также можно настроить одностороннюю либо двустороннюю печать.
При двусторонней печати, принтер сначала напечатает одну сторону, а затем на экране появится инструкция, как правильно перевернуть листы для печати на другой стороне.
Дальше можно выставить ориентацию страницы, книжную или альбомную.
Размер страницы лучше не трогать, там по умолчанию стоит А4.
Поля, то есть отступы по краям страниц, на которых ничего печататься не будет, можно выбирать уже готовые или выставить свои. Чем меньше поля, тем больше текста поместится на страницу. Но если у Вас какой-то важный документ, то надо учитывать определённые требования к его оформлению и выставлять необходимые поля.
И последнее, выбираем количество страниц на листе. Обычно выбирается 1 страница, но если Вы хотите сделать что-то наподобие брошюры или просто сэкономить бумагу, можно выбрать 2 страницы на листе. Но учитывайте, чем больше страниц, тем меньше размер текста.
Вот мы и ознакомились с некоторыми основными возможностями Microsoft Office Word, большинство из которых, несомненно, Вам пригодятся. Изучайте эту программу и закрепляйте полученные знания, потому что умение работы с вордом всегда пригодится и весьма ценно в наше время цифровых технологий. Удачи Вам в освоении этой полезной программы!
В видео-уроке показано все тоже самое, только на примере Microsoft Office Word 2007.
P.S. Другие уроки по Microsoft Office вы можете посмотреть по ссылкам ниже:
Нажмите сюда, чтобы посмотреть видеоурок
Источник: http://www.teryra.com/programma-microsoft-office-word-kak-sozdat-novij-dokument-kak-otkrit-dokument-v-formate-docx-i-doc-kak-sohranit-dokument-v-word-i-mnogoe-drugoe/
Преобразование в докс. Меняем расширение файла на примере документа.docm
Как конвертировать старые документы, где найти DOC в DOCX конвертер. Более двадцати лет мы сохраняли компьютерные тексты и документы в формате DOC. Но времена меняются и на смену старым форматам приходят новые — DOCX. В этом формате сохраняет документы начиная с версии 2007. Формат DOC использовался в версиях Microsoft Word 97-2003.
Существует несколько способов. Выбирайте какой вам понравиться:
- Сохранение в новом формате DOCXс помощью Microsoft Word
- Сохранение в новом формате DOCX с помощью LibreOffice Writer
- Онлайн конвертер DOC в DOCX
Какой способ выбрать, чтобы открыть.docx документы во многом зависит от вашей операционной системы системы — MacOS, Linux или Windows? Какая версия Microsoft Office установлена у вас? Какова цель открытия DOCX документа — хотите его прочитать или отредактировать?
Краткая справка
DOC (аббревиатура от «документ») является расширением файла текстовых документов; оно связано в основном с Microsoft и их программой Microsoft Word. Исторически сложилось так, что оно было использовано для документации в текстовом формате, в частности в программах или на компьютерной технике, в широком диапазоне операционных систем.
Почти все использовали формат файла DOC каждый раз, при написании письма, при работе или вообще при написании чего-либо на компьютере вы бы использовали формат файла DOC. В 1990-х годах Microsoft выбрала расширение DOC для обработки своих файлов программы Microsoft Word.
По мере развития и роста технологий ПК, первоначальное использование расширения стало менее важным и в значительной степени исчезло из мира ПК.
DOCX был введен с программой Microsoft Word 2007, он основан на Open XML и использует сжатие ZIP для уменьшения размера файла.
Выгода от наличия открытого XML в том, что такой файл удобен для обработки документов программам и одновременно удобный для чтения и создания документов человеком, с подчёркиванием нацеленности на использование в Интернете.
Однако, чтобы открыть его с помощью любого Microsoft Word,версия которого предшествовала 2007, потребуется преобразовать DOCX в формат DOC.
Сохранение в новом формате DOCXс помощью Microsoft Word
Лучший способ для пользователей Windows, у которых установлены старые версии Microsoft Office (ниже 2007), это установить пакет совместимости Microsoft для предыдущих версий Office, который добавляет поддержку.docx в Microsoft Word. Кроме того Пакет обеспечит совместимость файлов для Excel и PowerPoint. Если вы хотите только просматривать документы DOCX, не изменяя их, то можно установить приложение от Microsoft
Если у вас установлена версия Microsoft Word 2007 или выше, открыв документ пересохраните его в новом формате.
Файл — Сохранить как.. и указываем тип файла Документ Word вместо Документ Word 97-2003.
Сохранение в новом формате DOCX с помощью LibreOffice Writer
Выбираем команду из Главного меню Файл — Сохранить как.. и указываем тип файла Документ Word 2007-2013 XML(.docx) вместо Документ Word 97-2003 (.doc)
Онлайн DOC в DOCX конвертер
Для пользователей, которые не используют Microsoft Office, можно воспользоваться одним из нескольких онлайн-конвертеров, которые преобразуют DOCX файлы в формат DOC.
Чтобы преобразовать DOCX в DOC или DOC в DOCX, вы просто скопируйте без минусов ссылку на сайт конвертера—http://document.online-convert.com/ru— и нажмите на кнопку Обзор, чтобы выбрать документ на вашем компьютере.
После этого нажмите кнопку Преобразовать файл. Через некоторое время вам будет предложено сохранить сконвертированный файл.
Интерфейс он-лайн конвертера
Он-лайн конвертер может преобразовывать не только текстовые форматы, но и аудио, видео, конвертировать электронные книги, изображения, архивы.
Естественно, продукты программного обеспечения не стоят на месте, они постоянно дорабатываются и совершенствуются. С появлением более удобных информативных комплексов старые версии отходят на задний план.
Однако сейчас складывается такая ситуация, когда в организациях и фирмах далеко не сразу спешат устанавливать новые программы и системы, ввиду чего иногда появляется необходимость конвертировать файл в формате docx в предыдущую версию.
Каждому пользователю, которому придётся справляться с этой несложной задачей, предстоит выбрать более оптимальный для него вариант — способ, которым будет происходить преобразование форматов. Конвертировать docx в doc можно несколькими различными методами.
Ситуация, которая предшествует замене расширения, происходит после попытки открыть документ docx в Microsoft Office , который предшествует версии 2007 года.
До сих пор не все активные пользователи текстовых редакторов знают, что в новой версии Ворда есть возможность просматривать, сохранять и редактировать файлы двух расширений.
Следует учесть одно условие — во время сохранения файла, который позже придётся открывать, например, в версии Microsoft Office 2003, необходимо заблаговременно выбрать doc, в противном случае во время закрытия созданного документа он сохранится с расширением docx.
Несмотря на то, что многие пользователи сталкиваются с этим существенным, на первый взгляд, недоразумением, создатели программного продукта не спешат избавиться от проблемы. Скорее всего, в этом есть своя экономическая выгода, которая подтолкнёт организации быстрее перейти на новую версию продукта, а не пытаться постоянно конвертировать docx в doc.
Тем, кто столкнулся с необходимостью преобразовать docx в doc, поможет любой из нижеописанных методов. Важно только пошагово сделать все указанные действия.
Сайты-конверторы
При наличии постоянного доступа к Интернету можно воспользоваться специализированными сайтами-конверторами. Важно отметить, что среди многообразия представленных платформ для конвертации встречаются как бесплатные, так и платные сайты.
Чтобы из docx сделать doc, можно прибегнуть, например, к помощи сайта doc.investintech.com, работающего в постоянном онлайн-режиме. Сайт поможет легко и быстро изменить расширение.
После перехода на соответствующую страницу пользователь должен найти кликабельную кнопку «Browse», после нажатия на которую следует выбрать тот документ, который нуждается в дальнейшей конвертации.
В течение нескольких секунд происходит загрузка на сайт, при этом автоматически меняется формат. Чтобы получить обратно свой изменённый файл, нужно его скачать посредством активной кнопки Download.
Иными словами, сайты-конвертёры работают всего в два клика, чем существенно экономят время на дополнительное открытие/закрытие документов и их загрузку в кэш. Конвертация состоит из загрузки файла docx и скачивания изменённого файла doc.
Программные комплексы Microsoft Office 2003 и 2007
Если на компьютере пользователя установлены программные продукты компании Microsoft, выпущенные в 2003 и 2007 годах соответственно, то изменить формат будет достаточно просто.
После открытия файла в версии 2007, в одном из пунктов ниспадающего меню («Сохранить как») следует указать на желание пользователя сохранить документ doc, в результате сохранённый с другим форматом файл можно будет открывать и редактировать в Office версий 1997–2003 годов.
Иные программы
Следует отметить, что преобразовать docx в doc можно даже без специализированного программного продукта, например, в том случае, если принципиально лишь наличие текста, присутствующего в документе, то можно посредством такого текстового редактора, как Wordpad, открыть файл, скопировать его содержание и в дальнейшем сохранить его в формате doc.
Предложение от создателя ПП
Чтобы документ в формате docx сделать с расширением doc, необязательно прибегать к помощи сторонних сайтов-конверторов.
Официальный сайт -создатель помогает конвертировать форматы посредством специального пакета, предназначенного для совместимости двух разных версий текстового редактора.
Пользователю нужно зайти на сайт microsoft.com и скачать нужный пакет (microsoft.com/ru-ru/download/details.aspx?id=3).
После загрузки и последующей установки дополнения можно запустить программу Word 2003, в открывшемся диалоговом окне указать местоположение документа с расширением docx и открыть его.
Преобразование займёт меньше минуты, а перед пользователем откроется нужный текст.
Важно отметить, что дополнение от производителя позволяет открывать и сохранять документы в том формате, который необходим пользователю.
Заключение
Из всего вышесказанного следует отметить, что преобразовать один формат документа в другой не так уж и сложно, надо лишь несколько минут свободного времени и минимальные навыки работы с компьютером.
Здравствуйте! Последнее время, ко мне начало обращается очень много народу, с просьбой помочь открыть файл в виде вордовского документа, так как у пользователей это не получалось.
Зайдя к ним на компьютер я заметил, что большинство пользователей пытаются открыть документ с расширением «docm». Как известно, данный формат документа содержит в себе макросы и предназначен для новых версий Microsoft Word 2007/ 2010/ 2013.
А так, как у многих стоит устаревавшая версия офиса, это создавало определённые неудобства.
Когда я так отвечал пользователям у них сразу напрашивался вопрос, как тогда его можно открыть? Ну, я конечно же начал рассказывать, что стоит всего лишь изменить расширение файла на стандартный и все будет работать.
Но, не успев я это договорить, как снова прозвучал вопрос, как изменить это расширение.
Я конечно же, рассказал пользователю, как это делается, не упуская даже самых мелких деталей, как это делается и для чего, файл открылся и пользователи остались довольны.
Так вот, после этого я решил и вам поведать, как можно изменить расширение файлов Windows 7, 8, 10, так как я уверен что не все об этом знали.
Что нужно для изменения расширения типа файла
Перед началом изменения и редактирования формата ваших файлы, рекомендую, сделать их резервную копию, положив её на диск D и только после этого приступать непосредственно к выполнению моих рекомендаций.
Зачем это нужно? Например, для того, что бы предотвратить в дальнейшем повреждение документов, так как есть шанс, что после изменения расширения файла он может не открыться, поэтому сюда подойдёт пословица: «Предупрежден- значит вооружён».
Итак, как вы знаете по умолчанию в операционных система формат файла не отображается, потому, что он попросту скрыт от не опытных пользователей, да бы те не навредили сами себе. Поэтому, я думаю вы уже догадались, что нам следует разрешить отображение расширения типа файлов.
Способ №1:
Способ №2:
Подробней на эту теме я уже писал в отдельной статье под названием: « ».
Изменение расширения файла
В изменение расширение типа файла, нет ничего сложного, в принципе, выполнив действия которые я сейчас покажу, вы сами в этом убедитесь.
Открыв доступ к отображению формата файла, клацаем на наш файл, в моем примере это будет документ Word «TEST.docm», и вызываем контекстное меню, где выбираем «Переименовать».
Теперь, например, мне нужно переименовать с docm в docx, для этого я перехожу к названию расширения файла, которое находится за точкой и указываю там «docx». После изменения расширения файла, документ должен открыться уже в нормальном виде.
Как я и говорил, все настолько легко, что вы наверное даже ещё не успели напрячься. Так же, подобным образом, можно изменить расширение файлов, таких объектов как: «7zip» на «RAR» и т.д. В общем, если у вас подобным образом не открываются документы, тогда просто измените расширение файла и будет вам счастье.
Источник: https://bazava.ru/conversion-to-dox-change-the-file-extension-on-the-example-document.html
пользуюсь docx и пришлось сохранять в doc только однажды, когда преподаватель в университете просил присылать ему документ именно в формате doc.
Работаю с документами при помощи MS Office 2007. Он у меня даже не пиратский.
Частенько пользуюсь Google Docs, в особенности когда требуется командная работа над каким то отчетом вместе с одногруппниками.
Сергей
2007ым Офисом открываю.
Такие файлы очень редко мне в инете встречаются. pdf и html больше распространены
Андрей
Использую на разных компьютерах различные способы открытия docx. На нетбуке — 2003 с фиксом (утилитой для работы с docx), на стационарном — OpenOffice, на работе — 2007.
Кстати, недавно изучал эту тему — даже не имея установленного офиса на компьютере, можно установить фикс для офиса (утилитку) и через контекстное меню на файле docx(xlsx) — Сохранить как — все замечательно преобразовывается в формат предыдущих версий офиса, а старый формат — в новый. Также удобно производить групповое преобразование файлов этих форматов…
Серега
Пользуюсь 2007 офисом, но сохраняю в .doc. Я пока не увидел преимуществ .docx помимо маленького размера.
Вот только не могу понять претензии к Михаилу по поводу формата файлов. Книги покупают программисты, уж они то должны уметь открыть новый формат или научиться его открывать.
olegmaster
docx не нужен (как например его открыть с коммуникатора или на айфоне?). есть портабельный формат — pdf, ms office 2010 умеет в него сохранять
asked86
Михаил я пользуюсь 2007 .. все нормально читает. Скоро перейду на 2010
trans_coder
можно изменить расширение doxc на zip и прекрасно открыть любым архиватором, таким образом можно картинки выдрать, текcт содержится в document.xml
Nik
Установлен MS Office 2007. Сохраняю практически всегда в docx, за последний год не сталкивался с прозьбой сохранить в doc практически на всех компьютерах, где видел установленный MS Office 2003, установлин плагин для работы с 2007, единственная проблема, с которой столкнулся, с помощью него нельзя открыть запароленный файл версии 2007.
Дмитрий
использую MS Word 2007 сохраняю в .docx, X вроде как обозначает поддержку XML…
Последнее время уже не сталкиваюсь с невозможностью открыть формат .docx
Etrimus
docx и офис 2007.
По поводу книг Михаила. Мне кажется, что те, кто интересуется тематикой книг, как минимум — опытные пользователи ПК. Как-то не вяжется желание «хакерить» и программировать с отсутствием на компьютере хотя бы официальной заплатки от Майкрософт для 200-го Офиса…
X-Ray
Дома Linux и, соответственно, OpenOffice 3.2. docx открывается нормально. На работе есть и Windows, к сожалению, вынужден пользоваться продукцией Microsoft, соответственно MS Office 2003 с плагином — также проблем с docx нет.
Влад
MS Office 2007
trans_coder
Вот уж действительно, век живи, век учись.Слышал, что документы в этих новых форматах, представляют из себя сжатые папки, но не думал, что можно так «нагло»:)
Сколько ещё вот таких, например, «чёрных ходов»?
http://lurkmore.ru/Rarjpeg
Александр
На работе стоит 2003 и 2010.Я не извращенец)Старые документы открываю 2003-м,а новые создаю в 2010-м.Сила привычки
Юрий
Здравствуйте Михаил. Мне интересно ваше мнение , по одному поводу, а повод вот какой :
Я знаю человека который использует только триальные версии Микрософтовского ПО. А именно Windows 7 Trial + VS Professional Trial.
Так вот, он каждый месяц их переустанавливает, т.к платить за студию 529 $ не хочет. Вроде бы он законы не нарушает, но и выглядит это тупо.
И если использовать мсдновский образ студии не имея ключа на подписку — это пиратство ?
Михаил Фленов
Это к адвокату. Таких тонкостей я не знаю и до таких подробностей лицензионное соглашение MS не читал.
Скажу только, что не вижу смысла использовать дома Professional версию. Вполне достаточно Express
RainBoy
в express нет разработки под мобильные устройства
а почему не выкладывать статьи в pdf? кого то еще волнуют размеры файлов в этом мире?
Танька
кто знает как взломать запароленный файл .docx?все проги подбирают пароль только для .doc(((
Как конвертировать Word в PDF — 3 способа
При работе с офисными документами Word, у пользователей возникает необходимость конвертировать документ Word в документ в формате PDF. Преобразовать формат DOC в PDF необходимо во многих случаях, о которых я расскажу ниже.
Программа Microsoft Word широко используется на предприятиях, довольно много пользователей работает с программой на личных компьютерах. Текстовый редактор Microsoft Word, в виде отдельного приложения, входит в состав офисного пакета Microsoft Office.
Документы Ворд сохраняются в современном формате «.docx» или в прежнем формате «.doc». Большинство пользователей по старинке все файлы формата Word именуют, как «DOC». Поэтому в данной статье в основном будет упоминаться формат «.doc», хотя все написанное имеет такое же отношение к формату «.docx».
Документы в форматах «.DOC» или «.DOCX» легко редактируются, а документы в формате «.PDF», наоборот, довольно трудно редактировать.
Формат PDF имеет свою область применения: в ПДФ сохраняют документы отчетности, бланки, формы, электронные книги, инструкции и т. п.
PDF — переносной формат, который одинаково отображается на любом компьютере или устройстве, что очень важно для определенных типов документов.
Перевод документа Word в PDF необходим в некоторых случаях, например, когда требуется создать электронную книгу, для защиты документа от внесения изменений, для пересылки документа по электронной почте и т. п.
В настоящее время, формат PDF поддерживают все основные браузеры, поэтому проблем с открытием файлов данного формата на любом компьютере не будет, даже, если там не будет специального просмотрщика для файлов данного типа. Документы Word (в форматах doc и docx) требуют наличие на компьютере программы Microsoft Word или приложения, поддерживающее открытие файлов в данных форматах.
Исходя из этих соображений, возникает необходимость преобразовать (конвертировать) файл из одного формата в другой. Правда, намного чаще требуется преобразование PDF в Word. Как конвертировать DOC в PDF?
Давайте рассмотрим бесплатные способы. Преобразовать doc в pdf бесплатно можно следующими способами:
- непосредственно в программе Word, если приложение установлено на компьютере
- из другого текстового редактора, поддерживающего формат Word
- с помощью онлайн сервиса для преобразования DOC в PDF
- при помощи виртуального принтера
- в специализированной программе для конвертирования DOC в PDF
В данной статье я расскажу, как сохранить документ Word в PDF в программе Microsoft Office (Microsoft Word 2016, Microsoft Word 2013, Microsoft Word 2010, Microsoft Word 2007), в бесплатных офисных программах (LibreOffice, OpenOffice), при помощи виртуального принтера в программе (Universal Viewer), поддерживающей открытие файлов формата Word.
Конвертеры doc в pdf в бесплатных версиях имеют ограничения, поэтому мы не будет их рассматривать в этой статье. Онлайн сервисы (конвертеры word в pdf) имею некоторые ограничения по сравнению с программами, подробнее о них я расскажу в другой раз.
Конвертируем doc в pdf в Word 2016
Сначала рассмотрим, как преобразовать файл DOC в PDF в программе Microsoft Word 2016.
Для перевода документа из Word в PDF в приложении Microsoft Word 2016 выполните следующие шаги:
- Нажмите на меню «Файл», а затем выберите «Экспорт».
- Во вкладке «Экспорт» выберите «Создать документ PDF/XPS», а потом нажмите на кнопку «Создать PDF/XPS». Можно использовать другой вариант: «Сохранить как», затем выбрать место сохранения и формат для сохранения файла.
- В окне «Опубликовать как PDF или XPS» выберите место сохранения, присвойте имя документу, выберите настройки оптимизации. По умолчанию предлагается стандартная оптимизация, подходящая для публикации файла в интернете и печати. Минимальный размер предполагает публикацию файла в Интернете с несколько худшим качеством. Нажмите на кнопку «Параметры…» для выбора других настроек.
- В окне «Параметры» выберите нужные опции для преобразования файла: параметры совместимости, какие страницы следует сохранить и т. д.
- В окне «Опубликовать как PDF или XPS» нажмите на кнопку «Опубликовать».
Документ, преобразованный из DOCX в PDF, откроется в программе для просмотра файлов в формате PDF на вашем компьютере (в данном случае, файл открыт в программе Adobe Acrobat Reader).
Как преобразовать файл DOC в PDF в Word 2013
Преобразование Word в PDF в программе Microsoft Word 2013 ничем не отличается от аналогичного действия в программе Microsoft Word 2016.
Перевод документа из word в pdf в Microsoft Word 2013 проходит в несколько этапов:
- Войдите в меню «Файл», нажмите на «Экспорт».
- Во вкладке «Экспорт» выберите «Создать документ PDF/XPS», а потом нажмите на кнопку «Создать PDF/XPS».
- В окне «Опубликовать как PDF или XPS» выберите необходимые настройки, а затем нажмите на кнопку «Опубликовать».
Конвертирование Word в PDF завершено, можно открыть преобразованный файл.
Как сохранить документ word в формате pdf в Word 2010
С помощью программы Microsoft Word 2010 можно преобразовать файлы «.docx» или «.doc» в файл формата «.pdf».
В Microsoft Word 2010 конвертировать docx в pdf нужно следующим способом:
- Войдите в меню «Пуск», нажмите на пункт «Сохранить как»
- В окне «Сохранение документа», в поле «Тип файла» выберите формат PDF. Укажите имя для файла, выберите место сохранения, настройки оптимизации, при необходимости, измените другие параметры.
- Нажмите на кнопку «Сохранить».
После этого, на вашем компьютере сохранится файл в формате PDF.
Как сохранить документ Word 2007 в PDF
Теперь посмотрим, как документ Word 2007 сохранить в PDF. Начиная с версии Microsoft Word 2007 SP1, Майкрософт внедрила надстройку — конвертер в PDF в состав программы Word.
Откройте документ в программе Word 2007, а затем выполните следующие шаги:
- Нажмите на кнопку “Office”.
- Выберите в меню «Сохранить как», затем «PDF или XPS», дайте имя файлу.
- В окне «Опубликовать как PDF или XPS» выберите тип файла «PDF», параметры оптимизации: «Стандартная» или «Минимальный размер», с помощью кнопки «Параметры» измените настройки, если вас не удовлетворяют настройки по умолчанию.
- Нажмите на кнопку «Опубликовать».
Как преобразовать Word в PDF в LibreOffice
На многих компьютерах установлены бесплатные офисные пакеты LibreOffice или OpenOffice, которые служат заменой Майкрософт Офиса. Данные программы поддерживают открытие файлов MS Word. В данных программах имеется функциональная возможность для сохранения документа в формате PDF.
Откройте документ Word в программе LibreOffice Writer, а затем выполните следующие действия:
- В меню программы нажмите на кнопку «Экспорт в PDF».
- В окне «Экспорт» выберите место сохранения, присвойте имя файлу, формат будет выбран автоматически.
- Нажмите на кнопку «Сохранить».
Сохранение файла Word в PDF в OpenOffice
Откройте файл в формате «doc» или «docx» в программе OpenOffice, пройдите по последовательным шагам:
- Войдите в меню «Файл», в контекстном меню выберите «Экспорт в PDF» (или нажмите на кнопку, расположенную на панели).
- В окне «Параметры PDF» выберите необходимые настройки во вкладках: «Общие», «Начальный вид», «Пользовательский интерфейс», «Ссылки», «Безопасность».
- Нажмите на кнопку «Экспорт».
Сохранение DOC в PDF при помощи виртуального принтера в Universal Viewer
В программах имеющих функцию печати, имеется возможность для сохранения файла в формате PDF, в случае установки в операционной системе Windows виртуального принтера. Об этом способе я уже подробно писал в этой статье.
В Windows 10 установлен виртуальный принтер Microsoft Print to PDF. Если на вашем компьютере нет виртуального принтера, установите на свой компьютер бесплатный виртуальный принтер, например, doPDF, Bullzip PDF Printer и т. д.
Еще нам понадобится любая программа умеющая открывать файлы в формате Microsoft Word. Я покажу весь процесс на примере программы Universal Viewer, которая служит для открытия файлов большого количества форматов.
Откройте в программе Universal Viewer документ Word, далее выполните следующие действия:
- Войдите в меню «Файл», в контекстном меню выберите «Печать…».
- Откроется окно «Печать», в котором необходимо выбрать принтер. В имени принтера отображаются все имеющиеся принтеры: физические и виртуальные. Выберите виртуальный принтер, ориентируйтесь по его названию. Для настроек печати нажмите на кнопку «Свойства», если нужно, измените параметры.
- Нажмите на кнопку «ОК».
- В окне «Сохранение результатов печати» присвойте имя файлу, выберите место для сохранения, а затем нажмите на кнопку «Сохранить».
Если Вы работаете в Office 2007, то по умолчанию ваш Word 2007 сохраняет все файлы в формате docx. Но если, к примеру, Вы отошлете его человеку, который использует Office 2003, то он не сможет его открыть, если у него не установлены приложения для конвертации документов. Конечно, можно каждый раз сохранять файл вручную в формате doc, но это отнимает лишнее время.
Для экономии времени можно задать настройки Word 2007 таким образом, чтобы он по умолчанию сохранял файлы в формате «doc». Для этого нажмите на кнопку Office, и выберите кнопку «Параметры» (рис.1)
Рис.1
Затем выберите слева кнопку «Сохранение», а справа в верхнем выпадающем списке выберите формат “doc”. (рис.2,3)
Рис.2
Рис. 3
Содержание
- 1 Инструкция
- 2 Видео: Сохранение в форматах .docx и .doc в Word 2007 (28/40)
- 3 Используем средства Word
- 4 Разработчики спешат на помощь
- 5 Преобразование форматов онлайн
Бывает, что у пользователей есть Windows XP на одном компьютере, а на другом – Windows 7 или более поздние версии. Либо на одном компьютере Word 2003, а на другом – Word 2007 или старше версии. Попробуем разобраться, в чем разница между вордовскими файлами .doc и .docx.
Приведу пример, когда может понадобиться перевод из .doc в .docx или наоборот. Иногда предлагают отказаться от бумажных счетов по оплате жилищно-коммунальных услуг, услуг связи стационарного телефона и перейти на получение счетов по email. При этом счета могут прислать в «старом» формате .doc.
Содержание:
- Зачем такая путаница между файлами doc и docx?
- Как конвертировать docx в doc или doc в docx в Word 2007
- Видео: Как перевести doc v docx и обратно в Word 2007?
Можно конвертировать (преобразовать) .docx в .doc и наоборот минимум двумя способами:
- c помощью онлайн конвертера,
- c помощью программы Word.
Про онлайн-конвертер «online-convert.com/ru» подробнее в ЭТОЙ статье. А теперь перейдем ко второму способу преобразования с помощью Word.
Файлы с расширением .doc (например, test.doc или курсовая.doc) создаются с помощью ранних версий программы Word, а именно Word 97-2003. Для создания такого файла в меню Файл используется команда «Создать». Соответственно открываются файлы .doc без каких-либо проблем именно с помощью Word 97-2003.
Напомню, что расширение имени файла (к примеру, .doc, .txt, .mp4, .jpg) для пользователя может и ничего не значить, а для операционной системы Windows расширение является подсказкой, какой именно программой этот файл следует открывать.
С другой стороны, если файл создавать «с нуля» в программе Word 2007, то у такого файла автоматически будет создано расширение .docx.
Зачем такая путаница между файлами doc и docx?
Разработчиком офисной программы Word является компания Microsoft. В свое время эта компания анонсировала появление нового расширения .docx для файлов, которые занимают намного меньше места на жестком диске компьютера по сравнению с файлами со старым расширением .doc.
Кстати, особенно это заметно на «тяжелых» вордовских файлах с многочисленными картинками и таблицами. Файлы .docx с большим количеством картинок, таблиц, занимают на жестком диске компьютера значительно меньше места, чем такой же файл, но с расширением .doc.
Аналогично эксельные (Excel) таблицы с новым расширением .xlsx также существенно экономят место на жестком диске ПК по сравнению с таблицами со «старым» расширением .xls.
Другой плюс такого перехода с формата .doc на .docx состоит в том, что Word 2007 (и более поздние версии) имеют более широкий функционал, чем Word 97-2003.
Именно поэтому, если файл со «старым» расширением .doc открыть с помощью Word 2007 (или более поздней версии), то неожиданно сверху можно увидеть надпись «Режим ограниченной функциональности» (рис. 1). Он потому и ограниченный, что для файлов со «старым» расширением .doc нельзя использовать неограниченные возможности нового Word 2007.
Рис. 1 Файл с расширением .doc открывается в Word 2007 в режиме ограниченной функциональности
Чтобы убрать надпись «Режим ограниченной функциональности» и работать с документом в обычном режиме без ограничений, надо сохранить файл .doc в новом формате .docx, об этом подробнее ниже.
Итак, вордовские файлы могут иметь такие расширения:
- .doc (созданы в редакторе Word 2003), либо
- .docx (созданы в Word 2007 и позднее).
На первый взгляд, разница небольшая: всего лишь одна «лишняя» буква «х». Однако если периодически пользоваться то компьютером с Windows XP, то компьютером с Windows 7, то рано или поздно сталкиваешься с такой ситуацией. Создан файл в Word 2007, значит, он имеет расширение .docx. Если перенести файл .docx на Windows XP и попытаться открыть его там, то он может не открыться.
Как я писала выше, проблема в том, что старый Word 2003 (тот, который производит файлы с расширением .doc) не понимает, не открывает и не дружит с новыми файлами из Word 2007, у которых расширение .docx.
Как решить проблему? Во-первых, обращать внимание на то расширение, которое появляется у файла при его первом сохранении в Word.
Во-вторых, файл с расширением .docx можно сохранить в Word 2007 с другим расширением — .doc. Тогда у Вас будет один и тот же файл, сохраненный с разными расширениями. Например, в Word 2007 один и тот же файл можно сохранить так:
- test.doc,
- test.docx.
Тогда файл test.doc будет открываться в Word 2003 и в Word 2007 (правда, здесь в режиме ограниченной функциональности).
Как конвертировать docx в doc или doc в docx в Word 2007
Word 2003 года сохраняет и открывает документы с расширением .doc.
А Word 2007 г. (и позднее) сохраняет и открывает документы с расширением .docx.
Однако в Word 2007 есть возможность открыть документ .docx и сохранить его как .doc. Либо можно сделать наоборот: файл .doc сохранить как .docx.
Рис. 2 Как файл со «старым» расширением .doc сохранить с «новым» расширением .docx или наоборот сохранить .docx в .doc
Для этого в Word 2007 (или более поздняя версия Word)
- откройте документ,
- нажмите кнопку Office (цифра 1 на рис. 2),
- в этом меню кликните по опции «Сохранить как»,
- выберите папку или место для хранения файла (цифра 2 на рис. 2),
- откройте выпадающий список «Тип файлов» (цифра 3 на рис. 2) — появится окно, как на рис. 3.
Рис. 3 Нужно кликнуть по Типу файла – Документ Word (*.docx)
Как видно на рис. 3, нужно кликнуть по Типу файла – Документ Word (*.docx) – цифра 2 на рис. 3. После этого автоматически у файла появится «новое» расширение .docx. Остается щелкнуть по кнопке «Сохранить» (рис. 2).
Если нужно обратная процедура, то есть, из .docx сделать .doc, то на рис. 3 нужно кликнуть по типу файла «Документ Word 97-2003 (*.doc)», после чего нажать на кнопку «Сохранить».
Как перевести doc v docx и обратно в Word 2007
P.S. К этой статье отлично подходит:
Как сделать гиперссылку в Word?
Как преобразовать DOC в PDF?
Как заполнить анкету в Word
Как легко посчитать буквы в тексте
Как поставить тире в программе Word?
Получайте актуальные статьи по компьютерной грамотности прямо на ваш почтовый ящик.
Уже более 3.000 подписчиков
.
Важно: необходимо подтвердить свою подписку! В своей почте откройте письмо для активации и кликните по указанной там ссылке. Если письма нет, проверьте папку Спам.
Автор: Надежда
3 января 2016
Doc – это устаревший формат текстовых файлов. Раньше он активно использовался всеми пользователями популярного текстового редактора Microsoft Word(купить лицензионную версию). Однако, разработчики этой программы в 2007 году изменили данный формат на docx. Многие пользователи обновили свое программное обеспечение до новой версии, но остались и те, кто в своей работе предпочитают старую версию, которая новый формат не распознает. Как же быть, если вы пишите текст в новой программе, а просматривать его будут в старой?
Инструкция
- Для пользователей программы Microsoft Word 2003 или более старой версии данного программного обеспечения сохранение документов в формате doc не вызовет никаких трудностей. Если текст был набран вручную в новом документе, то нужно выполнить стандартную процедуру сохранения: открыть меню «Файл» и нажать команду «Сохранить» или «Сохранить как». В последнем случае нужно будет указать место для нового файла и вписать его имя, а потом нажать кнопку «Сохранить». Если при помощи редактора был открыт текстовый документ в другом формате, например, txt, то нужно выполнить следующие действия:
- Открыть меню «Файл» и выполнить команду «Сохранить как».
- В поле «Тип файла» нужно поменять исходный формат на doc, при необходимости вписать новое имя документа и указать место для его хранения, нажать кнопку «Сохранить».
Изменение исходного формата на doc
- Пользователи, которые используют Microsoft Word 2007 и более новые версии, имеют возможность сохранить документы в формате doc, но некоторые элементы форматирования текста могут быть утеряны. Для сохранения документа в таком формате нужно набрать текст в новом документе редактора или открыть уже имеющийся документ и выполнить следующие команды:
- Нажать пункт меню «Файл» и выполнить команду «Сохранить как».
- В открывшемся окне вписать новое имя документа и в поле «Тип файла» выбрать пункт «Документ Word 97-2003» или выбрать формат doc (зависит от версии программы). Нажать кнопку «Сохранить».
Сохранение файла как «Документ Word 97-2003»
- В некоторых версиях программы может появиться предупреждение о потере некоторых элементов форматирования. Необходимо согласиться с этим предупреждением.
3. Текстовый редактор Word поддерживает огромное количество текстовых форматов, таких как: html, xml, txt, rtf, wps и многие другие. Все эти форматы при необходимости можно конвертировать в формат doc или docx (в новых версиях редактора). Для этого нужно открыть один из таких документов и выполнить действия, описанные в предыдущих пунктах. В поле «Тип файла» необходимо указать нужный формат.
Видео: Сохранение в форматах .docx и .doc в Word 2007 (28/40)
Рубрика Word
Также статьи о работе с файлами doc и docx в Ворде:
- Чем открыть файл doc?
- Как открыть файл doc онлайн?
- Как открыть документ docx?
- Как открыть файл docx онлайн?
Создать doc или docx файл можно с помощью текстового редактора Word, и если он установлен на компьютере, то подобный вопрос в принципе не должен возникать. Если Word не установлен, в операционной системе Windows 7 и выше имеется встроенное приложение, которое частично может решить данную проблему.
В стандартных программах Windows можно найти простой текстовый редактор WordPad, который может сохранять файл в различных форматах. Но с помощью данной утилиты можно только создать docx файл.
Создать файл doc сейчас можно только с помощью программы Word либо старыми версиями программ, работающими с данным форматом. На сегодняшний день формат doc устарел, вместо которого сейчас используется формат docx.
В Windows7 утилиту WordPad можно найти в меню «Пуск» в пункте «Все программы» в списке программ «Стандартные». Для создания файла docx необходимо зайти в меню, выбрать «Сохранить как» и указать формат «Документ Office Open XML».
При сохранении файлов в программе Word начиная с версии 2007 года по умолчанию создается документ с расширением docx, и чтобы создать документ в формате doc, необходимо зайти в меню «Файл», выбрать пункт «Сохранить как» и в списке типов файлов выбрать «Документ Word 97-2003».
Microsoft Word обучение
Способы конвертирования документов
Как конвертировать старые документы, где найти DOC в DOCX конвертер. Более двадцати лет мы сохраняли компьютерные тексты и документы в формате DOC. Но времена меняются и на смену старым форматам приходят новые — DOCX. В этом формате сохраняет документы Microsoft Word, начиная с версии 2007. Формат DOC использовался в версиях Microsoft Word 97-2003.
Существует несколько способов. Выбирайте какой вам понравиться:
- Сохранение в новом формате DOCX с помощью Microsoft Word
- Сохранение в новом формате DOCX с помощью LibreOffice Writer
- Онлайн конвертер DOC в DOCX
Какой способ выбрать, чтобы открыть .docx документы во многом зависит от вашей операционной системы системы — MacOS, Linux или Windows? Какая версия Microsoft Office установлена у вас? Какова цель открытия DOCX документа — хотите его прочитать или отредактировать?
Краткая справка
DOC (аббревиатура от «документ») является расширением файла текстовых документов; оно связано в основном с Microsoft и их программой Microsoft Word. Исторически сложилось так, что оно было использовано для документации в текстовом формате, в частности в программах или на компьютерной технике, в широком диапазоне операционных систем. Почти все использовали формат файла DOC каждый раз, при написании письма, при работе или вообще при написании чего-либо на компьютере вы бы использовали формат файла DOC. В 1990-х годах Microsoft выбрала расширение DOC для обработки своих файлов программы Microsoft Word. По мере развития и роста технологий ПК, первоначальное использование расширения стало менее важным и в значительной степени исчезло из мира ПК.
DOCX был введен с программой Microsoft Word 2007, он основан на Open XML и использует сжатие ZIP для уменьшения размера файла. Выгода от наличия открытого XML в том, что такой файл удобен для обработки документов программам и одновременно удобный для чтения и создания документов человеком, с подчёркиванием нацеленности на использование в Интернете. Однако, чтобы открыть его с помощью любого Microsoft Word,версия которого предшествовала 2007, потребуется преобразовать DOCX в формат DOC.
Сохранение в новом формате DOCX с помощью Microsoft Word
Лучший способ для пользователей Windows, у которых установлены старые версии Microsoft Office (ниже 2007), это установить пакет совместимости Microsoft для предыдущих версий Office, который добавляет поддержку .docx в Microsoft Word. Кроме того Пакет FileFormatConverters обеспечит совместимость файлов для Excel и PowerPoint. Если вы хотите только просматривать документы DOCX, не изменяя их, то можно установить приложение wordview_ru-ru от Microsoft
Если у вас установлена версия Microsoft Word 2007 или выше, открыв документ пересохраните его в новом формате.
Выбираем команду из Главного меню Файл — Сохранить как.. и указываем тип файла Документ Word вместо Документ Word 97-2003.
Сохранение в новом формате DOCX с помощью LibreOffice Writer
Выбираем команду из Главного меню Файл — Сохранить как.. и указываем тип файла Документ Word 2007-2013 XML(.docx) вместо Документ Word 97-2003 (.doc)
Установка LibreOffice описана в этой статье
Онлайн DOC в DOCX конвертер
Для пользователей, которые не используют Microsoft Office, можно воспользоваться одним из нескольких онлайн-конвертеров, которые преобразуют DOCX файлы в формат DOC. Чтобы преобразовать DOCX в DOC или DOC в DOCX, вы просто скопируйте без минусов ссылку на сайт конвертера—http://document.online-convert.com/ru— и нажмите на кнопку Обзор, чтобы выбрать документ на вашем компьютере. После этого нажмите кнопку Преобразовать файл. Через некоторое время вам будет предложено сохранить сконвертированный файл.

Он-лайн конвертер может преобразовывать не только текстовые форматы, но и аудио, видео, конвертировать электронные книги, изображения, архивы.
Дорогой читатель! Вы посмотрели статью до конца. Получили вы ответ на свой вопрос? Напишите в комментариях пару слов.Если ответа не нашли, укажите что искали.
Рекомендовано Вам:
Приветствую вас.
Сегодня я расскажу, как конвертировать doc в docx самыми простыми способами. Пока ещё не понимаете, что это и зачем нужно? Введу в курс дела.
Программа Word выпуска 97-2003 годов сохраняла документы в расширении .doc. Начиная с версии 2007 года, компания Microsoft внедрила новый формат — .docx. Не буду здесь останавливаться, потому что писал уже вот тута об этом:
Он имеет более широкий функционал и занимает гораздо меньше места, чем предшественник. В повседневном использовании вы можете и не заметить второе преимущество. Но когда дело касается объёмных файлов с большим количеством картинок, разница чувствуется.
Загвоздка в том, что если современной программой открыть документ со старым расширением, то мы увидим надпись ««Режим ограниченной функциональности». Это значит, что Ворд не сможет применить к этому файлу определённые функции. В ситуации наоборот, устаревший пакет Office может вовсе не распознать расширение .docx, и, следовательно, не открыть его.
Но после прочтения моей статьи вы будете знать, как быстро разрешить такие затруднения.
Чтобы перевести один формат в другой, можно обойтись без сторонних программ. Для этого вам нужно просто заново сохранить документ, но уже в необходимом расширении. Вот так:
- Открываете файл и нажимаете на логотип пакета Office или вкладку «Файл» в левом верхнем углу;
- В контекстном меню выбираете функцию «Сохранить как»;
- В появившемся окне указываете папку для размещения нового документа;
- Жмёте внизу на стрелочку в строке «Тип файла» и выбираете формат DOC или DOCX в зависимости от ситуации.
Разработчики спешат на помощь
Компания Microsoft выпустила специальный пакет совместимости офисных программ, чтобы у пользователей разных версий операционной системы не возникало проблем с открытием файлов. При автоматическом обновлении винды он скачивается и устанавливается самостоятельно. Если у вас такая функция отключена, загрузите сами пакет совместимости с официального сайта
Преобразование форматов онлайн
Всегда имеете доступ к интернету и не хотите заморачиваться с описанными выше способами? Можно переформатировать документы из одного расширения в другое с помощью онлайн-сервисов. Их в сети полно, поэтому вам нужно лишь прописать соответствующий запрос в поисковике и воспользоваться понравившимся конвертером.
К примеру можно использовать такой загружаете документ при помощи кнопки «Выберите файл», затем нажимаете ниже «Преобразовать файл» и через несколько секунд он автоматически загрузится.
Вот и все дела. Не забудьте подписаться на обновления моего блога, если ещё этого не сделали. У меня для вас найдётся море интересной информации.
Удачи.
Источник https://www.youtube.com/watch?v=gLKTd3JtnZU
Скачать видео
Как конвертировать один текстовый формат в другой? Для тех, кто хочет переделать pdf в word. Рассмотрим топ-5 способов конвертации пдф в ворд (2019). Чтобы открыть документ pages в другом приложении, например в microsoft word, конвертируйте его в подходящий формат в приложении pages. Например, можно защитить экспортированный документ pdf паролем. Конвертируйте документы в pdf-файлы с помощью adobe acrobat преобразовывайте документы doc и docx в формат pdf за секунды. В этой статье мы рассмотрим сразу несколько способов бесплатно конвертировать документ pdf в формат word для его свободного редактирования.
Кстати, этот онлайн конвертер позволяет преобразовывать и многие другие форматы в различных направлениях. Из этой статьи вы узнаете, как экспортировать или преобразовать один или несколько документов pdf в файлы других форматов, включая microsoft word, excel и powerpoint. Ищу для создания и сохранения либо rtf, doc, либо docx файл на ipad (ios). Я открыт для других решений кроме формата rtf, doc или docx файлов. Можно попросить его отрендерить doc в различных форматах. 1) файл с электронной книгой в формате txt представляет из себя последовательный набор символов (букв, цифр, знаков препинания, пробелов) со специальными символами (типа табуляции и перевода строки.
Популярные запросы
- Документ word можно сохранить в формате doc pdf dwg docx rtf файла pdf в word doc файлы doc
- Документ word можно сохранить в формате doc pdf dwg docx rtf файла pdf в word doc файлы pdf
- Документ word можно сохранить в формате doc pdf dwg docx rtf файла pdf в word doc файлы docx





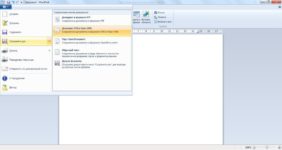


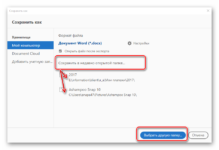

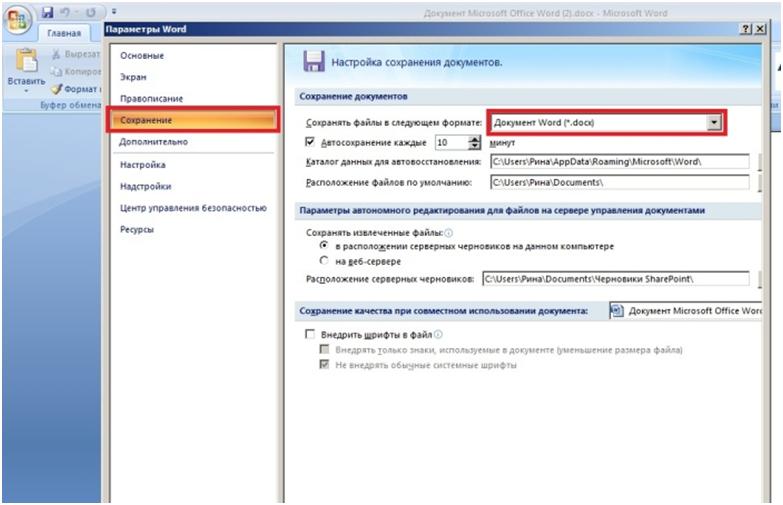
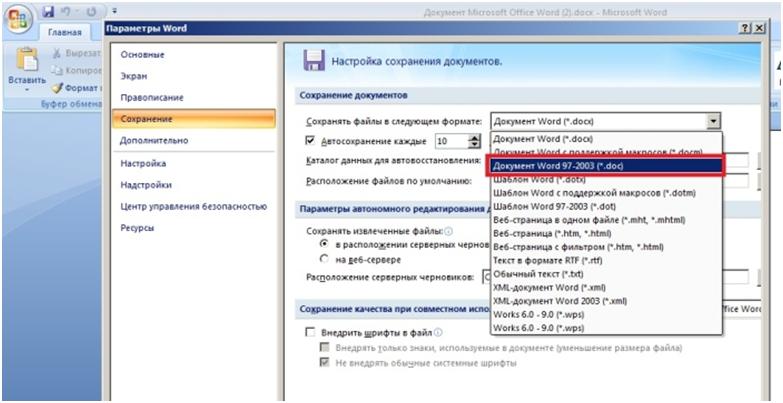



 Изменение исходного формата на doc
Изменение исходного формата на doc Сохранение файла как «Документ Word 97-2003»
Сохранение файла как «Документ Word 97-2003»





