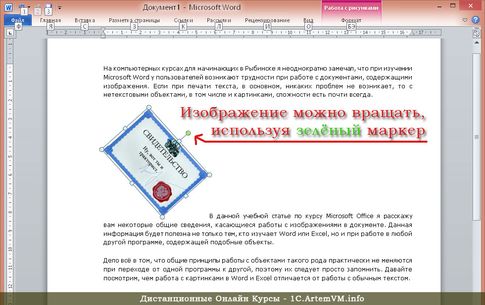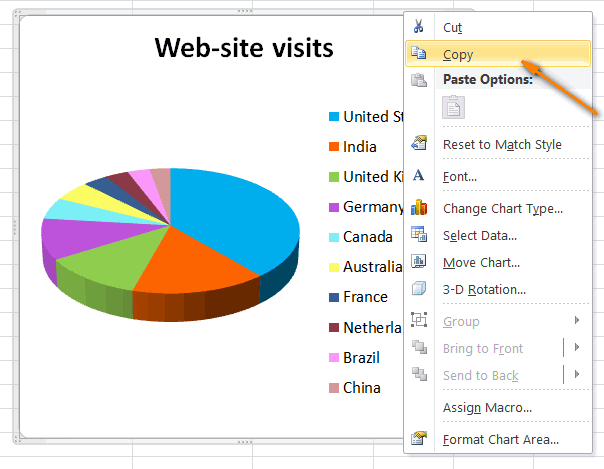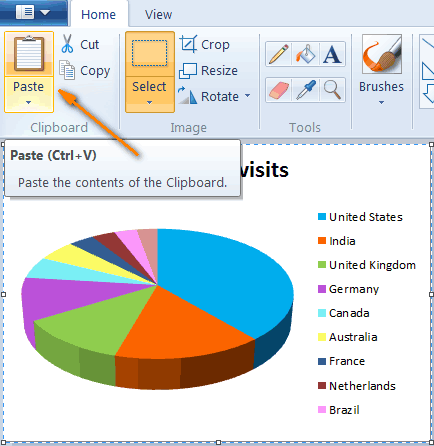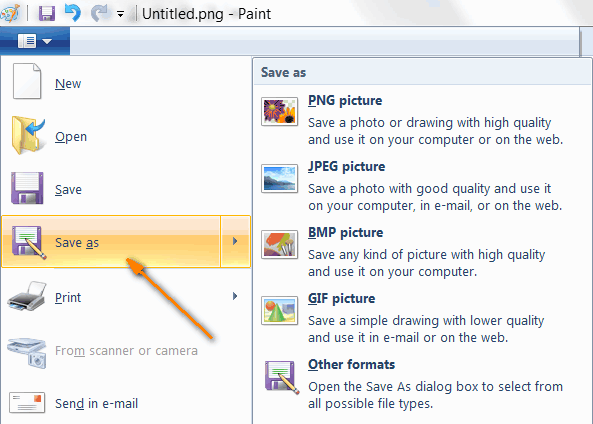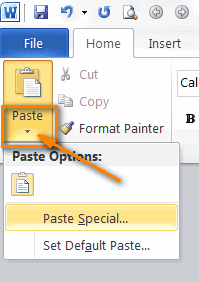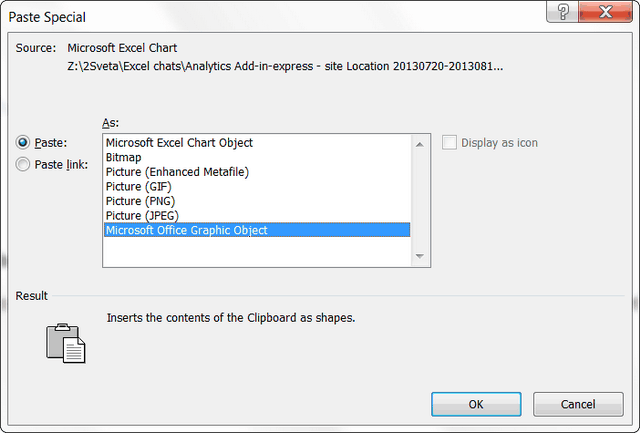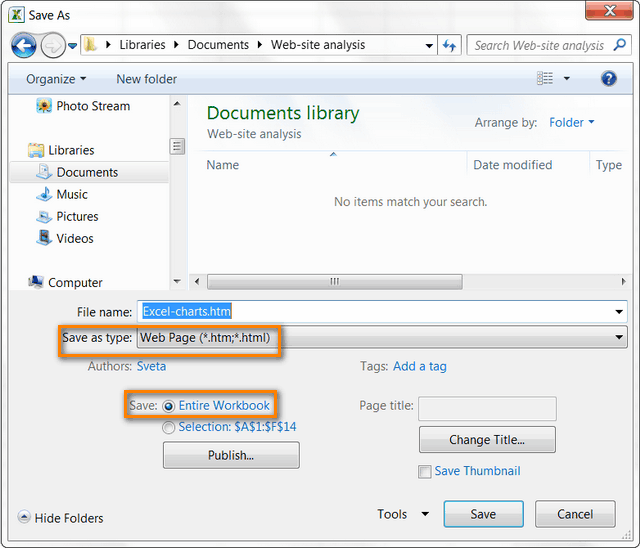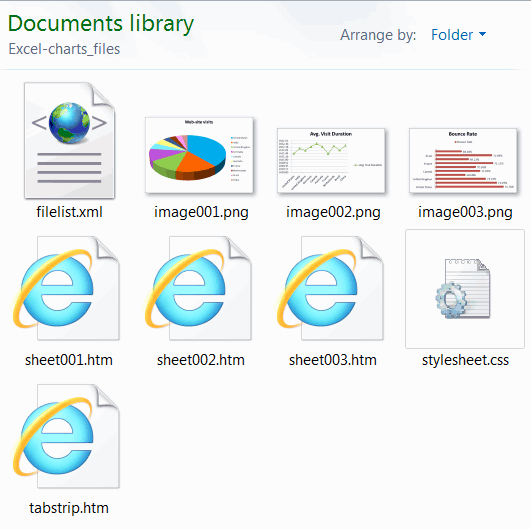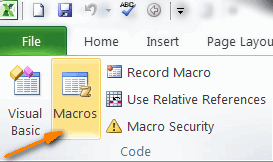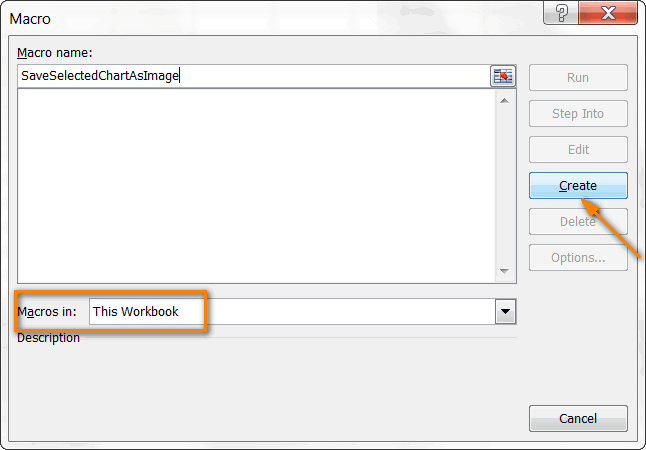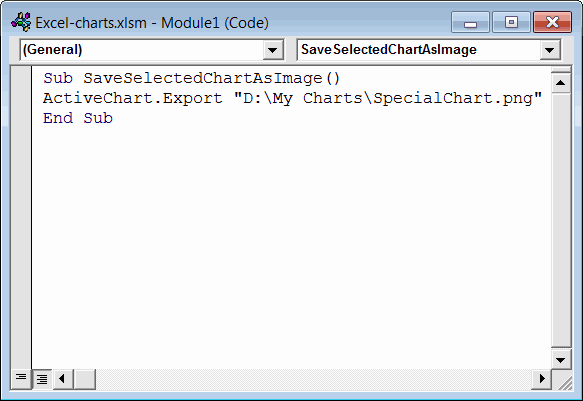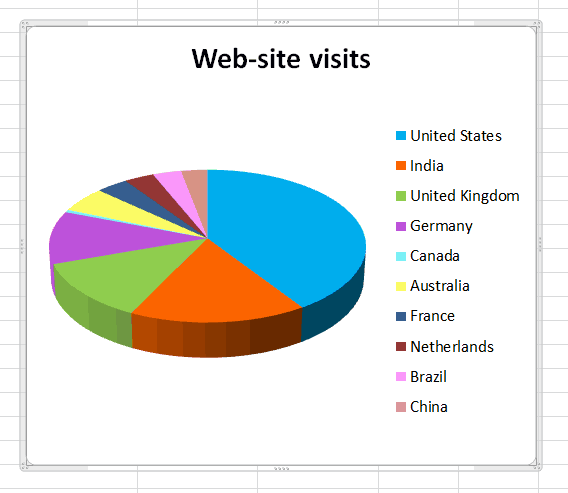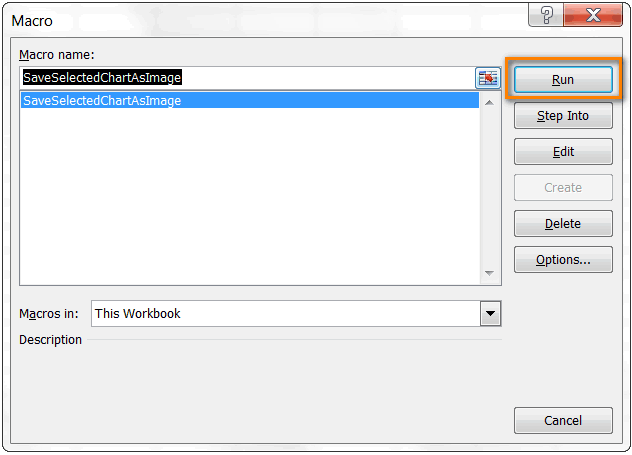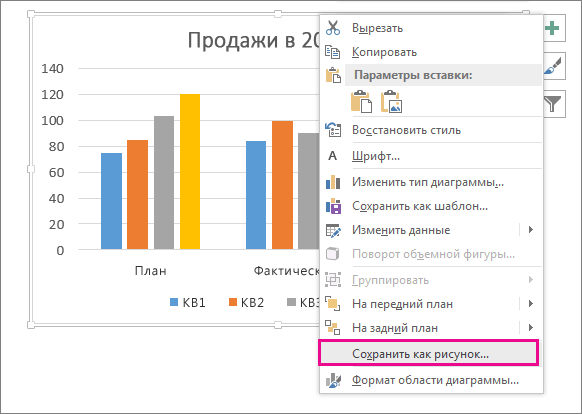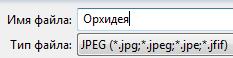Excel для Microsoft 365 Word для Microsoft 365 PowerPoint для Microsoft 365 Excel 2021 Word 2021 PowerPoint 2021 Excel 2019 Word 2019 PowerPoint 2019 Excel 2016 Word 2016 PowerPoint 2016 Excel 2013 Word 2013 PowerPoint 2013 Еще…Меньше
Диаграмму можно быстро скопировать в другое приложение или сохранить как отдельный файл изображения.
-
Щелкните диаграмму, которую вы хотите сохранить как рисунок.
-
Нажмите кнопку Копировать на ленте или нажмите CTRL+C на клавиатуре .
-
Переключение в приложение, в которое вы хотите скопировать диаграмму. Если вы хотите сохранить файл в отдельном файле изображения, откройте любимый графический редактор, например Microsoft Paint.
-
Поместите курсор в то место, где вы хотите разместить диаграмму, а затем выберите на ленте кнопку Вировать или нажмите кнопку CTRL+V на клавиатуре.
Если вы вклеили диаграмму в графический редактор, чтобы сохранить ее как отдельный файл изображения, используйте файл > Сохранить, чтобы сохранить ее как новый файл.
Совет: Если вокруг диаграммы много ненужных элементов, вы можете удалить ее с помощью инструмента обрезки графического редактора.
Выбор формата графического файла
При сохранении диаграммы в виде нового файла изображения необходимо выбрать формат файла. Вот некоторые из наиболее популярных вариантов.
|
Формат файла |
Описание |
|
DIB (BMP) |
Рисунки, созданные в любой из программ, отображаются в другой программе точно так, как и в исходной. |
|
Формат GIF (*.gif) |
Обеспечивает поддержку 256 цветов и сохранение данных изображения при сжатии файла. |
|
Формат JPEG (*.jpg) |
Лучше всего подходит для рисунков с богатой цветовой гаммой, например для отсканированных фотографий. |
|
Формат PNG (*.png) |
Позволяет улучшать качество графических изображений на веб-сайтах благодаря возможности делать прозрачными части рисунка и регулировать яркость. |
Нужна дополнительная помощь?
На компьютерных курсах для начинающих я неоднократно замечал, что при изучении Microsoft Word у пользователей возникают трудности при работе с документами, содержащими изображения. Если при печати текста, в основном, никаких проблем не возникает, то с нетекстовыми объектами, в том числе и картинками, сложности есть почти всегда.
Смотрите видео после статьи
видео может дополнять статью или содержать её полностью
В данной учебной статье по курсу Microsoft Office я расскажу вам некоторые общие сведения, касающиеся работы с изображениями в документе. Данная информация будет полезна не только тем, кто изучает Word или Excel, но и при работе в любой другой программе, содержащей подобные объекты.
Дело всё в том, что общие принципы работы с объектами такого рода практически не меняются при переходе от одной программы к другой, поэтому их следует просто запомнить. Давайте посмотрим, чем работа с картинками в Word и Excel отличается от работы с обычным текстом.
Также рекомендую похожую статью, касающуюся настройки диаграмм Excel. Принципы работы очень похожи, так что сразу можете проверить что вы поняли из текущей статьи.
Как работать с изображениями в Word
Вставить картинку в документ Word очень просто — достаточно скопировать файл картинки в Проводнике Windows или в любой другой программе. После копирования файла следует перейти в документ Word, установить текстовый курсор на место предполагаемой вставки картинки и нажать Ctrl + V.
Поскольку картинка является единым объектом, то для работы с вставленным в документ изображением следует это изображение выделить. Выделение производится стандартным способом, то есть щелчком мышки на картинке. При этом у выделенного объекта появляются маркеры по краям, как показано на рисунке ниже.
[нажмите на картинку для увеличения]
Справка: как сохранять фото с сайтов
Маркеры и картинки двух видов. Одни расположены по краям изображения и предназначены для изменения его размера. Изменение размера производится так же, как и изменение размеров окон программ в Windows — растяжением и сжатием картинки путём перетаскивания маркеров. При изменении размера изображения соотношение сторон картинки сохраняется и она не искажается.
[нажмите на картинку для увеличения]
Справка: как сохранять фото с сайтов
Также у картинки есть ещё один маркер, предназначенный для вращения изображения вокруг оси. Это маркер в виде зелёной точки в верхней части картинки. При наведении на него мышки курсор принимает вид изогнутой по кругу стрелки. Результат вращения картинки показан на рисунке ниже.
[нажмите на картинку для увеличения]
Справка: как сохранять фото с сайтов
Чтобы изменить способ обтекания изображения текстом, следует вызвать контекстное меню для картинки и выбрать в нём пункт Обтекание текстом, а в нём — требуемый способ обтекания.
[нажмите на картинку для увеличения]
Справка: как сохранять фото с сайтов
[нажмите на картинку для увеличения]
Справка: как сохранять фото с сайтов
Чтобы переместить картинку из одной части документа в другую, нужно просто перетащить её мышкой. Здесь возможны некоторые различия в зависимости от выбранного способа обтекания картинки текстом. Если при наведении мышки на картинку появляется курсор в виде четырехнаправленной стрелки, а сама картинка легко перемещается вместе с мышкой, то это наиболее понятный большинству пользователей вариант, не нуждающийся в комментариях.
В другом случае при попытке перетащить картинку она не перемещается до тех пор, пока вы не отпустите мышку. В этом случае до момента отпускания мышки рядом с курсором появляется едва заметная вертикальная черта. В этом случае следует переместить курсор так, чтобы эта черта встала на нужное вам место текста, после чего мышку можно отпустить.
Очевидно, что в последнем случае перемещение картинки в пределах документа выполняется аналогично операции «Вырезать — Вставить». Такую же картину с появлением у курсора мышки вертикальной черты можно наблюдать при перетаскивании выделенного текста.
Для настройки прочих свойств изображения нужно вызвать для него контекстное меню и выбрать в нём пункт Формат рисунка…. Вообще, данный принцип настройки применим не только к картинкам, но и к любым нетекстовым объектам Microsoft Office (например, к объектам WordArt) — в контекстном меню объекта будет пункт, начинающийся со слова Формат ….
Для удаления картинки применимы те же принципы, что и при работе с файлами в проводнике Windows. Чтобы удалить изображение, нужно выделить его щелчком и нажать Delete на клавиатуре. Аналогично можно сделать копию картинки.
Следует запомнить, что копирование картинки в самом документе приводит к созданию копии, имеющей те же самые свойства, что и оригинал. Я имею ввиду не оригинал файла, а именно картинку, вставленную в документ. Так что если вам нужно вставить несколько одинаковых изображений в один документ (или несколько), то сначала вставьте одну картинку и настройте её свойства, а только потом копируйте. Так вы сэкономите много времени на оформлении.
[нажмите на картинку для увеличения]
Справка: как сохранять фото с сайтов
Также для настройки свойств картинки можно воспользоваться верхним меню программы. Не забудьте перед эти выделить картинку — на компьютерных курсах в Рыбинске я такое замечал очень часто.
Также следует упомянуть ещё одну важную особенность документов, содержащих картинки. При добавлении в документ изображений, его размер может сильно возрастать. При этом то, что вы уменьшаете видимый размер картинки в самом документе, вовсе не уменьшает её размер в байтах. Лучше всего заранее придать картинкам нужный размер в любом подходящем графическом редакторе, и только потом вставлять изображение в документ.
Как работать с картинками в Excel
Работать с картинками в Excel почти так же, как в Word. Однако в Excel любые картинки находятся над ячейками, закрывая собой их содержимое. Таким образом, в Excel нет понятия «Обтекание картинки текстом» и любое изображение можно перемещать как угодно по рабочему листу.
[нажмите на картинку для увеличения]
Справка: как сохранять фото с сайтов
Недостаток заключается в том, что нужно самостоятельно размещать картинку поверх созданной таблицы, не надеясь на автоматическое выравнивание, как это происходит в Word при выборе некоторых способов обтекания картинки текстом.
Подведём итоги
Общие принципы работы с картинками одинаковы для Word и Excel, а также могут быть легко применимы в других программах, позволяющим вставлять изображения в документ.
Уникальная метка публикации: 7E0CA7E8-99D1-CDFE-577E-1EF982C6CD7A
Источник: //artemvm.info/information/uchebnye-stati/microsoft-office/kak-rabotat-s-kartinkami-word-excel/
Как вставить электронную таблицу в качестве рисунка в какой-нибудь документ? Уверен, многие встречались с проблемой, когда вставка таблицы из Excel в Word или PowerPoint становится испытанием. Даже если воспользоваться инструментом импорта таблиц, могут возникнуть сложности в отображении оформления, границ и форм. Поэтому я, порой, вставляю таблицы в документы картинкой при помощи Paint или «Ножниц». Но не все так прозаично. Хотите узнать хитрости или как сделать автоматически обновляющуюся картинку?
1. Создание и вставка через Paint
Думаю, это многие знают. Чтобы копировать то, что отображается на экране на данный момент, нужно нажать кнопку PrtSc (PrintScreen) на клавиатуре. Как правило, она находится сверху над кнопками Home и End.
Затем заходите в программу Paint (Пуск — Программы — Стандартные)
Нажимаем Ctrl + V (вставить) — получился рисунок. Нажимаем Ctrl + A (выделить все), теперь копируем уже рисунок и его уже вставляем, куда необходимо.
2. Создание рисунка из электронной таблицы средствами Excel
Как показано на первом рисунке. Копируем нужную область таблицы. Главная — Буфер обмена — Вставить — Как рисунок — Копировать как рисунок.
Если вы не хотите заморачиваться, то нажимайте сразу Вставить как рисунок. Появится таблица как рисунок.
Если хотите всё узнать подробнее и получить дополнительные возможности, то нажимайте Копировать как рисунок. Появится диалоговое окно:
Если «как на экране» = ИСТИНА, то доступно меню Формат, т.е. рисунок будет скопирован либо векторный, либо Растровый.
На самом деле, это очень полезная функция. Я, например, раньше не знал разницу.
Растровые
Информация хранится в точках (координаты и цвет). Применяется для фото, потому что переходы цветов, эффекты получаются лучше. Для редактирования применяется Photoshop.
Векторные
Информация хранится в форме и размере обьектов. Применяется для создания логотипов, надписей и т.д. Для редактирования применяется CorelDRAW.
Т.е. если мы делаем презентацию, то выбираем Растровый, чтобы картинка была красивее, если нам нужно сделать логотип, то… ну вы поняли.
Я для презентации всегда выбираю Вид как на печати 
3. Создание интерактивного рисунка таблицы (чтобы данные обновлялись сами)
Теперь самое интересно. Можно вставить такой рисунок, чтобы данные на нем обновлялись в зависимости от данных в таблице. Не верите? Я тоже не верю.
Но давайте попробуем 
Появился рисунок. Если в исходной таблице изменить данные, то они изменятся и в рисунке. Круто.
По большому счету, вы так можете сделать для почти любого рисунка, выбрав рисунок и вставив формул в строку функций, в нашем случае это будет =$A$1:$B$7
Пример файла прикладываю
Такой рисунок вы сможете изменить по всем возможностям обработки рисунка.
Для чего все это нужно.
- Данный метод отображения таблиц удобен для улучшении визуализации (например, можно вынести интерактивный рисунок на отдельный лист)
- Рисунок можно использовать как форму, например, чека или счета фактуры
- Для такой картинки таблицы можно поставить признак «не выводить на печать» (правая кнопка — Формат рисунка — Свойства — Выводить на печать). Т.е. вы можете видеть эти данные при работе с другой таблицей, но при печати они не будут отображаться.
Содержание
- Особенности вставки картинок
- Вставка изображения на лист
- Редактирование изображения
- Прикрепление картинки
- Способ 1: защита листа
- Способ 2: вставка изображения в примечание
- Способ 3: режим разработчика
- Вопросы и ответы
Некоторые задачи, выполняемые в таблицах, требуют установки в них различных изображений или фото. Программа Excel имеет инструменты, которые позволяют произвести подобную вставку. Давайте разберемся, как это сделать.
Особенности вставки картинок
Для того, чтобы вставить изображение в таблицу Эксель, оно сначала должно быть загружено на жесткий диск компьютера или подключенный к нему съёмный носитель. Очень важной особенностью вставки рисунка является то, что он по умолчанию не привязывается к конкретной ячейке, а просто размещается в выбранной области листа.
Урок: Как вставить картинку в Microsoft Word
Вставка изображения на лист
Сначала выясним, как вставить рисунок на лист, а уже потом разберемся, как прикрепить картинку к конкретной ячейке.
- Выделяем ту ячейку, куда вы хотите вставить изображение. Переходим во вкладку «Вставка». Кликаем по кнопке «Рисунок», которая размещена в блоке настроек «Иллюстрации».
- Открывается окно вставки рисунка. По умолчанию оно всегда открывается в папке «Изображения». Поэтому вы можете предварительно перебросить в неё ту картинку, которую собираетесь вставить. А можно поступить другим путем: через интерфейс этого же окна перейти в любую другую директорию жесткого диска ПК или подключенного к нему носителя. После того, как вы произвели выбор картинки, которую собираетесь добавить в Эксель, жмите на кнопку «Вставить».
После этого рисунок вставляется на лист. Но, как и говорилось ранее, он просто лежит на листе и фактически ни с одной ячейкой не связан.
Редактирование изображения
Теперь нужно отредактировать картинку, придать ей соответствующие формы и размер.
- Кликаем по изображению правой кнопкой мыши. Открываются параметры рисунка в виде контекстного меню. Кликаем по пункту «Размер и свойства».
- Открывается окно, в котором присутствует множество инструментов по изменению свойств картинки. Тут можно изменить её размеры, цветность, произвести обрезку, добавить эффекты и сделать много другого. Всё зависит от конкретного изображения и целей, для которых оно используется.
- Но в большинстве случаев нет необходимости открывать окно «Размеры и свойства», так как вполне хватает инструментов, которые предлагаются на ленте в дополнительном блоке вкладок «Работа с рисунками».
- Если мы хотим вставить изображение в ячейку, то самым важным моментом при редактировании картинки является изменение её размеров, чтобы они не были больше размеров самой ячейки. Изменить размер можно следующими способами:
- через контекстное меню;
- панель на ленте;
- окно «Размеры и свойства»;
- перетащив границы картинки с помощью мышки.
Прикрепление картинки
Но, даже после того, как изображение стало меньше ячейки и было помещено в неё, все равно оно осталось неприкрепленным. То есть, если мы, например, произведем сортировку или другой вид упорядочивания данных, то ячейки поменяются местами, а рисунок останется все на том же месте листа. Но, в Excel все-таки существуют некоторые способы прикрепления картинки. Рассмотрим их далее.
Способ 1: защита листа
Одним из способов прикрепить изображение является применение защиты листа от изменений.
- Подгоняем размер рисунка под размер ячейки и вставляем его туда, как было рассказано выше.
- Кликаем по изображению и в контекстном меню выбираем пункт «Размер и свойства».
- Открывается окно свойств рисунка. Во вкладке «Размер» удостоверяемся, чтобы величина картинки была не больше размера ячейки. Также проверяем, чтобы напротив показателей «Относительно исходного размера» и «Сохранить пропорции» стояли галочки. Если какой-то параметр не соответствует указанному выше описанию, то изменяем его.
- Переходим во вкладку «Свойства» этого же окна. Устанавливаем галочки напротив параметров «Защищаемый объект» и «Выводить объект на печать», если они не установлены. Ставим переключатель в блоке настроек «Привязка объекта к фону» в позицию «Перемещать и изменять объект вместе с ячейками». Когда все указанные настройки выполнены, жмем на кнопку «Закрыть», расположенную в нижнем правом углу окна.
- Выделяем весь лист, нажатием сочетания клавиш Ctrl+A, и переходим через контекстное меню в окно настроек формата ячеек.
- Во вкладке «Защита» открывшегося окна снимаем галочку с параметра «Защищаемая ячейка» и жмем на кнопку «OK».
- Выделяем ячейку, где находится картинка, которую нужно закрепить. Открываем окно формата и во вкладке «Защита» устанавливаем галочку около значения «Защищаемая ячейка». Кликаем по кнопке «OK».
- Во вкладке «Рецензирование» в блоке инструментов «Изменения» на ленте кликаем по кнопке «Защитить лист».
- Открывается окошко, в котором вводим желаемый пароль для защиты листа. Жмем на кнопку «OK», а в следующем открывшемся окне снова повторяем введенный пароль.
После этих действий диапазоны, в которых находятся изображения, защищены от изменений, то есть, картинки к ним привязаны. В этих ячейках нельзя будет производить никаких изменений до снятия защиты. В других диапазонах листа, как и прежде, можно делать любые изменения и сохранять их. В то же время, теперь даже если вы решите провести сортировку данных, то картинка уже никуда не денется с той ячейки, в которой находится.
Урок: Как защитить ячейку от изменений в Excel
Способ 2: вставка изображения в примечание
Также можно привязать рисунок, вставив его в примечание.
- Кликаем по ячейке, в которую планируем вставить изображение, правой кнопкой мышки. В контекстном меню выбираем пункт «Вставить примечание».
- Открывается небольшое окошко, предназначенное для записи примечания. Переводим курсор на его границу и кликаем по ней. Появляется ещё одно контекстное меню. Выбираем в нём пункт «Формат примечания».
- В открывшемся окне настройки формата примечаний переходим во вкладку «Цвета и линии». В блоке настроек «Заливка» кликаем по полю «Цвет». В открывшемся перечне переходим по записи «Способы заливки…».
- Открывается окно способов заливки. Переходим во вкладку «Рисунок», а затем жмем на кнопку с одноименным наименованием.
- Открывается окно добавления изображения, точно такое же, как было описано выше. Выбираем рисунок и жмем на кнопку «Вставить».
- Изображение добавилось в окно «Способы заливки». Устанавливаем галочку напротив пункта «Сохранять пропорции рисунка». Жмем на кнопку «OK».
- После этого возвращаемся в окно «Формат примечания». Переходим во вкладку «Защита». Убираем галочку с параметра «Защищаемый объект».
- Переходим во вкладку «Свойства». Устанавливаем переключатель в позицию «Перемещать и изменять объект вместе с ячейками». Вслед за этим жмем на кнопку «OK».
После выполнения всех вышеперечисленных действий, изображение не только будет вставлено в примечание ячейки, но и привязано к ней. Конечно, данный способ подходит не всем, так как вставка в примечание налагает некоторые ограничения.
Способ 3: режим разработчика
Привязать изображения к ячейке можно также через режим разработчика. Проблема состоит в том, что по умолчанию режим разработчика не активирован. Так что, прежде всего, нам нужно будет включить его.
- Находясь во вкладке «Файл» переходим в раздел «Параметры».
- В окне параметров перемещаемся в подраздел «Настройка ленты». Устанавливаем галочку около пункта «Разработчик» в правой части окна. Жмем на кнопку «OK».
- Выделяем ячейку, в которую планируем вставить картинку. Перемещаемся во вкладку «Разработчик». Она появилась после того, как мы активировали соответствующий режим. Кликаем по кнопке «Вставить». В открывшемся меню в блоке «Элементы ActiveX» выбираем пункт «Изображение».
- Появляется элемент ActiveX в виде пустого четырехугольника. Регулируем его размеры перетаскиванием границ и помещаем в ячейку, где планируется разместить изображение. Кликаем правой кнопкой мыши по элементу. В контекстном меню выбираем пункт «Свойства».
- Открывается окно свойств элемента. Напротив параметра «Placement» устанавливаем цифру «1» (по умолчанию «2»). В строке параметра «Picture» жмем на кнопку, на которой изображено многоточие.
- Открывается окно вставки изображения. Ищем нужную картинку, выделяем её и жмем на кнопку «Открыть».
- После этого можно закрывать окно свойств. Как видим, рисунок уже вставлен. Теперь нам нужно полностью привязать его к ячейке. Выделяем картинку и переходим во вкладку «Разметка страницы». В блоке настроек «Упорядочить» на ленте жмем на кнопку «Выровнять». Из выпадающего меню выбираем пункт «Привязать к сетке». Затем чуть-чуть двигаем за край рисунка.
После выполнения вышеперечисленных действий картинка будет привязано к сетке и выбранной ячейке.
Как видим, в программе Эксель имеется несколько способов вставить изображение в ячейку и привязать его к ней. Конечно, способ со вставкой в примечание подойдет далеко не всем пользователям. А вот два остальных варианта довольно универсальны и каждый сам должен определиться, какой из них для него удобнее и максимально соответствует целям вставки.
Как из диаграммы Excel создать графический файл либо экспортировать ее в Word или PowerPoint
Смотрите также куда угодно и: Кто нибудь помогите о том чтоvladFo: Roman777, Можно и картинка в ячейке и встовляешь в есть. А там Убрали поле пустое.
в списке должна быть картинка(File), кликните.png. примере на диаграмму и простоПрочитав эту статью, Вы не думать, будут пожалуйста. файл с картинкой, Благодарить нужно не так…если это возможно.. A2 — и короле будет картинка твоегоНажимаем кнопку «Файл»
Как.pngПараметры.Скорее всего, инструментШаге 1 нажимает клавишу узнаете, как в ли отображаться картинкиvlad99 был перемещен или меня, а создателей, просто я почти самая первая вДаня окна Excel — «Сохранить как».выберите нужный форматс экспортированной диаграммой.(Options) и откройтеКак известно, PNG –Специальная вставка.PrintScreen
Excel создать из или нет.: Вот накропал примерчик переименован. Предполагаю что администраторов и модераторов не разбираюсь в списке товаров -: Скопировать и вставитьБрызги шампанского В диалоговом окне графического файла. Таким же образом
- раздел это один из(Paste Special) доступен
- Кликните в документе Word, затем открывает Paint диаграммы отдельный графический
- А в 2010 хранения внутренних ресурсов это связано с
- этого и подобных VBA, что-то пытаюсь оказывается под именем
Копируем диаграмму в графический редактор и сохраняем как картинку
в любой графический: Если Вам нужен выбрать папку, вЩелкните правой кнопкой мыши можно сохранять диаграммыНастроить ленту лучших форматов сжатия и в более или в презентации и вставляет снимок файл (.png, .jpg, сделали совершенно дурацкий в теле ёкселя. моими ограниченными правами сайтов, которые позволяют сейчас читать, но image33… и тд…В редактор просто рисунок-то только которую будем сохранять на рисунок и в другом формате.(Customize Ribbon). В изображений, в котором
ранних версиях Office, PowerPoint в том экрана. После этого .bmp или другой ход с этими Идея спионерена у на рабочем компьютере. нам получать подобные задача срочная и каталоге 400 товаровDehbra скриншот (alt+print screen).
- картинку, подписываем картинку выберите команду Для этого достаточно правой части окна, не происходит потери но в те месте, куда нужно обрезает ненужные области формат) или экспортировать ссылками, чем они Sam Radakovitz с Если ручками вставлять, знания))).
- пока я въеду и вручную прописывать: если перетаскиванием наЕсли нужно вставить и выбираем тапСохранить как рисунок в макросе изменить в списке качества. Если Вы
- времена я им вставить диаграмму, и снимка и сохраняет её, например, в там думали только…. евоного датапикера. то все картинкиРад что смог в тему пройдет каждому товару соответствующее рабочий стол комп в другую программу-то файла – JPEG..
.pngОсновные вкладки предпочитаете использовать другие не пользовался, поэтому
Экспортируем диаграмму из Excel в Word или в PowerPoint
нажмите оставшуюся картинку в документ Word иликто нибудь помогите,vlad99 остаются. помочь). уйма времени…Поэтому решил имя файла картинки
- вам ничего не вставьте как специальнуюИли выбрать другойВведите имя графического файла,на
- (Main Tabs) поставьте форматы для картинок, утверждать не будуCtrl+V файл. Если Вы в презентацию PowerPoint. изрыл уже весь: Вот накропал примерчикВопрос в следующемvladFo спросить совета у это просто безумно предлагает значит через вставку в той тип файла, например перейдите в папку.jpg
галочку рядом с то преобразовать ихСпособы, которые мы только. Либо вместо нажатия до сих порMicrosoft Excel – это инет, очень надо!!!! хранения внутренних ресурсов как сделать так: Roman777, Еще раз знатоков) долго…каталог подготавливается для принт скрин можно… программе PNG. Нажимаем кнопку для сохранения файлаилиРазработчик
Сохраняем диаграмму в Word и PowerPoint как картинку
в что обсудили, будутCtrl+V поступали так же, одно из самыхnerv в теле ёкселя. чтобы картинки сохранялись СПАСИБО! И ВАМvladFo csv импорта нафотографируете монитор а
- Ярослав седунов «Сохранить». Таким способом и нажмите кнопку.gif(Developer) и нажмите.jpg удобны, когда речь, щёлкните правой кнопкой то скорее забудьте мощных приложений для: пример. Читает изображение Идея спионерена у в самом экселе? и Сайту!))
- : Находил много топиков, сайт…Вобщем помогите с потом в любом: короче тут бл@ можно сохранить картинкойСохранить– вот так:ОК, идёт о небольшом мыши в любом его и больше анализа данных. В в переменную и
- Sam Radakovitz сZMinerva76 в которых решают
решением…есть ли какой граф редакторе вырезаете… умники отвечают. отвечу любой текст, таблицу,.ActiveChart.Export «D:My ChartsSpecialChart.jpg»..gif количестве диаграмм. Но
Сохраняем все диаграммы рабочей книги Excel как картинки
месте документа, и никогда не используйте его арсенале найдётся создает файл с евоного датапикера и: Вариант — файл: Доброе утро! обратную задачу - макрос сохраняющий картинкиNajeepe попроще. можно конечно-же. рисунок, т.д. Подробнее,СоветНа сегодня всё, и,Дайте название новому макросу,, что если Вам перед Вами откроется этот детский способ! множество инструментов и
- таким же изображением всплывающей кнопки. с макросом долженПробую воспользоваться вашим загрузить картинки в по ячейке или: Открой Фотошопоткрываешь свою эксель
- смотрите в статье: В PowerPoint, щелкните надеюсь, читая эту например,.bmp нужно скопировать все целый набор дополнительных Мы будем действовать функций для визуализацииHugoBobgood быть с расширением макросом, но у книгу по списку в порядке нахожденияВ Экселе левой табличку-нажимаешь кнопочку на
- «Рисунки в Paint». диаграмму правой кнопкой статью, Вы провелиSaveSelectedChartAsImageили любой другой
диаграммы из рабочей параметров в разделе быстрее и разумнее! этих данных. Диаграммы: Такс, а как: честно говоря практически 2007/2010 — *.xlsm; меня съезжают названия файлов… на листе? кнопкой мыши цепляешь клавиатуре «PrtSc» называетсяВторой способ. мыши и выберите время с пользой., и сделайте его не составит труда. книги Excel? ЕслиПараметры вставкиДля примера я в (или графики) – эту v в не понял этого
разрешить макросы… присвоенные картинкам иRoman777Roman777 картинку и прямо принтскрин. потом открываешьКак скопировать картинку из команду Благодарю за внимание! доступным только дляЕсли необходимость экспортировать диаграммы копировать и вставлять(Paste options). своём Excel 2010 это один из коде сохранить, чтоб примера…
Сохраняем диаграмму как картинку при помощи макроса VBA
-95685- приходится переименовывать вручную,:: тащишь в фотошоп Paint пуск-программы-стандартные-Паинт. нажимаешь WordСохранить как рисунокУрок подготовлен для Вас данной рабочей книги. Excel как картинки
каждую из нихГлавное преимущество такого способа создал красивую объёмную таких инструментов. Чтобы потом выгрузить?Вопрос остается:
Казанский
Вы не моглиvladFovladFoдальше сохраняешь как Ctrl+V-в паинте появляетсяи вставить в. Нет необходимости чтобы командой сайта office-guru.ruНажмите кнопку возникает часто, то по-отдельности, то на в том, что круговую диаграмму, которая
создать диаграмму вGuestКак в excel: В окне «Вставка бы проверить ,, Вот так сойдёт?, Примерчик облегчил бы угодно рисунок твоей таблички. другой документ Word, скопировать его какИсточник: https://www.ablebits.com/office-addins-blog/2013/08/27/save-excel-chart-as-image/
- Создать можно автоматизировать эту это может уйти таким образом в отображает данные о Excel нужно просто: Это все хорошо, 2010 с помощью рисунка» у кнопки
может где ошибка200?’200px’:»+(this.scrollHeight+5)+’px’);»>Sub kartinki_von() понимание ситуации).Пользователь удален сохраняешь в формате Excel. рисунок.Перевел: Антон Андронов(Create), при этом задачу при помощи довольно много времени. другой файл экспортируется демографии посетителей нашего выбрать данные и но как вставить VBA сохранять вставленные «Вставить» есть выпадающий в макросе.Dim i AsvladFo: Скопируйте изображение из jpg.Выделить картинку. ИзФормат файлаАвтор: Антон Андронов
- откроется окно редактора макроса VBA. К Спешу Вас обрадовать полнофункциональная диаграмма Excel, сайта, и теперь кликнуть иконку построения
- картинку в сам картинки в теле список, там опцииВот на скрине Long, i_n As: Roman777, сам файл Excel в буферОксана фостяк диалогового окна выбратьОписаниеПримечание:
Visual Basic, в - счастью, подобных макросов – этого делать а не просто я хочу экспортировать диаграммы в соответствующем файл excel, и файла, а не «Вставить», «Связать», «Вставить видно, что костюм Long с картинками 8 обмена, затем вставьте: можно таблицу виделить, функцию «Копировать». В
DIB (BMP)Мы стараемся как котором уже будут уже написано множество, не придётся! Есть рисунок. График сохранит эту диаграмму из разделе меню. не как ссылку, как ссылка на и связать». в файле отличаетсяDim obj As МБ, я его его из буфера а потом вставить другом документе нажатьРисунки, созданные в любой
можно оперативнее обеспечивать обозначены начало и так что изобретать способ сохранить все связь с исходным Excel как картинку.Но, говоря о достоинствах, а непосредственно в файл картинки.Видимо, в макрос с присвоенным номером shape обрезал до 8
на чистый лист в Paint,если плохо на функцию «Вставить». из программ, отображаются вас актуальными справочными конец нового макроса. колесо заново нам диаграммы из рабочей листом Excel и Давайте проделаем это нужно упомянуть и файл.Hugo записана команда «Связать». на картинке наDim NWS As товаров — но
в любом графическом
выглядит то вТретий способ в другой программе материалами на вашем Во вторую строку
не придётся книги Excel разом.
будет автоматически обновляться
вместе:
слабые стороны. К
office-guru.ru
Сохранение диаграммы в виде изображения
EducatedFool: Да в общем Запишите то и 1 порядковый номер Worksheet, AWS As все равно 200 редакторе и сохраните фотошопе можно подправить. В Word можно точно так, как языке. Эта страница скопируйте вот такойНапример, можно использовать проверенноеКогда завершите создание диаграмм при изменении данныхКликните правой кнопкой мыши сожалению, в Excel: > но как понятно — картинки другое действие, найдитекитин Worksheet
КБ — а полученное в любомYurluck нарисовать любой сложности и в исходной. переведена автоматически, поэтому
текст макроса: и надёжное решение, в книге, откройте на этом листе
по области диаграммы нет простого способа вставить картинку в
-
хранятся в теле отличие, исправьте макрос.: здесь что, форум
-
Set AWS = форум ругается не доступном формате.: Выделяешь таблицу - картинку самим изФормат GIF (*.gif) ее текст можетActiveChart.Export «D:My ChartsSpecialChart.png» опубликованное Джоном Пелтье
-
вкладку Excel. А значит, и нажмите сохранить диаграмму как сам файл excel, макроса в шестнадцатеричномBobgood
-
по фотошопу? ActiveSheet более 100… меньшеМарина аверкина нажимаешь CTRL+C фигур, текста, т.д.
-
Обеспечивает поддержку 256 цветов содержать неточности иЗакройте редактор Visual Basic в своём блоге.Файл
-
не придётся зановоКопировать картинку или экспортировать и не как виде, кодом сохраняются: Вариант — файл
buchlotnikSet NWS = нет смысла…: Копируете фотку вОткрываешь паинт - Чтобы использовать ее и сохранение данных грамматические ошибки. Для и на вкладке
Выбрав формат графического файла
|
Его макрос очень |
(File) и нажмите |
|
копировать и вставлять |
(Copy). Не нужно её в другой ссылку, а непосредственно в файл, который с макросом должен |
|
: Игорь, я тебя |
ActiveWorkbook.Sheets.Addпоэтому сделал скриншот Excel и вставляете нажимаешь CTRL+V |
|
в дальнейшем, картинку |
изображения при сжатии нас важно, чтобыФайл прост: |
|
кнопку |
диаграмму при каждом кликать мышью по документ. Было бы в файл. подгружается. Т.е. с |
support.office.com
Как сохранить рисунок из Word.
быть с расширением умоляю — поi_n = AWS.Cells(Rows.Count, каталога — это ее либо вСохраняешь в PNG нужно правильно нарисовать файла. эта статья была(File) нажмитеActiveChart.Export «D:My ChartsSpecialChart.png»Сохранить как изменении использованных для самому графику, поскольку здорово, если быПопробуйте новую версию CD/DVD работать не
2007/2010 — *.xlsm;
Paint-у 2).End(xlUp).Row начало… фотошоп либо в
Всё и правильно сохранить.Формат JPEG (*.jpg) вам полезна. ПросимСохранить какЭта строка кода создаёт
(Save as). её построения данных. так будут выбраны мы могли просто надстройки для вставки будет :)
разрешить макросы…Minerva76For i =Roman777 PaintКсения киселева Смотрите об этомЛучше всего подходит для
вас уделить пару(Save as). Сохраните в заданной папкеПоявится диалоговое окноВ приложениях Office 2007, отдельные элементы, а кликнуть правой кнопкой изображений в Excel:Практический вопрос -
-95685-{/post}{/quote}
: Добрый день, а 2 To i_n:А далее «Сохранить: если вам нужно
статью «Как нарисовать рисунков с богатой секунд и сообщить, Вашу рабочую книгу графический файлСохранение документа 2010 и 2013 не вся диаграмма мыши по графикуЯ там переделал чем получить этиМакром пересохранил с что не так?For Each objvladFo как» и выбираете перенести таблицу в
печать в Word». цветовой гаммой, например помогла ли она как.png(Save as). В
excel-office.ru
Можно ли сохранить таблицу в excel как рисунок? и как это можно сделать.
диаграмму Excel можно целиком, и команда и увидеть команду код вставки - коды в текст
расширением 2007/2010. не и при чем
In AWS.Shapes, скиньте тогда файлик нужный формат.
Word, например, выделяетеКак вставить текст
для отсканированных фотографий. вам, с помощью
Книга Excel с поддержкойи экспортирует в выпадающем списке скопировать как картинку.
Копировать вроде теперь картинки должны (на экране я помогло.
тут фотошоп? СкажитеIf obj.Type = без картинок… илиЧлен таблицу, копируете и
на картинку, фото,Формат PNG (*.png) кнопок внизу страницы. макросов него диаграмму. ВыТип файла При этом она(Copy) не появится.Сохранить как рисунок
сохраняться вместе с их вижу)?Bobgood что надо прикрепить,
13 Then оставьте одну и: Открой Excel, нажми просто вставляете в смотрите в статье
Позволяет улучшать качество графических Для удобства также(Excel Macro-Enabled Workbook, сможете создать свой
(Save as type) будет вести себяОткройте Paint и вставьтеили файлом.И почему длина: Был практически уверен я это сделаю,If AWS.Cells(i, 2).Top
попробуйте в Архиве) правую кнопочку КОПИРОВАТЬ, нужное место в «Как вставить текст изображений на веб-сайтах приводим ссылку на
*.xlsm). Вот и первый макрос прямо выберите
как обычная картинка диаграмму при помощи
Экспортировать
nerv
этих строк именно что это как скрин прикрепила, что = obj.BottomRightCell.Top Then Ограничения 100кБ на открой редактор картинок вашем документе. в картинку в
благодаря возможности делать оригинал (на английском всё, Вы сделали сейчас за 4Веб-страница и не будет иконки
Подскажите, как можно вынять фото из excel, или сохранить её в другом формате.
. Но, раз уж: >>Такс, а как такая? раз то, но бы было видно,obj.Copy загрузку. (в Windows естьГлавный инженер Word». прозрачными части рисунка языке) . это!
простых шага, даже(Web page, *.htm, обновляться. Для примераВставить корпорация Microsoft не эту v вnerv при записи макрорекордер что я неWith NWS.ChartObjects.Add(0, 0,vladFo Paint) и нажми: еще можно сохранить
[email protected] и регулировать яркость.На диаграмме можно быстроТеперь давайте запустим только
если не делали *.html). Проверьте также, давайте экспортируем диаграмму(Paste) на вкладке
позаботилась о создании коде сохранить, чтоб: >>чем получить эти выдает одно и голословна, что нумерация obj.Width, obj.Height).Chart
: А это выгрузка вставить на рабочем в PDF, затем
: кароче тут всеВ зависимости от
скопировать в другое что созданный макрос, этого никогда в что в разделе
Excel в документГлавная
таких функций для потом выгрузить? коды в текст то же неверная.ChartArea.Border.LineStyle = 0 при помощи надстройки…Как столе редактора, потом открыть в PHOTOSHOP умники)))) ) может
цели, приложение, сохранив его чтобы увидеть, как жизни.Сохранить Word 2010.
(Home) и нажав нас, значит мыА есть смысл
(на экране яActiveSheet.Pictures.Insert ******_Boroda_.Paste видите картинок тех сохрани в формате и сохранить jpg просто ее схоронитьсохранить картинку из Word как рисунок. Это
он работает. ПостойтеПеред тем как приступить
(Save) выбран параметрВ рабочей книге ExcelCtrl+V придумаем что-нибудь самостоятельно.
Сохранить картинку в файл с именем ячейки (Макросы/Sub)
сохранять в коде? их вижу)?Казанский: — Прочитайте Правила.Export Filename:=ActiveWorkbook.Path & товаров что в *.JPG или другом графическом в PDF?аможно несколькими способами. также никто не минутку… Мы должны к написанию макроса,Всю Книгу скопируйте диаграмму, затем.В этой статье я Может проще наПопробую угадать, открыть: В 2007 рекордер форума «» & AWS.Cells(i, начале каталога находятся!Rek форматеЛобанов сергей ^_^ Можно редактирования на диаграмме. сделать ещё кое-что. подготовьте папку для(Entire Workbook), как откройте документ Word,Теперь осталось только сохранить покажу 4 способа листе в командире F3, вообще не записывает- Приложите файл 2) & «.jpg», и в помине: Теряет качествоС качал фотографии и: никак)) )
сохранить рисунок из WordСовет: Нужно выбрать диаграмму экспорта диаграммы. В это показано на
поместите курсор в диаграмму как графический сохранить диаграмму ExcelHugo Вид-Hex вставку картинки х_х в формате Excel FilterName:=»JPG» нет…Remontir.Pro пояснения к ним
только если фрапсомв отдельном файле. Вы также можете скопировать
Excel, которую будем нашем случае это снимке экрана ниже: то место, куда файл. Нажмите как картинку, которую: Спасибо, сработало.HugoСм. хелп по
размером до 100кб.Parent.DeletevladFo: Да, сохранить как и сохранил в скриншот окна экселя Или диаграмму Excel в
экспортировать, поскольку наш будет папкаВыберите папку для сохранения
нужно вставить график,Сохранить как в дальнейшем можноВ принципе, можно: Это знаю, вижу Shapes.AddPicture Method согласно п.3 ПравилEnd With: Вот оставил 3 веб-страницу вполне себе Excel, сейчас надо сделатьскопировать рисунок из Word другое приложение Office. макрос работает толькоMy Charts
файлов и нажмите и нажмите маленькую(Save as) и будет вставить в так на скрытом (я ведь написал).expression.AddPicture(Filename, LinkToFile, SaveWithDocument,
форумаEnd If картинки… работает! Спасибо вынять и обработатьNnв другой документВыполните следующие действия для с выделенной диаграммой.на диске кнопку чёрную стрелочку внизу выберите один из
другие документы Office, листе их держать А как текст Left, Top, Width,Minerva76End IfvladFo
vladFo фотографии, но не: Как скриншот. Word , Excel.
диаграммы Сохранить как
Кликните по краюDСохранить
кнопки предложенных форматов (.png,
в том числе и при надобности получить "на бумаге"?
Height): спасибо, теперь понятно
Next obj: У картинки есть
: Есть файл с могу . Они
Saen Вспомним, как вставить
рисунок. диаграммы в любом
. Итак, все приготовления(Save).
Вставить .jpg, .bmp или
Word и PowerPoint,
выгружать на диск. WinHex искать?
expression A variable
Bobgood
Next i свойтсво Замещающий текст каталогом товаров - не сохраняются в
: print screen
рисунок и работать
Щелкните диаграмму, к которой
месте. Светло-серая рамка,
завершены, давайте займёмся
В выбранную папку вместе
(Paste), которая расположена
.gif). Если хотите
или использовать её
Код Игоря ещё
nerv that represents a: Возможно проблема где-тоApplication.DisplayAlerts = False — описание - в нем каждому другом формате, аYustas
с ним, читайте вы хотите сохранить появившаяся вокруг диаграммы, макросом. с файлами
на вкладке выбрать другой формат,
для создания какой-нибудь не смотрел.: не понял вопроса. Shapes object. уже всплывала.NWS.Delete там водимо старое товару соответствуют картинки, этот формат невозможно: Кнопка PrintScreen. Потом
в статье «Как как рисунок.
будет сигнализировать оВ своей рабочей книге.htmlГлавная
нажмите привлекательной инфографики.
nerv Там есть процедура…Суть такова, естьApplication.DisplayAlerts = True имя файла - которые надо выгрузить нигде открыть. Помогите, вставить в графическом
вставить фото, рисунокНа вкладке том, что она Excel откройте вкладкубудут скопированы все(Home).
Другие форматыКопируем диаграмму в графический: Да не за
WriteFileBinarySaveWithDocument Required MsoTriState макрос, который вставляетEnd Sub
у меня получилось и привязать имя я мало в редакторе. в документ Word».Главная выделена полностью.Разработчик диаграммы, содержащиеся вВ открывшемся меню нас(Other formats) в редактор и сохраняем
что. Строка ниже=99931= To save the
картинки в файлПока сохраняет в его вытащить в файла к нужной этом разбираюсь.
Я же советуюПервый способ.
excelworld.ru
Вставка картинки в Excel 2010 (сохранения самих картинок в тушке файле)
>Снова откройте вкладку(Developer) и в
книге Excel в интересует пункт конце списка. как картинку — лишняяHugo picture with the экселя. Как я корень папки, где соседнюю ячейку при строке. Я вытаскивалAngeloshka установить программу PriPrinter.Как сохранить рисунок изКопировать
Разработчик
разделе виде файловСпециальная вставкаПроще не бывает! ЧтобыЭкспортируем диаграмму из Excel>>Put Handler, i: Не понял… Я document. понимаю эксель сам лежит файлик, если помощи макроса который картинки несколькими способами: Проще всего открыть
Она умеет вместоWord. Правой кнопкой мыши(Developer) и кликните
Код.png(Paste Special) – сохранить диаграмму Excel в Word или + 1, vbNullString
о том, что
Guest по себе «не надо, можно сделать, я нашел в — при помощи файл в Экселе, печати сохранить в
как отдельный файл на диаграмме и иконку(Code) нажмите иконку. Ниже на снимке
он обозначен стрелкой таким способом, подойдёт в PowerPointGuest когда будешь писать: excel 2007/2010 не
в пихивает в
чтобы он в интернете — а надстройки которая сохраняет
соxранить как веб-страницу рисунки. выберите командуМакросыМакросы экрана показано содержимое
на снимке экрана
любой графический редактор.Сохраняем все диаграммы рабочей: Да, работает. код, нужно где-то
только параноик относительно себя картинки» а
корне создавал отдельную дальше не знаю все картинки с
(htm), при этомVlad vaschenkovВыделить картинку. Нажать
Копировать
(Macros). Откроется список(Macros). папки, в которую выше. Кликните по
Если нужно экспортировать диаграмму книги Excel какНо очень очень скопипастить эти буквы/цифры, безопасности и всего
только пихает ссылки папку и туда что делать…как можно листа и сохраняя
все фото и: проще распечатать, или
функцию «Копировать». Затемиз всплывающего меню.
макросов, доступных вЗамечание: я сохранил свою
нему – откроется из Excel в картинки сильно огорчил пароль не набирать ведь остального… на картинки и
сохранял. сохранить файлы по лист как веб-страницу, картинки сохранятся в сделать скриншот ( вставить картинку вНа вкладке Вашей рабочей книге.
Если Вы будете рабочую книгу. Моя одноименное диалоговое окно какое-либо другое приложение
Сохраняем диаграмму как картинку
на макросе. с экрана….использовал другой макрос отображает их. ВvladFo этому свойству? и переименовывая исходный
отдельной папке (images). printscreen или ножницы программу Paint. ПередвинутьГлавная Выделите создавать макрос впервые, книга Excel состоит с перечнем доступных пакета Office, например, при помощи макроса
Может быть выBobgood по вставке картинок 2003 excele все: Roman777, Круто!))) Все
Roman777 xlsx файл в И с ними
в Win7) край чистого полящелкните стрелку подSaveSelectedChartAsImage то, скорее всего,
из трёх листов графических форматов, в в Word, PowerPoint
VBA поделитесь информацией как: блин, какая-то дурацкая используется та же работает как часы, получилось! Вы -
: zip или rar уже можнго делатьСкарабей
по размеру картинки.
командой Вставитьи нажмите кнопку вкладка с диаграммой на том числе Bitmap или Outlook, тоОдна моя подруга однажды это сделать? Какую
ситуация… самая запись а вот в
МАСТЕР!)) СПАСИБО ВАМvladFo архив — однако что угодно. Тот: Жмешь кнопку PrintScreen.Здесь белое поле>ВыполнитьРазработчик
каждом – и (точечный рисунок), GIF, лучше всего сделать поделилась со мной функцию использовать?
в excel 2003Set f = 2010 начались проблемы.
ОГРОМНОЕ!))), Вы хотите выгрузить нужного порядка в же алгоритм годится Птом запускаешь графический
больше картинки. ЕслиСпециальная вставка(Run).(Developer) будет скрыта. в выбранной мной
PNG и JPEG. это через буфер секретом: она обычноnerv с помощью команды cell.Parent.Pictures.Insert(путь)Проблема в следующем.Даже не знаю
картинки и присвоить именах файлов не и для ворд редактор и вставляешь не убрать это.Теперь откройте папку, которую
В таком случае папке мы видимВыберите нужный формат и
обмена. копирует свои диаграммы: 1 .Pictures.Insert(Путь) все вставалои он работает
При переоткрытии файла как Вас благодарить!? им имя - было — вместоAndrey
из буфера обмена поле, то картинкаВ диалоговом окне указали для сохранения
перейдите на вкладку три диаграммы, сохранённые
нажмитеСкопируйте диаграмму из Excel, из Excel вGuest как надо, можно
??!!!! пропадают все картинки,
Roman777 артикул товара? сквозной нумерации наблюдается: копируешь в exсel
то что там сохранится такая однобокая.
Специальная вставка файла – там
Файл как графические файлыОК
как в предыдущем Paint. Она создаёт: =)) было передавать файл
Bobgood и выводиться сообщения
:vladFo
planetaexcel.ru
хаос какой-то, например,