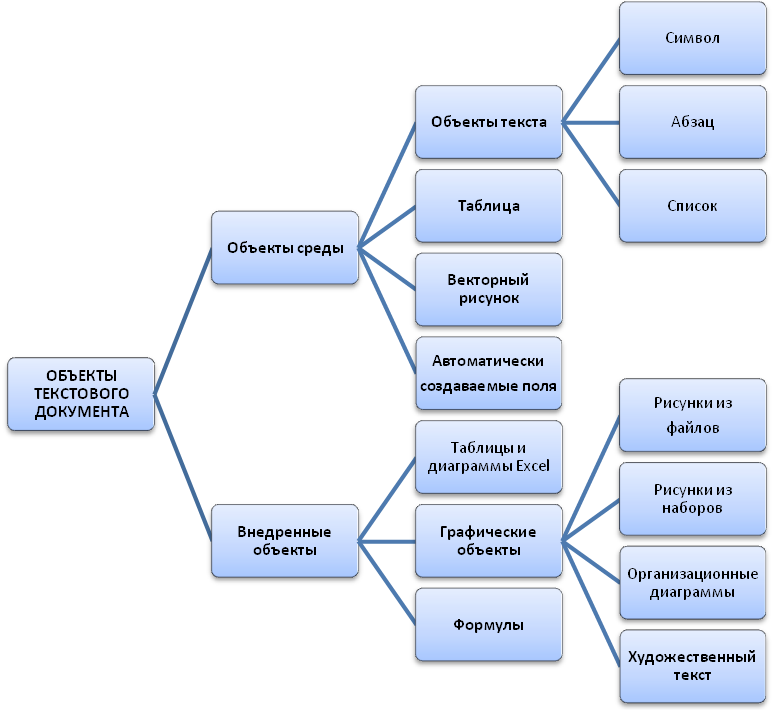Цели и задачи изучения
темы:
-
ознакомиться
с понятием и принципами форматирования
объектов текстового документа.
ТЕМА
1. ОБЪЕКТЫ ТЕКСТА 1
1.1. Информационные
объекты текстового документа 2
1.2. Редактирование
и форматирование текста 3
1.3. Символ 5
Специальные
символы 6
Параметры
символа 10
1.4. Абзац 12
Параметры
абзаца 13
Параметры
Граница и Заливка для символов и
абзацев 19
1.5. Список 20
Маркированные
списки 21
Нумерованные
списки 23
Многоуровневые
списки 25
Расположение
текста в списке 26
1.6. Внедренные
объекты 27
Практикум 1.
Форматирование объектов текста 29
Часть
1. Форматирование символов и абзацев 29
Задание
1. Вставка символов 29
Задание
2. Русифицированные шрифты 30
Задание
3. Размер символа 31
Задание
4. Установка параметров текста 32
Задание
5. Граница и Заливка 34
Часть
2. Создание и форматирование списков 35
Задание
6. Маркированные списки 36
Задание
7. Нумерованные списки 38
Задание8.
Многоуровневые списки 42
Задание
9. Табуляция в тексте 48
Часть
3. Работа с формулами 49
Задание
10. Текст с формулами 49
Задание
11. Формулы в Microsoft Equation 3.0 50
Задание
12. Конструктор Формулы 51
1.1. Информационные объекты текстового
документа
Текстовые документы,
создаваемые в среде текстового процессора
Word, хранятся как объекты файловой системы
— файлы, имеющие определенные для подобных
документов расширения. СредаMicrosoftWord 2007 реализует принципы
объектно-ориентированной методологии.
Она предполагает работу с определенными
информационными объектами. Каждый
объект характеризуется набором параметров
и методов обработки.
При подготовке текстового документа
важно четко понимать, с каким объектом
вы работаете, какие параметры имеет
этот объект, и какие методы обработки
предусмотрены для него.
Текстовый документ тоже представляет
собой информационный объект. Он состоит
из множества разнообразных простейших
информационных объектов. Все объекты
разделяются на две большие группы (Рис. 1):
-
объекты,
созданные непосредственно в среде –
объекты текста, таблицы, векторные
рисунки; -
внедренные
объекты, созданные в других программных
средах и вставленные в документ –
формулы, организационные схемы,
диаграммы, объекты WordArt,
таблицы среды Excel , поля из базы данных
и даже звуковые файлы, которые имеют
смысл только при использовании
электронной версии документа.
Рис. 1. Объекты
текстового документа
1.2. Редактирование и форматирование текста
Создание любого документа состоит из
основных операций:
-
редактирования;
-
форматирования.
Набор текста осуществляется с клавиатуры.
Но часто документ создается на основе
уже имеющегося текста (образца, шаблона,
отсканированного фрагмента).
Под редактированием понимается доведение
документа до приемлемой кондиции
(исправление грамматических и
стилистических ошибок, замена и вставка
символов, перемещение и удаление
фрагментов текста и пр.)
Под форматированием документа обычно
понимается преобразование его внешнего
вида для улучшения его удобочитаемости
и информационной логичности.
Форматирование – это
изменение параметров объекта с целью
придания объекту некоторой формы.
Рис. 2. Вкладка
Главная
Операции редактирования и форматирования
являются столь важными, что инструменты
для выполнения этих операций в Office 2007
сосредоточены на вкладке Главнаяв виде групп предназначенных для
выполнения определенных подзадач (Рис. 2):
-
группа Буфер обмена– для работы с фрагментами текста и
графическими объектами; -
группа Редактированиедля поиска в тексте по образцу и замены.
-
группа Шрифт–
для настройки параметров текста; -
группа Абзацдля
настройки параметров абзацев; -
группа Стилидля
использования готовых стилей оформления
текста и создания новых;
Первые две группы в более ранних версиях
были представлены в меню Правка,
а следующие за ними – в менюФормат.
В группах представлены наиболее часто
используемые инструменты. Информацию
о полном наборе инструментов группы
можно получить в привычном виде, щелкнув
на кнопке со стрелкой в нижнем правом
углу группы. Например, при щелчке на
стрелке группы Абзацоткрывается привычное по предыдущим
версиям окноАбзац(Рис. 3):
Рис. 3. Окно
настройки параметров абзаца
Основное правило для форматирования –
выделить объект и установить для него
требуемые параметры.
Для выделения объектов текстового
документа существует несколько приемов.
Универсальный прием выделения любого
фрагмента – провести курсором мыши с
нажатой кнопкой по тексту. Так можно
выделить и одну букву, и часть слова, и
любую часть абзаца, и несколько абзацев
и т.д. Текст выделяется полосой контрастного
цвета. Тот же самый эффект получается
при двойном щелчке мыши внутри слова и
тройном щелчке мыши внутри абзаца.
Можно выделять объекты и одинарным
щелчком. Это очень простой, быстрый и
удобный прием выделения. При подобном
выделении объект не выделяется полосой
контрастного цвета.
Если вы щелкните где-нибудь внутри
слова, то курсор будет одновременно
находиться и внутри слова, и внутри
абзаца. При форматировании параметры
символа изменятся только у слова, внутри
которого находится текстовый курсор,
а параметры абзаца – для всего абзаца.
Это неудобно, если надо изменить параметры
всех символов абзаца. В такой ситуации
придется выделять абзац более традиционным
способом.
В таблице (Таблица 1) приведены еще
несколько способов выделения объектов
текста.
Таблица 1. Способы
выделения объектов текста
|
Объект |
Прием |
|
Слово |
Дважды |
|
Одна |
Подвести |
|
Несколько |
Переместить |
|
Предложение |
Удерживая |
|
Абзац |
Переместить |
|
Большой |
Щелкнуть |
|
Весь |
Переместить |
|
Вертикальный |
Удерживая |
|
Несколько |
Выделить |
Как уже говорилось выше, форматирование
объектов текста можно выполнять,
используя группы инструментов,
расположенных на вкладке Главная.
В группы входят кнопки для установки
наиболее часто используемых параметров.
Кроме того, при выделении текста
появляется дополнительная полупрозрачная
мини-панель (Рис. 4) с наиболее востребованными
инструментами настройки параметров.
Рис. 4. Всплывающая
мини-панель инструментов форматирования
Так для символа можно установить вид
шрифта, размер символа, начертание,
цвет, для абзаца – выравнивание, отступы,
некоторые значения междустрочного
интервала. Отступы от правого и левого
поля можно установить по горизонтальной
линейке с помощью специальных движков,
расположенных на ней. Для дополнительной
настройки параметров используются
диалоговые окна, описанные выше.
Использование команд меню Форматдает возможность изменить все возможные
параметры объекта.
Соседние файлы в предмете [НЕСОРТИРОВАННОЕ]
- #
- #
- #
- #
- #
- #
- #
- #
- #
- #
- #
Обновлено: 14.04.2023
Большинство документов, предназначенных к печати на бумаге, а также многие электронные документы являются текстовыми, т.е. представляют собой блоки текста, состоящие из обычных слов, Набранных обычными символами (буквами, цифрами, знаками препинания и др.). При работе с текстовыми документами компьютер превращается в подобие очень мощной и «интеллектуальной» пишущей машинки.
При подготовке текстовых документов на компьютере используются три основные группы операций: ввода, редактирование и форматирование. Операцииввода позволяют перевести исходный текст из его внешней формы в электронный вид, то есть в файл, хранящийся на компьютере. Под вводом не обязательно понимается машинописный набор с помощью клавиатуры. Существуют аппаратные средства, позволяющие выполнять ввод текста путем сканирования бумажного оригинала, и программы распознавания образов для перевода документа из формата графического изображения в текстовый формат.
Операции редактирования (правки) позволяют изменить уже существующий электронный документ путем добавления или удаления его фрагментов, перестановки частей документа, слияния нескольких файлов в один или, наоборот, разбиения единого документа на несколько более мелких. Ввод и редактирование при работе над текстом часто выполняют параллельно.
При вводе и редактировании формируется содержание текстового документа. Оформление документа задают операциямиформатирования. Команды форматирования позволяют точно определить, как будет выглядеть текст на экране монитора или на бумаге после печати на принтере.
Текстовые редакторы и текстовые процессоры.
Все электронные текстовые документы требуют ввода и, обычно, редактирования, но форматирование документа не всегда является обязательным.
Более того, форматирование текстового документа в некоторых случаях вредит делу, поскольку информация о форматировании заносится в текст в виде невидимых кодов. Наличие подобных кодов может мешать определенным программам, работать с текстами. Так, например, текстовой редактор Блокнот не способен отразить на экране текстовой файл, созданный в текстовом процессоре WordPad, хотя обе программы принадлежат к одной группе стандартных программ Windows 9x и обе предназначены для работы с текстами.
Таким образом, имеются различные программы: одни из них используются только для ввода и редактирования текста, а другие позволяют также его форматировать. Первые программы называют текстовыми редакторами, а вторые – текстовыми процессорами.
Все текстовые редакторы сохраняют в файле «чистый» текст и благодаря этому совместимыдруг с другом. Различные текстовые процессоры записывают в файл информацию о форматировании по – разному и по этому несовместимы друг с другом. Однако во многих текстовых процессорах есть возможность преобразования текста из одного формата в другой.
В состав системы Windows 9х входит стандартный текстовый редактор Блокнот и простой текстовой процессор WordPad. Неформатированные текстовые файлы в системе Windows имеют расширение .ТХТ, а файлы WordPad – расширение . DOC.
2.Текстовой редактор » Microsoft Word». Режим работы и команды.
Word является стандартной Windows – программой, его запуск и завершение осуществляется стандартно (двойным щелчком левой кнопки мыши по значку).
В верхней части окна располагаются панели команд, к которым относятся строка меню и панели инструментов – Стандартная и Форматирование.
Под панелями инструментов располагается линейка, проградуированная в сантиметрах.
Основную часть окна занимает рабочая область, содержащая окно редактируемого документа.
Вертикальная полоса прокрутки программы Word имеет особенность. Под ней расположены три дополнительные кнопки перехода: на страницу вверх и вниз или к избранному объекту, в качестве которого может выступать страница, раздел, таблица, сноска, заголовок, рисунок и т.д.
В самой нижней части окна располагается строка состояния. Она содержит справочную информацию о документе и индикаторы, указывающие на текущий режим работы.
Методы представления документа.
Слева от горизонтальной полосы прокрутки располагаются четыре кнопки, позволяющие выбрать вид отображения документа в рабочей области.
1. Первая кнопка включает обычный режим. Этот режим предназначен только для работы с текстом.
2. Режим электронного документа необходим для просмотра готового документа.
3. В режиме разметки документ представляется на экране точно так, как он будет выглядеть при печати на бумаге.
4. Режим структуры удобен для работ над планом документа.
Работа с несколькими документами.
В отличие от своего упрощенного аналога, процессора Wordpad, текстовой процессор Word позволяет работать одновременно с несколькими документами.
Активное окно документа имеет собственные кнопки:
После сворачивания окно документа отображается в виде небольшой панели в левом нижнем углу рабочей области.
Для переключения в окно нужного документа нужно щелкнуть кнопкой мыши в любом месте этого окна.
3.1.1. Сферы использования текстовых документов
Практически любой человек в своей профессиональной деятельности сталкивается с необходимостью подготовки текстовых документов. Это могут быть очень короткие или очень большие документы. Обсудим возможные сферы использования текстовых документов.
Прежде всего, это литературное творчество. Литературные тексты могут быть объемными – романы, повести, биографические произведения, литературные исследования, а могут иметь малые формы – статьи, стихи, очерки, заметки.
Литературное произведение имеет, как правило, очень простое оформление. Текст весь набран одинаковым удобочитаемым шрифтом, выделен заголовок. Большие тексты иногда разбиты на главы. Для хорошего восприятия текста используется выравнивание строк по ширине листа. Существуют определенные требования к размеру шрифта и количеству строк на странице. В литературном произведении иногда используются иллюстрации, выполненные художником. Газетные статьи иногда сопровождаются фотографиями. Особое место среди художественной литературы занимают детские книжки, где много ярких красивых иллюстраций, сопровождающих текст.
Другая область использования текстовых документов, как уже было сказано, тоже имеет глубокие исторические корни – это делопроизводство . Но сейчас эта область получила очень широкое распространение и является составной частью практически любой другой сферы деятельности человека. В любом учреждении (производственном предприятии, образовательном учреждении, государственном учреждении, общественной организации) обязательно осуществляется документооборот – процесс подготовки документов, необходимых для отражения состояния дел и управления производственным процессом. Приказы, распоряжения, инструкции, письма, справки, акты – все это разнообразные виды документов, отражающих те или иные факты деятельности предприятия. Каждый документ имеет свое специальное назначение и форму представления информации. Разработаны правила составления деловых документов, которые обязательны для выполнения. Эти правила регламентируются Государственным и отраслевыми стандартами.
Еще одна сфера использования текстовых документов – это научная литература. Результаты научных исследований публикуются в научных монографиях, отчетах, статьях. К научной литературе относятся также учебники, в которых изложены основные достижения науки в той или иной области.
Научные тексты по способам оформления существенно отличаются и от художественных текстов и от деловых документов. Ярким примером тому служат ваши школьные учебники. Текст разбивается на главы, параграфы, пункты. Это необходимо для выделения определенных логических единиц текста. В тексте повсеместно используется различное начертание для выделения терминов, определений, теорем и других фактов, на которые следует обратить особое внимание. Для лучшего понимания излагаемого материала используются дополнительно к тексту различные графические обозначения: формулы, схемы, чертежи, графики и диаграммы, поясняющие рисунки, а также фотографии.
Обучаясь в институте, каждый из вас имеет дело не только с учебниками, как примерами научного текста, но и сам готовит научные работы. Простейшим примером научного текста является реферат. Далее в институте вам предстоит выполнять курсовые работы, писать дипломную работу. Поэтому навыки по подготовке текстовых документов, полученные еще в школе, пригодятся и в дальнейшей жизни.
Еще одна отрасль, использующая текстовые документы – это рекламная деятельность. Уже давно проверено, что хорошо составленная и оформленная рекламная листовка или буклет, являются критерием успешного развития бизнеса. За тот сравнительно недолгий период зарождения и развития рекламной деятельности в мире уже сформировались определенные правила составления рекламных документов. Стиль изложения информации в них и способы оформления существенно отличаются от перечисленных выше видов текстовых документов.
Подытоживая вышесказанное, можно выделить четыре основных направления использования текстовых документов и соответственно четыре вида текстовых документов: художественный текст, деловой документ, научный текст и рекламный документ. Практически всегда создание текстового документа предполагает его дальнейшую печать, преобразование в бумажный вид. Различается только количество копий. Это может быть единичный экземпляр, несколько копий или тираж (свыше 100 экземпляров).
Для подготовки текстовых документов в настоящее время используют настольные издательские системы. Название «настольная издательская система» берет начало от английского термина desktop publishing [дектоп паблишин]. В широком смысле слова этот термин означает совокупность аппаратных и программных средств, предназначенных для создания образца печатной продукции, готового для тиражирования.
Первые настольные издательские системы на основе персональных компьютеров появились в 1980-х годах, когда фирма Apple Computer разработала первый лазерный принтер с высоким качеством печати. Именно появление этих принтеров стало стимулом к быстрому развитию аппаратных и программных средств, способных обеспечить издательский процесс. Появление персональных компьютеров и настольных издательских систем позволило перенести основные этапы подготовки печатного издания из типографии на обычный рабочий стол. Это принесло ряд положительных моментов: возможность комплексной работы над изданием, независимость от типографии, сокращение времени на подготовку печатного издания.
3.1.2. Аппаратное и программное обеспечение для обработки текста
Процесс подготовки печатного издания включает в себя следующие этапы: набор, редактирование, корректирование текста, подготовка иллюстраций, разработка дизайна издания. Для осуществления этих задач необходимо наличие двух технических уровней поддержки процесса – аппаратного (Hardware) и программного (Software), а также условно выделяемого пользовательского уровня (Fainware).
Аппаратный уровень поддержки издательского процесса включает в себя набор устройств, необходимых для ввода, хранения, обработки и вывода на печать информации.
Для ввода текстовой информации используется клавиатура. Она преобразует сигнал, полученный нажатием клавиши в двоичный код соответствующего символа клавиатуры. Для ввода текстовой и графической информации с бумажного носителя используется сканер. Он преобразует луч, отраженный от сканируемого участка поверхности в двоичный код и формирует тем самым графическое изображение. Специальная программа позволяет распознать графический образ текста и преобразовать его в текстовый формат. Для ввода цифровых графических изображений используются также цифровой фотоаппарат и цифровой планшет. Кроме этого используются источники готовых графических изображений. Это, во-первых, библиотеки графических файлов на компакт-дисках и, во-вторых, многочисленные коллекции изображений, которые можно найти в сети Интернет.
Для хранения и обработки информации используются современные мощные компьютеры. Основные ресурсы используются при этом не столько для обработки текстовой информации, сколько для подготовки графики.
К устройствам вывода относятся мониторы, принтеры и фотонаборные аппараты. Монитор важнейшее устройство отображения информации на этапе подготовки печатного издания. На мониторе можно увидеть страницы текстового документа в режиме предварительного просмотра. Для удобной работы желательно использовать мониторы размером экрана 17 дюймов.
Принтер используется для получения так называемой «твердой» (бумажной) копии электронного документа.
Если документ предназначен для тиражирования – создания большого количества экземпляров, то используется фотонаборный аппарат.
Программный уровень поддержки издательского процесса включает совокупность программ, необходимых для подготовки документа. В зависимости от назначения документа и сложности его структуры можно использовать разные программные среды. Набор текста можно выполнить в среде самого простого текстового редактора. Иллюстрации подготовить, используя графические среды. Большинство текстовых документов являются составными, т.е. содержат встроенные объекты, созданные в других программных средах. Основной средой подготовки текстовых документов является текстовый процессор или издательская система, где осуществляется верстка текстового документа – разбиение на страницы, стилевое форматирование, дизайн, внедрение объектов из других сред.
Одной из самых распространенных сред для подготовки текстовых документов является текстовый процессор Microsoft Word. Эта среда с одинаковым успехом может использоваться для подготовки и литературного произведения, и делового документа, и научного текста, и рекламного буклета.
В издательствах для подготовки книг к тиражированию используются более мощные программные системы – Adobe PageMaker, QuarkXpress, Microsoft Publisher и др.
Большинство сред подготовки текстовых документов используют технологию WYSIWYG (What You See Is What You Get – Что вижу, то и получаю). Это означает, что пользователь имеет возможность осуществлять визуальный контроль расположения материала на странице, и на мониторе информация отображается так же, как она будет располагаться и в напечатанном виде.
Другой подход к созданию текстовых документов отражает специальная среда для форматирования научных текстов – LaTex. В ней форматирование текста осуществляется специальными символами разметки, наподобие языка гипертекстовой разметки HTML. Окончательный вариант расположения информации в документе можно увидеть только после компиляции документа.
Если аппаратный и программный уровни представляют собой совокупность устройств и программ, которые обладают строго ограниченным и определенным набором возможностей, то на пользовательском уровне главенствующее положение занимает человек. Каждый человек неповторим. У него индивидуальный характер, свое собственное видение мира, художественный вкус и жизненный опыт. Все это существенно влияет на его творчество. Подготовка документа это не только технология, но и творческий процесс, и у разных людей он протекает по-разному. Кто-то создает уникальные шедевры, а кто-то копирует чужие работы. При подготовке текстового документа мастерство заключается в умении создать единое визуальное и содержательное восприятие информации. Для этого надо знать возможности программной среды и умело применять их к текстовому материалу.
Рис. 1. Окно среды Word 2003
3.1.3. Интерфейс среды текстового процессора Word 2003
Текстовый процессор Word 2003 является очередной версией сред этого семейства. Каждая версия содержит новые возможности, направленные на повышение удобства работы пользователя и внедрение новых развивающихся информационных технологий обработки текста. Одно из направлений улучшения среды – это разработка новых средств автоматизации работы с документом.
На Рис. 1 представлено стандартное окно среды текстового процессора Word 2003. Рассмотрим основные элементы пользовательского интерфейса. Строка меню содержит заголовки скрытых меню, в которых расположены команды работы с документом. Большинство заголовков меню имеют стандартизированные названия для всех сред в составе пакета Microsoft Office. Это Файл, Правка, Вид, Вставка, Формат, Сервис, Окно, Справка. Команды этих меню для разных сред тоже в основном повторяются. Хотя некоторые команды являются специфическими для той или иной среды.
Удобным элементом интерфейса являются панели инструментов. Они содержат кнопки, раскрывающиеся списки и другие инструменты, которые дублируют некоторые команды меню. Использование кнопок ускоряет работу пользователя.
В среде используется несколько панелей инструментов. Весь список можно просмотреть в меню Вид/Панели инструментов. Некоторые панели автоматически открываются при работе с определенным объектом. При запуске среды по умолчанию открываются панели Стандартная и Форматирование. На панели Стандартная расположены наиболее часто используемые команды из меню Файл, Правка, Вид, Вставка, Сервис, Справка. На панели Форматирование элементы, дублирующие команды из меню Формат. Выделенные кнопки на панели инструментов означают, что в данном месте текстового документа применена команда кнопки.
Очень часто среда располагает эти панели на одной горизонтальной полосе. Это неудобно, потому что видно только часть элементов панели. Поэтому можно расположить панели друг под другом. Для этого надо навести указатель мыши на левую границу панели (Рис. 2) так, чтобы курсор принял вид четырехсторонней стрелки , захватить и сместить вниз.
Рис. 2. Перемещение панели инструментов
Среда запоминает сделанные настройки интерфейса, и в дальнейшем при запуске они будут сохраняться.
В среде Word 2003 при первом запуске открывается также Область задач (Рис. 1). Она содержит дополнительные панели задач, а именно: Приступая к работе, Справка, Коллекция клипов, Создание документа, Буфер обмена и др. Эти панели содержать не кнопки, а определенные гиперссылки. Как видно из названий панелей, они призваны облегчить работу пользователя при выполнении определенных задач. Например, панель Приступая к работе предлагает открыть недавно открывавшийся документ из приведенного списка, или создать новый документ, а также содержит строку поиска информации из встроенной справки.
Область задач занимает довольно большую часть экрана (хотя ее можно и уменьшить), поэтому во время работы с документом лучше ее закрыть. При выполнении определенных действий область задач будет открываться автоматически. Некоторые панели Области задач мы обсудим позже. Можно открыть Область задач из меню Вид.
Основную часть окна занимает рабочий лист, на котором и набирается текст. Сверху и слева от рабочего листа располагаются горизонтальная и вертикальная линейки, по которым можно просмотреть размеры листа, границы печатной области.
Снизу рабочего листа располагается строка со справочной информацией. В частности, на этой строке во время работы над документом отображается общее количество страниц в документе в настоящий момент, номер страницы, на которой в текущий момент располагается курсор, номер строки и номер позиции символа в строке.
3.1.4. Информационные объекты текстового документа
Файлы, создаваемые в среде текстового процессора Word называют текстовыми документами. Среда Word разработана на принципах объектно-ориентированной методологии. Она предполагает работу с определенными информационными объектами. Каждый объект характеризуется набором параметров и методов обработки.
При подготовке текстового документа очень важно четко понимать, с каким объектом вы работаете, какие параметры имеет этот объект, и какие методы обработки предусмотрены для него.
Текстовый документ это информационный объект, который создается в среде Word. Он состоит из множества разнообразных простейших информационных объектов. Все объекты разделяются на две большие группы (Рис. 3):
Текстовый процессор Word обладает широким спектром инструментов для создания собственных информационных объектов. Кроме этого среда позволяет внедрить в документ объекты, созданные в других средах: это графические изображения, формулы, таблицы среды Excel , поля из базы данных и даже звуковые файлы.
Редактирование текстовых документов – одна из наиболее часто выполняемых работ на любом компьютере и в любой операционной системе. Эффективность применения компьютеров для подготовки тестов привели к созданию множества прикладных программ обработки текстовых документов. К таким программам относятся текстовые редакторы и издательские системы. Разработка подобных программных средств основана на стремлении упростить работу с различными видами документов (печатными изданиями, докладами, диссертациями, рефератами и т.д.). Возможности этих программ различны – от набора и оформления небольших документов несложной структуры до полной подготовки к изданию книг и журналов.
Простейший текстовый редактор рассчитан на редактирование программ на том или ином языке программирования. Подобные редакторы в основном встроены в систему программирования на любом языке. Редакторы текстов программ позволяют автоматически проверять синтаксис операторов языка, правильность обращения к функциям и операторам языка программирования.
В последнее время появилось большое количество редакторов кода программ с подсветкой ошибок синтаксиса, поддержкой различных языков, интеллектуальными функциями поиска и замены, а также другими функциями, которые помогают в правильном написании кода. В число основных задач таких редакторов входит ведение заметок, работа с кодами программ, написанных на различных языках, с файлами конфигурации, различными скриптами, логами, HTML и XML-кодом.
Например, при работе в операционной системе Windows подойдет редактор Notepad++ (окно редактора см. на рис.6.1), который в настоящее время считается лучшей заменой стандартного блокнота.
Этот редактор обладает следующими возможностями:
- автозавершение кода (для большинства языков);
- средства работы с несколькими файлами;
- расширенный поиск и замена текстов, спецсимволов, использование регулярных выражений 2 Регулярные выражения – фрагменты текста, записываемые при помощи формального языка поиска и осуществления манипуляций с подстроками текста, основанного на использовании метасимволов, таких как знаки *, ?, & и т.п. в образце поиска;
- поддержка большого количества языков;
- подключение плагинов, которые добавляют программе дополнительные возможности, например, просмотр открытого документа в шестнадцатеричном виде.
TextWrangler может быть использован как обыкновенный текстовый редактор , с широкими возможностями форматирования и разбивки текста. Кроме обычных возможностей, этот редактор имеет встроенный конвертер, который позволяет конвертировать текст не только в различные кодировки, но и в другие системы счисления, имеет мощный поиск и систему расстановки закладок по ходу текста. Редактор может применяться даже в администрировании Unix-серверов.
К основным требованиям, предъявляемым к простым текстовым редакторам, можно отнести следующие:
- небольшой размер;
- высокая скорость работы, в первую очередь – открытия больших файлов;
- подсветка ошибок синтаксиса различных языков программирования;
- гибкая настройка редактора;
- способность одновременно работать с несколькими документами в разных окнах;
- поддержка Unicode, предоставляющая возможность кодировать все символы большинства существующих сегодня языков – западноевропейских, греческого, славянских, восточных и т. д.;
- удобный в работе интерфейс с настраиваемыми панелями инструментов и сочетаниями «горячих» клавиш.
Однако при необходимости серьезной работы с большими документами лучше использовать текстовые процессоры, ориентированные на работу с документами большой размерности и сложной структуры
К текстовым процессорам можно отнести программы, работающие в режиме WYSIWYG , обеспечивающие широкие возможности форматирования текста и массу дополнительных возможностей, которые отсутствуют в более простых текстовых редакторах. К наиболее распространенным в мире текстовым процессорам можно отнести Microsoft Word , OpenOffice. org Writer, PolyEdit, Word Perfect и т.д. В определенный период времени в России был распространен редактор ЛЕКСИКОН.
На сегодняшний день OpenOffice. org – практически единственный продукт, конкурирующий с MS Office. Программа OpenOffice. org Writer стартует очень медленно по сравнению с конкурентом от фирмы Microsoft, что затрудняет использование OpenOffice. org Writer на устаревшем оборудовании. В пакет встроена утилита быстрого запуска, но и с ней время первой загрузки велико. Повторные запуски приложения происходят намного быстрей. Большое время первой загрузки связано с тем, что OpenOffice. org , не используя компоненты системы, загружается в память с нуля – от ядра до элементов интерфейса. OpenOffice. org Writer обладает прекрасной совместимостью с документами в формате doc. Очень трудно найти такой документ MS Word , который бы открылся в программе Writer с ошибками форматирования.
В текстовых процессорах исходным для работы с документом является текст, к которому добавляются объекты и фрагменты, различные по своему строению и формату. Работа специалиста-экономиста с документами в первую очередь имеет целью расширение информационной базы принимаемых решений. Поэтому желательно, чтобы при работе с электронным документом основное рабочее время тратилось специалистом не на создание документа (набор), а на анализ информации и придание результатам анализа требуемого вида.
Текстовые процессоры ориентированы на работу со структурированными текстовыми документами, т. е. с документами, состоящими из разделов, страниц, абзацев, предложений, слов и т. д., и обеспечивают следующие функции:
- использование разнообразных шрифтов и их начертаний (полужирное, курсивное, контурное, с тенью, надстрочное, подстрочное, с разрядкой или уплотнением, в разном цвете и т. п.);
- применение в одном документе символов алфавитов разных языков – кириллицы, латиницы, греческого, арабского и т. д., а также иероглифических языков при наличии соответствующей кодировки;
- редактирование текста и проверка правописания (орфографии и грамматики);
- автоматическое разбиение документа на страницы, поддержка заголовков страниц (верхних и нижних колонтитулов), сносок и ссылок;
- встроенный инструментарий деловой графики, позволяющий включать в текст документа схемы, чертежи, диаграммы, рисунки;
- разнообразные инструменты форматирования готового текста (различные выравнивания текста, разбивка текста на колонки, нумерация абзацев, представление текста в таблицах);
- ведение многоуровневого оглавления, создание индекса и списка иллюстраций и т. п.;
- многофункциональный поиск и замена фрагментов текста (с учетом регистра символов, поиск различных способов форматирования символов, поиск в разных направлениях и т. д.).
Все представленные в таблице продукты отличает от MS Word то, что они имеют иммунитет к вирусам, которые могут содержаться внутри документов формата *.doc. Это является одним из достоинств перечисленных программ.
Для создания сложных документов высокого полиграфического качества (рекламные буклеты, журналы и книги) используются издательские системы. Современные текстовые редакторы очень сильно приблизились по своим параметрам к издательским системам и обладают весьма широкими возможностями, позволяющими управлять такими элементами верстки, которые раньше являлись прерогативой издательских систем. Несмотря на общую тенденцию расширения функций текстовых редакторов (например, поддержка стилей абзацев, шаблонов, работы с графикой, кернинга и трекинга) и заимствования издательскими системами некоторых удачных находок современных текстовых редакторов ( макроопределения и макроязыки, создание электронных публикаций и др.), слияния издательских систем и текстовых редакторов не происходит. Данное обстоятельство обусловлено различной направленностью этих программ. Основное направление применения издательских систем – это верстка, т.е. размещение текста и иллюстраций на страницах документа. Издательские системы содержат функции, без которых не обойтись при создании полиграфического продукта, например, системы управления цветом, тонкие настройки характеристик шрифта, высокая точность расположения элементов и др. Но обычно, наряду с издательской системой, привычный текстовый процессор используется для подготовки текстового материала к верстке, т.к. издательская система не подходит для набора и редактирования больших объемов текста. Издательская система предназначена для «сборки» макета из текстовых и графических блоков, а блоки – набранный текст, фотографии, рисунки – создаются в отдельных приложениях, специально предназначенных для их создания и обработки. Следует отметить, что по скорости ввода и редактирования текста издательские системы значительно уступают текстовому процессору Microsoft Word .
Все издательские системы можно разбить на два основных вида. Издательские системы первого вида удобны для подготовки небольших материалов с иллюстрациями, графиками и диаграммами, различными шрифтовыми оформлениями текста. Их используют для подготовки технической документации, рекламных буклетов и небольших журналов. Примерами таких систем являются Aldus PageMaker, Adobe FrameMaker. Издательские системы второго вида более подходят для компьютерной верстки больших документов, например, книг. Они обладают теми же возможностями, что и системы первого вида, но для них характерно наличие развитого аппарата размещения текста, который позволяет легко изменять оформление документа, сохраняя единство стиля, а также автоматизировать процесс верстки. Наиболее популярной издательской системой в настоящее время считается Adobe InDesign компании Adobe Systems Inc., которая является лидером в мире издательского программного обеспечения. Трудно представить себе издательство, в котором не использовались бы продукты Adobe: Photoshop, InDesign, PageMaker, Illustrator, Streamline, TypeManager и др. Программы, созданные Adobe, работают и на PC , и на Macintosh, Sun , Silicon Graphics и др.
Продукты Adobe успешно функционируют вместе и обеспечивают переносимость данных между программами подготовки векторной (Adobe Illustrator, Adobe Streamline), растровой (Adobe Photoshop) графики и издательской системой (InDesign). Для обмена файлами между издательскими приложениями применяются форматы, основанные на PostScript: Al (Adobe Illustrator), EPS ( Encapsulated PostScript). Продукты Microsoft не имеют конкурентов по распространенности среди офисных программ во всем мире, и большинство текстов набирается именно в MS Word . Поэтому InDesign располагает отдельными фильтрами для импорта документов в форматах Microsoft Word различных версий. Эта универсальная система может импортировать тексты, подготовленные в MS Word , включая все установленные элементы форматирования, а также таблицы, сноски, индекс , оглавление и перечни таблиц и иллюстраций. Настройки фильтров позволяют выбрать специальные элементы текстового процессора, которые должны быть включены в публикацию InDesign, и способы их конвертирования.
В настоящее время существует категория пользователей (специалисты, научные работники, конструкторы), которым необходимо подготавливать документы со сложными математическими, химическими формулами, специальными символами, матрицами, сложными диаграммами. Для документов с большим количеством очень сложных формул гораздо удобнее применять специализированные системы. Представителями таких систем являются TEX, ChiWriter, MathOr, MathWord. Использование текстовых редакторов общего назначения для подготовки текстов с формулами имеет смысл, только если документ содержит относительно немного формул.
Большинство документов, предназначенных к печати на бумаге, а также многие электронные документы являются текстовыми, т.е. представляют собой блоки текста, состоящие из обычных слов, Набранных обычными символами (буквами, цифрами, знаками препинания и др.). При работе с текстовыми документами компьютер превращается в подобие очень мощной и «интеллектуальной» пишущей машинки.
При подготовке текстовых документов на компьютере используются три основные группы операций: ввода, редактирование и форматирование. Операцииввода позволяют перевести исходный текст из его внешней формы в электронный вид, то есть в файл, хранящийся на компьютере. Под вводом не обязательно понимается машинописный набор с помощью клавиатуры. Существуют аппаратные средства, позволяющие выполнять ввод текста путем сканирования бумажного оригинала, и программы распознавания образов для перевода документа из формата графического изображения в текстовый формат.
Операции редактирования (правки) позволяют изменить уже существующий электронный документ путем добавления или удаления его фрагментов, перестановки частей документа, слияния нескольких файлов в один или, наоборот, разбиения единого документа на несколько более мелких. Ввод и редактирование при работе над текстом часто выполняют параллельно.
При вводе и редактировании формируется содержание текстового документа. Оформление документа задают операциямиформатирования. Команды форматирования позволяют точно определить, как будет выглядеть текст на экране монитора или на бумаге после печати на принтере.
Текстовые редакторы и текстовые процессоры.
Все электронные текстовые документы требуют ввода и, обычно, редактирования, но форматирование документа не всегда является обязательным.
Более того, форматирование текстового документа в некоторых случаях вредит делу, поскольку информация о форматировании заносится в текст в виде невидимых кодов. Наличие подобных кодов может мешать определенным программам, работать с текстами. Так, например, текстовой редактор Блокнот не способен отразить на экране текстовой файл, созданный в текстовом процессоре WordPad, хотя обе программы принадлежат к одной группе стандартных программ Windows 9x и обе предназначены для работы с текстами.
Таким образом, имеются различные программы: одни из них используются только для ввода и редактирования текста, а другие позволяют также его форматировать. Первые программы называют текстовыми редакторами, а вторые – текстовыми процессорами.
Все текстовые редакторы сохраняют в файле «чистый» текст и благодаря этому совместимыдруг с другом. Различные текстовые процессоры записывают в файл информацию о форматировании по – разному и по этому несовместимы друг с другом. Однако во многих текстовых процессорах есть возможность преобразования текста из одного формата в другой.
В состав системы Windows 9х входит стандартный текстовый редактор Блокнот и простой текстовой процессор WordPad. Неформатированные текстовые файлы в системе Windows имеют расширение .ТХТ, а файлы WordPad – расширение . DOC.
2.Текстовой редактор » Microsoft Word». Режим работы и команды.
Word является стандартной Windows – программой, его запуск и завершение осуществляется стандартно (двойным щелчком левой кнопки мыши по значку).
В верхней части окна располагаются панели команд, к которым относятся строка меню и панели инструментов – Стандартная и Форматирование.
Под панелями инструментов располагается линейка, проградуированная в сантиметрах.
Основную часть окна занимает рабочая область, содержащая окно редактируемого документа.
Вертикальная полоса прокрутки программы Word имеет особенность. Под ней расположены три дополнительные кнопки перехода: на страницу вверх и вниз или к избранному объекту, в качестве которого может выступать страница, раздел, таблица, сноска, заголовок, рисунок и т.д.
В самой нижней части окна располагается строка состояния. Она содержит справочную информацию о документе и индикаторы, указывающие на текущий режим работы.
Методы представления документа.
Слева от горизонтальной полосы прокрутки располагаются четыре кнопки, позволяющие выбрать вид отображения документа в рабочей области.
1. Первая кнопка включает обычный режим. Этот режим предназначен только для работы с текстом.
2. Режим электронного документа необходим для просмотра готового документа.
3. В режиме разметки документ представляется на экране точно так, как он будет выглядеть при печати на бумаге.
4. Режим структуры удобен для работ над планом документа.
Работа с несколькими документами.
В отличие от своего упрощенного аналога, процессора Wordpad, текстовой процессор Word позволяет работать одновременно с несколькими документами.
Активное окно документа имеет собственные кнопки:
После сворачивания окно документа отображается в виде небольшой панели в левом нижнем углу рабочей области.
Для переключения в окно нужного документа нужно щелкнуть кнопкой мыши в любом месте этого окна.
Текстовый процессор Word является популярным средством для редактирования текстовых документов и входит в пакет Microsoft Office. Основные элементы окна Word показаны на рисунке. Вид панели форматирования и других элементов окна, наличие границ области текста, знака конца абзаца определяются самим пользователем, а поэтому могут быть другими или отсутствовать.
Текст, создаваемый в процессоре Word, называется документом . Документы могут быть сохранены в различных форматах, однако, основным является формат «Документ Word», в котором имени файла автоматически присваивается расширение .doc. Word позволяет выполнять сложные виды форматирования текстов, создавать, вставлять и редактировать рисунки и таблицы, записывать математические формулы, проверять орфографию текста, вставлять оглавления и выполнять многие другие действия по редактированию документов. Для автоматизации повторяющихся операций Word имеет встроенную систему автоматической записи макросов, представляющих собой программу на языке Word Basic.
Режимы отображения документов
Переключить режим отображения документа можно через меню Вид . Основными режимами отображения являются Разметка страницы и Обычный .
Режим разметки страницы показывает документ в виде, соответствующем напечатанному. Здесь обозначаются границы страниц, поля, становятся доступными некоторые инструменты форматирования, недоступные в других режимах. Разметка — основной режим форматирования текста.
В обычном режиме не предусматривается разбиения на страницы, колонтитулы и другие элементы оформления текста, не относящиеся к представлению документа в виде печатных страниц. Этот режим применяется на ранних стадиях разработки документа.
Получение помощи (справки)
Одно из главных умений пользователя при работе в любой программной среде, в том числе в Word — умение самостоятельно находить необходимую информацию во встроенной справочной системе. Получить помощь в Word можно двумя способами:
- нажать клавишу F1;
- обратиться к меню «?».
При этом открывается окно «Справочная система Microsoft Word». В этом окне имеются три вкладки: «Содержание», «Предметный указатель» и «Поиск».
На вкладке «Содержание» справочные сведения сгруппированы по разделам по иерархическому принципу. Если раздел обозначен книгой, в нем содержатся другие разделы и информационные статьи. Двойной щелчок «раскрывает» книгу, демонстрируя вложенные разделы и статьи. Статьи обозначены знаком вопроса. Если выделить статью, то на одной из кнопок окна появится надпись «Вывести»; если выделить раздел — то надпись «Открыть».
На вкладке «Предметный указатель» можно выполнить поиск справочной информации по ключевым словам. Вкладка имеет два поля: для ввода образца и для вывода заголовков статей. При вводе первых букв образца выполняется прокрутка содержимого второго поля, заголовки в котором расположены по алфавиту. Обычно после ввода всего нескольких букв, можно попасть на требуемый раздел.
Вкладка «Поиск» интересна тем, что в ней можно вводить слова — образцы в произвольном порядке, в отличие от предыдущей вкладки, где последовательность слов в образце должна совпадать с заголовком статьи. Вводимые слова разделяются пробелами. Для удобства поиска имеется дополнительное поле, отображающее слова, соответствующие введенным символам. Чем больше введено букв образца, тем меньше список слов в этом поле.
Статьи справок выводятся в стандартных окнах, содержащих кнопки:
Справочная система Word организована как гипертекст . Для перехода на «родственные» статьи помощи в окнах справок имеются кнопки. При наведении указателя мыши на такую кнопку, он превращается в изображение руки. Таким образом, продвигаясь с помощью кнопок по статьям и возвращаясь назад, можно получить исчерпывающую справку по конкретной теме.
Следует иметь в виду, что окно справки может оставаться поверх окна Word, даже если последнее активно. Таким образом, можно вводить текст и читать справку одновременно.
Во многих приложениях Windows, имеется система контекстной помощи . Чаще всего, эта система действует в диалоговых окнах, содержащих элементы управления: поля, флажки, радиокнопки и другие. Признаком возможности использования контекстной помощи является наличие кнопки с вопросом рядом с кнопкой закрытия окна. Для получения краткой справки об элементе управления следует щелкнуть по вопросу, после чего указатель из стрелки превращается в вопрос, и щелкнуть им по интересующему объекту.
Справку о названиях инструментов Word можно получить, наведя указатель мыши на соответствующую пиктограмму.
Основные понятия и правила создания документов Word
Абзац — часть текста, заканчивающаяся знаком конца абзаца . Этот знак виден, если на стандартной панели нажата кнопка «Непечатаемые символы». Понятие абзаца в Word существенно отличается от абзаца в текстах DOS, где символ означает конец строки. Конец абзаца в Word хранит в себе многие настройки, называемые стилем абзаца, и, при нажатии Enter, передает этот стиль следующему абзацу. Лучше, если при редактировании текста кнопка «Непечатаемые символы» будет нажата. В этом случае видны знаки конца абзаца, пробелы, табуляция, что позволяет лучше ориентироваться в структуре документа.
Параметры форматирования — настройки, определяющие вид абзаца: отступ в первой строке, межстрочный интервал, выравнивание, и другие. Для форматирования абзаца не обязательно его выделять. Достаточно установить курсор внутри абзаца.
Параметры страницы — размеры, которыми определены поля, а также высота и ширина одной страницы документа Word.
Word предоставляет большие возможности по созданию документов. Поэтому, основное отличие в технологии подготовки документов средствами Word (по сравнению с более простыми редакторами) заключается в необходимости выбора подходящих средств и планирования своих действий.
Принципы, используемые при разработке документов, зависят от типа документа. Можно выделить три типа:
- документы, предназначенные для печати на принтере — средства ограничиваются возможностями принтера;
- электронные документы — обычно передаются заказчику в виде файла;
- Web-документы — предназначены для публикации в компьютерных сетях в электронном виде.
Выделим общие принципы разработки документов для начинающего пользователя.
При наборе документа с последовательным (сверху-вниз) расположением абзацев проще сначала набрать текст, не форматируя его, а затем отформатировать его отдельные части путем выделения и применения соответствующих инструментов.
Для документов со сложной структурой лучшим средством форматирования являются таблицы. Внутри каждой ячейки таблицы могут быть заданы свои параметры форматирования.
Не следует использовать пробелы для выравнивания элементов текста, поскольку величина пробела зависит от типа и размера шрифта.
Не следует удалять набранный текст, если он неправильно отформатирован. Всегда имеется возможность его отформатировать как надо.
Работа с несколькими документами
Word позволяет работать одновременно с несколькими документами. Если, работая с одним документом, открыть другой, последний будет помещен в отдельное окно. Работу с несколькими документами обычно применяют для компоновки на их основе какого-то одного. Средством переноса отдельных частей документа является буфер обмена. Для переключения между документами можно использовать меню Окно, в котором показан список имеющихся документов. Если окон немного (2 — 3), то для быстрого переключения можно использовать клавиши Ctrl+F6.
Форматы сохранения документа
Кроме основного формата «Документ Word» часто используются другие форматы сохранения:
- «Только текст» — для записи в формате, совместимом с редактором Блокнот;
- «Текст DOS» — для совместимости с редакторами DOS (кодировка ASCII);
- Документ Word 6.0/95″ — для совместимости со старыми версиями Word и с WordPad;
- «Текст в формате RTF» — универсальный формат для обмена текстами между приложениями Windows;
- «Документ HTML» — для сохранения в виде Web-страницы.
Следует помнить, что при сохранении документа в указанных форматах, за исключением RTF, многие параметры форматирования текста могут быть потеряны, особенно для типов «Только текст» и «Текст DOS».
Читайте также:
- Лучший роутер с usb для жесткого диска
- Процессор amd ryzen 7 pro 3700 oem обзор
- Amd a85x чипсет какие процессоры поддерживает
- Что означают цифры и буквы на дисках авто
- Как отключить буст видеокарты в биосе











Презентацию на тему «Документ как информационный объект»
(7 класс)
можно скачать абсолютно бесплатно на нашем сайте. Предмет
проекта: Информатика. Красочные слайды и иллюстрации помогут вам
заинтересовать своих одноклассников или аудиторию.
Для просмотра содержимого воспользуйтесь плеером, или если вы хотите скачать доклад — нажмите на
соответствующий текст под плеером. Презентация
содержит 11 слайд(ов).
Слайды презентации
Слайд 1
Блиц – семинар:
Понимает ли компьютер смысл сообщения, представленного в форме описания, рисунка или числовых данных? Можно ли один объект описать в виде текста, представить в виде рисунка или фотографии? Чем связаны объект и его описание в виде рисунка, текста и чисел? (например:) Понимает ли компьютер смысл?
Слайд 2
Документ как информационный объект
Слайд 3
Документ – это деловая бумага, подтверждающая какой-либо факт или право на что-то.
Слайд 4
документ
В виде «твёрдой копии»
электронный на бумаге
в памяти компьютера
Слайд 5
Медицинская справка
Свидетельство о рождении
Медицинский полис
паспорт аттестат диплом Документы
Слайд 6
СВИДЕТЕЛЬСТВО О РОЖДЕНИИ Гражданин (ка)________________________________________________ ______________________________________________________________ родился (лась)________________________________________________ Место рождения ребенка: город, селение________________________ район_________________ область(край)__________________________ республика____________________________________________________ о чем в книге записей актов гражданского состояния о рождении 20___года числа произведена соответствующая запись за N_______ Родители: Отец__________________________________________________________ национальность________________________________________________ Мать__________________________________________________________ национальность________________________________________________ Место регистрации___________________________________________________ Дата выдачи «__»_____________ 20__г._____________ N ______________________________________________________________ Заведующий отдела ЗАГСа (подпись)
Слайд 7
Схема железной дороги
Слайд 10
Электронный документ – это набор данных, которые хранятся в памяти компьютера или на диске(магнитном, лазерном и т.д.)
Слайд 11
Вопросы:
1.Что такое документ? 2.Какие бывают документы? 3.Что значит документальные данные? 4.Приведи пример какого-либо документа? 5.Что такое электронный документ?
Список похожих презентаций

Информационный объект и смысл
! Объект с описывающим его информационным объектом связаны смыслом. ОБЪЕКТ СМЫСЛ. ИНФОРМАЦИОННЫЙ ОБЪЕКТ. СМЫСЛ: летающее двукрылое насекомое, питающееся …

Создание отчета как объекта базы данных
Отчет-это объект базы данных, который предназначен для вывода информации из баз данных, прежде всего на принтер. Отчеты позволяют выбрать из баз данных …

Понятие как форма мышления
Понятие – это форма мышления. В понятии отражается совокупность существенных признаков отдельного объекта или класса однородных объектов. Понятие …

Понятие как форма мышления
Повторение. Чем является информация для человека? Информация для человека – это знания, которые он получает из различных источников. Каким должно …

Персональный компьютер как система
Компьютер как надсистема и подсистема. Одним из объектов, рассматриваемых на уроках информатики является персональный компьютер. Его можно рассматривать …

Документ Word
Окно редактора Word:. Открытие документа: ФайлОткрыть или кнопка панели инструментов. Окно открытия документа:. Выбор папки. Окно открытия документа:. …

Информатика как наука
Наука (греч. Episteme, лат. Scientia) – сфера человеческой деятельности, функцией которой является выработка и теоретическое обоснование объективных …

Программный объект — переменная
Переменная – объект в программе, значение которого изменяется самой программой (процедурой). Переменная имеет имя и значение. Команда пусть задает …

Моделирование, как метод познания
Цель урока:. Сформировать представление о модели и моделировании. Научиться создавать и исследовать информационные модели. Гибель корабля. В 1870 …
Конспекты

Компьютер как исполнитель
Технологическая карта урока. Матвеева. Информатика . 4 класс. ФГОС. Урок 22. Компьютер как исполнитель. Цели урока:. . . — сформировать понятия …

Умозаключение как форма мышления
Конспект урока на тему: Умозаключение как форма мышления. Класс: 6. Цели урока:.
Обучающие:. .
дать учащимся общее представление об умозаключение …

Понятие как форма мышления
Конспект урока информатики для 6 класса «. Понятие как форма мышления». Цели урока:. 1) показать, как в зависимости от ситуации определять существенные …
Советы как сделать хороший доклад презентации или проекта
- Постарайтесь вовлечь аудиторию в рассказ, настройте взаимодействие с аудиторией с помощью наводящих
вопросов, игровой части, не бойтесь пошутить и искренне улыбнуться (где это уместно). - Старайтесь объяснять слайд своими словами, добавлять дополнительные интересные факты, не нужно
просто читать информацию со слайдов, ее аудитория может прочитать и сама. - Не нужно перегружать слайды Вашего проекта текстовыми блоками, больше иллюстраций и минимум текста
позволят лучше донести информацию и привлечь внимание. На слайде должна быть только ключевая
информация, остальное лучше рассказать слушателям устно. - Текст должен быть хорошо читаемым, иначе аудитория не сможет увидеть подаваемую информацию, будет
сильно отвлекаться от рассказа, пытаясь хоть что-то разобрать, или вовсе утратит весь интерес. Для
этого нужно правильно подобрать шрифт, учитывая, где и как будет происходить трансляция презентации,
а также правильно подобрать сочетание фона и текста. - Важно провести репетицию Вашего доклада, продумать, как Вы поздороваетесь с аудиторией, что скажете
первым, как закончите презентацию. Все приходит с опытом. - Правильно подберите наряд, т.к. одежда докладчика также играет большую роль в восприятии его
выступления. - Старайтесь говорить уверенно, плавно и связно.
- Старайтесь получить удовольствие от выступления, тогда Вы сможете быть более непринужденным и будете
меньше волноваться.
Тема:
Документ как информационный объект.
Цели:
ü
сформировать представление о документе как об
информационном объекте;
ü
расширить представление учащихся о видах
документов, используемых в жизни человека;
ü
сформировать первичное представление об
«электронном» документе.
Оборудование: проектор,
компьютер.
Структура урока:
1. Организационный
момент – 1 мин.
2. Этап усвоение новых знаний –
20 мин.
3. Этап закрепления – 5 мин.
4. Физкультминутка – 2 мин.
5. Практическая работа – 15 мин.
6. Домашнее задание – 1 мин.
7. Подведение итогов – 1 мин.
Ход урока:
1. Организационный момент – 1
мин.
Здравствуйте ребята, поздоровайтесь с нашими
гостями. Садитесь, приготовьтесь к уроку.
2. Этап усвоение новых знаний –
20 мин.
Сегодня нашими помощниками в изучении новой
темы будут жители деревни «Простоквашино», но прежде чем приступить к нашей
теме, мы с вами посмотрим отрывок из мультфильма «Простоквашино», и наши
помощники помогут нам понять, о чем пойдет речь на этом уроке. Слайд 2
В переводе с латинского языка, слово «документ»
означает «свидетельство». Зачем людям документы? Слайд 5-6
Рассмотрим пример: Заболел дядя Федор. Ему
вызвали врача на дом. Врач освободил его от занятий на целую неделю. Когда
мальчик поправился, врач написал ему справку о том, что он болел и поэтому с 5
по 12 марта не ходил в школу. Слайд 7
Такой справкой врач подтверждает факт болезни
и право заболевшего ученика не ходить в школу до выздоровления. Справка
действительна только при наличии печати и подписи врача.
Существуют проездные документы. Это билеты
и разные удостоверения, дающие право на бесплатный проезд. Покупая месячный
проездной билет, человек заранее оплачивает проезд на месяц вперёд, а затем
ездит, не оплачивая каждую поездку отдельно. Слайд 8
Есть документы, удостоверяющие личность человека.
К таким документам относятся свидетельство о рождении и паспорт. Каждый человек
имеет свидетельство о рождении. Паспорт получают граждане страны при достижении
возраста, определённого законом. В России паспорт выдают гражданам при
достижении 14 лет. Слайды 9-10
Паспорт подтверждает факт, что человек
является гражданином России. Российское гражданство даёт человеку право жить в
России, учиться, работать, отдыхать и лечиться.
Важными для каждого человека являются
документы об образовании, подтверждающие факты окончания школы, техникума,
института. Это удостоверения, аттестаты, сертификаты, дипломы. Такие документы
дают право продолжить образование или поступить на работу. Слайд 11
þ Документ — это деловая бумага, подтверждающая
некоторый факт или право на что-то. Слайд 12
Бывают технические документы: чертежи и
описания домов, машин, приборов, компьютеров, телевизоров. Слайд 13
Документы принято оберегать от воды и от огня,
от порчи и расхищения, так как они являются источниками информации, хранят
исторические, технические, медицинские и другие данные. В документах содержатся
текстовые, числовые и графические данные.
þ О данных, подтвержденных документами, говорят:
документальные данные. Слайд14
Если человек правильно, точно описывает
что-то, то говорят: описывает с документальной точностью.
Посмотрим, какими еще документами мы
пользуемся: Слайды 16-17
Документы бывают двух видов: первый вид на
«твердом» носителе, то есть на бумаге. Слайд 18
С появлением компьютера значение слова
«документ» расширилось. Программисты и пользователи компьютера называют набор
данных, которые хранятся в памяти компьютера, электронным документом.
Электронным документом может быть рисунок, рассказ, любой личный документ
(грамота, свидетельство о рождении), введённые в память компьютера. Слайды
19
-20
þ Электронный документ — это набор данных, которые
хранятся в памяти компьютера.
Какие электронные документы находятся в папке
Петрова Ивана? (весна, успеваемость). Слайд 21
3. Этап закрепления – 5 мин. Слайд
22
Главное,
что мы должны понять и запомнить
Документ
— это деловая бумага, подтверждающая некоторый факт или право на что-то.
Электронный
документ — это набор данных, которые хранятся в памяти компьютера.
Выполни задания в рабочей тетради.
4. Физкультминутка Слайд 23
5. Практическая работа Слайд 24
Практическая работа «Набора и редактирование
текста. Вставка рисунка».
6. Домашнее задание § 24 Слайд 25
7. Подведение итогов: оценки за урок.
По теме: методические разработки, презентации и конспекты
Разработка урока “Информационные объекты “Карта и схема”
Разработка урока информатики и ИКТ в 3 классе по УМК Матвеевой Н. В. Тема “Информационные объекты “Карта и схема”, основываясь на темы прошлых уроков, расширяет знания учащихся об объектах. Данный уро…
Хранение информационных объектов различных видов на различных цифровых носителях
Занятие содержит теоретический материал, презентацию к нему и две пратических работы по теме….
Педагогическая мастерская «Создание и обработка комплексного информационного объекта в виде плаката»
Педагогическая мастерская «Создание и обработка комплексного информационного объекта в виде плаката»…
План-конспект урока по теме «Текст как информационный объект»
План-конспект включает краткое изложение материала о стилях, создании оглавления и автоматической нумерации рисунков и таблиц в текстовом редакторе Ms Office Word 2007. Затем предлагается задание по п…
Урок-повторение по предмету «Информатика и ИКТ» в 3 классе «Информационный объект»
Флипчарт к уроку-повторение по предмету «Информатика и ИКТ» в 3 классе «Информационный объект»…
Технологическая карта урока «Основные объекты текстового документа. Ввод текста.» 5 класс
Методическая разработка урока по теме:»Основные объекты текстового документа. Ввод текста.» для учащихся 5 класса к учебнику Л.Л Босова «Информатика» 5 класс ФГОС.В разработке использованы материалы и…
Презентация «Умение оценивать количественные параметры информационных объектов» для 8 класса
повторение по темам: дискретная форма представления информации, информационный объём сообщения, единицы измерения количества информации….