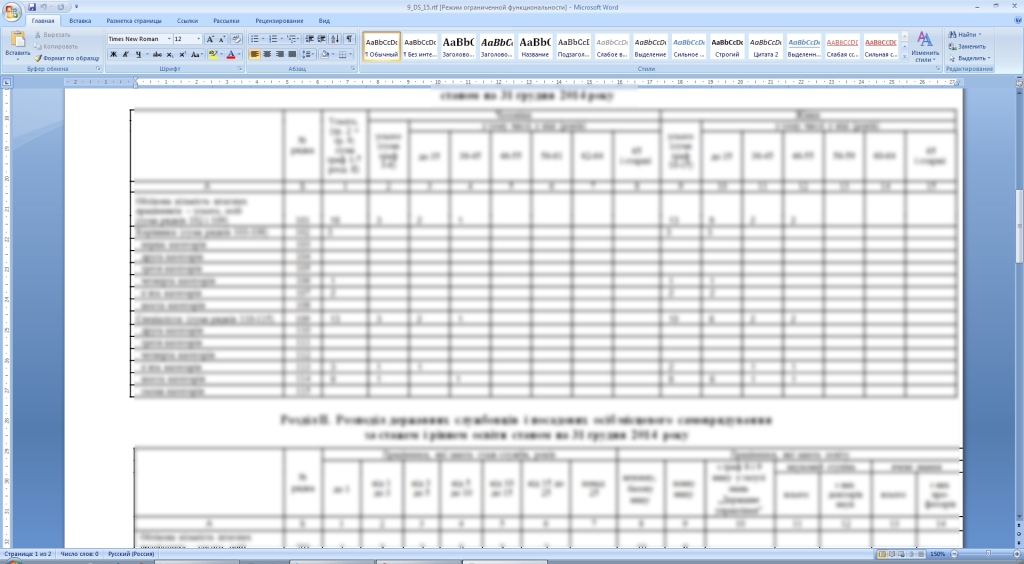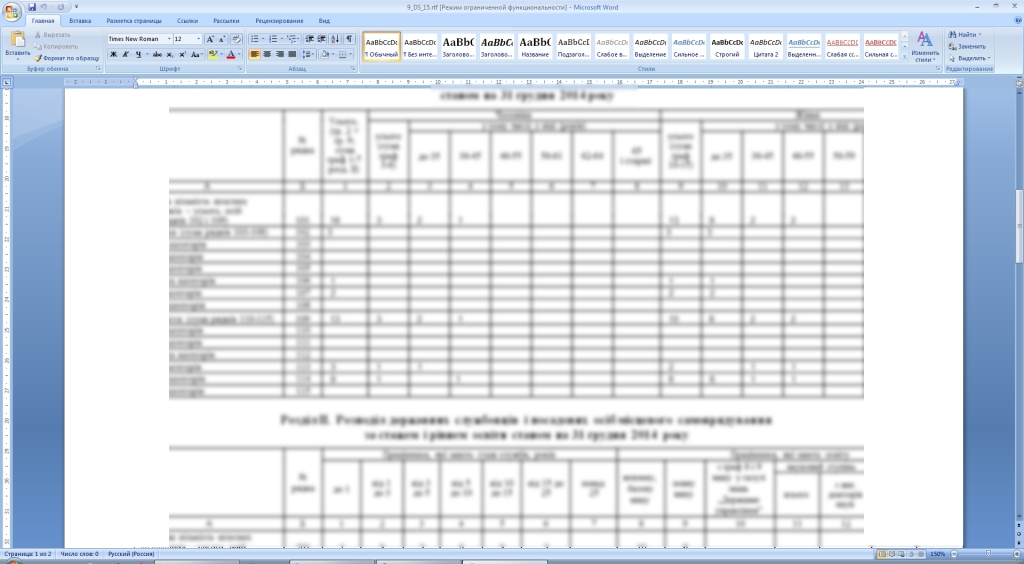Симптомы
При попытке напечатать документ в Microsoft Word, появляется сообщение об ошибке, похожее на следующее сообщение об ошибке:
Поля раздела
Section_Number выходят за пределы печатной области страницы. Вы действительно хотите продолжить?
В этом сообщении Section_Number — это раздел, содержащий текст непечатаемые.
Если нажать кнопку Да, печати, но текст может быть усечено и могут не отображаться на странице. Если нажать кнопку Нет, документ не печатается.
Причина
Эта проблема может возникнуть, если задать документ или раздел поля ближе к краю бумаги, чем принтер можно распечатать.
Большинство принтеров не могут печатать до края бумаги из-за физических ограничений в способе обработки бумаги принтера.
Решение
Чтобы устранить эту проблему, исправьте поля в разделе, который отображается в сообщении об ошибке. Чтобы сделать это, выполните следующие действия.
-
В Microsoft Office Word 2003 и более ранних версиях Word выберите Перейти в меню Правка .
В Microsoft Office Word 2007 нажмите кнопку » Заменить » в группе » Правка » на вкладке » Главная » и перейдите на вкладку Переход .
-
Щелкните в окне перехода
Раздел. -
В поле Введите номер раздела введите номер раздела, который отображается в сообщении об ошибке, а затем нажмите кнопку Перейти ки нажмите кнопку Закрыть.
-
В Word 2003 и более ранних версиях Word выберите команду Параметры страницы в меню файл .
В Word 2007 нажмите кнопку Вызова диалогового окна Настройка страницы в группе Параметры страницы на вкладке « Макет страницы ».
-
Выберите вкладку поля и нажмите кнопку
ОК.Примечание. Появляется диалоговое окно Microsoft Word имеет следующее предупреждающее сообщение:
Одно или несколько полей лежат вне области печати страницы. Нажмите кнопку «Исправить», чтобы увеличить ширину соответствующих полей.
-
Нажмите кнопку исправить. Это увеличивает непечатаемой области на минимальное допустимое значение для любого поля.
Примечание. Если вы знакомы с минимальный размер полей, необходимых для принтера, можно вручную увеличить сверху
Снизу, слеваи справа
поля правильно спецификаций. -
Повторите шаги с 1 по 6, если более одного раздела имеет поля, которые выходят за пределы печатной области.
Нужна дополнительная помощь?
Поля выходят за границу области печати как исправить
При попытке напечатать документ в Microsoft Word, появляется сообщение об ошибке, похожее на следующее сообщение об ошибке:
Поля раздела
Section_Number выходят за пределы печатной области страницы. Вы действительно хотите продолжить?
В этом сообщении Section_Number — это раздел, содержащий текст непечатаемые.
Если нажать кнопку Да, печати, но текст может быть усечено и могут не отображаться на странице. Если нажать кнопку Нет, документ не печатается.
Причина
Эта проблема может возникнуть, если задать документ или раздел поля ближе к краю бумаги, чем принтер можно распечатать.
Большинство принтеров не могут печатать до края бумаги из-за физических ограничений в способе обработки бумаги принтера.
Решение
Чтобы устранить эту проблему, исправьте поля в разделе, который отображается в сообщении об ошибке. Чтобы сделать это, выполните следующие действия.
В Microsoft Office Word 2003 и более ранних версиях Word выберите Перейти в меню Правка .
В Microsoft Office Word 2007 нажмите кнопку » Заменить » в группе » Правка » на вкладке » Главная » и перейдите на вкладку Переход .
Щелкните в окне перехода
Раздел.
В поле Введите номер раздела введите номер раздела, который отображается в сообщении об ошибке, а затем нажмите кнопку Перейти ки нажмите кнопку Закрыть.
В Word 2003 и более ранних версиях Word выберите команду Параметры страницы в меню файл .
В Word 2007 нажмите кнопку Вызова диалогового окна Настройка страницы в группе Параметры страницы на вкладке « Макет страницы ».
Выберите вкладку поля и нажмите кнопку
ОК.
Примечание. Появляется диалоговое окно Microsoft Word имеет следующее предупреждающее сообщение:
Одно или несколько полей лежат вне области печати страницы. Нажмите кнопку «Исправить», чтобы увеличить ширину соответствующих полей.
Нажмите кнопку исправить. Это увеличивает непечатаемой области на минимальное допустимое значение для любого поля.
Примечание. Если вы знакомы с минимальный размер полей, необходимых для принтера, можно вручную увеличить сверху
Снизу, слеваи справа
поля правильно спецификаций.
Повторите шаги с 1 по 6, если более одного раздела имеет поля, которые выходят за пределы печатной области.
Поля раздела выходят за границы области печати
Это устаревший вариант статьи об функциях печати в программе Тирика-Магазин. Содержащаяся в этой статье информация неактуальна для современных версий программы Тирика-Магазин; мы оставили эту статью на сайте только для помощи пользователям предыдущих версий программы.
К нам часто обращаются с вопросом: почему при печати чека появляется сообщение, что поля раздела выходят за границы области печати, и как убрать это сообщение:
Такое сообщение выдаёт программа Word, которая выполняет функцию формирования документов при печати. И если нажать на справку в Word, он выдаст вот такую информацию:
Это сообщение об ошибке может появиться, если поля слишком велики или слишком малы для текущего принтера, а также в перечисленных ниже случаях.
- Размер указанной страницы не поддерживается принтером.
- Поля страницы изменены, и этот диапазон не поддерживается принтером или драйвером принтера
- Печать выполняется в альбомной ориентации, а драйвер принтера настроен на книжную (или наоборот)
- Размеры печатаемого объекта выходят за пределы области печати
- Используемые по умолчанию поля выходят за пределы области печати на странице (это иногда происходит после смены принтера по умолчанию)
Для того, чтобы избавиться от этого сообщения:
Для начала установите ваш принтер в Windows принтером по умолчанию (чтобы параметры вашего принтера появились в настройках Word). Для этого зайдите в меню Пуск|Панель управления|Принтеры и факсы, найдите свой принтер для печати чека и установите его принтером по умолчанию (смотрите на снимке ниже)
Теперь нужно настроить драйвер вашего принтера, выставить размеры полей и отступов, если у драйвера принтера есть такая настройка, и провести тестовую печать прямо из драйвера принтера. Если всё прошло хорошо, то необходимо настроить программу Тирика-Магазин для печати на этом принтере. Для этого выберите в программе пункт меню Файл|Настройки|Печать чеков, нажмите кнопку Настройка, выберите опцию Чекопечатающая Машина и далее следуйте инструкциям на экране
Если после всех этих настроек при печати чека по-прежнему выскакивает сообщение, что поля раздела выходят за границы области печати, то нужно перенастраивать шаблон для Вашего принтера. Для этого нужно определить имя файла шаблона, согласно которого прогармма печатает на Вашей ЧПМ товарные чеки (сделать это можно в пункте меню Файл|Настройки|ПечатьЧеков), найти этот файл шаблона на жестком диске вашего компьютера и открыть его в программе Word. Файл этот скорее всего он хранится в папке C:Program Files(x86)Tirika ShopReports ; если у Вас не получается открыть этот файл для редактирования, прочтите, пожалуйста, вот эту статью: //www.tirika.ru/articles/otkazano-v-dostupe/.
После того, как вы откроете этот файл в программе Word, пожалуйста, в настройках «Параметры страницы» программы Word выберите размер, который вы задали в драйвере принтера, как это показано на рисунке:
Если Вы смените принтер по умолчанию в системе, то эти настройки собьются. Поскольку выбранные параметры для Вашего принтера исчезнут из настроек и встанут другие (от принтера, который будет по умолчанию), будет лучше, если вы зададите фиксированный размер (выбрать «другой» в выпадающем списке и задать точные размеры), удовлетворяющий параметрам вашего принтера. Если после всего этого опять будет появляться сообщение «Поля раздела выходят за границы печати», то придётся поэкспериментировать с полями «Параметры страницы».
Поля выходят за границу области печати как исправить
Регистрация на форуме тут, о проблемах пишите сюда — alarforum@yandex.ru, проверяйте папку спам! Обязательно пройдите восстановить пароль
| Поиск по форуму |
| Расширенный поиск |
Попробуйте активировать параметр:
— Word 2007/2010 > Файл > Параметры > Дополнительно > Печать > «Масштабировать содержимое по размеру бумаги A4 или Letter»
— Word 2003 > Сервис > Параметры > Печать > «Преобразование A4/Letter»
Вот что о проблеме говорит справка Word:
«Это сообщение может появиться при попытке установить поля, слишком большие или слишком маленькие для выбранного принтера.
Как правило, это происходит в следующих случаях:
— Печать с размером страницы, не поддерживаемым данным принтером.
— Поля страницы изменены, и этот диапазон не поддерживается принтером или драйвером принтера.
— Печать выполняется в альбомной ориентации, а драйвер принтера настроен на книжную (или наоборот).
— Печать объекта, для которого установлены размеры, выходящие из области печати.
— Печать с полями по умолчанию, выходящими за пределы области печати на странице (это иногда происходит после смены принтера, выбираемого по умолчанию).
— Например: размер левого и правого полей равен 12,5 см (на странице не остается места для содержимого).
Установите масштаб печати (т. е. размер в процентах для печати итогового содержимого) менее 10%.»
Попробуйте активировать параметр:
— Word 2007/2010 > Файл > Параметры > Дополнительно > Печать > «Масштабировать содержимое по размеру бумаги A4 или Letter»
— Word 2003 > Сервис > Параметры > Печать > «Преобразование A4/Letter»
Вот что о проблеме говорит справка Word:
«Это сообщение может появиться при попытке установить поля, слишком большие или слишком маленькие для выбранного принтера.
Как правило, это происходит в следующих случаях:
— Печать с размером страницы, не поддерживаемым данным принтером.
— Поля страницы изменены, и этот диапазон не поддерживается принтером или драйвером принтера.
— Печать выполняется в альбомной ориентации, а драйвер принтера настроен на книжную (или наоборот).
— Печать объекта, для которого установлены размеры, выходящие из области печати.
— Печать с полями по умолчанию, выходящими за пределы области печати на странице (это иногда происходит после смены принтера, выбираемого по умолчанию).
— Например: размер левого и правого полей равен 12,5 см (на странице не остается места для содержимого).
Установите масштаб печати (т. е. размер в процентах для печати итогового содержимого) менее 10%.»
Предупреждение Word о выходе за границы печати, отключает активация указанного мной параметра. По крайней мере, у меня так.
| Ципихович Эндрю |
| Посмотреть профиль |
| Найти ещё сообщения от Ципихович Эндрю |
| Ципихович Эндрю |
| Посмотреть профиль |
| Найти ещё сообщения от Ципихович Эндрю |
Интенсив по Python: Работа с API и фреймворками 24-26 ИЮНЯ 2022. Знаете Python, но хотите расширить свои навыки?
Slurm подготовили для вас особенный продукт! Оставить заявку по ссылке — https://slurm.club/3MeqNEk
Вчера на сайте Microsoft в разделе Обсуждения в Office я увидел вопрос от одного пользователя, который звучал так:
При печати файла в формате RTF программа выдает сообщение:»поля раздела 1 выходят за границы области печати». как от этого избавиться? как обнаружить эти поля?
Я ответил на этот вопрос. Кроме того, я посчитал необходимым привести мой ответ и здесь, в своем блоге. Вдруг кому поможет.
Бывают ситуации, когда приходиться открывать чужие документы на своем компьютере и распечатывать их. При этом может появится такое информативное окно, как на скриншоте ниже:
В принципе, можно просто нажать кнопку исправить и поля автоматически увеличатся до достаточных для печати размеров. Но для того, чтобы в будущем больше не появлялось это окно при печати данного документа, лучше исправить параметры вручную.
Зайдите в меню Файл (File) и выберите команду Параметры страницы (Page Setup). Откроется диалоговое окно, в котором вы можете установить необходимые размеры полей: слева, справа, сверху и снизу.
при печати в ворд 2007 выдает на лист обрезанный лист, то есть контент лисат выходит за рамки печатаемого, как сделать чтобы печатало без полей? то есть обрезает по бокам.
вобщем делал так — конвертировал в пдф и печатал, но терзает вопрос можно ли как нить без конвертации в вордовском формате?
при печати где то так обрезает
-
Вопрос заданболее трёх лет назад
-
38517 просмотров
Пригласить эксперта
Мне кажется, нужно проверить размер бумаги у документа (на ленте «Разметка страницы» — «размер»). Должно совпадать с листом, на который будет производиться печать. (т.е. если это А4, то и А4 надо чтобы было выставлено).
Но насколько я знаю, если размер менять у уже набранного и сверстанного документа, то верстка часто разъезжается, так что вариант с предварительной конвертацией в PDF не так уж и плох.
только фотопринтеры с такой опцией могут печатать без полей ну и настройки страницы соответсвенно полей не должно быть
-
Показать ещё
Загружается…
15 апр. 2023, в 11:24
2000 руб./за проект
15 апр. 2023, в 11:07
20000 руб./за проект
15 апр. 2023, в 11:06
20000 руб./за проект
Минуточку внимания
Данная проблема возникает при неправильной настройке формата бумаги перед печатью документа из Microsoft Word 2010.
Для правильной настройки формата бумаги следуйте инструкциям ниже.
- Откройте документ в Word 2010.
- Откройте вкладку Файл (File) и нажмите Печать (Print).
- Нажмите на настройку формата бумаги в поле Settings и выберите формат бумаги для печати.
Если ваш формат бумаги уже отображается и выбран в поле, обязательно нажмите на раскрывающееся меню и выберите формат бумаги ещё раз.
Пример: Если вы хотите печатать на бумаге формата Letter и в настройках формата бумаги уже отображается Letter, нажмите на раскрывающееся меню и выберите «Letter» ещё раз. - Нажмите Печать (Print).
- Когда документ распечатается правильно, нажмите Сохранить (Save) на вкладке Файл (File).
Данная проблема может возникнуть, только если при создании документа формат бумаги никогда раньше не задавался. Перед печатью документа рекомендуется настроить формат бумаги и сохранить настройку, следуя инструкциям выше.
Связанные модели
DCP-110C, DCP-115C, DCP-120C, DCP-1510R, DCP-1512R, DCP-1602R, DCP-1610WR, DCP-1612WR, DCP-7010R, DCP-7025R, DCP-7030R, DCP-7040R, DCP-7045NR, DCP-7055R, DCP-7055WR, DCP-7057R, DCP-7057WR, DCP-7060DR, DCP-7065DNR, DCP-7070DWR, DCP-8020, DCP-8025D, DCP-8040, DCP-8045D, DCP-8065DN, DCP-8070D, DCP-8085DN, DCP-8110DN, DCP-8250DN, DCP-9010CN, DCP-9020CDW, DCP-9040CN, DCP-9042CDN, DCP-L2500DR, DCP-L2520DWR, DCP-L2540DNR, DCP-L2560DWR, DCP-L5500DN, DCP-L6600DW, DCP-L8410CDW, FAX-2920R, FAX-2940R, HL-1110R, HL-1112R, HL-1202R, HL-1210WR, HL-1212WR, HL-1430, HL-2030R, HL-2035R, HL-2040R, HL-2070NR, HL-2130R, HL-2132R, HL-2140R, HL-2150NR, HL-2170WR, HL-2240DR, HL-2240R, HL-2250DNR, HL-2700CN, HL-3040CN, HL-3140CW, HL-3170CDW, HL-4040CN, HL-4050CDN, HL-4150CDN, HL-5140, HL-5150D, HL-5170DN, HL-5240, HL-5250DN, HL-5270DN, HL-5340D, HL-5350DN, HL-5370DW, HL-5440D, HL-5450DN, HL-5470DW, HL-6050, HL-6050D, HL-6050DN, HL-6180DW, HL-7050, HL-7050N, HL-L2300DR, HL-L2340DWR, HL-L2360DNR, HL-L2365DWR, HL-L5000D, HL-L5100DN(T), HL-L5200DW(T), HL-L6300DW(T), HL-L6400DW(T), HL-L6450DW , HL-L8250CDN, HL-L8260CDW, HL-L9200CDWT, HL-L9310CDW(T), MFC-1810R, MFC-1815R, MFC-1912WR, MFC-210C, MFC-215C, MFC-425CN, MFC-4800, MFC-7320R, MFC-7360NR, MFC-7420R, MFC-7440NR, MFC-7820NR, MFC-7840WR, MFC-7860DWR, MFC-8370DN, MFC-8420, MFC-8440, MFC-8520DN, MFC-8820D, MFC-8840D, MFC-8840DN, MFC-8860DN, MFC-8880DN, MFC-8950DW, MFC-9120CN, MFC-9160, MFC-9180, MFC-9330CDW, MFC-9420CN, MFC-9440CN, MFC-9450CDN, MFC-9465CDN, MFC-L2700DNR, MFC-L2700DWR, MFC-L2720DWR, MFC-L2740DWR, MFC-L5700DN, MFC-L5750DW, MFC-L6800DW(T), MFC-L6900DW(T), MFC-L6950DW, MFC-L8650CDW, MFC-L8690CDW, MFC-L9550CDW(T), MFC-L9570CDW(T)
Отзывы о материалах
Чтобы помочь нам улучшить поддержку пользователей, просим вас поделиться своим мнением, ответив на вопросы ниже.
Как напечатать документ
Если углубиться в историю, то можно вспомнить, какие трудности поджидали студента при наборе рефератов или курсовых работ на печатной машинке. Они были далеко не у всех. Тот, кто считал написание работ от руки тяжелым трудом, обзаводился печатными машинками. Но при наборе текста нельзя было ошибаться. С появлением новых технологий набор текста оставляет только положительные эмоции и экономит много времени, а процесс распечатывания материала не занимает большого временного пространства.

Вам понадобится
- Принтер, программное обеспечение Microsoft Word.
Инструкция
Этот процесс одинаков для всех текстовых редакторов. У большинства программ реализована возможность печати документа нажатием всего лишь одной кнопки.
Для того, чтобы напечатать документ в Microsoft Word, необходимо открыть его двойным нажатием левой кнопкой мыши. Также можно открыть программу и открыть файл, нажав меню «Файл» — «Открыть» (сочетание клавиш «Ctrl+O»).
Самый простой способ печати – нажать на кнопку с изображением принтера. В этом случае, печать происходит в автоматическом режиме, т.е. будут напечатаны все страницы этого документа.

Другой способ заключается в вызове окна печати, на котором находятся все необходимые нам параметры печати. Нажмите «Файл» — «Печать» либо комбинацию клавиш «Ctrl+P». Появится окно «Печать». В этом окне вас должно интересовать 3 опции:
— принтер (выберите принтер);
— страницы (укажите какие страницы необходимо печатать) – если печатаете всего несколько страниц, укажите первую и последнюю, разделив их дефисом;
— число копий.

Если при печати Microsoft Word выдает следующее диалоговое окно: «Поля раздела выходят за границы области печати. Продолжить?», то необходимо нажать кнопку «Нет», а затем перейти к настройкам параметров страницы («Файл» — «Параметры страницы») и установить значения вручную. Если выставлены слишком малые значения, программа автоматически исправит их на минимально возможные.

Видео по теме
Войти на сайт
или
Забыли пароль?
Еще не зарегистрированы?
This site is protected by reCAPTCHA and the Google Privacy Policy and Terms of Service apply.