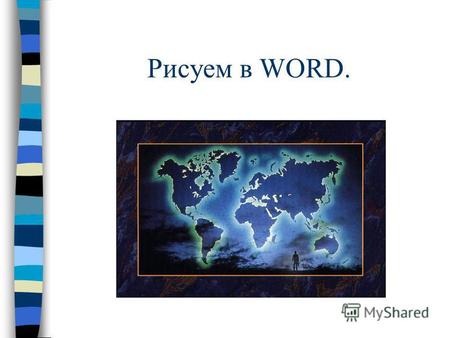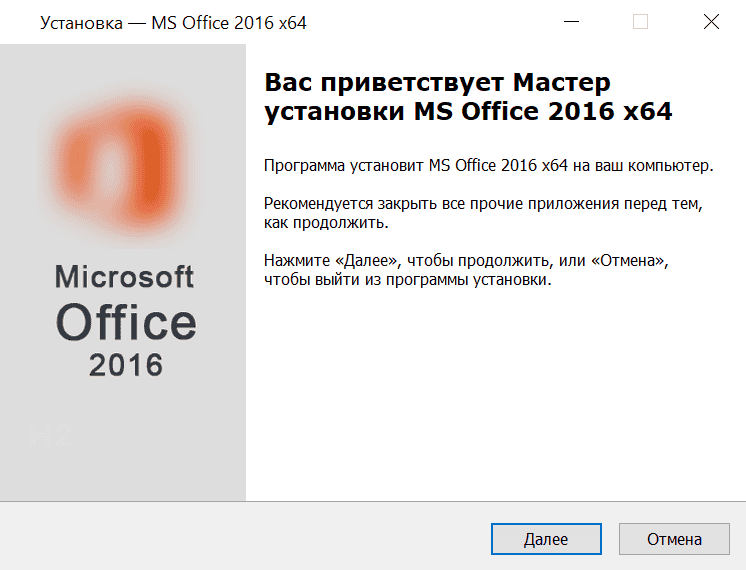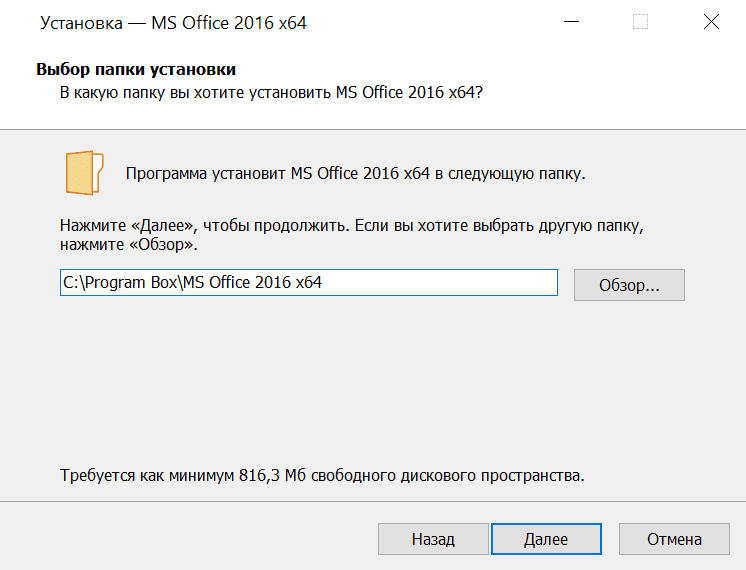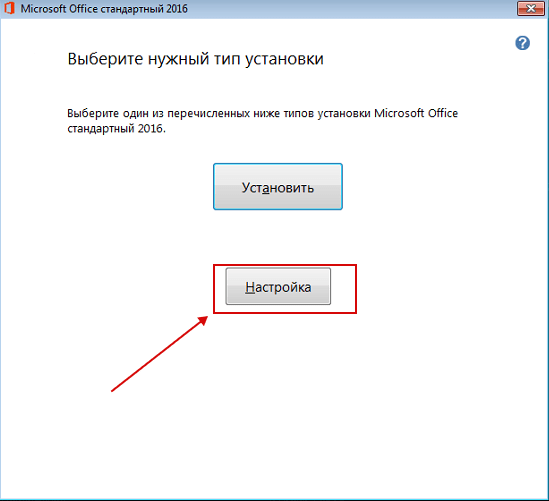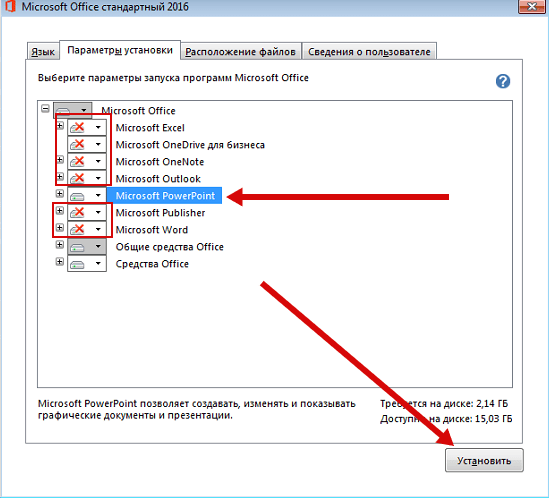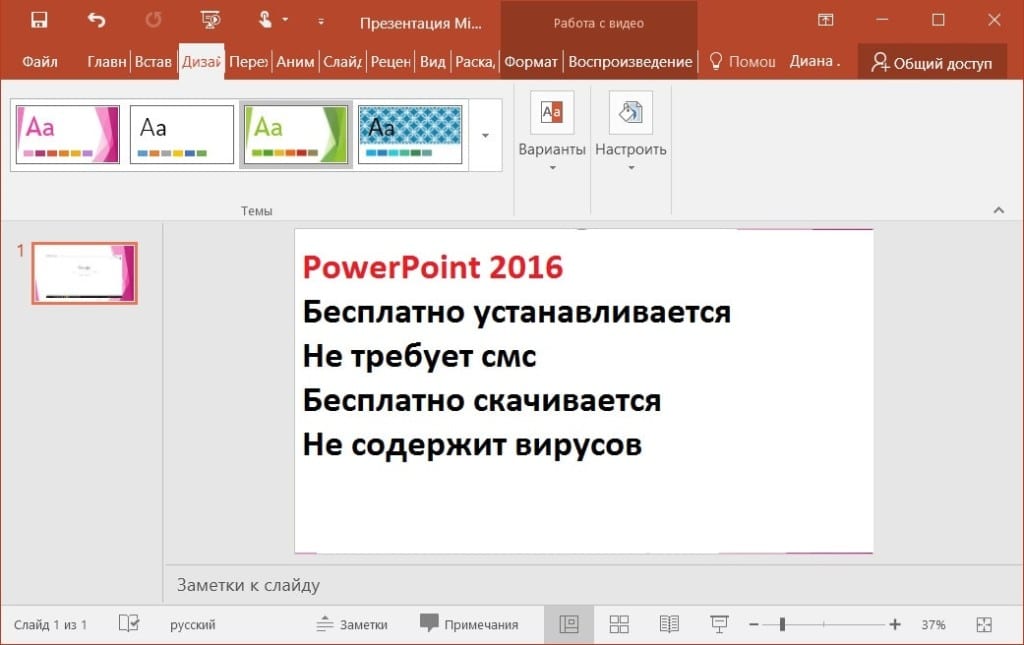Главная / Microsoft Powerpoint
- 82
- 1
- 2
- 3
- 4
- 5
Операционная система: Windows
Microsoft PowerPoint 2021

Скачать
Microsoft PowerPoint 2019

Скачать
Microsoft Powerpoint 2013

Скачать
Microsoft Powerpoint 2010

Скачать
Microsoft PowerPoint 2007

Скачать
Microsoft PowerPoint 2003

Скачать
Microsoft Powerpoint 2016

Скачать
Microsoft PowerPoint для Windows
Создатель программы — Боб Гаскинс. Впервые студент университета Беркли показал свое программное решение в 1984-м году. Первая версия PowerPoint работала только в монохромном режиме и предназначалась для компьютеров Apple Macintosh. В 1986-м году программой заинтересовался Билл Гейтс, и спустя год компания Microsoft купила ее за 14 миллионов долларов США.
С 1990-го года это решение поставляется в пакете Microsoft Office. Между тем, после выхода Office XP программу для создания презентаций можно приобретать отдельно.
На сегодняшний день актуальными версиями PowerPoint являются 2016 и 2019.
История версий
| PowerPoint | Особенности |
|---|---|
| 2007 | Новый ленточный интерфейс и новый формат файлов pptx |
| 2010 | Новые эффекты для видео, инструмент для показа презентаций в режиме онлайн |
| 2013 | Импорт данных Excel, возможность встраивать видео в разрешении Full HD |
| 2016 | Инструмент создания заметок, эффекты для плавного перехода слайдов |
| 2019 | Поддержка видео в высоком разрешении 4К, интерактивные заголовки |
Функции и возможности
В программе присутствует огромное количество инструментов для создания презентаций любой сложности. В презентацию можно добавлять графику, таблицы и диаграммы из Excel, текст со сложным форматированием. Кроме того, в презентацию легко встраивать аудио- и видеофайлы.
Работа со слайдами
Именно из слайдов состоит каждая презентация. В одной презентации может быть неограниченное количество слайдов. Для эстетической привлекательности для переходов между ними можно использовать готовые спецэффекты, вставить текст, таблицу, аудио, видео. Также в слайды легко импортировать векторную графику, включая рабочие файлы Corel Draw.
Дизайн презентации
Пользователь может использовать для оформления любое форматирование текста, делать отступы абзацев, заливать фон любым цветом или готовым изображением. Любая презентация может иметь ландшафтное или портретное расположение. Во вкладке «Дизайн» представлено множество готовых тем, что существенно упрощает оформление работы.
Анимация и спецэффекты
Каждому слайду можно назначить длительность в минутах и секундах. Также присутствует возможность настроить длительность переходов и использовать при этом звук. В программе присутствует большое множество спецэффектов для создания переходов, это может быть просто плавная смена слайдов, выцветание, вылет и многое другое.
Работа с различными объектами
В PowerPoint есть возможность импортировать различные виды файлов, между тем многие можно создавать и самостоятельно. Так, в программе присутствует встроенный редактор таблиц и диаграмм, можно использовать колонтитулы, вставлять в слайды дату и время. Используя меню «Фигуры», в презентацию легко добавлять простую графику: стрелки, многоугольники, различные символы. В последних версиях PowerPoint появилась возможность рисовать вручную, используя сенсорный ввод.
Показ слайдов
При демонстрации слайдов можно использовать несколько мониторов, где один — управляющий. Удобно то, что при демонстрации отображается только презентация. Все инструменты для навигации могут отображаться только на одном из экранов. Во время демонстрации можно быстро переключаться между слайдами, включать произвольный показ, запускать любое подходящее музыкальное сопровождение, выбирать разрешение картинки. В последних версиях программы появилась функция демонстрации в режиме онлайн.
Экспорт презентации
Готовую презентацию можно экспортировать в большое количество типов файлов – в простое изображение или GIF-анимацию, страницу HTML, текстовый документ RTF, многослойный TIFF. Презентацию целиком или только отдельные слайды можно распечатать непосредственно из программы. Также PowerPoint позволяет создавать слайды на 35-миллимитровой пленке для их показа на аналоговых проекторах.
Преимущества и недостатки
Интерфейс создан в стиле других программ Microsoft Office, что упрощает изучение. К другим преимуществам следует отнести:
Преимущества
- Кинематографические спецэффекты;
- Импорт данных из других программ Office;
- Возможность показать в удобном формате ту или иную информацию;
- Поддержка и обновления от Microsoft;
- Поддержка большого количества форматов;
- Совместима с другими программами Office.
Многие пользователи считают, что стоимость лицензии слишком высока, особенно на фоне того, что появились такие бесплатные решения, как Keynote и Google Slides. К другим недостаткам необходимо отнести:
Недостатки
- Требовательна к ресурсам;
- Импорт видео только в форматах WMV и MP4.
Скачать бесплатно
Скачать Microsoft PowerPoint
Microsoft PowerPoint версии 2016 доступна для скачивания с помощью MultiSetup или официального сайта. Программа распространяется бесплатно, поддерживает Windows 10, 8, 7 и имеет интерфейс на русском языке.
| Windows | 10, 8, 7 |
|---|---|
| Версия | 2016 |
| Размер | 688 Мб |
| Файл | exe |














Презентацию на тему «Microsoft Word»
можно скачать абсолютно бесплатно на нашем сайте. Предмет
проекта: Информатика. Красочные слайды и иллюстрации помогут вам
заинтересовать своих одноклассников или аудиторию.
Для просмотра содержимого воспользуйтесь плеером, или если вы хотите скачать доклад — нажмите на
соответствующий текст под плеером. Презентация
содержит 14 слайд(ов).
Слайды презентации
Слайд 1
Текстовый редактор
Microsoft Word
Слайд 2
Содержание
Начальные сведения. Основные понятия Правила работы с текстом Сохранение документа
Слайд 3
Начальные сведения.
Microsoft Word – программа, предназначенная для создания и редактирования текстовых документов, содержащих таблицы, рисунки и другие мультимедийные объекты. Такие программы называют текстовыми редакторами или текстовыми процессорами.
Слайд 4
Основные понятия
СИМВОЛ – минимальная единица текстовой информации. СЛОВО – произвольная последовательность символов, ограниченная с двух сторон служебными символами (пробел, скобки и др.) АБЗАЦ, в редакторе MS Word – это одна или несколько строк, заключенные между двумя нажатиями клавиши ENTER. РЕДАКТИРОВАНИЕ – проверка и исправление текста при подготовке к печати. ФОРМАТИРОВАНИЕ – изменение внешнего вида текста, при котором не изменяется его содержание.
Слайд 5
Правила ввода текста
На листе находится курсор — мигающая вертикальная черта, отмечающая место ввода очередного символа. Текст набирается на клавиатуре компьютера и переход на новую строку происходит автоматически, когда достигается правая граница. Клавишу ENTER надо нажимать только в конце абзаца, при этом создается новый абзац. Набранный текст можно исправить (отредактировать). Для этого надо поместить курсор в нужное место (клавишами перемещения курсора или щелчком мыши), затем набрать новый текст и удалить старый. Неверно набранный символ можно удалять двумя способами: нажатием клавиши Delete, когда удаляемый символ справа от курсора и нажатием Backspace, когда удаляемый символ слева от курсора. Точку, запятую и другие знаки препинания пишут слитно с предшествующим словом, а после знака препинания обязательно ставят пробел.
Слайд 6
Продолжение
В программе действует автоматическая проверка орфографии и грамматики. Орфографические ошибки подчеркиваются красной волнистой линией, а синтаксические и другие – зеленой волнистой линией. Ошибками считаются также отсутствие пробелов после знаков препинания. Перед скобками и кавычками ставится один пробел, пробел после открывающей и перед закрывающей скобками считается ошибкой. Перед и после знака «тире» ставится один пробел; перед и после знака «дефис» пробел не ставится. Абзацы начинаются с красной строки, которая обычно устанавливается клавишей табуляции. Для ввода римских цифр используют прописные латинские буквы I,V,X,L,C,D,M.
Слайд 7
Изменение параметров страницы.
По умолчанию MS Word задает размер страниц 210×297мм и книжную ориентацию. При желании можно изменить эти установки, а также размер полей листа.
Изменение параметров страницы. Перейдите в режим разметки страницы или предварительного просмотра. В меню «Файл» выбрать «Параметры страницы». Щелкнуть вкладку Поля. Установить нужные параметры (размеры) полей. Нажать «ОК»
Изменить размер полей можно также при помощи Линейки.
Слайд 8
Перемещение по документу с помощью мыши.
Слайд 9
Перемещение текста.
Выделить текст, который надо переместить . На Стандартной панели инструментов нажать кнопку «Вырезать». Переместить курсор в то место текста, куда нужно вставить скопированный фрагмент. На Стандартной панели инструментов нажать кнопку «Вставить».
Слайд 10
Копирование текста.
С помощью копирования текста можно сэкономить время на наборе текста. Выделите текст, который надо скопировать. На Стандартной панели инструментов нажмите кнопку «Копировать». Переместите курсор в то место текста, куда нужно вставить скопированный фрагмент. На Стандартной панели инструментов нажмите кнопку «Вставить».
Слайд 11
Удаление текста.
Чтобы удалить символ слева от курсора, нажмите клавишу Backspase. Чтобы удалить символ справа от курсора, нажмите клавишу Delete. Чтобы удалить слово, абзац или часть текста – выделите его и нажмите клавишу Backspase или Delete.
Слайд 12
Сохранение документа
В меню «Файл» выбрать «Сохранить как…» В поле «Папка» щелкнуть по стрелке и выбрать нужный диск. Затем дважды щелкнуть нужную папку. В поле «Имя файла» вписать имя файла. Нажать кнопку «Сохранить».
Слайд 13
Ответьте на вопросы
В каком случае при вводе текста следует нажимать клавишу ENTER? Как ставятся пробелы около знаков препинания? Какая существует разница при вводе знаков «тире», «дефис»? Какие правила существуют при заключении текста в кавычки, скобки? Какие символы используют для печати римских цифр?
Слайд 14
Что понимается под термином «редактирование текста», «форматирование текста»? Как удалить, переместить, скопировать фрагмент текста? Как сохранить текст?
Список похожих презентаций

Работа в Microsoft Word 2010
Использование закладок в Mіcrosoft Word 2010. Закладка определяет расположение или обозначения текста, которому присваивается имя для дальнейшего …

Microsoft Word
Рабочее окно Word. Пример текстового документа. УДК 681.142.343:621.397.0. А.В.Моисеев (6084/1каф. ИУС,), В.С.Тутыгин к.т.н., доцент) Автоматизация …

Таблицы и диаграммы в Microsoft Word
Оглавление:. Создание таблицы; Добавление границ к таблице; Добавление заливки к таблице; Удаление ячеек и таблиц; Диаграмма; Типы диаграмм; Создание …

Редактор формул в Microsoft Word
Цели урока:. помочь учащимся получить представление об офисном пакете Microsoft Office, познакомиться с возможностями программы Word. воспитание информационной …

Текстовой редактор Microsoft Word
Содержание. Что умеет Microsoft Word? Текстовый редактор Microsoft Word Управление Создание нового документа Форматирование документа Вставка объектов …

Текстовый процессор Microsoft Word
Microsoft Word. Microsoft Word – один из лучших текстовых редакторов. Он позволяет создавать и редактировать документы, добавлять в них таблицы и …

Текстовый редактор Microsoft Word
Текстовый редактор -. прикладная программа для создания, редактирования, форматирования, сохранения и организации печати текстового документа. Редактирование …

Microsoft Office Word 2007
Agenda. The world today (Microsoft Office Word 2003) Structural Integrity Content Controls Data/View Separation Microsoft Office XML data store XML …

Microsoft Office Word
– это программа, предназначенная для создания и обработки текстов. Кроме текстовых редакторов в настоящее время для обработки текстов используется …

Текстовый редактор Microsoft WORD
Что такое процессор WORD. Редактор текстов — это программное средство для ввода и модификации текстовых файлов или текстовых документов. Текстовый …

Текстовый процессор Microsoft WORD
Создание нового документа. При запуске программы WORD автоматически создается новый документ. Достаточно просто начать вводить текст, а затем сохранить …
Конспекты

Текстовый процессор Microsoft Word
Тема: «Текстовый процессор Microsoft Word». Цели урока:.
помочь учащимся получить представление об офисном пакете Microsoft Office, познакомиться …

Текстовый редактор Microsoft Word
. МИНИСТЕРСТВО ПРОСВЕЩЕНИЯ ПМР. ГОУ СПО «РЫБНИЦКИЙ ПОЛИТЕХНИЧЕСКИЙ ТЕХНИКУМ». «СОГЛАСОВАНО» «УТВЕРЖДАЮ». Зав. методического отдела …

Текстовый процессор Microsoft Word
Кандрушина Клара Рафиковна. КГУ «Общеобразовательная школа № 2 акимата г.Шахтинска». учитель информатики. Пояснительная записка. Наименование. …
Советы как сделать хороший доклад презентации или проекта
- Постарайтесь вовлечь аудиторию в рассказ, настройте взаимодействие с аудиторией с помощью наводящих
вопросов, игровой части, не бойтесь пошутить и искренне улыбнуться (где это уместно). - Старайтесь объяснять слайд своими словами, добавлять дополнительные интересные факты, не нужно
просто читать информацию со слайдов, ее аудитория может прочитать и сама. - Не нужно перегружать слайды Вашего проекта текстовыми блоками, больше иллюстраций и минимум текста
позволят лучше донести информацию и привлечь внимание. На слайде должна быть только ключевая
информация, остальное лучше рассказать слушателям устно. - Текст должен быть хорошо читаемым, иначе аудитория не сможет увидеть подаваемую информацию, будет
сильно отвлекаться от рассказа, пытаясь хоть что-то разобрать, или вовсе утратит весь интерес. Для
этого нужно правильно подобрать шрифт, учитывая, где и как будет происходить трансляция презентации,
а также правильно подобрать сочетание фона и текста. - Важно провести репетицию Вашего доклада, продумать, как Вы поздороваетесь с аудиторией, что скажете
первым, как закончите презентацию. Все приходит с опытом. - Правильно подберите наряд, т.к. одежда докладчика также играет большую роль в восприятии его
выступления. - Старайтесь говорить уверенно, плавно и связно.
- Старайтесь получить удовольствие от выступления, тогда Вы сможете быть более непринужденным и будете
меньше волноваться.
Microsoft PowerPoint — профессиональное программное средство для создания анимированных презентаций, их оформления и демонстрации на экране компьютера или ноутбука, монитора или мультимедийного проектора. Приложение PowerPoint предоставляет интуитивную, кастомизируемую оболочку для создания качественного, продуманного анимационного контента как для каждого слайда в отдельности (переходы, эффекты, формат фона), так и для всей презентации в целом (слайд-шоу с произвольной или последовательной сменой кадров, выбор темы и вариантов представления графики в конструкторе).
Базовые опции и возможности мастера презентаций PowerPoint
Редактор PowerPoint предоставляет следующие функциональные компоненты и средства, доступные при генерировании и оформлении творческих проектов:
- достаточно обильная библиотека встроенных макетов, обеспечивающая различные варианты структуры и компоновки дискретных слайдов. Каждый слайд можно сконфигурировать в отдельности, что придаст вашей демонстрации изящества, тонкости и индивидуализированного стиля
- наличие общих для всех компонентов пакета Microsoft Office средств форматирования, среди которых такие инструменты, как: выбор гарнитуры, начертания текста, регистра; увеличение или уменьшение размера шрифта; добавление маркеров, нумерации; задание межстрочного интервала и выравнивания; преобразование текста слайда в элемент SmartArt и прочие фишки
- добавление к содержимому различных объектов: таблиц, рисунков, изображений из Интернета, снимков экрана, графики из фотоальбома; трехмерных моделей, фигур, диаграмм; ссылок, примечаний, а также мультимедиа-компонентов и кастомных символов, недоступных при наборе с клавиатуры
- детальное конфигурирование переходов, где можно вручную указать звук, издаваемый при смене сцены, длительность отображения кадров, а также выбрать способ переключения между композициями: автоматически (по истечении заданного периода), либо вручную (по щелчку мыши)
- указание фактической области анимации, а также применяемых к ней эффектов и триггеров (определенных начальных условий для срабатывания выбранного эффекта). Более того, доступно указание задержки при смене графических сцен
- запись и детальная настройка слайд-шоу, применимого к активной презентации PowerPoint. Среди вспомогательных опций присутствует воспроизведение закадрового текста и указание времени показа композиционных элементов
- создание макросов для автоматизации рутинных процедур и операций. Макросы могут вызываться как при выборе настроенной последовательности из меню, так и посредством используемой комбинации клавиш
- продвинутый ассистент, позволяющий получить развернутые сведения о неизвестных вам функциях и модулях. Помощник PowerPoint доступен непосредственно на главной панели редактора и способен генерировать прямые ссылки на новейшие, недавно добавленные в интерфейс инструменты и программные решения.
На нашем портале вы можете выбрать наиболее актуальную для ваших нужд ревизию PowerPoint без регистрации и создания аккаунта для доступа к скачиваемому софту. Каждая доступная на ресурсе версия приложения сопровождается детальными системными требованиями.
Вы можете бесплатно и без регистрации скачать любую из 6618 презентаций на тему работа в word
WORD Текстовый редактор Microsoft WORD. Повторение.
Презентация: WORD Текстовый редактор Microsoft WORD. Повторение.
… полей, страниц. 4. Работа с фрагментами текста. блок 5 … Орфографический контроль малоко 6. Работа с файлами Сохранение документа … документы, созданные в Word, хранятся на диске в виде файлов с … 1 2 3 Завершение работы WORD Вы завершаете программу любым …
Microsoft Word стили, шаблоны, оглавление. Вперед.
Презентация: Microsoft Word стили, шаблоны, оглавление. Вперед.
… ФайлСоздать. В области задач Создание документа можно работать со стандартными шаблонами Word. Существует … две области, в которых выбирают …
Лингводидактическая и самостоятельная работа с программным модулем Zarb 4.0 Макрокоманды для MS Word для лингвистической и филологической работы с текстом.
Презентация: … самостоятельная работа с программным модулем Zarb 4.0 Макрокоманды для MS Word … для лингвистической и филологической работы с текстом.
… Макрокоманды для MS Word для лингвистической и филологической работы с текстом … немецкого языка как иностранного в школах, в частных и государственных образовательных … Программа используется многими креативными учителями в начальных и специальных школах, …
1 Лекция 13 Принципы построения системы GPSS Word.
Презентация: 1 Лекция 13 Принципы построения системы GPSS Word.
… интегрированными функциями работы с Интернет. 5 Отличительные особенности системы GPSS Word Сильная … ). 13 Отличительные особенности системы GPSS Word В GPSS Word реализована мультизадачная архитектура. Оперативное …
1 Лекция 3 Общая характеристика системы GPSS Word.
Презентация: 1 Лекция 3 Общая характеристика системы GPSS Word.
… ). 15 Отличительные особенности системы GPSS Word В GPSS Word реализована мультизадачная архитектура. Оперативное … .ua.) Автор более 50 научных работ в этой области, среди которых 4 …
Учебные курсы от издательства «ЭКОМ» для программы MS ITA в России Главный редактор издательства «Эком» Елена Макарова.
Учебные курсы от издательства «ЭКОМ» для программы MS ITA в России Главный редактор издательства «Эком» Елена Макарова.
… пакета Microsoft Office Microsoft Word 2000 Microsoft Word 2000 Microsoft Excel … получение сертификата MOS Microsoft Word 2003 Microsoft Word 2003 Microsoft Excel 2003 … Official Academic Course Cтаньте профессионалом в работе с Microsoft Windows Server 2003 …
Основы редактирования документов с помощью программы Microsoft Word. Лекция 3.
Основы редактирования документов с помощью программы Microsoft Word. Лекция 3.
… Word Создание таблиц в редакторе Microsoft Word Работа с графикой в редакторе Microsoft Word … Word. Создание таблиц в редакторе Microsoft Word Работа с графикой в редакторе Microsoft Word … М.: Изд- во ЭКОМ. Пасько В. Word 2000 (руссифицированная версия):. – К …
Курс лекций на тему/Course of lectures Вступление в Систиматическое богословие/ Introduction into systematic theology А. Клиновский.
Курс лекций на тему/Course of lectures Вступление в Систиматическое богословие/ Introduction into systematic theology А. Клиновский.
… Слово — Богословие/ -Process: God – Gods Word — Theology V. Процес становления Библии … the meaning, using clear, understandable words VІІІ. Путь выведения доктрины / Methods … organization в. Троица. Доктрины формируются вокруг природы Бога и Его работы. Что …
The Present Perfect Tense Авторская работа учителя английского языка МОУ СОШ 21 с УИОП Бычковой Анны Юрьевны.
The Present Perfect Tense Авторская работа учителя английского языка МОУ СОШ 21 с УИОП Бычковой Анны Юрьевны.
… Perfect Tense with these helping words: just, already, ever, yet, … she It + drunk phoned +helping words? Use yet only in ? … has+not+ forgotten sent + helping words Negative sentences Exercise 4 Write … не был в Москве. 10. Нелли не сделала домашнюю работу. Она …
ТЕКСТОВЫЙ ПРОЦЕССОР WORD Тема: Общие сведения Изучая материал, вы Познакомитесь с одной из основных составляющих пакета Microsoft Office – текстовым.
ТЕКСТОВЫЙ ПРОЦЕССОР WORD Тема: Общие сведения Изучая материал, …
… которым вы работаете в текущий момент. Внутри окна задачи Microsoft Word может располагаться … активна в данный момент. В WORD панели инструментов, в основном, предназначены для максимального упрощения работы …
Текстовый редактор WORD. Текстовый редактор WORD. Составила ШПОМЕР ИРИНА ученица 11 класса.
Текстовый редактор WORD. Текстовый редактор WORD. Составила ШПОМЕР ИРИНА ученица 11 класса.
… (настройка) и параметров (параметры) работы word Таблица- используется при подготовке и … поиска необходжимой информации по работе с Word, если известна команда или … значительно реже. Создание таблицы в WORDe Создать таблицу в Word, оказывается, может не …
Текстовый процессор MS Word 2007 Подготовила Несова Дарья, студентка 3 курса бакалавриата по специальности «Социология» Школы педагогики ДВФУ.
Текстовый процессор MS Word 2007 Подготовила Несова Дарья, студентка 3 курса бакалавриата по специальности «Социология» Школы педагогики ДВФУ.
… таблично-матричных алгоритмов Работа со стилями в Word 2007 Параметры форматирования … стиля Для облегчения работы со стилями в Word существует специальный механизм … .org/wiki/Microsoft_Word 2.Работа в текстовом процессоре Word, [электронные ресурсы] // …
Обработка текста Juni 2013. Word – одна из програм офисного пакета приложений Microsoft Office. Другие называются Excel, Power Point, Publisher, Outlook.
Обработка текста Juni 2013. Word – одна из програм офисного пакета приложений Microsoft Office. Другие называются Excel, Power Point, Publisher, Outlook.
… орфографии, вставки в текст графики, распечатки текста. Он работает со многими шрифтами … Word с небольшими различиями в функциях по обработке текстов. В Word возможно сохранить текст в …
Текстовый процессор Microsoft Word ИнформатикаЛекция 4.
Текстовый процессор Microsoft Word ИнформатикаЛекция 4.
… функции для работы с XML. Файлы и шаблоны, созданные в версиях Word до … вкладку Вставка. Для работы с таблицами в Microsoft Word применяют контекстные вкладки Конструктор …
Рисуем в WORD. Рисуем в WORD. Рисуем в WORD. Панель инструментов Рисование Панель инструментов Рисование содержит следующие элементы: Действия Объем.
Рисуем в WORD. Рисуем в WORD. Рисуем в WORD. Панель инструментов Рисование Панель инструментов …
Рисуем в WORD. Рисуем в WORD. Рисуем в WORD. Панель инструментов Рисование Панель … объем. Рисуем в WORD. Добавление объема к Рисуем в WORD. Добавление объема … После завершения работы с коллекцией нажмите кнопку Закрыть в заголовке коллекции. Рисуем в WORD.
Познакомиться с основными принципами работы с символьными величинами Научиться применять процедуры и функции для их обработки.
Познакомиться с основными принципами работы с символьными величинами Научиться применять процедуры и функции для их обработки.
… : var Slovo: string[15]; Word: string; Если в описании длина строки не … word:=информатика; n:=length(word); write (N); end. Стандартные процедуры и функции работы … ) — переводит числовое данное в переменную С в данное В типа String. Str(число …
1 Основная особенность: все объекты размещаются в динамической памяти. Описание класса: Type = class ( ) private protected public published automated end;
1 Основная особенность: все объекты размещаются в динамической памяти. Описание класса: Type = class ( ) private protected public published automated end;
… являются ссылками. В отличие от указателей операция разыменования при работе с ними … ); 1: (WParamLo:Word; WParamHi:Word; LParamLo:Word; LParamHi:Word; ResultLo:Word; ResultHi:Word); end; Номера с …
Программное обеспечение компьютера Системное Программы для обеспечения работы компьютера: драйвера, программы работы с жестким диском, архиваторы, программы.
… Системное Программы для обеспечения работы компьютера: драйвера, программы работы с жестким диском …
… Системное Программы для обеспечения работы компьютера: драйвера, программы работы с жестким диском … , архиваторы, программы настройки ОС, утилиты, работа с принтером и другими внешними … MS Word 2003 MS Word 2007 MS Word 2010 MS Word 2013 MS Word входит в …
Использование макросов в редакторе MS Word реферат по предмету «Информатика» выполнил студент 1 курса экономического факультета группы менеджмент 2 Шкадрецов.
Использование макросов в редакторе MS Word реферат по предмету «Информатика» выполнил …
… . В этой работе будет рассмотрен пример форматирования многочисленных таблиц в документе Word. Предположим, что в … в приложении Word В приложении Word можно записывать и создавать макросы программными средствами Начало работы …
Программы работы с текстом. Текстовые редакторы и процессоры Программы работы с текстом. Текстовые редакторы и процессоры Информатика и ИКТ 8 класс Гимназия.
… . Текстовые редакторы и процессоры Программы работы с текстом. Текстовые редакторы и …
… может. Блокнот WordPad Например: Этапы работы в текстовом редакторе 1. Набор текста … многие-многие другие. Возможности WORD В процессоре WORD реализованы возможности новейшей технологии связывания …
Корпорация Майкрософт предлагает широкий выбор бесплатных и премиум-шаблонов Office для ежедневного использования. Создайте оригинальную открытку, предложите идею на миллион долларов или запланируйте следующий отпуск с помощью шаблонов Microsoft Office. Найдите идеальное решение для своей задачи или ситуации среди шаблонов PowerPoint, Excel и Word.
Среди бесплатных шаблонов для Word вы найдете множество отформатированных документов. Проводите мероприятие? Пригласите гостей с помощью шаблона приглашения или рекламной листовки. Выразите людям свою признательность, распечатав благодарственные открытки. А когда придет время заняться карьерой, воспользуйтесь настраиваемым профессионально оформленным шаблоном резюме или сопроводительного письма, чтобы получить работу мечты.
Широкий спектр шаблонов PowerPoint поможет справиться с любыми задачами дизайна и представления данных благодаря множеству тем, диаграмм и макетов. Используйте шаблон для своего следующего учебного проекта или добавьте на слайды диаграмму с данными инфографики для наглядности, чтобы сделать презентацию безупречной.
Шаблоны Excel упрощают управление данными и отслеживание информации. Управляйте своими бизнес-расходами с помощью шаблонов Excel для бюджетов, отслеживайте активы с помощью шаблона запасов и контролируйте участников группы с помощью шаблона диаграммы Ганта. Чтобы управлять личным временем, опубликуйте расписание домашних дел или организуйте следующую поездку с помощью шаблона планировщика отпусков.
Ознакомьтесь с обширной коллекцией шаблонов, предназначенных для любого события или случая. Воплощайте свои проекты и идеи в жизнь с помощью шаблона бизнес-плана или расскажите о себе с помощью предварительно отформатированного шаблона визитной карточки. Поздравьте близкого человека с днем рождения с помощью персонализированного шаблона поздравительной открытки или отслеживайте задачи с использованием распечатываемого шаблона календаря.
Вам не потребуется опыт по оформлению. Изучайте, настраивайте и создавайте с использованием шаблонов Майкрософт.
Подписи к слайдам:
- (мультимедийный
- учебник для начинающих)
- Азы
- WORD’а
- ВПЕРЁД>
- Итак, начнём занятие. Во-первых, необходимо открыть программу Microsoft Word. Есть несколько способов. Мы рассмотрим один из них: щёлкаем левой кнопкой мыши по кнопке «Пуск» — «Программы» — «Microsoft Office» — «Microsoft Office Word». Запомнили? Сейчас проверим.
- ВПЕРЁД>
- Сейчас попробуйте Сами открыть документ WORD.
- <НАЗАД
- Поздравляю! Если Вы видите этот слайд, значит всё сделали правильно. Так вот, это и есть WORD. Он используется для обработки текстовых документов с использованием рисунков, таблиц, объёмных текстов WordArt и многого другого, а также создания простейших Web-страниц.
- Итак, продолжим знакомство с Word.
- ВПЕРЁД>
- А сейчас попробуйте напечатать что-то, например, своё имя. Поставьте курсор здесь (курсор – это такая чёрная мигающая палочка)
- Не забывайте, что это всего лишь демонстрация, здесь печатать можно только в одну строчку. Для удаления символов используются кнопки: – для удаления символа слева от курсора, аааааа – для удаления символа справа от курсора.
- ВПЕРЁД>
- Backspace
- Delete
- ВПЕРЁД>
- В WORD’е есть возможность выбирать шрифты, их размер, начертание. Первый способ (запомните его – практика будет именно по этому способу): щёлкаете по кнопке «Формат» в строке меню и выбираете в появившемся меню «Шрифт…» …
- …в окне «Шрифт» выбираем всё, что необходимо: шрифт, начертание, размер и щёлкаем ОК.
- ВПЕРЁД>
- Шрифт можно выбирать как перед началом работы, так и изменять напечатанный текст, предварительно выделив его.
- МОУ СОШ с. Балаши
- ВПЕРЁД>
- Сейчас выберите шрифт к выделенному тексту: Bodoni MT …
- МОУ СОШ с. Балаши
- МОУ СОШ с. Балаши
- …начертание – курсив…
- МОУ СОШ с. Балаши
- МОУ СОШ с. Балаши
- …размер – 12.
- МОУ СОШ с. Балаши
- МОУ СОШ с. Балаши
- У Вас получается очень даже неплохо. Подтвердите.
- МОУ СОШ с. Балаши
- МОУ СОШ с. Балаши
- Готово. Продолжаем занятие.
- ВПЕРЁД>
- МОУ СОШ с. Балаши
- А сейчас попробуем вставить рамку на Ваш лист. В Word’е есть такая возможность. Что для этого надо сделать? Щёлкаем по кнопке «Формат» в строке меню. В появившемся меню щёлкаем по «Границы и заливка…».
- И ждём…
- ВПЕРЁД>
- …пока не появится окно «Границы и заливка». На вкладке «Страница» щёлкаем по «Рамка». Выбираем тип или рисунок, цвет. ОК.
- ВПЕРЁД>
- А сейчас пришло время попрактиковаться. Вспомните, что было в предыдущей странице. Задание: вставить в лист рамку с «яблочным» рисунком. Попробуйте это сделать.
- ВПЕРЁД>
- Неплохо для начинающего! Продолжайте в том же духе.
- Отлично, продолжаем работу.
- Здесь выберите «яблочную» рамку…
- Хорошо, всё готово для вставки рамки. Подтвердите свой выбор.
- А вот и Ваша «яблочная» рамка. Готово. Надеюсь, Вы запомнили все действия.
- ВПЕРЁД>
- Продолжаем занятие. Сейчас я научу Вас вставлять рисунки. Маршрут: «Вставка» — «Рисунок» — «Из файла…»
- ВПЕРЁД>
- В появившемся окне «Добавление рисунка» выбираем нужный и щёлкаем «Вставить» (по умолчанию открывается папка «Мои рисунки»)
- ВПЕРЁД>
- Фотография вставлена.
- ВПЕРЁД>
- Сейчас попробуйте вставить Сами рисунок из файла.
- Здесь выберите фотографию «кабинет инф.»
- Здесь выберите фотографию «кабинет инф.»
- Готово. Вы и это смогли!
- ВПЕРЁД>
- На этом
- первое занятие закончено,
- до новых встреч!
- Конец
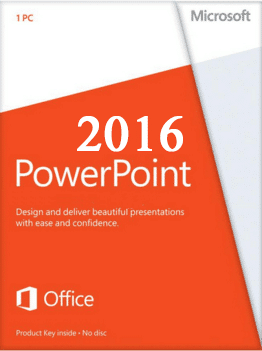 |
|
* Файлы доступные на сайте можно скачать абсолютно бесплатно без регистрации и без смс.
PowerPoint – широко известная и, пожалуй, самая удобная и распространенная программа для создания и графического оформления презентаций. Сейчас она входит в пакет Microsoft Office и, начиная с самой первой версии, выпущенной в 1987 году для Apple Macintosh, изменяется в соответствии со всеми современными тенденциями в развитии электронных технологий.
Помимо создания простых фигур, в Microsoft PowerPoint 2016 теперь возможно введение рукописных примечаний с помощью устройств сенсорного ввода прямо на слайдах с регулировкой цвета и толщины линии.
| Приложение | Платформа | Распаковщик | Интерфейс | Скачивание | Загрузка |
|
Microsoft PowerPoint 2016 |
Windows 10 | OpenBox | на русском | Бесплатно |
Скачать x64 ↓ Скачать x32 ↓ |
|
Microsoft PowerPoint 2016 |
Windows 7 | OpenBox | на русском | Бесплатно |
Скачать x64 ↓ Скачать x32 ↓ |
|
Microsoft PowerPoint 2016 |
Windows 8 | OpenBox | на русском | Бесплатно |
Скачать x64 ↓ Скачать x32 ↓ |
|
Microsoft PowerPoint 2016 |
Windows XP | OpenBox | на русском | Бесплатно |
Скачать x64 ↓ Скачать x32 ↓ |
Краткое описание работы с PowerPoint
Для создания презентации в этой программе достаточно просто запустить ее, выбрать нужный шаблон для работы и начать разрабатывать и размещать на слайдах необходимые элементы. Более опытные пользователи могут обойтись и без шаблонов. На каждом слайде можно поместить: текст, редактируемый по размеру, шрифту, цвету и тени, растровые изображения, звуковое сопровождение и много другое. Все эти элементы могут появляться на слайде со спецэффектами, развлекающими и привлекающими внимание зрителя.
Как установить PowerPoint 2016
Ознакомьтесь с информацией и нажмите «Далее».
Нажмите «Далее», или снимите галочки с рекомендуемого ПО и нажмите «Далее». Если снять все галочки, рекомендуемое доп. ПО не установится!
Дождитесь распаковки
Нажмите Настройка
Выберите нужные программы, ненужные пометьте красным крестиком.
Новшества, представленные в Power Point 2016
В Microsoft Office PowerPoint 2016 простой маркированный список благодаря технологии SmartArt можно превратить в стильную схему пошагового процесса. Для обладателей подписки на Office 365 создан расширенный и упрощенный интерфейс видеозаписи презентаций а так же создан удобный интерфейс для обратной связи с представителями компании через Интернет.
Интерактивное оглавление
Появилась возможность группировать слайды в интерактивное оглавление, позволяющее менять порядок показа слайдов по собственному усмотрению непосредственно во время демонстрации графического материала.
Поле действий
Также одним из последних обновлений было встроено одно очень важное поле – история действий. Благодаря этому полю можно контролировать все произведенные во время работы действия и при необходимости их отменить.
Новая тема
Появилась возможность сменить тему Office на расцветку с высокой контрастностью (темно-серый фон, черный цвет окон) для облегчения давления на зрение при длительной работе с программой.
Важность программы для рядового пользователя
Как отметил известный русский дизайнер Артемий Лебедев, популярность Microsoft PowerPoint обусловлена, прежде всего, необходимостью дополнения текстовой информации иллюстрациями, которая воспитывается у американцев с детства благодаря оверхед-проекторам (современный аналог советского диафильма). Такой способ подачи способствует лучшему усвоению материала, так как статистически среди людей гораздо больше тех, кто острее воспринимает мир глазами (визуалов). Тех же, кто лучше обучается через слух (аудиалов) или мышечную память (кинестетики), гораздо меньше.
Так распорядилась сама природа, так как именно наблюдательность помогала большинству людей выжить на заре человечества, а способность постоянно быстро двигаться, и острый слух необходимы были охотникам и ночным сторожевым, коих в человеческих племенах было меньшинство.
Таким образом, используя Microsoft Office PowerPoint 2016 и все его современные преимущества, оратор имеет гораздо больше шансов привлечь аудиторию своим докладом. Не зря с английского “power point” означает «успешный доклад».
Слайд 1
Текстовый процессор Microsoft Word 2010 Комитет по образованию г. Санкт-Петербурга Санкт-Петербургское государственное казенное профессиональное образовательное учреждение « Обуховское училище № 4» 2021г. Мастер производственного обучения М.В . Петрова
Слайд 2
Поддержка двух и более языков с возможностью редактировать синтаксически и стилистически; Использование разнообразных шрифтов и изменения их размера, цвета, начертания; Использование в одном документе символов разных языков (латинских, греческих); Работа с несколькими документами и несколькими средами (графический, текстовый редакторы, электронные таблицы, базы данных, презентации и т.д.); Большой выбор объектов, которые можно вставить в документ; Автоматическое разбиение документа на страницы; Добавление списков, гиперссылок, сносок, колонтитулов; Расширенные возможности работы с таблицей и т.д. Возможности Word Microsoft Word — это программа, предназначенная для создания, просмотра, редактирования и печати текстовых документов.
Слайд 3
Шаблоны — это те же образцы документов, но защищенные от досадных неприятностей. Создание документа на основе готового шаблона выполняется следующим образом: 1. Команда Файл ► Создать открывает список шаблонов, на основе которых можно создать новый документ. Если никаких предпочтений нет, следует выбрать шаблон Новый документ. Созданный документ приобретает имя Документ 1 принятое по умолчанию. Его целесообразно сразу же сохранить под « пра¬вильным » именем, выбрав для него соответствующую папку и дав команду Файл-Сохранить. Создание документа на основе шаблона
Слайд 4
Рабочее окно процессора Microsoft Word 2010 представлено на рис . 1 . Его основные элементы управления: панель быстрого запуска, лента, на которой расположены вкладки (аналог пунктов меню в прежних версиях программы), содержащие панели инструментов, рабочее поле и строка состояния, включающая индикаторы и элементы управления. Рабочее окно процессора Microsoft Word 2010 Рис.1
Слайд 5
Интерфейс — это метод передачи информации, а в случае программы – метод общения с пользователем. Интерфейс программы для обычных пользователей — это внешний вид окна программы . Основные элементы интерфейса в Word 20 10: Меню быстрого доступа в заголовке главного окна. Лента панелей инструментов с закладками. Отдельные панели инструментов. Выпадающие списки. Кнопки команд. Кнопки вызова диалоговых окон. Флажки Переключатели Интерфейс программы
Слайд 6
Элементы окна редактора Microsoft Word Имя документа Панель быстрого доступа Лента Вкладки Масштабная линейка Текстовое поле Строка состояния Масштаб Кнопки управления размером окна Полосы прокрутки Интерфейс программы
Слайд 7
Лента Лента — это полоса в верхней части экрана, на которой размещаются все основные наборы команд, сгруппированные по тематикам на отдельных вкладках и группах. С помощью ленты можно быстро находить необходимые команды (элементы управления: кнопки, раскрывающиеся списки и т.п.). Команды упорядочены в логические группы, собранные на вкладках. Удалить ленту нельзя . Однако, чтобы увеличить рабочую область, ленту можно скрыть ( свернуть), нажатием кнопки Свернуть ленту, расположенную в правой части линии названий вкладок : Лента будет скрыта, названия вкладок останутся. Повторным нажатием на кнопку лента возвращается. Интерфейс Лента
Слайд 8
Вкладки По умолчанию в окне отображается восемь постоянных вкладок: Файл , Главная , Вставка , Разметка страницы, Ссылки , Рассылки , Рецензирование , Вид. Для перехода к нужной вкладке достаточно щелкнуть по ее названию (имени ). Каждая вкладка связана с видом выполняемого действия. Например , вкладка Главная открывается по умолчанию и содержит элементы, необходимые, когда необходимо набрать, отредактировать и отформатировать текст. Вкладка Разметка страницы предназначена для установки параметров страниц документов. Вкладка Вставка предназначена для вставки в документы различных объектов. И так далее. Интерфейс Вкладки
Слайд 9
Часто бывает необходимо узнать сколько страниц в документе, для этого достаточно взглянуть на строку находящуюся внизу: На ней отображено количество страниц , слов в документе , имеются ли ошибки в документе и какой словарь в данный момент проверяет набранный текст, правее пять кнопок изменяющих вид окна, а справа отображается масштаб документа и ползунок изменяющий масштаб. Масштаб можно изменять как перетаскиванием ползунков, так и нажимая на кнопки с минусом и плюсом находящихся все там же, также можно изменять масштаб колесиком мыши с зажатой кнопкой Ctrl на клавиатуре. Если щелкнуть ПКМ по строке, то в появившемся меню можно добавить команды, которые служат для особой сигнализации, изменения параметров набора текста, или вывода информации. К первым относится отправка на печать и режим проверки документа, ко вторым режим замены текста, к третьим номера страниц. Строка состояния
Слайд 10
При работе с текстовым редактором необходимо понимать термины: Редактирование — преобразование, обеспечивающее добавление, удаление, перемещение или исправление содержания документа. Редактирование документа обычно производится путем добавления, удаления или перемещения символов или фрагментов текста . Форматирование — это оформление текста. Кроме текстовых символов форматированный текст содержит специальные невидимые коды, которые сообщают программе, как надо его отображать на экране и печатать на принтере: какой шрифт использовать, каким должно быть начертание и размер символов, как оформляются абзацы и заголовки. Элементами основного текста являются символы, слова, предложения, абзацы, рисунки, таблицы . Абзац — это последовательность символов, слов, предложений, которая заканчивается нажатием клавиши Enter . Таблица состоит из строк и столбцов, на пересечении которых находятся ячейки . Заголовок — это любой абзац основного текста документа. Основы работы с текстом
Слайд 11
Word работает в режиме вставки , т.е. при вставке символов нужно установить курсор в нужное место, а затем набрать текст. Весь последующий текст автоматически будет сдвигаться вправо. Word автоматически переходит на новую строку при достижении правого поля документа. При подготовке документа на экране полезно нажать в меню Главная в группе Абзац кнопку Отобразить все знаки после этого в тексте будет отображаться знак конца абзаца в виде знака: ( ¶ ) и знак пробела в виде точки: ( ). Ввод текста
Слайд 12
Форматирование абзацев Абзац — это фрагмент текста, набранный между двумя нажатиями на клавишу Enter . Назначение кнопок группы « Абзац »: Кнопки выравнивания абзацев Уменьшить отступ Интервал между строками и абзацами Формат по образцу Увеличить отступ Заливка абзаца Границы абзаца
Слайд 13
Начертание шрифтов Надстрочный, подстрочный вид символа Типы шрифтов Размер символа Цвет символов Очистить формат Цвет выделения текста Форматирование символов Форматирование символов — это изменение стиля, размера, цвета и названия шрифта . При форматировании текста используются инструменты группы « Шрифт » на ленте из меню Главная , или диалоговое окно «Шрифт».
Слайд 14
В редакторе Word 2010 при вызове контекстного меню и выделении символа, слова, фрагмента текста появляется дополнительная панель при помощи которой также можно производить некоторые операции форматирования текста. Варианты форматирования Выделить часть текста, затем произвести форматирование, указав необходимые параметры. Указать параметры форматирование, затем производить набор текста . Форматирование символов
Слайд 15
Один или несколько выделенных абзацев можно преобразовать в список. В Word три вида списков: маркированный, нумерованный и многоуровневый. Нажмите кнопку «Маркеры», чтобы создать маркированный список. Для редактирования стиля списка нажмите расположенную правее кнопку со стрелочкой. Создание списков
Слайд 16
Инструменты для работы с таблицами, рисунками, формулами и другими объектами, которые можно добавлять в документы Word 2010, расположены на вкладке « Л ента» «Вставка». Перейдите на эту страницу. Для того чтобы добавить в документ таблицу, установите курсор в место вставки и нажмите кнопку «Таблица». Вставка таблиц
Слайд 17
В Word документы в меньшей степени ассоциируются с физическим листом бумаги и в большей – с хранилищем информации, с которой можно работать разными способами. Часто документы используются не только непосредственно пользователями, но и различными программными системами. Для открытия существующего документа в Word выберите на вкладке Файл команду «Открыть». В окне диалога загрузки выберите папку, в которой находится документ, после чего для выбора нужного файла щелкните один раз на нем левой кнопкой мыши. Кнопка «Открыть» загружает выбранный файл. Щелкните пункт Сохранить как . В диалоговом окне Сохранить как щелкните стрелку рядом со списком Тип файла , а затем щелкните нужный тип файла. Работа с файлами
Слайд 18
Текстовый редактор – это программа, которая предназначена для работы с текстовыми документами на компьютере: их создания, редактирования, форматирования и т.п. Вывод