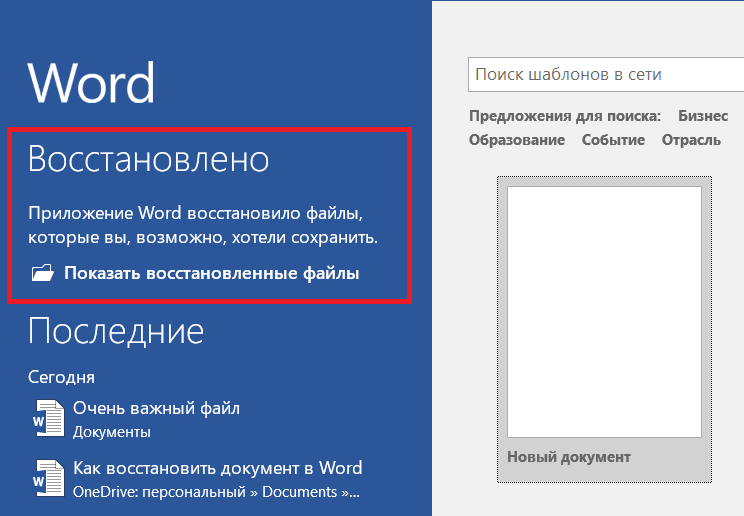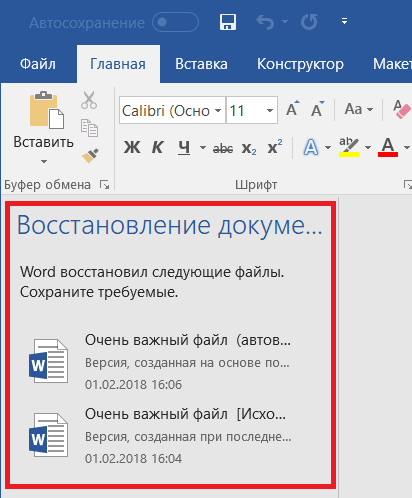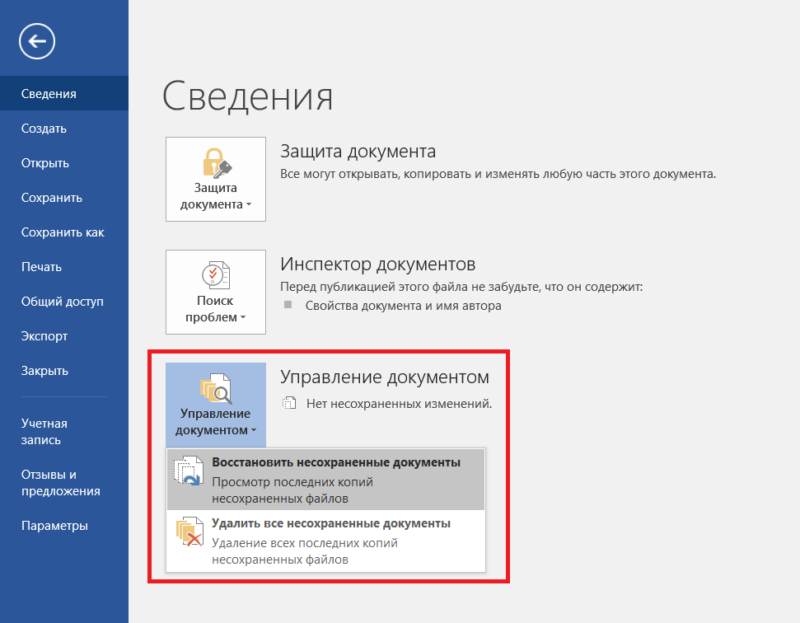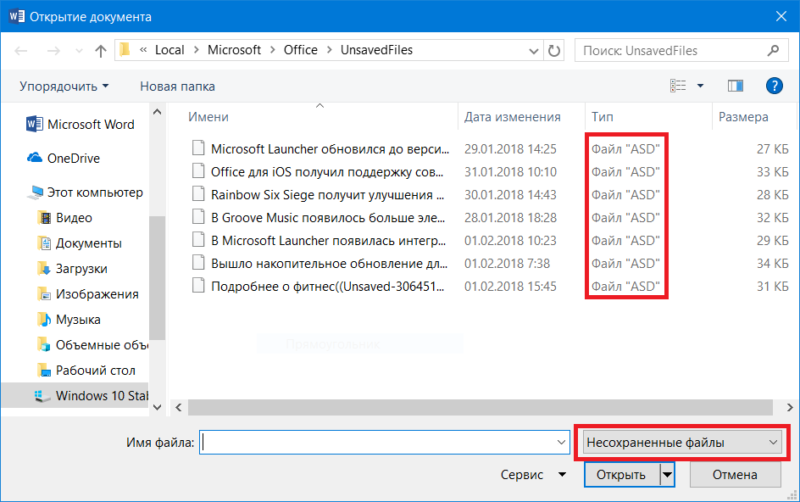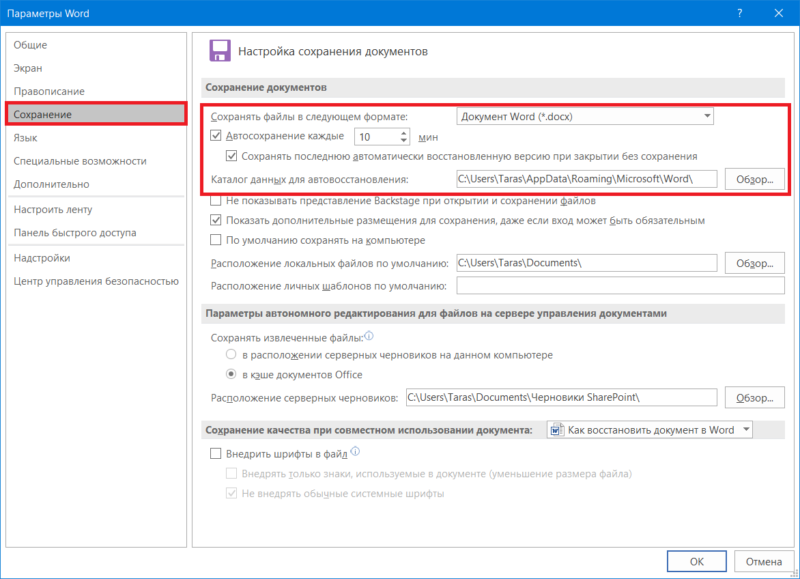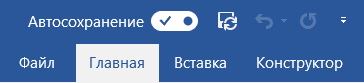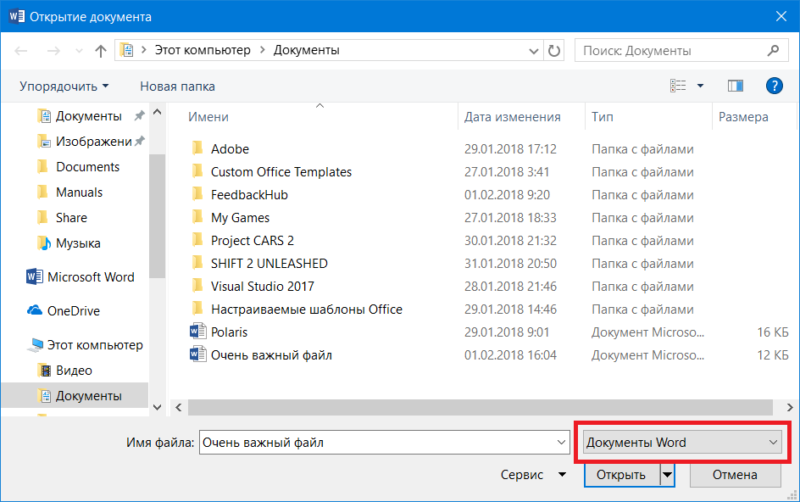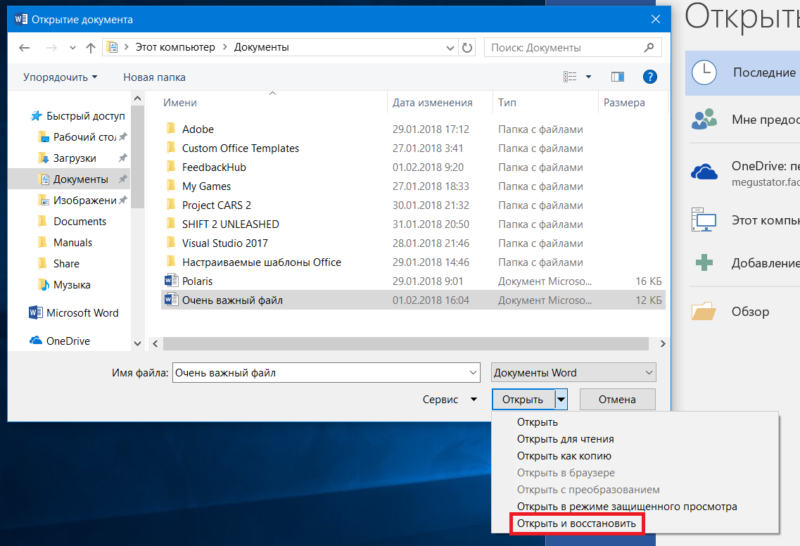Oct 17 2021
05:56 AM
— last edited on
Apr 04 2022
08:06 AM
by
TechCommunityAPIAdmin
I am receiving this message when trying to open a Word document. It is not synced to OneDrive and the file is not on OneDrive at all, just a local file.
I have read all previous discussions I can find on this and it was suggested to rename the file and folder it’s in. I would do this, except now it appears as though the system has deleted the file from its location. The only way I can get to the file is in word > open as I have it pinned. But of course it doesn’t actually ‘open’, but just takes me to the aforementioned error message. If I right click the pinned document in Word I cannot execute any other actions ie sharing, and opening the file location does open where the file WAS, but it is no longer there.
Any help would be greatly appreciated.
-
Question
-
Windows 8 with Office 2013, I am unable to save any Word 2013 document as a pdf. Using export also gives the same error.
Error: Sorry, we couldn’t find your file. Is it possible it was moved, renamed or deleted?
Anyone see this, or can confirm save as pdf works in Word 2013?
Thanks.
All replies
-
I am running the same setup that you have and I am able to save a 2013 word file as a PDF file.
-
My Word 2013 crashes everytime I export to PDF.
Last week I was using the release preview of both W8 and O13 and did not have the problem
-
Hi,
Your errors seems to be for situation when the file is a new file, and not already saved on disk. You can try saving your file first as a word doc on your harddrive, and then again saving it as PDF. (although this is not a mendatory thing, newly created
file CAN be saved directly as PDF also).I tried doing these things on my laptop (Windows 7, Office 13):
1) Opened an already existing word document (98.5KB), and saved it as PDF. Word showed the message of Not Responding for a very short time, but then automatically opend the PDF version of the document (a 264 KB sized PDF file).
2) Clicked on «File» > «New» > «Blank Document». Written the word ‘TEST’ and tried saving directly as PDF. And yes, it saved the single worded PDF file (80 KB) pretty fast.
It is working fine for me.
Vishal Soni
-
Windows 8 with Office 2013 I am also unable to save word document as a PDF and it also won’t let me print either. I can’t print so I was going to try and save to pdf and print using adobe but that failed as well.
-
I have the same problem using Office Professional 2013 and Windows 7.
Has anyone a solution for this?
-
same issue here windows 7, word 2013 x64 version
-
Windows 8 with Office 2013, I am unable to save any Word 2013 document as a pdf. Using export also gives the same error.
Error: Sorry, we couldn’t find your file. Is it possible it was moved, renamed or deleted?
Anyone see this, or can confirm save as pdf works in Word 2013?
Thanks.
I voted accidentally; I thought I could upvote its importance.
-
Same issue. Windows 7, Office Pro 2013 64bit but this also happened when I had 32bit installed. Did a complete uninstall of all office versions and reinstalled with same error.
-
What solved the problem for me (Win8, Office 2013) was to disable Word hardware graphics acceleration in File, Options, Advanced.
-
Edited by
Friday, June 28, 2013 2:43 PM
Enhance
-
Edited by
-
Windows 8 with Publisher 2013:
I had the same issue; first I noted that MS Publisher didn’t save as PDF as soon I choosed the option «ISO 19005-1-compatible (PDF/A) («ISO 19005-1-kompatibel (PDF/A)») — I got every time the error message «Publsiher cannot
save the file» («Publisher kann die Datei nicht speichern»).I tryed to save as a PDF(-/A) in the other Office programs, like Word, Excel or PowerPoint, but it didn’t save it too, with similar error Messages e.g. «Error: Sorry, we couldn’t find your file. Is it possible it was moved,
renamed or deleted?»I played around on my local system, first with uninstalling PDF-printers(/-Drivers), later I uninstalled Adobe Reader, changed my defaul Printer and so on — all with no success.
So finally I decided to completely re-install my Windows 8 and then to install Office 2013 as the first and only application — and violà; all PDF printing Problems were gone!
I’m not sure if this is a pure Office issue, or an issue with Office in interaction with other software. Possibly I used an old Printer Driver which was not proper or something else.Important is to say, that my Office PDF printing issue was solved with a new and proper installation of Windows 8 and after Office 2013.
Regards.
-
Edited by
rkue
Monday, September 9, 2013 6:30 AM
-
Edited by
-
Well, I just ran into this problem tonight. I just recently got Office 2013, so my install is pretty new. I did install one other software package since then, but I’m not sure if it’s related, but it should not be. Software breaking like
that is totally unacceptable and this is the second relatively-major broken thing I’ve found in Office. The first is Outlook and the fact it does not work right with IMAP servers. There’s a whole separate thread on that.Fortunately, my PDF creation issues are related only to PDF/A. I can create a PDF OK, but not the PDF/A variety. Now, why would that be? What could possibly be different about the motions Word is going through?
Do others have problems with both PDF and PDF/A, or just PDF/A?
-
Proposed as answer by
Aurélien Truco
Tuesday, January 10, 2017 12:18 PM
-
Proposed as answer by
-
You are right, paul_e_jones! It works when I untick PDF/A in the export options!
-
Proposed as answer by
exaray
Monday, October 6, 2014 4:56 AM
-
Proposed as answer by
-
Just got hit with this same bug. If I select PDF/A I get the error. I can export to PDF without fail but not if I check the PDF/A checkbox. I have no solutions at the moment. Anyone else?
-
I have the same problem that you have. Every time, I try to save as or export my word file to create a PDF file, I
get the error message: Sorry, we couldn’t find your file. Is it possible it was moved, renamed or deleted?
My OS is the latest version of Windows 8.
-
Thank you very much! I unchecked the option PDF/A. I can now create a PDF file in my Office 2013. My OS is
the latest Windows 8.
-
Proposed as answer by
exaray
Monday, October 6, 2014 4:56 AM
-
Proposed as answer by
-
I run Windows 7 64-bit, and Office 2013. I can save a PDF with the ISO 19005-1 compliant (PDF/A) box unchecked, but the fonts aren’t embedded in the final PDF, rather a blocky representation when zoomed in. I’ve read that this is an issue with some fonts,
and that you need to check the PDF/A box for them to be embedded properly, but then I run into the same issue — the «Sorry we couldn’t find your file.» error.Frustrating to say the least, as the font I’m using is the one we use for our business, so it’s on all our stationary. I can’t just change it, yet it looks a bit unprofessional. Funnily enough, Open Office can export the same document just fine, so it shouldn’t
be a PC specific issue, but how Word is talking to the PC. -
I installed Foxit reader and made it the Default PDF reader.
this seemed to have resolve my problem.
Regards
RickP
-
In my case Adobe Reader was not installed! If it is, maybe uninstall and reinstall it.
-
I had the same error on Windows 10, when trying to save as a ISO 19005-1 (PDF/A) file. I used the Microsoft SystemInternals tool, Process Monitor, to figure out what was failing. In my case, I had a document saved as a .doc and I wanted to save it
again as a .pdf. There is a bug in Word 2013 that is causing it to try to find the the system monitor ICC profile in the directory that the .doc file is in. I solved the issue by copying my color profile file (C:WindowsSystem32spooldriverscolor2209WA.ICM)
to the directory that contained my word document. Restarted Word, and was then able to save as PDF. Every system has a differently named color ICC profile. To find the name of yours, go into the «Color Management» control panel.-
Proposed as answer by
iBug Incorporated
Friday, October 26, 2018 11:07 AM
-
Proposed as answer by
-
I’d like to mention that in addition to the same directory as the Word document, I tried copying to the ICC profile to «My Documents» folder and it worked for all documents. Probably a good solution.
-
This is stupid … But it works!
What I did was copy «sRGB Color Space Profile.icm» from folder «C:WindowsSystem32spooldriverscolor» to a folder where docx file was located. Restarted Word (Office 365 in my case) and opened docx file agan. First when I try to Save
As PDF (PDF/A option enabled), I get the same error «Sorry, we couldn’t find your file. Is it possible it was moved, renamed or deleted?», but when I click on Save As again, the PDF/A file gets created!-
Edited by
gkemperle
Tuesday, December 11, 2018 8:17 PM
-
Edited by
-
Word 2013 is xml structure, with .docx extension,
convert word to pdf is easier than word 2003. -
I had the same error on Windows 10, when trying to save as a ISO 19005-1 (PDF/A) file. I used the Microsoft SystemInternals tool, Process Monitor, to figure out what was failing. In my case, I had a document saved as a .doc and I wanted to
save it again as a .pdf. There is a bug in Word 2013 that is causing it to try to find the the system monitor ICC profile in the directory that the .doc file is in. I solved the issue by copying my color profile file (C:WindowsSystem32spooldriverscolor2209WA.ICM)
to the directory that contained my word document. Restarted Word, and was then able to save as PDF. Every system has a differently named color ICC profile. To find the name of yours, go into the «Color Management» control panel.This is the right solution! You can even delete the copied ICC file afterwards and PDF/A export still works (in any directory). Thank you very much!
Да, просто взял и бесследно удалился. И я не понимаю как
Писал я тут один файл в ворде (лицензия, последняя версия, все дела). Сохранил его и выключил ПК без закрытия самой программы Word. Как результат — на следующее утро у меня нет и следа от файла, кроме ярлыка в Быстром Доступе. Файл не перемещен — выполнял поиск по всему ПК, его нет в корзине, его нет нигде, все, что осталось — это его ярлык в «недавнем», а при нажатии получается что-то вроде этого
Забавно то, что Word даже не сохранил какой-то резервной копии, которую он обычно предлагает восстановить после экстренного выключения.
При попытке восстановить файл через Recuva есть забавная информация, что файл перезаписан с C:$Secure
Если что, сразу скажу, что второй файл успешно восстановляется и это ярлык, который ведет на уже несуществующий файл. Первый файл просто битый.
Что это могло быть? Почему файл перезаписан $Secure? Неужели стандартный защитник винды может творить такое? Я зашел в него, посмотрел недавние угрозы и там вообще нет файлов, которые удалялись, помещались в карантин и т.п.
Может быть есть возможность мой файл все же восстановить?
Что еще забавнее — такое уже случалось у моей девушки. Она тоже сохранила файл, выключила комп а на следующее утро его не нашла (ноутбуки у нас вообще разные и их не объединяет ничего). Тогда я принял ее за сумасшедшую и сказал, что она наверное его куда-то перекинула и не заметила, а сейчас сам с таким столкнулся и в недоумении как программа за 3200 рублей в год позволяет себе такое?
Заранее всем спасибо за уделенное время и какие-то советы
Пропал файл с компьютера
26 ответов
Последний —
19 января 2020, 20:54
Перейти
Василиса
Попробуй программы для восстановления удалённых файлов.
Гость
откройте ворд—ткните Файл—Открыть последнее. Там будут все ваши последние созданные и открытые файлы и место их нахождения
Автор
Сейчас открыла ярлык Word. Там осталось имя моего файла. Но когда я на него нажала, написано — файл перемещён, переименован или удален.
Гость
Еще раз: откройте ПУСТОЙ файл ворд (ткните на значок ворда и откроется пустой документ), вверху слева нажмите файл-открыть последние. И там будет весь список файлов, с которыми вы работали.
Автор
я ж пишу. Открываю из списка свой пропавший файл, а там написано «файл перемещён, переименован или удален». Похоже, произошёл откат на несколько часов назад и файлы, что были изменены или созданы в эти часы — исчезли либо изменили местоположение.
Гость
в удаленных смотрели? по названию искали?
Автор
Всё, я поняла. Я сама его удалила( Было так:
В папке «1 июня» я сегодня создала файл word А. Эта папка находится на рабочем столе.
Потом протерла тачпад и несколько файлов на рабочем столе сдвинулись. Я испугалась и нажала несколько раз CTRL Z. И пропал файл А из папки «1 июня».
Можно ли его восстановить?
Гостьян
Ищите еще в других папках, вы просто его переместили по ходу.
Автор
Нет, удалился. Погуглила, такая проблема весьма распространена. Уже попыталась восстановить рекавером, но там не было предупреждения, что нельзя на тот же диск устанавливать, с которого удалилось. Так что всё. Придется заново делать
Кыж
Можно на любой внешний накопитель восстанавливать, указав его как диск назначения для восстанавливаемых файлов.
Гость
Программма восстановения файлов recuva восстанавливает туда, куда вы скажете.
Гость
Автор, скачайте recuva, это прога для восстановления удаленных файлов. Эффективная. Если удален, то найдется
Можно смело сказать, что каждому пользователю знаком этот страшный сценарий. Вы работаете с файлом, никого не трогаете и внезапно приложение Word (Excel, PowerPoint или любое другое) зависает наглухо, крашится или ваш компьютер выбивает. Файл, разумеется, не был вовремя сохранен и вся работа утеряна. Подобные ситуации случаются с каждым. К счастью, Microsoft, создатель офисного пакета, в состав которого входят приложения Excel, PowerPoint, Word и так далее, позаботилась целым набором механизмов восстановления файлов. Вы можете не только восстановить несохраненный файл документа, но и добыть информацию из поврежденного или утерянного файла. Эта инструкция расскажет вам подробнее о том, как восстановить документ в Word. И хотя статья сосредоточена в основном на приложении Word, аналогичные техники можно применить и с другими программами из пакета Office. Детали могут отличаться, но принцип в общем и целом одинаковый.
Обратите внимание: в этой статье мы не говорим о том, как восстановить удаленный файл. Чтобы избежать необходимости восстановления удаленных файлов всегда делайте резервные копии, храните важную информацию в облаке или активируйте функцию история файлов в Windows 10. В первую очередь эта статья будет описывать процедуру восстановления несохраненной информации в существующем файле.
Для справки: инструкция описывает процедуру восстановления файлов в актуальной на начало 2018 года версии Office 365 (Word 2016, сборка за декабрь 2017 года). Функция восстановления присутствует в Office уже давно, поэтому принцип, описанный в этой статье, поможет вам вернуть обратно несохраненную работу в предыдущих версиях Office, вроде 2013, 2010 или 2007.
Как восстановить несохраненный документ Microsoft Word
Допустим, исчезло электричество, компьютер выкючился или Word завис и вам пришлось «снимать задачу». Прежде всего запустите приложение обратно. В боковом меню вы сразу заметите надпись «Приложение Word восстановило файлы, которые вы, возможно, хотели сохранить». Нажмите Показать восстановленные файлы.
Откроется новый документ, а в левой части будет отображаться список версий, доступных для восстановления. Выберите нужную вам и сохраните ее.
Если приложение не предложило вам этот вариант, попробуйте подойти с другой стороны. Откройте Word, кликните Файл – Сведения – Управление документом – Восстановить несохраненные документы.
Word откроет окно проводника, в котором будет список автосохранения недавних документов, с которыми вы работали. Все они доступны в формате .asd. Обратите внимание, что у вас также будет опция удаления всех несохраненных файлов, которые помещены в резервное хранилище. Эта кнопка будет доступна только при открытии нового документа.
Как вы уже наверное поняли, Office автоматически делает временную копию файлов на жестком диске вашего компьютера, чтобы у вас была возможность восстановить даже те файлы, которые еще ни разу не были сохранены. Стандартный период автосохранения – 10 минут. Это значит, что каждые 10 минут Word будет создавать копию вашего документа, необходимую на случай восстановления.
Как настроить автоматическое сохранение в Word
10 минут – время весьма продолжительное, поэтому многие пользователи предпочитают его сократить. И да, функция автоматического сохранения включена по умолчанию всегда. Ее отключать не стоит.
Откройте меню Файл и нажмите Параметры. Откроется окно с настройками приложения Word. В левом меню найдите вкладку Сохранение.
Вам нужен параметр Автосохранение каждые. Измените интервал автоматического сохранения на любой предпочитаемый вами. К примеру, 3 минуты. Тут же вы можете настроить расположение временных файлов автосохранения.
Вы можете установить период автосохранения от 1 минуты до 120 минут (2 часа). Практика показывает, что автоматическое сохранение никаким образом не влияет на вашу работу и не ухудшает производительность приложения. Инженеры Microsoft очень хорошо поработали над этой функцией, поэтому для нее действует правило «чем меньше, тем лучше». Чем меньше у вас будет интервал между созданием резервных копий, тем меньше работы вам надо будет переделывать после внезапного завершения работы.
Автосохранение документов в OneDrive
С недавних пор (на момент написания статьи) в Office 365 появилась замечательная возможность автоматического сохранения всех объектов, расположенных в облаке OneDrive. С этой функцией вам и вовсе не надо будет волноваться за сохранение своих файлов. Если объект лежит в вашем облаке, Word, Excel и PowerPoint будут автоматически сохранять каждое ваше действие. Вам надо лишь убедиться в том, что переключатель Автосохранение в левом верхнем угле окна переведет в положение включено (белая заливка с птичкой).
Учтите, что эта функция работает только для файлов, сохраненных в облаке. Локальные файлы, а также новые документы, которые еще не сохранены, надо сохранять традиционным способом или же пользоваться функцией автоматического сохранения. Мы рекомендуем держать все документы в облаке. В таком случае вам вовсе будет не за что бояться. Все изменения будут сохраняться на ходу, а потерянный с компьютера файл можно будет легко восстановить из облака. Profit.
Как восстановить поврежденный документ Word
Потеря сохраненной работы и поврежденный объект – это совершенно разные вещи. Во втором случае проблема куда более серьезная, поскольку работа сохранена в файле, который сам по себе поврежден и не может открыться. К счастью, и на такой случай предусмотрены соответствующие механизмы восстановления. Подвох лишь в том, что их качество работы будет зависеть от того, насколько сильно поврежден объект.
При попытке открыть файл вас может встретить следующая ошибка: «Ошибка Word при попытке открытия файла. Попробуйте выполнить следующие действия. Проверьте разрешения на доступ к документу и диску. Проверьте, достаточно ли памяти и места на диске. Откройте файл с помощью конвертера резервных копий».
Не паникуйте. Прежде всего надо действительно проверить, есть ли у вас права на этот файл, а также проверить состояние накопителя вашего компьютера. Если все эти параметры прошли проверку, приступайте к попыткам восстановить поврежденный документ.
- Откройте само приложение Word и нажмите Файл – Открыть. Нажмите кнопку Обзор.
- В открывшемся окне проводника найдите файл, который вы пытаетесь безуспешно открыть. Выделите его, а затем возле строки Имя файла из выпадающего меню выберите Восстановление текста из любого файла. Активация этого типа файлов позволит вам в буквальном смысле открыть (попытаться) файл любого расширения, включая поврежденные объекты.
- Нажмите Открыть и скрестите на удачу пальцы. Word попытается сделать все, что в его силах, чтобы спасти ваш драгоценный документ. И да, в такие моменты как никогда ценишь системы резервного копирования и историю файлов.
Еще один способ восстановить поврежденный документ
Вполне возможно, что метод выше не сработал. Не отчаивайтесь. У вас все еще есть способ добыть сведения из поврежденного документа.
- Снова откройте Word, нажмите Файл – Открыть – Обзор. Найдите нужный вам файл и выделите его.
- Возле кнопки Открыть нажмите небольшую кнопку со стрелкой вниз. Выберите пункт Открыть и восстановить.
Надейтесь, что Word справится с возложенной на него задачей.
Как восстановить потерянный документ Word
Тоже вполне знакомый сценарий, с которым сталкивались многие пользователи (включая автора статьи). Вы пытаетесь открыть файл, но Word сообщает вам, что он перемещен, переименован или удален. Если попытка найти нужный вам файл ни к чему не привела, придется воспользоваться механизмами восстановления резервных копий документов. Эта инструкция актуальна для Word 2016.
- Нажмите Файл – Открыть – Обзор. Откройте в окне проводника последнее расположение, в котором находилась последняя копия файла.
- Из выпадающего меню типов файлов (строка справа от поля с именем файла) выберите Все файлы. В списке должен появиться файл с названием “Backup of название файла”. Нажмите на него и откройте. Если такового там нет, попытайтесь найти на своем компьютере файлы с расширением .wbk. и открыть найденные объекты.
В этом случае будет немного сложнее найти нужный вам файл (особенно, если у вас их много), поскольку wbk-файлы не отображают точного названия вашего документа. Вам придется обыскать каждый из найденных документов, но есть большая вероятность, что вы сможете найти нужный вам объект.
Если и этот метод вам не помог найти нужный файл, лучше всего воспользоваться утилитой для восстановления удаленной с диска информации, но это тема уже для отдельной статьи. Чтобы избежать столь неприятных стрессовых ситуаций надо всегда хранить файлы в надежном месте, делать резервные копии и пользоваться системами восстановления. Но даже самые надежные системы дают сбой, поэтому вам на помощь в любой момент поспешат встроенные в Word механизмы восстановления файлов.

Здравствуйте , у подруги такая проблема : печатала в ворде ,потом сохранила файл, чуть позже захотела его открыть, но дословно : пыталась открыть этот файл,было написано,что он на рабочем столе. Посмотрела там,открыла и мне написали:»Он удален или перемещен». Погуглил данный вопрос , пишут что файл либо удален и надо его восстановить ,либо он перемещён(очевидно). Попробовал скачать Recuva , он файл не нашёл , подумал , что переместился , искал через поиск , appdata , по всем папкам полистал ,нигде нет. Как найти файл ,если ещё можно и из-за чего вообще происходит такая ситуация ???
Заранее спасибо!
P.S. Не знал в какую тему впихнуть , пихнул сюда , у подруги W10