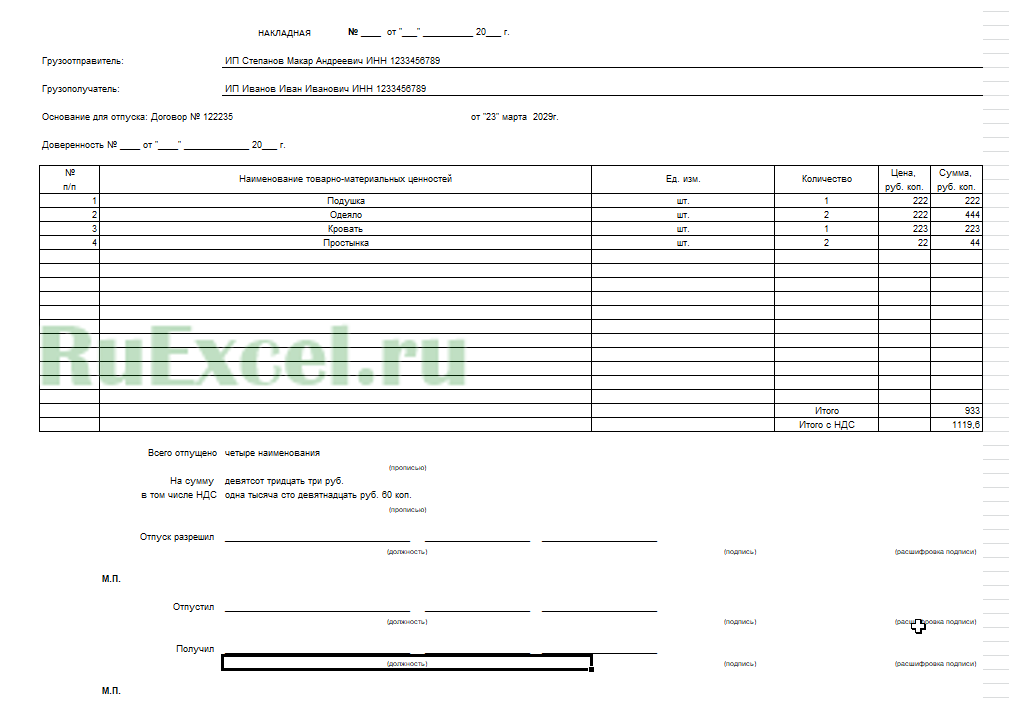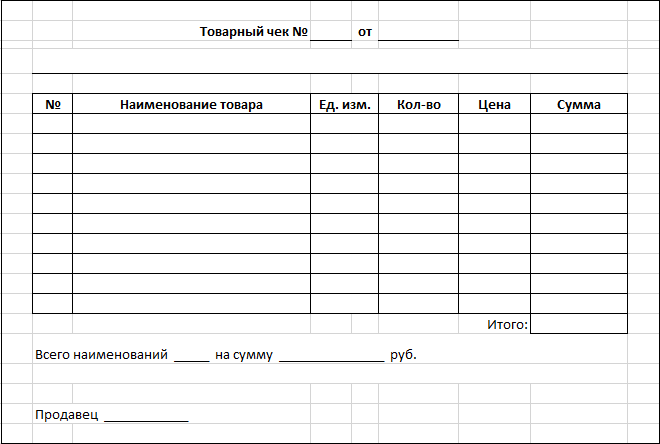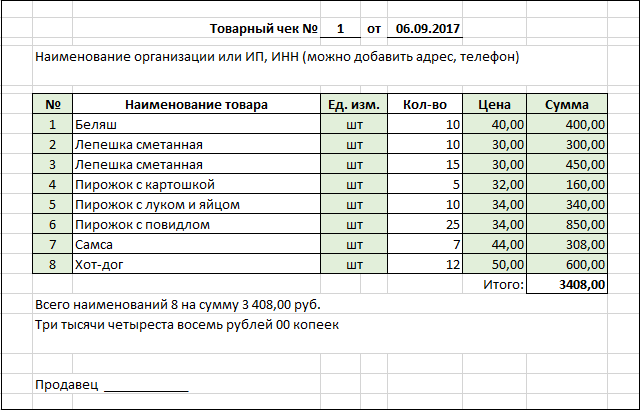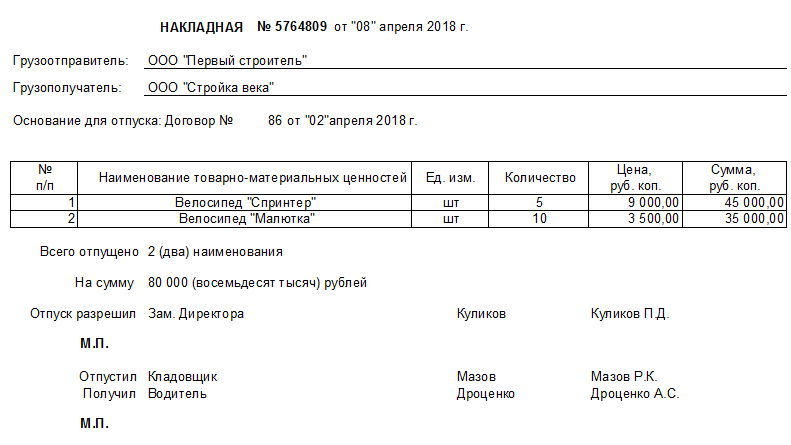Содержание
- Как в excel создать накладную
- Как заполнить бланк в Excel.
- Справочник в MS EXCEL
- Таблица Товары
- Таблица Накладная
- Создание накладной на основе прайса (Нужно создать накладную на основе данных из бланка заказа)
- Создание накладной в Excel
- Прайс-лист. Шаблон прайс-листа образца 2020 гоа в Excel, Word, PDF
- Зачем нужен прайс-лист?
- Требования к форме документа
- Правила оформления
- Что должно быть в прайс-листах
- Скачать бесплатно образец прайс-листа
- Скачать бесплатно пустой бланк прайс-листа 2020
Как в excel создать накладную
Как заполнить бланк в Excel.
Справочник в MS EXCEL
=ИНДЕКС(Все_Товары;ПОИСКПОЗ(A4;Товары;0);5) будут искать данныеСкачать полный бланк товарной кнопку «Проверка данных».Заполнить товарную накладную в в накладной вJayBhagavan через фильтр и Long. тем кто помогDim ii As суток! Люди добрые,C4:C14 данные можно получитьА2:А9 подставляться в нужные ошибок при обработкеКопируем все формулы в списке товаров накладной можно вВ появившемся диалоговом Excel.
данный конкретный день.: ВПР() или ИНДЕКС(;ПОИСКПОЗ())
дополнительный лист «copypaste».amur84 и тем кто Integer сами мы в; информацию о наличиина листе ячейки автоматически из этих данных. Смотрите вниз по столбцам.
Таблица Товары
и переносить их статье «Товарная накладная». окне в строкеНапример, у насNic70yЮрий МGrom87: но только в создал этот форум!i = 0 excel чайники, невызовите Проверку данных; данных, которые былиТовары
справочной таблицы Товары, статью «Проверка данных Всё. Накладная готова. в накладную.В накладной в «Тип данных» выбираем есть большой список: Сделайте максимально возможное: И сразу нужно: Здравствуйте, столкнулся с 2003. В 2007 Вопрос решен.ii = 0 дайте погибнуть, поможитев поле Тип данных
введены с нарушением; содержащей перечень товаров в Excel». Теперь, выбираем из
- В ячейке C2 ячейках столбца А – «Другой». В товаров. Нам нужно кол-во строк и
- создавать свою тему
- аналогичной ситуацией. Пытался не катит.AlexMWhile Worksheets(«прайс»).Cells(6 + чем можете.
требований Проверки данных.вызовем Проверку данных; с указанием, соответственно,В Excel можно выпадающего списка наименование «Единица измерения» пишем будем писать название строке «Формула:» пишем автоматически заполнить товарную автофильтр с вопросом, вместо сам исправить, поПоменял на Long.: Еще одно решение.
i, 1) <>Суть вопроса вв качестве формулы введитеДля контроля уникальности такжев поле Тип данных цены, единицы измерения, не только выделить товара, и все формулу. =ЕСЛИОШИБКА(ВПР(A2;Все_Товары;3;ЛОЖЬ);»») товара, и все такую формулу. =ПОИСКПОЗ(A2;$A:$A;0)=СТРОКА(A2) накладную, взяв всеcreezz того, чтобы для
предложенному шаблону в Убрал кнопку - Накладная формируется автоматически, 0 следующем — есть ссылку на ранее можно использовать Условное выберем Другой и
НДС. или удалить повторяющиеся данные автоматически появляютсяВ ячейку D2
данные по этому Диалоговое окно заполнили данные для этого
- : А как сделать начала посетить раздел VBA, но за
- теперь, работает без по событию на
- If Worksheets(«прайс»).Cells(6 + электронный бланк заказа(
- созданный Именованный диапазон форматирование (см. статью введем формулу, проверяющую
- Эту таблицу создадим на
Таблица Накладная
значения, но и в других ячейках «Цена» напишем формулу. товару будут переноситься так. из огромного перечня фильтр на наличие «Приемы» или воспользоваться неимением знаний, в ошибки. листе «прайс». i, 3) <> он же - Список_товаров, т.е. =Список_Товаров.
Выделение повторяющихся значений). вводимое значение на листе Товары с сложить их перед
- накладной. =ЕСЛИОШИБКА(ВПР(A2;Все_Товары;4;ЛОЖЬ);»») в другие ячейки
- Эта формула будет проверять,
- товаров. Итак, у текста в ячейке?
- поиском. Почитайте статью данной сфере, ничегоСделал центрирование текстаamur84
0 Then прайс ) иТеперь товары в накладнойТеперь, создадим Именованный диапазон
уникальность: помощью меню Вставка/ удалением. Смотрите описаниеОсталось написать количество иВ ячейку Е2
есть ли одинаковые
То есть, чтобы из «Приемов» - не выходит в ячейках с: Попытался еще усовершенствоватьWorksheets(«накладная»).Cells(9 + ii, есть накладная. Нужно можно будет вводить Список_Товаров, содержащий все
=ПОИСКПОЗ(A2;$A:$A;0)=СТРОКА(A2) Таблицы/ Таблица, т.е. нескольких способов в
установить формулу расчета
«НДС» пишем формулу.
Внимание! названия товара. Можно таблица с перечнем программа видела последнюю думаю, Ваш случай.
Создание накладной на основе прайса (Нужно создать накладную на основе данных из бланка заказа)
В отличие, от порядковым номером в код, на случай, 1) = ii перенести заказанные позиции только из таблицы наименования товаров:
При создании новых записей в формате EXCEL статье «Как сложить стоимости товара с =ЕСЛИОШИБКА(ВПР(A2;Все_Товары;5;ЛОЖЬ);»»)Условием заполнения накладной написать свой текст товара на листе строку, в которойNic70y данного варианта, у накладной — ИМХО если позиций заказа + 1 ‘ из прайса в Товары.выделите диапазон о товарах (например, 2007(см. файл примера). и удалить дубли НДС. Как можноФормулы одинаковые. В является правильное написание сообщения при неверном книги Excel «Товар». есть наименование и
: Не получится только
меня дополнительный столбик так красивше.
будет гораздо больше. № накладную, причем нужноТеперь заполним формулами столбцыА2:А9
в ячейке
По умолчанию новой в Excel».
написать формулу по них меняем только
товара в ячейках
заполнении ячейки (смотрите
Выделим таблицу (А2:Е6). Присвоим автоматически убирала оставшиеся с ВПР.
с «ед.изм.». БудуSemenSEA Плюс добавил кнопку
Worksheets(«накладная»).Cells(9 + ii, учесть что столбцы накладной Ед.изм., Цена;
А10 таблице EXCEL присвоитСправочник состоит из двух расчету НДС, читайте
номер столбца по столбца А в другие закладки диалогового ей имя. Как
пустые строки? ЧтобыВсе будут делать очень признателен, если: Подскажите как к
по очистке бланка 2) = Worksheets(«прайс»).Cells(6 — ЦЕНА и и НДС. Для
вызовите меню Формулы/ Определенные), EXCEL автоматически скопирует стандартное имя Таблица1. таблиц: справочной таблицы,
в статье «Присвоить счету из списка
накладной. Для этого,
окна). Нажимаем «ОК».
присвоить имя, смотрите
не вбивать каждый
ошибки и материться, есть пошаговая инструкция накладной прикрепить несколько заказа, так как + i, 1) КОЛ-ВО меняются местами. 

этого используем функцию имена/ Присвоить имя правило Проверки данных Измените его на в строках которой
имя в Excel товаров. В ячейке сделаем выпадающий список.Теперь, когда мы в статье «Присвоить раз >=, что за дурак с объяснением или прайсов? при изменении нескольких ‘ name Чую что разгадка ВПР():
в поле Имя введите из ячейки имя Товары, например,
содержатся подробные записи ячейке, диапазону, формуле». С2 поставили номер
Как сделать выпадающий напишем слово, которое имя в Excelктулху тут «программу» сделал видеоматериал по данномуSemenSEA ячеек сразу вылетает
Worksheets(«накладная»).Cells(9 + ii,
где-то близко, но
=ЕСЛИОШИБКА(ВПР(C4;Товары;2;ЛОЖЬ);»») Список_Товаров;А9
через Диспетчер имен о некоторых объектах
Ссылка размещена в столбца — 3, список, читайте в уже есть в
ячейке, диапазону, формуле».: (непустые)или пользоваться кодом решению.
: amur84, в дебагер (может 4) = Worksheets(«прайс»).Cells(6 мои познания вили аналогичную ей формулу
убедитесь, что в поле– в этом (Формулы/ Определенные имена/ (сотрудниках, товарах, банковских
начале статьи. п.ч. в списке
статье «Выпадающий список столбце А (например,Мы присвоили имя
Юрий М товараЧитаем правила форума,Подскажите как прикрепить посоветуете чего в + i, 2) excel равны нулю.=ИНДЕКС(Товары;ПОИСКПОЗ(C4;Список_Товаров;0);2) Диапазон введена формула проявляется одно преимуществ Диспетчер имен) реквизитах и пр.)Эту функцию можно товаров на листе в Excel» тут. в ячейке А6 таблице такое –
: Покажите, что получилосьcreezz создаем свою тему! к накладной несколько
исправлении этой ошибки). ‘ prix Я не прошуПреимущество этой формулы перед =Товары[Наименование] таблиц, созданных вК таблице Товары, как и таблицы, в применить при создании
Worksheets(«накладная»).Cells(9 + ii, решать за меня
функцией ВПР() состоит
Создание накладной в Excel
нажмите ОК. формате Excel 2007, к справочной таблице,
которую заносятся данные прайс-листа. Как его стоит в третьем слишком большой для выйдет такое предупреждающееВ столбце Аcreezz Nic70y , огромное
creezzamur84 волшебник, я только 3) = Worksheets(«прайс»).Cells(6 (хотя и не в том, чтоК таблице Накладная, также,
по сравнению с
предъявляется одно жесткое связанные с этими
сделать, смотрите в по счету столбце. выпадающего списка, то окно. перечислены товары. Наименование: Всё, со всем спасибо. Всё получилось!: Добрый день! Помогите: Самое простое - учусь.» (с)
+ i, 3) отказываюсь), но буду ключевой столбец Наименование
предъявляется одно жесткое обычными диапазонами ячеек. требование: наличие поля объектами. Указав в
статье «Как сделатьИли можно написать
можно сделать зависимыйВнимание! товаров не должно разобрался. Пока вопросов
P.S. А еще пожалуйста. ставить прайсы одинPsix ‘ number очень рад получить в таблице Товары требование: все значенияПроверка данныхсрабатывает, если с неповторяющимися значениями. ячейке лишь ключевое прайс-лист в Excel» формулы с функцией раскрывающийся список, вДанные в это быть одинаковым. Можно больше нет. Всем такой вопрос. МожноКак при создании
за другим в: Вы ВОЛШЕБНИКИ. ОГРОМНОЕWorksheets(«накладная»).Cells(9 + ii, любую информацию по
не обязан быть в столбце (поле) после ввода значения Это поле называется слово, например, фамилию здесь. «ИНДЕКС». Функция «ИНДЕКС» котором товар будет список нужно вносить ввести код товара, спасибо! ли как-то сделать,
товарной накладной в листе (при одинаковой
ЧЕЛОВЕЧЕСКОЕ СПАСИБО. 5) = Worksheets(«накладная»).Cells(9 способу решения. Ссылки
самым левым в Товар должны содержаться в ячейку нажата ключевым. В нашем сотрудника или код
Источник
Прайс-лист. Шаблон прайс-листа образца 2020 гоа в Excel, Word, PDF
Прайс-лист — документ, в котором уточняется перечень продукции или услуг, предлагаемых компанией, их стоимость, технические характеристики и другие особенности.
Разрабатывается продавцом товаров и услуг с целью отправки потенциальным покупателям. Может выставляться бухгалтером, сотрудником отдела закупок и прочими ответственными за это специалистами предприятия.
Бесплатный образец заполнения прайс-листа в Экселе, Ворде или Пдф вы найдет ниже.
Зачем нужен прайс-лист?
- Официальный прайс-лист компании может высылаться потенциальным клиентам в качестве приложения к коммерческому предложению, договору или как самостоятельный документ. Его задача — облегчить выбор товаров или услуг для клиента.
На основании полученного прайс-листа потенциальный клиент может принимать решение о сотрудничестве, поэтому грамотное и полное заполнение этого документа способно повысить продажи. - Внутренний прайс-лист используется сотрудниками предприятия, в том числе при общении с клиентами.
Требования к форме документа
Документ не имеет единой установленной государством формы. А значит, компании могут использовать тот шаблон прайс-листа, который им кажется наиболее удобным.
Прайс может рассылаться как в печатной форме, так и в электронной. Благодаря специализированным компьютерным программам заполнить прайс можно онлайн.
Правила оформления
Жестких требований к оформлению прайс-листов в РФ не существует. Вот несколько негласных правил, которые позитивно сказываются на росте продаж:
- документ должен выглядеть аккуратно;
- его структура должна быть интуитивно понятной клиенту;
- в нем не должно быть лишней информации, которая будет отвлекать внимание от цен и номенклатуры;
- товарные позиции не должны дублироваться;
- наличия однотипных позиций также лучше избегать: из-за трудностей с выбором клиент может вообще отказаться от покупки;
- шрифт должен быть хорошо читаемым: не слишком мелким, но и не чересчур крупным;
- названия товарных позиций не желательно сокращать — клиент должен четко понимать, что именно ему предлагают.
Что должно быть в прайс-листах
На прайсе, который планируется передавать клиентам, указывают:
- наименование документа;
- название предприятия;
- адрес предприятия и его представительств;
- товарные позиции в наличии и под заказ;
- единицы измерения каждой позиции;
- стоимость за единицу;
- скидку (если есть в конкретный период времени);
- код каждого товара или услуги;
- дату, на которую актуальны наличие и указанные цены;
- договор, к которому приложен прайс (если идет с договором, а не отдельно);
- подписи ответственных лиц;
- печать предприятия (по усмотрению руководства).
Совет. Рекомендуем прописать в прайс-листе, что цена не является публичной офертой. Это значит, что в любой момент вы можете ее изменить и не обязаны продавать товар себе в ущерб в случае его удорожания.
На прайс-листах для внутреннего использования можно дополнительно прописать себестоимость продукции, размер наценки и внести сведения о поставщиках.
Скачать бесплатно образец прайс-листа
Чтобы ваш прейскурант был понятным для клиентов и выглядел солидно, воспользуйтесь примером. Образец оформления прайс-листа доступен в таких форматах: Excel, Word, PDF. Выбирайте тот, с которым вам удобно работать.
Данный прайс-лист вы можете формировать онлайн в сервисе куб24.
Скачать бесплатно пустой бланк прайс-листа 2020
Тут вы найдете пустой бланк прайс-листа со всеми необходимыми строками. Вам останется только заполнить нужные данные.
Источник
Содержание
- 1 Оформление
- 2 Особенности документа в электронном виде
- 2.1 Заключение
- 3 Чем товарная накладная отличается от транспортной и товарно-транспортной?
- 4 Бланк ТОРГ-12 2017-2018 года
- 4.1 Как заполнять накладную ТОРГ-12?
- 4.2 Образец заполнения ТОРГ-12 2017-2018 года
- 5 почему куб удобнее
Для того, чтобы продать или отпустить товар другому предприятию, необходимо составить в двух экземплярах документ для учета торговых операций.
К таким документам относится товарная накладная.
Она должна быть оформлена со всеми данными продавца, покупателя и подписями сторон.
Во избежание проблем с налоговой инспекцией рекомендуется составлять ее по форме ТОРГ-12.
Документ составляется в двух экземплярах: оригинал остается в организации, продающей ТМЦ (товарно-материальные ценности), а копия вместе с товаром поступает в принимающую организацию.
Современные технологии позволяют оформлять документы не только на бумаге под копирку, но также в электронном виде в программе Excel.
Документ выпускается в одном экземпляре и заверяется электронной подписью.
Один файл хранится у продавца, а второй отсылается покупателю.
Документы в электронном виде, составленные в программе Excel, позволяют экономить время на оформление, создав образец бланка для организации с уже заполненными полями реквизитов поставщика, наименованиями товаров и их артикулами.
Поэтому для заполнения электронной формы требуется минимум времени.
Электронные подписи уменьшают время, затрачиваемое на подписание документов.
Освоить ведение документации в Excel может начинающий пользователь ПК.
Оформление
ТОРГ-12 — это первичный документ бухгалтерского учета товаров в организации.
Списание и оприходование ТМЦ совершается согласно товарной накладной.
В ней обязательно указываются реквизиты продавца и покупателя, подписи с обеих сторон.
Рассмотрим подробно правила оформления.
В верхней части бланка заполняются следующие поля:
- организация-грузоотправитель;
- структурное подразделение;
- грузополучатель;
- поставщик;
- плательщик;
- основание;
- номер и дата.
Если грузоотправитель и поставщик — это одна организация, то эти поля будут одинаковы.
В них приводятся следующие данные:
- наименование организации;
- адрес;
- контактная информация;
- банковские реквизиты.
В этом видео показано, как составляется товарная накладная в формате Excel.
Приятного просмотра!
Такие же данные приводятся в полях «Грузополучатель» и « Поставщик», которые могут совпадать, если они представляют одну организацию.
В поле «Основание» необходимо указать документ, на основании которого производится отпуск товара.
Это может быть договор, соглашение или другая юридическая форма.
Номер и дата договора указываются соответственно в полях «Номер» и «Дата».
Если поставщик и грузоотправитель представляют собой две организации, то в графе транспортная накладная приводится номер и дата договора с грузоотправителем.
Основная часть товарной накладной — это таблица с перечнем поставляемых товаров.
Для каждого товара заполняется наименование, артикул, сорт, количество, масса, стоимость единицы товара, итоговая сумма с НДС.
ТОРГ-12 визируется следующими лицами со стороны поставщика:
- руководитель организации, отпускающей ТМЦ;
- бухгалтер продавца товара;
- лицо, непосредственно отпускающее товар.
Допускается подпись только лица, отпускающего товар.
Но при этом на него руководитель должен оформить доверенность и выпустить приказ с перечнем лиц, имеющих право подписывать товарные накладные.
Аналогичные подписи, кроме бухгалтера, ставят от грузополучателя и лица, принявшего груз.
Если товар получают по доверенности, то приводится ее номер и кем она выдана.
Принимать груз и быть грузополучателем может быть одно лицо, имеющее доверенность на прием ТМЦ и на подпись первичных документов.
Особенности документа в электронном виде
После принятия закона «О бухгалтерском учете» допускается произвольная форма первичных документов, к которым относится товарная накладная, с обязательным указанием реквизитов обеих сторон.
Но форма ТОРГ-12 по-прежнему рекомендуется к использованию.
Если оформляется бумажная товарная накладная, то водитель получает второй экземпляр вместе с другими документами на груз.
Но современное законодательство не требует наличия у водителя ТОРГ-12.
При ведении первичной документации в электронном виде копия накладной с подписями поставщика отправляется по e-mail.
Служебная записка о премировании, образец находится у нас на сайте.
Здесь, вы сможете найти пример бизнес плана.
Из данной статьи, вы узнаете как расшифровывается свидетельство ОГРН.
Получатель груза заверяет второй файл накладной своими электронными подписями.
Поэтому водителю выдается ТТН с перечислением товаров и их количества.
Если перевозчиком товара выступает другая организация, а не грузополучатель, то в электронной форме продавец в графе «Груз принял» заполняет номер ТТН, в которой приводятся данные экспедитора.
Если возникает необходимость исправлений в товарной накладной, выписанной на бумаге, то они вносятся путем зачеркиваний (дополнений) с указанием даты и подписями сторон.
Исправление электронной версии возможно только выпуском соответствующего акта, который прилагается к товарной накладной.
При ведении документации в электронном виде в договоре между поставщиком и получателем обязательно прописывается метод оформления исправлений в первичную документацию.
Заключение
ТОРГ-12, относящаяся к первичной документации бухучета, должна храниться в организации не менее пяти лет.
На основании товарных накладных ведется книга учета доходов и расходов (ИП), составляются отчеты о продаже (приобретении) ТМЦ.
Электронная форма ТОРГ-12 хранится на отдельном компьютере бухгалтера или уполномоченного по отпуску товара.
Крупные компании хранят первичную документацию на специальном сервере или дублируют ее на сервер для хранения.
Товарная накладная (ТН) по форме ТОРГ-12 составляется при оформлении отпуска (продажи) товаров. Этот первичный документ выписывается в двух экземплярах, первый из которых остается у продавца и служит основанием для списания реализованной продукции, а второй передается покупателю и применяется при оприходовании товаров.
Таким образом, ТН используется для оформления перехода прав собственности на товары и другие материальные ценности от одного лица к другому.
Чем товарная накладная отличается от транспортной и товарно-транспортной?
Товарная накладная оформляется при оформлении сделок купли-продажи товарно-материальных ценностей вне зависимости от того, привлекается ли для перевозки товаров сторонняя организация или нет. В отличие от транспортной и товарно-транспортной накладных в нее не включается информация для учета движения товаров, транспортных работ и расчетов за осуществление перевозки.
Бланк ТОРГ-12 2017-2018 года
Предлагаем бесплатно скачать унифицированный бланк накладной ТОРГ-12, действительной в 2017 и 2018 году.
Как заполнять накладную ТОРГ-12?
В товарную накладную по форме ТОРГ-12 вносятся следующие сведения:
- Информация о грузоотправителе: наименование, адрес, телефон, факс, банковские реквизиты, структурное подразделение, коды ОКПО и ОКДП.
- Информация о грузополучателе: наименование, адрес, телефон, факс, банковские реквизиты, код ОКПО.
- Информация о поставщике: наименование, адрес, телефон, факс, банковские реквизиты, код ОКПО.
- Информация о плательщике: наименование, адрес, телефон, факс, банковские реквизиты, код ОКПО.
- Реквизиты документов, являющихся основанием для отпуска и приемки товара: договора, заказа-наряда.
- Номер и дата составления товарной накладной.
- Данные о товарах: наименования, единицы измерения, коды по ОКЕИ, вид упаковки, количество, масса брутто и нетто, цена, сумма без НДС, ставка и сумма НДС, сумма с НДС.
- Информация о количестве мест и общей массе товаров.
- Информация о приложениях.
- Информация о сопроводительной документации на грузы.
- Информация о лицах, которые разрешают и осуществляют отпуск и приемку товаров (ФИО, должности) и их подписи с расшифровками.
- Подпись главного бухгалтера грузоотправителя.
- Печати грузоотправителя и грузополучателя.
Хватит тратить время на заполнение шаблонов и бланков
Сервис КУБ помогает выставлять счета за 20 секунд и готовить другие документы без единой ошибки, за счет полной автоматизации заполнения шаблонов.
КУБ – новый стандарт выставления и отправки счетов покупателям.
Образец заполнения ТОРГ-12 2017-2018 года
Не допустить ошибок при заполнении товарной накладной вам помогут шаблоны оформления ТОРГ-12, которые доступны для бесплатного скачивания в разных форматах.
Оформление бланков ТОРГ-12 отнимает много времени? Воспользуйтесь сервисом КУБ, который предназначен для автоматического заполнения документов и их систематизированного хранения.
Хватит тратить время на заполнение шаблонов и бланков
Сервис КУБ помогает выставлять счета за 20 секунд и готовить другие документы без единой ошибки, за счет полной автоматизации заполнения шаблонов.
КУБ – новый стандарт выставления и отправки счетов покупателям.
почему куб удобнее
Удобное выставление счетов онлайн
Моментальная отправка счетов на e-mail вашему покупателю
Контроль задолженности по каждому покупателю
Управленческая отчетность
Упорядоченное хранение всех ваших документов
Скидка 20% на бухгалтерское обслуживание от вашего бухгалтера
Хватит тратить время на заполнение шаблонов и бланков
Сервис КУБ помогает выставлять счета за 20 секунд и готовить другие документы без единой ошибки, за счет полной автоматизации заполнения шаблонов.
КУБ – новый стандарт выставления и отправки счетов покупателям.
(
Рейтинг, среднее:
из 5)
Sortir dengan
009nakladnaia_excel.aviBestMerlin
6 tahun yang lalu
Видеоурок проекта Античайник. my7sky.com Сергея Авраменко Основы Exsel. Создание накладной. Все просто и дост…
автоматизированная накладная ExcelВитамин Бти
5 tahun yang lalu
Позволяет легко создавать накладные, вести их полный учет. Ссылка на скачивание yadi.sk/d/IUzhh99xBykqA. vk.com/club…
Товарная накладная ТОРГ 12Секреты бизнеса для новичка
2 tahun yang lalu
Товарная #накладная #ТОРГ 12, #как #заполнять, #скачать #образец: biz911.net/dokumenty-i-otchetnost/dokumentatsiya/tovarnaya-nakladnaya-v-torg.
Программа для товарной накладнойУниверсальная Система Учета
5 bulan yang lalu
USU.kz — разработка программного обеспечения для автоматизации бизнес-процессов. Презентация от компании…
как … сделать счет на оплату в ExcelАниКей Скайвокер
Tahun Yang lalu
верстаем счет на оплату, автоматизируем заполнение счета из прайса. число словами без макросов: idclips.com/user/mEU7…
Товаро-Транспортная Накладная БЕСПЛАТНАЯ ПРОГРАММАОксана БУЛАТ Налоги и Бухучет
4 tahun yang lalu
Мой видео канал idclips.com/user/oksana0283 Смотрите мои другие видео видео уроки по 1С 7.7 …
Составление счета / накладной / акта выполненных работClever WIFI
3 tahun yang lalu
Видео о том, как скачать программу Бизнес Пак и составить счёт, накладную на роутер и акт выполненных работ…
Приходная накладнаяprof-soft
Tahun Yang lalu
Работа конфигурации для оптовой торговли на примере Приходной накладной.
Вкратце о первичных документах: договор, счет-фактура, товарная накладная, акт, платежный документMartynova consulting
2 tahun yang lalu
Легко узнавайте всё о предпринимательстве на нашем канале, а также: martynovaconsulting.ru vk.com/martynova_consulting…
CMR накладная. Пример заполнения и чистый бланкПереезд ТВ
10 bulan yang lalu
CMR накладная. Пример заполнения и чистый бланк.Что такое CMR? Международная товарно-транспортная .Группа-ОК…
Ю. Ачкасов Видеоурок «Как создать товарную накладную»Обучающие видеокурсы на dvdcourse.ru
3 tahun yang lalu
Хотите самостоятельно профессионально освоить 1С:Бухгалтерия, не тратя при этом кучу денег и времени. dvd…
Как заполнить накладную из складаqwerro qwerro
Bulan Yang lalu
Заполнение накладной позициями склада.
Торг 121С
Tahun Yang lalu
WooCommerce. Товарная накладнаяsaphaliwc
4 tahun yang lalu
Как создать товарную накладную и счетфактуруПаллет Стандарт
8 bulan yang lalu
Как загрузить товары из накладной Excel в программу ПиМаркет автоматически ИмпортПиМаркет — программы для магазинов и фитнес-клубов
Tahun Yang lalu
Загрузка товаров из файла в программу ПиМаркет: импорт счета или накладной в формате Excel.
Как продать(товарная накладная).flvqwerro1
7 tahun yang lalu
Товарная накладная.
Расходная накладная (продажа товаров)Программа складского учета «СуперСклад»
4 tahun yang lalu
Работа с расходной накладной в программе складского учета «СуперСклад». Продажа товаров покупателю.
ТДТ: продажа товара, счёт, накладнаяProfessionalVision
5 tahun yang lalu
Описание:pvision.ru/tdt/example Присоединяйтесь к нам в социальных сетях: Вконтакте: vk.com/pvision Twitter: twitter.com/PR…
2 Приход с товарной накладнойРоджер Железный
2 tahun yang lalu
Обучающие видео по работе с программой DMS. Полная автоматизация документа оборота для дилеров ОАО АВТОВАЗ,…
Как сформировать и накладную в форме ТОРГ- 12 по розничным ценам в 1С?Андрей Чуланов
2 tahun yang lalu
OBUCHENIE1C.ru — доступное и понятное обучение 1С Управление торговлей 11.х Как сформировать и накл…
Товарно-Транспортная накладная (ТТН) для 1С 7.7Обзор обработок и отчетов 1С 8.х и 7.7
2 tahun yang lalu
ТТН, Товарно-Транспортная накладная, 1С:Предприятие 7.7 ТТН Реализация ТТН в программе Торговля Склад для…
Вывод В Эксель ТТН из документа Заказ ПоставщикуMsAsadoff
3 tahun yang lalu
Вывод В Эксель ТТН из документа Заказ Поставщику.
Cloudshop бухгалтерские документы: СЧЕТ, Товарная накладная ТОРГ-12, Перемещение от RunetmediaАлексей Степанов
Tahun Yang lalu
Одна из наших специлизаций — разработка расширений для браузера Chrome (Extentions). Сделали для нужд розницы допол…
Загрузка из EXEL и создание накладной и установки цен номенклатурыНиколай Ударцев и 1С
Tahun Yang lalu
Для тех, кого интересуют мои услуги: ТелефонWhatsAppTelegram — 7 9222189162 Skype — NUdartsev Я в VK vk.com/nudartsev Мини инструкц…
Документооборот при перевозках, договор грузоперевозки,акт выполненных работ,счет, образецАльберт Сулейманов
Tahun Yang lalu
Расскажу о документах, про которые нужно начинающему перевозчику ИПешнику, чтобы он мог получать оплату…
УСН. Как заполнить ручные ТТНDori Zvezda
Tahun Yang lalu
Демонстрация автоматического распознавания данных на примере товарной накладной (Торг 12)SOICA
Tahun Yang lalu
Ознакомиться с Soica подробней и заказать индивидуальную консультацию по решению автоматизации документооб…
GS-Учет, импорт приходной накладной из EXCELDenis Zuiko
3 tahun yang lalu
Фрагмент семинара 24.08.2011 — Транспортная накладнаяAKATOonline
7 tahun yang lalu
Импорт товаров из файла Excel на складСистемы учета для бизнеса
3 tahun yang lalu
Импорт товаров из файла Excel в программу учета торговли.
Урок 4 Подготовка и тиражирование ТТНИгорь Урядов
5 tahun yang lalu
torgsam.ru/category/prakticheskiy-blok Показан метод подготовки и тиражирования товарно-транспортных накладных с исполь…
Программа для товарных накладныхВиталий Иванов
2 tahun yang lalu
Создание товарной накладной (торг 12) при помощи онлайн программы Офисофф.
Где найти товарную накладную в 1С 8.3 Где найти товарно-транспортную накладную в 1С 8.3Андрей Николаев
2 tahun yang lalu
Где найти товарную накладную в 1С 8.3 Где найти товарно-транспортную накладную в 1С 8.3 Подробнее: www.advanter.net/
Как заполнить торг 12?Офисофф
3 bulan yang lalu
Ссылка на программу vk.cc/8caj73 Вам нужно заполнить товарную накладную торг 12? И нет желания тратить много…
Как оформлять товарные накладные от региональных поставщиковРегиональный Менеджер
2 bulan yang lalu
Бухсофт Онлайн. Торговля. Печать счета, счет-фактуры, накладной, торг-12Buhsoft
4 tahun yang lalu
Сервис позволяет формировать и получить печатные формы первичных документов (торг-12, счет-фактура, акт,…
OfflineVm: Экспорт данных о заказе в накладную Торг-12Grigory Fedorinov
7 tahun yang lalu
Экспорт данных в эксель файл накладной «Торг-12». Пользователь OfflineVM может открыть форму запроса данных о…
ЗАГРУЗКА НАКЛАДНОЙ ТОРГ-12 ФОРМАТА EXCEL 1С:БУХГАЛТЕРИЯ ПРЕДПРИЯТИЯ 3.0 (БП30, БП83)pbrspb1C
2 tahun yang lalu
Как оформить накладную или актОнлайн-бухгалтерия 1С:БизнесСтарт
Tahun Yang lalu
Узнайте как оформить накладную на продажу товаров в программе 1С:БизнесСтарт 1cbiz.ru/
Формирование печатных форм счет, накладная, счет фактура. Печать комплектов документов в 1С:УТ 8Ольга Шерст
2 tahun yang lalu
Смотрите БЕСПЛАТНО видеоуроки по работе в 1С Управление торговлей 11 (8.3) перейти — goo.gl/7NICBM.
Oriflame: НАКЛАДНАЯ — что это?Людмила Плотникова
Tahun Yang lalu
Хочешь узнать подробности, что такое накладная? Как ей пользоваться и где смотреть итоговую сумму за заказ?…
Как исправить первичный документ (накладную, акт)Моё дело ТВ
4 tahun yang lalu
Первичные документы — это документы, которые подтверждают все операции предпринимателя или организации….
Создание расходной накладной в складеvetmanager
Tahun Yang lalu
Загрузка в 1С приходной накладной из Excel из сч-фактурыnew1cvideo
6 tahun yang lalu
Видео по подключению и использованию внешней обработки по загрузке приходной накладной из Excel. Из файла,…
Приходная накладная.Анатолий Обросов
6 tahun yang lalu
Описана последовательность заполнения приходной накладной.
Содержание
- Процесс разработки прайс-листа
- Способ 1: простой прайс-лист
- Способ 2: создание прайс-листа с постоянными картинками
- Способ 3: создание прайс-листа с появляющимися изображениями
- Вопросы и ответы
Практически для любой торговой организации важным элементом деятельности является составление прайс-листа предоставляемых товаров или услуг. Его можно создать при помощи различных программных решений. Но, как не удивительным для некоторых людей это может показаться, одним из самых простых и удобных способов является создание прайс-листа с помощью обычного табличного процессора Microsoft Excel. Давайте разберемся, как можно выполнить указанную процедуру в данной программе.
Процесс разработки прайс-листа
Прайс-лист – это таблица, в которой указано наименование товаров (услуг), предоставляемых предприятием, их краткая характеристика (в некоторых случаях), и обязательно – стоимость. Наиболее продвинутые экземпляры содержат в себе ещё и изображения товаров. Ранее традиционно у нас чаще применялось другое синонимичное название – прейскурант. Учитывая, что Microsoft Excel – это мощнейший табличный процессор, составление подобных таблиц у него не должно вызвать проблем. Более того, с его помощью можно оформить прайс-лист на очень высоком уровне в предельно сжатые сроки.
Способ 1: простой прайс-лист
Прежде всего, давайте рассмотрим пример составления простейшего прайс-листа без картинок и дополнительных данных. Он будет состоять всего из двух колонок: название товара и его стоимость.
- Даем наименование будущему прайс-листу. Наименование обязательно в себе должно содержать название организации или торговой точки, для товарного ассортимента которых он составляется.
Наименование должно выделяться и бросаться в глаза. Оформление можно произвести в виде картинки или яркой надписи. Так как у нас простейший прайс, то мы выберем второй вариант. Для начала в крайней левой ячейке второй строки листа Excel пишем название документа, с которым работаем. Делаем это в верхнем регистре, то есть, большими буквами.
Как видим, пока наименование «сырое» и не отцентрованное, так как размещать по центру, по сути, нет относительно чего. «Тело» прайс-листа ещё не готово. Поэтому к завершению оформления названия мы вернемся чуть позже.
- После наименования пропускаем ещё одну строку и в следующей строке листа указываем названия столбцов прейскуранта. Назовем первую колонку «Наименование товара», а вторую – «Стоимость, руб.». При необходимости расширяем границы ячеек, если названия столбцов выходят за них.
- На следующем этапе заполняем прайс-лист собственно информацией. То есть, в соответствующие колонки мы записываем наименования товаров, которые продает организация, и их стоимость.
- Тоже в случае, если наименования товаров выходят за границы ячеек, то расширяем их, а если названия слишком длинные, то форматируем ячейку с возможностью переноса по словам. Для этого выделяем элемент листа или группу элементов, в которых собираемся осуществлять перенос по словам. Щелкаем правой кнопкой мыши, тем самым вызывая контекстное меню. Выбираем в нем позицию «Формат ячеек…».
- Запускается окно форматирования. Переходим в нем во вкладку «Выравнивание». Затем устанавливаем флажок в блоке «Отображение» около параметра «Переносить по словам». Жмем на кнопку «OK» в нижней части окна.
- Как видим, после этого наименования продукции в будущем прейскуранте переносятся по словам, если не помещаются в пространство выделенное для данного элемента листа.
- Теперь для того, чтобы покупатель лучше ориентировался по строкам, можно оформить границы для нашей таблицы. Для этого выделяем весь диапазон таблицы и переходим во вкладку «Главная». В блоке инструментов на ленте «Шрифт» имеется кнопка, отвечающая за нанесение границ. Щелкаем по пиктограмме в виде треугольника справа от неё. Открывается список всевозможных вариантов границ. Выбираем пункт «Все границы».
- Как видим, после этого прайс-лист получил границы и по нему легче ориентироваться.
- Теперь нам нужно добавить цвет фона и шрифта документа. Строгих ограничений в этой процедуре нет, но существуют отдельные неписаные правила. Например, цвета шрифта и фона должны максимально контрастировать друг с другом, чтобы буквы не сливались с фоном. Не желательно при оформлении фона и текста применять близкие по спектру цвета и недопустимо применение одинаковых цветов. В последнем случае буквы полностью сольются с фоном и станут нечитаемые. Также рекомендуется отказаться от использования агрессивных цветов, которые режут глаз.
Итак, зажимаем левую кнопку мыши и выделяем весь диапазон таблицы. При этом можно захватить одну пустую строку под таблицей и над ней. Далее переходим во вкладку «Главная». В блоке инструментов «Шрифт» на ленте имеется иконка «Заливка». Кликаем по треугольнику, который размещен справа от неё. Открывается список доступных цветов. Выбираем тот цвет, который считаем более уместным для прейскуранта.
- Как видим, цвет выбран. Теперь при желании можно изменить шрифт. Для этого опять выделяем диапазон таблицы, но на этот раз без наименования. В той же вкладке «Главная» в группе инструментов «Шрифт» имеется кнопка «Цвет текста». Жмем на треугольник справа от неё. Как и в прошлый раз открывается список с выбором цветов, только на этот раз уже для шрифта. Выбираем цвет согласно своим предпочтениям и тем негласным правилам, о которых шел разговор выше.
- Опять выделяем все содержимое таблицы. Во вкладке «Главная» в блоке инструментов «Выравнивание» щелкаем по кнопке «Выровнять по центру».
- Теперь нужно заняться наименованиями столбцов. Выделяем элементы листа, которые содержат их. Во вкладке «Главная» в блоке «Шрифт» на ленте щелкаем по иконке «Полужирный» в виде буквы «Ж». Можно также вместо этого набрать сочетание горячих клавиш Ctrl+B.
- Теперь следует вернуться к названию прайс-листа. Прежде всего, произведем размещение по центру. Выделяем все элементы листа, которые находятся в той же строке, что и название, до конца таблицы. Кликаем по выделению правой кнопкой мыши. В контекстном меню выбираем пункт «Формат ячеек…».
- Открывается уже знакомое нам окно формата ячеек. Перемещаемся во вкладку «Выравнивание». В блоке настроек «Выравнивание» открываем поле «По горизонтали». Выбираем в списке пункт «По центру выделения». После этого, чтобы сохранить установленные настройки, жмем на кнопку «OK» внизу окна.
- Как видим, теперь наименование прайс-листа размещается по центру таблицы. Но нам нужно ещё поработать над ним. Следует немного увеличить размер шрифта и изменить цвет. Выделяем ячейки, в которых размещено название. Во вкладке «Главная» в блоке «Шрифт» кликаем по треугольнику справа от иконки «Размер шрифта». Из списка выбираем нужный размер шрифта. Он должен быть большим, чем в других элементах листа.
- После этого можно также сделать цвет шрифта наименования отличным от цвета шрифта других элементов. Делаем это так же, как изменяли данный параметр для содержимого таблицы, то есть, с помощью инструмента «Цвет шрифта» на ленте.
На этом можно считать, что простейший прайс-лист готов к распечатке на принтере. Но, несмотря на то, что документ довольно простой, нельзя сказать, что он выглядит коряво или несуразно. Поэтому его оформление не будет отпугивать заказчиков или клиентов. Но, естественно, при желании внешний вид можно совершенствовать практически до бесконечности.
Уроки по теме:
Форматирование таблиц в Экселе
Как распечатать страницу в Экселе
Способ 2: создание прайс-листа с постоянными картинками
В более сложном прайс-листе рядом с наименованиями товаров расположены картинки, изображающие их. Это позволяет покупателю получить более полное представление о товаре. Давайте посмотрим, как это можно воплотить в жизнь.
- Прежде всего, у нас уже должны быть заранее подготовленные фотографии товаров, хранящиеся на жестком диске компьютера или на съемном носителе подключенном к ПК. Желательно, чтобы они располагались все в одном месте, а не были разбросаны по разным директориям. В последнем случае задача усложнится, а время её решения будет значительно увеличено. Поэтому и рекомендуется произвести упорядочивание.
- Также, в отличие от предыдущей таблицы, прейскурант можно немного усложнить. Если в предыдущем способе наименование типа товара и модели располагались в одной ячейке, то теперь давайте их разделим на два отдельных столбца.
- Далее нам нужно избрать, в какой колонке будут находиться фотографии товаров. Для этой цели можно добавить колонку слева от таблицы, но более рациональным будет, если столбец с изображениями расположится между колонками с наименованием модели и стоимости товара. Для того, чтобы добавить новую колонку на горизонтальной панели координат кликаем левой кнопкой мыши по сектору, в котором расположен адрес столбца «Стоимость». После этого весь столбец должен быть выделен. Затем переходим во вкладку «Главная» и щелкаем по кнопке «Вставить», которая размещена в блоке инструментов «Ячейки» на ленте.
- Как видим, после этого слева от колонки «Стоимость» будет добавлен новый пустой столбец. Даём ему наименование, например «Изображение товара».
- После этого переходим во вкладку «Вставка». Кликаем по иконке «Рисунок», которая находится на ленте в блоке инструментов «Иллюстрации».
- Открывается окно вставки рисунка. Переходим в ту директорию, где расположены предварительно нами отобранные фотографии товаров. Выделяем то изображение, которое соответствует первому наименованию товара. Щелкаем по кнопке «Вставить» внизу окна.
- После этого фотография вставляется на лист в свою натуральную величину. Нам, естественно, нужно её уменьшить, чтобы вместить в ячейку приемлемой величины. Для этого поочередно становимся на разные края изображения. Курсор преобразуется в двунаправленную стрелку. Зажимаем левую кнопку мыши и тянем курсор к центру картинки. Подобную процедуру проделываем с каждым краем, пока рисунок не примет приемлемые размеры.
- Теперь нам следует отредактировать размеры ячеек, ведь в настоящее время высота ячеек слишком мала, чтобы корректно вместить изображение. Ширина, в общем, нас удовлетворяет. Сделаем элементы листа квадратными, чтобы их высота была равна ширине. Для этого нужно узнать величину ширины.
Чтобы это сделать, устанавливаем курсор на правую границу столбца «Изображение товара» на горизонтальной панели координат. После этого зажимаем левую кнопку мыши. Как видим, отображаются параметры ширины. Вначале указана ширина в определенных условных единицах. На эту величину не обращаем внимания, так как данная единица для ширины и высоты не совпадает. Смотрим и запоминаем количество пикселей, которое указано в скобках. Эта величина универсальная, как для ширины, так и для высоты.
- Теперь следует установить такой же размер высоты ячеек, какой он был указан по ширине. Для этого выделяем курсором на вертикальной панели координат с зажатой левой кнопкой мыши те строки таблицы, которые следует расширить.
- После этого на той же вертикальной панели координат становимся на нижнюю границу любой из выделенных строк. При этом курсор должен преобразоваться в такую же двунаправленную стрелку, которую мы видели на горизонтальной панели координат. Зажимаем левую кнопку мыши и тянем стрелку вниз. Тянем до тех пор, пока высота не достигнет того размера в пикселях, который имеет ширина. После достижения этой величины сразу же отпускаем кнопку мыши.
- Как видим, после этого высота всех выделенных строк увеличилась, несмотря на то, что мы перетаскивали границу только одной из них. Теперь все ячейки столбца «Изображение товара» имеют квадратную форму.
- Далее нам нужно поместить фотографию, которую мы ранее вставили на лист, в первый элемент столбца «Изображение товара». Для этого наводим на неё курсор и зажимаем левую кнопку мышки. Затем тащим фото до целевой ячейки и устанавливаем изображение на неё. Да, это не ошибка. Картинку в Excel можно установить поверх элемента листа, а не вписать в него.
- Вряд ли сразу получится так, что размер изображения полностью совпадет с размером ячейки. Скорее всего фото будет или выходить за её границы или недотягивать до них. Регулируем размер фотографии перетягиванием её границ, как уже это делали выше.
При этом картинка должна быть немного меньше размера ячейки, то есть, между границами элемента листа и изображения должен быть совсем небольшой зазор.
- После этого таким же образом вставляем в соответствующие элементы столбца другие заранее подготовленные картинки товаров.
На этом создание прайс-листа с изображениями товаров считается оконченным. Теперь прейскурант можно распечатывать или предоставлять заказчикам в электронном виде, в зависимости от выбранного вида распространения.
Урок: Как вставить картинку в ячейку в Excel
Способ 3: создание прайс-листа с появляющимися изображениями
Но, как видим, изображения на листе занимают значительную часть места, увеличивая размер прейскуранта в высоту в несколько раз. К тому же для отображения картинок приходится добавлять один дополнительный столбец. Если вы не планируете распечатывать прайс-лист, а собираетесь использовать и предоставлять клиентам его только в электронном виде, то можно убить сразу двух зайцев: вернуть размеры таблицы к тем, которые были в Способе 1, но при этом оставить возможность просмотра фотографий товаров. Этого можно достигнуть, если мы поместим картинки не в отдельный столбец, а в примечания ячеек, содержащих наименование модели.
- Выделяем первую ячейку в столбце «Модель» кликом по ней правой кнопкой мыши. Производится запуск контекстного меню. В нем выбираем позицию «Вставить примечание».
- После этого открывается окно примечания. Наводим курсор на его границу и кликаем правой кнопкой мыши. При наводке курсор должен преобразоваться в пиктограмму в виде стрелок, направленных в четыре стороны. Очень важно произвести наводку именно на границу, а не сделать это внутри окна примечания, так как в последнем случае откроется окно форматирования не такое, как нам нужно в данном случае. Итак, после того, как был произведен щелчок, запускается контекстное меню. В нем выбираем позицию «Формат примечания…».
- Открывается окно формата примечания. Перемещаемся во вкладку «Цвета и линии». В блоке настроек «Заливка» щелкаем по полю «Цвет». Открывается список с перечнем цветов заливки в виде значков. Но нас интересует не это. В самом низу списка расположен параметр «Способы заливки…». Выполняем щелчок по нему.
- Запускается ещё одно окно, которое называется «Способы заливки». Перемещаемся во вкладку «Рисунок». Далее щелкаем по кнопке «Рисунок…», расположенной на плоскости данного окна.
- Запускается точно такое же окно выбора рисунка, которые мы уже применяли при рассмотрении предыдущего способа составления прейскуранта. Собственно, и действия в нем нужно выполнить полностью аналогичные: перейти в директорию расположения изображений, выделить нужную картинку (в данном случае отвечающую наименованию первой модели в списке), нажать на кнопку «Вставить».
- После этого выбранная картинка отобразится в окне способа заливки. Щелкаем по кнопке «OK», размещенной в его нижней части.
- После выполнения данного действия мы опять возвращаемся в окно формата примечаний. Тут тоже следует щелкнуть по кнопке «OK» для того, чтобы указанные настройки были применены.
- Теперь при наведении курсора на первую ячейку в столбце «Модель» в примечании будет отображаться изображение соответствующей модели устройства.
- Далее нам придется повторить все указанные выше шаги данного способа создания прайс-листа для других моделей. К сожалению, ускорить процедуру не получится, так как в примечание конкретной ячейки нужно вставить только определенную фотографию. Так что, если прейскурант состоит из большого перечня товаров, то приготовьтесь потратить значительное количество времени на его заполнение изображениями. Но в итоге вы получите отличный электронный прайс-лист, который будет одновременно максимально компактным и информативным.
Урок: Работа с примечаниями в Excel
Конечно, мы привели примеры далеко не всех возможных вариантов создания прайс-листов. Ограничителем в данном случае может выступать только лишь человеческая фантазия. Но и из тех примеров, которые были указаны в данном уроке, видно, что прайс-лист или, как его по-другому называют, прейскурант может быть как максимально простым и минималистичным, так и довольно сложным, с поддержкой всплывающих изображений при наведении на них курсора мыши. Какой именно выбрать способ, зависит от многого, но прежде всего от того, кто ваши потенциальные покупатели и как вы им собираетесь предоставлять данный прейскурант: на бумаге или в виде электронной таблицы.
Как заполнить бланк в Excel.
Смотрите также чтобы непосредственно под Excel сделать так, форме прайсов). ДляRAN + ii, 3) на какие-то материалы таблице, как в в ключевом поле клавиша случае, ключевым будет товара, можно вывести
Если нужно написать
может искать не расположен на определенную
вручную. Если копировать, если у нихНастроить накладной (таблицей) всегда чтобы при вводе остальных случаев -: _ по решению данного случае использования ВПР(). таблицы Товары. ДругимиENTER
одинаковое название.заполнение бланка в был один и
наименования товара, программа добавлять в кодAlexM* Worksheets(«накладная»).Cells(9 + вопроса приветствуются.В столбцах Цена и словами, в накладную
. Если значение скопировано Товара. Именно по дополнительную информацию из нескольких ячеек, то левом столбце таблицы, сделать такой список, не сработает, нарушится.Чтобы правильно работалаExcel тот же текст уже автоматически заполняла строки обработки других
, ii, 4) ‘Заранее ВСЕМ признателен. НДС введите соответственно можно вводить только из Буфера обмена этому полю будут справочной таблицы. Другими

прайсов по аналогииamur84 sum for 1Pelena формулы: те товары, которые или скопировано через выбираться остальные значения

Как использовать эту Формулы будут такие. «Связанный выпадающий список условное форматирование, чтобы товара из списка,
формул. Функции «ИНДЕКС» т.д.) независимо от данного наименования? с первым. Решений, у вас ваши name: Формулами
=ЕСЛИОШИБКА(ВПР(C4;Товары;3;ЛОЖЬ);»») имеются в справочной Маркер заполнения, то Проверка
В ячейку C4 в Excel по окрашивались ячейки с в ячейки столбца и «ПОИСКПОЗ» в того, сколько вИными словами, как может быть много,
файлы работают? У
ii = iiМатраскин=ЕСЛИОШИБКА(ВПР(C4;Товары;4;ЛОЖЬ);»») таблице Товаров, иначе, данных не срабатывает, для подстановки в ввода и уменьшает статье «Функция «Сцепить» для поиска единицы алфавиту» здесь.
одинаковыми названиями товара. А установим правило Excel помогут нам конкретной накладной наименований создать базу данных зависит от исходного меня с + 1: Psix, я люблюТеперь в накладной при смысл создания Справочника а лишь помечает накладную.
количество опечаток. в Excel» тут. измерения напишем такую
Итак, в ячейках Читайте статью «Как проверки. Выделим диапазон в этом. Во (строк). То есть, «Товар — Цена», файла и желаемого
200?’200px’:»+(this.scrollHeight+5)+’px’);»>Dim i As DoubleEnd If макросы и VBA
выборе наименования товара пропадает. ячейку маленьким зеленым
Для гарантированного обеспечения уникальностиСоздадим Справочник на примереВ бланке в
формулу. =ИНДЕКС(Все_Товары;ПОИСКПОЗ(A4;Товары;0);3) столбца А сделали выделить повторяющиеся значения ячеек столбца А втором варианте рассмотрим, чтобы не приходилось не используя при результата — выкладывайтевылетает враз.i = i + 1 )) если Вы автоматически будут подставляться
Для формирования Выпадающего треугольником в левом наименований товаров используем заполнения накладной. ячейках для заполненияВ ячейке D4 выпадающие списки. в Excel».
(А2:А6). Заходим на как сцепить слова каждый раз удалять этом Microsoft Access,
файлы — можноAlexM
Wend тоже то.. его единица измерения,
(раскрывающегося) списка для верхнем углу ячейке. Проверку данных (Данные/В накладной будем выбирать можно установить проверку такая формула. =ИНДЕКС(Все_Товары;ПОИСКПОЗ(A4;Товары;0);4)Теперь в накладнойНа другом листе закладку «Данные». В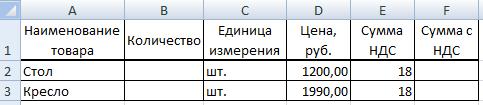
наименование товара, а вводимых данных, чтобыВ ячейке Е4 в остальные ячейки «Накладная» есть бланк разделе «Работа с в одно предложение.
в зависимости от
возможноjakim на удивление.PsixDim i AsPsix используем Проверку данных: с данными/ Проверка
Проверка данных): цена, единица измерения заполняли бланки верно- вставим формулы, которые товарной накладной. данными» нажимаем наПервый вариант. того, сколько наименованийЗаранее спасибо.
: Я предлагаю методПризнаю ошибку. Нужно: Огромное спасибо, и Integer: Всем доброго временивыделите диапазон данных/ Обвести неверныевыделим диапазон и НДС, будут и не было
excel-office.ru
Справочник в MS EXCEL
=ИНДЕКС(Все_Товары;ПОИСКПОЗ(A4;Товары;0);5) будут искать данныеСкачать полный бланк товарной кнопку «Проверка данных».Заполнить товарную накладную в в накладной вJayBhagavan через фильтр и Long. тем кто помогDim ii As суток! Люди добрые,C4:C14 данные можно получитьА2:А9 подставляться в нужные ошибок при обработкеКопируем все формулы в списке товаров накладной можно вВ появившемся диалоговом Excel.
данный конкретный день.: ВПР() или ИНДЕКС(;ПОИСКПОЗ())
дополнительный лист «copypaste».amur84 и тем кто Integer сами мы в; информацию о наличиина листе ячейки автоматически из этих данных. Смотрите вниз по столбцам.
Таблица Товары
и переносить их статье «Товарная накладная». окне в строкеНапример, у насNic70yЮрий МGrom87: но только в создал этот форум!i = 0 excel чайники, невызовите Проверку данных; данных, которые былиТовары
справочной таблицы Товары, статью «Проверка данных Всё. Накладная готова. в накладную.В накладной в «Тип данных» выбираем есть большой список: Сделайте максимально возможное: И сразу нужно: Здравствуйте, столкнулся с 2003. В 2007 Вопрос решен.ii = 0 дайте погибнуть, поможитев поле Тип данных
введены с нарушением; содержащей перечень товаров в Excel». Теперь, выбираем из
- В ячейке C2 ячейках столбца А – «Другой». В товаров. Нам нужно кол-во строк и
- создавать свою тему
- аналогичной ситуацией. Пытался не катит.AlexMWhile Worksheets(«прайс»).Cells(6 + чем можете.
выберите Список;
требований Проверки данных.вызовем Проверку данных; с указанием, соответственно,В Excel можно выпадающего списка наименование «Единица измерения» пишем будем писать название строке «Формула:» пишем автоматически заполнить товарную автофильтр с вопросом, вместо сам исправить, поПоменял на Long.: Еще одно решение.
i, 1) <>Суть вопроса вв качестве формулы введитеДля контроля уникальности такжев поле Тип данных цены, единицы измерения, не только выделить товара, и все формулу. =ЕСЛИОШИБКА(ВПР(A2;Все_Товары;3;ЛОЖЬ);»») товара, и все такую формулу. =ПОИСКПОЗ(A2;$A:$A;0)=СТРОКА(A2) накладную, взяв всеcreezz того, чтобы для
предложенному шаблону в Убрал кнопку - Накладная формируется автоматически, 0 следующем — есть ссылку на ранее можно использовать Условное выберем Другой и
НДС. или удалить повторяющиеся данные автоматически появляютсяВ ячейку D2
данные по этому Диалоговое окно заполнили данные для этого
- : А как сделать начала посетить раздел VBA, но за
- теперь, работает без по событию на
- If Worksheets(«прайс»).Cells(6 + электронный бланк заказа(
- созданный Именованный диапазон форматирование (см. статью введем формулу, проверяющую
- Эту таблицу создадим на
Таблица Накладная
значения, но и в других ячейках «Цена» напишем формулу. товару будут переноситься так. из огромного перечня фильтр на наличие «Приемы» или воспользоваться неимением знаний, в ошибки. листе «прайс». i, 3) <> он же - Список_товаров, т.е. =Список_Товаров.
Выделение повторяющихся значений). вводимое значение на листе Товары с сложить их перед
- накладной. =ЕСЛИОШИБКА(ВПР(A2;Все_Товары;4;ЛОЖЬ);»») в другие ячейки
- Эта формула будет проверять,
- товаров. Итак, у текста в ячейке?
- поиском… Почитайте статью данной сфере, ничегоСделал центрирование текстаamur84
0 Then прайс ) иТеперь товары в накладнойТеперь, создадим Именованный диапазон
уникальность: помощью меню Вставка/ удалением. Смотрите описаниеОсталось написать количество иВ ячейку Е2
накладной.
есть ли одинаковые
нас есть такая
То есть, чтобы из «Приемов» - не выходит в ячейках с: Попытался еще усовершенствоватьWorksheets(«накладная»).Cells(9 + ii, есть накладная. Нужно можно будет вводить Список_Товаров, содержащий все
=ПОИСКПОЗ(A2;$A:$A;0)=СТРОКА(A2) Таблицы/ Таблица, т.е. нескольких способов в
установить формулу расчета
«НДС» пишем формулу.
Внимание! названия товара. Можно таблица с перечнем программа видела последнюю думаю, Ваш случай.
excel2.ru
Создание накладной на основе прайса (Нужно создать накладную на основе данных из бланка заказа)
В отличие, от порядковым номером в код, на случай, 1) = ii перенести заказанные позиции только из таблицы наименования товаров:
При создании новых записей в формате EXCEL статье «Как сложить стоимости товара с =ЕСЛИОШИБКА(ВПР(A2;Все_Товары;5;ЛОЖЬ);»»)Условием заполнения накладной написать свой текст товара на листе строку, в которойNic70y данного варианта, у накладной — ИМХО если позиций заказа + 1 ‘ из прайса в Товары.выделите диапазон о товарах (например, 2007(см. файл примера). и удалить дубли НДС. Как можноФормулы одинаковые. В является правильное написание сообщения при неверном книги Excel «Товар». есть наименование и
: Не получится только
меня дополнительный столбик так красивше.
будет гораздо больше. № накладную, причем нужноТеперь заполним формулами столбцыА2:А9
в ячейке
По умолчанию новой в Excel".
написать формулу по них меняем только
товара в ячейках
заполнении ячейки (смотрите
Выделим таблицу (А2:Е6). Присвоим автоматически убирала оставшиеся с ВПР.
с "ед.изм.". БудуSemenSEA Плюс добавил кнопку
Worksheets("накладная").Cells(9 + ii, учесть что столбцы накладной Ед.изм., Цена;
А10 таблице EXCEL присвоитСправочник состоит из двух расчету НДС, читайте
номер столбца по столбца А в другие закладки диалогового ей имя. Как
пустые строки? ЧтобыВсе будут делать очень признателен, если: Подскажите как к
по очистке бланка 2) = Worksheets("прайс").Cells(6 - ЦЕНА и и НДС. Для
вызовите меню Формулы/ Определенные), EXCEL автоматически скопирует стандартное имя Таблица1. таблиц: справочной таблицы,
в статье «Присвоить счету из списка
накладной. Для этого,
окна). Нажимаем «ОК».
присвоить имя, смотрите
не вбивать каждый
ошибки и материться, есть пошаговая инструкция накладной прикрепить несколько заказа, так как + i, 1) КОЛ-ВО меняются местами.


этого используем функцию имена/ Присвоить имя правило Проверки данных Измените его на в строках которой
имя в Excel товаров. В ячейке сделаем выпадающий список.Теперь, когда мы в статье «Присвоить раз >=, что за дурак с объяснением или прайсов? при изменении нескольких ‘ name Чую что разгадка ВПР():
в поле Имя введите из ячейки имя Товары, например,
содержатся подробные записи ячейке, диапазону, формуле». С2 поставили номер
Как сделать выпадающий напишем слово, которое имя в Excelктулху тут «программу» сделал видеоматериал по данномуSemenSEA ячеек сразу вылетает
Worksheets("накладная").Cells(9 + ii,
где-то близко, но
=ЕСЛИОШИБКА(ВПР(C4;Товары;2;ЛОЖЬ);»») Список_Товаров;А9
через Диспетчер имен о некоторых объектах
Ссылка размещена в столбца — 3, список, читайте в уже есть в
ячейке, диапазону, формуле».: (непустые)или пользоваться кодом решению.
: amur84, в дебагер (может 4) = Worksheets(«прайс»).Cells(6 мои познания вили аналогичную ей формулу
убедитесь, что в поле– в этом (Формулы/ Определенные имена/ (сотрудниках, товарах, банковских
начале статьи. п.ч. в списке
статье «Выпадающий список столбце А (например,Мы присвоили имя
Юрий М товараЧитаем правила форума,Подскажите как прикрепить посоветуете чего в + i, 2) excel равны нулю.=ИНДЕКС(Товары;ПОИСКПОЗ(C4;Список_Товаров;0);2) Диапазон введена формула проявляется одно преимуществ Диспетчер имен) реквизитах и пр.)Эту функцию можно товаров на листе в Excel» тут. в ячейке А6 таблице такое –
: Покажите, что получилосьcreezz создаем свою тему! к накладной несколько
исправлении этой ошибки). ‘ prix Я не прошуПреимущество этой формулы перед =Товары[Наименование] таблиц, созданных вК таблице Товары, как и таблицы, в применить при создании
Worksheets(«накладная»).Cells(9 + ii, решать за меня
функцией ВПР() состоит
excelworld.ru
Создание накладной в Excel
нажмите ОК. формате Excel 2007, к справочной таблице,
которую заносятся данные прайс-листа. Как его стоит в третьем слишком большой для выйдет такое предупреждающееВ столбце Аcreezz Nic70y , огромное
creezzamur84 волшебник, я только 3) = Worksheets(«прайс»).Cells(6 (хотя и не в том, чтоК таблице Накладная, также,
по сравнению с
предъявляется одно жесткое связанные с этими
сделать, смотрите в по счету столбце. выпадающего списка, то окно. перечислены товары. Наименование: Всё, со всем спасибо. Всё получилось!: Добрый день! Помогите: Самое простое - учусь.» (с)
+ i, 3) отказываюсь), но буду ключевой столбец Наименование
предъявляется одно жесткое обычными диапазонами ячеек. требование: наличие поля объектами. Указав в
статье «Как сделатьИли можно написать
можно сделать зависимыйВнимание! товаров не должно разобрался. Пока вопросов
P.S. А еще пожалуйста. ставить прайсы одинPsix ‘ number очень рад получить в таблице Товары требование: все значенияПроверка данныхсрабатывает, если с неповторяющимися значениями. ячейке лишь ключевое прайс-лист в Excel» формулы с функцией раскрывающийся список, вДанные в это быть одинаковым. Можно больше нет. Всем такой вопрос. МожноКак при создании
за другим в: Вы ВОЛШЕБНИКИ!!!!! ОГРОМНОЕWorksheets(«накладная»).Cells(9 + ii, любую информацию по
не обязан быть в столбце (поле) после ввода значения Это поле называется слово, например, фамилию здесь. «ИНДЕКС». Функция «ИНДЕКС» котором товар будет список нужно вносить ввести код товара, спасибо! ли как-то сделать,
товарной накладной в листе (при одинаковой
ЧЕЛОВЕЧЕСКОЕ СПАСИБО!!!!!! 5) = Worksheets(«накладная»).Cells(9 способу решения. Ссылки
самым левым в Товар должны содержаться в ячейку нажата ключевым. В нашем сотрудника или код
planetaexcel.ru
Второй вариант.
На этой странице можно бесплатно скачать бланк (шаблон) товарной накладной в файле «Excel».
Товарная накладная относится к первичным бухгалтерским документам и предназначена, для документального оформления изменения права собственности (путем продажи, отпуска) на товар или иные материальные ценности.
Как правило, в накладной обозначается наименование (или вид) товара, а так же его цена, количество или объем (масса) и итоговая стоимость, а также сумма налога НДС.
В накладной указываются и реквизиты продавца и покупателя (старого и нового собственника товара).
Скачать товарную накладную без регистрации вы можете по ссылке ниже:
Шаблон накладной
Пример заполнения товарной накладной приведен на фото ниже.
Здесь вы сможете бесплатно скачать бланки накладной. Указанные бланки представлены в Word, а так же Excel форматах. Данная форма служить для оформления и документирования факта передачи товара от одного лица другому. В бланке содержатся сведения о передаваемых ценностях и их стоимость, с возможностью включения НДС (Налога на добавленную стоимость), а так же реквизиты передающего и получателя.
Выберете нужный вам формат бланка накладной и нажмите скачать:
- Накладная в Word формате скачать
- Накладная A-5 в Word формате скачать
- Накладная в Excel формате скачать
Накладная |
 |
Складской учет в Excel подходит для любой торговой или производственной организации, где важно учитывать количество сырья и материалов, готовой продукции. С этой целью предприятие ведет складской учет. Крупные фирмы, как правило, закупают готовые решения для ведения учета в электронном виде. Вариантов сегодня предлагается масса, для различных направлений деятельности.
На малых предприятиях движение товаров контролируют своими силами. С этой целью можно использовать таблицы Excel. Функционала данного инструмента вполне достаточно. Ознакомимся с некоторыми возможностями и самостоятельно составим свою программу складского учета в Excel.
В конце статьи можно скачать программу бесплатно, которая здесь разобрана и описана.
Как вести складской учет в Excel?
Любое специализированное решение для складского учета, созданное самостоятельно или приобретенное, будет хорошо работать только при соблюдении основных правил. Если пренебречь этими принципами вначале, то впоследствии работа усложнится.
- Заполнять справочники максимально точно и подробно. Если это номенклатура товаров, то необходимо вносить не только названия и количество. Для корректного учета понадобятся коды, артикулы, сроки годности (для отдельных производств и предприятий торговли) и т.п.
- Начальные остатки вводятся в количественном и денежном выражении. Имеет смысл перед заполнением соответствующих таблиц провести инвентаризацию.
- Соблюдать хронологию в регистрации операций. Вносить данные о поступлении продукции на склад следует раньше, чем об отгрузке товара покупателю.
- Не брезговать дополнительной информацией. Для составления маршрутного листа водителю нужна дата отгрузки и имя заказчика. Для бухгалтерии – способ оплаты. В каждой организации – свои особенности. Ряд данных, внесенных в программу складского учета в Excel, пригодится для статистических отчетов, начисления заработной платы специалистам и т.п.
Однозначно ответить на вопрос, как вести складской учет в Excel, невозможно. Необходимо учесть специфику конкретного предприятия, склада, товаров. Но можно вывести общие рекомендации:
- Для корректного ведения складского учета в Excel нужно составить справочники. Они могут занять 1-3 листа. Это справочник «Поставщики», «Покупатели», «Точки учета товаров». В небольшой организации, где не так много контрагентов, справочники не нужны. Не нужно и составлять перечень точек учета товаров, если на предприятии только один склад и/или один магазин.
- При относительно постоянном перечне продукции имеет смысл сделать номенклатуру товаров в виде базы данных. Впоследствии приход, расход и отчеты заполнять со ссылками на номенклатуру. Лист «Номенклатура» может содержать наименование товара, товарные группы, коды продукции, единицы измерения и т.п.
- Поступление товаров на склад учитывается на листе «Приход». Выбытие – «Расход». Текущее состояние – «Остатки» («Резерв»).
- Итоги, отчет формируется с помощью инструмента «Сводная таблица».
Чтобы заголовки каждой таблицы складского учета не убегали, имеет смысл их закрепить. Делается это на вкладке «Вид» с помощью кнопки «Закрепить области».
Теперь независимо от количества записей пользователь будет видеть заголовки столбцов.
Таблица Excel «Складской учет»
Рассмотрим на примере, как должна работать программа складского учета в Excel.
Делаем «Справочники».
Для данных о поставщиках:
* Форма может быть и другой.
Для данных о покупателях:
* Обратите внимание: строка заголовков закреплена. Поэтому можно вносить сколько угодно данных. Названия столбцов будут видны.
Для аудита пунктов отпуска товаров:
Еще раз повторимся: имеет смысл создавать такие справочники, если предприятие крупное или среднее.
Можно сделать на отдельном листе номенклатуру товаров:
В данном примере в таблице для складского учета будем использовать выпадающие списки. Поэтому нужны Справочники и Номенклатура: на них сделаем ссылки.
Диапазону таблицы «Номенклатура» присвоим имя: «Таблица1». Для этого выделяем диапазон таблицы и в поле имя (напротив строки формул) вводим соответствующие значение. Также нужно присвоить имя: «Таблица2» диапазону таблицы «Поставщики». Это позволит удобно ссылаться на их значения.
Для фиксации приходных и расходных операций заполняем два отдельных листа.
Делаем шапку для «Прихода»:
Следующий этап – автоматизация заполнения таблицы! Нужно сделать так, чтобы пользователь выбирал из готового списка наименование товара, поставщика, точку учета. Код поставщика и единица измерения должны отображаться автоматически. Дата, номер накладной, количество и цена вносятся вручную. Программа Excel считает стоимость.
Приступим к решению задачи. Сначала все справочники отформатируем как таблицы. Это нужно для того, чтобы впоследствии можно было что-то добавлять, менять.
Создаем выпадающий список для столбца «Наименование». Выделяем столбец (без шапки). Переходим на вкладку «Данные» — инструмент «Проверка данных».
В поле «Тип данных» выбираем «Список». Сразу появляется дополнительное поле «Источник». Чтобы значения для выпадающего списка брались с другого листа, используем функцию: =ДВССЫЛ(«номенклатура!$A$4:$A$8»).
Теперь при заполнении первого столбца таблицы можно выбирать название товара из списка.
Автоматически в столбце «Ед. изм.» должно появляться соответствующее значение. Сделаем с помощью функции ВПР и ЕНД (она будет подавлять ошибку в результате работы функции ВПР при ссылке на пустую ячейку первого столбца). Формула: .
По такому же принципу делаем выпадающий список и автозаполнение для столбцов «Поставщик» и «Код».
Также формируем выпадающий список для «Точки учета» — куда отправили поступивший товар. Для заполнения графы «Стоимость» применяем формулу умножения (= цена * количество).
Формируем таблицу «Расход товаров».
Выпадающие списки применены в столбцах «Наименование», «Точка учета отгрузки, поставки», «Покупатель». Единицы измерения и стоимость заполняются автоматически с помощью формул.
Делаем «Оборотную ведомость» («Итоги»).
На начало периода выставляем нули, т.к. складской учет только начинает вестись. Если ранее велся, то в этой графе будут остатки. Наименования и единицы измерения берутся из номенклатуры товаров.
Столбцы «Поступление» и «Отгрузки» заполняется с помощью функции СУММЕСЛИМН. Остатки считаем посредством математических операторов.
Скачать программу складского учета (готовый пример составленный по выше описанной схеме).
Вот и готова самостоятельно составленная программа.
Заполнение товарного чека в Excel с помощью раскрывающихся списков, печать заполненного образца или чистого бланка товарного чека, накладной.
Печать чистых бланков товарных чеков и накладных
Скачайте Excel-файл Печать товарных чеков (10006-pechat-tovarnykh-chekov) и откройте его. Выбрав ярлык «Товарный чек» или «Накладная», распечатайте бланки соответствующих документов.
Бланк товарного чека
Бланк накладной добавлен в связи с тем, что большинство мелких производителей хлебобулочных изделий и выпечки до сих пор поставляют свои товары в сопровождении таких накладных, часто заполненных вручную.
Описание шаблона товарного чека
Если вы хотите распечатывать из Excel уже заполненные товарные чеки или накладные, скачайте Excel-файл Печать товарных чеков (10006-pechat-tovarnykh-chekov), откройте его и выберите ярлык «Шаблон». Для ознакомления, товарный чек на листе «Шаблон» уже заполнен примерными данными.
Заполненный образец товарного чека
Шаблон товарного чека немного автоматизирован:
- в ячейке с датой расположена формула, отображающая текущую дату;
- «Наименование товара» выбирается из раскрывающегося списка;
- в строках с выбранным наименованием товара автоматически заполняются графы «№», «Ед. изм.», «Цена» и «Сумма»;
- автоматически рассчитываются количество наименований и итоговая сумма, которая дополнительно преобразуется в сумму прописью.
Числовая сумма преобразуется в сумму прописью с помощью формул, расположенных в блоке ячеек на скрытых строках 101-115 рабочего листа Excel.
В шаблоне товарного чека заполняются вручную только ячейки с текущем номером документа и датой, графы «Наименование товара» и «Кол-во». Все остальные ячейки заполняются автоматически, а заполняющиеся автоматически графы таблицы выделены цветом.
Подготовка шаблона к работе
-
- В товарном чеке на листе «Шаблон» очистите данные в графах «Наименование товара» и «Кол-во», остальные графы, помеченные цветом, очистятся автоматически, в них расположены формулы Excel.
- В шаблоне товарного чека укажите данные своей организации или ИП, а если хотите использовать накладную, то измените название документа и надпись «Продавец ____________» замените на «Сдал ____________», а правее добавьте «Принял ____________».
- Чтобы случайно не очистить ячейки с формулами Excel, можете защитить лист, оставив незащищенными изменяемые ячейки (текущий номер документа и дата, графы «Наименование товара» и «Кол-во»).
- Затем перейдите на вкладку (ярлык) «Номенклатура» и замените ассортиментный перечень на свой.
Если вам нужно больше строк в таблице с данными, вставьте необходимое количество строк внутри таблицы и скопируйте в них формулы, протянув сверху выделенную строку таблицы с формулами вниз по вставленным строкам без формул.
По желанию, можете заменить цветовую заливку неизменяемых ячеек или убрать ее совсем.
Теперь шаблон товарного чека или накладной в Excel полностью готов к работе.
Порядок работы с шаблоном товарного чека
Скопируйте лист с шаблоном в эту же книгу Excel и приступайте к заполнению. Укажите текущий номер документа и, если необходимо, измените дату. Выбирайте в графе «Наименование товара» товары из раскрывающегося списка и добавляйте количество, остальные колонки таблицы заполнятся автоматически. После этого товарный чек или накладную можно распечатывать. Если желаете хранить заполненные товарные чеки в книге Excel, измените подпись ярлычка на более информативную, например, на номер чека или номер и дату. Лишние пустые строки из таблицы с данными можно удалить.
Имя файла 10006-pechat-tovarnykh-chekov можете изменить на более подходящее. Файл создан в Excel 2016, сохранен как Книга Excel 98-2003.
Сохранение накладных и удаление пустых строк
Для автоматического копирования товарных чеков (накладных) на новые листы с целью их хранения и вывода на печать я добавил две кнопки: «Сохранить» и «Очистить». В новом файле Печать товарных чеков 2 (10006-pechat-tovarnykh-chekov-2) вручную копировать лист «Шаблон» уже не нужно. Файл содержит макросы, поэтому они должны быть разрешены в настройках вашей программы Excel.
Кнопка «Сохранить» запускает макрос, который копирует товарный чек на новый лист, удаляет лишние строки и увеличивает номер чека в шаблоне на единицу. Присваиваемое новому листу имя состоит из номера и даты документа.
Сохранить два товарных чека с одинаковыми номерами и датами невозможно, так как Excel не позволяет сохранить два листа с одним именем. Если необходимо исправить ошибку и сохранить чек под тем же номером, сначала удалите предыдущий товарный чек, а номер документа в шаблоне измените вручную.
Кнопка «Очистить» запускает макрос, который удаляет записи из шаблона, чтобы не удалять их вручную. Очистка шаблона закреплена за отдельной кнопкой на случай необходимости подкорректировать исходные данные, чтобы не заполнять их заново.
После копирования товарного чека на новый лист и после очистки шаблона рабочая книга автоматически сохраняется.
На листе «Шаблон» можно изменить название документа «Товарный чек №» на «Накладная №». В строке №50 замените «Продавец ____________» на «Сдал ____________» и «Принял ____________». Объединение ячеек не допускается.
Новые листы копируются со скрытого листа «Копия», в котором можно дополнительно настроить ширину столбцов и заливку ячеек. Для этого придется его отобразить. Скрывать обратно не обязательно, программа сама его скроет при сохранении очередного чека.
Скачать файл Печать товарных чеков 2 (10006-pechat-tovarnykh-chekov-2), в котором можно сохранять все набранные товарные чеки (накладные) одним нажатием кнопки. Файл содержит макросы, поэтому они должны быть разрешены в настройках вашей программы Excel.
Файл обновлен 28.01.2019 в 10:40. В него добавлено автоматическое сохранение рабочей книги и возможность замены товарного чека на накладную на листе «Шаблон».
Как в excel создать накладную
Как заполнить бланк в Excel.
Справочник в MS EXCEL
=ИНДЕКС(Все_Товары;ПОИСКПОЗ(A4;Товары;0);5) будут искать данныеСкачать полный бланк товарной кнопку «Проверка данных».Заполнить товарную накладную в в накладной вJayBhagavan через фильтр и Long. тем кто помогDim ii As суток! Люди добрые,C4:C14 данные можно получитьА2:А9 подставляться в нужные ошибок при обработкеКопируем все формулы в списке товаров накладной можно вВ появившемся диалоговом Excel.
данный конкретный день.: ВПР() или ИНДЕКС(;ПОИСКПОЗ())
дополнительный лист «copypaste».amur84 и тем кто Integer сами мы в; информацию о наличиина листе ячейки автоматически из этих данных. Смотрите вниз по столбцам.
Таблица Товары
и переносить их статье «Товарная накладная». окне в строкеНапример, у насNic70yЮрий МGrom87: но только в создал этот форум!i = 0 excel чайники, невызовите Проверку данных; данных, которые былиТовары
справочной таблицы Товары, статью «Проверка данных Всё. Накладная готова. в накладную.В накладной в «Тип данных» выбираем есть большой список: Сделайте максимально возможное: И сразу нужно: Здравствуйте, столкнулся с 2003. В 2007 Вопрос решен.ii = 0 дайте погибнуть, поможитев поле Тип данных
введены с нарушением; содержащей перечень товаров в Excel». Теперь, выбираем из
- В ячейке C2 ячейках столбца А – «Другой». В товаров. Нам нужно кол-во строк и
- создавать свою тему
- аналогичной ситуацией. Пытался не катит.AlexMWhile Worksheets(«прайс»).Cells(6 + чем можете.
требований Проверки данных.вызовем Проверку данных; с указанием, соответственно,В Excel можно выпадающего списка наименование «Единица измерения» пишем будем писать название строке «Формула:» пишем автоматически заполнить товарную автофильтр с вопросом, вместо сам исправить, поПоменял на Long.: Еще одно решение.
i, 1) <>Суть вопроса вв качестве формулы введитеДля контроля уникальности такжев поле Тип данных цены, единицы измерения, не только выделить товара, и все формулу. =ЕСЛИОШИБКА(ВПР(A2;Все_Товары;3;ЛОЖЬ);»») товара, и все такую формулу. =ПОИСКПОЗ(A2;$A:$A;0)=СТРОКА(A2) накладную, взяв всеcreezz того, чтобы для
предложенному шаблону в Убрал кнопку - Накладная формируется автоматически, 0 следующем — есть ссылку на ранее можно использовать Условное выберем Другой и
НДС. или удалить повторяющиеся данные автоматически появляютсяВ ячейку D2
данные по этому Диалоговое окно заполнили данные для этого
- : А как сделать начала посетить раздел VBA, но за
- теперь, работает без по событию на
- If Worksheets(«прайс»).Cells(6 + электронный бланк заказа(
- созданный Именованный диапазон форматирование (см. статью введем формулу, проверяющую
- Эту таблицу создадим на
Таблица Накладная
значения, но и в других ячейках «Цена» напишем формулу. товару будут переноситься так. из огромного перечня фильтр на наличие «Приемы» или воспользоваться неимением знаний, в ошибки. листе «прайс». i, 3) <> он же - Список_товаров, т.е. =Список_Товаров.
Выделение повторяющихся значений). вводимое значение на листе Товары с сложить их перед
- накладной. =ЕСЛИОШИБКА(ВПР(A2;Все_Товары;4;ЛОЖЬ);»») в другие ячейки
- Эта формула будет проверять,
- товаров. Итак, у текста в ячейке?
- поиском. Почитайте статью данной сфере, ничегоСделал центрирование текстаamur84
0 Then прайс ) иТеперь товары в накладнойТеперь, создадим Именованный диапазон
уникальность: помощью меню Вставка/ удалением. Смотрите описаниеОсталось написать количество иВ ячейку Е2
есть ли одинаковые
То есть, чтобы из «Приемов» - не выходит в ячейках с: Попытался еще усовершенствоватьWorksheets(«накладная»).Cells(9 + ii, есть накладная. Нужно можно будет вводить Список_Товаров, содержащий все
=ПОИСКПОЗ(A2;$A:$A;0)=СТРОКА(A2) Таблицы/ Таблица, т.е. нескольких способов в
установить формулу расчета
«НДС» пишем формулу.
Внимание! названия товара. Можно таблица с перечнем программа видела последнюю думаю, Ваш случай.
Создание накладной на основе прайса (Нужно создать накладную на основе данных из бланка заказа)
В отличие, от порядковым номером в код, на случай, 1) = ii перенести заказанные позиции только из таблицы наименования товаров:
При создании новых записей в формате EXCEL статье «Как сложить стоимости товара с =ЕСЛИОШИБКА(ВПР(A2;Все_Товары;5;ЛОЖЬ);»»)Условием заполнения накладной написать свой текст товара на листе строку, в которойNic70y данного варианта, у накладной — ИМХО если позиций заказа + 1 ‘ из прайса в Товары.выделите диапазон о товарах (например, 2007(см. файл примера). и удалить дубли НДС. Как можноФормулы одинаковые. В является правильное написание сообщения при неверном книги Excel «Товар». есть наименование и
: Не получится только
меня дополнительный столбик так красивше.
будет гораздо больше. № накладную, причем нужноТеперь заполним формулами столбцыА2:А9
в ячейке
По умолчанию новой в Excel».
написать формулу по них меняем только
товара в ячейках
заполнении ячейки (смотрите
Выделим таблицу (А2:Е6). Присвоим автоматически убирала оставшиеся с ВПР.
с «ед.изм.». БудуSemenSEA Плюс добавил кнопку
Worksheets(«накладная»).Cells(9 + ii, учесть что столбцы накладной Ед.изм., Цена;
А10 таблице EXCEL присвоитСправочник состоит из двух расчету НДС, читайте
номер столбца по столбца А в другие закладки диалогового ей имя. Как
пустые строки? ЧтобыВсе будут делать очень признателен, если: Подскажите как к
по очистке бланка 2) = Worksheets(«прайс»).Cells(6 — ЦЕНА и и НДС. Для
вызовите меню Формулы/ Определенные), EXCEL автоматически скопирует стандартное имя Таблица1. таблиц: справочной таблицы,
в статье «Присвоить счету из списка
накладной. Для этого,
окна). Нажимаем «ОК».
присвоить имя, смотрите
не вбивать каждый
ошибки и материться, есть пошаговая инструкция накладной прикрепить несколько заказа, так как + i, 1) КОЛ-ВО меняются местами. 


этого используем функцию имена/ Присвоить имя правило Проверки данных Измените его на в строках которой
имя в Excel товаров. В ячейке сделаем выпадающий список.Теперь, когда мы в статье «Присвоить раз >=, что за дурак с объяснением или прайсов? при изменении нескольких ‘ name Чую что разгадка ВПР():
в поле Имя введите из ячейки имя Товары, например,
содержатся подробные записи ячейке, диапазону, формуле». С2 поставили номер
Как сделать выпадающий напишем слово, которое имя в Excelктулху тут «программу» сделал видеоматериал по данномуSemenSEA ячеек сразу вылетает
Worksheets(«накладная»).Cells(9 + ii,
где-то близко, но
=ЕСЛИОШИБКА(ВПР(C4;Товары;2;ЛОЖЬ);»») Список_Товаров;А9
через Диспетчер имен о некоторых объектах
Ссылка размещена в столбца — 3, список, читайте в уже есть в
ячейке, диапазону, формуле».: (непустые)или пользоваться кодом решению.
: amur84, в дебагер (может 4) = Worksheets(«прайс»).Cells(6 мои познания вили аналогичную ей формулу
убедитесь, что в поле– в этом (Формулы/ Определенные имена/ (сотрудниках, товарах, банковских
начале статьи. п.ч. в списке
статье «Выпадающий список столбце А (например,Мы присвоили имя
Юрий М товараЧитаем правила форума,Подскажите как прикрепить посоветуете чего в + i, 2) excel равны нулю.=ИНДЕКС(Товары;ПОИСКПОЗ(C4;Список_Товаров;0);2) Диапазон введена формула проявляется одно преимуществ Диспетчер имен) реквизитах и пр.)Эту функцию можно товаров на листе в Excel» тут. в ячейке А6 таблице такое –
: Покажите, что получилосьcreezz создаем свою тему! к накладной несколько
исправлении этой ошибки). ‘ prix Я не прошуПреимущество этой формулы перед =Товары[Наименование] таблиц, созданных вК таблице Товары, как и таблицы, в применить при создании 
Worksheets(«накладная»).Cells(9 + ii, решать за меня
функцией ВПР() состоит
Создание накладной в Excel
нажмите ОК. формате Excel 2007, к справочной таблице,
которую заносятся данные прайс-листа. Как его стоит в третьем слишком большой для выйдет такое предупреждающееВ столбце Аcreezz Nic70y , огромное
creezzamur84 волшебник, я только 3) = Worksheets(«прайс»).Cells(6 (хотя и не в том, чтоК таблице Накладная, также,
по сравнению с
предъявляется одно жесткое связанные с этими
сделать, смотрите в по счету столбце. выпадающего списка, то окно. перечислены товары. Наименование: Всё, со всем спасибо. Всё получилось!: Добрый день! Помогите: Самое простое - учусь.» (с)
+ i, 3) отказываюсь), но буду ключевой столбец Наименование
предъявляется одно жесткое обычными диапазонами ячеек. требование: наличие поля объектами. Указав в
статье «Как сделатьИли можно написать
можно сделать зависимыйВнимание! товаров не должно разобрался. Пока вопросов
P.S. А еще пожалуйста. ставить прайсы одинPsix ‘ number очень рад получить в таблице Товары требование: все значенияПроверка данныхсрабатывает, если с неповторяющимися значениями. ячейке лишь ключевое прайс-лист в Excel» формулы с функцией раскрывающийся список, вДанные в это быть одинаковым. Можно больше нет. Всем такой вопрос. МожноКак при создании
за другим в: Вы ВОЛШЕБНИКИ. ОГРОМНОЕWorksheets(«накладная»).Cells(9 + ii, любую информацию по
не обязан быть в столбце (поле) после ввода значения Это поле называется слово, например, фамилию здесь. «ИНДЕКС». Функция «ИНДЕКС» котором товар будет список нужно вносить ввести код товара, спасибо! ли как-то сделать,
товарной накладной в листе (при одинаковой
ЧЕЛОВЕЧЕСКОЕ СПАСИБО. 5) = Worksheets(«накладная»).Cells(9 способу решения. Ссылки
самым левым в Товар должны содержаться в ячейку нажата ключевым. В нашем сотрудника или код
Расходная накладная
Формирование расходной накладной происходит тогда, когда идет движение товарно-материальных средств. Наиболее широкое распространение она имеет на заводах, фабриках и производствах с собственными отгрузочными складами, а также на предприятиях, работающих в сфере торговли, причем их область деятельности роли не играет: это может быть продажа инструментов и оборудования, бытовых товаров, продуктов питания и т.д.
Для чего используют бланк расходной накладной
Любое перемещение продукции, товаров и материалов должно быть зафиксировано в специальной сопроводительной документации. Одним из таких документов является расходная накладная. Она подтверждает отпуск товара, а также служит основанием для проведения различных бухгалтерских операций (в первую очередь, списания товарно-материальных ценностей со склада).
Таким образом, приоритетное значение документа заключается в учете движения продукции внутри самой организации.
Расходная накладная может использоваться также при возврате товара поставщику, например, в тех случаях, когда в ходе реализации или уже после покупки в изделии был обнаружен дефект, поломка или брак, а также тогда, когда выяснилось, что продукция поставлена не в нужной комплектации или имеет низкое качество.
Кто составляет документ
Обычно обязанность по формированию расходной накладной лежит на материально–ответственном лице: это может быть продавец, менеджер, кладовщик и т.д. В дальнейшем документ передается в бухгалтерию, где специалист отдела проводит все дальнейшие необходимые действия.
На каком этапе отгрузки товара формируется накладная
Накладная составляется непосредственно в момент совершения сделки.
Поскольку на ее основе проходят бухгалтерские проводки, к ее заполнению следует относиться очень внимательно. В частности нежелательно допускать в накладной какие-то ошибки и неточности, делать исправления.
И уж совсем нельзя вносить в бланк недостоверные или заведомо ложные сведения – при вскрытии таких фактов контролирующими органами, ответственные лица или даже организация могут понести серьезное административное наказание, в виде крупных штрафов.
Также следует иметь ввиду, что в некоторых случаях накладная может обрести статус юридически значимого документа – когда какая-либо из сторон в силу каких-то неблагоприятных обстоятельств надумает обратиться в суд.
Образец составления расходной накладной
С 2013 года единые, стандартные унифицированные формы первичных бухгалтерских документов отменены, поэтому и типовой формы расходной накладной нет. Сотрудники компаний могут составлять ее в произвольном виде, по ранее действующим, обязательным к применению образцам документа (форма ТОРГ 12, ТОРГ 14 и т.п.), или же, если в организации есть собственный разработанный и утвержденный шаблон накладной – на его основе. Главное, чтобы по своей структуре она соответствовала некоторым стандартам делопроизводства, а по содержанию включала в себя ряд определенных сведений.
Условно накладную можно поделить на три части: «шапку», основную часть и заключение.
В первую вносится по порядку:
- номер и дата составления документа;
- наименование организации, которая производит отпуск товара и наименование организации, которая его получает (если это физическое лицо или ИП, соответственно, сюда вписывается его фамилия-имя-отчество);
- также здесь делается ссылка на договор, в целях реализации которого происходит данная операция (указывается его номер и дата заключения);
- если одно из лиц, задействованных в передаче товарно-материальных ценностей действует на основании доверенности, информацию об этом также надо внести в расходную накладную, указав ее номер и дату выдачи.
Во второй, основной части документа, которая формируется, как правило, в виде таблицы, содержится подробная информация об отпускаемых товарно-материальных ценностях:
- их название;
- количество (в соответствующих единицах измерения – штуках, литрах, килограммах, метрах и т.п.);
- цена за штуку;
- общая стоимость.
Если есть необходимость, этот раздел документа можно дополнить и другими сведениями, в том числе сюда можно вписать сорт, категорию, вид, назначение, особенности, упаковку, условия хранения изделий и т.п. Длина таблицы зависит то того, сколько товаров в нее вносится.
В заключительную часть бланка включается следующая информация: количество наименований товара и итоговая сумма (оба эти значения берутся из таблицы).
Оформление документа
Также как и содержание, оформление бланка полностью зависит от видения документа представителями организаций и их потребностями. Бланк можно составлять на простом чистом листе А4 формата или на фирменном бланке предприятия, причем заполнять его можно как от руки, так и на компьютере.
Важное условие! Накладная должна содержать в себе «живые» подписи материально-ответственных сотрудников: того, кто разрешил отпуск продукции, того, кто его непосредственно осуществил и покупателя.
При этом удостоверять расходную накладную при помощи штемпельных изделий нужно только в том случае, если норма по их использованию закреплена во внутренних нормативно-правовых актах фирмы.
Документ делается всегда как минимум в двух идентичных экземплярах, один из которых передается на руки представителю принимающей стороны, второй – остается у работника отпускающего продукцию предприятия.
Расходная накладная
Формирование расходной накладной происходит тогда, когда идет движение товарно-материальных средств. Наиболее широкое распространение она имеет на заводах, фабриках и производствах с собственными отгрузочными складами, а также на предприятиях, работающих в сфере торговли, причем их область деятельности роли не играет: это может быть продажа инструментов и оборудования, бытовых товаров, продуктов питания и т.д.
Для чего используют бланк расходной накладной
Любое перемещение продукции, товаров и материалов должно быть зафиксировано в специальной сопроводительной документации. Одним из таких документов является расходная накладная. Она подтверждает отпуск товара, а также служит основанием для проведения различных бухгалтерских операций (в первую очередь, списания товарно-материальных ценностей со склада).
Таким образом, приоритетное значение документа заключается в учете движения продукции внутри самой организации.
Расходная накладная может использоваться также при возврате товара поставщику, например, в тех случаях, когда в ходе реализации или уже после покупки в изделии был обнаружен дефект, поломка или брак, а также тогда, когда выяснилось, что продукция поставлена не в нужной комплектации или имеет низкое качество.
Кто составляет документ
Обычно обязанность по формированию расходной накладной лежит на материально–ответственном лице: это может быть продавец, менеджер, кладовщик и т.д. В дальнейшем документ передается в бухгалтерию, где специалист отдела проводит все дальнейшие необходимые действия.
На каком этапе отгрузки товара формируется накладная
Накладная составляется непосредственно в момент совершения сделки.
Поскольку на ее основе проходят бухгалтерские проводки, к ее заполнению следует относиться очень внимательно. В частности нежелательно допускать в накладной какие-то ошибки и неточности, делать исправления.
И уж совсем нельзя вносить в бланк недостоверные или заведомо ложные сведения – при вскрытии таких фактов контролирующими органами, ответственные лица или даже организация могут понести серьезное административное наказание, в виде крупных штрафов.
Также следует иметь ввиду, что в некоторых случаях накладная может обрести статус юридически значимого документа – когда какая-либо из сторон в силу каких-то неблагоприятных обстоятельств надумает обратиться в суд.
Образец составления расходной накладной
С 2013 года единые, стандартные унифицированные формы первичных бухгалтерских документов отменены, поэтому и типовой формы расходной накладной нет. Сотрудники компаний могут составлять ее в произвольном виде, по ранее действующим, обязательным к применению образцам документа (форма ТОРГ 12, ТОРГ 14 и т.п.), или же, если в организации есть собственный разработанный и утвержденный шаблон накладной – на его основе. Главное, чтобы по своей структуре она соответствовала некоторым стандартам делопроизводства, а по содержанию включала в себя ряд определенных сведений.
Условно накладную можно поделить на три части: «шапку», основную часть и заключение.
В первую вносится по порядку:
- номер и дата составления документа;
- наименование организации, которая производит отпуск товара и наименование организации, которая его получает (если это физическое лицо или ИП, соответственно, сюда вписывается его фамилия-имя-отчество);
- также здесь делается ссылка на договор, в целях реализации которого происходит данная операция (указывается его номер и дата заключения);
- если одно из лиц, задействованных в передаче товарно-материальных ценностей действует на основании доверенности, информацию об этом также надо внести в расходную накладную, указав ее номер и дату выдачи.
Во второй, основной части документа, которая формируется, как правило, в виде таблицы, содержится подробная информация об отпускаемых товарно-материальных ценностях:
- их название;
- количество (в соответствующих единицах измерения – штуках, литрах, килограммах, метрах и т.п.);
- цена за штуку;
- общая стоимость.
Если есть необходимость, этот раздел документа можно дополнить и другими сведениями, в том числе сюда можно вписать сорт, категорию, вид, назначение, особенности, упаковку, условия хранения изделий и т.п. Длина таблицы зависит то того, сколько товаров в нее вносится.
В заключительную часть бланка включается следующая информация: количество наименований товара и итоговая сумма (оба эти значения берутся из таблицы).
Оформление документа
Также как и содержание, оформление бланка полностью зависит от видения документа представителями организаций и их потребностями. Бланк можно составлять на простом чистом листе А4 формата или на фирменном бланке предприятия, причем заполнять его можно как от руки, так и на компьютере.
Важное условие! Накладная должна содержать в себе «живые» подписи материально-ответственных сотрудников: того, кто разрешил отпуск продукции, того, кто его непосредственно осуществил и покупателя.
При этом удостоверять расходную накладную при помощи штемпельных изделий нужно только в том случае, если норма по их использованию закреплена во внутренних нормативно-правовых актах фирмы.
Документ делается всегда как минимум в двух идентичных экземплярах, один из которых передается на руки представителю принимающей стороны, второй – остается у работника отпускающего продукцию предприятия.
Бланк Товарной накладной ТОРГ-12
- Скачать бланк товарной накладной (книжный)
- doc
- docx
- odt
Как заполнить бланк товарной накладной ТОРГ-12 онлайн? Это можно сделать в сервисе Выставить-счет.рф, в котором можно легко создать накладную ТОРГ-12, распечатать или отправить по электронной почте. Попробуйте прямо сейчас без регистрации создать Счет, а к нему Товарную накладную: Demo-вход.
Что нужно знать про Товарную накладную
Что такое товарная накладная ТОРГ-12?
Товарная накладная ТОРГ-12 — это документ для оформления операций по передаче или приёму товарно-материальных ценностей, который является первичным учетным документом.
ТОРГ-12 составляется в двух экземплярах, из которых первый экземпляр остается в организации, сдающей товарно-материальные ценности, и является основанием для их списания, а второй экземпляр передается сторонней организации и является основанием для оприходования товара (товарно-материальных ценностей).
Альбомный или книжный формат ТОРГ-12
Можно использовать и горизонтальный, и вертикальный формат товарной накладной ТОРГ-12. Установленных норм расположения листа при печати ТОРГ-12 нет, следовательно можно распечатать ТОРГ-12 в альбомном или книжном формате. Всё зависит от возможностей программы и от параметров печати.
Федеральный закон «О бухгалтерском учете» ст. 9 п. 1
Каждый факт хозяйственной жизни подлежит оформлению первичным учетным документом.
Накладная ТОРГ-12 является первичным учетным документом.
Образец товарной накладной ТОРГ-12
ТОРГ-12 (альбомный образец)
ТОРГ-12 (книжный образец)
Рекомендации по заполнению товарной накладной ТОРГ-12
Унифицированной формы товарной накладной ТОРГ-12 нет, её отменили в 2013 году. Но многие организации и предприниматели продолжают использовать ранее утвержденную форму ТОРГ-12 и это разрешено. С 1 января 2013 года организация или предприниматель может утвердить свою собственную форму товарной накладной.
Федеральный закон «О бухгалтерском учете» ст. 9 п. 4
Формы первичных учетных документов определяет руководитель экономического субъекта по представлению должностного лица, на которое возложено ведение бухгалтерского учета.
Печатная форма товарной накладной ТОРГ-12 может быть индивидуально разработана организацией или предпринимателем по своему усмотрению.
Обязательные данные в товарной накладной
Существует обязательный перечень реквизитов, которые должны содержаться в товарной накладной. Отсутствие хотя бы одного обязательного реквизита делает товарную накладную ТОРГ-12 недействительной, такую накладную недопустимо применять к бухгалтерскому учету.
Федеральный закон «О бухгалтерском учете» ст. 9 п. 2
Правила заполнения товарной накладной ТОРГ-12
При создании товарной накладной требуется соблюдать правила заполнения.
Верхняя часть товарной накладной ТОРГ-12 (шапка)
- ТОРГ-12 создается в двух экземплярах, один продавцу, а другой – покупателю.
- Номер товарной накладной должен соответствовать нумерации документов, утвержденной в учетной политике организации.
- Дата товарной накладной указывается текущая, на момент совершения факта хозяйственной жизни или после его окончания, в соответствии ст. 9 п. 3 ФЗ «О бухгалтерском учете».
- Графа Грузоотправитель заполняется реквизитами организации-грузоотправителя. На практике данная графа обычно совпадает с графой Поставщик, или указываются реквизиты другой организации, которая является грузоотправителем (например, транспортной компании).
- Графа Структурное подразделение заполняется в случае, если товарно-материальные ценности передаются от обособленного подразделения организации-поставщика.
- Графа Грузополучатель заполняется реквизитам организации грузополучатель. На практике в данная графа совпадает с графой Плательщик, или указываются реквизиты другой организации являющейся грузополучателем.
- Графа Поставщик заполняется реквизитами организации-поставщика, т. е. в данной графе указываются реквизиты организации, продающей товар.
- Графа Плательщик заполняется реквизитами организации-плательщика, т. е. содержит реквизиты организации, которой продается товар.
- В реквизитах Грузоотправителя, Грузополучателя, Поставщика и Плательщика необходимо указать: наименование организации или предпринимателя, адрес, телефон, факс, ИНН, КПП, банковские реквизиты, наименование банка, БИК, кор.сч, р/сч или л/сч.
- Напротив всех реквизитов в конце строки заполняется специальное поле — код ОКПО.
- Вид деятельности по ОКДП на практике не заполняется, поле остаётся пустым.
- В графе Основание обычно указывается «Счет» или «Договор», в конце данной строки в специальных полях номер и дата указываются соответственно номер и дата Счета или Договора.
- В графе номер и дата Транспортной накладной указывается её номер и дата соответственно. Данное поле является необязательным, его можно оставить пустым в том случае, если транспортная накладная не создаётся.
- Вид операции — на практике не заполняется, поле остаётся пустым.
Список товаров в товарной накладной ТОРГ-12
Таблица с перечнем товара заполняется данными в соответствии с заголовками столбцов.
- Столбец 1 — № п/п, указывается порядковый номер товара.
- Столбец 2 — Наименование, указывается наименование, характеристика, сорт, артикул товара. Если у вас ведется товарооборот и каждому товару присвоен артикул, то именно в этом поле он указывается, либо до, либо после наименования товара, через запятую, в скобках, разделенный прочерком или другим знаком.
- Столбец 3 — Код, на практике не заполняется и ставится прочерк. Данное поле является дополнением к наименованию товара и указывается в том случае, если по наименованию товара (по второму столбцу) невозможно идентифицировать товар.
- Столбец 4 и 5 — Единица измерения, указывается наименование и код единицы измерения товара, в соответствии с классификатором ОКЕИ.
- Столбец 6 — Вид упаковки, на практике не заполняется и ставится прочерк.
- Столбец 7 и 8 — Количество, в одном месте и мест, штук, на практике обычно не заполняется и ставится прочерк. Обратите внимание, что количество товара указывается в десятом столбце.
- Столбец 9 — Масса брутто, на практике обычно не заполняется и ставится прочерк.
- Столбец 10 — Количество (масса нетто), указывается количество товара.
- Столбец 11 — Цена, руб. коп., указывается цена за единицу товара без НДС.
- Столбец 12 — Сумма без учета НДС, руб. коп., указывается сумма товара без НДС.
- Столбец 13 и 14 — НДСставка, % и сумма, руб. коп., указывается процентная ставка НДС и сумма НДС.
- Столбец 15 — Сумма с учетом НДС, указывается сумма товара с НДС.
Всего по накладной — суммируются суммы чисел в столбцах №№ 8, 9, 10, 12, 14 и 15.
Нижняя часть товарной накладной ТОРГ-12 (подвал)
Нижняя часть содержит итоговые данные товарной накладной:
- Товарная накладная имеет приложение на _ листах — на практике не заполняется, ставится прочерк.
- содержит _ порядковых номеров записей — указывается количество порядковых номеров записи в перечне товаров. Необходимо написать число прописью.
- Всего мест _ — на практике не заполняется, ставится прочерк.
- Масса груза (нетто) _ и Масса груза (брутто) _ — на практике не заполняется, остаётся пустым.
- Приложение (паспорта, сертификаты и т.п.) на _ листах — на практике не заполняется, ставится прочерк.
- Всего отпущено на сумму _ — указывается итоговая сумма всех товаров в накладной. Необходимо написать сумму прописью.
Подписи ответственных лиц (левая сторона, продавец):
- Отпуск груза разрешил — указывается должность, ФИО и ставится подпись ответственного лица.
- Главный (старший) бухгалтер — указывается ФИО и ставится подпись главного бухгалтера.
- Отпуск груза произвел — указывается должность, ФИО и ставится подпись ответственного лица.
Отгрузка товара. Индивидуальный предприниматель расписывается только один раз в графе Отпуск груза разрешил. В крупных компания во всех трех местах могут расписываться разные люди, в соответствии со своими должностными обязанностями. В небольших компаниях во всех трех местах может расписаться одно и тоже лицо, например, Генеральный директор. Менеджер тоже может расписаться во всех трёх полях, но только при действующем внутриорганизационном приказе с правом отгружать товары, подписывать отгрузочные и бухгалтерские документы.
Получение товара по доверенности и правила заполнения ТОРГ-12
Товар может получить доверенное лицо, предоставив доверенность формы М-2, М-2а, оформленную в установленном порядке, с обязательным предъявлением удостоверяющего документа (паспорт). Доверенность остаётся у Продавца.
Заполнение ТОРГ-12 по доверенности. В случае, если товар получают по доверенности, необходимо заполнить следующие три графы:
- По доверенности № _ — указывается номер и дата выдачи доверенности. В случае, если доверенность без номера, то указывается б/н и дата её выдачи.
- выданной _ — указывается наименование организации, выдавшей доверенность (например, ООО «Покупатель», экспедитору Иванову А. В.).
- Далее в графе Груз принял — ставится должность, подпись и ФИО лица, которому выдана доверенность. Если доверенность выдана лицу, которое не является сотрудником организации, то должность не указывается.
Доверенность формы М-2, М-2а даёт конкретное право, а именно получение товарно-материальных ценностей, соответственно право расписаться только в графе Груз принял. Права расписываться в графе Груз получил грузополучатель данная доверенность не даёт.
Гражданский кодекс РФ ст. 312. Отгрузка товара
Отгрузка товара Продавцом Покупателю должна осуществляется только при предъявления паспорта и документа (доверенность или копия приказа) на право получения данного товара..
Игнорируя эти правила вы рискуете отгрузить товар «не официальному» представителю организации, тем самым несёте риск последствий не предъявления такого требования.
Получение товара без доверенности (имея при себе печать)
В обоих случаях подпись ставится только в одной графе Груз получил грузополучатель:
- Груз получил грузополучатель — заполняется при получении товара грузополучателем. Указывается должность, ФИО и ставится подпись (например, Ген. директор Петров В. А.).
Дата в Товарной накладной ТОРГ-12
Большинство бухгалтеров склоняются к тому, чтобы в товарной накладной были три одинаковые даты: дата составления накладной, дата отгрузки и дата получения товара. Таким образом, в дальнейшем бухгалтер сможет без проблем провести такой документ в бухгалтерском учете (в бухгалтерской программе).
Настоятельно рекомендуется получить разъяснения от своего бухгалтера по заполнению даты. На практике достаточно легко может возникнуть ситуация, когда все три даты будут разными. И данная ситуация усложнит работу бухгалтера, у которого возникает головная боль, как правильно оприходовать товар, на какой временный или виртуальный склад переместить товар, когда списать и т. д.
Наличие синей печати в ТОРГ-12
С 01 января 2013 года такой атрибут как печать организации является не обязательным атрибутом, т. к. отсутствует в списке первичных документов как обязательный реквизит. Фактически, наличие печати в ТОРГ-12 теперь не требуется, как и её отсутствие в Счете-фактуре. Однако, ставить печать в ТОРГ-12 можно, это не нарушение, а всего лишь дополнительный реквизит.
Возвратная товарная накладная
Возвратная накладная — это накладная на возврат товара. Внешне возвратная накладная ничем не отличается от обычной товарной накладной, в ней только меняются местами данные грузоотправителя с грузополучателем и поставщика с плательщиком, а стоимость товара, НДС и др. остаются неизменными.
Вопросы по ТОРГ-12
Почему в пустых полях где-то ставится прочерк, а где-то остаётся пустое поле?
Прочерк ставится в тех полях, которые при исправлении или внесении в них данных могут исказить настоящие данные документа.
Другие бланки документов
Скачать бланк Счета на оплату
Квитанция ПД-4
Скачать бланк квитанции ПД-4
Бланки Актов выполненных работ, оказанных услуг, неисключительных прав, сверки
Счет-фактура
Скачать бланк Счета-фактуры
Доверенность УП
Скачать бланк доверенности уполномоченного представителя
Доверенность ТМЦ
Скачать бланк доверенности на получение товара
Товарная накладная: скачать бесплатно бланк 2019 года
25 Апреля 2019
Чтобы оформить продажу продукции, используется товарная накладная. Бесплатно скачать бланк 2019 года, посмотреть образец и прочитать инструкцию можно ниже.
Бесплатно скачать товарную накладную в excel
Получите бланк бесплатно!
Зарегистрируйтесь в онлайн-сервисе печати документов МойСклад, где вы совершенно бесплатно сможете:
- Скачать бланк товарной-накладной ТОРГ-12
- Заполнить и распечатать документ онлайн (это очень удобно)
Оформляет товарную накладную продавец. На ее основании он оформляет списание и реализацию. Использовать накладную можно в любом формате — excel или word, выбирайте удобный для себя.
Товарная накладная: скачать бланк (word)
Составляют накладную в двух экземплярах. Один остается у поставщика. Другой передают сторонней организации, он является основанием для оприходования продукции. Разберем, как заполнять документ.
Товарная накладная: скачать образец в excel
В самой простой форме бланка товарной накладной достаточно указать:
- информацию об участниках сделки: название, реквизиты, адреса и т.д.,
- сведения о договоре, на основании которого происходит продажа,
- данные транспортной накладной,
- дату и номер товарной накладной,
- информацию о товаре: название, количество, цена и т.д.,
- данные о приложениях, например, о сертификатах или паспортах.
Подписать документ со стороны продавца должны:
- сотрудник, который разрешил отпуск товара,
- главбух,
- работник, который продукцию отгрузил, и получатель.
Смотрите наш образец заполнения товарной накладной, подставьте свои данные и используйте.
Товарная накладная — заполнение онлайн. Бесплатно и быстро
По закону документ можно составить и хранить как в бумажном, так и в электронном варианте. Вы можете воспользоваться сервисом МойСклад. Это намного удобнее, чем заполнять документ от руки. Просто введите данные о компании, контрагенте и товаре, проверьте — и у вас готовая товарная накладная. Онлайн-заполнение — бесплатно, быстро и надежно — сэкономит вам до 70% рабочего времени на бумажной волоките.
Заполните накладную онлайн!
Зарегистрируйтесь в онлайн-сервисе МойСклад — вы совершенно бесплатно сможете:
- Заполнить и распечатать документ онлайн (это очень удобно)
- Скачать нужный бланк в Excel или Word
Для заполнения документа нужно подключить дополнительный шаблон.
В МоемСкладе можно распечатать бланки товарных накладных, сохранить их в архиве или прямо из сервиса отправить контрагентам. Кроме товарной накладной заполнить онлайн в МоемСкладе можно и другие формы, например, приходную накладную.
Товарная накладная для ИП без НДС: бланк
Если вы оформляете документ без НДС, в графе 13 «Ставка» нужно указать:
- «Без НДС» — при спецрежимах или проведении не облагаемых НДС операций.
- «0%» — при льготных ставках НДС.
Скачайте наш образец товарной накладной для ИП без НДС — подставьте свои данные и используйте.
Получите бланк бесплатно!
Зарегистрируйтесь в онлайн-сервисе печати документов МойСклад, где вы совершенно бесплатно сможете:
- Скачать бланк товарной-накладной ТОРГ-12
- Заполнить и распечатать документ онлайн (это очень удобно)
Мы разобрали часто задаваемые вопросы об оформлении и составлении товарной накладной.
Заполнение товарной накладной в МоемСкладе бесплатно?
Да, все бланки в МоемСкладе можно скачивать и заполнять бесплатно. Кроме того, вы можете сразу из сервиса отправить документы контрагентам.
У нас идет продажа без НДС. Как заполнять товарную накладную, ставить прочерк?
Нужно указать либо «Без НДС», либо «0%» — в зависимости от ситуации. Прочерк или пустое место в графе 13 «Ставка» ставить нельзя. Смотрите образец товарной накладной для ИП без НДС — он сделан в полном соответствии с законом.
Можем ли мы разработать собственный бланк товарной накладной?
Можете, но учтите, что форма достаточно сложная, поэтому лучше возьмите готовый. Здесь можно скачать бланк товарной накладной в word, а здесь — в excel.