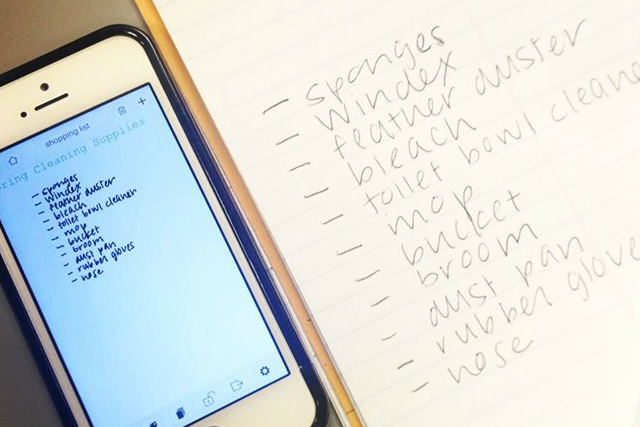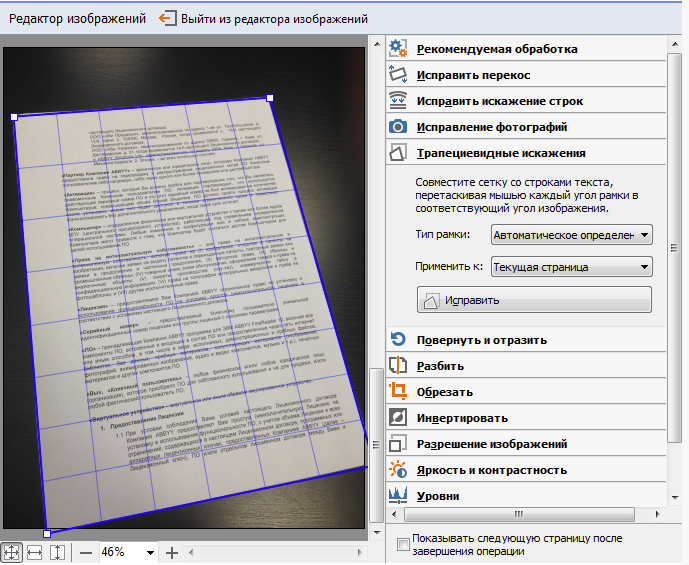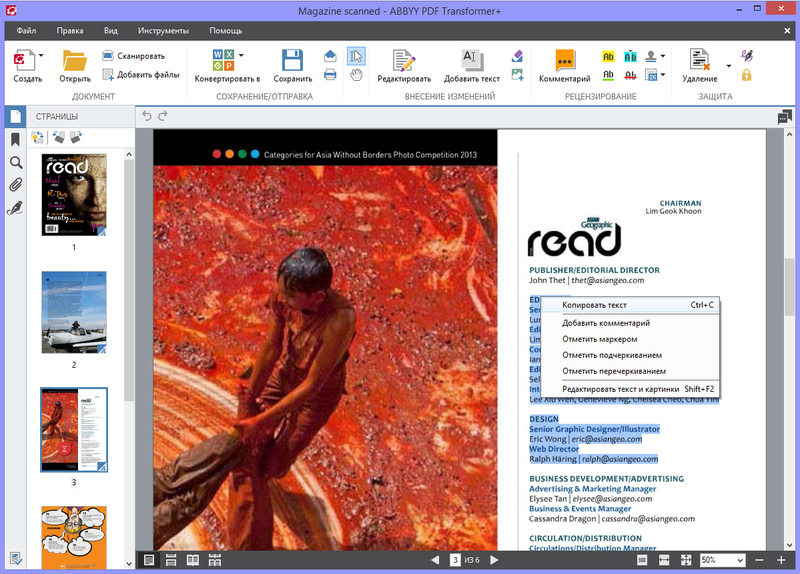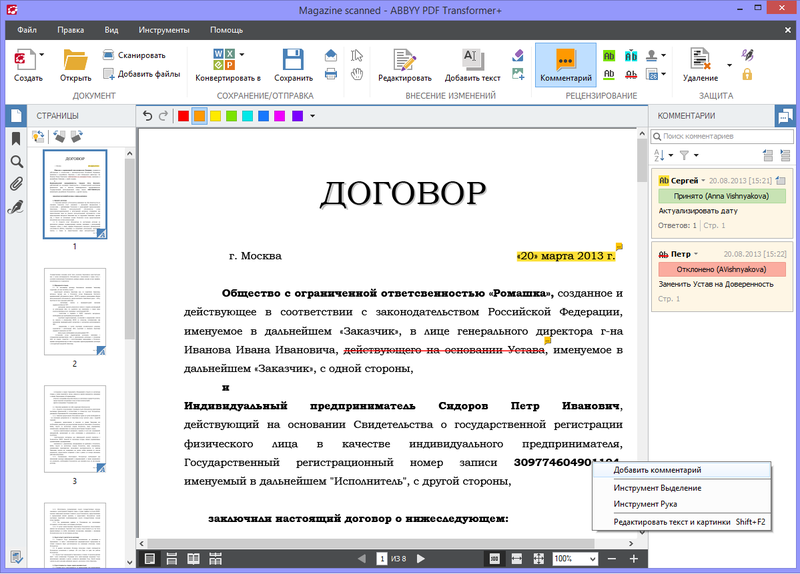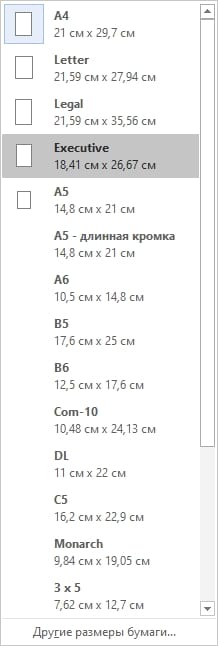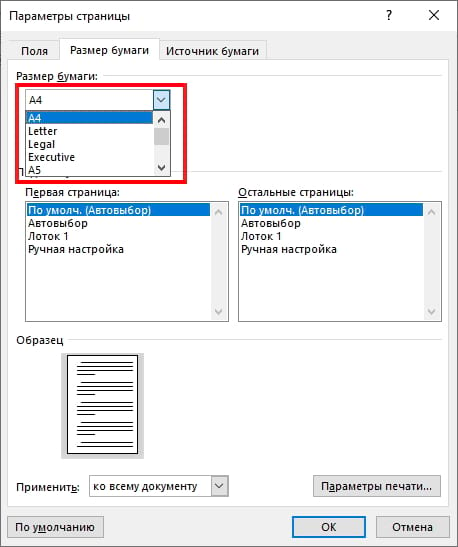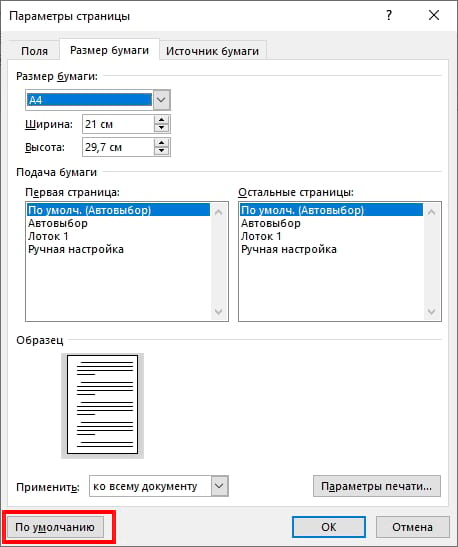Программы для распознавания текста
Нередко приходится по учебе, а кому по работе перепечатывать вручную огромное количество текста и таблиц с бумажных носителей в электронный вид. Порой эта задача занимает уйму времени. Но это время перепечатывания каждого символа давно уже прошло. Теперь достаточно положить лист с текстом или книгу на сканер или сфотографировать на камеру телефона или фотоаппарат и с помощью пары кликов получить распознанный текст в электронном виде.
Это стало возможно при помощи программ для распознавания текста, а еще точнее с помощью системы OCR, которая предназначена для автоматического ввода различных документов (книга, журнал, бланок) в компьютер. Кроме текста эти системы позволяют распознавать еще картинки, таблицы, схемы. После распознавания текста вам остается только проверить правильность распознавания на возможные грамматические и орфографические ошибки.
Содержание
- Программы для распознавания текста
- ABBYY FineReader
- CuneiForm
- SunnyPage
- RiDoc
- ABBYY TextGrabber + Translator
- Переводчик Google
- Как перенести таблицу из бумажного документа на компьютер?
- Как перенести сложный документ на компьютер в цифровом виде?
- Простейший способ перенести документ в «Эксель»
- Где скачать приложение Excel?
- Какой телефон потребуется?
- Что нужно сделать ещё?
- Инструкция, как перенести таблицы с бумаги в цифру
- Способ перенести много документов на компьютер
- Умная ручка Equil Smartpen 2 перенесет все с бумаги в компьютер в режиме реального времени
- Что такое Equil Smartpen 2?
- Как это работает?
- Характеристики Equil Smartpen 2:
- Совместимость:
- Когда можно будет купить?
- Секреты перевода бумажных документов в электронный формат
- Вам нужно перевести бумажные документы в электронных формат
- Вы регулярно работаете с PDF-документами
- Вам нужно сравнить версии документов
- Как напечатать текст на компьютере и распечатать на принтере
- На что способен обычный домашний принтер
- Популярные программы для набора текста
- Вордпад
- Где находится на компьютере с «Виндовс» 7 и 10
- Использование
- Где скачать и как установить
- Способы запуска
- Как правильно набрать текст и красиво оформить
- Сохранение документа
- Предварительный просмотр
- Печать документа из Ворда
- Все способы распечатать текст на принтере
- Сочетание клавиш
- Панель быстрого запуска
- Контекстное меню файла
- Черно-белая и цветная печать
- Не текстом единым
- Картинки и фото
- Страницы сайтов
- Файлы с телефона
- Если печатающее устройство не установлено
- Подключение
- Установка драйвера
- Настройка
- Решение проблем с отказом техники печатать
В этой статье мы познакомим вас с более удобными и популярными программами для распознавания текста на ПК и Андроид устройствах (смартфоны, планшеты).
ABBYY FineReader
CuneiForm
CuneiForm – является программой для распознавания текста на различных документах, переводя его в электронный редактируемый вид. При распознавании документа сохраняется его структура и форматирование. После распознавания можно провести проверку на возможные ошибки, словарь которой можно расширить вручную. После всех проделанных манипуляций по распознаванию, проверке и редактированию готовый документ можно сохранить в одном из популярных форматов.
SunnyPage
RiDoc
RiDoc – программа для распознавания текста, которая позволяет при помощи сканера или фотоаппарата получать электронные версии различных документов. После сканирования и распознавания текста программа может вести архив архив документов и добавлять на них водяные знаки. Сохранение переведенного документа может происходить как в текстовые форматы, так и в графические или может экспортировать распознанные текстовые файлы в графические.
С программами для распознавания текста на компьютер мы вас познакомили. Теперь несколько слов о паре программ для распознавания текста для Андроид устройств.
ABBYY TextGrabber + Translator
ABBYY TextGrabber + Translator – мобильная программа для распознавания текста и довольно функциональный сканер-переводчик. Распознавание и перевод текста программа может производить прямо на мобильном устройстве без подключения к интернету. Сохраняется история всех распознанных и переведенных текстов для дальнейшего обращения к ним. Кроме этого программа может передать в установленные на вашем устройстве программы или отправить по e-mail или SMS полученный после распознавания или перевода текст.
Переводчик Google
Переводчик Google – в первую очередь данная программа позиционируется как переводчик, но может выполнять и функцию программы для распознавания текста. Так же программа может распознавать рукописный или голосовой ввод, переводя его в текстовый вид. Перевод и распознавание текста или голоса программа производит без подключения к интернету.
Вот мы и познакомились с программами для распознавания текста на ПК или мобильных Андроид устройствах, которые могут намного облегчить рутинный ручной ввод текстовой информации на компьютер.
Какую программу выбрали вы для себя?
Делитесь информацией, подсказывайте еще программы и идеи для написания будущих статей и, возможно, на основе вашей идеи будет написана следующая подробная статья!
Источник
Как перенести таблицу из бумажного документа на компьютер?
Обычно предприятия и офисы квитанции или ведомости на бумажных документах переносят на компьютер в «Эксель» или Access вручную.
Ручная обработка сотни таблиц (в разных стилях и форматах) силами сотрудников занимает весь рабочтий день (до 10 часов труда), и вы платите им за это зарплату!
Можно ли автоматизировать и распознать таблицу онлайн, например? Ведь живые сотрудники куда нужнее в других более важных делах!
Как перенести сложный документ на компьютер в цифровом виде?
В большинстве случаев вам подойдёт самый простой вариант с использованием смартфона. Приложение Microsoft Excel для Android и iOS с недавних пор умеет распознавать таблицы онлайн, из бумажных документов через камеру или даже ПДФ-таблицы. Программа устанавливается на телефон и анализирует изображение, а затем импортирует данные в цифровом виде.
Хотя это не единственный метод. Если вы столкнулись с проблемой оцифровки документов, то предлагаем узнать два основных способа, как это сделать за минимальное время.
Простейший способ перенести документ в «Эксель»
Для переноса данных бумажной квитанции, ведомости или любых данных, отпечатанных в виде таблицы на бумаге в цифровой вид также структурировано предлагаем использовать новую возможность мобильного приложения Microsoft Excel.
Где скачать приложение Excel?
Внутри мобильного приложения есть платная подписка на Office 365, которая в нашей задаче не требуется. Она даёт только следующие улучшенные функции:
Какой телефон потребуется?
Для быстрого результата лучше всего использовать самый современный смартфон или планшет, которым вы располагаете на предприятии.
Чем более мощный чипсет, чем больше оперативной памяти и чем лучше (а главное светочувствительнее) камера, тем быстрее будет процесс оцифровки и тем меньше он будет зависеть от смазанных снимков и задумчивости аппаратной части при обработке кадров.
Также потребуется свободное место во внутренней файловой системе устройства.
Что нужно сделать ещё?
Идеально, если у вас в офисе настроен Wi-Fi. Передача графических файлов между телефоном и компьютером по мобильной Cellular-сети выльется в дополнительные затраты на трафик и будет происходить дольше.
Инструкция, как перенести таблицы с бумаги в цифру
Запустите приложение Microsoft Excel, разрешив ему все необходимые действия (доступ к файловой системе и к камере).
Выберите «Вставка данных из рисунка».
Сделайте фотографию ведомости так, чтобы появилась красная рамка вокруг данных.
Прямо на экране определяйте область размещения таблицы (автоматика не всегда корректно выбирает размеры).
Основанный на машинном обучении искусственный интеллект Microsoft Excel автоматически обработает фотографию и «перегонит» данные в таблицу.
При импорте данных любые проблемы с распознаванием выводятся для ручной коррекции — отредактируйте ошибки через кнопку «Правка», а если их нет, то выберите «Пропустить».
Чтобы минимизировать количество ошибок, держите телефон ровно (или разместите его на специальном креплении — штативе) и включите весь свет, который возможен в помещении.
Как только работа с импортом будет завершена, выберите кнопку «Вставить».
Это финальный этап распознавания. Как только будут готовы все Excel-таблицы, переносите их на компьютер. Далее просто копируйте структурированные данные из Excel и вставляйте в Access (или другой софт, которым вы пользуетесь для редактирования ведомостей и документов).
Способ перенести много документов на компьютер
Второй способ подходит к крупным предприятиям и заключается в автоматизации распознавания текста и таблиц на изображении с некоторыми гарантиями результата. Для этого приобретается мощный софт (например, ABBY FineReader, у него есть также бесплатная версия — Screenshot Reader) или нанимается разработчик (штатный или на ИТ-аутсорсинге).
Для автоматизации процесса с большим количеством таблиц на бумажных носителях помимо самого софта потребуется участие программиста, который подготовит скриптовую часть.
Разработкой таких решений могут заняться фрилансеры или специалисты ИТ-аутсорсинговой компании. Напишите нам в ZEL-Услуги, если вас интересуют такого рода задачи, чтобы снизить затраты на рутину — подготовим коммерческое предложение под особенности и условия вашего бизнеса.
Источник
Умная ручка Equil Smartpen 2 перенесет все с бумаги в компьютер в режиме реального времени
Сканеры, как профессиональные, так и любительские, для многих пользователей — надежный инструмент для работы. Благодаря сканерам не приходится перепечатывать тексты или копировать рисунки — за считанные минуты вся информация распознается (по большей части — корректно), и сохраняется в электронном виде.
Но есть и нюансы. К примеру, многие из нас что-то пишут на бумаге, рисуют, после чего приходится такие данные переносить в электронный вид. Это может быть часть кода, или эскиз какого-либо устройства, одежды. Умная ручка Equil Smartpen 2 позволяет переносить все надписи и рисунки с бумаги в электронный вид в режиме реального времени.
Что такое Equil Smartpen 2?
Это умная ручка, внутри которой — электронные модули, сенсоры и обычные чернила. Ручкой можно писать на бумаге, при этом текст сразу же оказывается в соответствующем приложении на мобильном устройстве или ПК.
Функции Equil Smartpen 2:
• Автоматическое копирование текста и рисунков с бумаги и перенос информации в электронный документ;
• Распознавание рукописного текста с переносом информации в электронный редактор;
• Копирование текста или рисунков на ПК, смартфон или планшет в режиме реального времени;
• Сохранение перенесенной информации в соответствующих приложениях;
• Возможность делиться информацией в социальных сетях;
• Сохранение сделанной работы в Dropbox, iCloud или Evernote.
Средства на запуск массового производства ручки собирались на Indiegogo, при этом собрано было в 10 раз больше, чем планировалось (500 тысяч долларов против 50 тысяч плана).
Как это работает?
Владелец ручки Equil Smartpen 2 пишет или делает набросок на бумаге обычными чернилами ручки. Бумага может использоваться любого типа, даже салфетка.
Ультразвуковые и инфракрасные сенсоры распознают положение пера ручки, и пересылают все данные на ресивер, откуда информация поступает в «облако» или на любое сопряженное устройство с установленным приложением Equil.
Стоит отметить, что для работы с текстом или рисунками используется два типа приложений: EQUIL SKETCH и EQUIL Text.
EQUIL Text переводит рукописный текст в электронный вид. Это приложение распознает текст, создавая электронный документ, который сразу же можно редактировать.
Документы можно снабжать тегами для быстрого поиска. Созданный документ, при необходимости, отправляется в «облако» или по электронной почте.
При этом поддерживается функция импорта видео, картографической информации, графики либо аудио.
EQUIL sketch переносит графическую информацию в электронный документ. Equil Smartpen 2 распознает до 600 уровней нажатия на перо. Также есть возможжность выбора цветов и кистей.
В процессе работы пользователь может добавлять линии и различные фигуры. Приложение поддерживает слои, так что функциональность приложения вполне достаточная для большинства пользователей.
Как и в предыдущем варианте, работу можно сохранить на ПК или мобильном устройстве, а также отправить в «облако» или по электронной почте.
Характеристики Equil Smartpen 2:
• Беспроводный модуль Bluetooh;
• Распознавание жестов;
• Работа с любым типом бумаги;
• 600 уровней давления на перо ручки;
• Зарядка через USB порт;
• Хранение данных на внутреннем накопителе;
• Мультизадачность;
• Распознавание текста и рисунков;
• Индикатор заряда аккумулятора;
• Совместимость с облачными сервисами хранения данных.
Совместимость:
Android 4.0 или выше;
iOS (5.0 и выше);
Mac OS (10.7 и выше);
Windows (XP и выше).
Когда можно будет купить?
Первая партия ручек будет отгружена уже на следующей неделе, в начале ноября. Примерная цена — 169 долларов, в США.
В России предзаказ на Equil Smartpen 2 можно оформить у Medgadgets.
Источник
Секреты перевода бумажных документов в электронный формат
Как показало недавнее исследование, половина офисных сотрудников тратят 50% времени на работу с документами. Каждому бухгалтеру, финансисту, юристу, менеджеру и другим специалистам регулярно приходится создавать электронные копии документов, причем, в среднем, на перепечатывание одной страницы вручную они тратят около 10-15 минут. Половина сотрудников утверждают, что раз в неделю и чаще сравнивают документы, чтобы найти в них возможные несоответствия и предотвратить подписание или публикацию некорректной версии. В 90% случаев они параллельно вычитывают оба варианта текста и тратят на это более 4 часов в неделю. Как справляться с этими задачами быстрее, перестать задерживаться на работе и уделять больше времени другим, более важным делам?
Вам нужно перевести бумажные документы в электронных формат
Вопреки разговорам, число бумажных документов в офисах не сокращается. Ежедневно с ними работают 76% офисных сотрудников. Если вы тоже регулярно сталкиваетесь с «бумагами» и создаете их электронные копии, чтобы внести правки или найти в них информацию, подумайте об использовании специализированных программ.
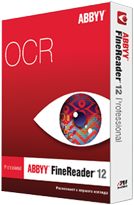
Работать с FineReader очень просто. Всего пара кликов – и ваш документ преобразован в нужный формат. В программе можно параллельно сравнить полученный текст с исходным изображением, а также, если нужно, внести в него правки.
Чтобы распознать документ в ABBYY FineReader 12, вы можете просто сфотографировать его на камеру мобильного телефона или планшета. Программа автоматически улучшит качество изображения, а значит, и результат распознавания. Также вы можете, если нужно, вручную обработать снимки документов в «Редакторе изображений»: осветлить его, сделать более контрастным, обрезать лишние границы и многое другое.
Вам необходимо скопировать небольшую часть многостраничного документа, и вы не хотите ждать, пока программа распознает его целиком? ABBYY FineReader 12 мгновенно открывает все страницы документа. Можно просто перейти к нужной, выделить требуемую область и нажать «Копировать», а программа распознает ее содержимое автоматически.
Результаты распознавания вы сможете скопировать в файл или отправить сразу в Word, Excel, PowerPoint и другие программы.
Вы регулярно работаете с PDF-документами

Эту проблему, как и другие задачи можно решить только специализированными программами. Одна из таких программ – ABBYY PDF Transformer+.
Так, при открытии PDF-файла, содержащего только изображение страницы, ABBYY PDF Transformer+ автоматически добавит к нему текстовый слой. Программа позволяет искать и копировать информацию из PDF-документов на 189 языках. Можно скопировать из любого PDF-файла даже часть информации – текст, таблицы и изображения – и вставить ее в другую программу: Word, Excel, PowerPoint и т.д. ABBYY PDF Transformer+ позволяет быстро поправить опечатку или заменить цифру в PDF-документах, удалить ненужный элемент или добавить текстовый блок даже в отсканированный документ.
В ABBYY PDF Transformer+ можно создавать PDF-документы из нескольких файлов различных форматов. Кроме того, программа позволяет быстро создать новый PDF-файл из одной или нескольких страниц открытого документа.
Если вы занимаетесь согласованием PDF-документов, ABBYY PDF Transformer+ значительно упростит вам работу. В программе можно добавлять именные комментарии и статусы к обсуждениям («Принято», «Отклонено», «Отменено» или «Завершено»), просматривать все комментарии к странице или всему документу. ABBYY PDF Transformer+ позволяет отсортировать комментарии по автору, дате или статусу обсуждения.
Также вы можете отметить статус документа или подчеркнуть его конфиденциальность, добавив на него уникальный штамп. Чтобы посторонние люди не смогли открыть, отредактировать или напечатать ваш документ, ABBYY PDF Transformer+ позволяет дополнительно установить защиту паролем. С программой вы можете не только подписать документ цифровой подписью, но и обнаружить, что в документе после подписания произошли изменения. К цифровой подписи можно добавить изображение, например, вашей подписи от руки.
Вам нужно сравнить версии документов

Программа быстро выявляет значимые несоответствия в тексте и помогает предотвратить подписание или публикацию некорректной версии документа. У ABBYY Comparator простой и понятный интерфейс. Все, что вам нужно– загрузить отсканированное изображение документа. Программа автоматически распознает текст перед поиском различий с эталонным документом.
ABBYY Comparator находит существенные различия в документах, такие как удаление, добавление и исправление. Все несоответствия можно увидеть на отдельной панели справа, а также они подсвечиваются по тексту в обоих документах.
Кроме того, программа позволяет создать подробный отчет-таблицу о различиях и сохранить в формате Word или PDF-документа. Такой отчет можно, например, приложить к письму о согласовании документов.
ABBYY Comparator позволяет сравнить два документа любых форматов: PDF, изображения, Word, Excel, PowerPoint и многие другие.
Программа поможет существенно сэкономить время юристам, менеджерам по продажам, финансистам, логистам, а также всем офисным сотрудникам, которые сталкиваются со сравнением документов – договоров, актов, технической документации или других документов.
Таким образом, сегодня можно упростить работу с документами, используя специализированные программы, которые значительно сэкономят ваше время и позволят сосредоточиться на более важных делах. Кстати, до 30 ноября пакеты программ ABBYY для работы с бумажными и PDF-документами доступны со скидкой до 25%.
Откройте доступ к закрытой части «Клерка» с подпиской «Премиум». Получите сотни вебинаров и онлайн-курсов, безлимитные консультации и другой закрытый контент для бухгалтеров.
Успейте подписаться со скидкой 20% до 15.10.2021. Подробнее про «Премиум» тут.
Источник
Как напечатать текст на компьютере и распечатать на принтере
Напечатать и распечатать текст с компьютера на принтере не будет большой проблемой для опытных пользователей, но эта простая процедура часто вызывает трудности у начинающих юзеров. Некоторые из них даже не знают, где можно набрать текстовый документ и как правильно называется программа для печатания на «компе» или ноутбуке.
В этом материале мы подробно расскажем, как печатать в «Ворде» и «Вордпаде». Отдельно упомянем об оформлении текста в этих редакторах. Ну и, конечно же, детально будет рассмотрена распечатка на принтере с ПК или флешки. Вы научитесь подключать технику, устанавливать драйвера к ней и настраивать в Windows 7 и 10, если это еще не было сделано ранее.
На что способен обычный домашний принтер
Современные принтеры бывают разные по размеру, типу, назначению и возможностям. Обычный аппарат может только производить распечатку документов, МФУ — сканировать, ксерить использоваться как факс. Если Вы являетесь владельцем цветного устройства, то перечень возможностей значительно возрастает. С такой техникой под силу «производить» распечатки фотографий или картинок в цвете.
Печатающее устройство, оборудованное цветными расходниками, может значительно сэкономить домашний бюджет, если в дома дети, которые каждый день требуют новые игрушки. В таком случае нет необходимости покупать развивающие изделия, когда их можно напечатать самому. К примеру, любой принтер быстро и без проблем справится с распечаткой стикеров, картинок с заданиями, животными, куклами.
Перед использованием техники убедитесь, что Вы собираетесь правильно ею пользоваться и принтер настроен.
Популярные программы для набора текста
Вордпад
Тем, кто ранее работал с «Вордом», этот текстовый процессор может показаться очень похожим. Но на самом деле это не совсем так. В действительности это урезанная версия с минимальными возможностями работы и форматирования.
Где находится на компьютере с «Виндовс» 7 и 10
Использование
Где скачать и как установить
Если этот текстовый редактор не установлен, то это следует сделать, но предварительно у Вас должен быть диск с дистрибутивом. Когда такого диска нет, то скачать программу придется с официального сайта «Microsoft» по ссылке https://products.office.com/ru-RU/compare-all-microsoft-office-products. Установка производится запуском файла с расширением «exe» или «msi». Как правило, имя его будет «setup» или «install». Установка Ворда ничем не отличается от других программ. Бесплатно пользоваться этим текстовым процессором можно ровно один месяц, а потом у Вас потребуют деньги за лицензию.
Способы запуска
Как правильно набрать текст и красиво оформить
Самые-самые азы работы с текстом описаны выше в разделе о работе с «WordPad». Там же найдете способы быстрого удаления определенных частей текста или вставки символом препинания.
Программа «Word» позволяет более изощренно работать с текстовой информацией, потому в этом разделе больше внимание уделим именно этому моменту. Дизайн обеих редакторов очень схож, потому разобравшись с одним, Вы легко овладеете методикой работы с другим.
Перед тем как начать набирать текст нужно придумать и напечатать его заголовок. Существует несколько простых правил оформления такого рода текстов.
Более простой способ создания заголовка — это воспользоваться специальной панелью для таких целей. Наберите текст, выделите его мышкой и кликните на панели по нужному дизайну.
Если заголовок готов, то можно переходить к набору основного текста. Действуйте так:
Для разного рода обработки в Ворде предназначены определенные блоки инструментов.
Сохранение документа
Сделать сохранение нужно еще до начала набора текста, а потом только периодически нажимать на пиктограмму с дискетой. В ситуации с перебоями электричества это поможет не потерять всю работу.
Если документ набран и готов к печати, то лучше его перед этим сохранить, чтобы в дальнейшем иметь возможность что-то в нем подправить или изменить. Сделать сохранение можно на «винчестер» (жесткий диск «компа») или съемный носитель.
На диск
В верхнем основном меню программы слева от закладки «Главная» есть раздел «Файл». Выберите его мышкой. 

На флешку
Чтобы произвести сохранение на флешку или в любое другое место на диске, отличное от стандартной папки, слева в списке выберите его. Флеш накопитель будет обозначен в списке как «Съемный диск» с первой свободной буквой для идентификации. Мышей отметьте нужный вариант диска и сохраните кнопкой внизу окна.
Предварительный просмотр
Перед тем как вывести информацию на печать рекомендовано сначала посмотреть, как она будет выглядеть на листе. Это позволит не испортить бумагу, а значит сэкономить. Для такой процедуры воспользуемся функцией предварительного просмотра документа. Чтобы ее активировать следуйте такой инструкции:
Печать документа из Ворда
В этом же окне (закладка «Файл», раздел «Печать») можно сразу нажать на пиктограмму принтера и напечатать документ. Тут же есть такие возможности по настройке:
Самые популярные программы для печати текста: большая подборка из двух десятков вариантов.
Все способы распечатать текст на принтере
Отметим, что способов отправить документ на распечатывание существует несколько. В предыдущих разделах мы упоминали и пользовались ими. Сейчас немного структурируем эту информацию, чтобы отложить ее в своей памяти. Вы же сможете выбрать более всего подходящий вариант для себя.
Сочетание клавиш
Если Ваша клавиатура работает и удобней ею пользоваться, а не мышкой, то для вывода на печать можно применить специальную комбинацию клавиш. Одновременно нажмите «CTRL»+»P». 
Панель быстрого запуска
Во многих программах кнопка быстрой печати часто находится непосредственно на основной панели управления или в меню. Не исключением стал редактор «Word». Поищите пиктограмму принтера в верхней части основного окна. Следует помнить, что при нажатии документ будет сразу распечатан на принтере. Вносить настройки предложено не будет.
Если у Вас такого значка нет, то его можно добавить. Для этого запустите настройку «Панели быстрого запуска». 
Теперь нужный значок будет на панели.
Контекстное меню файла
Если текст ранее уже сохранен в файле и Вы на 100% уверены, что с ним все в порядке и тот готов быть сразу напечатанным, то можно использовать возможности контекстного меню. Как это сделать:
Эти действия равнозначны открытию и нажатию кнопки быстрой печати.
Черно-белая и цветная печать
Цветные принтеры поддерживают два типа печати: черно-белую и цветную. Если стоит задание распечатать документ с текстом, то нет смысла применять цветные краски. Тем самым мы будем экономить недешевые расходники. В настройках следует сделать нужные изменения.
Не текстом единым
В этом разделе мы расскажем, как печатать на своем домашнем компьютере не только обычный текст. Ведь иногда приходится иметь дело с фотографиями, страницами сайтов, файлами со своего смартфона.
Картинки и фото
Если перед Вами стоит задача вывода на принтер картинки или фотографии, то можно действовать по аналогии с текстовыми файлами. Дважды кликните по графическому файлу, чтобы открыть. Независимо от программы, используемой для просмотра изображений, можно воспользоваться знакомой комбинацией Ctrl+P.
Страницы сайтов
Иногда бывает необходимо напечатать информацию из Интернета, а по сути, одну или несколько страниц определенного сайта. Для этого можно воспользоваться двумя способами.
Файлы с телефона
В зависимости от возможностей телефона и принтера он может иметь два варианта вывода файлов на печать.
Если печатающее устройство не установлено
Ранее мы рассматривали ситуацию, при которой принтер уже был соединен с «компом», настроен и готов к печати. Но так бывает не всегда. В некоторых случаях эти действия нужно выполнить самостоятельно. Первым делом аппарат следует подключить, установить на него программное обеспечение, а потом настроить.
Подключение
Если принтер новый и будет использован только на одном компьютере, то подключение логично произвести через USB кабель. В комплекте с техникой его может не оказаться, потому не удивляйтесь. Не составит проблем купить шнур отдельно в любом магазине. Воткните один конец провода в гнездо на корпусе устройства, а второй — в USB разъем на задней крышке компьютера или ноутбука.
А также возможны такие способы подключения:
Установка драйвера
Вторым действием будет установка специального программного обеспечения, что позволит компьютеру «общаться» с принтером на понятном им языке. Больше известно название «драйвера». Их инсталляция может быть простой и даже незаметной или долгой и проблемной.
Если Вы используете ЮСБ подключение, а на «компе» есть Интернет, то шансы на успех очень высоки. Операционная система Виндовс вполне способна выполнить все что нужно самостоятельно. Подождите 5–10 минут пока пройдет процесс (о его начале и конце будет уведомление в нижнем правом углу). По завершении ОС должна сообщить пользователю о результате. Но можно и самому проверить наличие новых установленных устройств.
Настройка
Решение проблем с отказом техники печатать
Рассмотрим основные возможные проблемы и ошибки, которые могут возникать при печати с компьютера на принтер у пользователей.
Источник
Word для Microsoft 365 Word 2021 Word 2019 Word 2016 Word 2013 Еще…Меньше
Если вы хотите вставить в документ Word печатный документ или рисунок, это можно сделать несколькими способами.
Примечание: Если вы ищете инструкции по подключению сканера или скопатора к Microsoft Windows, посетите веб-сайт поддержки изготовителя вашего устройства.
Сканирование изображения в Word
Для сканирования изображения в документ Word можно использовать сканер, многофункциональный принтер, копировальный аппарат с возможностью сканирования или цифровую камеру.
-
Отсканируйте изображение или сделайте его снимок с помощью цифровой камеры или смартфона.
-
Сохраните изображение в стандартном формате, таком как JPG, PNG или GIF. Поместите его в папку на своем компьютере.
-
В Word, поместите курсор туда, куда вы хотите вставить отсканированное изображение, а затем на вкладке Вставка нажмите кнопку Рисунки.
-
Выберите отсканированный рисунок в диалоговом окне и нажмите кнопку Вставить.
Вставка отсканированного текста в Word
Для сканирования документа в Microsoft Word проще всего использовать наше бесплатное приложение Office Lens на смартфоне или планшете. Оно получает снимок документа с помощью камеры устройства и сохраняет его в виде редактируемого документа непосредственно в Word. Она доступна бесплатно на iPad ,iPhone, Windows Phone и Android.
Если вы не хотите использовать Office Lens, лучше всего отсканировать документ в формате PDF с помощью программного обеспечения сканера, а затем открыть его в Word.
-
В Word выберите Файл > Открыть.
-
Перейдите к папке, в которой хранится PDF-файл, и откройте его.
-
Word откроет диалоговое окно, в котором нужно подтвердить импорт текста PDF-файла. Нажмите кнопку ОК, Word импортировать текст. Word постарается сохранить форматирование текста.
Дополнительные сведения см. в статье Редактирование содержимого PDF-документа в Word.
Примечание: Точность распознавания текста зависит от качества сканирования и четкости отсканированного текста. Рукописный текст редко распознается, поэтому для лучших результатов сканируйте печатные материалы. Всегда проверяйте текст после его открытия в Word, чтобы убедиться, что он правильно распознан.
Кроме того, со сканером может поставляться приложение для распознавания текста (OCR). Обратитесь к документации своего устройства или к его производителю.
Остались вопросы о Word?
Задайте их на форуме сообщества Word Answers
Помогите нам улучшить Word
У вас есть предложения, как улучшить Word? Дайте нам знать, предоставив нам отзыв. Дополнительные сведения см. в Microsoft Office.
См. также
-
Вставка изображений в Office 2013 и Office 2016
-
Вставка подписи
-
Приложение «Сканер» для Windows: вопросы и ответы
Нужна дополнительная помощь?
Бумажные книги постепенно отходят на второй план и, если современный человек что-то и читает, то делает это, чаше всего, со смартфона или планшета. Дома для аналогичных целей можно использовать компьютер или ноутбук.
Существуют специальные форматы файлов и программы-читалки для удобного чтения электронных книг, но многие из них также распространяются в форматах DOC и DOCX. Оформление таких файлов зачастую оставляет желать лучшего, поэтому в данной статье мы расскажем, как сделать книгу в Ворде хорошо читабельной и пригодной для печати именно в книжном формате.
Создание электронной версии книги
1. Откройте текстовый документ Word, содержащий книгу.
Примечание: Если вы скачали файл DOC и DOCX из интернета, вероятнее всего, после открытия он будет работать в режиме ограниченной функциональности. Чтобы его отключить, воспользуйтесь нашей инструкцией, описанной в статье по ссылке ниже.
Урок: Как убрать режим ограниченной функциональности в Ворде
2. Пройдитесь по документу, вполне возможно, что в нем содержится много лишнего, информации и данных, которые вам не нужны, пустые страницы и т.д. Так, в нашем примере это газетная вырезка в начале книги и список того, к чему Стивен Кинг приложил свою руку к моменту написания новеллы “11/22/63”, которая и открыта в нашем файле.
3. Выделите весь текст, нажав “Ctrl+A”.
4. Откройте диалоговое окно “Параметры страницы” (вкладка “Макет” в Word 2012 — 2016, “Разметка страницы” в версиях 2007 — 2010 и “Формат” в 2003).
5. В разделе “Страницы” разверните меню пункта “Несколько страниц” и выберите “Брошюра”. Это автоматически изменит ориентацию на альбомную.
Уроки: Как сделать буклет в Ворде
Как сделать альбомный лист
6. Под пунктом “Несколько страниц” появится новый пункт “Число страниц в брошюре”. Выберите 4 (по две страницы с каждой стороны листа), в разделе “Образец” вы можете увидеть, как это будет выглядеть.
7. С выбором пункта “Брошюра” настройки полей (их название) изменились. Теперь в документе есть не левое и правое поле, а “Внутри” и “Снаружи”, что логично для книжного формата. В зависимости от того, как вы будете скреплять свою будущую книгу после печати, выберите подходящий размер полей, не забыв о размере переплета.
-
Совет: Если вы планируете склеивать листы книги, размера переплета в 2 см будет достаточно, если же вы хотите ее сшить или скрепить каким-нибудь другим образом, проделывая отверстия в листах, лучше сделать “Переплет” немного больше.
Примечание: Поле “Внутри” отвечает за отступ текста от переплета, “Снаружи” — от внешнего края листа.
Уроки: Как сделать отступ в Ворде
Как изменить поля страницы
8. Проверьте документ, нормально ли он выглядит. Если текст “разъехался”, возможно, виной этому являются колонтитулы, которые необходимо подкорректировать. Для этого в окне “Параметры страницы” перейдите во вкладку “Источник бумаги” и задайте необходимый размер колонтитулов.
9. Снова просмотрите текст. Возможно, вас не устраивает размер шрифта или сам шрифт. Если это необходимо, изменить его, воспользовавшись нашей инструкцией.
Урок: Как изменить шрифт в Word
10. Вероятнее всего, с изменением ориентации страницы, полей, шрифта и его размера, текст сместился по документу. Для кого-то это не имеет значения, но кто-то явно пожелает сделать так, чтобы каждая глава, а то и каждый раздел книги начинался с новой страницы. Для этого в тех местах, где заканчивается глава (раздел), нужно добавить разрыв страницы.
Урок: Как добавить разрыв страницы в Ворде
Проделав все вышеописанные манипуляции, вы придадите своей книге “правильный”, хорошо читабельный вид. Так что можно смело переходить к следующему этапу.
Примечание: Если в книге по каким-то причинам отсутствует нумерация страниц, вы можете сделать ее вручную, воспользовавшись инструкцией, описанной в нашей статье.
Урок: Как пронумеровать страницы в Word
Печать созданной книги
Завершив работу с электронной версией книги, ее необходимо распечатать, предварительно убедившись в работоспособности способности принтера и достаточных запасах бумаги и краски.
1. Откройте меню “Файл” (кнопка “MS Office” в ранних версиях программы).
2. Выберите пункт “Печать”.
-
Совет: Открыть параметры печати можно и с помощью клавиш — просто нажмите в текстовом документе “Ctrl+P”.
3. Выберите пункт “Печать на обоих сторонах” или “Двусторонняя печать”, в зависимости от версии программы. Поместите бумагу в лоток и нажмите “Печать”.
После того, как будет напечатана первая половина книги, Ворд выдаст следующее уведомление:
Примечание: Инструкция, которая отображается в данном окне, является стандартной. Следовательно, представленный в ней совет подойдет не для всех принтеров. Ваша задача — понять, как и на какой стороне листа печатает ваш принтер, как он выдает бумагу с распечатанным текстом, после чего ее нужно зеркально перевернуть и поместить в лоток. Нажмите кнопку “ОК”.
-
Совет: Если боитесь допустить ошибку непосредственно на этапе печати, для начала попробуйте распечатать четыре страницы книги, то есть, один лист с текстом с двух сторон.
После того, как печать будет завершена, вы можете скрепить, сшить или склеить свою книгу. Листы при этом нужно складывать не так, как в тетрадке, а сгибать каждый из них посередине (место для переплета), а затем складывать друг за другом, согласно нумерации страниц.
На этом мы закончим, из этой статьи вы узнали, как в MS Word сделать книжный формат страницы, самостоятельно сделать электронную версию книги, а затем распечатать ее на принтере, создав физическую копию. Читайте только хорошие книги, осваивайте правильные и полезные программы, коей является и текстовый редактор из пакета Microsoft Office.
Загрузить PDF
Загрузить PDF
Из этой статьи вы узнаете, как на компьютере преобразовать отсканированный документ в документ Word. Это можно сделать с помощью программы Word, если отсканированный документ сохранен в формате PDF, или с помощью бесплатного конвертера, если отсканированный документ сохранен как изображение. Если у вас есть учетная запись Microsoft и смартфон, используйте бесплатное приложение Office Lens, чтобы отсканировать документ и сохранить его в виде документа Word в облачном хранилище OneDrive.
-
1
Убедитесь, что отсканированный документ сохранен в формате PDF. Microsoft Word может преобразовать такой документ без дополнительного программного обеспечения.[1]
- Если отсканированный документ сохранен как изображение (например, в формате JPG или PNG), воспользуйтесь сервисом New OCR.
-
2
Откройте PDF-документ в Word. Этот процесс зависит от операционной системы:
- в Windows щелкните правой кнопкой мыши по PDF-файлу, выберите «Открыть с помощью», а затем в меню нажмите «Word»;
- в Mac OS X щелкните по PDF-файлу, а потом нажмите «Файл» > «Открыть с помощью» > «Word».
-
3
Нажмите OK, когда появится запрос. Word приступит к преобразованию PDF-документа в формат DOC.
- Этот процесс может занять несколько минут, если в PDF-документе большой текст или много изображений.
-
4
Активируйте редактирование файла (если потребуется). Если в верхней части окна Word отобразилась желтая полоса с предупреждением, нажмите «Включить редактирование» на желтой полосе, чтобы разблокировать документ для редактирования.
- Обычно это относится только к скачанным файлам (например, если вы скачали отсканированный документ в формате PDF из облачного хранилища).
-
5
Отредактируйте документ. Преобразованный документ не будет абсолютной копией исходного — скорее всего, вам придется добавить отсутствующие слова, удалить лишние пробелы и исправить опечатки.
-
6
Сохраните документ. Чтобы сохранить отредактированный документ в формате DOC, выполните следующие действия:
- в Windows нажмите Ctrl+S, введите имя файла, выберите папку для сохранения и нажмите «Сохранить»;
- в Mac OS X нажмите ⌘ Command+S, введите имя файла, выберите папку для сохранения (в меню «Где») и нажмите «Сохранить».
Реклама
-
1
Откройте сайт сервиса New OCR. Перейдите на страницу http://www.newocr.com/ в веб-браузере компьютера.
-
2
Нажмите Обзор. Это серая кнопка в верхней части страницы. Откроется окно Проводника (Windows) или Finder (Mac).
-
3
Выберите отсканированный файл. В окне Проводника или Finder перейдите к отсканированному документу, который сохранен как изображение, и щелкните по нему.
-
4
Нажмите Открыть. Эта кнопка находится в нижнем правом углу окна. Файл загрузится на веб-сайт.
-
5
Щелкните по Upload + OCR (Загрузить и распознать). Вы найдете эту кнопку в нижней части страницы. Текст, который есть на изображении, будет распознан и отобразится на странице.
-
6
Прокрутите вниз и нажмите Download (Скачать). Эта ссылка находится в нижней левой части страницы над полем с текстом. Раскроется меню.
-
7
Щелкните по Microsoft Word (DOC). Эта опция находится в меню «Скачать». Документ Word скачается на компьютер.
-
8
Откройте скачанный документ в программе Word. Для этого дважды щелкните по нему. Теперь изображение является документом Microsoft Word.
- Возможно, вам придется нажать «Включить редактирование» в верхней части страницы, так как по умолчанию документ может быть заблокирован для редактирования.
-
9
Отредактируйте документ. Преобразованный документ не будет абсолютной копией исходного — скорее всего, вам придется добавить отсутствующие слова, удалить лишние пробелы и исправить опечатки.
Реклама
-
1
Запустите приложение Office Lens. Нажмите на красно-белый значок с камерой и буквой «L».
- Если у вас нет этого приложения, скачайте его на Play Маркете для Android-устройства или в App Store для iPhone.
-
2
Разрешите Office Lens получить доступ к телефону. Если вы впервые запускаете Office Lens, нажмите «Разрешить» или «OK», чтобы приложение получило доступ к файлам телефона.
-
3
Коснитесь Документ. Это вкладка внизу экрана.
-
4
Направьте камеру телефона на документе. Сделайте так, чтобы весь документ, который вы хотите отсканировать, отобразился на экране.
- Убедитесь, что документ хорошо освещен, чтобы запечатлеть как можно больше деталей.
-
5
Нажмите кнопку съемки. Это красный круг в нижней части экрана. Будет сделано фото документа.
-
6
Нажмите
. Этот значок находится в правом нижнем углу экрана.
- Чтобы отсканировать больше страниц, нажмите на символ «+» в нижней части экрана.
-
7
Коснитесь Word. Вы найдете эту опцию в разделе «Сохранить» на странице «Экспортировать в».
- На Android-устройстве коснитесь квадратного значка у «Word», а затем нажмите «Сохранить» в нижней части экрана.
-
8
Войдите в свою учетную запись Microsoft. Если вы еще не авторизовались, введите адрес электронной почты и пароль. Теперь документ Word загрузится в вашу учетную запись OneDrive.
- Это должна быть учетная запись, которую вы используете для входа в Microsoft Word.
-
9
Откройте Word на компьютере. Нажмите на синий значок с белой буквой «W».
-
10
Щелкните по Открыть другие документы. Эта опция находится в левой части раздела «Последние».
- На компьютере Mac просто щелкните по значку папки у «Открыть» в левой части окна.
-
11
Нажмите Персональный OneDrive. Эта опция находится в верхней части окна. Откроется папка OneDrive.
- Если вы не видите опцию «OneDrive», нажмите «+» > «Добавить место» > «OneDrive» и войдите в свою учетную запись Microsoft.
-
12
Перейдите в папку Office Lens. Откройте папку «Документы», а затем щелкните по папке «Office Lens». Они находятся на правой панели окна.
-
13
Дважды щелкните по документу Word, который был создан с помощью приложения «Office Lens».
Реклама
Советы
- Приложение Office Lens лучше работает с текстом на бумаге, чем с текстом на экране.
Реклама
Предупреждения
- Результат распознавания текста сервисом New OCR зависит от качества текста на изображении. Чтобы получить оптимальный результат, отсканируйте документ в PDF-файл, а затем преобразуйте его с помощью программы Word (как описано в первом разделе).
Реклама
Об этой статье
Эту страницу просматривали 341 433 раза.
Была ли эта статья полезной?
Создание документа Word в одном формате бумаги не означает, что вы ограничены этим форматом бумаги и презентации при печати. Произведите изменение размера для одной печати или сохраните новый размер в документе. Когда размер бумаги изменяется, документ автоматически масштабируется до размера бумаги, который вы выбираете. Microsoft Word показывает, как будет выглядеть измененный документ, а также положение текста и других элементов, таких как изображения, перед печатью.
Информация в этой статье относится к Microsoft Word для Office 365, Word 2019, Word 2016, Word 2013 и Word для Mac.
Как изменить размер документов Word для печати
Выполните следующие действия, чтобы выбрать определенный размер бумаги при печати документа.
-
Откройте документ Word, который хотите распечатать, и выберите вкладку « Файл ».
-
Выберите Печать . По умолчанию размер бумаги в документе по умолчанию равен размеру бумаги печатаемого материала.
-
Нажмите стрелку раскрывающегося списка «Размер бумаги» и выберите желаемый результат.
-
Чтобы напечатать документ формата Letter на бумаге формата A5, выберите Letter, затем выберите A5 . Миниатюра первой страницы распечатанного изображения изменяется в соответствии.
Вы не можете изменить масштаб документа, чтобы соответствовать размеру бумаги. Если документ больше, чем бумага, то документ будет размещен на нескольких листах.
-
Выберите « Печать», чтобы распечатать документ, если вас устраивают параметры вывода.
Печать масштабированных документов
Драйвер принтера PDF поддерживает больше параметров изменения размера и реструктуризации, чем любое приложение для обработки текста.
При наличии принтера, печатать документы из Microsoft Word очень удобно. Разобравшись один раз во всех тонкостях и вариантах, процесс распечатки будет происходить легко и быстро. Рассмотрим, какие сведения могут потребоваться.
- Как распечатать на принтер.
- Как подготовить текст документа к распечатке на принтер.
- Варианты распечатки документа средствами Word.
- Как отправить на печать несколько файлов Word.
- Как отменить печать.
- Ошибки при печати в Word.
Работа с документами в редакторе Word, в большинстве случаев, заканчивается распечаткой на принтер. С первого взгляда, эта процедура ничего особенного из себя не представляет, но если вы работаете профессионально, то должны знать все возможности работы с редактором.
90% процентов пользователей, отправляет на печать документ, что называется со стандартными настройками. Когда надо напечатать либо черновой вариант, либо какой нибудь стишок для ребенка, то действительно, никакого форматирования не требуется и достаточно нажать горячие клавиши «Ctrl» + «P» и документ будет распечатан. Однако, в данном случае итог может не соответствовать вашим ожиданиям и может потребоваться корректировка или перепечатка.
В случае, если нужно настроить параметры распечатки, заходите во вкладку «Файл» → команду «Печать».
Мы видим окно с большим количеством параметров. Автоматически они уже заданы и распечатать можно даже в таком виде. Однако, лучше во всем разобраться:
- Печать. Данная кнопка предназначена для распечатки документа в соответствии с заданными параметрами. Нажимая на нее, вы отправляете текст на печать. При необходимости, можно задать количество экземпляров документа.
- Принтер. Данный перечень содержит все подключенные принтеры. Нажимая на стрелку вниз, можно увидеть весь список и выбрать устройство, с помощью которого документ будет распечатан. Если принтера не оказалось в списке, его можно добавить с помощью команды «Добавить принтер…».
- Настройки. Данный раздел включает множество пунктов, начиная от распечатки полного документа или фрагмента текста и заканчивая шаблоном печати текста.
Далее будем разбираться со всеми настройками более подробно, так что не переживайте если пока что, что то осталось не понятным.
Пошаговая инструкция как распечатать книгу в Microsoft Word
Достаточно часто, как перед обычным пользователем домашнего ПК, так и перед офисным служащим возникает задача: распечатать книгу, сделать и распечатать брошюру. Для таких целей некоторые юзеры загружают сторонние программы, не зная о том, что это можно сделать в стандартной программе Microsoft Word. Для этого достаточно выполнить ряд простых действий, которые мы опишем далее.
Для того, чтобы распечатать книжку в Ворде 2007 и выше, стоит выполнить следующие действия:
- Открываем файл, который нужно распечатать в Microsoft Word. Выбираем «Файл», «Печать» или кликаем сочетание «Ctrl+P».
- Появится небольшое меню. Находим ссылку «Параметры страницы» и переходим во вкладку «Поле».
- Здесь в разделе «Ориентация» нужно выставить о.
- В этом же окне в разделе «Страницы» нужно выставить режим «Брошюра».
- В поле «Количество страниц в брошюре» задать «Все».
- В разделе «Поля» также можно задать размеры отступов на странице и, при необходимости, указать отступ для переплета.
- Далее возвращаемся в главное меню и кликаем «Печать».
ВАЖНО! Если вы используете бумагу не формата A4, то её размер нужно задать в главном меню.
ВАЖНО! Если вы используете этот способ, как распечатать документ книжкой в Ворде, то нужно помнить, что при брошюрной печати на листе бумаги будут располагаться 4 страницы, по две с обеих сторон. Поэтому общее количество станиц должно быть кратно 4.
Далее настройки зависят от того, поддерживает ли установленный принтер двустороннюю печать. Если двусторонняя печать присутствует, то в поле нужно выбрать пункт «Двусторонняя печать (Переворачивать страницы относительно короткого края)». Если функция автоматической двусторонней печати отсутствует, то нужно задать «Печатать вручную на обеих сторонах». В этом случае Word будет подсказывать, когда нужно перевернуть бумагу.
Способ быстрой печати книги без двусторонней печати следующий. В поле «Напечатать все страницы» стоит выбрать «Печать четных» или «…нечетных» страниц. Таким образом, вы сможете распечатать все четные страницы, а потом, перевернув все листы, распечатать нечетные страницы на обороте. Однако нужно обратить внимание, что при неверном перевороте бумаги, все страницы будут испорчены. Поэтому стоит напечатать две копии первых страниц, чтобы потом протестировать и не ошибиться с расположением бумаги в лотке. Лучше испортить один лист, чем целую книгу.
Таким образом, имея только установленный Word, можно распечатать книгу или брошюру, не прибегая к инсталляции стороннего софта.
Источник: https://softikbox.com/poshagovaya-instrukciya-kak-raspechatat-knigu-v-microsoft-word-28229.html
Как подготовить текст документа к распечатке на принтер
Подготовленный и отформатированый текст, это только начало. Существует огромное количество требований к документам. К примеру, вы не можете абы как распечатать дипломную работу, существуют определенные правила для полей и оформления. Так же, к требованиям ГОСТ`а, нужно придерживать при составлении договоров.
Примеров можно привести массу, поэтому разобраться с настройками и правильно подготовить документ к распечатке, вы просто обязаны.
Альбомный или книжный лист
В моей практике, распечатка книжного варианта листа, применяется практически везде. Любой документ, курсовую, дипломную или аналогичные документы, принято распечатывать на формате «Книжный лист».
Альбомный лист применяется реже. Мне встречались случаи, когда приходилось распечатывать таблицы, для этого идеально подходит ориентация «Альбомный лист». В этом случае, таблица легко читаема.
Безусловно, в своей работе вы самостоятельно сможете определить правильную ориентацию листа для распечатки.
Выберите в блоке «Настройки» нужный пункт:
- Книжная ориентация;
- Альбомная ориентация.
Очень важно!!! В блоке Настройка раздела «Печать», ориентацию можно поменять для всего документа сразу. Если нужно сделать разную ориентацию для документа (обычный текст «книжная», графики «альбомная»), воспользуйтесь настройками в «Параметры страницы», очень подробно об этом написано в статье Ориентация страницы в Word.
Выбор формата листа
В разделе «Настройки» находится после ориентации. После нажатия на стрелку сбоку откроется длинный список вариантов, включающий как стандартные размеры (А4, А3 и другие), так и другие (бумага для заметок, конверт и другие). Под названием формата написаны размеры листа. Можно задать свои параметры, выбрав строчку «Другие размеры страниц…».
Область печати
В разделе «Настройки» находится после выбора формата листа. Поля можно оставить без изменений, можно выбрать один из шаблонный вариантов, а можно задать свои значения. Для этого выбираем последнюю строчку «Настраиваемые поля».
Двухсторонняя печать
В разделе «Настройки» можно выбрать одностороннюю или двустороннюю печать. С односторонней все понятно, здесь и делать ничего не надо.
При выборе двусторонней печати, при наличии у принтера дуплекса, процесс будет автоматический. Если дуплекса нет, то нужно дождаться когда распечатается одна сторона, далее перевернуть бумагу и снова положить в лоток для распечатки другой стороны.
Зеркальная печать
Используется при печати книг и журналов. В разделе «Настройки» выбирая область печати нажимаем «Зеркальные». В данном случае отступы четных и нечетных страниц будут отличаться.
Черно-белая печать
Имеется возможно, распечатать цветной документ в черно-белым режиме. Для этого нужно изменить настройки принтера. Под выбранным устройством есть кнопка «Свойства принтера». В них выбираем черно-белую печать.
Панель Печать
- Нажмите вкладку Файл, чтобы открыть представление Backstage.
- Выберите Печать.
- Появится панель Печать.
Рассмотрим каждый из элементов панели Печать более подробно:
Здесь можно выбрать, сколько копий документа Вы желаете напечатать. Если Вы планируете напечатать несколько копий, рекомендуем сначала напечатать пробную копию.
Когда Вы будете готовы напечатать документ, нажмите Печать.
Если компьютер подключен к нескольким принтерам, здесь Вы можете выбрать требуемый принтер.
4 Диапазон печати / Сведения о документе
Здесь вы можете выбрать нужно ли печатать все страницы, только текущую страницу или же воспользоваться настраиваемой печатью, чтобы распечатать только заданные страницы.
5 Односторонняя и двусторонняя печать
Здесь Вы можете выбрать как печатать документ: на одной стороне или на двух сторонах бумаги.
6 Разобрать по копиям
Данный пункт позволяет разбирать или не разбирать по копиям печатаемые страницы документа.
7 Ориентация
Здесь Вы можете выбрать Книжную или Альбомную ориентацию.
8 Размер бумаги
Если Ваш принтер поддерживает различные форматы бумаги, то здесь можно выбрать формат, который необходим.
В данном разделе можно настроить размеры полей, что позволит более удобно расположить информацию на странице.
10 Страниц на листе
Microsoft Word позволяет печатать более одной страницы на листе. Возможность уместить несколько страниц на одном листе в ряде случаев может быть очень полезной, но помните, что чем больше страниц Вы умещаете, тем труднее читается текст.
11 Область предварительного просмотра
Здесь Вы можете оценить, как будет выглядеть документ при печати.
12 Выбор страницы
Нажимайте на стрелки, чтобы увидеть другие страницы документа в Области предварительного просмотра.
13 Регулировка масштаба / По размеру страницы
Нажав на команду По размеру страницы, Вы впишете лист в размеры окна Области предварительного просмотра.
Нажмите и, удерживая, передвигайте ползунок для настройки масштаба. Число слева от регулятора показывает значение масштаба в процентах.
Вы также можете открыть панель Печать, просто нажав Ctrl+P на клавиатуре.
Варианты распечатки документа средствами Word
В зависимости от требований к документы, пользователь может изменять настройки печати.
Выбираем «Файл» → «Печать» и работам с разделом «Настройки».
- Напечатать все страницы документа. Выбирая этот пункт, вы подтверждаете, что хотите отправить на печать документ целиком.
- Напечатать текущую страницу. Будет напечатана страница, на который в данный момент установлен курсор. Другими словами, активная страница.
- Строка «Страницы». Здесь можно выписать через запятую, нужные номера страниц для распечатки. Оставшиеся номера, распечатываться не будут.
- Напечатать только четные страницы. Применяется для распечатки двухсторонней печати. Сначала печатают четные страницы, далее перекладывают отпечатанные листы обратно в лоток и печатают не четные.
- Напечатать только нечетные страницы. Объяснение в пункте выше.
- Напечатать исправления. В новых версиях редактора Word, во время создания документа разными пользователями, применяются исправления. В некоторых случаях нужно распечатать вместе с основным текстом, исправления (примечания).
- Для распечатки страниц в обратном порядке, необходимо использовать группу «Режим печати». В ней выбираем «В обратном порядке».
- Чтобы распечатать несколько страниц документа на одной, выбираем сначала масштаб для оригинала. Затем выбираем печать на формате, который будет больше оригинала. Таким образом напечатается нужное количество страниц на листе.
- Для распечатки выделенного фрагмента нужно открыть список вариантов в разделе «Настройки» и выбрать строчку «Напечатать выделенный фрагмент».
Панель Печать
- Нажмите вкладку Файл, чтобы открыть представление Backstage.
- Выберите Печать.
- Появится панель Печать.
Рассмотрим каждый из элементов панели Печать более подробно:
Здесь можно выбрать, сколько копий документа Вы желаете напечатать. Если Вы планируете напечатать несколько копий, рекомендуем сначала напечатать пробную копию.
Когда Вы будете готовы напечатать документ, нажмите Печать.
Если компьютер подключен к нескольким принтерам, здесь Вы можете выбрать требуемый принтер.
4 Диапазон печати / Сведения о документе
Здесь вы можете выбрать нужно ли печатать все страницы, только текущую страницу или же воспользоваться настраиваемой печатью, чтобы распечатать только заданные страницы.
5 Односторонняя и двусторонняя печать
Здесь Вы можете выбрать как печатать документ: на одной стороне или на двух сторонах бумаги.
6 Разобрать по копиям
Данный пункт позволяет разбирать или не разбирать по копиям печатаемые страницы документа.
7 Ориентация
Здесь Вы можете выбрать Книжную или Альбомную ориентацию.
8 Размер бумаги
Если Ваш принтер поддерживает различные форматы бумаги, то здесь можно выбрать формат, который необходим.
В данном разделе можно настроить размеры полей, что позволит более удобно расположить информацию на странице.
10 Страниц на листе
Microsoft Word позволяет печатать более одной страницы на листе. Возможность уместить несколько страниц на одном листе в ряде случаев может быть очень полезной, но помните, что чем больше страниц Вы умещаете, тем труднее читается текст.
11 Область предварительного просмотра
Здесь Вы можете оценить, как будет выглядеть документ при печати.
12 Выбор страницы
Нажимайте на стрелки, чтобы увидеть другие страницы документа в Области предварительного просмотра.
13 Регулировка масштаба / По размеру страницы
Нажав на команду По размеру страницы, Вы впишете лист в размеры окна Области предварительного просмотра.
Нажмите и, удерживая, передвигайте ползунок для настройки масштаба. Число слева от регулятора показывает значение масштаба в процентах.
Вы также можете открыть панель Печать, просто нажав Ctrl+P на клавиатуре.
Как отправить на печать несколько файлов Word
Не самый распространенный метод распечатки, но все же в моей практике как то встречался случай, когда нужно было срочно распечатать сразу несколько файлов. Было абсолютно не важно какая там ориентация, отформатирован текст или нет, документы нужно было показать как черновики.
Открывать каждый файл и отправлять документ на печать, было очень долго. Есть другой, более быстрый метод.
- Выделяем интересующие документы Word, которые хотим распечатать.
- Нажимаем на выделенных файлах, правой кнопкой мыши.
- Выбираем пункт «Печать».
Все документы распечатаны.
Как отменить печать документа
Когда может понадобится отмена печати? Мне в голову сразу приходит ситуация, в которой пользователь перепутал количество распечатываемых листов или просто принтер понадобился для печати более важных документов, а предыдущая задача еще не выполнена. В этом случае можно отменить печать оставшихся листов.
Процедура отмены печати, производится в окне «Очередь печати», в которую можно попасть:
- Через значок «Принтер» справа внизу экрана. После нажатия на него откроется диалоговое окно со списком документов в очереди на печать.
- Через «Панель управления» → «Принтеры».
Найдите принтер, рядом с которым установлена галочка (используется по умолчанию). Нажимаем на нем правой кнопкой мыши и выбираем «Просмотр очереди печати».
В этом списке представлены документы, которые в данный момент печатаются. Нажмите правой кнопкой мыши на тот, который печатать не надо и выберите «Отменить».
Примечание: Мы стараемся как можно оперативнее обеспечивать вас актуальными справочными материалами на вашем языке. Эта страница переведена автоматически, поэтому ее текст может содержать неточности и грамматические ошибки. Для нас важно, чтобы эта статья была вам полезна. Просим вас уделить пару секунд и сообщить, помогла ли она вам, с помощью кнопок внизу страницы. Для удобства также приводим ссылку на оригинал (на английском языке) .
Если имеющаяся печатного документа или рисунок, который нужно вставить в документ Word, существует несколько способов, вы можете сделать это.
Примечание: Если вы ищете инструкции о том, как подключить сканер или копирование Microsoft Windows, посетите веб-сайт поддержки производителя для своего устройства.
Чтобы отсканировать изображение в документ Word, воспользуйтесь сканера, многофункциональный принтер, цифровой камеры или копирование с возможностью поиска.
Отсканируйте изображение или сделайте его снимок с помощью цифровой камеры или смартфона.
Сохраните изображение в стандартном формате, таком как JPG, PNG или GIF. Поместите его в папку на своем компьютере.
В Word поместите курсор в которой вы хотите вставить отсканированное изображение и на ленте вкладку Вставка, нажмите кнопку рисунки.
Выберите свое отсканированное изображение из диалогового окна и нажмите кнопку Вставить.
Вставка отсканированного текста в Word
Лучший способ сканирование документа в Microsoft Word будет использовать наши бесплатное приложение Office Lens на смартфоне или планшете. Используется камеру вашего устройства на получение сведений о документе, можно сохранять непосредственно в формате Word как редактируемый документ. Доступно для бесплатной на iPad, iPhone, Windows Phone и Android.
Если вы не хотите использовать Office Lens, следующий лучшим вариантом будет сканировать документ в формате PDF с помощью собственного сканер и повторно откройте PDF-файл в Word.
В Word выберите Файл > Открыть.
Перейдите в которой хранится PDF-файл и откройте его.
Word откроется диалоговое окно подтверждающее, что он будет предназначенную для импорта текста в PDF-файл. Нажмите кнопку ОК, чтобы подтвердить, а Word будет импортирована текст. Word сделаем максимальной эффективностью для сохранения исходного форматирования текста, которое отображается в формате PDF.
Примечание: Точность распознавания текста зависит от качества сканирования и четкости отсканированного текста. Рукописный текст редко распознается, поэтому для лучших результатов сканируйте печатные материалы. Всегда проверяйте текст после его открытия в Word, чтобы убедиться, что он правильно распознан.
Кроме того, со сканером может поставляться приложение для распознавания текста (OCR). Обратитесь к документации своего устройства или к его производителю.
Сохранение файла — Служба поддержки Office
Диалоговое окно Сохранение документа в Windows 7 и Windows Vista
Можно также сохранить файл в новом расположении с помощью области навигации.
1. В адресной строке выберите или укажите путь к папке.
2. Для быстрого просмотра часто используемых папок используйте область навигации.
Диалоговое окно Сохранение документа в Microsoft Windows XP
Можно также сохранить файл в новом расположении с помощью списка Папка или в расположениях, сохраненных на панели Мои адреса.
1. Выберите папку в списке «Папка».
2. Для быстрого просмотра часто используемых папок используйте панель «Мои адреса».
3. Нажмите кнопку со стрелкой, чтобы отобразить остальные типы файлов.
Те люди, которые активно работают с документами и прочей текстовой информацией, однозначно видят необходимость в сканировании различных материалов
Важно помнить о том, что для получения качественных документов наличие сканера и вовсе не обсуждается. Однако в определенных ситуациях может сгодиться и фотография необходимого текста, однако снимок также должен отличаться высоким качеством
Разрешение
Чтобы вставить отсканированное изображение в документ Word 2010, выполните указанные ниже действия.
Использование программного обеспечения, включенного в сканер, для сканирования и сохранения образа на компьютере.
Запишите путь к сохраненному изображению.
Откройте Word 2010.
Нажмите кнопку Вставить, а затем выберите Рисунок.
В поле Вставка рисунка перейдите к папке, содержащей сохраненный образ.
Выберите изображение и нажмите кнопку Вставить.
Сохранение файла — Служба поддержки Office
Диалоговое окно Сохранение документа в Windows 7 и Windows Vista
Можно также сохранить файл в новом расположении с помощью области навигации.
1. В адресной строке выберите или укажите путь к папке.
2. Для быстрого просмотра часто используемых папок используйте область навигации.
Диалоговое окно Сохранение документа в Microsoft Windows XP
Можно также сохранить файл в новом расположении с помощью списка Папка или в расположениях, сохраненных на панели Мои адреса.
1. Выберите папку в списке «Папка».
2. Для быстрого просмотра часто используемых папок используйте панель «Мои адреса».
3. Нажмите кнопку со стрелкой, чтобы отобразить остальные типы файлов.
После завершения поиска документа, можно открыть документ в Word для его изменения. Как это сделать зависит от версии Office, в которой установлены.
Сканирование документа в формате PDF и изменить в Word
Совет:
Преобразование лучше всего работает с документами, содержащими преимущественно текст.
Сканирование документа в соответствии с инструкциями для сканера и сохраните его на своем компьютере как PDF-файл.
В Word, выберите файл
>
Открыть
.
Перейдите к нужному PDF-файл на своем компьютере и нажмите кнопку Открыть
.
Появится сообщение о том, что Word будет преобразовать PDF-файла в редактируемый документ Word. Нажмите кнопку ОК
.
См. также
Параметр со сканера или камеры для сканирование изображений и документов недоступен в Word 2010. Вместо этого можно использовать сканер для сканирования документа, и сохраните файл на своем компьютере.
Программа Microsoft Office Document Imaging была удалена из Office 2010, однако вы можете установить ее на своем компьютере, используя один из вариантов, описанных в статье Установка приложения MODI для использования совместно с Microsoft Office 2010 .
Прежде чем продолжать
Найти и открыть изображений документов Microsoft Office для Обработки изображений документа Microsoft Office
в меню Пуск Windows.
В меню Файл
выберите команду
Открыть
.
Найдите отсканированный документ и нажмите кнопку Открыть
.
После запуска Microsoft Office Document Imaging нажмите клавиши CTRL+A, чтобы выделить весь документ, а затем нажмите клавиши CTRL+C.
Запустите Microsoft Word.
На вкладке Файл
нажмите кнопку
Создать
.
Дважды щелкните элемент Новый документ
.
Нажмите клавиши CTRL+V, чтобы вставить содержимое отсканированного документа в новый файл.
Параметр со сканера или камеры для сканирование изображений и документов недоступен в Microsoft Office Word 2007. Вместо этого можно использовать сканер для сканирования документа, и сохраните файл на своем компьютере.
Шаг 1: Установка Microsoft Office документа обработки изображений
Завершите работу всех программ.
Совет:
Перед завершением работы всех программ советуем распечатать этот раздел.
Откройте панель управления: Щелкните правой кнопкой мыши кнопку Пуск и затем выберите пункт Панель управления
или введите
Панель управления
в поле поиска в Windows.
На панели управления
щелкните
Программы
, а затем —
Программы и компоненты
.
Щелкните правой кнопкой мыши название выпуска Microsoft Office установлен, или щелкните правой кнопкой мыши Microsoft Office Word 2007
(в зависимости от того как часть Office или отдельной программы установлен Word) и нажмите кнопку
Изменить
.
Выберите Добавить или удалить компоненты
, а затем нажмите кнопку
Продолжить
.
В разделе Параметры установки
щелкните знак «плюс» (+) рядом с компонентом
Средства Office
.
Щелкните стрелку рядом с компонентом Microsoft Office Document Imaging
, выберите параметр
Запускать все с моего компьютера
, а затем нажмите кнопку
Продолжить
.
Как отсканировать документ в Word
- В первую очередь происходит сканирование документа. Для этого дела лучше выбирать формат png или jpg. Размер изображения также должен быть внушительным (от 400 dpi), чтобы при распознавании не было никаких проблем.
- Полученные изображения сохраняются в конкретном месте, после чего потребуется сама программа для распознавания текста. Лучше всего сделать выбор в пользу Adobe FineReader. Это универсальное программное обеспечение, которое по качеству своей работы не вызывает никаких нареканий. Важно отметить, что после установки данной программы соответствующая вкладка должна появиться и в MS Word, соответственно, использование функционала существенно упрощается.
- Через Adobe FineReader нужно выбрать пункт меню «Файл» и «Открыть», выбираем необходимые изображения. Далее появится меню обработки изображения, нам необходимо выбрать язык, который используется в документе, а также некоторые другие опции, среди которых словари и прочие настройки (не столь важные для получения результата).
- Нажимаем кнопку «Распознать» и ждем, пока процесс завершится. Вполне вероятно, что распознается далеко не все, поэтому те слова, которые программа не смогла определить, будут выделены другим цветом, их можно редактировать прямо в программе.
- Если текст в самом отсканированном документе немного смещен, то в Adobe FineReader необходимо выбрать те или иные абзацы текста при помощи выделения. Это позволит не пропустить текст при распознавании.
- В итоге нужно нажать на кнопку «Сохранить», после чего появляется возможность выбрать место сохранения документа, а также его формат. Конечно же, в случае с MS Word нужно выбирать расширение doc или docx.
- Если перед сохранением оказывается, что документ разбит на несколько колонок, то необходимо выбрать меню «Формат», далее перейти в «Колонки» и выбрать «Одна», чтобы документ смотрелся просто и гармонично. Также в «Параметрах страницы» присутствует возможность настройки полей, отступов и шрифтов.
Ошибки
Понятно, что на вопрос, как отсканированный документ перевести в «Ворд», ответ оказался довольно простым. Но все ли так всегда безоблачно? Часто изображения имеют низкое разрешение. И тогда FineReader вместо готового файла в формате doc выдает ошибку. Но нет повода расстраиваться. Многие причины, которые мешают распознанию текста, можно устранить при помощи все того же FineReader. Для этого в программе есть меню команд «Редактировать». Выбрав его, пользователь имеет возможность:
- изменить разрешение;
- исправить перекос сканированного изображения;
- отрегулировать яркость и контрастность;
- обрезать, разбить на части и повернуть документ и многое другое.
Как отсканировать документ перед редактированием?
Чтобы успешно манипулировать файлом в дальнейшем, важно правильно перевести его в формат “картинки”, а также учесть несколько простых, но полезных нюансов в самом процессе. Для этого:
- Разгладьте все заломы и складки, чтобы они не отобразились на скане и не привели к трудностям в распознавании букв.
- Для удобства обращения сохраните файл в формате PDF, JPG или TIFF.
- PDF-документ можно будет открыть и редактировать программой Adobe Acrobat (или любой другой, предназначенной для подобных целей).
- Зайдите на сайт компании-создателя сканера, либо поищите фирменную программу на прилагавшемся диске (часто известные бренды имеют собственные приложения для изменения отсканированных страниц).
- Для последующего использования файла в MS Office 2003 или 2007, установите утилиту Microsoft Office Document Scanning. Она производит конвертацию сканируемого файла автоматически, переводя его сразу в текст (программа не работает с более “свежими” версиями Офиса).
- Рекомендуется сканировать в черно-белой гамме, а не в цветной – это упрощает анализ текста.
- TIFF формат лучше всего применять для OCR конвертеров, то есть программ, производящих оптическое распознавание.
Как отредактировать отсканированный документ – работа с OCR-утилитами
Принцип метода Optical Character Recognition — считывание имеющихся на бумаге символов, их последующее сравнение с элементами из собственной базы данных. Таким образом происходит преобразование сплошной картинки в редактируемый текст. Яркие примеры программ, справляющихся с данной задачей – Adobe Acrobat и Evernote. Чтобы внести исправления в имеющийся скан, просто откройте его одним из таких приложений, весь последующий процесс произойдет автоматически. Когда программа закончит распознавание, то предложит пользователю сохранить документ в одном из доступных форматов.
Если отсканированный документ сохранен в файле PDF, мы с легкостью сможем отредактировать его в программе Acrobat DC. Для этого:
- открываем меню “Инструменты” -> “Редактировать PDF”;
- программа запускает процесс редактирования, показывая меню подсказок в правом углу сверху;
- щелкнув на ней и выбрав “Параметры”, можно указать язык распознавания;
- что внести изменения, просто щелкните на любой строке документа;
- документ, открытый для редактирования через OCR, сопровождается особой панелью с настройками, размещенной в правой стороне экрана;
- в разделе “Настройки”, кроме языка, также удобно выбирать отображаемый шрифт, отмечать страницы, которые необходимо редактировать (все или по одной).
Во всемирной сети существует доступная альтернатива устанавливаемым программам-конвертерам. Это онлайновые OCR, которые без труда переведут полученное изображение в любой текстовый формат. К примеру, сайт pdfonline.com позволит за несколько минут из отсканированного PDF-документа сделать обычный файл MS Word.
При работе с бумажными документами, рукописями или книгами зачастую возникает необходимость перевести всё в электронный формат. Это открывает гораздо больше возможностей и существенно облегчает процесс редактирования. При наличии сканера или цифрового фотоаппарата с высоким разрешением сделать это не составит труда, но дальше возникает вопрос, как отсканированный документ перевести в формат Word? Чтобы не пришлось всё перепечатывать вручную, следует воспользоваться специализированным программным обеспечением.
Решение задачи с помощью онлайн-сервисов
Если вас интересует ответ на вопрос о том, как изменить отсканированный документ, не устанавливая специальных программных приложений, то воспользуйтесь любым онлайн-сервисом, предлагающим конвертирование изображений в текст. Обычно все эти ресурсы работают по одной схеме. Вам нужно лишь загрузить скан документа, предварительно сохранив его в PDF-формате, после чего следуя рекомендации выбрать нужное задание и нажать на что-то типа «Конвертировать» (везде по-разному). Затем сервис выдаст вам готовый файл в виде документа Word.
- Одним из самых удобных и лучших сервисов, предлагающих конвертирование PDF в Word с целью редактирования скана, является smallpdf.com . Его преимущества заключаются в простом интерфейсе, быстрой работе, отличном качестве результата, поддержке работы с Dropbox и Google-диском и массой дополнительных функций. Бесплатно воспользоваться им можно только два раза в час. При необходимости вы можете приобрести платный Pro-аккаунт, в результате чего список функций будет заметно расширен.
- Также довольно удобным онлайн-сервисом конвертации является zamzar.com. Он отличается возможностью пакетной обработки файлов, большим количеством вариантов конвертирования и быстротой. При этом использовать этот ресурс можно абсолютно бесплатно. Однако здесь имеются ограничения по размеру – не больше 50 мб. Чтобы снять этот лимит, вам придется оплатить соответствующий тариф. Кроме того, результат можно получить только на e-mail, который придется предварительно ввести перед загрузкой файла.
Текстовый редактор Word от Microsoft Office установлен на большинстве компьютеров пользователей. Это удобная и практичная программа для набора и редактирования любой информации. Досаду вызывает только то, что открыть при помощи такого ПО файлы, отличающиеся форматом от doc, практически невозможно. Когда это необходимо, возникает вопрос: как перевести в «Ворд»? С этой задачей довольно просто справляется ряд программ. Самой популярной из них является Fine Reader. Она за считанные секунды распознает по изображению тексты на различных языках и без труда переведет их в формат doc.
Программные решения для конвертации отсканированных документов
Подобная задача не должна вызывать трудностей. Современные программы позволяют как отредактировать отсканированный документ частично, так и полностью перевести его в удобный формат Word. Причём сделать это можно буквально за несколько минут.
Совет: благодаря высокоскоростному Интернету вы легко найдёте нужную программу для редактирования отсканированных документов. Более того, сейчас можно воспользоваться онлайн-сервисам для распознавания текста.
Среди популярных программ для выполнения подобных операций можно выделить:
1. ABBYY FineReader (в том числе в режиме онлайн);
6. онлайн сервис OCR Convert и т.д.
Богатый функционал и простота в обращении делают их достаточно популярными. Высокая надёжность и производительность ценятся как обычными пользователями, так и представителями бизнеса. Даже неопытный человек может быстро разобраться, как отсканировать документ в Word.
Распознавание текста и конвертация отсканированных документов
Обычно приходится иметь дело с картинками в формате.jpg, .tiff, .png, .bmp – это результат сканирования или фотографирования. Как сканированный документ перевести в Word для дальнейшей работы? Текст невозможно редактировать обычными способами. Некоторые сканеры поддерживают автоматическую конвертацию в формат.pdf, но возможности всё равно ограничены.
Чтобы получить полноценный текстовый документ, следует загрузить файл в программу через специальную форму (нажать «открыть» или «загрузить»). Чтобы повысить точность, можно указать диапазон страниц и выбрать конкретную область с текстом. Через некоторое время появится предварительный результат. После этого остаётся сохранить файл.doc, чтобы потом разобраться, как редактировать отсканированный документ с помощью MS Word.
Предупреждения
Как восстановить документ Word, если не сохранил ты егоПорядок восстановления файлов Word
Информация о статье
Категории: Microsoft Word
На других языках:
English: Turn a Scanned Document Into Microsoft Word Document, Italiano: Convertire un Documento Digitalizzato in un Documento di Microsoft Word, Español: pasar a Word un documento escaneado, Deutsch: Einen Scan in ein Word Dokument umwandeln, Português: Transformar um Arquivo Digitalizado num Documento do Word, 中文: 将扫描文档转换为 Microsoft Word 文档, Français: transformer un document scanné en document Word, Nederlands: Van een scan een Word document maken, Bahasa Indonesia: Mengubah Dokumen Hasil Scan Ke File Microsoft Word, العربية: تحويل مستند ممسوح ضوئيا إلى مستند مايكروسوفت وورد, ไทย: แปลงเอกสารที่คุณสแกนให้เป็นเอกสาร Microsoft Word, 日本語: スキャンした文書をWord文書に変換する, Tiếng Việt: Chuyển đổi tài liệu scan thành văn bản Word, 한국어: 스캔 문서를 워드 문서로 바꾸는 방법, Türkçe: Taranmış Bir Belge Microsoft Word Belgesine Nasıl Dönüştürülür
- Печать
- Править
- Написать благодарственное письмо авторам
Эту страницу просматривали 199 800 раза.
Была ли эта статья полезной?
Руководство по преобразованию сканированных документов PDF в формат Word.
Многим людям, работающим в офисе, зачастую приходится иметь дело с огромным количеством печатных документов, которые содержат довольно большие объемы сложного текста. Время от времени эти документы требуют редактирования, однако перепечатывать их вручную целиком – крайне долгий, утомительный и сложный процесс.
Однако благодаря такому устройству, как сканер можно перенести изображение документа на компьютер и, при помощи специальной программы, преобразовать изображение в текстовый документ Word.
В нашей статье Вы найдете подробную инструкцию по сканированию документов и их перевод в текстовый формат Word для редактирования.
Изображение 1. Как перевести документ PDF в Microsoft Word?
Сканирование в Microsoft Word
С помощью стартового окна вы можете создавать документы Word при помощи сканера или фотоаппарата.
- На закладке Сканировать нажмите Сканировать в Microsoft Word.
- Выберите устройство и задайте параметры сканирования.
- Нажмите кнопку Просмотр или в любом месте области сканирования.
- Просмотрите полученное изображение, при необходимости измените параметры и снова нажмите Просмотр.
- Укажите настройки выбранного формата.Внешний вид и свойства полученного документа будут зависеть от выбранных вами настроек.
- Сохранять форматирование. Выбор режима сохранения форматирования зависит от того, как вы будете использовать созданный документ в дальнейшем:
- Точная копияВозможность редактирования выходного документа ограничена, но при этом максимально точно сохраняется внешний вид документа.
- Редактируемая копияОформление выходного документа может незначительно отличаться от оригинала. Полученный документ легко редактируется.
- Форматированный текстСохраняются только шрифты, их размеры и начертание, разбиение на абзацы. Полученный документ содержит сплошной текст, записанный в одну колонку.
- Простой текстСохраняется только разбиение на абзацы. Весь текст форматируется одним шрифтом и располагается в одной колонке.
- Языки распознавания — необходимо правильно указать языки документа. Подробнее см. «Языки распознавания».
- Сохранять картинки — отметьте эту опцию, если вы хотите сохранять иллюстрации в полученном документе.
- Сохранять колонтитулы и номера страниц — в полученном документе будут сохранены колонтитулы и номера страниц.
- Настройки предобработки изображений. — вы можете задать настройки обработки файлов изображений, включая определение ориентации страницы и автоматическую обработку изображений. Эти настройки позволяют значительно улучшить исходное изображение и получить более точные результаты конвертации. Подробнее см. «Параметры обработки изображений».
- Другие настройки. — позволяет открыть Настройки форматов на закладке DOC(X)/RTF/ODT диалога Настройки (меню Инструменты > Настройки. ) и задать дополнительные настройки.
- Нажмите Сканировать в Microsoft Word.
- После запуска на экране появится панель выполнения задачи, содержащая индикатор выполнения и подсказки.
- После завершения сканирования текущей страницы на экране появится диалог выбора дальнейшего действия. Нажмите Сканировать снова, чтобы запустить процесс сканирования следующих страниц с текущими настройками, или Завершить сканирование, чтобы закрыть диалог.
- Укажите папку для сохранения полученного Word-документа.
По завершении задачи документ Microsoft Word будет создан в указанной папке. Кроме того, все изображения будут добавлены в OCR-редактор и доступны для обработки.
Загрузка и сканирование
Для запуска процесса:
Данная программа автоматом выделит фрагменты документа, рисунки и таблицы, при необходимости повернет сканированный текст по нужному направлению. После завершения сканирования, в данной программе требуется выбрать язык для расшифровки написанного.Выбрать его можно в выпадающем окне «Язык документа», если загруженный скан будет написан на нескольких иностранных языках – следует выбрать автоматический режим.
Решение задачи с помощью онлайн-сервисов
Если вас интересует ответ на вопрос о том, как изменить отсканированный документ, не устанавливая специальных программных приложений, то воспользуйтесь любым онлайн-сервисом, предлагающим конвертирование изображений в текст. Обычно все эти ресурсы работают по одной схеме. Вам нужно лишь загрузить скан документа, предварительно сохранив его в PDF-формате, после чего следуя рекомендации выбрать нужное задание и нажать на что-то типа «Конвертировать» (везде по-разному). Затем сервис выдаст вам готовый файл в виде документа Word.
- Одним из самых удобных и лучших сервисов, предлагающих конвертирование PDF в Word с целью редактирования скана, является smallpdf.com . Его преимущества заключаются в простом интерфейсе, быстрой работе, отличном качестве результата, поддержке работы с Dropbox и Google-диском и массой дополнительных функций. Бесплатно воспользоваться им можно только два раза в час. При необходимости вы можете приобрести платный Pro-аккаунт, в результате чего список функций будет заметно расширен.
- Также довольно удобным онлайн-сервисом конвертации является zamzar.com. Он отличается возможностью пакетной обработки файлов, большим количеством вариантов конвертирования и быстротой. При этом использовать этот ресурс можно абсолютно бесплатно. Однако здесь имеются ограничения по размеру – не больше 50 мб. Чтобы снять этот лимит, вам придется оплатить соответствующий тариф. Кроме того, результат можно получить только на e-mail, который придется предварительно ввести перед загрузкой файла.
Документы бывают разных форм и размеров, например, юридические или брошюры. В Word Вы можете изменить размер бумаги в соответствии с типом документа, с которым Вы работаете, или изменить размер бумаги по умолчанию для всех новых документов.
Изменить размер бумаги документа
Когда Вы будете готовы изменить размер бумаги в файле Word, откройте документ и перейдите к группе «Параметры страницы» на вкладке «Макет». Здесь нажмите «Размер».
Появится раскрывающееся меню, в котором Вы видите большой список размеров бумаги. Просто выберите вариант из этого списка, чтобы изменить размер бумаги всего документа.
Изменить размер бумаги от определенного места
Иногда может потребоваться использовать бумагу двух разных форматов в одном документе Word. Вы можете легко сделать это всего за несколько шагов.
Сначала убедитесь, что курсор находится там, где Вы хотите, чтобы начался новый размер бумаги. Если это произойдет в середине страницы, она просто переместится на новую страницу после выбора нового размера.
Затем вернитесь в группу «Параметры страницы» на вкладке «Макет» и снова нажмите «Размер». На этот раз, вместо выбора опции из списка, нажмите «Другие размеры бумаги» в нижней части меню.
Здесь на вкладке «Размер бумаги» диалогового окна «Параметры страницы» выберите нужный размер в разделе «Размер бумаги».
В нижней части диалогового окна щелкните стрелку раскрывающегося списка рядом с «Применить:», нажмите «До конца документа», а затем нажмите «ОК».
Место, в котором у Вас был курсор, теперь отобразится на новой странице с новым размером бумаги.
Формат бумаги по умолчанию для Word — «A4». Если Вы используете размер, отличный от размера по умолчанию, Вы можете изменить размер по умолчанию для всех новых документов. Таким образом, Вам не придется менять размер бумаги каждого нового документа, который Вы создаете.
Для этого перейдите в Макет> Размер> Другие размеры бумаги. В диалоговом окне «Параметры страницы» нажмите «Размер бумаги», а затем щелкните стрелку раскрывающегося списка рядом с «Размер бумаги».
Выберите размер бумаги, который Вы хотите использовать по умолчанию для всех будущих документов.
В нижней части диалогового окна нажмите «По умолчанию».
Появится сообщение с просьбой подтвердить изменение, нажмите «Да».
Нажмите «ОК», чтобы закрыть диалоговое окно «Параметры страницы». В следующий раз, когда Вы откроете Word, размер бумаги будет таким, какой Вы только что выбрали.
Сейчас я вам покажу универсальный способ печати плакатов на обычном принтере А4. Описываемый здесь метод печати больших плакатов прекрасно подходит не только для Microsoft Word, но и для любой программы, из которой можно производить печать. Распечатать плакат из листов А4 очень просто!
Смотрите видео после статьи
видео может дополнять статью или содержать её полностью
Кстати, наряду с этой страницей про печать плакатов из Word, большой популярностью на ArtemVM.info также пользуется статья про печать букв в размер формата А4. Так что рекомендую решить две проблемы за один раз.
Также замечу, что если у вас нет дома принтера, но плакат распечатать всё-таки хочется, вам поможет печать в файл.
Результат печати плаката из листов А4 при помощи Word
Обычный принтер есть у многих, а вот широкоформатные плоттеры бывают, как правило, только в специализированных фирмах, занимающихся типографией. Стоимость такого оборудования по сравнению с обычным принтером А4 достаточно большая, поэтому дома его держать смысла нет. Давайте используем обычный принтер чтобы распечатать большой плакат из листов А4.
[нажмите на картинку для увеличения]
Справка: как сохранять фото с сайтов
На фотографии приведён результат печати плаката на листах формата А4. Принтер обычный. Не обращайте внимание на опечатку на картинке — просто исправлять уже не хочется 
Обратите внимание: настройки принтера у разных принтеров отличаются, но принципы остаются те же самые! Кроме того, я здесь буду показывать печать плаката на примере картинки, но то же самое относится и к тексту, просто набранному в Word.
Приведённый в этой статье пример — далеко не единственный.
Если Вы хотите научиться хорошо работать в Word, то Вам обязательно стоит посмотреть видеоуроки, в которых показываются и другие способы решения этой и других задач наиболее эффективным способом.
Приступаем к печати плаката из листов А4
Прежде всего нужно подготовить обычный документ Word. Я вставил в него картинку, но можно было и текст напечатать. Заходим с меню «Файл / Печать». Я использую Word с меню типа Лента.
[нажмите на картинку для увеличения]
Справка: как сохранять фото с сайтов
Прежде всего выберите нужный принтер — тот, на котором вы будете печатать плакат. Это важно, поскольку для преобразования обычного документа в плакат из листов А4 мы воспользуемся соответствующей функцией принтера. Пугаться не стоит, поскольку функция печати плакатов есть почти(!) в любом принтере. Открываете свойства вашего принтера и видите что-то вроде окна, показанного ниже. Конечно, у вас всё может быть немного иначе.
[нажмите на картинку для увеличения]
Справка: как сохранять фото с сайтов
Смысл показываемого мной метода печати плакатов из листов А4 основан именно на использовании свойств принтера, а не самого Word или другой программы. Дело в том, что в этом случае драйвер принтера сам разделит документ на части и увеличит их, что избавляет вас от необходимости делать это вручную. Из всех способов печати плакатов в домашних условиях этот — наиболее простой.
Чтобы распечатать ваш документ как плакат из листов А4, вам нужно в свойствах принтера найти пункт, отвечающий за данную возможность. Пример привожу для своего принтера.
[нажмите на картинку для увеличения]
Справка: как сохранять фото с сайтов
После выбора нужного вам размера плаката нужно только сохранить настройки, а затем нажать кнопку печати в Word. Размер плаката указывается в листах А4 по принципу X*Y. В приведённом примере это плакат 3*3 листа А4. Результат печати вы можете видеть на самой первой картинке.
Особенность печати плакатов из листов А4
Если вы печатаете текст, который легко масштабируется, то, в принципе, вы можете напечатать плакат, состоящий из любого количества листов А4, которое позволяет выбрать ваш принтер.
Если же вы печатаете картинку, то её оригинальный размер должен быть достаточно велик. В противном случае вы рискуете получить плакат низкого качества.
После печати плаката вам потребуется взять ножницы и обрезать печатные поля, чтобы соединить части плаката (листы А4) в одно целое. Не пытайтесь печатать без полей! Как я писал ранее в одной из предыдущих статей, при печати без полей вы можете потерять часть документа — он просто не пропечатается.
Подведём итоги
Одним из главных принципов, которым я руководствуюсь на своих учебных курсах, заключается в том, что главное — понять суть, а не просто что-то заучивать! Если не можете что-то сделать одним способом, то всегда найдётся другой! В данном случае вместо того, чтобы искать как распечатать плакат в Word из листов А4, я предлагаю просто воспользоваться универсальной функцией печати плакатов, встроенную в принтер.
Это гораздо более эффективно и позволяет печатать большие плакаты на обычных листах А4 практически из любой программы.
Уникальная метка публикации: BA1F7A6B-93AA-F8BA-0BFF-63A3ABBF9233
Источник: //artemvm.info/information/uchebnye-stati/microsoft-office/kak-raspechatat-v-word-plakat-iz-listov-a4/
Приложением Microsoft Word пользуются повсеместно вне зависимости от назначения компьютера (домашний или рабочий), размеров выполняемой работы или вида и структуры предприятия. При установке новой операционной системы интуитивно подразумевается, что будет стоять стандартный пакет обыкновенных офисных программ для общего пользования.
Всё-таки в Word можно быстро набрать документ требуемого образца и формата, вне зависимости от сложности. Правда, иногда встаёт вопрос как напечатать в ворде в том или ином виде, особенно если требуется не просто печать, а нечто специфическое. Попробуем с этим разобраться.
Печать можно произвести двумя вариантами: 1. Перейдя в главное меню программы (в последних версиях располагается в крайнем левом верхнем углу). После этого нажать в меню «Печать». Этот пункт меню откроет небольшое подменю, состоящее из трёх отдельных пунктов.
Подменю «Печать», как и само главное меню вызывает главное окно печати. В этом окне можно выбрать принтер, сформировать требуемые настройки печати, после чего отправить на печать. Подменю «Быстрая печать» сразу отправит на печать документ, который на данный момент открыт. При этом будут использованы стандартные настройки печати, которые изначально заданы по умолчанию.
2. Нажав сочетание клавиш на клавиатуре Ctrl+P. Клавиша Ctrl расположена по сторонам символьной части клавиатуры, обычно дублируется справа и слева. В любом варианте клавиатуры клавиша всегда будет самой левой нижней. Держа её, нужно нажать клавишу «P» (в английской раскладке, в русской это будет клавиша «З» — кому как удобнее будет отыскать). В результате откроется то же самое меню, что и при нажатии меню «Печать».
Если печатающее устройство не установлено
Ранее мы рассматривали ситуацию, при которой принтер уже был соединен с «компом», настроен и готов к печати. Но так бывает не всегда. В некоторых случаях эти действия нужно выполнить самостоятельно. Первым делом аппарат следует подключить, установить на него программное обеспечение, а потом настроить.
Подключение
Если принтер новый и будет использован только на одном компьютере, то подключение логично произвести через USB кабель. В комплекте с техникой его может не оказаться, потому не удивляйтесь. Не составит проблем купить шнур отдельно в любом магазине. Воткните один конец провода в гнездо на корпусе устройства, а второй — в USB разъем на задней крышке компьютера или ноутбука.
А также возможны такие способы подключения:
- Через Wi-Fi сеть при наличии ее поддержки самим принтером.
- Через Ethernet (сетевую) розетку, что больше характерно для офисов, где обустроена локальная сеть.
Все способы подключить принтер к ПК Детальная инструкция по установке печатающей техники.
Установка драйвера
Вторым действием будет установка специального программного обеспечения, что позволит компьютеру «общаться» с принтером на понятном им языке. Больше известно название «драйвера». Их инсталляция может быть простой и даже незаметной или долгой и проблемной.
Если Вы используете ЮСБ подключение, а на «компе» есть Интернет, то шансы на успех очень высоки. Операционная система Виндовс вполне способна выполнить все что нужно самостоятельно. Подождите 5–10 минут пока пройдет процесс (о его начале и конце будет уведомление в нижнем правом углу). По завершении ОС должна сообщить пользователю о результате. Но можно и самому проверить наличие новых установленных устройств.
- Зайдите в панель управления.
- Оттуда в раздел «Устройства и принтеры».
- Найдите в списке свою модель.
- Если автоматическая установка завершилась неудачно, то стоит воспользоваться установочным диском. Именно такими комплектуется вся новая техника.
- Если диска нет или принтер старый, то примените инструкцию по установке принтера без установочного диска.
Настройка
- Последним этапом будет настройка устройства для правильной печати. Первым делом стоит назначить его главным по умолчанию. Если этого не сделать, то выбирать свою модель придется при каждом распечатывании. Это попросту неудобно и отнимает немало времени.
Способы установить принтер по умолчанию Все варианты сделать это быстро и гарантировано. - А также есть возможность незначительно настроить качество печати и другие параметры. Для этого нужно зайти в настройки техники. Первым делом откройте раздел панели управления с принтерами. Найдите свой и в контекстном меню пункт «Настройка печати».
Предварительный просмотр документа
Очень часто перед тем, как распечатать документ, требуется произвести просмотр документа — чтобы понять, как будет располагаться отдельный текст или куски текста вместе с прочими элементами на листе.
Для этого существует в меню «Печать» специальное подменю «Предварительный просмотр». Нажав на него, можно открыть окно, где будет наглядно продемонстрирован итоговый лист, как он выйдет из принтера.
В окне предварительного просмотра в упрощённом и более наглядном виде представлены все возможные настройки по форматированию страницы. С их помощью можно быстро настроить требуемый вид, в частности — просмотреть, все ли части страницы влезают на лист.
Предварительная настройка листа
Совсем недавно я рассказывал, что перед печатью нужно настроить лист и проверить компоновку текста. Если Вы не читали, то вкратце можно это описать так.
Перед печатью рекомендую Вам проверить настройки. При необходимости – дополнить и скорректировать их. Вот перечень для проверки:
- Выполнить предварительный просмотр текста на предмет замечаний к структуре
- Выбрать размер листа
- Проверить ориентацию листа
- Пронумеровать строки
- Расположить текст в колонках
- Настроить поля
- Вставить колонтитулы
- Настроить абзацы
- Разрешить или запретить переносы слов
- Проверить удаление «висячих» строк»
- Вставить разрывы страниц и разделов
- Проверить результаты проделанного
Если не все пункты этого списка Вам ясны – прочтите статью с детальным описанием. Вот ссылка на нее.
Как в Word распечатать брошюру
Microsoft Word является мощным приложением с огромным количеством функций. Программа при надлежащей работе с ней может легко заменить любой редактор, какими пользуются профессионалы в печатных агентствах. К примеру, каждый пользователь может создать свой документ (например, инструкцию, справочное пособие или книгу) и распечатать его для удобства дальнейшего чтения и хранения в виде брошюры.
Сделать буклеты word или брошюру можно следующим образом:
1. Необходимо в главном меню в верхней части программы найти раздел «Разметка страницы». 2. Найти в разделе группу меню, посвящённую форматированию листа и всего документа. 3. Нажать в нижней правой части группы меню на стрелочку, чтобы открыть все параметры. 4. Параметрах страницы на вкладке «Поля» следует отыскать выпадающий список «Несколько страниц» и выбрать «Брошюра». 5. После применения параметров страницы ко всему документу, он станет в формате брошюры. Следует обратить внимание, что сам лист, на котором человек производит редактирование, после этого несколько уменьшится. И потому нужно будет заново пересмотреть всё форматирование, чтобы убедиться в его правильности. 6. В этом же окне можно настроить и все параметры страницы — увеличить или уменьшить отступ. После этого не нужно беспокоиться о том, что документ будет неправильно распечатан. При простой печати без преднастроек всё будет выведено в форме брошюры.
Популярные программы для набора текста
Вордпад
Wordpad — это специальный текстовый редактор, который входит в пакет стандартных программ, которые устанавливаются вместе с операционной системой. Он содержит минимальный набор инструментов и возможностей, которых вполне хватает для несложных работ. Текст можно «украсить» применив разные шрифты, цвета, начертание. В документ «Вордпад» легко вставить картинку или нужное фото. Программа успешно работает с такими типами файлов: TXT, ODT, RTF.
Тем, кто ранее работал с «Вордом», этот текстовый процессор может показаться очень похожим. Но на самом деле это не совсем так. В действительности это урезанная версия с минимальными возможностями работы и форматирования.
Где находится на компьютере с «Виндовс» 7 и 10
- Самый простой способ открыть Wordpad — это в строке поиска набрать его название. Потом дождитесь окончания поиска и щелчком мыши выберите нужный ярлык.
- Более сложный (скорее требующий больше телодвижений) — найти программу среди стандартных в сборке Windows. Нажмите кнопку «Пуск», потом «Все программы», в списке найдите ярлык «Стандартные».
Использование
- Набор текста. Для разделения слов между собой нужно использовать «Пробел». Чтобы его поставить, нажмите соответствующую клавишу на клавиатуре один раз. Ставить несколько — плохой тон. Чтобы начать слово или предложения с заглавной (большой буквы), используйте одновременное нажатие клавиши «Shift» и нужного символа. Запятая и другие знаки препинания ставьте слитно со словом перед ним. Тире отделяйте от слов пробелами. Чтобы стереть определенный символ, поставьте курсор после и нажмите «Backspace» или перед и воспользуйтесь клавишей «Delete».
- Форматирование. Для этих целей предусмотрена отдельная панель инструментов. Пользователь может: выделить жирным, курсивом, подчеркиванием весь или часть текста. А также изменить цвет, отступы, шрифт, размер букв. Доступны вставки простых и нумерованных списков.
- Сохранение. Чтобы записать документ на диск или флешку, перейдите на закладку «Меню» в верхней части окна программы. Потом найдите и нажмите на пункт «Сохранить». В окне, которое появилось, можно указать имя файла и его тип (в 99% случаев это RTF) для сохранения.
- Распечатывание. В том же списке закладки «Меню» ниже в перечне есть пункт «Печать». Им и нужно воспользоваться. Здесь у Вас есть три варианта продолжения работы. Подробней, что можно сделать, смотрите на скриншоте.
- Можно указать, какой принтер использовать для вывода информации. Актуально, если к компьютеру или ноутбуку подключены сразу несколько печатающих устройств. Часто такое бывает в офисах даже среднего размера. А также можно изменить количество копий одного листа.
- Сразу отправить на печать текст без указания особых настроек.
- Предварительно посмотреть, как будет расположена Ваша информация на бумаге. Чтобы не испортить листы, сразу можно поправить отображение текста, графиков или картинок, уменьшить или увеличить поля.
Ворд
Где скачать и как установить
Если этот текстовый редактор не установлен, то это следует сделать, но предварительно у Вас должен быть диск с дистрибутивом. Когда такого диска нет, то скачать программу придется с официального сайта «Microsoft» по ссылке https://products.office.com/ru-RU/compare-all-microsoft-office-products. Установка производится запуском файла с расширением «exe» или «msi». Как правило, имя его будет «setup» или «install». Установка Ворда ничем не отличается от других программ. Бесплатно пользоваться этим текстовым процессором можно ровно один месяц, а потом у Вас потребуют деньги за лицензию.
Способы запуска
- Найти программу можно через строку поиска в «Пуске». Нажмите кнопку «Пуск», а в строке поиска наберите слово «Word».
- Посмотреть наличие пиктограммы на панели задач. Для запуска текстового процессора нажмите на нужную пиктограмму мышей.
- Самостоятельно создайте ярлыки на рабочем столе. На пустой области кликните правую клавишу, выберите пункт «Создать», а в списке нажмите на нужную версию утилиты, если у Вас установлены сразу несколько.
Как правильно набрать текст и красиво оформить
Самые-самые азы работы с текстом описаны выше в разделе о работе с «WordPad». Там же найдете способы быстрого удаления определенных частей текста или вставки символом препинания.
Программа «Word» позволяет более изощренно работать с текстовой информацией, потому в этом разделе больше внимание уделим именно этому моменту. Дизайн обеих редакторов очень схож, потому разобравшись с одним, Вы легко овладеете методикой работы с другим.
Перед тем как начать набирать текст нужно придумать и напечатать его заголовок. Существует несколько простых правил оформления такого рода текстов.
Основные рекомендации:
- Сразу выберите шрифт.
- Заголовок размещайте по центру листа. Это можно реализовать отступами, перетаскиванием ползунка линейки, выравниванием по центру. Предпочтительней и быстрее будет последний вариант.
- Начинайте писать с большой заглавной буквы или символа.
- В конце точку не ставим, если он состоит из одного предложения. Если из нескольких, то точку ставим после каждого предложения кроме последнего. Знаки препинания не упускаются.
- Размер текста напорядок выше, чем у основного.
- А также можно выделить заголовок полужирным.
Более простой способ создания заголовка — это воспользоваться специальной панелью для таких целей. Наберите текст, выделите его мышкой и кликните на панели по нужному дизайну.
Если заголовок готов, то можно переходить к набору основного текста. Действуйте так:
- Нажмите клавишу «Enter». Теперь курсор будет на новой строке.
- Выровняйте по левому краю кнопкой на панели.
- Дальше нужно сделать абзац. Для этого верхний ползунок переместите вправо на один пункт.
- Приступайте к набору текста. Как только он будет готов, то следует выровнять его по ширине. Выделите мышкой и нажмите на пиктограмму в панели.
Для разного рода обработки в Ворде предназначены определенные блоки инструментов.
- В панели левее на вкладке «Главная» расположен блок, который позволяет: изменить шрифт, размер букв, выделить жирным, курсивом подчеркиванием, указать цвет текста или заливку определенной области.
- В том же окна справа находится блок, инструменты которого позволяют выровнять текст по центру, сторонам или ширине. А также вставить список с номерами и без них.
Сохранение документа
Важный совет!
Сделать сохранение нужно еще до начала набора текста, а потом только периодически нажимать на пиктограмму с дискетой. В ситуации с перебоями электричества это поможет не потерять всю работу.
Если документ набран и готов к печати, то лучше его перед этим сохранить, чтобы в дальнейшем иметь возможность что-то в нем подправить или изменить. Сделать сохранение можно на «винчестер» (жесткий диск «компа») или съемный носитель.
На диск
В верхнем основном меню программы слева от закладки «Главная» есть раздел «Файл». Выберите его мышкой.
Теперь в перечне пунктов найдите и кликните по «Сохранить как». В новом появившемся окне введите название для своего текстового документа.
На флешку
Чтобы произвести сохранение на флешку или в любое другое место на диске, отличное от стандартной папки, слева в списке выберите его. Флеш накопитель будет обозначен в списке как «Съемный диск» с первой свободной буквой для идентификации. Мышей отметьте нужный вариант диска и сохраните кнопкой внизу окна.
Предварительный просмотр
Перед тем как вывести информацию на печать рекомендовано сначала посмотреть, как она будет выглядеть на листе. Это позволит не испортить бумагу, а значит сэкономить. Для такой процедуры воспользуемся функцией предварительного просмотра документа. Чтобы ее активировать следуйте такой инструкции:
- Перейдите на закладку «Файл».
- В списке найдите ярлык «Печать».
Если в текущем варианте что-то не устраивает (например, весь текст не входит на один лист) , то тут же можно изменить поля. Используйте ссылку «Параметры страницы» внизу окна.
Чтобы исправить ошибку в тексте, можно снова вернуться к закладке «Главная». Если все устраивает, то переходим непосредственно к печати.
Печать документа из Ворда
В этом же окне (закладка «Файл», раздел «Печать») можно сразу нажать на пиктограмму принтера и напечатать документ. Тут же есть такие возможности по настройке:
- Указать количество экземпляров копий документа.
- При необходимости пользователь должен сменить нужный вариант печатающего устройства, которое будет использовать.
- Далее указывается область печати. Это могут быть: определенная выделенная область из всего текста, конкретные номера страниц документа, только одна текущая страница.
- Двухсторонняя печать. Если принтер поддерживает технологию «дуплекс», то можно печатать текст на обеих сторонах листа бумаги в автоматическом режиме. Для таких целей используйте настройку «Двухсторонняя печать».
- Как напечатать книгу или брошюру. Более сложной, но вполне решаемой даже для неопытных пользователей, будет распечатка брошюры. Для таких целей в редакторе «Ворд» предоставлен специальный инструментарий. В конце страницы найдите ссылку «Параметры». В следующем окне на первой же закладке отметьте ориентацию как «Альбомная», а в списке ниже выберите «Брошюра».
Самые популярные программы для печати текста: большая подборка из двух десятков вариантов.
Печать нескольких страниц на одном листе
Нередко для изучения документа, стоит его распечатать на бумагу. Однако желательно сохранить количество листов, не тратя лишнюю бумагу на печать. В этом случае можно сделать так, чтобы страницы на одном листе размещались несколько компактней. Например: две страницы или две на две (то есть четыре), также возможно куда большее число страниц.
Сделать подобное можно непосредственно в настройках принтера. После вызова меню «Печать» нажать на кнопку «Свойства»:
Разные принтеры в этом случае будут иметь разную настройку. И расположение пунктов параметров печати может несколько отличаться. Однако любая модель принтера поддерживает размещение сразу нескольких страниц. И можно в соответствующем выпадающем списке (в данном случае «Разметка страницы») выбрать нужное количество. Стоит отметить, что лист будет помещаться целиком. Так что текст будет заметно мельче при печати.
Помимо этого можно использовать возможность самой программы. Для этого в окне «Печать» достаточно в правой нижней части найти выпадающий список «Масштаб»:
Также можно произвести печать двух страниц, если указать соответствующий параметр, аналогично настройке печати брошюрой. Только в выпадающем списке выбрать не «Брошюра», а «2 страницы».
Как подготовить текст документа к распечатке на принтер
Подготовленный и отформатированый текст, это только начало. Существует огромное количество требований к документам. К примеру, вы не можете абы как распечатать дипломную работу, существуют определенные правила для полей и оформления. Так же, к требованиям ГОСТ`а, нужно придерживать при составлении договоров.
Примеров можно привести массу, поэтому разобраться с настройками и правильно подготовить документ к распечатке, вы просто обязаны.
Альбомный или книжный лист
В моей практике, распечатка книжного варианта листа, применяется практически везде. Любой документ, курсовую, дипломную или аналогичные документы, принято распечатывать на формате «Книжный лист».
Альбомный лист применяется реже. Мне встречались случаи, когда приходилось распечатывать таблицы, для этого идеально подходит ориентация «Альбомный лист». В этом случае, таблица легко читаема.
Безусловно, в своей работе вы самостоятельно сможете определить правильную ориентацию листа для распечатки.
Выберите в блоке «Настройки» нужный пункт:
- Книжная ориентация;
- Альбомная ориентация.
Очень важно!!! В блоке Настройка раздела «Печать», ориентацию можно поменять для всего документа сразу. Если нужно сделать разную ориентацию для документа (обычный текст «книжная», графики «альбомная»), воспользуйтесь настройками в «Параметры страницы», очень подробно об этом написано в статье Ориентация страницы в Word.
Выбор формата листа
В разделе «Настройки» находится после ориентации. После нажатия на стрелку сбоку откроется длинный список вариантов, включающий как стандартные размеры (А4, А3 и другие), так и другие (бумага для заметок, конверт и другие). Под названием формата написаны размеры листа. Можно задать свои параметры, выбрав строчку «Другие размеры страниц…».
Область печати
В разделе «Настройки» находится после выбора формата листа. Поля можно оставить без изменений, можно выбрать один из шаблонный вариантов, а можно задать свои значения. Для этого выбираем последнюю строчку «Настраиваемые поля».
Двухсторонняя печать
В разделе «Настройки» можно выбрать одностороннюю или двустороннюю печать. С односторонней все понятно, здесь и делать ничего не надо.
При выборе двусторонней печати, при наличии у принтера дуплекса, процесс будет автоматический. Если дуплекса нет, то нужно дождаться когда распечатается одна сторона, далее перевернуть бумагу и снова положить в лоток для распечатки другой стороны.
Зеркальная печать
Используется при печати книг и журналов. В разделе «Настройки» выбирая область печати нажимаем «Зеркальные». В данном случае отступы четных и нечетных страниц будут отличаться.
Черно-белая печать
Имеется возможно, распечатать цветной документ в черно-белым режиме. Для этого нужно изменить настройки принтера. Под выбранным устройством есть кнопка «Свойства принтера». В них выбираем черно-белую печать.
Как напечатать выделенный фрагмент
Иногда требуется распечатать не всю страницу, а буквально часть документа. В этом случае можно воспользоваться тем, что в Word можно выделять на печать выделенный фрагмент. Следует выделить ту часть текста, которая интересна, после чего нажать меню «Печать»:
После чего непосредственно в установке параметров печати найти и установить флажок «выделенный фрагмент». Кстати, в Word можно установить также печать отдельной группы страниц, а также текущей — будет напечатана лишь одна страница. При печати выделенного фрагмента будет напечатано только выделение, сколько бы оно листов не занимало. Однако изначальное форматирование будет потеряно. Особенно это будет заметно, если выделение пошло примерно с середины листа.
Работа с документом и редактирование текста
Итак, перед вами рабочая область, так называемый чистый лист. Именно здесь вы можете печатать текст, редактировать его как вашей душе угодно.
Обычно новички при виде этого листа и огромного количества кнопочек, теряются и не знают, за что взяться. Больше всего вызывает взрыв мозга клавиатура: не понятно, куда и что нажимать.
Так вот, пугаться этого не нужно, у вас обязательно получится разобраться. Для этого просто посмотрите вот это содержательное видео, в нем все очень просто и подробно объясняются основные возможности программы.
Обязательно посмотрите это содержательное видео от начала и до конца, не забывая при этом повторять все действия за ведущим. Так вы сделаете гигантский шаг в изучении текстовых редакторов.
Потом вам останется только тренироваться, и затем вы сможете ориентироваться буквально в любых текстовых программах, так как все они устроены примерно одинаково.
Двусторонняя печать
В программе Word через свойства принтера (аналогично печати нескольких страниц) возможна двусторонняя печать. В этом случае печать будет более плотной, не потребуется большого количества листов — оно уменьшится вдвое.
Для печати потребуется найти в окне «Печать» в правой части флажок «Двусторонняя печать» и установить его.
Стоит отметить, что некоторые принтеры имеют возможность сразу печатать с двух сторон. Однако большинство такой функцией не обладает. И программа вначале напечатает все чётные страницы. После чего попросит переложить бумагу. И пользователю нужно будет перекладывать лоток. Причём сделать это так, чтобы печать нечётных страниц осуществлялась на чистой стороне листа (переложить в соответствии с тем, как печатает принтер). Это можно отдельно потренировать, чтобы привыкнуть к каждому конкретному принтеру.
Настраиваем принтер
Так или иначе, после установки в окне «Принтеры и сканеры» появится название нашего принтера. При щелчке по нему, отобразятся три кнопки. Нас интересует кнопка «Управление».
Для настройки принтера жмем на кнопку «Управление»
При нажатии этой кнопки откроется окно, в котором можно посмотреть свойства принтера, изменить настройки печати и распечатать пробную страницу для проверки его работы.
Окно управления принтером
Как печатать в Windows из настольных приложений с лентой (Microsoft Office)
Некоторые настольные приложения имеют пользовательский интерфейс с лентой вместо стандартных меню. Известными примерами таких приложений являются пакет Microsoft Office, WordPad и Paint. Если в используемом вами настольном приложении есть лента, щелкните вкладку Файл на ленте.
Откроется список параметров, которые должны включать печать.
Настройте способ печати файла, а затем щелкните или коснитесь «Печать».