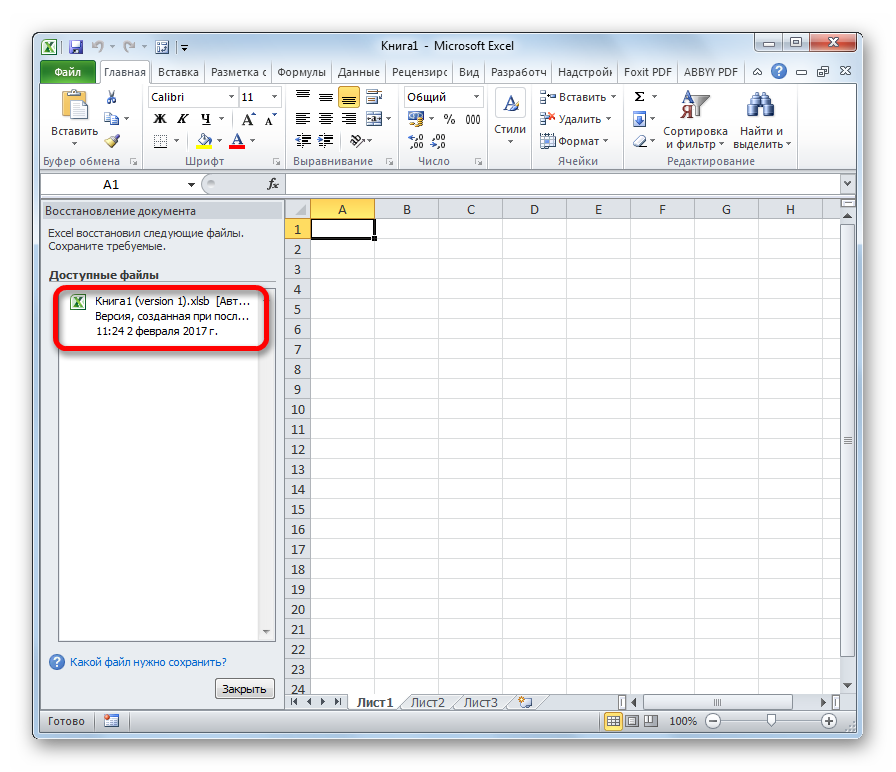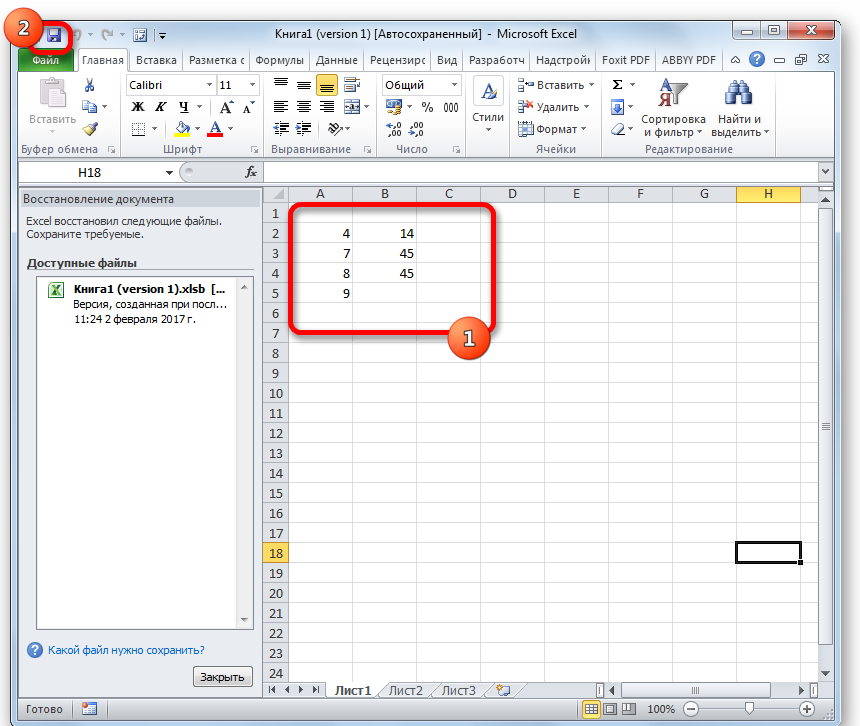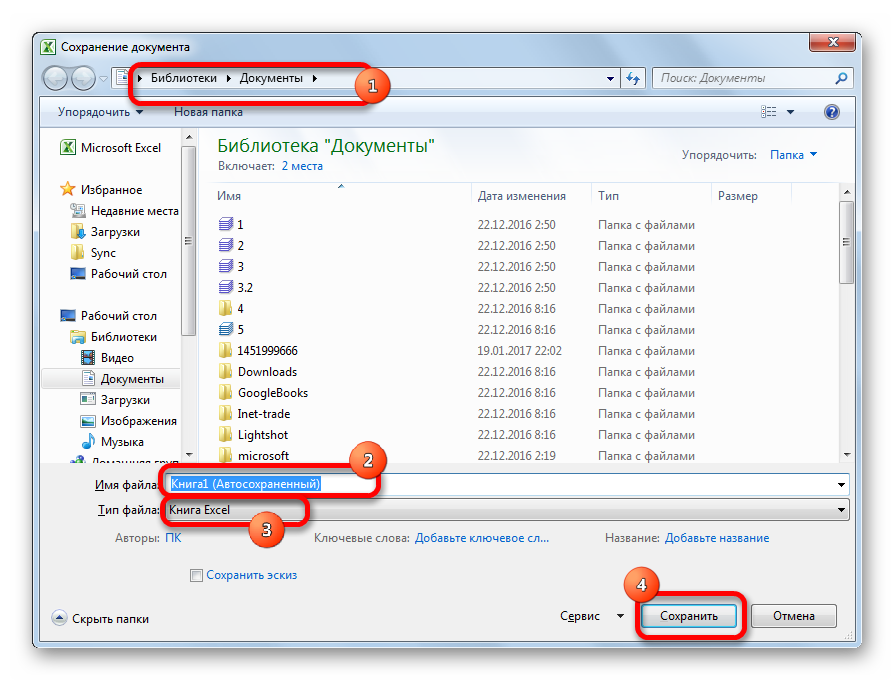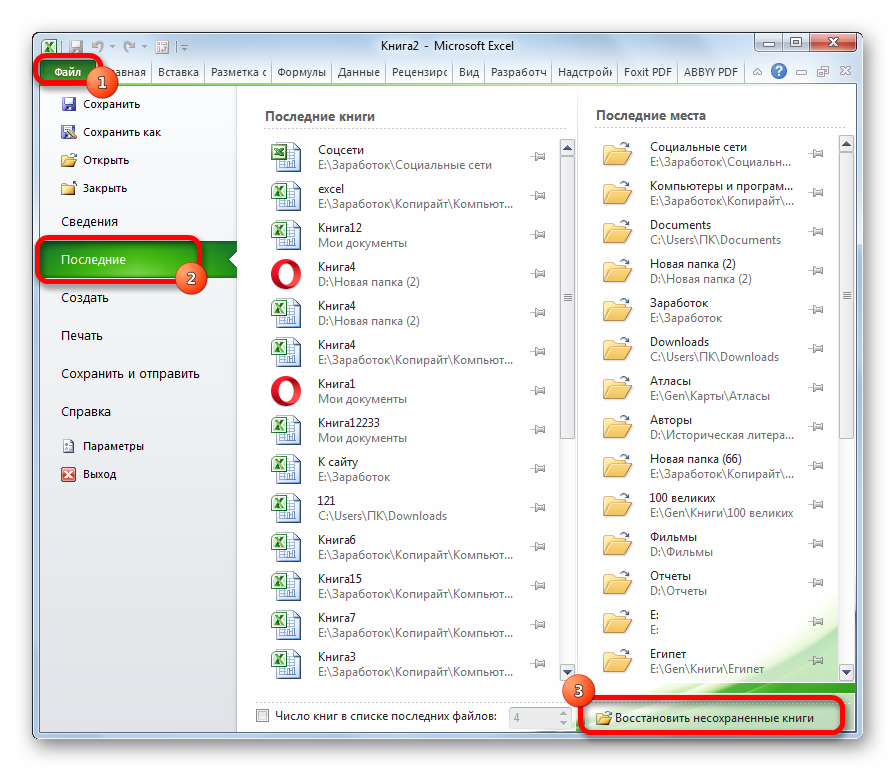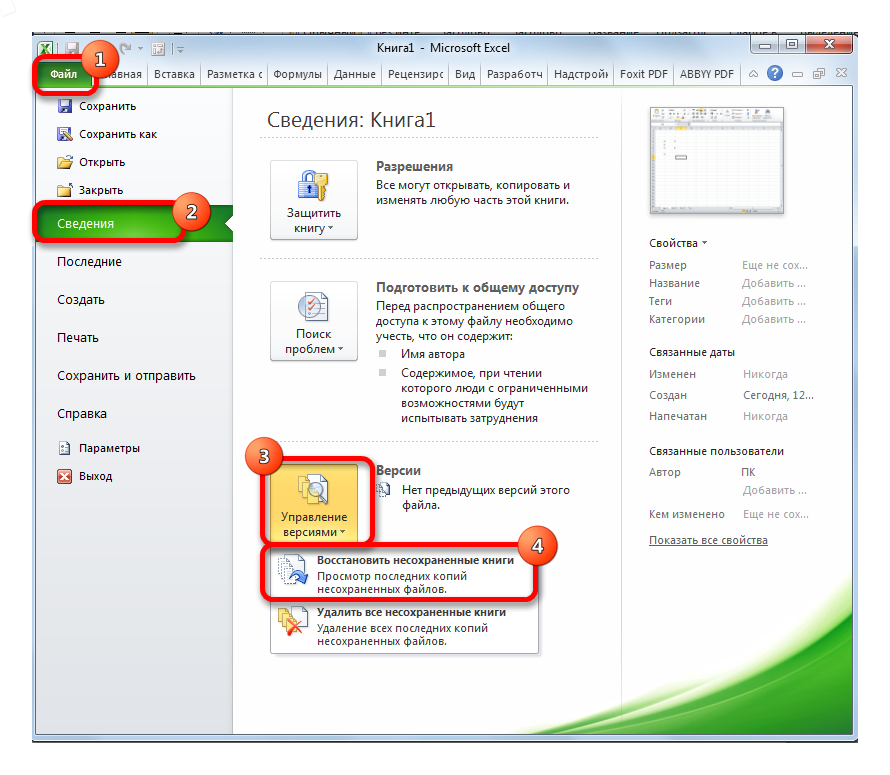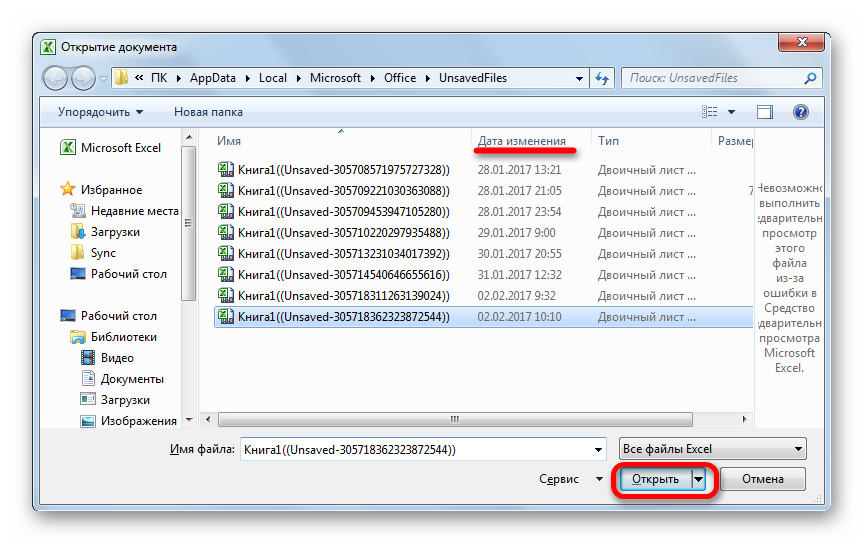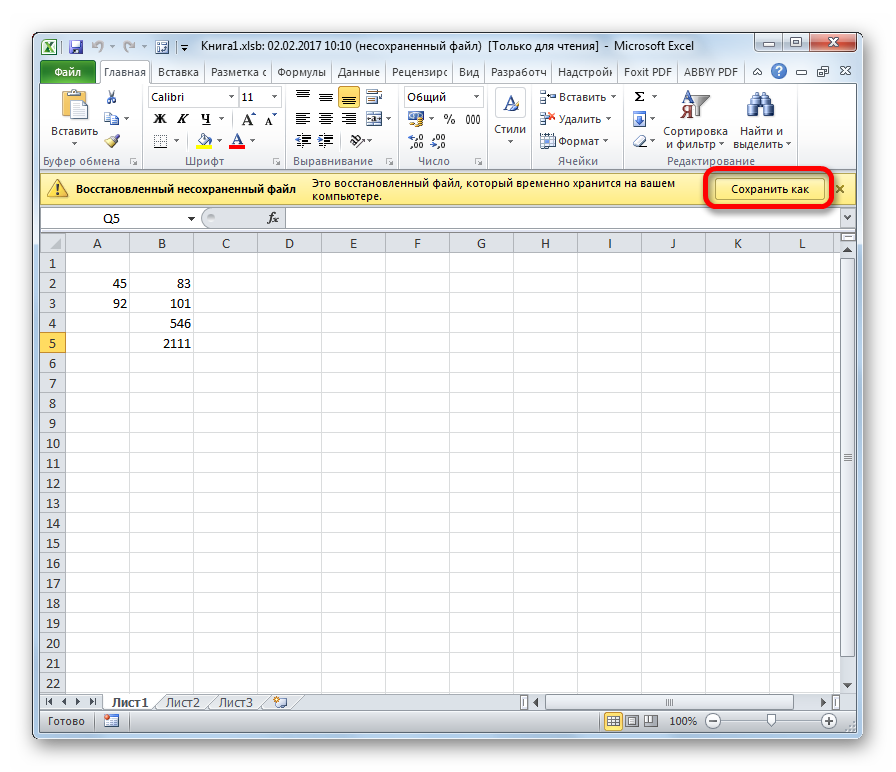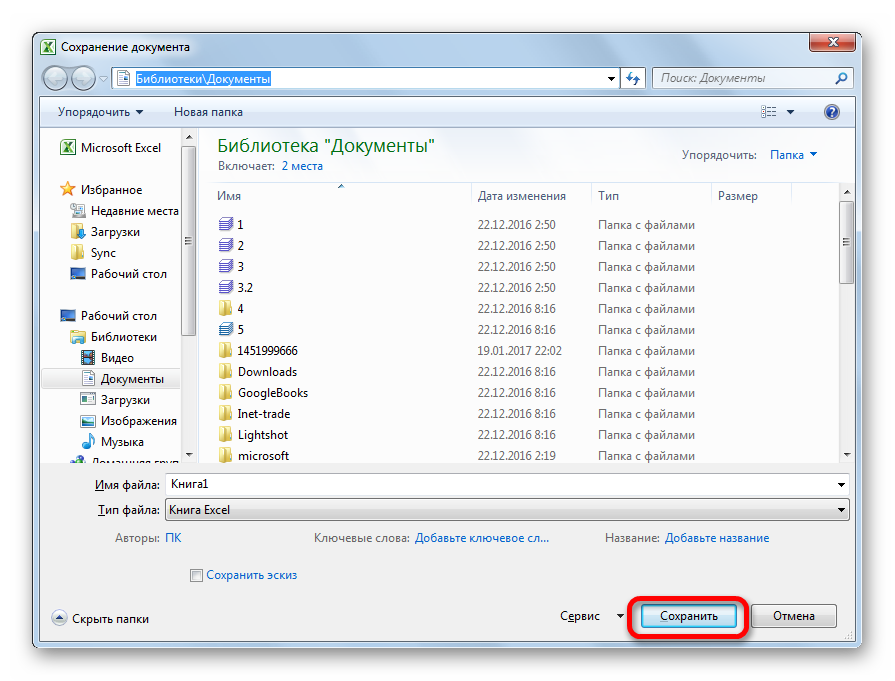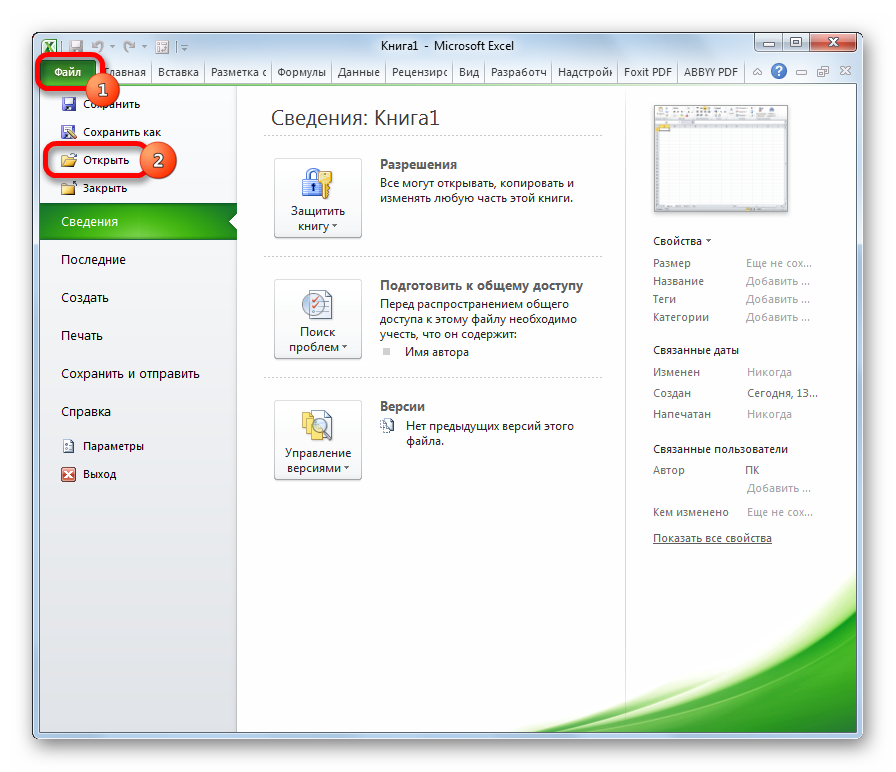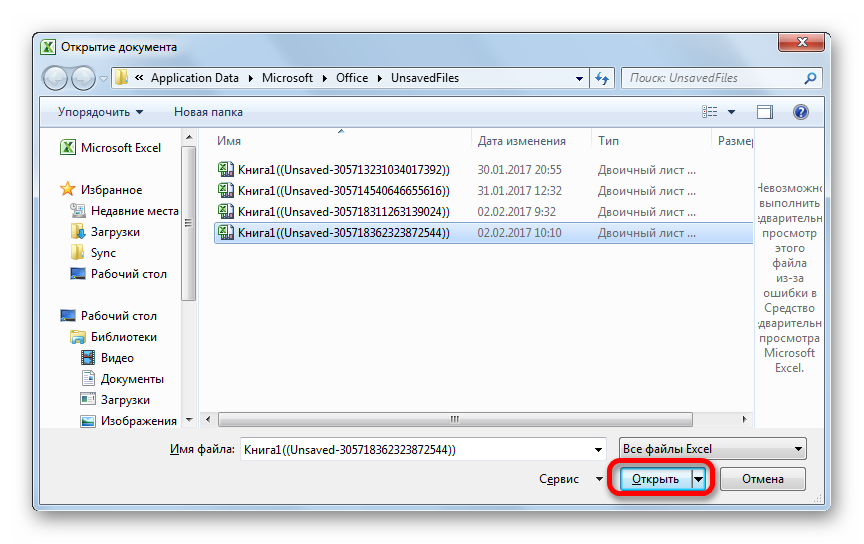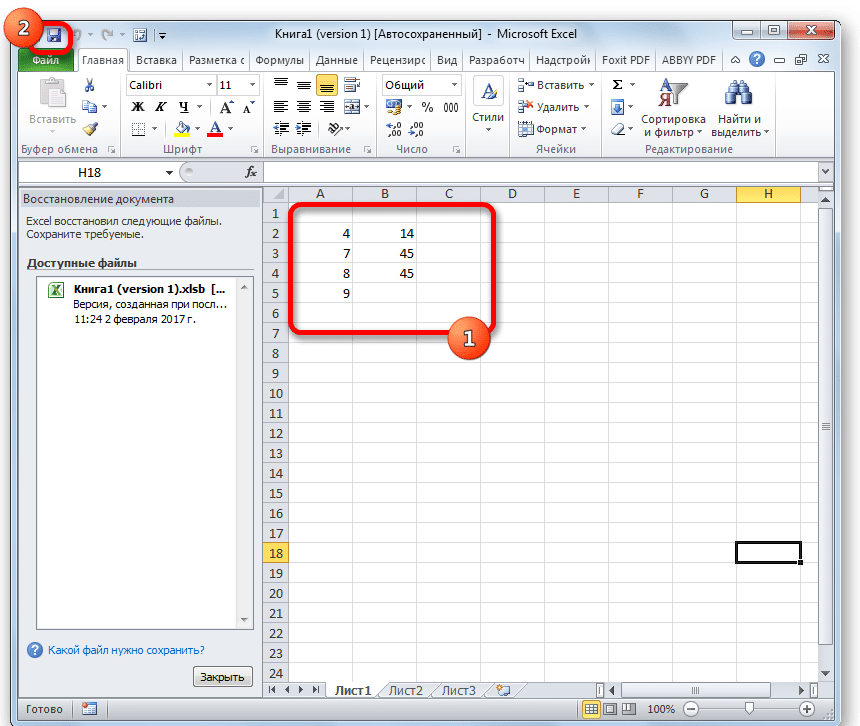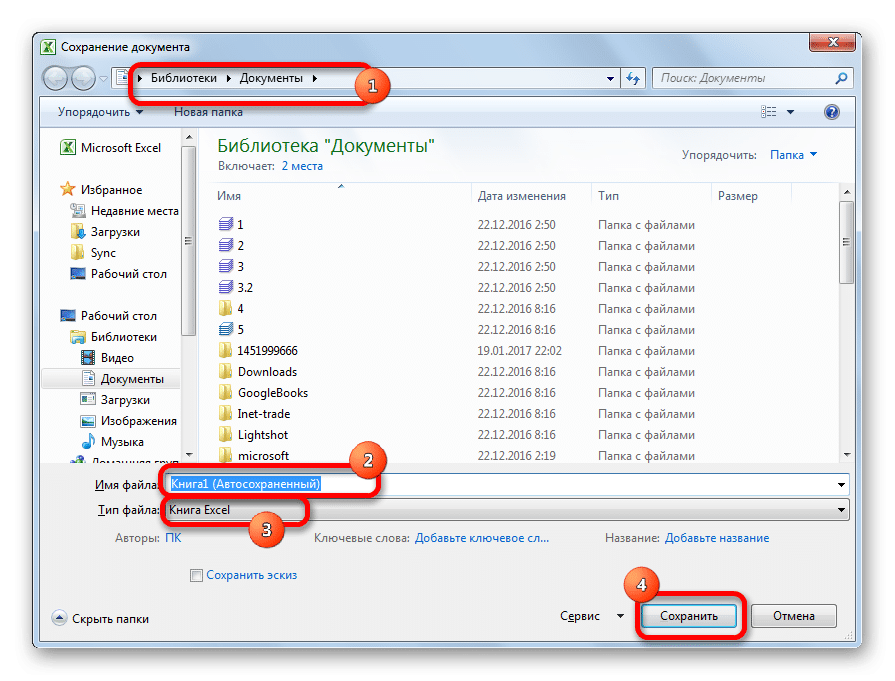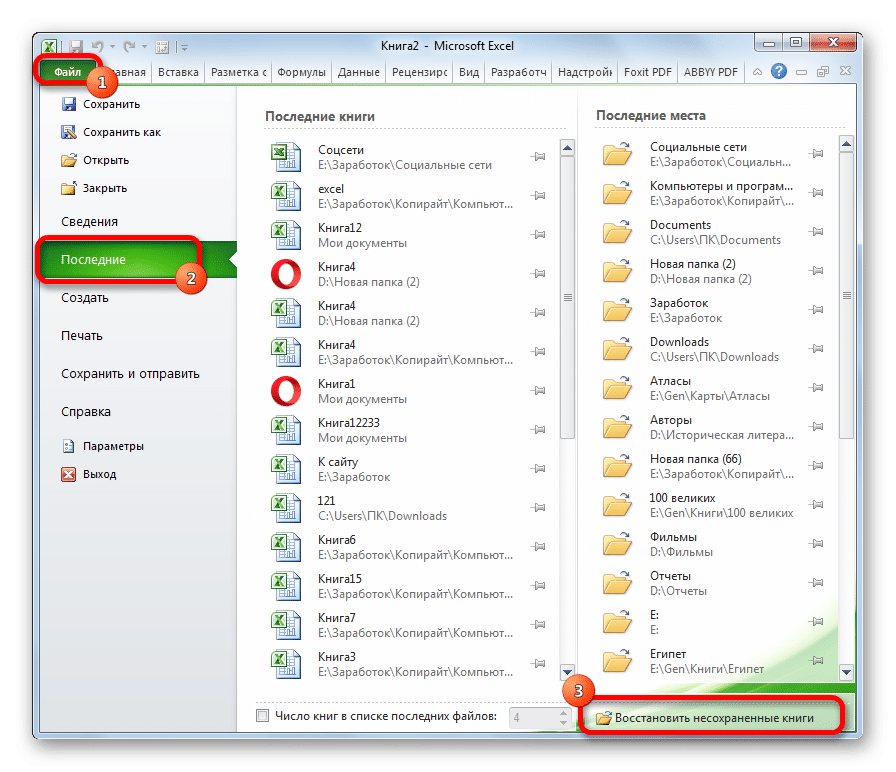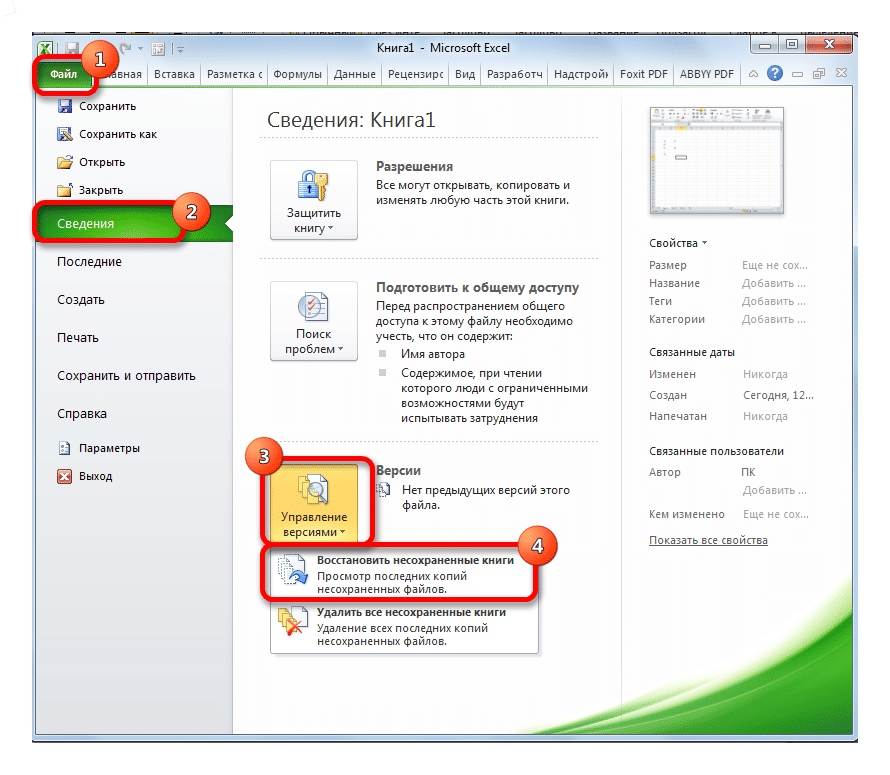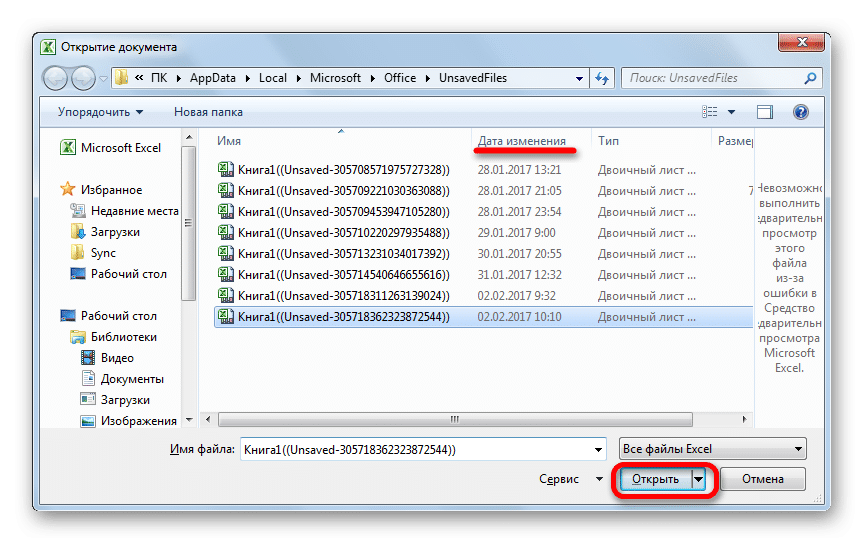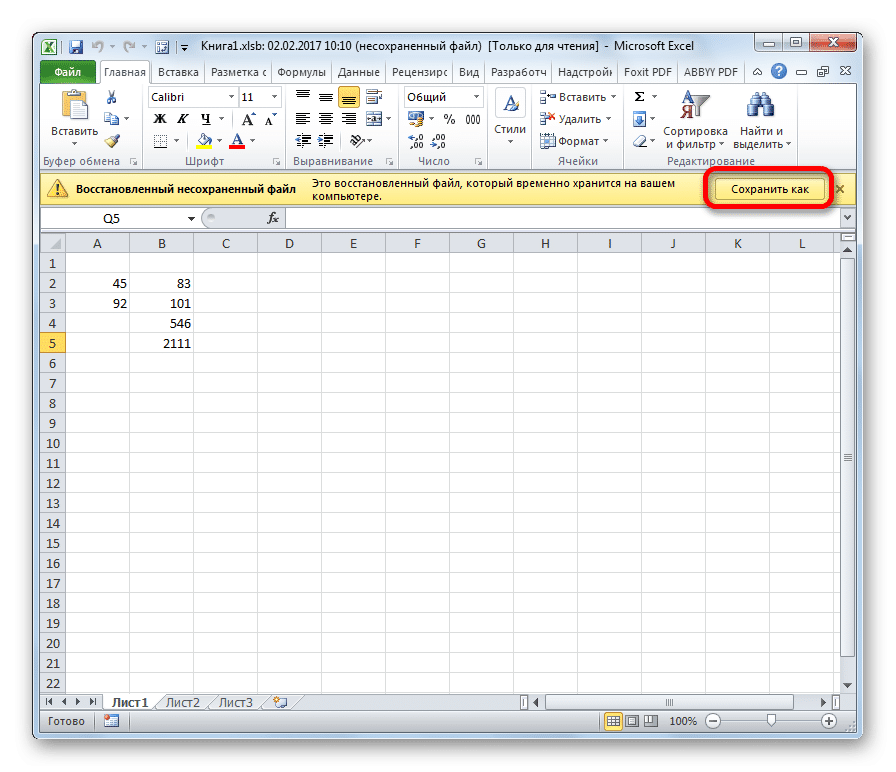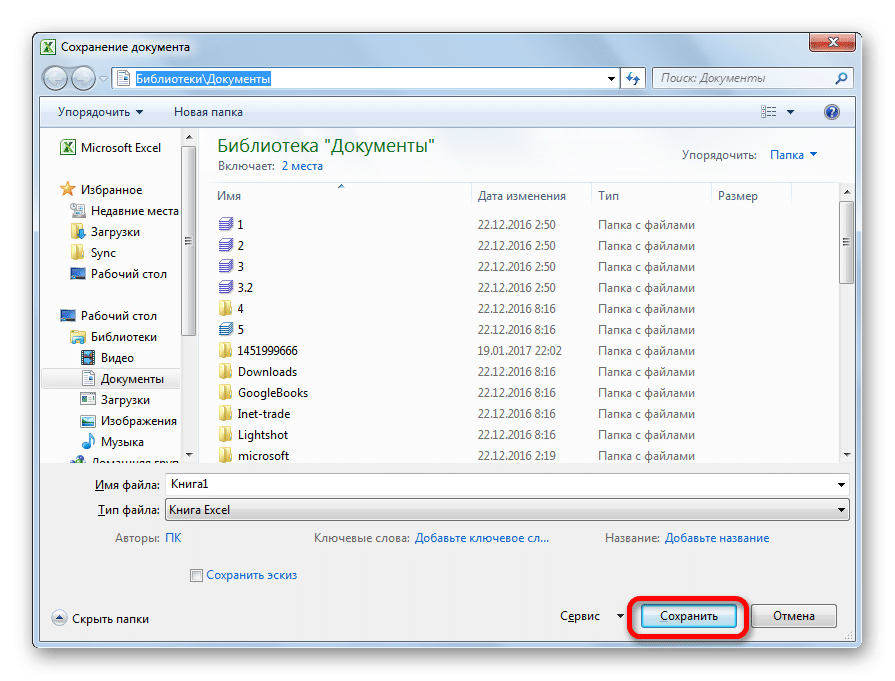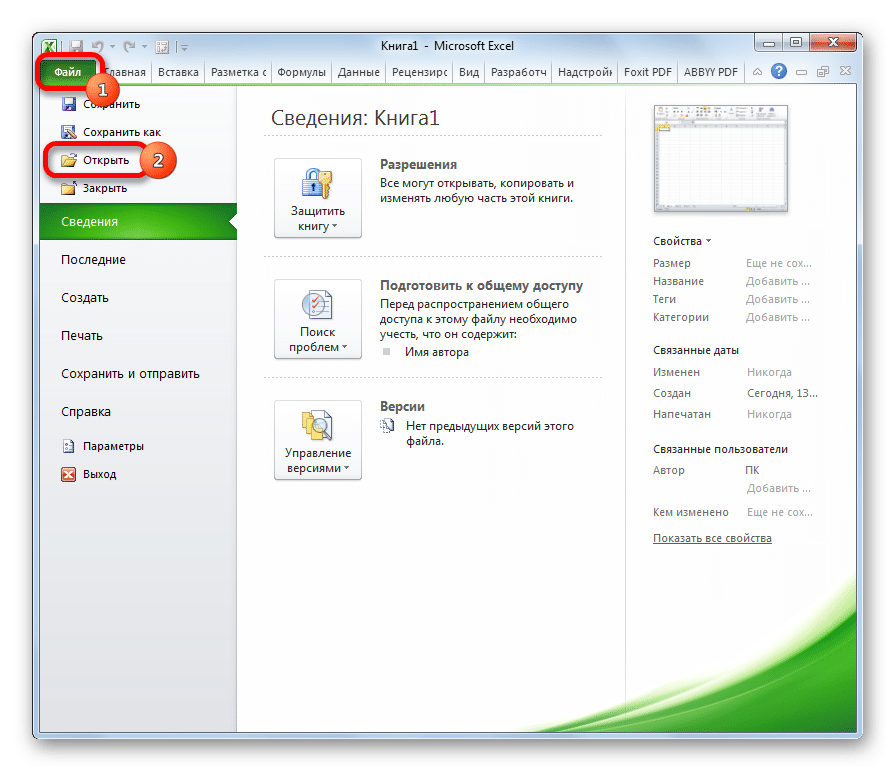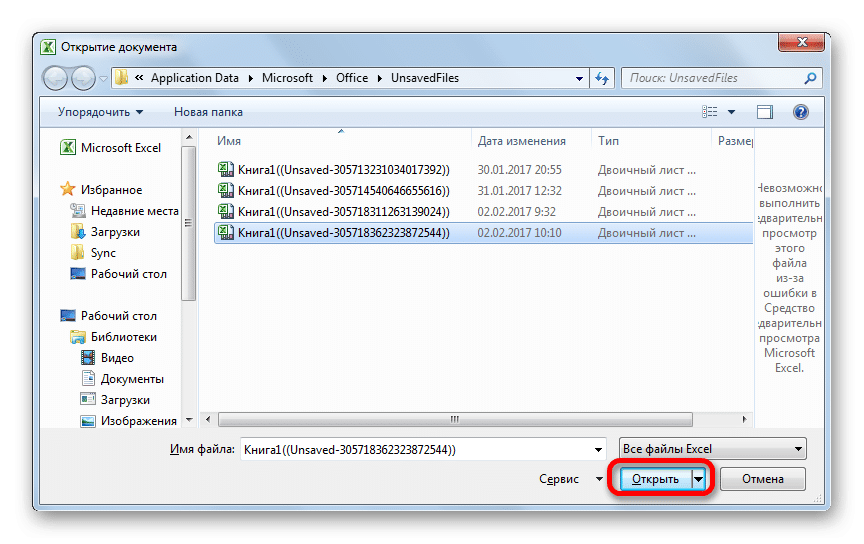На чтение 5 мин Опубликовано 20.01.2021
Иногда при работе с табличным документом происходит так, что программа зависает. В этих случаях сразу же появляется вопрос: «Как сохранить данные?». Существует несколько способов, позволяющих решить эту проблему. В статье мы детально разберем все варианты, осуществляющие сохранение данных в зависшем или же случайно закрытом табличном документе.
Содержание
- Восстановление потерянной информации в табличном редакторе
- Первый метод: восстановление несохраненного файла при зависании программы
- Второй метод: восстановление несохраненного документа при случайном закрытии табличного документа
- Третий метод: ручное открытие несохраненного табличного документа
- Заключение и выводы о восстановление данных
Восстановление потерянной информации в табличном редакторе
Сразу отметим, что восстановить несохраненные данные можно только в том случае, если в табличном редакторе активировано автоматическое сохранение. Если эта функция не включена, то все манипуляции обрабатываются в оперативной памяти, поэтому восстановить несохраненную информацию не получится. Стандартно автоматическое сохранение находится в активированном состоянии. В настройках можно посмотреть статус этой функции, а также настроить временной интервал автосохранения табличного файла.
Важно! По умолчанию автоматическое сохранение производится один раз в десять минут.
Первый метод: восстановление несохраненного файла при зависании программы
Рассмотрим, как восстановить данные, если табличный редактор завис. Подробная инструкция выглядит так:
- Заново открываем табличный редактор. В левой стороне окошка автоматически появится подраздел, позволяющий восстановить файл. Нам необходимо кликнуть левой клавишей мышки на ту версию автоматически сохраненного файла, которую мы желаем вернуть.
- После выполнения этой несложной манипуляции на рабочем листе возникнут значения из несохраненного документа. Теперь нам необходимо реализовать сохранение. Для этого кликаем левой клавишей мышки на значок, имеющий форму дискеты, который располагается в левой верхней части интерфейса табличного документа.
- На дисплее возникло окошко, имеющее наименование «Сохранение документа». Нам необходимо осуществить выбор места, в которое будет сохранен табличный документ. Здесь же, при желании, можно отредактировать наименование табличного документа, а также его расширение. После проведения всех действий кликаем левой клавишей мышки на «Сохранить».
- Готово! Мы восстановили потерянную информацию.
Второй метод: восстановление несохраненного документа при случайном закрытии табличного документа
Бывает так, что пользователь не сохранил документ, случайно закрыв его. В этом случае вышеприведенный способ не сможет вернуть потерянную информацию. Для восстановления необходимо применить специальный инструмент. Подробная инструкция выглядит так:
- Запускаем табличный редактор. Передвигаемся в подменю «Файл». Жмем ЛКМ на элемент «Последние», а затем на пункт «Восстановить несохраненные данные». Он находится в нижней части интерфейса выведенного окошка.
- Есть и альтернативный вариант. Передвигаемся в подменю «Файл», а затем кликаем на элемент «Сведения». В блоке настроек «Версии» кликаем на «Управление версиями». В отобразившемся перечне щелкаем на элемент, имеющий наименование «Восстановить несохраненные книги».
- На дисплее возник перечень несохраненных табличных документов. Все названия табличные документы получили автоматически. Необходимый файл следует найти при помощи столбика «Дата изменения». Выбираем необходимый документ при помощи левой клавиши мышки, а затем щелкаем «Открыть».
- В табличном редакторе открылся нужный файл. Теперь нам необходимо сохранить его. Кликаем на кнопку «Сохранить как», находящуюся на ленте желтого цвета.
- На дисплее возникло окошко, имеющее наименование «Сохранение документа». Нам необходимо осуществить выбор места, в которое будет сохранен табличный документ. Здесь же, при желании, можно отредактировать наименование табличного документа, а также его расширение. После проведения всех действий кликаем левой клавишей мышки «Сохранить».
- Готово! Мы восстановили потерянную информацию.
Третий метод: ручное открытие несохраненного табличного документа
В табличном редакторе можно осуществить открытие черновиков несохраненных табличных документов ручным способом. Этот метод не так эффективен, как те, что приведены выше, но его тоже можно использовать при неисправности табличного редактора. Подробная инструкция выглядит так:
- Открываем табличный редактор. Передвигаемся в подменю «Файл», а затем жмем левой клавишей мышки на элемент «Открыть».
- Отобразилось окошко открытия документа. Передвигаемся в необходимую директорию по следующему пути: C:Usersимя _пользователяAppDataLocalMicrosoftOfficeUnsavedFiles. «Имя пользователя» — это название вашего аккаунта операционной системы. Иными словами, это папка на персональном компьютере, в которой располагается вся необходимая информация. Попав в необходимую папку, осуществляем выбор нужного документа, который мы желаем восстановить. После проведения всех действий кликаем «Открыть».
- Открылся нужный нам файл, который теперь необходимо сохранить. Кликаем левой клавишей мышки на значок, имеющий форму дискеты, который располагается в левой верхней части интерфейса табличного документа.
- На дисплее возникло окошко, имеющее наименование «Сохранение документа». Нам необходимо осуществить выбор места, в которое будет сохранен табличный документ. Здесь же, при желании, можно отредактировать наименование табличного документа, а также его расширение. После проведения всех действий кликаем левой клавишей мышки на кнопку «Сохранить».
- Готово! Мы восстановили потерянную информацию.
Заключение и выводы о восстановление данных
Мы выяснили, что существует множество способов, позволяющих восстановить информацию из табличного документа в тех случаях, когда программа зависла или же сам пользователь случайно закрыл файл. Каждый юзер может самостоятельно выбрать для себя наиболее удобный метод восстановления потерянной информации.
Оцените качество статьи. Нам важно ваше мнение:
Завис эксель как сохранить данные
Восстановление несохраненной книги Excel
При работе в Excel пользователь по разным причинам может не успеть сохранить данные. Прежде всего, это могут вызвать сбои в подачи электропитания, программные и аппаратные неисправности. Также бывают случаи, когда неопытный пользователь при закрытии файла в диалоговом окне вместо того, чтобы сохранить книгу, жмет на кнопку «Не сохранять». Во всех этих случаях актуальным становится вопрос восстановления несохраненного документа Эксель.
Восстановление данных
Нужно сразу заметить, что восстановить несохраненный файл можно только в том случае, если у программы включено автосохранение. Иначе, практически все действия выполняются в оперативной памяти и восстановление невозможно. Автосохранение по умолчанию включено, тем не менее, лучше, если вы проверите его состояние в настройках, чтобы полностью обезопасить себя от всяких неприятных неожиданностей. Там же можно при желании сделать чаще периодичность автоматического сохранения документа (по умолчанию 1 раз в 10 минут).
Способ 1: восстановление несохраненного документа после сбоя в работе
При аппаратном или программном сбое компьютера, или при обрыве электропитания в некоторых случаях пользователю не удается сохранить книгу Excel, над которой он работал. Что же делать?
-
После того, как функционирование системы полностью восстановлено, откройте программу Excel. В левой части окна сразу после запуска автоматически откроется раздел восстановления документа. Просто выберите ту версию автосохраненного документа, которую хотите восстановить (в случае наличия нескольких вариантов). Кликните по её наименованию.
После этого на листе отобразятся данные из несохраненного файла. Для того, чтобы произвести процедуру сохранения, жмем на иконку в виде дискеты в верхнем левом углу окна программы.
На этом восстановительную процедуру можно считать оконченной.
Способ 2: восстановление несохраненной книги при закрытии файла
Если пользователь не сохранил книгу не из-за сбоя в работе системы, а только потому, что при её закрытии нажал на кнопку «Не сохранять», то восстановить вышеуказанным способом не получится. Но, начиная с версии 2010 года, в Экселе имеется другой не менее удобный инструмент восстановления данных.
- Запустите программу Excel. Перейдите во вкладку «Файл». Кликните по пункту «Последние». Там нажмите на кнопку «Восстановить несохраненные данные». Она располагается в самом низу левой половины окна.
Существует и альтернативный путь. Находясь во вкладке «Файл» перейдите в подраздел «Сведения». Внизу центральной части окна в блоке параметров «Версии» жмите на кнопку «Управление версиями». В появившемся списке выбираем пункт «Восстановить несохраненные книги».
Какой бы из этих путей вы не выбрали, после данных действий открывается список последних несохраненных книг. Естественно, что название им присвоено автоматически. Поэтому то, какую книгу нужно восстановить, пользователь должен вычислить по времени, которое расположено в колонке «Дата изменения». После того, как нужный файл выбран, жмем на кнопку «Открыть».
После этого в Экселе открывается выбранная книга. Но, несмотря на то, что она открылась, файл до сих пор является несохраненным. Для того, чтобы сберечь его, жмем на кнопку «Сохранить как», которая расположена на дополнительной ленте.
Книга будет сохранена в указанной директории. Тем самым произойдет её восстановление.
Способ 3: Ручное открытие несохраненной книги
Существует также возможность открыть черновики несохраненных файлов вручную. Конечно, данный вариант не так удобен, как предыдущий способ, но, тем не менее, в некоторых случаях, например, при повреждении функционала программы, именно он является единственно возможным для восстановления данных.
-
Запускаем Эксель. Переходим во вкладку «Файл». Кликаем по разделу «Открыть».
Запускается окно открытия документа. В этом окне переходим по адресу со следующим шаблоном:
В адресе вместо значения «имя пользователя» нужно подставить наименование вашего аккаунта Windows, то есть имя папки на компьютере с пользовательской информацией. После того, как перешли в нужную директорию, выбираем тот файл черновика, который нужно восстановить. Жмем кнопку «Открыть».
Можно также просто перейти в директорию хранения файла черновика через проводник Windows. Это папка под названием UnsavedFiles. Путь в неё указан выше. После этого, выбираем нужный документ для восстановления и кликаем по нему левой кнопкой мыши.
Файл запускается. Мы его сохраняем обычным образом.
Как видим, даже если вы не успели сохранить книгу Эксель при сбое в работе компьютера или ошибочно отменили его сохранение при закрытии, то все равно существует несколько способов восстановить данные. Главным условием для восстановления является включение автосохранения в программе.
Отблагодарите автора, поделитесь статьей в социальных сетях.
Как восстановить несохраненный или перезаписанный файл Microsoft Excel
Файл Microsoft Excel не сохранился или был перезаписан пустым документом? Не беда, ведь его можно быстро восстановить встроенными средствами или при помощи специализированных программ.
Содержание:
Microsoft Excel является одним из компонентов комплекса офисных программ Microsoft Office. Данный пакет пользуется большой популярностью среди пользователей поскольку его функционал позволяет выполнять множество действий, вроде создания электронных документов, таблиц, презентаций, баз данных и т.д. Нередко Microsoft Office используется для работы или создания важных файлов, хранящих ценную информацию.
К сожалению, Microsoft Office, как и сама операционная система, может давать сбои и ошибки. При возникновении таких обстоятельств текущие файлы, над которыми велась работа бесследно исчезают, принуждая пользователя выполнять всю работу снова. Ниже мы рассмотрим основные способы восстановления утерянных файлов, а также приведем пример правильной настройки программы, которая сможет обеспечить безопасность данных в случае возникновения непредвиденных ошибок.
Восстановление несохраненных файлов встроенными средствами
Разработчики Microsoft Excel предвидели возможную утерю данных из-за проблем с питанием и системных ошибок, поэтому в функционал пакета были встроены функции AutoSave (автоматическое сохранение) и AutoRecover (автоматическое восстановление). Принцип работы данных функций заключается в автоматическом сохранении текущей версии документа каждые пять, десять или больше минут. Автоматически сохранённые файлы всегда могут быть восстановлены при открытии программы.
Чтобы настроить функцию автоматического сохранения необходимо:
Шаг 1. Запустить Microsoft Excel и перейти на вкладку «Файл».
Шаг 2. В открывшемся меню, опускаемся в нижнюю часть левого меню и выбираем пункт «Параметры».
Шаг 3. Выбрать пункт «Сохранение» и в открывшемся меню поставить галочки возле пунктов «Автосохранение каждые» и «Сохранять последнюю автосохраненную версию». Помимо этого, здесь можно выбрать интервал сохранения, а также место, где будут храниться данные для восстановления файлов.
После настройки автосохранения, файлы можно будет восстановить при запуске Microsoft Excel, перейдя во вкладку «Открыть», выбрав пункт «Последние» и «Восстановить несохраненные книги».
Восстановление перезаписанных файлов
Помимо восстановления автосохраненных данных, в Microsoft Excel существует функция восстановления предыдущих версий документа. Это очень удобно, ведь используя данную возможность можно обратить случайное удаление части таблицы или сохранение пустой страницы.
Чтобы воспользоваться функцией восстановления перезаписанных данных необходимо:
Открыть графу «Файл», перейти в пункт «Сведенья» и выбрать «Управление книгой». В открывшемся окне следует выбрать требуемую версию файла.
Как настроить облачное хранилище «OneDrive» в Microsoft Excel
Облачное хранилище «OneDrive» тесно связано с пакетом Microsoft Office, что позволяет хранить резервные копии данных на сервере в сети. Такой способ исключает возможность утери несохраненной информации, а также файлов, которые могут быть удалены вирусами, программными сбоями или случайным форматированием. Помимо этого, функционал хранилища «OneDrive» позволяет редактировать и сохранять копии при работе сразу нескольких пользователей.
Чтобы настроить облачное хранилище у себя, необходимо:
Шаг 1. Перейти на официальный сайт OneDrive и пройти регистрацию. Зайти в облачное хранилище через MS Excel. Для этого достаточно ввести данные аккаунта хранилища, нажав по кнопке «Вход» в правом верхнем углу MS Excel.
Шаг 2. Сохранить текущий документ в облачное хранилище. Для этого выбираем «Файл», «Сохранить как», «One Drive».
Шаг 3. Переходим на «OneDrive» при помощи любого браузера и находим место, куда был сохранен файл через MS Excel. Чтобы найти предыдущие версии файла, кликаем по нему правой кнопкой мыши и выбираем пункт «Журнал версий».
В открывшемся окне пользователь сможет восстановить или скачать предыдущие версии файла.
Восстановление утерянных данных RS Office Recovery
Вышеуказанные способы хорошо подойдут для восстановления предыдущих версий и перезаписанных файлов, но они являются не эффективными при случайном форматировании, удалении и повреждении вирусами, а также удалением из-за изменений логической структуры жесткого диска. Если Ваши важные данные были бесследно удалены, следует воспользоваться специальной утилитой RS Office Recovery, которая превосходно подходит для восстановления документов, электронных таблиц и других файлов из пакета Microsoft Office.
Функционал программы позволяет находить конкретный тип данных и файлов, а также сортировать искомые объекты по размеру и дате создания, повышая тем самым скорость поиска необходимой удаленной информации.
Для работы утилиты используются два режима анализа: быстрый и полный. В случае использования быстрого поиска пользователь сможет восстановить недавно удаленные данные в кратчайшие сроки. Полный анализ представляет собой глубокую проверку диска, выявляющую все возможные для восстановления файлы.
Все найденные файлы можно восстановить на жесткий диск, флеш-накопитель или выгрузить на FTP-сервер.
Приложение Excel не отвечает, зависает или прекращает работать
Примечание: Мы стараемся как можно оперативнее обеспечивать вас актуальными справочными материалами на вашем языке. Эта страница переведена автоматически, поэтому ее текст может содержать неточности и грамматические ошибки. Для нас важно, чтобы эта статья была вам полезна. Просим вас уделить пару секунд и сообщить, помогла ли она вам, с помощью кнопок внизу страницы. Для удобства также приводим ссылку на оригинал (на английском языке).
В этой статье рассматриваются действия по устранению неполадок, которые могут помочь устранить наиболее распространенные проблемы при получении Excel не отвечает ошибки, Excel, зависает или перестает работать после запуска его, или откройте книгу Excel. Такие проблемы могут возникнуть по одной или нескольким из перечисленных ниже причин.
Следуйте предоставленным решений в этой статье в порядке. Если вы попытались ранее одним из таких способов не помог, перейдите к следующему проверяйте в списке.
Примечание: При возникновении проблем с открытием файлов Excel после обновления Windows 7 до Windows 10 см. статью Ошибки при открытии файлов Office после перехода с Windows 7 на Windows 10.
Запустите Excel в безопасном режиме
Безопасный режим позволяет запустить Excel без возникла определенные запуска программы. Можно открыть Excel в безопасном режиме, нажав и удерживая Ctrl при запуске программы, или используя параметр/safe (/ Safe excel.exe) при запуске программы из командной строки. При запуске Excel в безопасном режиме, он пропускает функции и параметры, такие как дополнительный автозагрузки, измененных панелей инструментов, папку xlstart и надстройки Excel. Тем не менее надстройки COM будут исключены.
Если проблему удалось решить после запуска Excel в безопасном режиме, см.: Устранение неполадок, возникающих при загрузке Excel.
Если ваша проблема не устранена после запуска Excel в безопасном режиме, перейдите к следующему пункту списка.
Установка последних обновлений
При необходимости можно задать Центр обновления Windows для автоматической загрузки и установки рекомендованные обновления. Установка никаких важных рекомендаций и оптимизации обновлений часто можно Устранение проблем с заменив устаревшие файлы и корректировать уязвимостей. Установка последних обновлений для Office, выполните действия, описанные в этой статье: Обновление Office и вашего компьютера.
Если установка последних обновлений для Office не решила проблему, перейдите к следующему пункту списка.
Проверка того, что Excel не используется другим процессом
Если Excel используется другим процессом, эта информация будет отображаться в строке состояния в нижней части окна Microsoft Excel. При попытке выполнения других действий Excel во время работы, Excel может не отображаться. Подождите, пока в процессе завершить задачу свою работу, перед активацией другие действия.
Если Excel не используется другим процессом, перейдите к следующему пункту в списке.
Выявление возможных проблем с надстройками
Хотя надстроек можно расширить возможности, они могут иногда мешал или конфликтов с Excel. Попробуйте запустить Excel без надстроек, чтобы увидеть, если проблема не исчезнет.
Выполните одно из указанных ниже действий.
Если вы используете систему Windows 10, выберите Пуск > Все программы > Система Windows > выполнить > введите Excel/safe в окне » выполнить «, а затем нажмите кнопку ОК.
Если вы используете систему Windows 8, выберите команду выполнить в меню приложения > введите Excel/safe в окне » выполнить «, а затем нажмите кнопку ОК.
Если вы используете систему Windows 7, нажмите кнопку Пуск > введите Excel/safe в поле Найти программы и файлы, а затем нажмите кнопку ОК.
Если проблема устранена, щелкните Файл > Параметры > Надстройки.
Выберите надстройки COM и нажмите кнопку Перейти.
Снимите все флажки в списке и нажмите кнопку ОК.
Закройте приложение Excel и снова запустите его.
Если проблема не возникает при запуске Excel, начните Включение надстройками один во время, пока не позволяет. Это позволит выяснить, какие надстройки является причиной проблемы. Убедитесь, что и перезапустите каждый раз при включении надстройки Excel.
Если отключение надстроек не решило проблему, перейдите к следующему пункту в списке.
Проанализируйте сведения о файле Excel и содержимого
Файлы Excel могут находиться на компьютере в течение длительного времени. Они будут обновлены до версии из версии и часто будут пересылаться из одного пользователя другому пользователю. Как правило пользователь наследует файла Excel, но не знаете, что включено в файле. Следующее может привести к производительности или поврежденных вопросы:
Формулы ссылки на целые столбцы.
Создание ссылок на нечетного числа элементов в аргументах формулы массива.
Сотни или возможно тысяч объектов скрытых или 0 высота и ширина.
Лишним стили, вызванные часто используемые при копировании и вставке книги.
Определенные имена лишним и недопустимые.
Если эти действия не решило проблему, перейдите к следующему пункту в списке.
Установите флажок ли ваш файл создается по сторонних разработчиков
Иногда приложением стороннего создаются файлы Microsoft Excel. В этом случае файлы могут быть созданы неправильно, а некоторые функции могут работать неправильно при открытии файлов в Microsoft Excel. В этом случае проверки возможностей в новые файлы из-за пределов приложение стороннего производителя. Если функции работают правильно, необходимо убедиться, что третьей стороне о проблеме.
Если после проверки вне приложения сторонних ваша проблема не устранена, перейдите к следующему пункту в списке.
Выполните Выборочный запуск, чтобы определить, конфликтует ли программы, процесса или службы с помощью Excel
При запуске Windows некоторыми приложениями и службами начала автоматически, а затем запустить в фоновом режиме. Эти приложения и службы может мешать другого программного обеспечения на Компьютере. Выполнение Выборочный запуск (также известную как «чистой загрузки») помогает обнаружить проблемы с приложениями конфликтующих. Выполните Выборочный запуск, выберите один из приведенных ниже ссылок в зависимости от установленной версии Windows, а затем следуйте инструкциям, приведенным в статье:
Выборочный запуск используется для выявления оскорбительного процесс, службы или приложения, конфликтующей с Excel.
Если ваша проблема не устранена после повторного создания профиля, перейдите к следующему пункту в списке.
Восстановление программ Office
Восстановление программ Office может устранить проблемы с Excel не отвечает, зависает или зависает счет автоматического исправления ошибок в файлах Office. Инструкции по таким образом, см.: Восстановление приложений Office.
Если восстановление программ Office не решило проблему, перейдите к следующему пункту в списке.
Проверка актуальности версии антивирусной программы и наличия конфликтов с Excel
Если антивирусная программа не обновлена, Excel может работать неправильно.
Проверка актуальности антивирусной программы
Для защиты от новых вирусов поставщики антивирусных программ периодически выпускают обновления, которые можно скачать из Интернета. Скачайте последние обновления, посетив сайт поставщика своей антивирусной программы.
Проверка наличия конфликтов с Excel антивирусной программы:
Если антивирусная программа поддерживает интеграцию с Excel, вы можете столкнуться с проблемами производительности. В таком случае можно отключить интеграцию Excel с антивирусной программой. Вы также можете отключить все надстройки антивирусной программы, установленные в Excel.
Важно: Изменение параметров антивирусной программы может привести к уязвимости компьютера для вирусных, мошеннических или вредоносных атак. Корпорация Майкрософт не рекомендует изменять параметры антивирусной программы. Используйте это решение на свой страх и риск.
Возможно, вам придется обратиться к поставщику антивирусной программы, чтобы узнать, как настроить ее таким образом, чтобы исключить интеграцию с Excel или сканирование в Excel.
Дополнительные сведения
Дополнительные способы устранения неполадок
Если методы, упомянутых ранее не решило проблему, проблема может быть либо файл определенных или окружающей среды. Ниже описывается устранение дополнительных проблему, которая может привести к сбою или повесить в Excel.
Факторов окружающей среды
При устранении неполадок сбои факторов окружающей среды менее важен, чем содержимое файла и надстройки. Помогут определить причину проблему, выполнив следующие действия:
Следуйте советам по устранению неполадок.
Проверка файлов в cleanest среде.
В следующих разделах описаны некоторые области, которые стоит узнать.
Где хранится файл
Перемещение файла на локальном компьютере помогут определить, есть ли проблема с файлом или в котором сохранен файл. Некоторые проблемы могут возникнуть при сохранении файла Excel по сети или на веб-сервере. Рекомендуется сохранить файл на локальном компьютере. Это следует делать в следующих случаях:
• Перенаправление папки «Документы» на расположение сервера
• Открытие файлов из SharePoint или Webfolder
• Удаленный рабочий стол или Citrix
• Виртуализированной среде. Дополнительные сведения о программного обеспечения корпорации Майкрософт, которая выполняется в виртуализированной среде следующей статье: Политика поддержки для запуска в программном обеспечении виртуализации оборудования сторонних программного обеспечения Майкрософт.
Файлы Excel может стать достаточно большим при добавлении большого количества форматирования и фигур. Убедитесь в том, что она имеет достаточно оперативной памяти для запуска приложения. Требования к системе для набора приложений Microsoft Office перейдите в следующих статьях Майкрософт:
Office 2010 реализована собственные 64-разрядные версии продуктов Office преимуществами большего емкости обработки. Чтобы узнать больше о 64-разрядной версии Office, перейдите в следующих статьях Майкрософт:
Принтеры и драйверы видео
При запуске Excel, она проверяет принтера по умолчанию и видео драйверы, которые будут отображаться в книгах Excel. Excel интенсивная принтер и будет работать медленнее, если при сохранении файлов Excel страничный режим. Тестирование файла, используя различные принтеры, например драйвер принтера записи XPS-документов Microsoft или видеодрайвера VGA будет определить, является ли проблема с определенным принтером или видеодрайвера.
Если вы по-прежнему красная или поврежденных после возникли проблемы в Excel при работе с помощью разрешение описанных здесь, нужно связаться службы поддержки Майкрософт для интерактивной устранения неполадок.
Дополнительные сведения
Вы всегда можете задать вопрос специалисту Excel Tech Community, попросить помощи в сообществе Answers community, а также предложить новую функцию или улучшение на веб-сайте Excel User Voice.
Наверх 8 Простой способ исправить проблему с Excel, которая не отвечает на проблемы в Windows 10 / 8 / 7 / XP
Размещенно от Билл Фаррелл Ноябрь 29, 2018 13: 15
Когда вы редактируете книгу или сохраняете некоторые изменения, внезапно появляется всплывающее окно, которое Excel не отвечает. Как решить эту проблему и получить данные обратно? Все больше и больше пользователей сообщают, что Excel не отвечает, падает, зависает или перестает работать. Иногда вы можете получить сообщение об ошибке; В других случаях это просто замерзает. В этом уроке мы обсудим, как эффективно решить эту проблему.
- Часть 1: все эффективные способы исправить Excel не отвечает
- Часть 2: Как восстановить файлы Excel, когда Excel не отвечает
Часть 1 : Все эффективные способы исправить Excel не отвечают
Когда Excel заморожен, вы можете попробовать следующие распространенные способы исправить это.
Способ 1: обновить Windows
Microsoft регулярно выпускает обновления для Windows, чтобы исправлять ошибки и вводить новые функции. Если вам интересно, Excel не отвечает, как сохранить, пришло время установить последние обновления для вашего компьютера.
Шаг 1 Откройте меню «Пуск», нажмите «Панель управления» и перейдите к «Система и безопасность».
Шаг 2 : Выберите параметр «Автоматически устанавливать любые обновления для Windows». Когда это будет сделано, попробуйте Excel снова.
Путь 2: открой Excel в безопасном режиме
Общеизвестно, что безопасный режим — это решение для устранения различных проблем в Windows. Аналогично, Excel также может работать в безопасном режиме.
Шаг 1 : Одновременно нажмите «Win + R», чтобы открыть диалоговое окно «Выполнить».
Шаг 2 Введите «excel.exe / safe» и нажмите «Enter», чтобы открыть программу Excel в безопасном режиме. Теперь откройте свою рабочую книгу, Excel 2016 не отвечает, не должно повториться.
Безопасный режим также позволяет решить проблему, когда Файл Excel поврежден, Файл Excel не отвечает и т.д.
Способ 3: отключить надстройки COM
Хотя Microsoft не предоставляет надстройки для Excel, она поддерживает сторонние надстройки. И если вы установили надстройки намеренно или непреднамеренно, они могут нести ответственность за то, что Microsoft Excel не отвечает. Решение простое, отключив его.
Шаг 1 : Перейдите в «Файл»> «Параметры»> «Надстройки» в программе Excel.
Шаг 2 Найдите в нижней части всплывающего диалогового окна, выберите «Надстройки COM» в раскрывающемся меню «Управление» и выберите «Перейти».
Шаг 3 : Снимите флажки рядом с надстройками COM и нажмите «ОК», чтобы отключить их.
Способ 4: убедитесь, что файл Excel не открывается повторно
Когда мы открываем файл Excel, мы дважды щелкаем по нему. И для загрузки файла Excel требуется некоторое время. В некоторых случаях люди нажимают кнопку мыши несколько раз. В результате файл открывается многократно и зависает. Что делать, если Excel не отвечает в таком случае? Закройте программу Excel, подождите несколько минут, а затем дважды щелкните файл, чтобы открыть его. Имейте в виду, что дождитесь полной загрузки файла excel.
Если ваш файл Excel создан сторонними программами, вам лучше убедиться, что он совместим с версией Excel на вашем компьютере.
Путь 5: обновите антивирусное программное обеспечение или отключите его
Многие люди используют антивирус на своем компьютере, который работает в фоновом режиме и занимает много места. Если антивирусное программное обеспечение устарело, это может вызвать много проблем, включая зависание Excel. Таким образом, вы всегда должны обновить антивирусное программное обеспечение. Если проблема не устранена, попробуйте использовать Excel после отключения антивирусного программного обеспечения.
Способ 6: удаление ошибок из файла Excel
Иногда Excel Frost не имеет ничего общего с программным обеспечением, кроме самого файла. Наиболее распространенные факты вызывают проблемы включают в себя:
1. Формулы массивов, ссылающиеся на неодинаковое количество элементов в аргументах.
2. Чрезмерные стили или условное форматирование.
3. Слишком много скрытых или 0 объектов высоты и ширины.
4. Неверно определены имена.
Вы можете проверить каждый из них и легко решить проблему.
Способ 7: удаление программного обеспечения конфликтует с Excel
Люди обычно устанавливают различные программы и сервисы на свои компьютеры для выполнения разнообразных задач. Некоторые из них могут включаться автоматически после включения компьютера. Если какая-либо программа или служба конфликтуют с Excel, Excel не отвечает.
Шаг 1 Откройте диалоговое окно «Выполнить», введите «msconfig» и нажмите «Enter», чтобы открыть диалоговое окно «Конфигурация системы».
Шаг 2 Снимите флажок напротив каждой программы и ненужной услуги и нажмите «ОК» для подтверждения.
Шаг 3 : Перезагрузите компьютер и попробуйте Excel снова, он должен работать нормально.
Способ 8: переустановить Office
Последнее решение заключается в переустановке Office, если Excel часто происходит.
Шаг 1 : Перейдите в «Панель управления»> «Программы»> «Удалить программу».
Шаг 2 Найдите Microsoft Office и щелкните правой кнопкой мыши на нем, выберите «Удалить».
Шаг 3 Затем перейдите на веб-сайт Microsoft, загрузите нужную версию Office, следуйте инструкциям на экране, чтобы переустановить ее на своем компьютере, а затем используйте свой регистрационный код для регистрации.
Часть 2 Восстановить файлы Excel, когда Excel не отвечает
If ваш файл Excel поврежден и это приводит к зависанию Excel, вам понадобится профессиональная программа восстановления Excel, как Apeaksoft Восстановление данных, чтобы вернуть свой Excel, даже несохраненный, Его основные функции:
- Извлечение данных из файлов Excel одним щелчком мыши, когда Excel не отвечает.
- Доступность различных фактов приводит к тому, что Excel не работает нормально, например, устаревшее программное обеспечение, вирусная атака, сбой системы и многое другое.
- Поддержка различных типов данных и форматов, включая XLSX, XLS и другие.
- Восстановите данные файла Excel в оригинальном качестве.
- Предварительно просмотрите все файлы Excel и решите восстановить все из них или определенные рабочие книги.
- Быстрее, легче и безопаснее.
- Совместим с 10 / 8.1 / 8 / 7 / Vista / XP.
Скачать для WinСкачать для Mac
Как восстановить файлы Excel, когда Excel не отвечает
Шаг 1 : Проверка файлов Excel для восстановления
Установите Восстановление данных на свой компьютер и запустите его. Перейдите в раздел типа данных и установите флажок «Документ». Затем перейдите в область местоположений и выберите, где файл Excel сохранен. Нажмите кнопку «Сканировать», чтобы начать восстановление данных.
Шаг 2 : Просмотр файлов Excel перед восстановлением
Выберите параметр «Документ» на левой боковой панели после сканирования, а затем откройте папку с именем XLSX или XLS. Если файлов Excel слишком много, используйте функцию «Фильтр» на верхней ленте, чтобы быстро найти файл Excel. Если при стандартном сканировании отсутствует нужный файл, нажмите кнопку «Глубокое сканирование», чтобы выполнить глубокое сканирование.
Шаг 3 : Восстановить данные из файла Excel в один клик
Выберите все нужные файлы Excel и нажмите кнопку «Восстановить», чтобы начать извлечение данных из файлов Excel, когда Excel не отвечает. После этого вы можете проверить все файлы, которые вы восстановили.
Excel в основном используется людьми и компаниями для сохранения различных данных, от финансовых данных до продаж, от списка покупок до счетов. Для Excel важно работать слаженно, чтобы обеспечить безопасность данных. Если у вас возникла проблема с зависанием Excel, наши руководства и предложения могут решить проблему и вернуть данные.
Зависает excel или долго открываются файлы excel — что делать?

1 Вариант
Самый распространенный случай, когда по умолчанию стоит принтер который не работает или не подключен и он находится в «неоперативном режиме». Для решения данной проблемы просто смените принтер по умолчанию на любой другой и проблема с зависанием Excel исчезнет!
2 Вариант
Бывает такое, что excel при работе с файлом начинает отжирать 15%-20% cpu, так быть не должно! Проверьте объем файла возможно он весит несколько десятков или сотен мегабайт, если это так, то он естественно будет у вас тормозить. В этой ситуации разберитесь почему так происходит, если у вас вставлены картинки, то уменьшите размер картинок перед тем как загружаете в файл Excel. т.е. надо оптимизировать файл.
3 Вариант (excel или word при открытии зависат)
При запуске текстового редактора Microsoft Word или Microsoft Excel Вы видите сообщение: «Проверка на наличие вирусов» Значит у вас при открытие файла Ваш антивирус проверяет его на наличии вирусов и т.д. и надстройка антивируса включена в Office. По мне так эта функция для параноиков и совершенно бесполезная. Но нервы она трепит сильно, поэтому ее мы сейчас научимся отключать.
1 Вариант:
Решение проблемы с зависанием Excel и надстройками можно решить кардинально 
2 Вариант:
- Закройте приложение Word или Excel
- Найдите файл библиотеки надстроек Word (WLL) в папках автозагрузки. По умолчанию папки автозагрузки имеют следующие пути:
Microsoft Office 2003- C:Program FilesMicrosoft OfficeOffice11STARTUP
- C:Documents and Settings Your_User_Name Application DataMicrosoftWordSTARTUP
- Удалите WLL-файл и снова запустите приложение Word.
Microsoft Office 2007
- C:Program FilesMicrosoft OfficeOffice12STARTUP
- C:Documents and Settings Your_User_Name Application DataMicrosoftWordSTARTUP
- Удалите WLL-файл и снова запустите приложение Word.
Microsoft Office 2010
- Нажмите ФАЙЛ ->НАСТРОЙКИ ->НАДСТРОЙКИ -> тут смотрите и переходите к управлению Надстройками и отключаете все что относится к Антивирусу
4 Вариант (очень долго открывается, проблема только для Windows XP)
Данный вариант решения проблемы с зависает Excel подходит только для Windows XP, а решение заключается в правке команды при открытии файла из проводника.
- Пуск ->Панель управления ->Свойства папки ->Типы файлов -> ищем в списке формат XLS -> далее нажимаем «Дополнительно» ->выбираем действие Открыть и нажимаем изменить
- В пункте Приложение, исполняющие действие заменить «C:Program FilesMicrosoft OfficeOffice14EXCEL.EXE» /dde на «C:Program FilesMicrosoft OfficeOffice14EXCEL.EXE» /e «%1»
- А в пункте Сообщения DDE вставить запись [rem see command line]
- Везде нажать ОК, перезагрузите комп и радуйтесь жизни!
5 Вариант (очень долго открываются документы Excel по сети)
Данный метод подойдет только тем, что работает с документами Office из сетевых папок.
Данная проблема характерна для компьютеров на которые было установлено обновление Microsoft Office Validation Add-In (KB2501584) Это обновление, призванное обезопасить содержимое документов, в итоге начало гонять открываемый файл по сети, создавая лишнюю нагрузку и неудобство. Тут есть два вариант решения проблемы 1) Просто удалим это обновление через Установку и удаление программ, либо через реестор.
Для Excel — HKEY_CURRENT_USERSoftwarePoliciesMicrosoftOffice11.0ExcelSecurityFileValidation
Для Word — HKEY_CURRENT_USERSoftwarePoliciesMicrosoftOffice11.0WordSecurityFileValidation
Для Power Point — HKEY_CURRENT_USERSoftwarePoliciesMicrosoftOffice11.0PowerPointSecurityFileValidation
Нас интересует параметр EnableOnLoad , оно может принимать следующие значения:
- 0 = Don’t validate
- 1 = Validate
- 2 = Validate unless called via object model
В нашем случае Значение нужно ставить 0
6 Вариант
С этим случаем я сталкивался всего пару раз, но нервов мне попортил он изрядно. Ситуация такая, открываете фаил, а он просто тупит так, что невозможно даже работать, а сам файл ну максимум 2 страницы текста или табличка. В такой ситуации сразу смотрите на размер файла, если в нем 2-3 страницы а фаил весит пару мегов, то я думаю уже стоит напрячься и сделать вывод что, что -то не так. Почему такое происходит, да все очень просто, некоторые манагеры (которые не очень в ладах с компами) пользуются одним/несколькими файлами WORD и EXCEL т.е. сделают в нем свою работу распечатают, а потом все стирают и делают в нем другую работу и в этом случае теги(а они есть и в exel и в word и в html) разрастаются в геометрической прогрессии. И как Вы поняли нужно делать следующие, открываем другой файл exel/word (создать новый, чистый) и скопировать из старого файла в новый только нужную информацию.
Если Вы хотите поделиться и дополнить мою инструкцию, то присылайте в комментариях свои варианты. Будем увеличивать инструкцию.
завис excel, тормозит excel, файл excel зависает, тормозит файл excel, зависает excel 2013, зависает excel 2007, excel 2010 зависает, зависает excel при сохранении, тормозит excel 2007, зависает excel при открытии файла, тормозит excel 2013, тормозит excel 2010, почему тормозит excel, зависает excel при копировании, excel зависает при печати, тормозит excel при копировании, завис excel как сохранить файлы, excel зависает при открытии документа, при открытии excel тормозит, почему зависает excel, excel тормозит при открытии файла
Если у вас Windows 10 попробуйте выключить галочки в пункте меню Win+U > Показывать анимацию Windows и т.д.
Далеко не всё тут.
добавлю пару советов:
Эксель очень тупит, когда большая выгрузка обозначена как «таблица».. — не надо так =). особенно, если функционал «таблицы» вам не нужен (просто выгрузка)
Тогда: правой кнопкой по любой ячейке—> выбрать пункт где-то снизу «Таблица» —-> Преобразовать в диапазон..
данное действие часто помогает нерадивым любителям ретузовой раскраски.
2) форматирование. любое.. многие не задумываясь распространяют заливку, условия итд итп на всю строку, на весь столбец итд.. а если там ещё и данные когда-то были — то вообще ахтунг.
жмём CTRL+END — выделится последняя ячейка хранящегося на листе диапазона.. если вы видите, что она очень даааалеко от основного блока данных — удалите все пустые строки и столбцы.. сохраните файл, закройте.. откройте снова и проверьте cntr+end .. где теперь «последняя ячейка» ? . это также поможет уменьшить размер файла.
3) вот вчера столкнулся с одной проблемой. мой нормальный файл вернули мне со славами «не работает» — при копировании листа/ячейки/ страницы Эксель просто вис. . безнадёжно.. вообще. и страшно тупил.
первое — локализовал проблему — нашёл при каком действии зависает.. оказалось при манипуляциях копирования или переноса ячеек конкретного столбца.. дальше дело техники..
оказалось, дело в условном форматировании.. в моём файле было одно правило, распространённое на пару диапазонов, что если меньше нуля значение, то текст определённого цвета..
так вот — после того, как над моим файлом «поработали» (вероятно, протяжка ячеек, копи-пасты итд итп) правила условного форматирования мультиплицировались с каждой строкой всё больше и больше.. получилось, что уже на 400 строке (из 1100) каждая ячейка содержала более 1000(!) правил условного форматирования . одинаковых.. и копирование одной такой ячейки занимало 3 минуты.. не говоря уже про то, что эксель наглухо зависал при копировании чего-то большего..
сами понимаете, что при таком раскладе, даже Копировать—вставить как значение не вариант..
«Очистить форматы» — тоже ДООООЛГО. но форматы очищать не рекомендую — там и раскраска теряется и шрифты.. поэтому есть «Удалить правила» в условном форматировании. . но и это тоже отрабатывало по 2-3 минуты на ячейку (в последних самых тяжёлых ячейках)
пробовал макрос писать — быстрее не получилось..
но потом нашёл более быстрый способ — вставить формат какого-нибудь другого столбца.. видимо алгоритмы как-то по особому в этом случае работают — за 3 минуты всё вставилось. при том что «очистить форматы» (я потом проверял разные методы) заняло бы 2 часа.
вот так.
ну и вообще, в экселе и ворде мноооого разных глюков.. но Microsoft почему-то не исправляет ошибки.. совсем.
Эксель не отвечает — что делать? Запустите программу в безопасном режиме, обновите приложение до последней версии, закройте ненужные процессы, устраните проблемы с надстройками, удалите конфликтующие программы или восстановите Офис. Ниже рассмотрим, по каким причинам возможны подобные сбои, как их устранить, и каким образом сохранить файл в случае зависания.
Причины и пути решения
Сразу разберемся, почему Эксель зачастую не отвечает, и не дает выполнять поставленные задачи. Причины могут быть в следующем:
- Сбои в работе приложения.
- Конфликтующие программы.
- Устаревшая версия.
- Использование Excel другим процессом.
- Проблемы с надстройками.
- Действие антивирусной системы.
- Создание документа третьей стороной.
- Ошибка в выборе принтера.
Понимание возможных причин, почему файл Эксель не отвечает, можно принимать шаги по устранению неисправности. Ниже рассмотрим, что делать в первую очередь.
Запустите Excel в безопасном режиме
Первый шаг, что делать при сбое работы программы — попробовать запустить ее в безопасном режиме. Алгоритм действий такой:
- Кликните на «Пуск».
- Войдите в «Служебные Windows» и «Выполнить».
- Введите в командной сроке фразу excel.exe / safe.
- Убедитесь, что проблему удалось решить. Если нет, переходите к следующему шагу.
Если проблему удалось устранить, сделайте следующее:
- Зайдите в «Файл».
- Жмите «Параметры».
- Перейдите в «Надстройки».
- Кликните на «Надстройки СОМ» и «Перейти».
- Удалите все флажки в перечне и жмите «ОК».
- Закройте Excel и снова запустите софт.
Как вариант, убирайте надстройки по одной, чтобы понять, из-за какой из них Excel не отвечает. После каждого такого сохранения заново перезапускайте приложение.
Установите последнее обновление
Следующий шаг, что делать, если файл Эксель не отвечает — попробовать обновить софт до последней версии. Установка важных обновлений часто помогает устранить возникшие проблемы и устранить уязвимости.
Для решения вопроса нужно делать следующее:
- Откройте приложение Эксель на ПК / ноутбуке.
- Зайдите в раздел «Файл», а после «Учетная запись».
- Отыщите секцию «Информация о продукте».
- Кликните на «Параметры обновления».
- Жмите «Обновить сейчас».
Для более старых версий (Эксель 2010) необходимо перейти в «Файл», а далее «Справка» и «Проверить наличие обновлений». Далее установите новые версии и перезагрузите ПО.
Убедитесь, что приложение не используется сторонним процессом
Хороший способ, как сохранить информацию, когда Эксель не отвечает — подождать выполнения стороннего процесса. Если таковой имеется, этот факт отображается в строке состояния. Если в это время попытаться сделать какие-то другие шаги, Excel зависает. Единственным правильным решением в таком случае будет ожидание завершения процесса или его принудительное закрытие.
Поменяйте принтер по умолчанию
Проверенный метод, что делать, если Excel не отвечает — поменять принтер, установленный по умолчанию. Рекомендация связана с тем, что в момент включения оборудование проверяет возможность работы с принтером. Если нет связи, возможно появление проблемы. Рассмотрим, что делать в таком случае:
- Жмите «Панель управления».
- Кликните на «Принтеры и устройства».
- Кликните правой кнопкой мышки на Microsoft XPS Document Writer.
- Установите его по умолчанию.
- Еще раз попробуйте открыть Офис.
Обратите внимание на файлы и содержимое
Еще один путь, что делать, если Эксель не отвечает — проверить файлы и их содержимое. В процессе пользования приложением они обновляются, сохраняются от других пользователей и т. д. При этом возникают проблемы с производительностью, имеющие следующие причины:
- Множество скрытых объектов.
- Наличие формул массива, которые ссылаются на неравные числа.
- Ссылка формул на столбцы.
- Множество неправильных имен.
- Избыточные стили, что обусловлено множеством копированием, в том числе в книгу Excel.
Попробуйте отремонтировать Эксель или переустановить его
Один из способов, что делать, если завис Excel, и как не потерять данные — попробуйте восстановить программу. Для этого пройдите следующие шаги:
- Кликните правой кнопкой мышки на «Пуск».
- Перейдите в раздел «Приложения и возможности».
- Найдите в списке Майкрософт Офис.
- Жмите «Изменить».
- Выберите кнопку восстановления.
Учтите, что такой метод рассчитан на восстановления всего набора приложений, а не только Excel.
Как вариант, можно полностью удалить приложение и установить его снова. Для этого на 4-м пункте выберите раздел «Удалить», а после загрузите новую версию с официального сайта.
Убедитесь, что документ не создается сторонним приложением
Если Эксель не отвечает, причиной может быть создание документа 3-ей стороной. Как результат, он может создаваться неправильно. Для устранения проблемы необходимо делать проверку функции в новых файлах вне сторонней программы. Если они работают правильно, убедитесь, что 3-я сторона знает о такой неисправности.
Проверьте, что Excel не открылся дважды
При открытии документа мы часто дважды нажимаем мышкой, а иногда и больше в надежде более быстрой загрузки. Но нужно учесть, что на загрузку должно идти какое-то время. В ином случае параллельно открывается много одинаковых программ, а Эксель зависает и не отвечает. Постарайтесь не делать таких ошибок, а в случае открытия нескольких документов закройте программу, а потом один раз откройте ее.
Обновите антивирус или отключите его
При наличии на ПК / ноутбуке антивирусного ПО именно оно может привести к зависанию и тому, что софт не отвечает. Для решения проблемы обновите антивирусное ПО до последней версии или попробуйте временно его отключить. Последнюю рекомендацию желательно делать не только при наличии проблем с Excel, но и в случаях других сбоев программ.
Удаление конфликтующего ПО
Пользователи часто устанавливают много программа на компьютер / ноутбук, которые могут не использоваться, но при этом вызывают сбои в работе Эксель. Рассмотрим, что делать в таком случае:
- Войдите в «Выполнить» (Win+R).
- Введите msconfig.
- Кликните на «Ввод» для открытия диалогового окна для входа в «Конфигурацию системы».
- Снимите отметку напротив каждой лишней программы / службы.
- Жмите «ОК» и перезапустите софт.
Подробнее о том, что делать, когда Эксель не отвечает, можно почитать на официальном сайте Майкрософт (support.microsoft.com/ru-ru/office/приложение-excel-не-отвечает-зависает-или-прекращает-работать-37e7d3c9-9e84-40bf-a805-4ca6853a1ff4).
Как сохранить файл
Актуальный вопрос пользователей — что делать, и как сохранить файл, если Эксель не отвечает. Для этого рекомендуется делать следующие шаги:
- Устраните проблему и запустите программу.
- С левой стороны обратите внимание на появление подраздела, позволяющего восстановить файл.
- Жмите левой кнопкой мышки на версию автоматически сохраненного файла, который нужно вернуть.
- Теперь сохраните документ Эксель в обычном режиме, чтобы его не потерять.
Зная, почему Excel не отвечает, и как сохранить файл, вы можете спокойно пользоваться ПО и не переживать за его возможные сбои при работе.
В комментариях поделитесь, какой из приведенных методов вам подошел, и что еще можно сделать, если Эксель не отвечает.
Отличного Вам дня!
Иногда при работе с таблицей происходит сбой программы. В этих случаях сразу возникает вопрос: «Как сохранить данные?» Есть несколько способов решить эту проблему. В статье мы подробно расскажем обо всех вариантах сохранения данных в заблокированном или случайно закрытом табличном документе.
Восстановление потерянной информации в табличном редакторе
Сразу отметим, что несохраненные данные можно восстановить только в том случае, если в редакторе электронных таблиц включено автосохранение. Если эта функция не включена, все манипуляции обрабатываются в оперативной памяти, поэтому восстановить несохраненную информацию не удастся. По умолчанию автосохранение включено. В настройках вы можете просмотреть состояние этой функции и настроить временной интервал для автоматического сохранения файла таблицы.
Важно! По умолчанию автосохранение происходит каждые десять минут.
Первый метод: восстановление несохраненного файла при зависании программы
Давайте рассмотрим, как получить данные, если редактор электронных таблиц заблокирован. Пошаговая инструкция выглядит так:
Снова откройте редактор электронных таблиц. В левой части окна автоматически появится подраздел, позволяющий восстановить файл. Нам нужно щелкнуть левой кнопкой мыши по версии автоматически сохраненного файла, которую мы хотим вернуть.
После выполнения этой простой манипуляции с рабочим листом будут отображены несохраненные значения документа. Теперь нам нужно реализовать настойчивость. Для этого щелкните левой кнопкой мыши значок в виде дискеты, который находится в верхней левой части интерфейса табличного документа.
На дисплее появилось окно с названием «Сохранить документ». Нам нужно выбрать место, где будет сохранен документ электронной таблицы. Здесь, если хотите, вы можете изменить имя табличного документа и его расширение. После выполнения всех действий щелкните левой кнопкой мыши на «Сохранить».
Готово! Мы восстановили утерянную информацию.
Второй метод: восстановление несохраненного документа при случайном закрытии табличного документа
Бывает, что пользователь не сохранил документ, случайно закрыв его. В этом случае вышеуказанный метод не сможет вернуть утерянную информацию. Для восстановления нужно использовать специальный инструмент. Пошаговая инструкция выглядит так:
- Запустите редактор электронных таблиц. Перейдите в подменю «Файл». Щелкните ЛКМ на элементе «Недавние», затем на элементе «Восстановить несохраненные данные». Он расположен в нижней части интерфейса отображаемого окна.
Также есть альтернативный вариант. Перейдите в подменю «Файл» и щелкните элемент «Подробности». В блоке настроек «Версии» нажмите «Контроль версий». В появившемся списке щелкните элемент «Восстановить несохраненные книги».
На дисплее появился список несохраненных табличных документов. Все табличные документы были названы автоматически. Нужный файл нужно найти в столбце «Изменено». Выберите нужный документ левой кнопкой мыши, затем нажмите «Открыть».
Требуемый файл открыт в редакторе электронных таблиц. Теперь мы должны его спасти. Нажмите кнопку «Сохранить как» на желтой ленте.
На дисплее появилось окно с названием «Сохранить документ». Нам нужно выбрать место, где будет сохранен документ электронной таблицы. Здесь, если хотите, вы можете изменить имя табличного документа и его расширение. После выполнения всех действий щелкните левой кнопкой мыши на «Сохранить».
Готово! Мы восстановили утерянную информацию.
Третий метод: ручное открытие несохраненного табличного документа
В редакторе электронных таблиц вы можете вручную открывать черновики несохраненных электронных таблиц. Этот метод не так эффективен, как приведенные выше, но его можно использовать, даже если редактор электронных таблиц не работает. Пошаговая инструкция выглядит так:
Откроем редактор электронных таблиц. Перейдите в подменю «Файл», затем нажмите левую кнопку мыши на элементе «Открыть».
открылось окно для открытия документа. Переходим в необходимый каталог по следующему пути: C: Users username AppData Local Microsoft Office UnsavedFiles. Имя пользователя — это имя вашей учетной записи в операционной системе. Другими словами, это папка на персональном компьютере, содержащая всю необходимую информацию. Попав в нужную папку, выбираем нужный документ, который хотим восстановить. После выполнения всех действий нажмите «Открыть».
Открылся нужный нам файл, который теперь нужно сохранить. Щелкаем левой кнопкой мыши по значку в виде дискеты, который находится в верхней левой части интерфейса табличного документа.
На дисплее появилось окно с названием «Сохранить документ». Нам нужно выбрать место, где будет сохранен документ электронной таблицы. Здесь, если хотите, вы можете изменить имя табличного документа и его расширение. После выполнения всех действий щелкните левой кнопкой мыши по кнопке «Сохранить».
Готово! Мы восстановили утерянную информацию.
Заключение и выводы о восстановление данных
Мы обнаружили, что существует много способов получить информацию из электронной таблицы в случаях, когда программа дает сбой или пользователь сам случайно закрыл файл. Каждый пользователь может самостоятельно выбрать наиболее удобный способ восстановления утерянной информации.
Восстановление несохраненной книги Excel
При работе в Excel пользователь по разным причинам может не успеть сохранить данные. Прежде всего, это могут вызвать сбои в подачи электропитания, программные и аппаратные неисправности. Также бывают случаи, когда неопытный пользователь при закрытии файла в диалоговом окне вместо того, чтобы сохранить книгу, жмет на кнопку «Не сохранять». Во всех этих случаях актуальным становится вопрос восстановления несохраненного документа Эксель.
Восстановление данных
Нужно сразу заметить, что восстановить несохраненный файл можно только в том случае, если у программы включено автосохранение. Иначе, практически все действия выполняются в оперативной памяти и восстановление невозможно. Автосохранение по умолчанию включено, тем не менее, лучше, если вы проверите его состояние в настройках, чтобы полностью обезопасить себя от всяких неприятных неожиданностей. Там же можно при желании сделать чаще периодичность автоматического сохранения документа (по умолчанию 1 раз в 10 минут).
Способ 1: восстановление несохраненного документа после сбоя в работе
При аппаратном или программном сбое компьютера, или при обрыве электропитания в некоторых случаях пользователю не удается сохранить книгу Excel, над которой он работал. Что же делать?
- После того, как функционирование системы полностью восстановлено, откройте программу Excel. В левой части окна сразу после запуска автоматически откроется раздел восстановления документа. Просто выберите ту версию автосохраненного документа, которую хотите восстановить (в случае наличия нескольких вариантов). Кликните по её наименованию.
На этом восстановительную процедуру можно считать оконченной.
Способ 2: восстановление несохраненной книги при закрытии файла
Если пользователь не сохранил книгу не из-за сбоя в работе системы, а только потому, что при её закрытии нажал на кнопку «Не сохранять», то восстановить вышеуказанным способом не получится. Но, начиная с версии 2010 года, в Экселе имеется другой не менее удобный инструмент восстановления данных.
- Запустите программу Excel. Перейдите во вкладку «Файл». Кликните по пункту «Последние». Там нажмите на кнопку «Восстановить несохраненные данные». Она располагается в самом низу левой половины окна.
Книга будет сохранена в указанной директории. Тем самым произойдет её восстановление.
Способ 3: Ручное открытие несохраненной книги
Существует также возможность открыть черновики несохраненных файлов вручную. Конечно, данный вариант не так удобен, как предыдущий способ, но, тем не менее, в некоторых случаях, например, при повреждении функционала программы, именно он является единственно возможным для восстановления данных.
- Запускаем Эксель. Переходим во вкладку «Файл». Кликаем по разделу «Открыть».
Можно также просто перейти в директорию хранения файла черновика через проводник Windows. Это папка под названием UnsavedFiles. Путь в неё указан выше. После этого, выбираем нужный документ для восстановления и кликаем по нему левой кнопкой мыши.
Файл запускается. Мы его сохраняем обычным образом.
Как видим, даже если вы не успели сохранить книгу Эксель при сбое в работе компьютера или ошибочно отменили его сохранение при закрытии, то все равно существует несколько способов восстановить данные. Главным условием для восстановления является включение автосохранения в программе.


Завис Excel — как сохранить данные
Иногда при работе с таблицей происходит сбой программы. В этих случаях сразу возникает вопрос: «Как сохранить данные?» Есть несколько способов решить эту проблему. В статье мы подробно расскажем обо всех вариантах сохранения данных в заблокированном или случайно закрытом табличном документе.
Восстановление потерянной информации в табличном редакторе
Сразу отметим, что несохраненные данные можно восстановить только в том случае, если в редакторе электронных таблиц включено автосохранение. Если эта функция не включена, все манипуляции обрабатываются в оперативной памяти, поэтому восстановить несохраненную информацию не удастся. По умолчанию автосохранение включено. В настройках вы можете просмотреть состояние этой функции и настроить временной интервал для автоматического сохранения файла таблицы.
Важно! По умолчанию автосохранение происходит каждые десять минут.
Первый метод: восстановление несохраненного файла при зависании программы
Давайте рассмотрим, как получить данные, если редактор электронных таблиц заблокирован. Пошаговая инструкция выглядит так:
Снова откройте редактор электронных таблиц. В левой части окна автоматически появится подраздел, позволяющий восстановить файл. Нам нужно щелкнуть левой кнопкой мыши по версии автоматически сохраненного файла, которую мы хотим вернуть.
После выполнения этой простой манипуляции с рабочим листом будут отображены несохраненные значения документа. Теперь нам нужно реализовать настойчивость. Для этого щелкните левой кнопкой мыши значок в виде дискеты, который находится в верхней левой части интерфейса табличного документа.
На дисплее появилось окно с названием «Сохранить документ». Нам нужно выбрать место, где будет сохранен документ электронной таблицы. Здесь, если хотите, вы можете изменить имя табличного документа и его расширение. После выполнения всех действий щелкните левой кнопкой мыши на «Сохранить».
Готово! Мы восстановили утерянную информацию.
Второй метод: восстановление несохраненного документа при случайном закрытии табличного документа
Бывает, что пользователь не сохранил документ, случайно закрыв его. В этом случае вышеуказанный метод не сможет вернуть утерянную информацию. Для восстановления нужно использовать специальный инструмент. Пошаговая инструкция выглядит так:
- Запустите редактор электронных таблиц. Перейдите в подменю «Файл». Щелкните ЛКМ на элементе «Недавние», затем на элементе «Восстановить несохраненные данные». Он расположен в нижней части интерфейса отображаемого окна.
Также есть альтернативный вариант. Перейдите в подменю «Файл» и щелкните элемент «Подробности». В блоке настроек «Версии» нажмите «Контроль версий». В появившемся списке щелкните элемент «Восстановить несохраненные книги».
На дисплее появился список несохраненных табличных документов. Все табличные документы были названы автоматически. Нужный файл нужно найти в столбце «Изменено». Выберите нужный документ левой кнопкой мыши, затем нажмите «Открыть».
Требуемый файл открыт в редакторе электронных таблиц. Теперь мы должны его спасти. Нажмите кнопку «Сохранить как» на желтой ленте.
На дисплее появилось окно с названием «Сохранить документ». Нам нужно выбрать место, где будет сохранен документ электронной таблицы. Здесь, если хотите, вы можете изменить имя табличного документа и его расширение. После выполнения всех действий щелкните левой кнопкой мыши на «Сохранить».
Готово! Мы восстановили утерянную информацию.
Третий метод: ручное открытие несохраненного табличного документа
В редакторе электронных таблиц вы можете вручную открывать черновики несохраненных электронных таблиц. Этот метод не так эффективен, как приведенные выше, но его можно использовать, даже если редактор электронных таблиц не работает. Пошаговая инструкция выглядит так:
Откроем редактор электронных таблиц. Перейдите в подменю «Файл», затем нажмите левую кнопку мыши на элементе «Открыть».
открылось окно для открытия документа. Переходим в необходимый каталог по следующему пути: C: Users username AppData Local Microsoft Office UnsavedFiles. Имя пользователя — это имя вашей учетной записи в операционной системе. Другими словами, это папка на персональном компьютере, содержащая всю необходимую информацию. Попав в нужную папку, выбираем нужный документ, который хотим восстановить. После выполнения всех действий нажмите «Открыть».
Открылся нужный нам файл, который теперь нужно сохранить. Щелкаем левой кнопкой мыши по значку в виде дискеты, который находится в верхней левой части интерфейса табличного документа.
На дисплее появилось окно с названием «Сохранить документ». Нам нужно выбрать место, где будет сохранен документ электронной таблицы. Здесь, если хотите, вы можете изменить имя табличного документа и его расширение. После выполнения всех действий щелкните левой кнопкой мыши по кнопке «Сохранить».
Готово! Мы восстановили утерянную информацию.
Заключение и выводы о восстановление данных
Мы обнаружили, что существует много способов получить информацию из электронной таблицы в случаях, когда программа дает сбой или пользователь сам случайно закрыл файл. Каждый пользователь может самостоятельно выбрать наиболее удобный способ восстановления утерянной информации.
Excel тормозит или зависает. Что делать и как исправить? Варианты решения
Рассмотрим все действия по устранению неполадок, которые решают основные распространённые проблемы, когда Excel не отвечает, Excel тормозит, Excel зависает, тормозит при копировании ячеек и при изменении их размера, или медленно работает.
Используйте решения, приведенные в этой статье, в указанном порядке. Чаще всего сталкиваются с проблемами приведёнными в начале.
1. Отключить аппаратное ускорение обработки изображения
Это самая частая причина нестабильной работы программы. Заметно подвисание интерфейса, даже при изменении размера столбца или строки.
Откройте Параметры Excel > Дополнительно > Отображение > Отключить аппаратное ускорение обработки изображения. Установите чекбокс напротив пункта отключения «Аппаратного ускорения». По умолчанию чекбокс не стоит. Нажмите ОК и перезагрузите программу.
Чаще всего возникает у тех, кто использует встроенную видеокарту. Так например тормоза будут присутствовать при использовании процессора Intel Core I7-9700K и его встроенного видеоядра. После активации пункта «Отключить аппаратное ускорение обработки изображения» проблема с зависаниями и тормозами сходит на нет!
Отключение аппаратного ускорения
С такой же проблемой сталкиваются пользователи ноутбуков.
2. Отключить надстройки. Выявление возможных проблем с надстройками
Хоть и надстройки предназначены облегчать работу с Excel, но иногда они могут мешать работе или конфликтовать с Excel. Существует надстройки антивирусов, Acrobat, OneDrive, Консультант, конвертеры файлов и другие.
Мешать работе могут надстройки находящиеся сверху, в списке «Активные надстройки приложений».
Надстройки Excel
- Откройте Параметры Excel >Надстройки.
- Внизу, где Управление: выберите Надстройки COM и нажмите кнопку Перейти.
- Уберите все флажки в списке и нажмите ОК.
- Закройте приложение Excel и снова запустите его.
Надстройки COM Excel
Если проблема больше не возникает после перезапуска программы, включите надстройки по одной, пока она снова не появится. Так вы сможете понять, что вызывает проблему. Перезагружайте Excel после включения каждой надстройки.
3. Перейти на SSD диск (установить вместо жесткого диска HDD).
На скорость работы программы Excel, также влияет скорость работы накопителя (жёсткого диска), особенно, когда ваш файл сильно разрастается. Скорость работы всей операционной системы Windows и Excel заметно вырастит, если они будут установлены на SSD (твердотельный накопитель). Так, например, Windows при включении будет грузится 5-15 секунд, вместо 2-10 минут. А Excel 1-2 секунды, вместо 15-ти.
Если материнская плата или разъёмы в ноутбуке имеют слот M.2, то и SSD диск с разъёмом M.2 будет приоритетным, т.к. его скорость гораздо выше, по сравнению с обычным SSD.
Также не исключаем тот факт, что Ваш обычный HDD диск уже может начинать «сыпаться» (терять сектора). Из-за чего могут происходить сбои не только в программе, но и во всей операционной системе.
4. Очистка папки временных файлов TEMP
Данная папки со временем разрастается до больших размеров и имеет огромное количество временных файлов. Все программы, в том числе и Excel использует эту папку – например делает периодически Автосохранение и сохраняет/считывает другие разнообразные данные. При следующем открытии, также может использовать эту папку, что замедляет время готовности работы с файлом и программы в целом.
Данную папку необходимо почистить, также это поможет освободить место на диске. Быстро открыть папку TEMP можно выполнив команду выполнить: WIN + R и ввести в строке Открыть: %TEMP%, далее нажать ОК.
Полный путь в Windows 10 и 11: C:UsersИмя пользователяAppDataLocalTemp.
Выполнить
Закройте все программы или только Excel и удалите все файлы из данной папки. Перезагрузите Операционную Систему.
В основном, все файлы в папке TEMP не нужны и не важны, за исключением очень редких случаев. Нужные временные файлы, в дальнейшем, программы создадут заново.
5. Очистка от временных файлов папки %appdata%/Microsoft/Excel
Помимо папки TEMP, Excel для временных файлов использует ещё одну папку. Редко, но может помочь. Нажмите WIN + R и введите в строке Открыть: %appdata%, далее нажать ОК. Полный путь, куда вы попадёте – это C:UsersИмя пользователяAppDataRoaming.
Затем найти Microsoft > Excel и удалить все файлы.
6. Наличие вирусов и проверка актуальности версии антивирусной программы. Конфликты с Excel
Отсутствие антивирусных программ и устаревание антивирусных баз влечёт к появлению вирусов на компьютере, которые очень сильно могут влиять на производительность всего компьютера в целом. Плюс если антивирусная программа не обновлена, Excel может работать неправильно.
Проверьте, нет ли конфликтов
Многие антивирусные программы поддерживают интеграцию с Excel, из-за чего вы можете столкнуться с проблемами производительности. Как проверить включенные Надстройки и отключить ненужные, мы с Вами обсуждали в Пункте 2. Попробуйте отключить все надстройки антивирусной программы, установленные в Excel.
Для защиты от новых вирусов очень важно следить за обновлением антивирусных программ.
Если у вас до сих пор нет такой программы, то рекомендуем Eset Internet Security.
Основные приёмы устранения конфликтов, почему Excel тормозит или зависает, мы рассмотрели.
Напишите пожалуйста в комментариях, какой способ помог Вам!