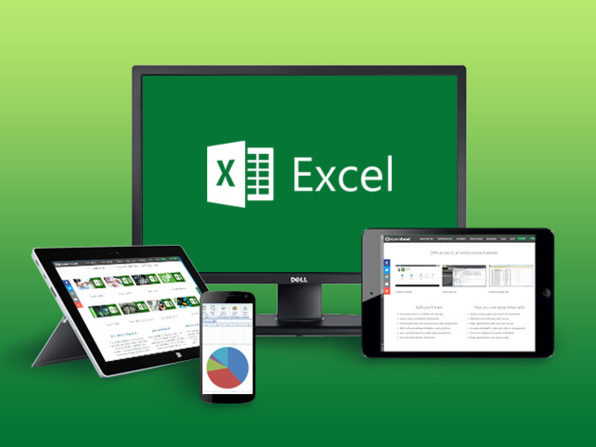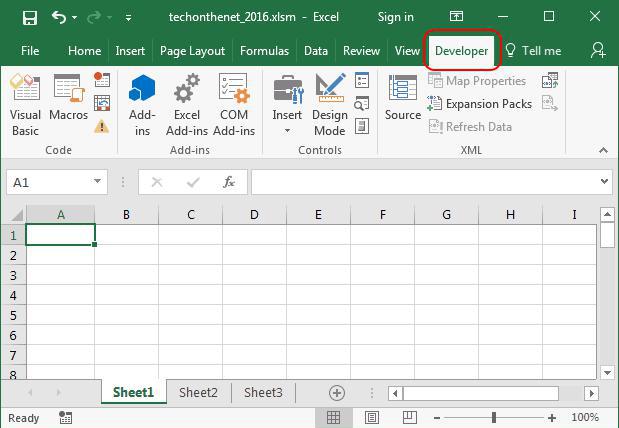Microsoft Excel — программа, позволяющая работать с электронными таблицами. Можно собирать, преобразовывать и анализировать данные, проводить визуализацию информации, автоматизировать вычисления и выполнять еще ряд полезных и необходимых в работе задач.
Изучение возможностей Excel может быть полезно в рамках практически любой профессии и сферы деятельности, от работников продаж до бухгалтеров и экономистов.
Возможности Microsoft Excel
Работа с формулами и числовыми данными
Excel может выполнять практически всё: от простых операций вроде сложения, вычитания, умножения и деления до составления бюджетов крупных компаний.
Работа с текстом
Несмотря на то что некоторые возможности Word в Excel неприменимы, программа очень часто является базовой для составления отчетов.
Организация баз данных
Excel — табличный редактор, поэтому систематизация больших архивов не является для него проблемой. Кроме того, благодаря перекрестным ссылкам можно связать между собой различные листы и книги.
Построение графиков и диаграмм
Для создания отчетов очень часто требуется их визуальное представление. В современных версиях Excel можно создать диаграммы и графики любого типа, настроив их по своему усмотрению.
Создание рисунков
С помощью настройки графических объектов, встроенных в программу, можно создавать двухмерные и трехмерные рисунки.
Автоматизация стандартных задач
Excel обладает функцией записи макросов, которые облегчают работу с однотипными действиями. Под любой макрос можно создать отдельную кнопку на рабочей панели или установить сочетание горячих клавиш.
Импорт и экспорт данных
Для создания масштабных отчетов можно загружать данные различных типов со сторонних ресурсов.
Собственный язык программирования
Язык программирования Visual Basic позволяет сделать работу в программе максимально удобной. Большое количество встроенных функций помогают сделать таблицы интерактивными, что упрощает восприятие.
Интерфейс Excel
В настоящий момент самой современной, 16-й версией программы является Excel 2019. Обновления, появляющиеся с каждой новой версией, касаются прежде всего новых формул и функций. Начальный рабочий стол с версии 2007 года претерпел мало изменений.
По умолчанию в каждой книге присутствует один лист (в ранних версиях — три листа). Количество листов, которые можно создавать в одной книге, ограничено только возможностями оперативной памяти компьютера. Поле Excel представляет собой таблицу из ячеек. Каждая ячейка имеет свой уникальный адрес, образованный пересечением строк и столбцов. Всего в Excel 1 048 576 строк и 16 384 столбца, что дает 2 147 483 648 ячеек. Над полем с ячейками находится строка функций, в которой отображаются данные, внесенные в ячейки или формулы. Также в программе есть несколько вкладок, которые мы разберем подробнее.
«Файл». С помощью этой вкладки можно отправить документы на печать, установить параметры работы в программе и сделать другие базовые настройки.
«Главная». Здесь располагается основной набор функций: возможность смены параметров шрифта, сортировка данных, простейшие формулы и правила условного форматирования.
«Вставка». Вкладка предназначена для добавления графических элементов на лист. Пользователь может как добавить обычные рисунки и фотографии, так и создать 2D- и 3D-объекты через конструктор. Кроме того, один из самых важных разделов программы — графики и диаграммы — также находится здесь.
«Разметка страницы». Здесь пользователь может менять формат итогового файла, работать с темой и подложкой.
«Формулы». Все формулы и функции, с которыми пользователь может работать в программе, собраны в этой вкладке и рассортированы по соответствующим разделам.
«Данные». Вкладка помогает с фильтрацией текстовых и числовых значений в таблицах, позволяет импортировать данные из других источников.
«Рецензирование». Здесь можно оставлять примечания к ячейкам, а также устанавливать защиту листа и всей книги.
«Вид». На этой вкладке можно добавлять или убирать сетку таблицы, масштабировать значения, закреплять группы данных в таблицах.
«Разработчик». Дополнительная вкладка, которая не включена по умолчанию. Позволяет работать с Visual Basic, создавать новые макросы и запускать уже имеющиеся.
Форматы файлов
Для Excel существует несколько форматов готовых файлов, которые определяют возможности книги:
- .xlsx — стандартная рабочая книга. Пришла на смену бинарному формату .xls с версии 2007 года;
- .xlsm — рабочая книга, позволяющая работать с макросами;
- .xlsb — рабочая книга, использующая бинарный формат, но одновременно и поддерживающая макросы. Обычно используется при работе с большими таблицами;
- .xltm — шаблон-основа для рабочих книг. Имеется поддержка макросов;
- .xlam — надстройка, созданная для добавления дополнительного функционала.
Нужно учитывать, что некоторые формулы и функции из новых версий могут не работать в старых.
Стандартные операции с ячейками
Активной считается ячейка, которая имеет черную рамку выделения с квадратом в правом нижнем углу. Чтобы вносить данные в ячейку, не обязательно делать по ней дополнительные клики мышью. Вносить данные можно как непосредственно в ячейку, так и через строку формул. При перемещении курсора с помощью клавиш-стрелок активной становится соседняя ячейка, текст в предыдущей сохраняется. Чтобы изменить уже имеющийся текст, необходимо дважды кликнуть по ячейке или внести правки через строку формул.
При двойном клике по черному квадрату в правом нижнем углу текстовые данные протянутся до нижнего края созданной таблицы. Если выделить диапазон с последовательными значениями (числа, даты, дни недели), они автоматически пересчитаются в сторону увеличения, заполнив столбец до нижнего края таблицы. Те же операции можно проделать и вручную, протянув за квадрат в нижнем правом углу. В этом случае пользователь самостоятельно определяет границы заполнения.
Чтобы выделить несколько ячеек одновременно, нужно зажать клавишу Ctrl и выбрать нужные ячейки или диапазоны ячеек. Ту же самую операцию можно проделать со строками и столбцами, выделяя необходимое их количество.
Excel автоматически суммирует значения в ячейках, показывая результат в правом нижнем углу листа. Также пользователю предлагаются средние значения данных и общее количество заполненных ячеек.
Ширину столбцов и высоту строк можно менять как вручную, передвигая край столбца/строки, так и нажав правую клавишу мыши и выбрав меню «Ширина столбца (высота строки)». По умолчанию значение ширины указывает на количество символов текущего размера шрифта, которые могут разместиться в ячейке, а значение высоты — на максимально возможный размер шрифта для этой строки.
Ячейки можно объединять с помощью соответствующего меню на вкладке «Главная». Всего существует три варианта объединения:
- объединить и поместить в центре;
- объединить по строкам;
- объединить ячейки.
Следует помнить, что при объединении может нарушаться сортировка данных в таблицах, а также могут некорректно считаться формулы.
Работа с формулами Excel
Главная функция программы — возможность подсчета значений с помощью встроенных формул и функций. Среди них есть простые, позволяющие подсчитать сумму в диапазоне, среднее значение в диапазоне, количество заполненных ячеек и т.д. Есть и более сложные, способные вычислять количество дней между разными датами (в т.ч. рабочих), максимальные и минимальные значения в диапазоне. Работа с функциями и формулами также напрямую зависит от формата ячеек. По умолчанию для всех ячеек установлен общий формат, позволяющий работать как с числовыми, так и с текстовыми данными. Но для более сложной работы он может быть заменен на числовой, процентный, дату, денежный, финансовый, дробный и т.д.
Формула вводится либо через строку функций над таблицей, либо в самой ячейке при двойном клике. В начале функции обязательно должен стоять знак «=». После этого при вводе названия функции появляется помощник, который предлагает выбрать функции из списка. Разберем это на примере формулы средней сложности «СЧЕТЕСЛИ».
В скобках после функции будут прописаны условия, по которым формула будет проводить вычислениях. Подсказка указывает на то, что потребуется задать диапазон вычислений и критерий, по которому они будут производиться.
Например, нам необходимо подсчитать количество букв «А» в указанном диапазоне:
Выделяем диапазон, отмечаем первое условие с помощью знака «;»
Далее выделяем критерий. Его можно прописать вручную, заключив в кавычки; можно выделить ячейку, в которой этот критерий прописан.
Закрываем скобку, потому что все условия указаны, и нажимаем Enter.
В ячейке C1 получаем ответ: в шести ячейках нашей таблицы написана буква «А».
В случае ошибки в формулах в ячейке будет прописано «#ДЕЛ/0!». В этом случае необходимо перепроверить формулу на предмет неточностей и на корректность.
Excel может проводить вычисления не только на активном листе. Для этого при вводе формулы через строку функций нужно перейти на нужный лист и указать ячейку, с которой нужно провести расчет. При протягивании формул автоматически подтянутся и адреса всех ячеек. Чтобы этого не произошло и формулы были подсчитаны корректно, можно закрепить нужную ячейку, выделив ее адрес и нажав клавишу F4. Формат адреса будет выглядеть так: $A$1.
Изучив возможности приложения, можно сделать вывод, что оно подходит для экономистов и бухгалтер…
Изучив возможности приложения, можно
сделать вывод, что оно подходит для
экономистов и бухгалтеров.
Excel – это
табличный процессор, который оснащен
инструментами для создания отчетов,
вычислений, составления диаграмм. Но и
рядовому пользователю для решения
бытовых нужд он пригодится. Эксель –
это средоточие полезных функций.
Программа помогает автоматизировать
рабочий процесс.
При изучении опций
становится понятно, что Microsoft Excel – это
универсальное средство, которое
позволяет:
- работать с различными типами данных;
- выполнять расчеты;
- организовывать дневники и журналы;
- хранить информацию;
- составлять отчеты;
- строить графики и диаграммы;
- создавать схемы и рисунки;
- организовывать списки и базы данных;
-
импортировать и экспортировать
информацию; - автоматизировать однотипные действия;
- создавать панели управления;
-
находить решение математических задач
и уравнений; - вести семейный бюджет;
-
программировать на встроенном языке
VBA и т.д.
Интерфейс
программы
Мы
узнали, что такое Эксель, теперь можно
приступать к рассмотрению следующего
вопроса. Как выглядит главное окно
приложения? В MS Excel – это белый лист,
расчерченный в виде таблицы. Минимальная
единица – прямоугольник, называемый
ячейкой (клеткой). Табличная форма –
область создаваемой или редактируемой
книги.
При
рассмотрении интерфейса приложения
пользователей волнует вопрос: «В Excel
что это находится над таблицей?».
Поле, располагающееся слева от пиктограммы
fx, – это строка формул. Предназначена
она для ввода текста, формул, функций,
числовой информации.
В
MS Excel 2007 и выше над строкой формул
размещается лента (панель инструментов
в развернутом виде). Новшество 2007 версии
заключается в наличии круглой кнопки
со значком компании. Кликнув на
пиктограмму, пользователь откроет меню
(аналогичное меню «Файл» в вариации
2003). Справа размещается панель быстрого
доступа. Пользователь настраивает ее
по своему усмотрению. По умолчанию на
ней располагаются кнопки: «Сохранить»,
«Отменить», «Вернуть».
Строка
состояния внизу рабочей области позволяет
менять масштаб, вид страницы.
Лента
В
Эксель 2007 меню отображается в виде
ленты так, что это расположение
пиктограмм и команд удобно для
пользователя. В ранних версиях меню
оформлено в виде панелей инструментов
и строки. Юзер создавал рабочую область
по своему усмотрению, иногда она
становилась слишком громоздкой.
Ориентироваться
в ленте просто: кликнув на вкладку,
пользователь замечает доступные команды.
На каждой вкладке пиктограммы разделены
на блоки.
Если
в нижней части блока отображается
стрелка, то при нажатии на значок
пользователь вызывает диалоговое окно.
Здесь отображается расширенная версия
пунктов меню.
Нововведение
в Excel – наличие галереи.
Оформлена она в виде графического меню,
в котором содержатся образцы (на вкладке
«Главная» – «Стили ячеек»).
Панель
быстрого доступа
При
работе с MS Excel следует изучить: что
это за приложение, как им пользоваться
для автоматизации работы. Для увеличения
работоспособности юзер настраивает
панель быстрого доступа.
Она
находится справа от кнопки «Office».
Пользователь вправе добавить пиктограммы
команд, которые чаще всего используются.
По умолчанию офисный пакет располагает
на панели 3 пиктограммы: «Сохранить»,
«Назад» и «Вернуть». Справа находится
стрелка, раскрывающая список дополнительных
команд.
Панель
быстрого доступа отображается всегда,
независимо от того, какая вкладка
активирована.
Работа
в Excel
Программа
Эксель – это приложение, разработанное
для вычислений (в первую очередь).
Позволяет производить арифметические
действия с внесенной числовой информацией.
Если пользователю нужна таблица для
отображения текста, проще создать объект
в MS Word.
Каждая рабочая страница документа Excel сохраняется в отдельном файле. В связи с этим необходимо научиться правильно работать с файлами. В данной статье представлено несколько методов работы с ними. Для того чтобы овладеть базовыми навыками, лучше опробовать все методы и выбрать наиболее понравившийся вам. Или применять различные методы в удобных случаях.
Любые наименования в данной статье приведены из Microsoft Office 2013. В случае использования иной версии название команд и внешний вид окон могут незначительно отличаться, но суть останется неизменной.
Как сделать документ «Эксель»
Для открытия документа Excel вам необходимо нажать левой кнопкой мыши два раза на иконку MS Excel на рабочем столе или в меню «Пуск». После входа в программу появится первое меню с вариантами работы и шаблонов. Чтобы начать работать, вам нужно нажать на один из них или на шаблон с названием «пустая книга».
В приложении Microsoft Office Excel возможно использовать данные не только открытой рабочей…
В том случае, если у вас уже открыт MS Excel, для создания документа вам необходимо выполнить одно из перечисленных ниже действий.
- Для открытия новой рабочей книги необходимо одновременно нажать на кнопки — Ctrl+N.
- Нажать на кнопку «Файл», а затем в открывшемся окне — кнопку «Создать». При этом появится вкладка, где вы должны выбрать различные варианты создания файла — или из шаблона, или чистую книгу.
Открытие документа в «Эксель»
Есть несколько методов открытия файла Excel. Первый используется в том случае, если сама программа у вас еще не запущена. Для того чтобы открыть файл Excel, вам необходимо найти его при помощи поисковика Windows и дважды нажать на найденный файл левой кнопкой мыши. Программа Microsoft Excel откроется и автоматически запустит найденный вами файл.
Несомненно, рано или поздно пользователи сталкиваются с разновидностью файлов, имеющих расширение…
Второй метод — когда вы уже открыли программу Microsoft Excel. Вы можете воспользоваться несколькими путями открытия документа.
- Одновременно нажав на клавиатуре Ctrl+O. В результате откроется окно, в котором будут видны последние файлы.
- Также можно запустить файл из хранилища, находящегося на облачном сервере.
- Еще один путь — нажать на кнопку файл и в открывшемся окне выбрать «Открыть». В левой части вы сможете найти место, где находится документ. Справа – выбрать необходимый документ.
В том случае, когда в окне «Открыть» вы выбираете место нахождения файла «Ваш компьютер» и потом выбираете кнопку «Обзор», открывается окно поисковика, в котором вы сможете указать фильтр нужного документа, и в том числе вариант его открытия:
- «Открыть» запускает нужный файл Excel для работы с ним.
- «Открыть для чтения» — документ без возможности редактирования.
- «Открыть как копию» — копию документа для редактирования.
- «Открыть в браузере» — запускает документ в браузере.
- «Открыть в режиме защищенного просмотра» — открыть файл, используя возможность защищенного просмотра.
- Открыть и восстановить запуск неправильно закрытых документов или документов, закрытых без сохранения.
Сохранение файла Microsoft Excel
В программе MS Excel существует возможность автосохранения файлов и документов «Эксель». Также имеется функция их восстановления. При этом разработчики советуют периодически, в процессе работы, выполнять сохранение документа для предотвращения случайных ситуаций, когда ваша работа будет утеряна по причинам, не зависящим от вас. Есть несколько методов сохранения вашей работы.
Навыки работы в Excel будут полезны всем, независимо от образования, возраста и пола. Из данной…
- Нажав одновременно две кнопки на клавиатуре — Ctrl+S.
- Нажав одновременно Shift+F12 или F12.
- Кнопка «Сохранить» в верхней левой части рабочего окна.
- Кнопка «Файл» в открывшемся окне, а затем нажать кнопку «Сохранить».
Если же вы выберите «Сохранить как», то у вас будет возможность дать файлу другое название.
При сохранении документа вышеперечисленные методы откроют окно, в котором вам необходимо будет указать, куда программе следует выполнять это действие, а также тип файла и его наименование. Чтобы это сделать, вам нужно нажать кнопку «Обзор». Когда вы будете выполнять действие повторно, программа сохранит документ под тем же именем.
Закрытие файла Microsoft Excel
После окончания работы с документом «Эксель» необходимо закрыть программу. Данную операцию можно выполнить несколькими методами.
- Правой кнопкой мыши нажмите крестик (х) в правом верхнем углу.
- Нажав кнопку «Файл» в открывшемся окне, выберите «Закрыть».
- Дважды кликните по пиктограмме системного меню в верхнем левом углу окна «Пиктограмма» системного меню «Эксель».
- Нажмите одновременно на клавиатуре кнопки Ctrl+W или Alt+F4.
В случае, когда документ не был сохранен, появится окно, в котором программа предложит вам необходимые действия с файлом:
- Сохранить.
- Не сохранять.
- Отмена — отменяет действие закрытия программы.
Каждая рабочая страница документа Excel сохраняется в отдельном файле. В связи с этим необходимо научиться правильно работать с файлами. В данной статье представлено несколько методов работы с ними. Для того чтобы овладеть базовыми навыками, лучше опробовать все методы и выбрать наиболее понравившийся вам. Или применять различные методы в удобных случаях.
Любые наименования в данной статье приведены из Microsoft Office 2013. В случае использования иной версии название команд и внешний вид окон могут незначительно отличаться, но суть останется неизменной.
Как сделать документ «Эксель»
Для открытия документа Excel вам необходимо нажать левой кнопкой мыши два раза на иконку MS Excel на рабочем столе или в меню «Пуск». После входа в программу появится первое меню с вариантами работы и шаблонов. Чтобы начать работать, вам нужно нажать на один из них или на шаблон с названием «пустая книга».
В том случае, если у вас уже открыт MS Excel, для создания документа вам необходимо выполнить одно из перечисленных ниже действий.
- Для открытия новой рабочей книги необходимо одновременно нажать на кнопки — Ctrl+N.
- Нажать на кнопку «Файл», а затем в открывшемся окне — кнопку «Создать». При этом появится вкладка, где вы должны выбрать различные варианты создания файла — или из шаблона, или чистую книгу.
Открытие документа в «Эксель»
Есть несколько методов открытия файла Excel. Первый используется в том случае, если сама программа у вас еще не запущена. Для того чтобы открыть файл Excel, вам необходимо найти его при помощи поисковика Windows и дважды нажать на найденный файл левой кнопкой мыши. Программа Microsoft Excel откроется и автоматически запустит найденный вами файл.
Второй метод — когда вы уже открыли программу Microsoft Excel. Вы можете воспользоваться несколькими путями открытия документа.
- Одновременно нажав на клавиатуре Ctrl+O. В результате откроется окно, в котором будут видны последние файлы.
- Также можно запустить файл из хранилища, находящегося на облачном сервере.
- Еще один путь — нажать на кнопку файл и в открывшемся окне выбрать «Открыть». В левой части вы сможете найти место, где находится документ. Справа – выбрать необходимый документ.
В том случае, когда в окне «Открыть» вы выбираете место нахождения файла «Ваш компьютер» и потом выбираете кнопку «Обзор», открывается окно поисковика, в котором вы сможете указать фильтр нужного документа, и в том числе вариант его открытия:
- «Открыть» запускает нужный файл Excel для работы с ним.
- «Открыть для чтения» — документ без возможности редактирования.
- «Открыть как копию» — копию документа для редактирования.
- «Открыть в браузере» — запускает документ в браузере.
- «Открыть в режиме защищенного просмотра» — открыть файл, используя возможность защищенного просмотра.
- Открыть и восстановить запуск неправильно закрытых документов или документов, закрытых без сохранения.
Сохранение файла Microsoft Excel
В программе MS Excel существует возможность автосохранения файлов и документов «Эксель». Также имеется функция их восстановления. При этом разработчики советуют периодически, в процессе работы, выполнять сохранение документа для предотвращения случайных ситуаций, когда ваша работа будет утеряна по причинам, не зависящим от вас. Есть несколько методов сохранения вашей работы.
- Нажав одновременно две кнопки на клавиатуре — Ctrl+S.
- Нажав одновременно Shift+F12 или F12.
- Кнопка «Сохранить» в верхней левой части рабочего окна.
- Кнопка «Файл» в открывшемся окне, а затем нажать кнопку «Сохранить».
Если же вы выберите «Сохранить как», то у вас будет возможность дать файлу другое название.
При сохранении документа вышеперечисленные методы откроют окно, в котором вам необходимо будет указать, куда программе следует выполнять это действие, а также тип файла и его наименование. Чтобы это сделать, вам нужно нажать кнопку «Обзор». Когда вы будете выполнять действие повторно, программа сохранит документ под тем же именем.
Закрытие файла Microsoft Excel
После окончания работы с документом «Эксель» необходимо закрыть программу. Данную операцию можно выполнить несколькими методами.
- Правой кнопкой мыши нажмите крестик (х) в правом верхнем углу.
- Нажав кнопку «Файл» в открывшемся окне, выберите «Закрыть».
- Дважды кликните по пиктограмме системного меню в верхнем левом углу окна «Пиктограмма» системного меню «Эксель».
- Нажмите одновременно на клавиатуре кнопки Ctrl+W или Alt+F4.
В случае, когда документ не был сохранен, появится окно, в котором программа предложит вам необходимые действия с файлом:
- Сохранить.
- Не сохранять.
- Отмена — отменяет действие закрытия программы.
Рабочее поле таблицы предназначено для создания документов. В отличие от Word документ Excel может состоять из нескольких независимых частей (листов). Таблицы можно форматировать, задавать стиль, объединять в сводные таблицы.
Документ может быть оформлен с использованием графических элементов, рисунков, графиков, диаграмм, декоративных надписей и спецэффектов. Но самое основное назначение документов Excel ‒ это создание таблиц с формулами и работа с базой данных.
- Создание пустой книги Excel;
- Интерфейс программы Excel;
- Расположение информации в ячейках Excel.
Создание документа начинается с выбора шаблона таблицы. По умолчанию открывается простая таблица в виде рабочего поля, состоящего из ячеек одинаковой ширины и высоты. Такой вид таблицы используется чаще всего для отчетов, не требующих специального оформления, либо автор документа желает создать свой собственный дизайн и структуру таблицы, которой нет в коллекции шаблонов Excel.
Облегчить процесс форматирования таблицы можно с помощью встроенных стилей оформления таблиц, находящихся в разделе «Стили» закладки «Главная».
При помощи инструмента «Форматировать как таблицу…» можно выбрать один из вариантов оформления. Причем заголовки столбцов будут по умолчанию снабжены инструментами сортировки и фильтрации данных (удобно использовать для таблиц больших размеров). Применить один из стилей таблицы можно следующим образом:
выбрать рабочую область таблицы, щелкнуть по иконке подходящего шаблона, затем уточнить при необходимости диапазон таблицы в окне настройки и нажать кнопку ОК.
Далее можно приступать к форматированию заголовков, и наполнению таблицы.
Разработчики Microsoft Excel создали дополнительно множество готовых шаблонов и стилей таблиц, которые оформлены и содержат формулы для выполнения наиболее популярных расчетов. Пользователь может не знать, как выполняются те или иные расчеты. Достаточно ввести исходные данные и расчет будет произведен автоматически. Скачать эти шаблоны можно на официальном сайте корпорации Microsoft в разделе «Шаблоны» и сохранить на компьютере. Вот небольшой перечень готовых бесплатных расчетов:
- Средства для отслеживания личных финансов;
- Расчет кредита на обучение;
- Расписание занятий;
- Учебный календарь;
- Планировщик проекта;
- Учет проектов;
- График погашения кредита.
И еще тысячи шаблонов для обучения, календарей, документов и отчетности, счетов, планирования и т.д.
Интерфейс программы Excel
Интерфейс Excel аналогичен Word, состоит из вкладок, ленты меню с набором команд и инструментов вверху экрана. Чуть ниже, расположена строка формул, а внизу экрана находится строка состояния, отражающая статистические данные рабочей таблицы и выполняемых действий.
Набор инструментов в ленте меню логичен и достаточный для работы с таблицами, но при желании может быть изменен в окне «Параметры Excel».
Вкладка Главная
Эта закладка содержит основные инструменты форматирования и редактирования таблиц и отдельных ячеек:
- Блок «Буфер обмена» предназначен для копирования и вставки содержимого ячеек или диапазона таблицы.
- Блок «Шрифты» отвечает за оформление всех характеристик шрифта (размер, тип, цвет, фон и начертание).
- Блок «Выравнивание» определяет расположение содержимого ячейки относительно границ (по правому или левому краю, по центру) и его распределение и ориентацию внутри ячейки.
- Блок «Число» отвечает за отображение стиля и формата чисел.
- Блок «Стили» был описан выше. Дополнительно имеется форматирование стилей отдельных ячеек с добавлением других элементов.
- Блок «Ячейки» предназначен для добавления или удаления столбцов, строк или ячеек и настройки размера, видимости, защиты, форматирования ячеек и листов таблицы.
- Блок «Редактирование» позволяет добавлять некоторые быстрые функции (суммирование, автоматическое заполнение или очищение ячеек), а также фильтровать и находить нужные данные.
Вкладка Вставка
Закладка «Вставка» предназначена для добавления в таблицу различных элементов и их настройки. В рабочую область таблицы можно добавить:
- сводные таблицы;
- фигуры, элементы SmartArt, рисунки картинки;
- диаграммы и графики;
- специальные диаграммы и графики (спарклайны);
- фильтры;
- ссылки;
- графически надписи и объекты;
- нестандартные символы и формулы (изображение).
После добавления этих элементов становится доступным специальное меню для форматирования и настройки.
Вкладка Разметка страницы
Отвечает за настройку параметров страницы, каждого листа книги, формата текста в ячейке, определяет стили и темы оформления таблиц, заголовков и упорядочивания элементов документа.
Вкладка Формулы
Эта вкладка, пожалуй, самая важная и интересная среди всех инструментов Excel. Позволяет вставлять существующие или создавать собственные формулы, отлаживать каждый элемент формулы по отдельности, присваивать имена ячейкам, определять зависимости ячеек, а также контролировать правильность вычислений.
Вкладка Данные
Закладка предназначена для работы с данными из сторонних источников, выполнения сортировки и фильтрации данных таблицы, а также перераспределения, консолидации и построения простых сценариев для данных таблицы. В этой же вкладке можно построить или удалить группировку части значений внутри таблицы или автоматически добавить промежуточные итоги для сформированных групп.
Вкладка Рецензирование
Вкладка «Рецензирование» позволяет настраивать и выполнять проверку правописания, создавать примечания, добавлять защиту различных уровней для всех элементов документа посредством паролей, а также регулировать доступ к документу при совместной работе над документом.
Вкладка Вид
В этой закладке можно настроить различные режимы просмотра документа на экране монитора, масштаб, отображения фоновых инструментов. Настроить закрепление заголовков (полезно для многостраничных таблиц), расположение и переход в другие окна (при просмотре и работе с несколькими файлами). Здесь же находится инструмент для записи и отображения макросов.
Строка формул
Строка формул состоит из окна, в котором указано имя активной ячейки или ее адрес. В следующем окне отображена формула, которую содержит эта ячейка. В этой же строке (если установить курсор) можно создавать формулу с помощью Мастера функций (кнопка слева от поля строки). Мастер функций помогает пошагово создать формулу, показывая подсказки и перечень доступных функций в качестве аргументов.
Расположение информации в ячейках Excel
Содержимое ячейки состоит из значений, текста или формул. Чтобы их добавить в пустую ячейку, необходимо выбрать ячейку курсором или стрелками. Если в ячейке содержатся какие-либо данные, целесообразно включить режим редактирования (дважды щелкнуть мышью до появления курсора внутри).
В формулах в качестве ее компонентов выступают значения других ячеек. По умолчанию в формуле они указываются в виде ссылки. Ссылки бывают двух типов:
- R1C1;
- A1.
Принципиальное отличие этих двух типов при отображении их в формулах:
При редактировании и просмотре формул, все адреса влияющих ячеек имеют свой цвет. Параллельно сами ячейки выделены рамкой этого же цвета.