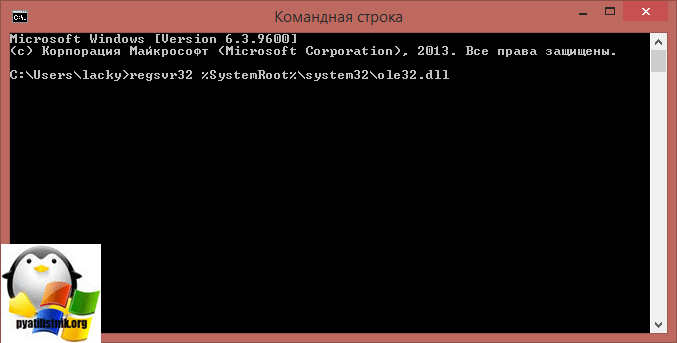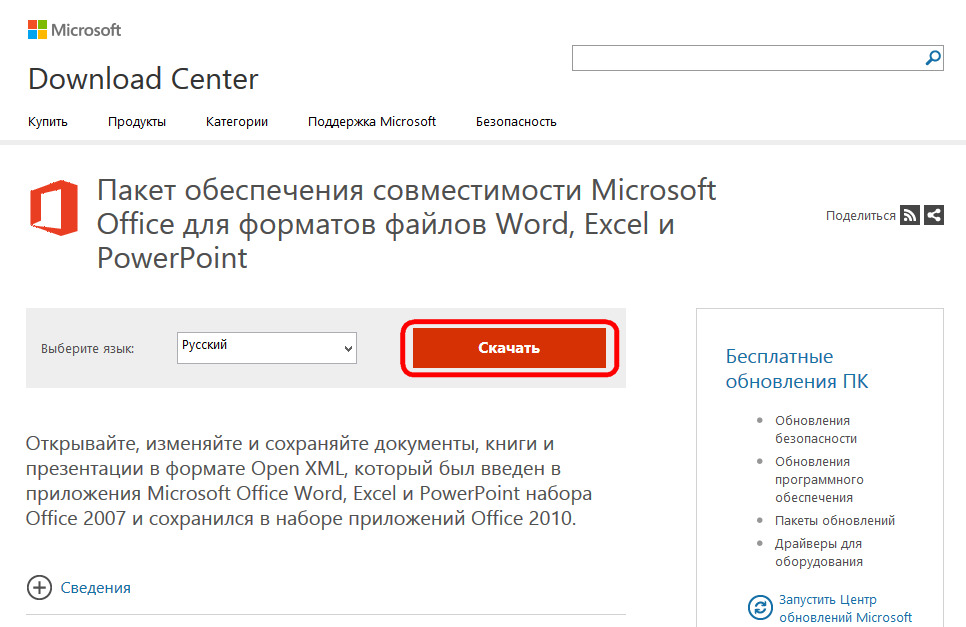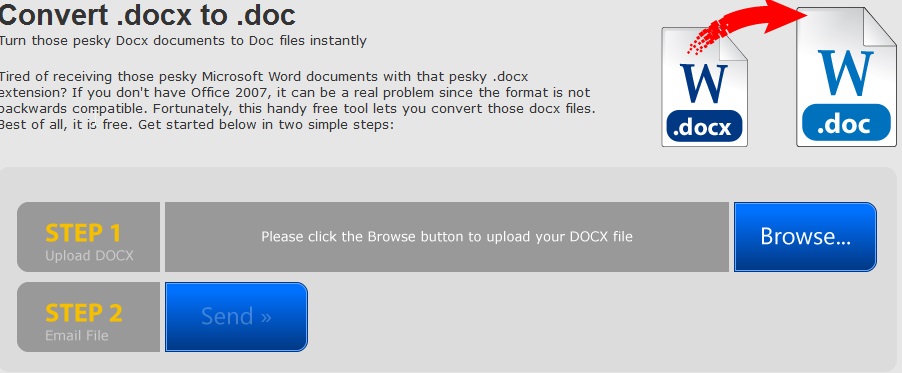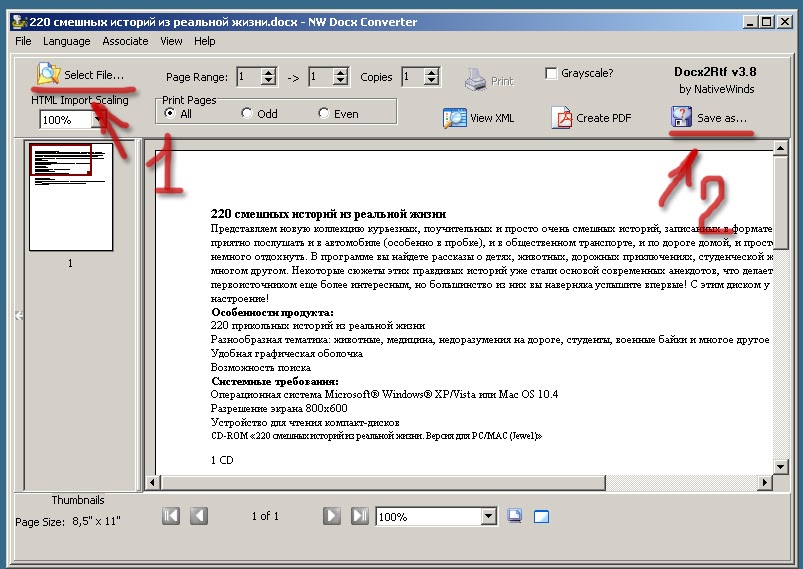Содержание
- Поврежденные файлы
- Неверное расширение или связка с другой программой
- Расширение не зарегистрировано в системе
- Вопросы и ответы
Мы довольно много писали о том, как работать с документами в программе MS Word, а вот тему проблем при работе с ней не затрагивали практически ни разу. Одну из распространенных ошибок мы рассмотрим в этой статье, рассказав о том, что делать, если не открываются документы Ворд. Также, ниже мы рассмотрим причину, по которой эта ошибка может возникать.
Урок: Как убрать режим ограниченной функциональности в Word
Итак, чтобы решить любую проблему, для начала необходимо узнать причину ее возникновения, чем мы и займемся. Ошибка при попытке открытия файла может быть связана со следующими проблемами:
Поврежденные файлы
Если файл поврежден, при попытке его открыть вы увидите соответствующее уведомление, а также предложение восстановить его. Естественно, на восстановление файла нужно согласиться. Проблема лишь в том, что никаких гарантий на корректное восстановление нет. К тому же, содержимое файла может быть восстановлено не полностью, а только частично.
Неверное расширение или связка с другой программой
Если расширение файла указано неверно или связано с другой программой, то система будет пытаться открыть его именно в той программе, с которой он ассоциируется. Следовательно, файл “Документ.txt” ОС будет пытаться открыть в “Блокноте”, стандартным расширением которого и является “txt”.
Однако, из-за того, что документ на самом деле является вордовским (DOC или DOCX), хоть и неправильно названным, после открытия в другой программе он будет отображаться некорректно (например, в том же “Блокноте”), а то и вовсе не будет открыт, так как его оригинальное расширение не поддерживается программой.
Примечание: Значок документа с неверно указанным расширением будет аналогичен таковому во всех файлах, совместимых с программой. Кроме этого, расширение может быть неизвестным системе, а то и вовсе отсутствовать. Следовательно, система не найдет подходящей программы для открытия, но предложит выбрать ее вручную, найти подходящую в интернете или магазине приложений.
Решение в данном случае только одно, а применимо оно лишь в том случае, если вы уверены, что документ, который не удается открыть, действительно является файлом MS Word в формате DOC или DOCX. Все, что можно и нужно сделать — переименовать файл, точнее, его расширение.
1. Кликните по файлу Ворд, который не удается открыть.
2. Кликнув правой мышкой, откройте контекстное меню и выберите “Переименовать”. Сделать это можно и простым нажатием клавиши F2 на выделенном файле.
Урок: Горячие клавиши в Word
3. Удалите указанное расширение, оставив только имя файла и точку после него.
Примечание: Если расширение файла не отображается, а изменить вы можете только его имя, выполните следующие действия:
В любой папке откройте вкладку “Вид”; Нажмите там на кнопку “Параметры” и перейдите во вкладку “Вид”; Найдите в списке “Дополнительные параметры” пункт “Скрывать расширения для зарегистрированных типов файлов” и снимите с него галочку; Нажмите кнопку “Применить”. Закройте диалоговое окно “Параметры папок”, нажав “ОК”.
4. Введите после названия файла и точки “DOC” (если у вас на ПК установлен Word 2003) или “DOCX” (если у вас установлена более новая версия Word).
5. Подтвердите внесение изменений.
6. Расширение файла будет изменено, изменится также и его значок, который примет вид стандартного вордовского документа. Теперь документ можно будет открыть в Ворде.
Кроме того, файл с неверно указанным расширением можно открыть и через саму программу, при этом, менять расширение отнюдь не обязательно.
1. Откройте пустой (или любой другой) документ MS Word.
2. Нажмите кнопку “Файл”, расположенную на панели управления (ранее кнопка называлась “MS Office”).
3. Выберите пункт “Открыть”, а затем “Обзор”, чтобы открыть окно “Проводника” для поиска файла.
4. Перейдите в папку, содержащую файл, который вам не удается открыть, выберите его и нажмите “Открыть”.
- Совет: Если файл не отображается выберите параметр “Все файлы *.*”, расположенный в нижней части окна.
5. Файл будет открыт в новом окне программы.
Расширение не зарегистрировано в системе
Данная проблема возникает только на старых версиях Windows, которые из обычных пользователей сейчас вряд ли кто-то вообще использует. В числе таковых Windows NT 4.0, Windows 98, 2000, Millenium и Windows Vista. Решение проблемы с открытием файлов MS Word для всех этих версий ОС приблизительно одинаковое:
1. Откройте “Мой компьютер”.
2. Перейдите во вкладку “Сервис” (Windows 2000, Millenium) или “Вид” (98, NT) и откройте раздел “Параметры”.
3. Откройте вкладку “Тип файлов” и установите ассоциацию между форматами DOC и/или DOCX и программой Microsoft Office Word.
4. Расширения файлов Ворд будут зарегистрированы в системе, следовательно, документы будут нормально открываться в программе.
На этом все, теперь вы знаете, почему в Word возникает ошибка при попытке открытия файла и как ее можно устранить. Желаем вам больше не сталкиваться с трудностями и ошибками в работе этой программы.
Эта статья является консолидация предыдущей статьи: 290929
Microsoft Word 2000 версия этой статьи содержатся в разделе 236319.
168198версию Microsoft Word 97 в данной статье, см.
Обзор
Эта статья является первой части серии из трех статей базы знаний Майкрософт, описывающих способы устранения ошибок в Microsoft Office Word 2003 или в программе Microsoft Word 2002.
Дополнительные сведения о способах устранения действия щелкните приведенные ниже номера статей базы знаний Майкрософт:
Как устранить сообщения об ошибках, полученные в Word 2003 или Word 2002 (часть 2) 822646
Как устранить сообщения об ошибках, полученные в Word 2003 или Word 2002 (часть 3) 822648
Дополнительные сведения
Word 2003, Microsoft Office 2003, Word 2002 и Microsoft Office XP включает два средства для обработки программ, перестает отвечать на запросы при попытке запуска программы. Эти средства являются Восстановление приложений Microsoft Office и в безопасном режиме Microsoft Office. С помощью этих новых средств, большинство Ошибка неверной страницы и исключения ошибок будут скрыты во время процесса восстановления. Тем не менее по-прежнему можно просмотреть какие причиной ошибки.
Когда Word перестает отвечать на запросы, с помощью средства восстановления приложений Microsoft Office может появиться следующее сообщение об ошибке:
Microsoft Word вызвало проблему и требует завершения. Приносим извинения за неудобства.
Если вы делали что-то, информация, над которыми вы работали, будут утеряны.
Запустите Microsoft Word
Сообщите об этой проблеме в корпорацию Майкрософт.
Был подготовлен отчет об ошибке, который вы можете отправить нам для улучшения Microsoft Word. Мы будет обрабатывать этот отчет как конфиденциальный и анонимный.
Для просмотра данных отчета об ошибке щелкните здесь.
При получении этого сообщения можно попробовать восстановить свои данные и можно перезапустить Microsoft Word.
Эта подпись ошибки определяет программу и файл, вызвавший Word перестает отвечать на запросы. Для получения дополнительных сведений щелкните следующий номер статьи базы знаний Майкрософт:
296493 сообщение об ошибке при запуске программы или работе с документом в приложении Word 2003 или Word 2002
Просмотр подписи ошибки после серьезной ошибки и завершает работу приложения Microsoft Office как 289508
В первой части этой серии рассматриваются следующие вопросы:
-
Типы ошибок, которые могут появиться
-
Исключение ошибок
-
Недопустимая операция с ошибками
-
Ошибки ядра
-
-
Соберите сведения из сообщения об ошибке.
-
Соберите сведения из при возникновении ошибки.
-
Определите Масштабы проблемы.
-
Не возникнут проблемы? Сделать это происходит каждый раз, когда нужно, или же она возникает в произвольном порядке?
-
Неполадка возникает в других программах?
-
Существуют определенные, известные проблемы, связанные с слова, описывающие проблему?
-
Возникает ли проблема с конкретным документом (или набор документов)?
-
Возникает ли проблема в конкретный момент времени?
-
Типы ошибок, которые могут появиться
Существует три основных типов сообщений об ошибках, возникающих при работе с Word 2003:
-
Исключение ошибок
-
Недопустимая операция с ошибками
-
Ошибки ядра
к началу статьи
Исключение ошибок
Ошибка исключения означает, что нечто непредвиденное произошло в среде Windows, обычно доступ неправильного памяти. Например программа или компонент Windows возможно чтение или запись к области памяти, которая не была выделена на него (память, которая не «владеет»), потенциально перезаписи и испортить другой программный код в этой области памяти.
Неустранимые ошибки обычно имеют вид
Произошла неустранимая ошибка XY в xxxx:xxxxxxxx
где XY представляет исключение процессора от 00 0F и где xxxx:xxxxxxxx представляет указатель сегмент кода и фактический адрес, где произошло исключение. Неустранимые ошибки, коды, программой возвращается в следующих случаях:
-
Обнаружена доступ к недопустимую инструкцию.
-
Недопустимые данные или код доступа.
-
Недопустимый уровень разрешений для выполнения операции.
При возникновении любой из этих сценариев, обработчик возвращает исключение для операционной системы, и это исключение обрабатывается как неустранимой ошибкой. Во многих случаях исключение без возможности восстановления, и системы необходимо перезагрузки или завершения работы, в зависимости от серьезности ошибки.
Недопустимая операция с ошибками
При использовании Word 2003 или Word 2002, наиболее распространенный тип сообщения об ошибке, которое отображается представляет вызвала сбой при обращении к странице памяти. Сообщение об ошибке, которое появляется следующее:
Microsoft Word вызвало проблему и требует завершения. Приносим извинения за неудобства.
Примечание. Чтобы просмотреть сведения об ошибке, щелкните ссылку для просмотра данных отчета об ошибке щелкните здесь в диалоговом окне ошибки. При обращении к странице памяти в Windows возникает неожиданное событие. Ошибку неверной страницы обычно указывает, что программа попытался использовать память с произвольным доступом (например, когда программа или компонент Windows считывает или записывает в области памяти, которая не выделенную для программы). В этом случае программа потенциально может перезаписать и повредить другой программный код в этой области памяти.
к «Типы ошибок, которые могут появиться» заголовок
Ошибки ядра
Ошибки ядра также являются ошибка неверной страницы, возникающие между Windows и программы (например, Microsoft Word). Стандартное сообщение выглядит следующим образом:
Microsoft Word вызвало проблему и требует завершения.
При нажатии кнопки Щелкните здесьрядом с для просмотра данных отчета об ошибкеKernel32.dll отображаются имя модуля.
к «Типы ошибок, которые могут появиться» заголовок
Соберите сведения из сообщения об ошибке
Первое представление о причин вызвала сбой при обращении к странице памяти находится в появившемся сообщения об ошибке. Следующее сообщение об ошибке:
Программа WINWORD вызвала ошибку неверной страницы в модуле имя модуля по адресу
Обратите внимание, имя модуля, который находится в списке. Если имя модуля Winword.exe, должны продолжать искать причину проблемы. Иногда тем не менее, имя модуля — файл драйвера принтера, файл драйвера видеоадаптера или какой-либо компонент не слова. Если можно собрать сведения о компоненте, который является причиной ошибки неверной страницы, можно ориентироваться на конкретную причину проблемы.
Примечание. В Windows XP эта ошибка является следующее:
Microsoft Word вызвало проблему и требует завершения. Приносим извинения за неудобства.
Чтобы просмотреть сведения об ошибке, щелкните ссылку для просмотра данных отчета об ошибке щелкните здесь в диалоговом окне ошибки.
Если имя модуля является то, что кажется знакомым, например драйвер принтера или драйвер видеоадаптера, обратитесь к разделу «Как устранение недопустимые страницы ошибки и исключения ошибок, происходят во время вы печать или формат на документ» в следующей статье базы знаний Майкрософт:
Как устранить сообщения об ошибках, полученные в Word 2003 или Word 2002 (часть 2) 822646
Если имя модуля не Звучит знакомо, или если вы не уверены, какой именно компонент модуля является частью, можно запросить базы знаний Майкрософт, используя имя модуля. Для поиска статей базы знаний Майкрософт, посетите следующий веб-узел корпорации Майкрософт:
http://support.microsoft.comПосле обнаружения службы поддержки продукта веб-узла с помощью параметров запроса, которые относятся к сообщению об ошибке. Дополнительные сведения о том, как осуществлять поиск информации в базе знаний Майкрософт щелкните следующий номер статьи базы знаний Майкрософт:
129725 получение статьях базы знаний на World Wide Web
Если удалить и снова установить файла, описанного в обращении к странице памяти, иногда для устранения ошибки. Если это не помогает, или вы не знаете, как удалить и переустановить файл, продолжение действия по устранению неполадок, описанных в этой статье, или обратитесь в службу технической поддержки Майкрософт для получения дополнительных сведений.
Для получения сведений о том, как связаться со службой технической поддержки, обратитесь к разделу «Параметры поддержки Майкрософт» в следующей статье базы знаний Майкрософт:
Как устранить сообщения об ошибках, полученные в Word 2003 или Word 2002 (часть 3) 822648
к началу статьи
Собирать сведения от при возникновении ошибки
В некоторых случаях отметить при возникновении ошибки может помочь определить причину проблемы. Например если произошла ошибка при печати документа, в разделе «Является Damaged? драйвер принтера» во второй части этой серии статей о том, как устранить сообщения об ошибках и сначала выполнить эти действия. Если ошибка возникает при запуске Word, перейдите к «только возникают неполадки в конкретный момент времени?» данной статьи.
Если не удается устранить ошибку после повторите действия, описанные в части 2 этой серии продолжить устранение проблемы путем запуска в начале этой статьи, а затем проработать этапы систематически. Целью является найти важную информацию для причины проблемы и быстро решить проблему, пытаясь сначала скорее всего решения.
к началу статьи
Определить масштабы проблемы
Определить, как распространенные проблемы является важной частью устранения неполадок ошибка неверной страницы. Попробуйте ответить на следующие вопросы:
-
Не возникнут проблемы? Сделать это происходит каждый раз, когда требуется или он возникает в произвольном порядке?
-
Неполадка возникает в других программах?
-
Существуют определенные, известные проблемы, связанные с слова, описывающие проблему?
-
Возникает ли проблема с конкретным документом (или набор документов)?
-
Возникает ли проблема в конкретный момент времени?
В разделах после discus все эти вопросы и возможные способы решения проблемы.
Не возникнут проблемы? Сделать это происходит каждый раз, когда нужно, или же она возникает в произвольном порядке?
Можно создать сообщение об ошибке возникает снова за разумный промежуток времени? Чтобы устранить ошибку неверной страницы, попробуйте решение и и попробуйте сделать обращении к странице памяти возникает снова. Если ошибка не исчезнет, можно предположить, что неполадка была устранена. Если ошибка все равно возникает, необходимо продолжить устранение проблемы.
Если невозможно легко воспроизвести ошибку, попробуйте каждого решения одной за раз. После применения одного решения, вернитесь в программу Word и работать с программой на некоторое время, пока вы уверены, что справитесь, что проблема решена.
Если проблема не устранена, попробуйте другое возможное решение. Хранить список решений, которые вы выполняли и их результаты. Помните, что при обращении к странице памяти происходит при выполнении конкретных задач в Word или в документе, возможно, некоторые идеи о какие решения в первую очередь.
Назад на заголовок «Определение области проблемы»
Неполадка возникает в других программах?
При возникновении проблемы в приложениях, отличных от Microsoft Word скорее проблема заключается не в Word, но с Windows, компонент Windows или часть программного обеспечения, выполняется в фоновом режиме. Хотя некоторые советы по устранению неполадок и возможные способы решения проблемы в этой статье может помочь, для устранения Ошибка неверной страницы, относящиеся к Microsoft Word является предметом внимания этой статьи.
Назад на заголовок «Определение области проблемы»
Существуют определенные, известные проблемы, связанные с слова, описывающие проблему?
Некоторые известные проблемы с Word может привести к неверной страницы ошибок при определенных обстоятельствах. Дополнительные сведения о конкретных причинах Ошибка неверной страницы в Word 2003 или Word 2002, запрос для следующих слов в базе знаний Майкрософт:
-
Word 2003
-
Word 2002
-
IPF
Дополнительные сведения о том, как поиск статей базы знаний Майкрософт щелкните следующий номер статьи базы знаний Майкрософт:
129725 получение статьях базы знаний на World Wide Web
Если ни одна из статей базы знаний Майкрософт описываются проблемы, продолжайте устранение проблемы, используя сведения в этой статье.
Назад на заголовок «Определение области проблемы»
Возникает ли проблема с конкретным документом (или набор документов)?
При обращении к странице памяти зависит от конкретного документа, документ может быть поврежден. Чтобы проверить, является ли документ поврежден, создать новый пустой документ, основанный на шаблоне Normal.dot и попробуйте воспроизвести ошибку в новый документ.
Чтобы создать новый документ на основе шаблона Normal.dot, выполните следующие действия.
-
В меню файлвыберите команду Создать.
-
В области задач Новый документвыберите Новый документ.
Если ошибка возникает также в новом документе, проблема не связана с поврежденного документа. Перейдите к следующему разделу этой статьи, чтобы продолжить устранение проблемы.
Если ошибка не возникает в новом документе, исходный документ поврежден. Поврежденные документы часто вызывают необычное поведение, которое не является частью структуры программы, включая:
-
Бесконечный разбивку на страницы.
-
Неправильная структура и неправильное форматирование документа.
-
Нечитаемых символов на экране.
-
Сообщения об ошибках во время обработки.
-
Система перестает отвечать на запросы при попытке просмотреть файл или загрузить файл.
-
Любое другое поведение, не соответствующее нормальной работе программы.
Некоторыми особенностями может быть вызвано другими повреждение документа факторами.
Чтобы исключить другие факторы, устранить, выполнив следующие действия:
-
Ищите подобное поведение не наблюдается при использовании других документов.
-
Ищите подобное поведение при использовании других программ.
-
Откройте документ на другой компьютер, а затем попытайтесь воспроизвести поведение.
Назад на заголовок «Определение области проблемы»
Возникает ли проблема в конкретный момент времени?
Определите, возникает ли проблема только в определенное время. Если проблема возникает при запуске Word, запустите программу Word с параметрами по умолчанию.
Запустите программу Word с ключом /a
Во время запуска загрузки раздела реестра Data и общего шаблона Normal.dot. Если любой из этих элементов поврежден, Word может не запуститься. При запуске Word с ключом /a можно временно обойти эти элементы. Чтобы сделать это, выполните следующие действия.
-
Нажмите кнопку Пуск и выберите команду Выполнить.
-
Нажмите кнопку Обзор.
-
Перейдите в папку, где находится файл Winword.exe.
Примечание. Расположение по умолчанию для Word 2003, создаваемую C:Program OfficeOffice11.
Расположение по умолчанию для Microsoft Word 2002 — создаваемую C:Program OfficeOffice10.
-
Выберите файл Winword.exeи нажмите кнопку Открыть.
-
Щелкните в поле « Открыть». Нажмите клавишу END, чтобы переместить точку вставки после закрывающей кавычки вокруг путь и имя файла.
-
Введите пробел, а затем введите /a. Командная строка будет выглядеть следующим образом:
«C:Program FilesMicrosoft OfficeOffice11WinWord.exe» /a
-
Нажмите кнопку ОК.
Если Word запускается правильно, неполадка связана с повреждением общего шаблона Normal.dot или повреждены данные реестра. Выполните действия, описанные в разделе «Сброс Word к параметрам по умолчанию» данной статьи для следующего набора действий для устранения неполадки.
Если Microsoft Word не запускается правильно, по-прежнему запустить Word с /a переключение там, где это указано, пропустите раздел «Восстановить Word к параметрам по умолчанию» и затем продолжить устранение проблемы.
Восстановить настройки по умолчанию Word
Чтобы восстановить параметры по умолчанию Word, выполните следующие действия в порядке их появления.
-
Удаление раздела реестра Data .
-
Переименуйте общий шаблон (Normal.dot).
-
Очистите папку «Автозагрузка».
Удаление раздела реестра Data
Важно. Этот раздел, метод или задача содержат действия, содержащие указания по изменению реестра. Однако, при некорректных изменениях реестра могут возникнуть серьезные проблемы. Поэтому выполняйте следующие действия внимательно. Для дополнительной защиты сделайте резервную копию реестра перед внесением изменений. В таком случае при возникновении неполадок можно будет восстановить реестр. Чтобы узнать дополнительные сведения о резервном копировании и восстановлении реестра, щелкните следующий номер статьи базы знаний Майкрософт:
322756 как резервное копирование и восстановление реестра Windows
Примечание. Удаление раздела данных приводит к несколько параметров к значениям по умолчанию, включая файлменю список недавно использовавшихся файлов и многих параметров в диалоговом окне Параметры.
-
Закройте все программы Microsoft Office.
-
Нажмите кнопку Пуск и выберите команду Выполнить.
-
В поле Открытьвведите команду regeditи нажмите кнопку ОК.
-
Разверните следующий раздел реестра:
-
Для Word 2003:
HKEY_CURRENT_USERSoftwareMicrosoftOffice11.0WordData
-
Для Word 2002:
HKEY_CURRENT_USERSoftwareMicrosoftOffice10.0WordData
-
-
В левой области выберите папку Dataи нажмите клавишу DELETE, чтобы удалить раздел реестра данных.
-
Когда появится следующее сообщение, нажмите кнопку Да,чтобы подтвердить удаление:
Вы уверены, что хотите удалить этот раздел?
-
В меню реестрвыберите команду Выход.
-
Запуск Word без использования ключа /a .
Если Word запускается и работает правильно, неполадка была устранена. Проблема состояла в раздел реестра поврежден.
Примечание. Может потребоваться изменить некоторые настройки, чтобы восстановить предпочтительные параметры в Word.
Если Microsoft Word не запускается или работает неправильно, возможно, поврежден общий шаблон (Normal.dot). Выполните действия, описанные в разделе «Переименовать общий шаблон (Normal.dot)» данной статьи для устранения неполадок.
В заголовок «Слово Сброс параметров по умолчанию»
Переименовать общий шаблон (Normal.dot)
Примечание. Переименование шаблона Normal.dot восстанавливает значения некоторых параметров к значениям по умолчанию, включая пользовательские стили, настраиваемые панели инструментов, макросы и элементы автотекста. Поэтому корпорация Майкрософт настоятельно рекомендует переименовать и не удалять файл Normal.dot.
В некоторых версиях может привести к несколько файлов шаблона Normal.dot. Эти ситуации включают несколько версий Word, выполняющихся на том же компьютере или нескольких установок рабочих станций на том же компьютере. В этих случаях Обратите внимание, что вы переименовываете правильную копию файла Normal.dot.
По умолчанию общий шаблон (Normal.dot) находится в следующей папке:
Application DataMicrosoftTemplatesимя пользователяC:Documents and SettingsПереименование шаблона Normal.dot на компьютере под управлением Microsoft Windows 2000, выполните следующие действия.
-
Закройте все программы Microsoft Office.
-
Нажмите кнопку Пуск, выберите пункт Найти и щелкните Файлы и папки.
-
В поле Искать имена файлов или папоквведите Normal.dot.
-
Если вы хотите указать место, чтобы начать поиск, нажмите кнопку папки в списке Поиск.
-
Выберите Параметры поиска, выберите Дополнительно, а затем выберите Просмотреть вложенные папки.
-
Нажмите кнопку Найти.
-
В окне « Результаты поиска» щелкните правой кнопкой мыши файл Normal.dotи нажмите кнопку Переименовать.
-
Введите новое имя файла (например, OldNormal.dot) и нажмите клавишу ВВОД.
-
Закройте окно « Результаты поиска» и перезапустите Word без использования ключа /a .
Переименование шаблона Normal.dot на компьютере под управлением Microsoft Windows XP, выполните следующие действия.
-
Закройте все программы Microsoft Office.
-
Нажмите кнопку Пуск и нажмите кнопку Найти.
-
Выберите все файлы и папки.
-
Щелкните Дополнительные параметрыи установите флажок Поиск скрытых файлов и папок.
-
В поле часть имени файла иливведите Normal.dotи нажмите кнопку Найти.
-
В правой области диалогового окна « Результаты поиска» щелкните правой кнопкой мыши Normal.dotи выберите команду Переименовать.
-
Введите новое имя файла (например, OldNormal.dot) и нажмите клавишу ВВОД.
-
Закройте окно « Результаты поиска», а затем перезапустите Microsoft Word без использования ключа /a.
Если Word запускается правильно, неполадка была устранена. Проблема состояла в повреждением шаблона Normal.dot.
Примечание. Может потребоваться изменить некоторые настройки, чтобы восстановить предпочтительные параметры в Word.
Если переименованный файл Normal.dot содержит пользовательские настройки, например стили, макросы или записи автотекста, которые трудно восстановить легко, можно скопировать эти настройки из старого файла Normal.dot в новый файл Normal.dot с помощью организатора. Дополнительные сведения об использовании организатора выберите в меню Справка выберите команду Справка Microsoft Word , введите в поле поиска на панели помощника с помощью организатора и нажмите кнопку Начать поиск .
Если Microsoft Word не запускается правильно, выполните действия, описанные в разделе «»Очистить папка Автозагрузка» этой статьи для устранения неполадок.
В заголовок «Слово Сброс параметров по умолчанию»
Очистить папку «Автозагрузка»
Microsoft Word, можно автоматически загружать шаблоны библиотек Word (файлы WLL) и надстройки модели компонентных объектов (COM) при запуске. Эти файлы расширяют функциональность Word. Если один из этих файлов поврежден, это может вызвать ошибку неверной страницы при запуске Word. Чтобы устранить эту проблему, выполните следующие действия:
-
Закройте все программы Microsoft Office.
-
Использовать Мой компьютер или проводник Windows и найдите папку автозагрузки Office и в папке автозагрузки Word.
Это расположение по умолчанию для папки автозагрузки Office для Office 2003:
C:Program FilesMicrosoft OfficeOffice11StartupЭто расположение по умолчанию для папки автозагрузки Word:
Application DataMicrosoftWordStartupимя пользователяC:Documents and Settings
Это расположение по умолчанию для папки автозагрузки Office для Office XP:
C:Program FilesMicrosoft OfficeOffice10StartupЭто расположение по умолчанию для папки автозагрузки Word:
Application DataMicrosoftWordStartupимя пользователяC:Documents and Settings
-
Перетащите содержимое этих папок в другое место, например на рабочий стол.
-
Запуск Word без использования ключа /a и попытайтесь воспроизвести проблему.
Если Word запускается правильно, один из файлов, которые удалены из папки «Автозагрузка» повреждена или конфликтует с Word. Добавьте файлы по одному, пока не определите, какой файл поврежден или имеет конфликт папки автозагрузки.
Если Microsoft Word не запускается правильно, продолжайте устранение проблемы следуя инструкциям, приведенным в части 2 этой серии. Дополнительные сведения об устранении неполадок ошибка неверной страницы в Word 2003 щелкните следующий номер статьи базы знаний Майкрософт:
Как устранить сообщения об ошибках, полученные в Word 2003 или Word 2002 (часть 2) 822646
Назад на заголовок «Восстановить Word к параметрам по умолчанию»
Обновлено 10.06.2017
Добрый день уважаемые читатели и подписчики, сегодня я хочу поделиться с вами небольшой заметкой на тему решения ошибки при открытии файла docx в Word 2003 SP3. Хоть на дворе уже 2017 год, есть много государственных или бюджетных учреждений, в которых используют еще старую версию офисного пакета. Кто не в курсе форма docx, это уже формат Microsoft Office 2007 и выше, более современная ре инкарнация, а в 2003 используется doc, давайте решим эту проблему, хотя я вам советую все же обновиться до современной версии, так как 2003 уже давно не поддерживается программой обновления Microsoft.
Как решается ошибка открытия docx
Вот так вот звучит данная ошибка:
Ошибка Word при попытке открытия файла. Попробуйте выполнить следующие действия.
- Проверить разрешения на доступ к документу и диску
- Проверьте, достаточно ли памяти и места на диске
- Откройте файл с помощью конвертера резервных копий
Word и выкидывает табличку с текстом Ошибка при открытии
При попытке открыть файл docx открывается Word и выкидывает табличку с текстом «Ошибка при открытии». При этом установлен последний доступный Service Pack — SP3 и пакет совместимости также установлен. Решением оказалось регистрация одной dll-ки в cmd. Для этого откройте командную строку от имени администратора и выполните вот такую команду:
regsvr32 %SystemRoot%system32ole32.dll
Как видите все оказалось очень просто и сводилось к дополнительной библиотеке ole32.dll, если у вас есть другие решение, то с радостью услышал бы о них в комментариях.
Июн 10, 2017 17:06
На чтение 3 мин. Просмотров 7.9k. Опубликовано 07.07.2019
Содержание
- Что делать, если Word или Excel открываются пустыми (или не открываются вообще)?
- Настройки блокировки файлов
- Восстановить поврежденный файл
- Сброс файловых ассоциаций
- Ремонт MS Office
Что делать, если Word или Excel открываются пустыми (или не открываются вообще)?
Даже с изменениями версий Office и форматов файлов вы сможете открывать и работать со старыми файлами в Microsoft Word и Excel. Однако, если Word или Excel не открываются или открывают пустой файл, вам может потребоваться изменить настройки или выполнить ремонт.
Инструкции в этой статье относятся к версиям Microsoft Word и Excel 2019, 2016, 2013, 2010 и Word или Excel для Office 365.
Настройки блокировки файлов
Если у вас включены определенные параметры блокировки файлов, вы не сможете открывать или редактировать старые файлы MS Office. Проверка этих настроек и изменение их при необходимости может решить ваши проблемы.
Если в настройках Блокировка файла выбран параметр Открыть , программа блокирует тип файла и запрещает его открытие (или открывает его в защищенном режиме).
-
Нажмите Файл .
-
Нажмите Параметры . Откроется окно Параметры Word или Параметры Excel .
-
Нажмите Центр управления безопасностью на левой панели.
-
Нажмите Настройки центра управления безопасностью . Откроется окно Центр управления безопасностью .
-
Нажмите Настройки блокировки файлов на левой панели.
-
Убедитесь, что тип файла, который вы хотите открыть, не выбран в столбце Открыть .
-
Нажмите на любые выбранные флажки, чтобы очистить их.
-
Нажмите ОК , чтобы применить изменения.
-
Закройте окна, чтобы вернуться в Word или Excel и попытайтесь открыть файл.
Восстановить поврежденный файл
Если файл поврежден, вы не сможете открыть его в Excel или Word. Использование инструмента «Открыть и восстановить» может решить эту проблему.
-
Откройте Excel или Word (в зависимости от программы, в которой вы не можете открыть файл).
-
Выберите Файл > Открыть .
-
Перейдите к месту, где хранится поврежденный файл. Нажмите на название файла один раз.
-
Нажмите стрелку раскрывающегося списка рядом с Открыть.
-
Нажмите Открыть и восстановить .
Сброс файловых ассоциаций
Если сопоставление файлов по умолчанию для файлов Word или Excel было изменено, программа может не открыться должным образом при попытке открыть файл. Сброс этих ассоциаций файлов может быть простым исправлением. Настройки, необходимые для внесения этих изменений, находятся в Windows.
-
Введите Панель управления в поле поиска Windows.
-
Нажмите Панель управления в списке результатов поиска. Откроется окно панели управления.
-
Убедитесь, что вы просматриваете панель управления в представлении категорий, и нажмите Программы.
-
Нажмите Программы по умолчанию.
-
Нажмите Установить программы по умолчанию. Откроется окно Настройки с выбранными приложениями по умолчанию .
-
Нажмите Установить значения по умолчанию для приложения . Список программ откроется.
-
Прокрутите вниз до Word или Excel и выберите его.
-
Нажмите Управление .
-
Выберите тип файла, который не связан с программой MS Office, и выберите программу, которую вы хотите использовать для открытия файла этого типа.
Ремонт MS Office
В некоторых случаях Word или Excel не открываются из-за проблемы с самой программой. Восстановление программы может быть лучшим решением.
-
Введите Панель управления в поле поиска Windows.
-
Нажмите Панель управления в списке результатов поиска. Откроется окно Панель управления .
-
Убедитесь, что вы просматриваете Панель управления в разделе Вид по категориям и нажимаете Программы.
-
Нажмите Удалить программу. Откроется окно Удалить или изменить программу .
-
Нажмите на свою версию Microsoft Office в списке программ.
-
Нажмите Изменить .
-
Выберите Онлайн-ремонт и нажмите Восстановить.
-
Перезагрузите компьютер после завершения процесса восстановления.
-
Дважды щелкните файл Office, который вы хотите открыть.
К сожалению, даже новейшие версии «Офиса» периодически работают некорректно. Ошибка при открытии Word-файла может возникнуть в самый неожиданный момент, даже если всего пару минут назад вы спокойно работали с документом. И всё бы ничего, но что, если в нём содержится важная и ценная информация? Рассмотрим возможные причины проблемы и способы восстановить такие файлы.
Почему возникает ошибка?
При попытке открыть документ вы увидите на экране оповещение о том, что приложение не может прочитать файл из-за того, что он повреждён. Сразу скажем: это может произойти, даже если вы ничего не делали с документом и работали, как обычно. Как правило, происходит что-то из этого списка:
- В документе содержится большое количество таблиц, рисунков и формул. Ошибка при открытии Word-файла может возникнуть, если по каким-то причинам коды этих элементов были записаны некорректно (проще говоря, программа не может понять, что вообще нужно показывать).
- Проблемы связаны с различными элементами форматирования. Например, с теми, которые был созданы с помощью дополнительных приложений и надстроек на другом компьютере.
- Файл был неправильно сохранён (не в том формате).
Нажав на кнопку «Сведения», вы можете получить более точную информацию — в какой именно точке документа (номера строки и столбца) есть проблемы. Правда, неопытным пользователям это мало чем поможет. Поэтому сразу перейдём к тому, как можно повреждённый текстовый файл открыть.
Восстановление документа средствами Word
Немногие знают, что в самом текстовом редакторе от «Майкрософт» есть функция исправления повреждённых файлов. Поэтому, если возникает ошибка Word при попытки открытия файла, в первую очередь стоит попробовать восстановить документ стандартными средствами. Что для этого нужно сделать?
- Закройте окно с сообщением об ошибке.
- Запустите «Ворд» из меню «Пуск» или с помощью ярлыка на Рабочем столе.
- Зайдите в меню «Файл» > «Открыть» и найдите через «Проводник» документ, который необходимо восстановить. Обратите внимание, что открывать его не нужно!
- Выделите файл.
- Найдите в нижней части окна, возле кнопки «Открыть», кнопку со стрелкой.
- На экране появится выпадающий список. В данном случае нас интересует пункт «Открыть и восстановить».
Теперь, если всё хорошо, документ откроется и отобразится в стандартном режиме.
Важный нюанс: на экране вы также увидите сообщение о том, что в процессе восстановления в содержимое были внесены некоторые изменения. Нажав на кнопку «Показать исправления», вы увидите список изменённых элементов. Обязательно посмотрите, что исправила программа, чтобы потом уже вручную подкорректировать файл.
Затем необходимо закрыть окно и сохранить восстановленный документ. После этого ошибка при открытии Word-файла перестанет появляться. Но что делать, если получить доступ к документу таким образом не получилось?
Восстановление с помощью конвертера резервных копий
Отлично, если на вашем компьютере установлена эта небольшая утилита. Это значит, что при сохранении документа в памяти также создаётся его резервная копия. И сейчас мы попробуем извлечь неповреждённую версию документа:
- Запустите редактор через меню «Пуск».
- Выберите в меню «Файл» > «Открыть».
- Внизу открывшегося окна будет список «Типы файлов» (слева от кнопки «Отмена»). Нажмите на стрелочку и откройте список всех вариантов.
- Если конвертер установлен, вы увидите строку «Восстановление текста из любого файла (*.*)».
- Выберите этот вариант и ещё раз попробуйте открыть необходимый файл.
Если ошибка при открытии файла Word 2003 (или другой версии) исчезла, документ откроется. Однако при следующем запуске может появиться сообщение «Таблица в документе повреждена». Чтобы исправить это, нужно выделить проблемный фрагмент, а затем выбрать в меню «Таблица» > «Преобразовать» > «Таблицу в текст».
Если даже после этого возникают ошибки, проверьте все таблицы в документе и посмотрите, нет ли в них ячеек и строк, в которых содержится слишком большой текст. Также проблемы могут возникать, если в документе присутствует незавершённая таблица.
Изменение настроек защищённого просмотра
Рассмотрим ещё один вариант. Он может сработать, если программа не открывает файл Word, который был загружен из Интернета. Система автоматически блокирует запуск документов, которые считает потенциально опасными. Отключить защиту можно следующим способом:
- Запустите «Ворд» и перейдите в меню «Файл» > «Параметры».
- В появившемся окне слева расположены основные вкладки. Нам нужен раздел «Центр управления безопасностью».
- В «Центре» перейдите на вкладку «Защищённый просмотр».
- Снимите флажки со всех пунктов, отвечающих за открытие документов в ограниченном режиме.
- Сохраните изменения, перезапустите программу и попробуйте ещё раз открыть файл.
Использовать этот способ нужно с осторожностью, и только в том случае, если вы на 100% уверены в безопасности файла.
Удаление надстроек Microsoft Word
Иногда проблема связана не с конкретным документом, а с программой вообще. На практике ошибка при открытии Word-файла часто возникает из-за установленных надстроек. В данном случае на экране высвечивается сообщение «Прекращена работа программы».
Наша задача — отключить все надстройки, в т. ч. ту, которая вызывает ошибки. Для этого нужно:
- Запустить MS Word. Скорее всего, на экране будет сообщение о том, что во время последнего запуска произошла серьёзная ошибка, и программа предложит запустить редактор в безопасном режиме. Нажимаем «ОК».
- Заходим в меню «Файл» > «Параметры».
- Переходим на вкладку «Надстройки».
- В нижней части окна вы увидите надпись «Управление: Надстройки COM». Нажмите на кнопку «Перейти…» рядом.
- В появившемся окне необходимо поставить флажки напротив всех надстроек, затем нажать «Удалить» и подтвердить действие.
После этого необходимо закрыть программу и ещё раз попробовать открыть проблемный документ.
Восстановление формата
Во многих случаях ошибка при открытии файла Word 2003-2013 связана с неправильным сохранением. Чтобы открыть документ, придётся восстановить правильный формат.
Попробуем перенести рабочую информацию в новый, неповреждённый документ:
- Создайте в «Ворде» новый пустой файл и сохраните его.
- Закройте программу и зайдите в «Проводник».
- Найдите созданный файл и превратите его в архив, изменив расширение (для этого нужно просто переименовать документ и вписать .zip вместо .doc).
- То же самое нужно сделать с файлом, который вы хотите восстановить.
- Откройте документы с помощью любого архиватора.
- Извлеките из повреждённого документа папку «word» и скопируйте её в архив с новым документом с заменой всех файлов.
- Переименуйте файл из .zip в .doc или .docx обратно.
Теперь попробуйте открыть документ в «Ворде». Программа выдаст сообщение о том, что он повреждён и предложит восстановить. После этого на экране отобразится содержимое вашего файла.
Ручное редактирование кода
Сразу отметим, что этот вариант подойдёт только продвинутым пользователям, хотя бы с базовыми знаниями HTML. Когда возникает ошибка Word при попытки открытия файла, в сообщении о ней всегда есть информация о том, в какой части документа проблема (номер строчки и столбца). То есть, если попасть в код файла, можно найти и исправить или удалить этот фрагмент. Как это сделать?
- Откройте документ как архив (см. предыдущий пункт).
- Найдите и извлеките файл document.xml.
- Откройте документ в «Блокноте» или Notepad++. Желательно, чтобы текстовый редактор отслеживал позицию курсора — показывал номера строк и столбцов.
- Найдите фрагмент, который вызывает ошибку, и отредактируйте его.
- Загрузите обновлённый document.xml в архив вместо старого файла. После этого откройте документ в Word.
Здесь важно понимать суть проблемы. Чаще всего это неправильный порядок тегов в коде. В крайнем случае можно удалить часть текста.
Восстановление документа с помощью Word Recovery
Помимо средств Office, вы можете использовать специальные программы для исправления текстовых файлов. Они используют собственные алгоритмы извлечения информации, поэтому зачастую могут справиться с задачей гораздо лучше стандартных инструментов. Самые популярные приложения такого типа — R-Word и Magic Word Recovery.
Полезные советы
Перед тем как приступить к исправлению «битого» файла, обязательно сделайте его копию.
Если не получается восстановить документ в родном формате (.doc или .docx), сначала попробуйте сохранить его как .rtf.
Иногда при восстановлении таблицы на экране высвечивается предупреждение, что компьютеру не хватает памяти. В данном случае нужно закрыть все программы, папки и файлы, кроме самого «Ворда».
Введение
Каждый год различные компании-разработчики программных продуктов стараются радовать потенциальных потребителей свежим ультрасовременным софтом, однако такой энтузиазм готовы разделить далеко не все. Универсальную налаженную программу Office Word 2003, к которой привыкло практическое большинство россиян, корпорация-создатель не обслуживает уже на протяжении 2 лет.
Ввиду этого обстоятельства файл, который обладает расширением .docx, создаётся в версиях приложения, написанных начиная с 2007 года, при этом он не может без дополнительного вмешательства со стороны пользователя открыться в более ранних версиях. С этой проблемой очень часто сталкиваются те, кто, например, пользуется на работе программой Word 2003, а дома — Word 2007.
Если вам необходимо открыть новый файл в старой версии Word — есть несколько решений
Каждый, кто хотя бы единожды пробовал открыть .docx посредством Word 2003, даже при наличии пакета совместимости сталкивался с сообщением, которое предупреждало о возникновении ошибки, в частности, пользователь видел на экране табличку с надписью: «Произошла ошибка при открытии файла». Чтобы справиться с этой несложной задачей и открыть файл docx в Word 2003, необходимо знать, что корпорация Microsoft обновляет свои программы каждые 3 года, о чём свидетельствует замена 2003 версии 2007, затем 2010 и 2013.
Проблема кроется в том, что далеко не каждая современная частная организация, не говоря про государственную, может идти «в ногу» с инновациями Microsoft. На некоторых предприятиях версия 2003 года работает чётко и слаженно, нет необходимости устанавливать вместо неё программу даже 2007 года, не говоря про более поздние разработки. Ошибка, возникающая при открытии файла, обусловлена высокой безопасностью новых программных продуктов. Прежний формат, в частности, doc и xls, впоследствии заменили на docx и xlsx. Чтобы избавиться раз и навсегда от неприятной ситуации, забыть о картинке несовместимости, следует прибегнуть к нескольким советам, которые помогут юзеру с высокой долей гарантии.
Способ открытия файла с расширением .docx в программе Word 2003
Итак, если на компьютере установлена старая версия Microsoft Word, и файл с расширением .docx в ней не желает открываться обычным способом, придётся принять дополнительные меры.
Скачайте приложение для Word с официального сайта Microsoft
В первую очередь следует попытаться установить специализированный пакет совместимости, который поможет ранней версии программы открыть документ, сохранённый в более позднем приложении. Открыть файл docx в Word 2000, Office XP или 2003 можно сразу же после того, как на ПК будет установлено дополнительное приложение, являющееся пакетом обеспечения совместимости. Скачать такую программу можно с сайта официального производителя Microsoft. Следует учесть, что после инсталляции юзер сможет беспрепятственно открывать практически все существующие форматы файлов, даже xlsx и pptx, которые создавались в Excel и PowerPoint соответственно.
Второй метод связан с утилизацией онлайн-конвертера, доступного при наличии интернета в любое время суток. Этот вариант будет оптимальным для тех, у кого нет времени искать качественный пакет совместимости и тратить дополнительное время на его инсталляцию. Бесплатный удобный в использовании онлайн-конвертер помогает открыть docx в программе, создающей файлы с расширением .doc. Правда, регулярно пользоваться электронным ресурсом такого рода не слишком удобно, он пригодится лишь для быстрого единичного преобразования форматов.
В поле Step 1 укажите путь к конвертируемому файлу, а в Step 2 — ваш E-mail
Целесообразно упомянуть и одну важную особенность сайта — его англоязычность. Пользователю, не обладающему хотя бы базовыми знаниями этого языка, будет достаточно всего нескольких минут, чтобы открыть необходимый файл. Чтобы конвертировать новый формат в Word 2003, достаточно на Step 1 посредством команды «Обзор» указать непосредственно на тот файл, который подлежит изменению, затем на Step 2 оставить свои контактные данные, в частности, е-mail. Спустя несколько минут на почте появится новое сообщение со ссылкой, позволяющей скачать преобразованный документ. Конвертация будет завершена после нажатия на кнопку «Send». Удачное преобразование будет сопровождаться сообщением: «Success». Кроме всего прочего, это послание укажет на возможность попадания письма в папку «Спам», поэтому пользователь должен будет проверить её содержимое в случае, если письмо со ссылкой будет «идти» слишком долго.
Третий метод помогает открыть файл в формате .docx с помощью Open Office. Тем, кто не знает про существование указанного приложения, достаточно обратиться к юзерам, которые предпочитают Windows Linux стандартной ОС. Как показывает практика, пакет удобен в эксплуатации, он с лёгкостью поможет преобразовать docx файл и открыть его. Несмотря на несколько достоинств и преимуществ, это приложение имеет один минус — если открываемый docx файл оснащён сложными вложенными таблицами или громоздкой графикой, форматирование документа претерпит значительные изменения. Файл откроется без проблем и будет иметь сносный читабельный вид, однако его структура будет неприглядной.
Четвёртый способ, помогающий открывать документы docx в Word 2003, связан с использованием и установкой специализированных программ-конвертеров, таких как NW Docx Converter, которые находятся в свободном доступе.
Для конвертации выполните действия 1 и 2, показанные на скриншоте
Заключение
Функционал текстового редактора Word 2003 не всегда помогает пользователю справляться со сложными задачами, например, с лёгкостью открывать документы, обладающие форматом docx. Однако, на помощь могут прийти специализированные программы-конвертеры и пакеты совместимости, которые за несколько секунд справятся с образовавшейся проблемой.
Содержание
- 1 Действенный метод открытия DOCX в старых версиях Word
- 1.1 Установка пакета совместимости
- 1.2 Возможности пакета совместимости
- 1.3 Перечень изменений элементов
- 1.4 Помогла ли вам эта статья?
- 2 Открываем DOCX в Word 2003
- 3 Устанавливаем пакеты совместимости
- 4 Отличия файла DOCX в Word 2003
- 4.1 Комментариев: 67
В ранних версиях Microsoft Word (1997 — 2003) в качестве стандартного формата для сохранения документов использовался DOC. С выходом Ворд 2007 компания перешла на более продвинутый и функциональные DOCX и DOCM, которые используются и по сей день.
Файлы старого формата в новых версиях продукта открываются без проблем, хоть и запускаются в режиме ограниченной функциональности, а вот открыть DOCX в Word 2003 уже не так просто.
Если и вы используете старую версию программы, вам явно интересно будет узнать о том, как в ней открыть “новые” файлы.
Урок: Как в Ворд убрать режим ограниченной функциональности
Установка пакета совместимости
Все, что требуется для открытия файлов DOCX и DOCM в Microsoft Word 1997, 2000, 2002, 2003, это скачать и установить пакет совместимости вместе со всеми необходимыми обновлениями.
Примечательно, что данное программное обеспечение позволит также открывать более новые файлы других компонентов Microsoft Office — PowerPoint и Excel. Кроме того, файлы становятся доступными не только для просмотра, но и для редактирования и последующего сохранения (более подробно об этом ниже). При попытке открыть файл DOCX в программе более раннего выпуска, вы увидите следующее сообщение.
Нажав кнопку «ОК», вы окажетесь на странице загрузки ПО. Ссылку на скачивание пакета вы найдете немного ниже.
Скачать пакет совместимости с официального сайта Майкрософт
Скачав ПО, установите его на компьютер. Сделать это не сложнее, чем с любой другой программой, достаточно просто запустить установочный файл и следовать инструкции.
ВАЖНО: Пакет обеспечения совместимости позволяет открывать в Ворд 2000 — 2003 документы в форматах DOCX и DOCM, но не поддерживает файлы шаблонов, используемые по умолчанию в более новых версиях программы (DOTX, DOTM).
Урок: Как в Word сделать шаблон
Возможности пакета совместимости
Пакет совместимости позволяет открывать DOCX-файлы в Ворд 2003, однако, некоторые их элементы изменить будет невозможно. В первую очередь, это касается элементов, которые были созданы с использованием новых возможностей, внедренных в ту или иную версию программы.
Например, математические формулы и уравнения в Word 1997 — 2003 будут представлены в виде обычных изображений, которые невозможно отредактировать.
Урок: Как сделать формулу в Ворде
Перечень изменений элементов
С полным списком того, какие элементы документа будут изменены при его открытии в ранних версиях Word, а также с тем, на что они будут заменены, вы можете ознакомиться ниже. Кроме того, в списке представлены и те элементы, которые будут удалены:
- Новые форматы нумерации, которые появились в Ворд 2010, в старых версиях программы будут преобразованы в арабские числа.
- Фигуры и надписи будут преобразованы в доступные для формата эффекты.
- Текстовые эффекты, если они не были применены к тексту с помощью пользовательского стиля, будут окончательно удалены. Если же для создания текстовых эффектов использовался пользовательский стиль, они будут отображены при повторном открытии файла DOCX.
- Замещающий текст в таблицах будет полностью удален.
- Новые возможности шрифтов будут удалены.
- Блокировки авторов, которые были применены к областям документа, будут удалены.
- Примененные к тексту WordArt-эффекты, будут удалены.
- Новые элементы управления содержимым, используемые в Word 2010 и выше, станут статическими. Отменить это действие будет невозможно.
- Темы будут преобразованы в стили.
- Основные и дополнительные шрифты будут преобразованы в статичное форматирование.
- Записанные перемещения будут преобразованы в удаления и вставки.
- Табуляция с выравниванием будет преобразована в обычную.
- Графические элементы SmartArt будут преобразованы в один объект, изменить который будет невозможно.
- Некоторые диаграммы будут преобразованы в неизменяемые изображения. Данные, которые находятся за пределами поддерживаемого количества строк, исчезнут.
- Внедренные объекты, типа Open XML, будут преобразованы в статическое содержимое.
- Некоторые данные, содержащиеся в элементах автотекста и стандартных блоках, будут удалены.
- Списки литературы будут преобразованы в статический текст, преобразовать который обратно невозможно.
- Ссылки будут преобразованы в статический текст, который невозможно изменить.
- Уравнения будут преобразованы в неизменяемые изображения. Примечания, сноски и концевые сноски, содержащиеся в формулах, при сохранении документа будут окончательно удалены.
- Относительные надписи станут фиксированными.
На этом все, теперь вы знаете, что нужно сделать для того, чтобы в Ворд 2003 открыть документ формата DOCX. Также мы рассказали вам о том, как поведут себя те или иные элементы, содержащиеся в документе.
Мы рады, что смогли помочь Вам в решении проблемы.
Задайте свой вопрос в комментариях, подробно расписав суть проблемы. Наши специалисты постараются ответить максимально быстро.
Помогла ли вам эта статья?
Да Нет
В первых версиях программы Microsoft Word, выходивших с 1997 года по 2003-й, был формат DOC, именно в нем все документы и сохранялись. Но разработчики со временем приняли решение использоваться более прогрессивный — DOCX и DOCM, который начал использоваться с выходом версии 2007 года.
Открываем DOCX в Word 2003
В этой статье речь пойдет о том, как открыть DOCX в 2003 Word. Будет представлен действенный способ, легко реализуемый. По сути, каждый сможет выполнить вне зависимости от знания компьютера, ведь все, что необходимо уметь, — это устанавливать файловые пакеты. А если пользоваться инструкцией, приложенной ниже, так и вовсе не возникнет лишних вопросов.
Устанавливаем пакеты совместимости
Если вы не знаете, как открыть DOCX в 2003 Word, то следуйте подробной инструкции и все у вас получится.
В первую очередь необходимо будет скачать и установить специальный пакет совместимости. Именно он поможет открыть файлы DOCX для Word 2003. Что стоит отметить, так это то, что данный пакет можно загрузить разными способами. Первый — самый тривиальный. При открытии файла новой версии в программе, вам покажут сообщение, в котором говорится о том, что файл несовместим с программой, так как был создан в новой версии. Также будет предложено загрузить пакет совместимости. Вам остается лишь нажать на кнопку «ОК», и загрузка начнется, а после нее автоматическая установка.
Второй же способ более трудоемкий, но зато он дает стопроцентную гарантию, что файлы DOCX будут открываться. Вам необходимо посетить официальный сайт «Майкрософт», на котором в ручном режиме загрузить представленный пакет. Вы попадете на страницу загрузки. Нажмите кнопку «Скачать», а после загрузки откройте и установите пакет.
Теперь вы знаете, как открыть DOCX в 2003 Word. Однако стоит уделить немного внимания и другой проблеме.
Отличия файла DOCX в Word 2003
Как открыть DOCX в 2003 Word, вы уже знаете, но после того, как сам файл будет открыт, вы можете столкнуться с некоторыми несоответствиями. Сейчас кратко о них:
- Нумерация, которая появилась в поздних версиях, будет заменена на арабские цифры.
- Надписи и всяческие фигуры преобразуются в эффекты, которые есть в 2003 Word.
- Текстовые эффекты вообще не будут отображаться на листах.
- Также удалится замещающий текст во всех таблицах.
- Новые шрифты сбросятся на стандартные.
- Эффекты WordArt удалятся.
- Все темы станут стилями.
- Вставленные диаграммы станут картинками.
- Формулы, вписанные в специальном конструкторе, станут картинками.
И это лишь часть несоответствий. Но в любом случае, если вы хотите открыть DOCX в 2003 Word чисто для извлечения информации, то это у вас получится без усилий.
Microsoft выпускает свои версии каждые 3 года. Раньше был Office 2003, затем вышла 2007 версия, затем 2010 а теперь уже 2013. Это как то стремительно и многие не успевают угнаться за майкрософтом. У меня сейчас 2010 версия и я к ней тоже не сразу пришел. Во многих компаниях до сих пор стоит 2003 версия и связано это либо с нежеланием руководства переходить на новую (а зачем? и так все устраивает) либо с низкопроизодительными компьютерами на которых даже 2007 не сможет пойти (менять ради этого компьютеры тоже не видят смысла). Однако Microsoft для безопасности своих продуктов в новых версиях придумала свой формат документов — это docx, xlsx и т.д. И теперь часто наблюдается картинка несовместимости, ибо старые версии не могут открыть файлы созданные новым Office.
Маленькое отступление.
Разумеется я Вам рекомендую чтобы такого не было перейти на более новую версию офиса, хотя бы 2010 и проблем таковых не будет. Поначалу кажется что там всё непривычно и неудобно, но человек ко всему привыкает и через некоторое время Вы привыкнете к новому офису. Мне самому так казалось, теперь смотрю на 2003 и думаю «блин что за древность» и уже забываю как что расположено в 2003, а на 2010 мне уже очень комфортно.
Ну а теперь приступим непосредственно к раскрытию нашего вопроса в заголовке, а именно Как и чем открыть файл docx в Word 2003?.
Способ №1Нужно перейти на официальный сайт Microsoft и скачать оттуда Пакет совместимости. Так же по ссылке доступна подробная инструкция как и что делать. Примечателен этот способ тем, что после установки Вы сможете не только открывать файлы сохраненные более новыми версиями office, но и сохранять свои файлы в этом формате.
Способ №2Для этого нам необходим доступ в интернет потому что использовать будем онлайн-конвертер фалов. Расположен он по этому адресу. Этот способ хорош тем, если вам нужно открыть только один файл. Вам не придется устанавливать что то. Всё достаточно быстро легко и понятно хоть сайт и на английском. Но думаю базовые знания у Вас есть, а если нету то поясню как делать.
Переходите по ссылке, нажимаете кнопку
Browse…
, выбираете Ваш файл формата docx, нажимаете
Сохранить
, файл конвертируется, а потом просто нажимаете
Download
и уже скачиваете конвертированный файл в формате doc.
У нас на сайте был задан вопрос:
Чем можно открыть файлы DOCX? Установлен office 2003.
Файлы с расширением DOCX создаются в новой версии редактора Word 2007. Их можно открыть и прочитать в ранней версии редактора Word 2003, если установить специальную надстройку — конвертер — Пакет обеспечения совместимости Microsoft Office для форматов файлов Word, Excel и PowerPoint 2007.
Скачать этот конвертер Microsoft.
Рубрика: ПрограммыСайтыВопрос-Ответ
Метки: word 2007
|
надстройки
|
программы
|
сайты
|
формат
Просмотров:
Подписаться на комментарии по RSS
Версия для печати
Еще записи по вопросам использования Microsoft Word:
- 10 вопросов и ответов по редактору Word (1 часть)
- Office 2007 и бесплатный переход на Office 2010
- Ribbon XML Editor — программа редактирования интерфейса Word 2007, 2010
- RusFAQ.ru — ответы на все вопросы
- Visual Basic FAQ
- Word 2007: добавляем свою вкладку и свои команды
- Word 2007: новые функции для длинных документов
- Word 2007: полотно, рисунки, линии
- Word 2007: смена формата сохранения файла
- Word 97 — решение проблемы с отображением символов на линейке
- Автоматизация текстового набора в Word
- Автоматическая нумерация билетов
- Автоматическая расстановка переносов
- Автоматическое сохранение документа при его закрытии
- Автотекст и Word 2007
- Автотекст с последовательной нумерацией
- Азбука MS Office 2007
- База знаний по продуктам Microsoft
- Белый текст на синем фоне в Word 2007
- Блог сценариста Александра Волкова
- Ввод повторяющихся фрагментов текста в Word 2007
- Ввод часто повторяющихся фрагментов текста
- Вертикальное выравнивание текста
- Возможно ли запретить копирование текста из документа Word?
- Вопрос о работе с графиками (диаграммами) в Word
Комментариев: 67
Оставьте комментарий! Гость (курсор в поле «Ваше имя» вставляется двойным кликом мыши)
Комментатор / хотите им стать
Чтобы стать комментатором введите email и пароль. Напишите комментарий. В дальнейшем ваша связка email-пароль, позволит вам комментировать и редактировать свои данные. Не забудьте про активацию (инструкция придет на ящик, указанный при регистрации).
Ваш комментарий Введите нижние символы (обязательно)
Многие пользователи Windows достаточно часто сталкиваются с проблемой, связанной с файлами docx. В чем же все-таки причина и Как открыть docx в Word 2003.
Когда вы отключаете обновление в вашем Windows, то вы автоматически отказываетесь от скачивания конвертера из .docx в .doc или наоборот.
Как открыть docx в Word 2003
Как вы знаете, если вам присылают например файл, который был создан в Microsoft Word 2007 или 2010. Вы не сможете его открыть в 2003, если у вас не установлен конвертер.
Не обязательно включать установку обновлений, чтобы прочитать файлы. Достаточно просто скачать и установить конвертер с официального сайта Microsoft:
После установки этого обновления все файлы конвертируются автоматически, при открытии .docx. Вы сможете редактировать файл как обычно.
Также хотелось бы напомнить, что этот конвертер также сделает доступными файлы pptx, xslx и другие. Все файлы самых новых офисов, вы сможете открыть в 2003 версии.
Надеюсь я вам дал ответ на сегодняшний вопрос: Как открыть docx в Word 2003? Все делается достаточно просто и без особых усилий.
Для курсовой работы, очень часто нужно сделать план с ссылками на пункты в тексте. Все это, вы сможете найти в статье Как сделать план в Microsoft Word.