4
1. Возможности программы Microsoft Word
Итак, какие же возможности предоставляет программа Microsoft Word ?
Возможность создавать новый документ, используя при этом шаблоны.
Стоит уточнить, что сюда входят такие шаблоны, которые могут
использоваться для создания стандартных писем, поздравительных записок,
факсов, отчетов и других документов.
Возможность одновременно открывать и работать не с одним числом
документов.
Автоматически проверять орфографию, стилистику и грамматику при вводе
текста в документ.
Возможность автоматические корректировать ошибки, которые больше всего
повторяются в написанном.
Включает в себя расширенные возможности по форматированию документа.
MS Word, в отличие от WordPad, позволяет выравнивать документ по обоим
краям (или по центру), а также предоставляет возможность использовать
многоколоночную верстку.
Возможность применять стили для быстрого форматирования документа.
Предоставляет возможность по автоматизации ввода стандартных и
повторяющихся элементов текста.
Включает в себя удобные механизмы по работе со сносками, ссылками,
колонтитулами.
Позволяет включать в текст элементы, которые были созданы в других
программах, входящих в Microsoft Office: электронные таблицы, графические
изображения или фотографии, графику, видеоизображения, звуки и многое
другое.
5
Возможность подготавливать гипертекстовые документы Internet и простые
электронные таблицы.
Возможность автоматические создавать указатели и оглавление документа.
Возможность для отправки готового документа сразу из Word’a по
электронной почте или же другому человеку или предприятию на факс.
Содержит встроенную объемную систему помощи и мастер подсказок.
Стоит отметить, что методы работы с текстовым процессором Microsoft Word
2013 (или более ранней версии), такие же, как и с любым приложением,
входящим в Office, полностью основаны на зрительском восприятии.
Получается, когда пользователь открывает документ, то графика, текст и
форматирование выглядят в точности так же, как он и будет распечатан на
бумаге.
Именно благодаря своим возможностям Microsoft Office Word заработал
уважение и признание большого количества пользователей.
Функциональные возможности текстового процессора Microsoft Word
Широкий спектр функциональных возможностей обеспечили текстовому
процессору Microsoft Word высокий уровень популярности среди
пользователей. По своим характеристикам он приближается к настольным
издательским системам.
В процессе подготовки документа в распоряжении пользователя имеется
набор средств и процедур организации работы по вводу, редактированию и
форматированию текста и встроенных объектов. К основным
функциональным возможностям по работе с документом можно отнести:
использование шрифтов различных размеров и начертаний символов и
различных способов их выделения; установка параметров абзаца; задание
междустрочных интервалов; проверка правописания и подбор синонимов;
автоматическую нумерацию страниц; автоматический перенос слов на новую
6
строку; поиск и замена слов; печать верхних и нижних заголовков страниц
(колонтитулов); установка сносок; построение оглавлений, указателей; набор
текста в несколько колонок; создание таблиц, рисунков и построение
диаграмм; просмотр документов перед печатью; установка размеров
бумажного носителя и параметров печати; отмена и повторение предыдущих
действий пользователя; вставки полей с информацией стандартного типа
(дата, время, авторские данные и т.д.); создание макрокоманд и
гипертекстовых ссылок; включение в документ различных объектов (файлов,
формул и др.); импорт документов, созданных в других приложениях и т.д.
Текстовый процессор предлагает также широкий выбор средств придания
документу привлекательного внешнего вида: автоформатирование,
применение стилей, библиотеки стилей и шаблонов документов. При
помощи шаблонов можно автоматизировать процесс подготовки
стандартных документов, таких, как: факсимильные сообщения, стандартная
деловая переписка и документация. Предоставляется возможность работы со
структурой документа, процедурой слияния, подготовки документов—форм.
Рассмотрим некоторые функциональные возможности текстового процессора
Microsoft Word2000 более подробно.
Проверка орфографии. В систему проверки орфографии включено
множество новых слов: это, прежде всего, имена и фамилии.
Выбор нужного шрифта. В Word 2000более удобно выбирать желаемый
шрифт, который появляется в виде списка ниспадающего WYSIWYG—меню.
Название шрифтов в списке воспроизводится самим этим шрифтом. Это
позволяет быстро найти подходящую гарнитуру.
Множественный буфер обмена.Достоинством офисного пакета Office2000
является наличие множественного буфера обмена, позволяющего размещать
до 12 фрагментов данных (буфер обмена вызывается командой Вид► Панели
инструментов►Буфер обмена).
7
Темы оформления. Темы оформления предназначены для
автоматизированного оформления Web-страниц. Темы оформления
предлагают фоновые рисунки, а также определяют шрифт, кегль, формат и
цвет текста. Все темы доступны в приложении FrontPage, предназначенного
для создания Web—страниц, и могут редактироваться с его помощью.
Аналогичные темы доступны в других приложениях Office, что позволяет
разрабатывать документы в едином стиле.
Средства для создания Web—страниц. Мастер по созданию Web—страниц
позволяет использовать общие темы оформления и средства навигации
между страницами. Наличие шаблонов помогает строить
профессиональныеWeb—страницы.
Интеграция с электронной почтой.Текстовый процессор Word предлагает
возможности работы с электронной почтой. При использовании Word как
редактора сообщений электронной почты пользователи получают
возможности по использованию бланков, автоподписи почтовых сообщений
и др.
Функциональные возможности программы MS Word позволяют выполнять,
например, следующие непростые процедуры с текстом.
1. Сохранение текста в других форматах. По умолчании Word сохраняет
файлы под именем «Документ» в формате .doc. При необходимости файл
можно сохранить с изменением формата, например, на .txt или rtf, что
расширяет число программ, открывающих сохраненный файл.
2. Многооконный режим. В многооконном режиме Word выделяет для
каждого документа отдельную область памяти, а на экране – отдельное окно.
Окна могут располагаться каскадом (друг за другом) или мозаикой. При этом
можно переносить или копировать фрагменты текста из одних окон в другие.
3. Вставка объектов.Редактор Word позволяет создать или взять из другой
программы и вставить в простой текст нетекстовый объект, например,
8
таблицу, рисунок, диаграмму, клип, буквицу, гипертекстовую ссылку и др.
Сочетание простого текста с вставленными объектами украшает документ и
повышает информативное наполнение.
4. Автоматическое создание оглавлений и списка литературы.При работе с
многостраничными документами, состоящими их нескольких разделов или
частей, Word сохраняет в памяти заголовки разделов и формирует оглавление
документа с обозначением номера страницы для каждого заголовка. При
изменении текста созданное оглавление можно обновлять.Аналогично
формируется список литературы, в котором перечисляются все источники,
процитированные в документе.
5. Отправка файла по электронной почте. Созданный в редакторе Word файл
можно отправить по электронной почте без выхода в почтовую программу,
что значительно упрощает процесс работы с сетевыми документами.
6. Использование шаблонов. В редакторе имеется большой набор образцов
документов – шаблонов. Наличие шаблонов значительно сокращает время
подготовки документов и упрощает проблемы их стандартизации. К часто
используемым относятся, например, шаблоны делового письма или резюме
(краткие сведения о специалисте при поступлении на работу).
7. Электронные расчеты в таблицах. Текстовый редактор Word выполняет
некоторые функции электронных таблиц, в частности, позволяет проводить
по формулам расчеты табличных данных, например, сумму данных по
столбцам.
Полный перечень функциональных возможностей текстового процессора
значительно шире приведенного списка. Возможности каждого процессора
закладываются в меню, которое состоит из совокупности командных вкладок
и кнопок исполнения команд. Знание меню и порядка работы с кнопками
исполнения команд характеризует умение пользователя и степень его
подготовки к работе с текстовым процессором.
9
Возможности Мicrosoft Word :
• Возможность создания нового документа с помощью шаблонов (в
Word включены шаблоны стандартных писем, поздравительных
записок, отчетов, факсов и ряд других документов).
• Возможность одновременного открытия и работы с большим
количеством документов.
• Автоматическая проверка орфографии, грамматики и стилистики при
вводе документа.
• Автоматическая коррекция наиболее часто повторяющихся ошибок.
• Расширенные возможности форматирования документа.
• В отличие от WordPad, Word допускает выравнивание документа по
обоим краям, многоколоночную верстку.
• Использование стилей для быстрого форматирования документа.
• Возможность автоматизации ввода повторяющихся и стандартных
элементов текста.
• Удобные механизмы работы с ссылками, сносками, колонтитулами.
• Включение в текст элементов, созданных в других программах
Microsoft Office – графических изображений, электронных таблиц и
графиков, звуков, видеоизображений и т.д.
• Возможность подготовки простых электронных таблиц и
гипертекстовых документов Internet.
• Возможность работы с математическими формулами.
• Возможность автоматического создания указателей и оглавления
документа.
• Возможность отправки готового документа непосредственно из Word
на факс и по электронной почте (необходимость оснащения модемом).
10
2.Основные функции текстового редактора MS Word
Любой человек, довольно часто использующий персональный компьютер для
работы с текстом, знаком с программой под названием Microsoft Word. И не
важно, какая версия у Вас установлена. В любом случае, данный текстовый
редактор предоставляет пользователям, которые его используют, большой
набор функций, созданных для удобства работы с этой программой. Давайте
рассмотрим основные функции рассматриваемой программы на примере
текстового редактора MS Word 2010. Вообще, стоит отметить, что работа в
Word относится к области технологии по обработке текста.
Итак, в основные функции рассматриваемой программы входит:
Редактирование, создание текста. Сохранение документа в виде файла с
необходимым расширением (в 2003 расширение по умолчанию — *.doc, в
2007, 2010 — *.docx). Поиск необходимого файла на информационном
носителе (жесткий диск, флешка, диск, дискета и др), а также считывание его
с диска.
Поиск орфографических ошибок в существующем тексте и проверка
лексики.
Возможность текст разбивать на страницы.
Пользователь может форматировать тексты по своему усмотрению.
Возможность создавать оглавление документа (причем в автоматическом
режиме).
Встроенная возможность многооконного режима (работа с окнами).
Распечатка файлов различных форматов. Причем данный текстовый редактор
отличается следующим: что видит пользователь — то и будет распечатано,
так называемый режим WYSIWYG (What You See Is What You Get).
Удаление объектов из файла, а также их внедрение туда.
11
Вставка и создание рисунков в файле (причем можно вставить и уже готовые
фотографии). Можно использовать библиотеку под названием CLIPART, где
хранятся готовые рисунки формата *.wmf, а также вставлять их в файл.
Вставка в файл научных формул (химических, математических и др.) и
диаграмм.
Изменение размера и вида используемого в тексте шрифта (причем не для
всего текста в целом, а для разных частей может быть использован свой
собственный формат печати).
Выделение необходимых участков текста или блока, а также их перенос на
новое место. Если потребуется, то их можно удалить. Также включена
возможность обрамления требуемых участков текста.
Создание и вставка в файл электронных таблиц. Причем в них можно по—
своему усмотрению изменить число строк и столбцов.
Создание баз данных в электронных таблицах, а также выполнение сложных
или простых математических вычислений.
Возможность программировать на языке под названием Word Basic, а также
создавать макрокоманды. Макрос или макрокоманда — это предложение
языка, которое идентифицирует набор самых простых команд. В макросе
обычно сохраняется комбинация клавиш, которая в дальнейшем может
использоваться далеко не один раз. С помощью макросов можно
автоматизировать самые используемые операции. Следует отметить, что
кроме клавишных макросов существуют языковые макросы, которые
создаются на языке программирования Word Basic.
Создание конвертов писем, этикетов и эмблем.
Вставка в файл видеоклипов, текстовых спец эффектов, мультимедийных и
звуковых файлов.
12
Просмотр перед печатью текста, с возможностью его увеличения для
лучшего просмотра.
В рассматриваемый текстовый редактор входит обширная справочная
система, благодаря которой пользователь может довольно быстро получить
помощь.
Выше были перечислены основные функции, которые может выполнять
текстовый редактор MS Word 2010, но на самом деле их намного больше!
Эта программа была создана специально для того, чтобы облегчить жизнь
пользователям!
13
ЗАКЛЮЧЕНИЕ
Методы работы с текстовым редактором Word, как и с любым другим
приложением Office, полностью основаны на зрительном восприятии: когда
мы открываем документ, то текст, графика и форматирование выглядят на
экране также как и на печати.
14
ИСПОЛЬЗУЕМЫЕ ИСТОЧНИКИ
1. http://256.ru/office-programs/word/6-vozmozhnosti/
2. http://256.ru/office-programs/word/7-osnovnye-funkcii/
3. http://bseu.by/it/oivt/tema4v2.htm
4. https://poznayka.org/s72110t1.html
5. http://osvoenie-pk.ru/word.htm
Текстовый редактор Microsoft Word
РЕФЕРАТ
Текстовый редактор Microsoft Word
СОДЕРЖАНИЕ
Введение
. Описание текстового редактора MS WORD
.1 Возможности MS Word
. Основные элементы интерфейса редактора MS WORD
.1 Кнопка Office
.2 Панель быстрого доступа
.3 Лента
.4 Контекстное меню
.5 Рабочая область
.6 Полоса прокрутки
.7 Строка состояния
Вывод
Список использованных источников
Введение
Для работы с текстовой информацией предназначены специальные программы, которые называются текстовыми редакторами. Сейчас существует большое количество различных текстовых редакторов, особое место среди них занимает Microsoft Word.Word — текстовый редактор, предназначенный для создания, просмотра и редактирования текстовых документов.
Текстовый документ — это любая информация, изображенная символами клавиатуры компьютера. Документы, созданные в Microsoft Word, могут содержать как текст, так и графику, и другие объекты, например, звук и видео клипы.
. ОПИСАНИЕ ТЕКСТОВОГО РЕДАКТОРА MS WORD
.1 Возможности MS Word
Текстовые редактор MS Word включает в себя следующие возможности:
Набор текста;
Корректирование набранного текста обычным способом;
Вырезание фрагментов текста, запоминание их в течении текущего сеанса работы, а также в виде отдельных файлов;
Вставка фрагментов в нужное место текста;
Нахождение в тексте нужных слов или предложений;
Замена слов одно па другое частично или полностью по всему тексту;
Форматирование текста, т. е. придание ему определенного вида последующим параметрам: ширина текстовой колонки, абзац, поля с обеих сторон, верхнее и нижнее поле, расстояние между строками, выравнивание края строк;
Автоматическая разбивка текста на страницы с заданным числом строк;
Автоматическая нумерация страниц;
Автоматический ввод подзаголовков в нижней или верхней части страницы;
Выделение части текста жирным, наклонным или подчеркнутым шрифтом;
Переключение программы для работы с другим алфавитом;
Табуляция строк, т. е. создание постоянных интервалов для представления текста в виде колонок;
Распечатка текста или отдельных его кусков;
Возможность увидеть па экране текст в готовом виде, т. е. таким, каким он будет распечатан принтером;
Широкий выбор шрифтов;
Вставка в текст формул, таблиц, рисунков;
Создание нескольких текстовых колонок на одной странице;
Автоматический поиск и исправление грамматических ошибок;
Выбор готовых стилей и шаблонов.
2. ОСНОВНЫЕ ЭЛЕМЕНТЫ ИНТЕРФЕЙСА РЕДАКТОРА MS WORD
К основным элементам текстового редактора относятся:
Кнопка «Office»;
Панель быстрого доступа;
Лента;
Контекстное меню;
Рабочая область;
Линейки прокрутки;
Строка состояния.
.1 Кнопка Office
Кнопка Office содержит следующие вкладки:
Создать. Позволяет создать новый документ.
Открыть. Позволяет открыть документ из ранее созданных.
Сохранить. Позволяет сохранить текущий документ.
Сохранить как. Позволяет сохранить текущий документ в один из форматов.
Печать. Позволяет отправить файл на печать.
Подготовить. Позволяет подготовить документ к рассылке.
Отправить. Позволяет отправить файл по факсу или электронной почте.
Опубликовать. Позволяет разослать документ другим пользователям.
Закрыть. Позволяет закрыть текущий документ.
.2 Панель быстрого доступа
Основные команды панели быстрого доступа:
Создать. При выборе этого пункта меню открывается диалоговое окно, в котором мы можем выбрать шаблон для создаваемого документа: Общие, Письма и факсы, Записки, Другие документы, WEB-страницы. Кнопка Создать на панели инструментов быстро создает обычный документ.
Открыть. При выборе этого пункта меню открывается диалоговое окно, в котором мы можем найти нужный документ, чтобы его прочесть, исправить или распечатать. Этому пункту меню соответствует кнопка Открыть на панели инструментов.
Сохранить. Эта команда предназначена для сохранения открытого в данный момент документа. При первом выборе этой команды или при нажатии кнопки сохранить появляется диалоговое окно, в котором мы можем указать имя файла, в котором будет сохранен документ и, если необходимо, папку. При повторном выборе этой команды документ будет сохраняться в этом же файле. текстовый редактор команда контекстное
Предварительный просмотр. Эта команда показывает как будет выглядеть документ при печати.
Печать. Эта команда устанавливает параметры печати, например можно указать номера страниц, которые нужно печатать, число копий и т.д. Кнопка Печать на панели документов печатает весь документ только одну копию.
Отменить. Последовательно отменяет выполненные действия и введенный текст.
.3 Лента
Каждая вкладка ленты включает в себя однотипные и функционально сходные элементы управления, которые объединены в группы. В некоторых группах, правее названия, имеется небольшого размера кнопка со стрелочкой, нажав которую откроется соответствующий режим работы.
Вкладки ленты:
Вкладка Главная. Эта вкладка содержит параметры, к которым обращается большинство пользователей при работе с каждым документом.
Инструменты группы Буфер обмена используют для работы с буфером обмена. Чтобы скопировать блок текста в буфер обмена, следует выделить его и нажать в группе Буфер обмена кнопку Копировать, либо сочетание клавиш Ctrl+C. Для удаления текстового фрагмента из документа с помещением его в буфер обмена необходимо выделить его и нажать кнопку Вырезать, либо сочетание клавиш Ctrl+X или Shift+Delete. Чтобы вставить блок текста из буфера обмена, нужно поместить курсор в нужное место документа и нажимать кнопку Вставить или сочетание клавиш Ctrl+V.
Инструментами группы Шрифт можно выбрать подходящий шрифт, а также настроить его параметры. Вид шрифта выбирают из раскрывающегося списка. Справа можно указать размер выбранного шрифта (либо выбрав его из раскрывающегося списка, либо введя значение вручную). Кнопки Ж, К и Ч предназначены для включения полужирного начертания шрифта, курсива и подчеркнутого начертания. Кнопка abc предназначена для включения зачеркнутого начертания. Чтобы быстро удалить форматирование выделенного фрагмента нужно нажать кнопку Очистить формат.
Кнопки группы Абзац выполняют определенные операции:
Маркеры — создание маркированных списков.
Нумерация — создание нумерованных списков. После каждого нажатия клавиши Enter номер следующего абзаца нумерованного списка будет автоматически увеличен на единицу.
Многоуровневый список — создание многоуровневых списков (как маркированных, так и нумерованных).
Уменьшить отступ и Увеличить отступ — увеличение и уменьшение отступа текущего абзаца либо предварительно выделенного блока текста.
Сортировка — сортировка данных документа.
Отобразить все знаки — управление отображением скрытого текста.
Выровнять текст по левому краю, По центру, Выровнять текст по правому краю и По ширине — выравнивание строк абзаца или предварительно выделенного блока текста соответствующим образом.
Междустрочный интервал — изменение междустрочного интервала в тексте. При ее нажатии появляется меню, в котором можно выбрать подходящий размер интервала.
Заливка — изменение цвета фона текста. Для выбора подходящего цвета нужно нажать маленький треугольник справа от кнопки, в результате появится меню со списком имеющихся цветов.
Отдельная кнопка используется для настройки границ выделенных ячеек или текста.
Инструменты группы Стили предназначены для быстрого форматирования слова, абзаца, выделенного фрагмента либо всего документа. В MS Word изначально заложен большой выбор разных стилей, помимо этого пользователь может самостоятельно создавать собственные стили. В группе Редактирование находятся команды, которые предназначены для поиска текста в документе, замены текста или его быстрого выделения.
Вкладка Вставка. В программе MS Word реализована возможность вставки в текст документа тех либо иных объектов (рисунок, таблица, фигурный текст и др.).
Для вставки в документ рисунка нужно установить курсор в требуемое место и нажать кнопку Рисунок, после чего в открывшемся окне в поле Папка указать путь к каталогу с файлом рисунка, который должен быть интегрирован в документ. Затем нужно выделить этот файл щелчком кнопкой мыши и нажать кнопку Вставить. Для вставки фигуры щелкнуть на кнопке Фигуры вкладки Вставка, при этом появится меню с коллекцией изначально заложенных в программе фигур выбора . Можно вставлять в любое место документа символы либо специальные знаки. Также можно вставить в документ таблицу любого размера. Кроме этого можно вставлять в документ номера страниц, гиперссылки, объекты WordArt, верхние и нижние колонтитулы, а также выполнять еще множество полезных действий.
Вкладка Разметка страницы. При работе с документами большое значение имеет разметка страницы. В частности, один документ целесообразнее читать и распечатывать в книжной ориентации, другой — в альбомной. Текст некоторых документов иногда нужно представить в виде нескольких колонок и т. д.
В этой вкладке можно выбирать темы оформления документа, настраивать поля, представлять текст в виде столбцов, задавать ориентацию документа и др. С помощью пункта Способы заливки можно перейти в режим более тонкой настройки цветового оформления страницы. Можно изменять насыщенность и прозрачность цвета, настраивать плавные цветовые переходы, а также иные параметры, которые существенно видоизменяют и украшают документ, придавая ему красивый и эстетичный вид. В группе Абзац можно вручную отрегулировать отступ абзаца, а также интервал между абзацами. Требуемые значения вводятся в поля с клавиатуры. Отступ (левый и правый) и Интервал (до и после).
Вкладка Ссылки. С помощью инструментов вкладки Ссылки можно вставлять в документ целый ряд ссылок и иных элементов: оглавления, сносок, списка литературы, названия объектов (например, рисунков и таблиц) и т. д.
Чтобы создать оглавление, нужно нажать кнопку Оглавление и в открывшемся меню щелкнуть кнопкой мыши на подходящем варианте оглавления. Если выбрать пункт Ручное оглавление, MS Word сам сформирует оглавление независимо от стилей, используемых в документе, достаточно будет самостоятельно ввести в него названия глав и разделов. Чтобы создать подпись к рисунку, таблице, схеме или иному объекту, нужно нажать кнопку Вставить название, расположенную в группе Названия. Затем в открывшемся окне в поле подпись указать тип объекта, который следует подписать. По умолчанию данный список включает в себя три варианта: Рисунок, Таблица и Формула. В соответствии с выбранным значением будет автоматически заполнено поле Название — в нем отобразится название объекта и его номер в текущем документе. Если установить флажок Исключить подпись из названия, то в поле Название отобразится только номер объекта, без названия. Кроме того, во вкладке Ссылки можно сгенерировать предметный указатель, вставить в текст сноски, сформировать список иллюстраций.
Вкладка Рассылки. Инструменты вкладки Рассылки используют при работе с электронной корреспонденцией, рассылками, электронными почтовыми марками и т. п.
Вкладка Рецензирование. Вкладка Рецензирование предназначена для перехода в режим рецензирования документа, проверки правописания, перевода всего документа или какой-то его части на другой язык, а также выполнения иных действий. Можно выполнить создание примечаний к выделенному слову или текстовому фрагменту, а также возможность работы с документом в режиме исправлений.
Вкладка Вид. Можно собственноручно настроить режим представления данных (масштаб отображения, вид документа, отображение окон).
Кнопка Разметка страницы включает просмотр текущего документа в том виде, в котором он будет выведен на печать. В этом же режиме ведут работу с документом. Если нажать кнопку Режим чтения, то документ будет представлен в полноэкранном виде, то есть увеличатся размеры области, пригодной для чтения. Нажав кнопку Веб-документ, представится текущий документ в виде веб-страницы, то есть документ будет выглядеть так, как он выглядел бы в окне интернет-обозревателя после сохранения в соответствующем формате. Режим Структура позволяет применять к нему правила работы с иерархическими списками и структурами. Кнопка Черновик предназначена для перехода в режим просмотра черновика текущего документа. Данный режим рекомендуется применять для быстрого редактирования документа. В режиме черновика скрыты некоторые составные элементы документа — колонтитулы, номера страниц и др. Масштаб предназначен для настройки масштаба отображения текущего документа.
.4 Контекстное меню
Состав контекстного меню MS Word, вызываемого щелчком правой кнопки мыши, зависит от режима работы. При работе с текстом будут включены одни команды, при работе с графическими объектами — другие. Первые три команды — Копировать, Вырезать и Вставить — предназначены для работы с блоками. С помощью команды Вырезать осуществляется удаление выделенной части текста и помещение ее в буфер обмена. Команда Копировать также помещает в буфер обмена выделенный фрагмент, но при этом оставляет его в документе. Командой Вставить объект помещается в то место, в котором установлен курсор. С помощью команды Шрифт выводятся окно, где можно настроить шрифт, его размер и др. Абзац предназначен для настройки отступов, интервалов и др. Подменю Маркеры и Нумерация предназначены для создания списков. Команда Поиск используется для нахождения данных. При ее выполнении открывается окно, в котором осуществляется настройка и происходит процесс поиска. Подменю Синонимы используется для замены некоторых слов сходными. Подменю Перевод предназначено для перевода выделенного фрагмента на другой язык. С помощью команды Стиль можно обновить стиль слова, в котором стоит курсор, в соответствии с выделенным фрагментом, сохранить выделенный фрагмент как новый стиль или выделить текст, имеющий такой же стиль.
2.5 Рабочая область
Центральную часть окна MS Word занимает текстовое поле, на котором и происходит непосредственно набор текста, а также размещение рисунков, таблиц и других объектов.
.6 Полоса прокрутки
Полоса прокрутки расположена в правой части окна. Чтобы воспользоваться полосой прокрутки для перемещения по документу, не меняя положение курсора, нужно щелкнуть по полю прокрутки и перетащить его вверх или вниз. В дополнение к этому для перемещения вверх или вниз можно нажимать стрелки на концах полосы прокрутки.
.7 Строка состояния
В строке состояния отображаются номер текущей страницы и общее количество страниц, количество слов в документе, индикатор языка ввода, переключатели отображения документов и регулятор изменения масштаба.
Вывод
Программа Microsoft Word <#»justify»>://shkolo.ru/tekstovyie-redaktoryi/ Дата обращения: 28.09.2014://uchinfo.com.ua/exclusive/word/word1.htm/Дата обращения: 1.10.2014://www.plam.ru/compinet/office_2007_multimediinyi_kurs/p3.php/ Дата обращения: 9.10.2014://studopedia.ru/3_64285_kontekstnoe-menyu-Word-.html/Дата обращения: 12.10.2014://aleksashka3.narod.ru/page4.html/Дата обращения: 12.10.2014://photoshopword.ru/microsoft-office-word/word-2007/elementy-interfejsa-microsoft-office-word-2007.html/Дата обращения: 19.10.2014://www.word-besplatno.ru/faq/17-vozmozhnosti-word/Дата обращения: 19.10.2014
Цель работы. Получение навыков создания и оформления текстовых документов в редакторе MS Word
Основные сведения
Microsoft Word — мощный текстовый редактор, предназначенный для выполнения всех процессов обработки текста: от набора и верстки до проверки орфографии, вставки в текст графики, распечатки текста. Он работает со многими шрифтами. Также полезными свойствами Word являются: установка границ текста, автоматический перенос слов, автоматическое сохранение текста через определенный промежуток времени, наличие шаблонов, позволяющих создать деловое письмо, факс, автобиографию, расписание и мн. др. Word позволяет открывать много окон для одновременной работы с несколькими документами, а также разбивать одно активное окно по горизонтали на 2.
При запуске Word открывается чистая страница нового текстового документа. Кроме того, в верхней части экрана находится строка меню и панели инструментов, кнопки которых дублируют основные опции меню. Справа находится полоса прокрутки, позволяющая быстро просматривать весь документ, а в нижней части экрана — строка состояния, отображающая текущее состояние документа.
Рассмотрим основные пункты меню.
В меню ФАЙЛ находятся опции, которые позволяют: создать новый документ, открыть уже существующий, закрыть все окна документов, сохранить существующий документ на любом диске, задать или изменить параметры страниц документа, отправить документ на печать, а также выйти из редактора Word.
В меню ПРАВКА находятся опции: отменить и повторить последнюю операцию, вырезать выделенный фрагмент текста, помещать текст в буфер обмена, вставлять текст из буфера обмена, удалять фрагмент текста без помещения его в буфер обмена, выделять весь документ, искать и заменять указанный текст и др.
В меню ВИД находятся опции, которые позволяют: устанавливать режим просмотра документа, управлять панелями инструментов, линейкой, отображать колонтитулы, устанавливать сноски, примечания, а также задавать масштаб изображения.
В меню ВСТАВКА находятся опции, которые позволяют: вставлять номера страниц, примечания, дату и время, символы, ссылки, названия, оглавления и указатели, формулы, рисунки, графики и другие объекты.
В меню ФОРМАТ находятся опции, которые позволяют: изменять вид шрифта, абзаца, задавать границы и заливку, разбивать текст на колонки, изменять регистр символов, создавать список, а также создавать и изменять стили.
Меню СЕРВИС позволяет выполнять проверку орфографии и грамматики, изменять настройку панелей инструментов, изменять параметры Word и др.
В меню ТАБЛИЦА находятся опции, которые позволяют: вставлять таблицу, производить любые операции с ее ячейками, строками и столбцами, выделять произвольную область, производить сортировку содержимого таблицы, вставлять в таблицу формулы и т.д.
Меню ОКНО позволяет выполнять любые операции по открыванию и упорядочиванию окон документов.
Меню СПРАВКА позволяет получить помощь по любым вопросам.
Методические указания к лабораторной работе
Содержание:
- Введение
- Меню ФОРМАТ
- Команда шрифта
- Команда пункта
- Команда Списка
- Команда «Край и заполнение»
- Команда Столбцы
- Командование органом
- Команда табуляции
- Командные ярлыки
- Фоновая команда
- Команда Стиля
- Встроенные стили Word.
- Команда Рамки
- Пиктографическое меню ФОРМАТИРОВАНИЕ
- Заключение
- Список литературы
| Тип работы: | Реферат |
| Дата добавления: | 21.01.2020 |
- Данный тип работы не является научным трудом, не является готовой выпускной квалификационной работой!
- Данный тип работы представляет собой готовый результат обработки, структурирования и форматирования собранной информации, предназначенной для использования в качестве источника материала для самостоятельной подготовки учебной работы.
Если вам тяжело разобраться в данной теме напишите мне в whatsapp разберём вашу тему, согласуем сроки и я вам помогу!
Если вы хотите научиться сами правильно выполнять и писать рефераты по любым предметам, то на странице «что такое реферат и как его сделать» я подробно написала.
Введение
Самой популярной программой для Windows является текстовый процессор MicrosoftWord. Не будет преувеличением сказать, что эта программа стала стандартом в обработке текстов. Сфера применения Слова очень широка. Это набор текстов любой сложности, подготовка и создание документов, писем, отчетов, в том числе с иллюстрациями, и многое другое. Можно сказать, что Word можно использовать практически везде, где необходимо работать с текстом. Кроме того, последняя версия Word обладает сложными инструментами для работы с гипертекстовыми документами и документами, предназначенными для публикации в Интернете.
Текстовый редактор MSWord имеет широкие возможности для ввода, форматирования и редактирования текста и позволяет вставлять таблицы и рисунки. Она также имеет ряд специальных функций, таких как многоколоночный набор, нумерация страниц, заголовки и колонтитулы, списки, сноски и оглавление, и это лишь некоторые из них.
Меню ФОРМАТ
Читая газеты, журналы, книги, знакомясь с разными печатными материалами, мы видим разные способы расположения текста на странице. Попробуйте сравнить шрифт, используемый для печати газет, журналов и книг. Вы легко заметите, что шрифт, выбранный в книге, намного больше, чем газетный шрифт, но в то же время более плоский, чем шрифт, используемый в детских книгах. Один и тот же шрифт может иметь разные акценты: жирный, курсивный, подчеркнутый.
Помимо различий в шрифте, обратите внимание на способ изложения абзацев. Вы можете найти параграфы, выровненные по левому или по обоим полям. Строки абзацев могут быть расположены на разных расстояниях друг от друга (относительное расположение строк в абзаце называется интервалом). Существует множество способов форматирования ваших страниц.
Форматирование текста — это процесс форматирования страниц, абзацев, строк и символов.
В MSWord есть меню Формат, которое позволяет быстро и легко отформатировать текст. В меню Формат можно найти шрифт, абзац, список, рамку и заливку, столбцы, регистр, закладка, подписи, фон, стиль, рамку и т.д.
Команда шрифта
Основной графической единицей текста является символ. Последовательность символов формирует текст. ХАРАКТЕРЫ имеют следующие параметры: Шрифт; Размер; Цвет.
Форматирование шрифта — это изменение параметров вводимых символов.
Слово делает ввод и изменение шрифтов быстрым и легким. Форматирование шрифта выполняется с помощью окна Формат или диалогового окна Формат/Шрифт. В диалоговое окно Шрифт можно зайти, выбрав опцию Шрифт в подменю Формат или нажав Ctrl+D.
Диалоговое окно состоит из трех вкладок. Первый из них, называемый Шрифт, на самом деле дублирует кнопки панели инструментов.
Верхняя часть окна используется для задания шрифта, его контура и размера. Затем устанавливается цвет текста и опция подчёркивания (всплывающий список Underline). Если вы установили значение Underline, вы можете установить цвет линий в выпадающем списке Underline Color. В поле Modify (Изменить) вы можете использовать флажки для указания других способов форматирования текста.
Большинство из них не требуют комментариев, но по некоторым из них мы поговорим более подробно:
- Верхний индекс — текст поднимается над базовой линией и одновременно уменьшается размер шрифта (таким образом рисуется степень числа и т.д. ).
- Нижний индекс — текст опускается ниже базовой линии, а размер шрифта уменьшается.
- Маленькие прописные буквы — вместо строчных букв используются прописные буквы чуть меньшего размера; также называются маленькими прописными буквами.
- Все прописные буквы — независимо от того, какие буквы вы набираете, используются все прописные буквы.
В нижней части диалогового окна находится окно, в котором отображается пример примененного форматирования. Вкладка Интервал позволяет исказить шрифт, указывая высоту символов относительно исходного значения в поле Шкала. Увеличить, оставить без изменений, Уменьшить расстояние между буквами с помощью выпадающего списка «Расстояние», вводя рядом с каждой из них значения «Разделить», «Обычно», «Сжато».
Этот вариант также известен как отслеживание. Можно создать смещение текста относительно базовой линии (значение Нет, Вверх, Вниз, рядом с ним вводится значение). Наконец, можно включить кернинг для шрифтов выше определенного размера. Кернинг регулирует визуально воспринимаемое расстояние между буквами, перемещая их вверх или вниз относительно друг друга.
Назначение вкладки «Анимация» — определение интерактивных эффектов в макетах. Такие эффекты чаще всего используются в документах, подготовленных к публикации в Интернете, но даже в этом случае их лучше не использовать.
Команда пункта
Что такое абзац: красная строка с отступом в начале строки; текст между двумя такими отступами. Абзац, как и любой другой объект, имеет свои параметры:
- Ширина;
- Способ выравнивания линий (левое поле, правое поле, центр, ширина);
- Положение на странице;
- Отступ на первой строке ;
- Расстояние между линиями ;
- Расстояние между страницами; Расстояние между абзацами.
- Форматирование параграфов — Устанавливает или изменяет параметры параграфа. 1.
- Форматирование параграфов выполняется с помощью диалогового окна «Формат/параграф» и панели «Форматирование».
- Диалоговое окно Формат/Абзацы имеет две вкладки.
- Вдавливание и расстояние
Выравнивание задается с помощью одноименного выпадающего списка. В поле Indent указывается расстояние от полей страницы до текста абзаца Left and Right. Выпадающий список First Line показывает, находится ли значение Отступа, Отступов или Нет на красной линии. Рядом с ним вводится нужное значение. Поле Интервал определяет расстояние от предыдущего до текущего абзаца — числовое поле До — и расстояние от текущего до следующего абзаца — После.
Выпадающий список Расстояние между линиями позволяет задать расстояние между линиями. Вы можете выбрать одно из значений расстояния между строками по умолчанию — Single, Half Curved, Double, или вы можете вручную указать нужное значение в поле рядом с ним — Minimum, Exact, Multiplier values (Минимальное, Точное, Множитель).
В самом низу диалогового окна находится окно с примером примененного форматирования.
Вы можете указать дополнительные параметры форматирования параграфов, используя позицию на странице. Ты можешь включить:
- Запрет на подвешивание строк — в конце и начале страницы будет не менее двух строк абзацев (это умный подход к форматированию текста);
- Не разбивать абзацы — помещать абзац целиком на страницу (в основном используется для заголовков);
- не отрываться от следующего — начало следующего абзаца безопасно на той же странице, что и текущий (используется в основном для заголовков);
- Начать с новой страницы — текущий абзац начинается с новой страницы (используется для разделения частей больших документов).
Обратите внимание, что флажок «Отключить автоматическую обертку слов» установлен. Этот флажок позволяет отключить автоматическую дешифровку в параграфе. Удобно использовать эту опцию для заголовков, так как дефисы не рекомендуются.
Команда Списка
Текстовый редактор Word позволяет легко создавать и автоматически корректировать списки. Для этого воспользуйтесь опцией Список в меню Формат. Этот вариант предлагает множество возможностей: В частности, можно выбрать тип символа. При необходимости не забудьте перейти на вкладку «Помеченные».
Нумерованный список.
В пронумерованном перечне вместо символа — маркера помещается в начале абзаца номер товара. Для создания такого списка можно воспользоваться опцией Список в меню Формат, не забудьте нажать на вкладку Номер. Принцип работы с этим списком такой же, как и с перечислением.
Многоуровневый список.
Наиболее интересным, но и наиболее сложным вариантом является многоуровневый список. Вы можете создать его, используя опцию «Список» в меню «Формат».
Команда «Край и заполнение»
В меню Формат нажмите на команду Отступы и Заполнить. Откроется диалоговое окно, в котором можно выбрать нормальный бордюр, бордюр с тенями или бордюр с кривизной. При выборе границы можно также задать расстояние между полями (верхним, нижним, правым и левым), нажав на кнопку «Параметры» в нижней правой части диалогового окна. Появляется новое диалоговое окно «Параметры залога и заполнения».
Соответствующие поля по умолчанию соответствуют принятым программой значениям. Например, поля «Верх» и «Нижнее» там имеют значение в 1 пункт. Это слишком низко. Увеличьте их, по крайней мере, на 3 или 4 пункта, чтобы обеспечить читабельность текста как одного из важнейших критериев разработки. Теперь нажмите кнопку OK, чтобы вернуться к предыдущему диалоговому окну.
При желании вы можете указать цвет границы, отличный от черного по умолчанию (окошко Цветной список ) и его ширину (окошко Широкий список ). Для дальнейшего выделения ограниченной области можно заполнить ее цветом или узорчатой заливкой. Активируйте выбранное заполнение выделенного параграфа, нажав OK.
Команда Столбцы
Другая особенность редактора Word, которую вы можете использовать для улучшения внешнего вида отформатированного текста, — это разделение текста на колонки. Чтобы разделить текст на колонки, необходимо использовать параметр Колонки из меню Формат. В появившемся диалоговом окне можно :
- Тип — указать количество и тип колонок;
- Количество колонок — указать количество колонок;
- Применить — указать диапазон распределения колонок (по всему документу, по концу документа, по выбранному тексту).
Если также убрать галочку с опции «Столбцы одинаковой ширины», можно создавать столбцы разных размеров, указывая соответствующие значения для каждого столбца в полях Width. При установке флажка Разделитель столбцы разделяются вертикальной линией. По мере установки опций вы увидите образец макета страницы.
Командование органом
Нередко текст ошибочно вводится не в том случае. Чтобы изменить регистр текста, выделите введенный текст, выберите в меню «Формат» опцию «Регистрация», а затем в появившемся диалоговом окне укажите соответствующий регистр.
Команда табуляции
Команда меню Формат + вкладка открывает диалоговое окно Tab.
Вы можете установить или отменить вкладки для выбранного фрагмента (одну или все вкладки).
Здесь вы можете разместить или удалить вкладки (одну или все сразу), изменить их позицию или тип.
Также здесь можно разрешить изображение так называемого наполнителя. Наиболее часто используемые в оглавлении, они позволяют заполнять пространство от текста до позиции табуляции точками, сплошными или пунктирными линиями.
Командные ярлыки
Прописная буква — это издательский термин. Она представляет собой увеличенную начальную букву первой строки текста и используется как для стилизации текста, так и для подчёркивания начала текста или раздела текста. Команда Формат опции Ниббл обрамляет первую букву абзаца, для которой можно сразу же задать стиль и размер шрифта. Однако, размер указан не в точках, как мы привыкли, а в прямых. Необходимо указать, сколько строк должен занимать текст в высоту. И здесь мы можем выбрать расстояние от него до текста и стиль: находится ли буква в тексте или слева от текста.
Фоновая команда
Фон страницы задается с помощью команды Формат, параметр Фон. Ты можешь:
- Выберите один из 40 доступных цветов для «гладкой» заливки или установите свой собственный цвет — линию Другие цвета ;
- Выберите типы заливок и выберите готовый фон — один из образцов поверхностей (то есть текстур), предоставленных Microsoft. Есть мрамор, гранит, дерево, мокрое стекло, бумага различных типов и другие изображения, а также градиентные заливки и узоры.
- Щелкнув по вкладке «Градиент», можно создать фон с плавным переходом цветов. Вы можете выбрать начальный и конечный цвет, а также направление (сверху вниз, справа налево, по диагонали). Вы также можете использовать свой собственный шаблон в качестве фона.
Команда Стиля
Стиль документа в ручном режиме относительно прост, когда он маленький. Однако, если ваш документ состоит из десятков или даже сотен страниц, рекомендуется использовать таблицы стилей.
Стиль абзацев и символов.
Каждый фрагмент текста — заголовки, подзаголовки, основной текст — имеет свой дизайн. Вы можете ускорить работу, установив для каждого типа текста отдельный стиль (набор предопределенных форматов).
Есть два типа стилей:
- Стиль абзаца — включает в себя формат шрифта, формат абзаца, раскладку табуляции, язык, рамку и подкладку, а также возможность указать список;
- Стиль символов — включает в себя формат шрифта, язык, бордюр и набивку.
Разница между стилями заключается в том, что первый влияет на весь абзац сразу, а второй — только на любое количество символов.
Встроенные стили Word.
Для начала в текстовом редакторе Word определено большое количество встроенных стилей. Если у вас нет возражений, лучше использовать встроенные стили, чем создавать новые. Это связано с тем, что встроенные стили применяются программой при выполнении определенных операций, таких как автоматическая генерация оглавления и т.д.
Некоторые из встроенных стилей абзацев кратко описаны:
Обычный — предназначен для простого текста;
Обычный отступ — этот стиль используется для отступов на левой стороне текста, например, для заметки;
Заголовок 1-Заголовок 9 — предназначен для рубрик;
Оглавление 1- Оглавление 9 — используется для автоматической генерации оглавления ;
Подзаголовок — стиль абзацев, используемый при наличии подзаголовков.
Среди стилей персонажей следует отметить основной стиль абзацев. Форматирование этого стиля полностью совпадает со стилем «Нормальный».
Назначение стиля
Чтобы присвоить определенный стиль абзацу или символу, необходимо открыть опцию Стиль в меню Формат. В открывшемся окне укажите нужный стиль в поле Стили и нажмите Применить. Если нужный стиль недоступен, укажите в выпадающем списке All Стиль вместо пользовательский стиль. Желаемый стиль обязательно появится в поле Стилей.
Команда Рамки
Создание рамочных страниц. В меню Формат выберите опцию Фреймы, а затем команду Страница новых кадров. Чтобы выбрать нужный тип рамки, нажмите одну из кнопок:
- Новая рамка слева;
- Новая рамка справа;
- Новая рамка сверху;
- Новая рамка снизу;
Отобразится рамка. Перетащите рамку до нужного размера.
Пиктографическое меню ФОРМАТИРОВАНИЕ
Наиболее распространенные операции форматирования сгруппированы в одноименную панель инструментов, которая по умолчанию отображается над рабочей областью.
Рисунок № 1 Панель инструментов Форматирование WORD.
Кнопки и списки на этой панели позволяют быстро и легко отформатировать текст. На панели инструментов отображается имя текущего шрифта в окне списка. По умолчанию Word использует шрифт TimesNewRoman. При нажатии на кнопку со стрелкой справа от этого поля вы увидите список всех установленных в системе шрифтов (в алфавитном порядке). Желаемый шрифт выбирается щелчком левой кнопкой мыши. Тогда шрифт всего выделенного текста будет изменен на выделенный шрифт.
При определении нового шрифта для вашего текста, вы должны убедиться, что вы выбрали правильный размер шрифта. Word использует шрифт по умолчанию размером 12 пунктов. Откройте список размеров и нажмите левую кнопку мыши, чтобы выбрать подходящий размер. В различных документах важная информация выделяется тем или иным образом, чтобы привлечь к ней внимание. Это может включать в себя подчеркивание, жирный шрифт, увеличенные буквы и т.д. На панели инструментов Форматирование нажмите кнопку с буквой «L», которая выделит указанный фрагмент жирным шрифтом. Другая альтернатива — отображение текста курсивом (нажатием кнопки K) или подчеркиванием (нажатием кнопки F).
Вы можете изменить цвет текста. Для этого воспользуйтесь кнопкой Цвет шрифта на панели инструментов Форматирование. Щелчок по стрелке справа от этой кнопки открывает странный список различных цветов шрифта. В результате нажатия на выделенный фрагмент текста будет окрашен в соответствующий цвет. В дополнение к форматированию символов, описанному выше,
Word предоставляет возможность изменять оформление параграфов на странице. Поместите мигающий курсор внутри параграфа, который вы хотите отформатировать (вам не нужно его выбирать), и выберите кнопки в центральной части панели инструментов Форматирование: Выровнять влево, в центр, выровнять вправо, выровнять по ширине. В большинстве случаев текст выровнен по левому или по центру. Следующая группа кнопок предназначена для создания и форматирования списков:
- Нумерация — создание пронумерованного списка ;
- Маркеры создают список;
- Уменьшить отпечаток — уменьшить отпечаток в списке;
- Увеличить отступ: Увеличивает отступ в списке.
Заключение
В общем, что нужно человеку, работающему с текстами?
- Сначала введите текст (на русском или любом другом языке).
- Во-вторых, запишите текст на диск в виде файла (сохраните его) и загрузите его обратно с диска, когда он вам понадобится.
- В-третьих, отредактируй.
- В-четвертых, отформатируй.
- И в-пятых, напечатайте.
Текстовый редактор MicrosoftWord может сделать все это.
То, что ты должен знать:
- форматирование применяется к выбранному тексту или предложению до начала набора текста.
- некоторые команды имеют кнопки панели инструментов.
- форматирование может быть применено как к тексту, так и к другим объектам.
- команда «Подпись» относится только к первой букве.
- команда «Фон» видна только в электронном виде.
Список литературы
- Клаус Герцог. Word 2000 без проблем. Пер. с немец. ЗАО «Издательство БИНОМ», 1998.
- Александр Левин. Самоучитель работы на компьютере. ООО «Питер Принт»,2005.
- Александр Микляев. Учебник пользователя IBMPC.ООО «Альтекс-А»,2001.
- Виктор Фигурнов. IBMPC для пользователя. Краткий курс. Издательство « ИНФРА-М», 1998.-480ст.
- Михаил Меняев. Информатика и основы программирования. ООО «Омега-Л»,2005.
- Сергей Ветров. Операционная система MicrosoftWindowsXP. «Солон-р», 2003.
- Сергей Лукин. Самоучитель для начинающих. 2-е изд., исправ. и доп. Диалог МИФИ,2002.
Похожие рефераты:
- Реферат на тему: Профилактические прививки
- Реферат на тему: Особо охраняемые природные территории
- Реферат на тему: Полимеры
- Реферат на тему: Современные виды двигательной активности
- Реферат на тему: Социальные конфликты и пути их разрешения
- Реферат на тему: Секты и их влияние
- Реферат на тему: Футбол в России
- Реферат на тему: Учетная политика организации
- Реферат на тему: Правление Петра 1
- Реферат на тему: Интеллектуальная собственность
- Реферат на тему: Кем быть проблема выбора профессии
- Реферат на тему: Авария на Чернобыльской АЭС
- Энциклопедия
- Разное
- Word
Большинство пользователей Windows так или иначе встречались с программами Microsoft Office, а в основном с конкретной, интересующей нас программой, Microsoft Word (так же ее часто именуют как WinWord, MS Word) чаще всего просто World. Word – редактор текстов, его задачей является создание, просмотр и редактирование текста.
История MicrosoftWord. Создателем программ считается американец, программист Ричард Броди. В 1983 году он пишет первую версию программы, для операционной системы DOS (Disk Operating System). Несмотря на нынешнее лидирующее положение Microsoft Word, первая версия не получила большого признания, так как нашла конкурента в лице программы WordPerfect. Два года спустя вышла версия 3.0 для операционной системы Macintosh. По сравнению с прошлой версией, программа обрела больший успех. В 1989 году Броди написал первую версию для OC Windows. С каждой новой версией программа становилась все быстрой и удобной. Со временем на рынке текстовых редакторов программа заняла лидирующее место.
Версии MicrosoftWord сейчас. Нынешние версии программы для решения задач, обладают не малым набором функций и инструментов. Программа способна: Использовать большой перечень шрифтов, форматировать текст, изменять положение текста, выводить документы для печати, редактировать текст, задавать параметры, страницы и многое другое.
Самыми удобными и популярными версиями считаются:
Word 2007. С выпуска этой версии круг пользователей значительно увеличился, так как она включает в себя средства предназначенные для пользователей имеющих нарушение зрения. Появился режим защищенного просмотра, для предотвращения попадания вирусов на компьютер.
Word 2010. Режим защищенного просмотра активируется автоматически, если файл попадает под определенный перечень пунктов. Все это необходимо для того, чтобы избежать проникновения вирусов на компьютер. Появилась также возможность поставить пароль на документ.
Еще очень долго можно говорить о более новых версиях и их преимуществах, однако ясно одно что на сегодняшний день текстовый процессор Word остается одной из наилучших программ для работы с текстами.
Доклад №2
Microsoft Word — самый популярный текстовый процессор в современном мире. Выпускается корпорацией Microsoft в составе пакета Microsoft Office. Самая первая версия этой программы была написана Ричардом Броди и использовалась с 1983 года компанией IBM. На сегодняшний день, она прошла свою эволюцию и существенно отличается от первоначальной версии.
Microsoft Word достаточно прост и удобен в использовании. Даже неопытный пользователь легко и быстро ознакомится с возможностями этого редактора.
Основные преимущества:
- работает со всеми форматами;
- расширенная панель инструментов;
- возможность проверки орфографии текста;
- возможность перевода текста;
- возможность добавления шаблонов;
- расширенная работа с изображениями;
- совместная работа с другими пользователями.
Основные недостатки:
- большая и громоздкая панель инструментов;
- не поддерживает видеофайлы.
Кроме того, в Microsoft Word Вы можете использовать разнообразие инструментов:
- таблица (создать, редактировать, удалить таблицы или данные в них; производить вычисления при помощи математических формул; построение графиков на базе данных таблицы);
- добавление диаграмм и их редактирование;
- формат (представлены варианты форматирования текста: размер, шрифт, абзац, список, колонки);
- цветовые схемы выделения текста, таблицы, символа;
- вставка текста, символов;
- вставка изображений (в т.ч. WordArt), которые можно отредактировать, обрезать/добавить, изменить цвет или размер;
- сортировка текста по алфавиту (А-Я и наоборот);
- добавление нумерации страниц;
- добавление списка (нумерованного, ненумерованного, маркированного, многоуровневого);
- запись макросов и их использование;
- возможность защитить документ;
- добавление заметок, гиперссылок.
Возможность автосохранения текста каждые 10 секунд сохраняет документ. В случае необходимости, документ быстро восстанавливается с учетом последних внесенных изменений.
При помощи функции изменения масштаба – Ваш текст становиться более удобным для чтения и редактирования. Вывод на печать производиться на выбор: документ будет напечатан полностью, только конкретные страницы или диапазоном страниц. Просмотреть размещение текста на странице доступно в функции «Предварительный просмотр».
Еще одно качественно отличительной чертой этой программы является ее размер. Microsoft Word очень быстро загружается, занимает мало места на компьютере, а работает очень быстро.
Microsoft Word объединил в себе удобный интерфейс, простору и доступность использования панели инструментов, а скорость работы этого текстового редактора постоянно увеличивается. Компания Microsoft поддерживает свою репутацию, постоянно улучшая качество выпускаемых продуктов. На данный момент, доступна версия Microsoft Office Word 2016.
Microsoft Word — отличный инструмент для работы с текстом разной сложности: от заметки до сложной таблицы с формулами, диаграммами и графиками.
7 класс
Word
Популярные темы сообщений
- Медь
Медь – это металл, который в отличие от многих других металлов, кроме золота, осмия и цезия, имеет не серую или серебристую окраску, а золотистый цвет с розовым оттенком. При окислении цвет меди становится желто-красным.
- Ушастый ёж
Ушастый еж является одним из редких животных, занесенных в Красную книгу. Обитает он в пустынях, южных степях Европы и Центральной Азии. Свое название еж получил благодаря уникальному размеру и форме ушной раковины.
- Мимоза
Одним из самых нежных цветов, которые появляются с наступлением тепла, является мимоза. Большинство считают ее цветком, а в сущности это кустарник. Зовут ее — акация серебристая, а еще по-другому – акация австралийская,
- Магнит
Магниты это тела, которые имеют собственное поле. Самым простым магнитом считается электрон. У магнита присутствует 2 полюса + и -. Магниты будут притягиваться, если они будут разных полюсов. Если же они с одинаковыми полюсами,
- Сервировка стола
Сервировка стола играет очень важную роль не только во время проведения праздничных застольев, но и в домашней обстановке. Приготовленное блюдо покажется ещё вкуснее и аппетитнее, если подать его красиво.
Слайд 1Возможности текстового редактора Microsoft Word. Основные элементы окна программы

Слайд 2Текстовый редактор — приложение для обработки текстовой информации.
Простые текстовые редакторы позволяют
редактировать текст, а также осуществлять простейшее форматирование шрифта.

Слайд 3Текстовый процессор — это более совершенный текстовый редактор, имеющий широкий спектр
возможностей по созданию документов (вставка списков, таблиц, графиков, формул и т.д.)

Слайд 4Самостоятельная работа
Доклад «Достоинства и недостатки текстового редактора Microsoft Word 2007».
Доклад
«Разнообразие текстовых редакторов».

Слайд 5Возможности Microsoft Word
Создание и редактирование текстовых документов с использованием большого
выбора шрифтов и стилей текста.
• Оформление текстовых документов (создание заголовков, оглавления, колонтитулов, формирование предметного указателя, расстановка переносов, расположение текста на странице; настройка шрифтов и параметров абзаца, а также создание текстовых документов с использованием различных шаблонов (как системных, так и пользовательских)).
• Вставка в текст требуемых элементов (специальных символов, рисунков, примечаний, гиперссылок, сносок и т. п.).
• Работа с блоками текста (копирование, вставка, перемещение фрагментов текста с использованием возможностей буфера обмена).
• Представление некоторых фрагментов текстового документа в виде таблицы, созданной в соответствии с заданными параметрами.

Слайд 6Возможности Microsoft Word
• Настройка параметров представления текстового документа.
• Просмотр статистики
документа (количество страниц текстового документа, количество символов в документе, количество абзацев и др.).
• Автоматическая проверка формируемого документа на наличие в нем грамматических, стилистических и т. п. ошибок с возможностью оперативного их устранения.
• Создание рисунков с использованием специально предназначенной функциональности.
• Сохранение сформированного документа в разных форматах.
• Вывод на печать готового текстового документа (при необходимости – предварительный просмотр документа перед его распечаткой).

Слайд 7Начало работы с Microsoft Word 2007
Основу среды Word 2007 составляют визуальные
средства (команды в виде кнопок, полей для ввода информации или меню), расположенные на Ленте, для управления содержимым документа в процессе его создания и обработки. Среда Word 2007 разработана с учетом всех этапов процесса создания документа: ввода текста, редактирования, форматирования и так далее, что обеспечивает эффективную работу с приложением. Лента состоит из вкладок, которые содержат такие элементы управления пользовательским интерфейсом как группы и команды.

Слайд 8Начало работы с Microsoft Word 2007
Лента состоит из 9 стандартных встроенных
вкладок, корешки которых отображаются в окне приложения Word 2007: Главная, Вставка, Разметка страницы, Ссылки, Рассылки, Рецензирование, Вид, Разработчик и Надстройка. По умолчанию открывается только 7 встроенных вкладок. Дополнительно можно активизировать встроенную вкладку «Разработчик». Для этого необходимо щелкнуть на кнопке «Настройка панели быстрого доступа» расположенной справа от панели.
В открывшемся меню надо выбрать «Другие команды», откроется окно «По умолчанию для шаблона», в котором, щелкнув на команде Основные, можно установить флажок: Показывать вкладку «Разработчик» на ленте. Еще одна вкладка «Надстройка» появляется на ленте лишь после загрузки надстройки прежних версий Word.

Слайд 9
Кроме того, в Word 2007 применяются контекстные группы вкладок, которые появляются
на Ленте при работе с определенным объектом в документе, например, при работе с рисунками, таблицами и т.д.
На ленту можно также добавить свою (пользовательскую) вкладку с группой команд или создать собственную ленту с вкладками. Для этого необходимы знания основ языка программирования VBA и разметки XML.
Начало работы с Microsoft Word 2007

Слайд 10Запустить приложение Word 2007 можно одним из способов:
щелкнуть на кнопке
Пуск и в главном меню выбрать команду Microsoft Office Word 2007;
щелкнуть на пиктограмме Microsoft Office Word 2007, размещенной на панели быстрого запуска;
дважды щелкнуть на ярлыке приложения Microsoft Office Word 2007 на рабочем столе.
Кроме того, запустить Word 2007 можно, открыв один из документов (файлов) Word 2007.
Начало работы с Microsoft Word 2007

Слайд 11Начало работы с Microsoft Word 2007
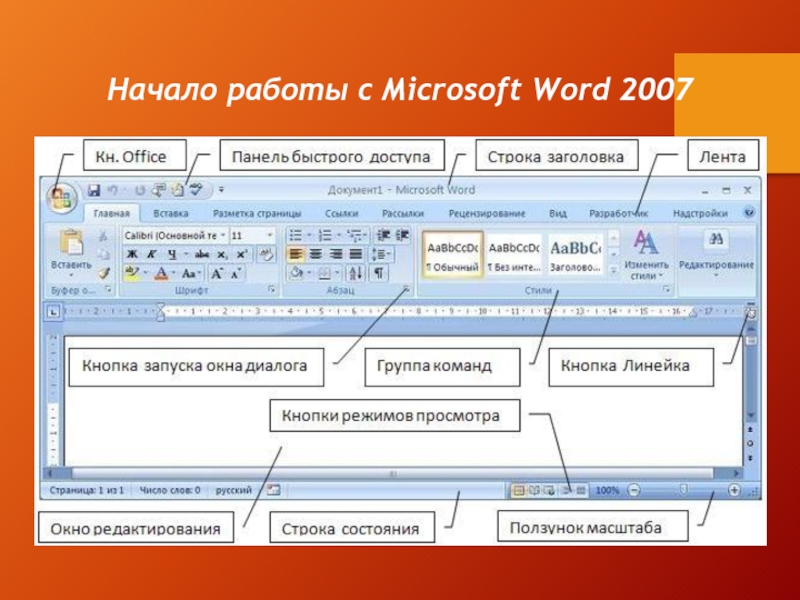
Слайд 12Начало работы с Microsoft Word 2007
При запуске программы Word 2007 открывается
окно приложения (Рисунок 1), в окне документа (в окне редактирования) которого отображается пустой Документ 1. По умолчанию приложение открывается на вкладке Главная, на которой отображаются все требуемые средства для ввода текста или вставки текста из буфера обмена, его редактирования и форматирования.
Если в Word 2007 открыть несколько документов, то каждый документ открывается в своем окне. Переход между окнами осуществляется при помощи программных кнопок на панели задач или с помощью команды «Перейти в другое окно» на вкладке Вид.
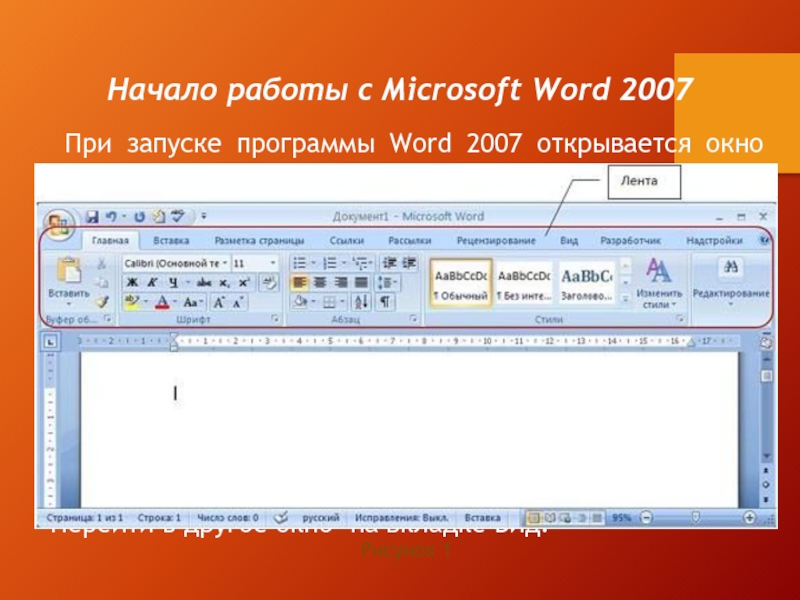
Слайд 13По умолчанию все документы в Word создаются на основе шаблона Обычный
(Normal.dotm). Составной частью шаблонов являются стили. Стиль как элемент шаблона предназначен для внешнего оформления документа и его абзацев.
Шаблон Normal.dotm определяет основную структуру документа и содержит настройки документа, а текст вводится в стиле Обычный (Экспресс-стиль), в котором установлены основные параметры форматирования абзаца: шрифт — (Calibri — по умолчанию) + Основной текст, выравнивание символов — По левому краю, междустрочный интервал — множитель 1,15 ин., интервал После абзаца — 10 пт., Запрет висячих строк.
Экспресс-стили — это наборы различных вариантов форматирования, которые отображаются в виде эскизов в коллекции экспресс-стилей. При наведении указателя мыши на эскиз экспресс-стиля можно увидеть, как выделенный фрагмент текста или абзац, в котором установлен курсор, примет выбранное форматирование.
Начало работы с Microsoft Word 2007
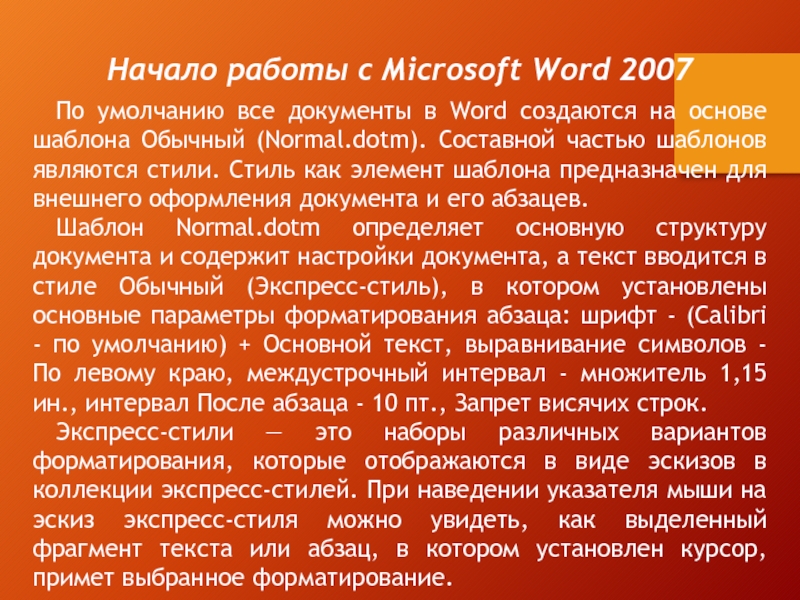
Слайд 14Начало работы с Microsoft Word 2007
Для создания документа можно использовать следующие
типы шаблонов:
Пустые и последние;
Установленные шаблоны;
Мои шаблоны;
Из существующего документа;
Microsoft Office Online (шаблоны из Интернет).
Для создания документа на основе шаблона необходимо щелкнуть мышью на кнопке «Office» и выбрать команду Создать. Откроется окно диалога (Рисунок 2), в котором надо выбрать требуемый шаблон и щелкнуть на кнопке Создать.
В Word 2007 можно создать пользовательские шаблоны, которые отображаются в окне диалога «Создать» на вкладке «Мои шаблоны».
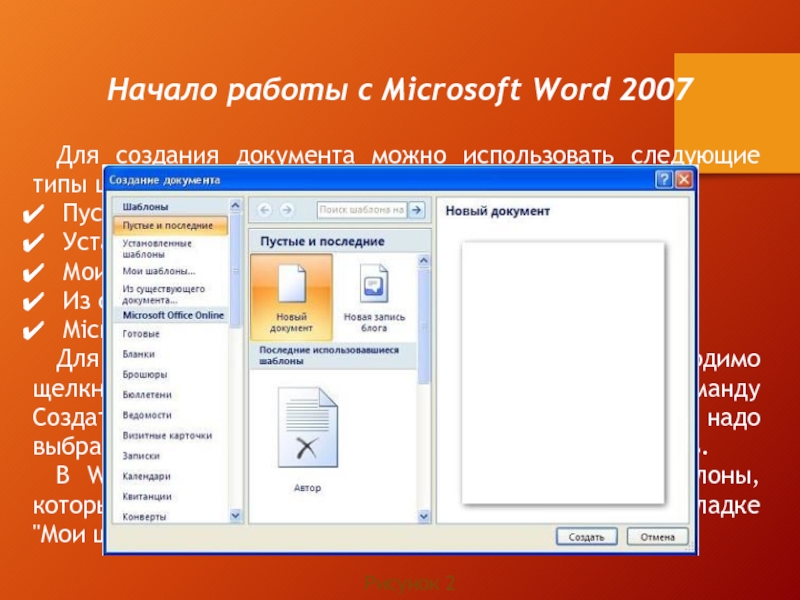
Слайд 15Интерфейс Microsoft Word 2007 : Лента
Главный элемент пользовательского интерфейса Microsoft
Word 2007 представляет собой ленту, которая идет вдоль верхней части окна каждого приложения, вместо традиционных меню и панелей инструментов.
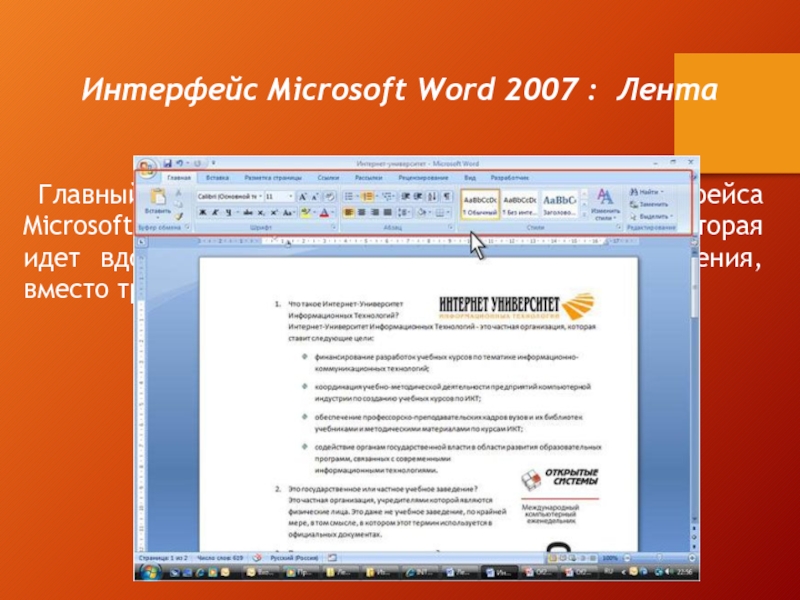
Слайд 16Начало работы с Microsoft Word 2007 : Лента
С помощью ленты можно
быстро находить необходимые команды (элементы управления: кнопки, раскрывающиеся списки, счетчики, флажки и т.п.). Команды упорядочены в логические группы, собранные на вкладках.
Заменить ленту панелями инструментов или меню предыдущих версий приложения Microsoft Word нельзя.
Удалить ленту также нельзя. Однако, чтобы увеличить рабочую область, ленту можно скрыть (свернуть).
Нажмите кнопку Настройка панели быстрого доступа.
В меню выберите команду Свернуть ленту.
Лента будет скрыта, названия вкладок останутся .
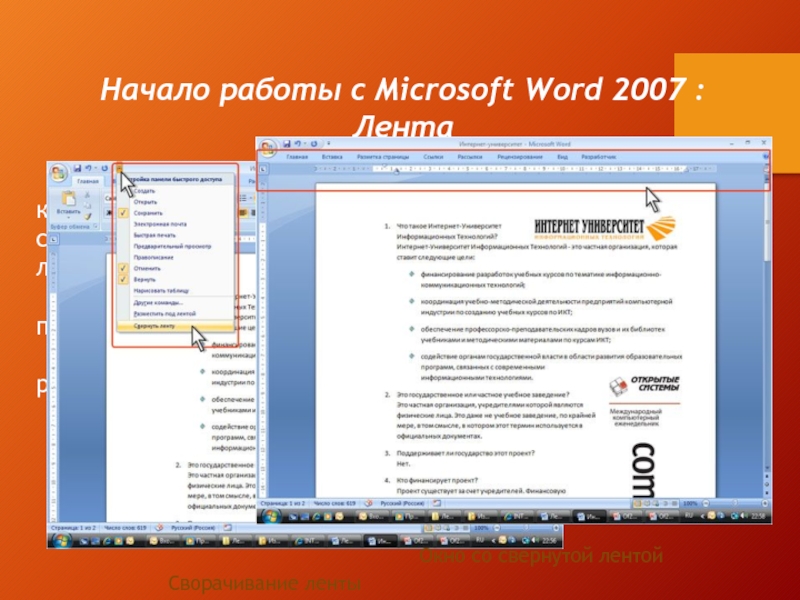
Слайд 17Для использования ленты в свернутом состоянии щелкните по названию нужной вкладки,
а затем выберите параметр или команду, которую следует использовать. Например, при свернутой вкладке можно выделить текст в документе Word, щелкнуть вкладку Главная и в группе Шрифт выбрать нужный размер шрифта. После выбора размера шрифта лента снова свернется.
Чтобы быстро свернуть ленту, дважды щелкните имя активной вкладки. Для восстановления ленты дважды щелкните вкладку.
Чтобы свернуть или восстановить ленту, можно также нажать комбинацию клавиш Ctrl + F1.
Содержание ленты для каждой вкладки постоянно и неизменно. Нельзя ни добавить какой-либо элемент на вкладку, ни удалить его оттуда. Внешний вид ленты зависит от ширины окна: чем больше ширина, тем подробнее отображаются элементы вкладки. На рисунках приведено отображение ленты вкладки Главная при различной ширине окна.
Интерфейс Microsoft Word 2007: Лента

Слайд 18Интерфейс Microsoft Word 2007: Вкладки
По умолчанию в окне отображается семь
постоянных вкладок: Главная, Вставка, Разметка страницы, Ссылки, Рассылки, Рецензирование, Вид.
Для перехода к нужной вкладке достаточно щелкнуть по ее названию (имени).
Каждая вкладка связана с видом выполняемого действия. Например, вкладка Главная, которая открывается по умолчанию после запуска, содержит элементы, которые могут понадобиться на начальном этапе работы, когда необходимо набрать, отредактировать и отформатировать текст. Вкладка Разметка страницы предназначена для установки параметров страниц документов. Вкладка Вставка предназначена для вставки в документы различных объектов. И так далее.

Слайд 19Интерфейс Microsoft Word 2007
Стандартный набор вкладок заменяется при переходе из режима
создания документа в другой режим, например, Предварительный просмотр
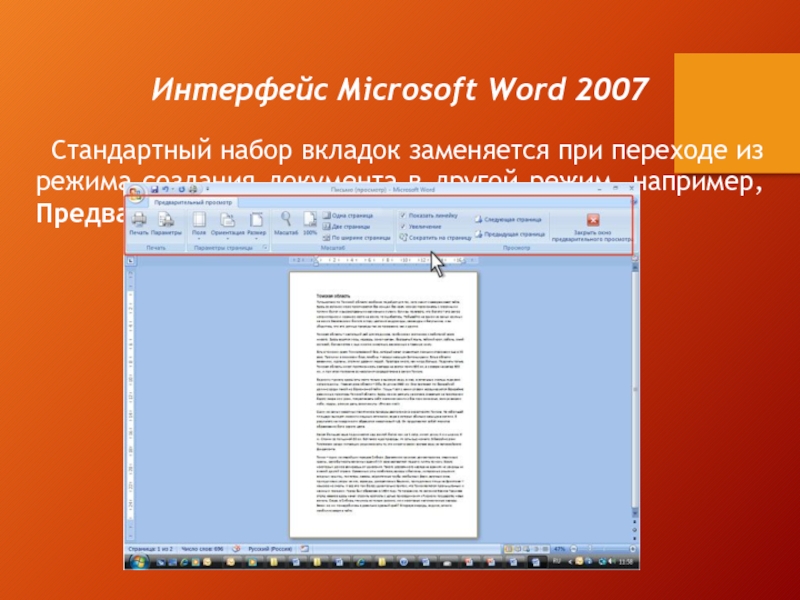
Слайд 20Интерфейс Microsoft Word 2007: Вкладки
Помимо постоянных, имеется целый ряд контекстных вкладок,
например, для работы с таблицами, рисунками, диаграммами и т.п., которые появляются автоматически при переходе в соответствующий режим либо при выделении объекта или установке на него курсора.
Например, при создании колонтитулов появляется соответствующая вкладка
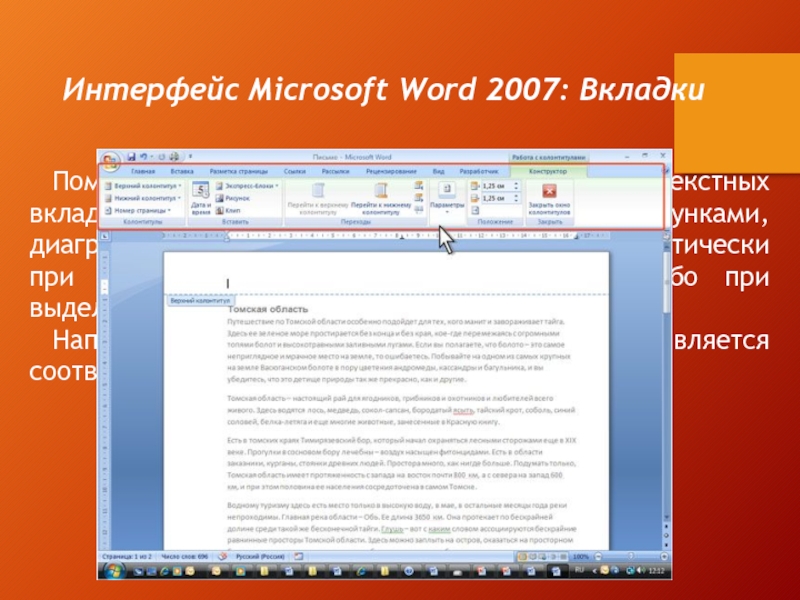
Слайд 21Интерфейс Microsoft Word 2007
Элементы управления
Элементы управления на лентах и вкладках объединены
в группы, связанные с видом выполняемого действия. Например, на вкладке Главная имеются группы для работы с буфером обмена, установки параметров шрифта, установки параметров абзацев, работы со стилями и редактирования.
Элементами управления являются обычные кнопки, раскрывающиеся кнопки, списки, раскрывающиеся списки, счетчики, кнопки с меню, флажки, значки (кнопки) группы.
Кнопки используются для выполнения какого-либо действия. Например, кнопка Полужирный группы Шрифт вкладки Главная устанавливает полужирное начертание шрифта. Чтобы нажать кнопку, надо щелкнуть по ней мышью .

Слайд 22Интерфейс Microsoft Word 2007
Элементы управления
В некоторых случаях после нажатия кнопки появляется
диалоговое окно.
Раскрывающиеся кнопки имеют стрелку в правой или нижней части. При щелчке по стрелке открывается меню или палитра, в которой можно выбрать необходимое действие или параметр. Выбранное действие или параметр запоминаются на кнопке, и для повторного применения не требуется открывать кнопку. Например, можно щелкнуть по стрелке кнопки Подчеркнутый группы Шрифт вкладки Главная и выбрать способ подчеркивания . Чтобы еще раз назначить такое же подчеркивание, не нужно щелкать по стрелке, достаточно щелкнуть по самой кнопке.
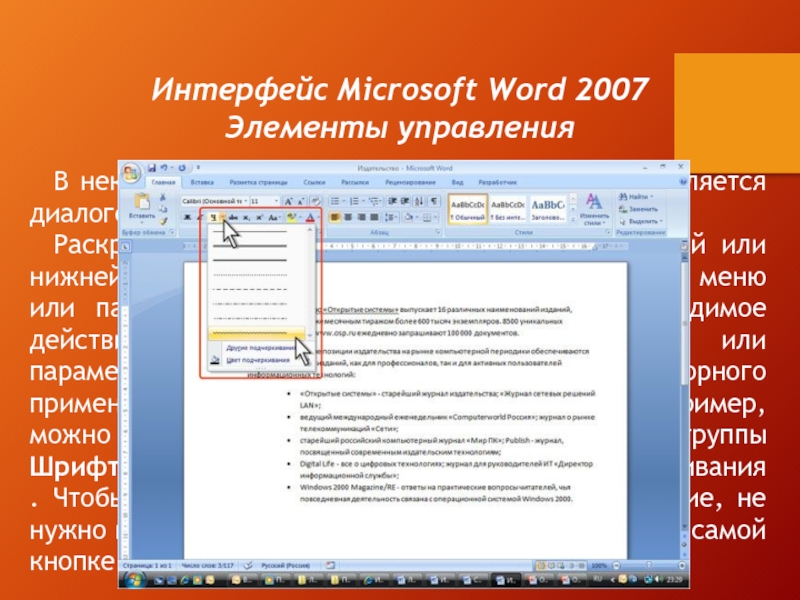
Слайд 23Интерфейс Microsoft Word 2007
Элементы управления
Для каждого элемента управления можно отобразить всплывающую
подсказку с информацией о назначении этого элемента – достаточно навести на него и на некоторое время зафиксировать указатель мыши.
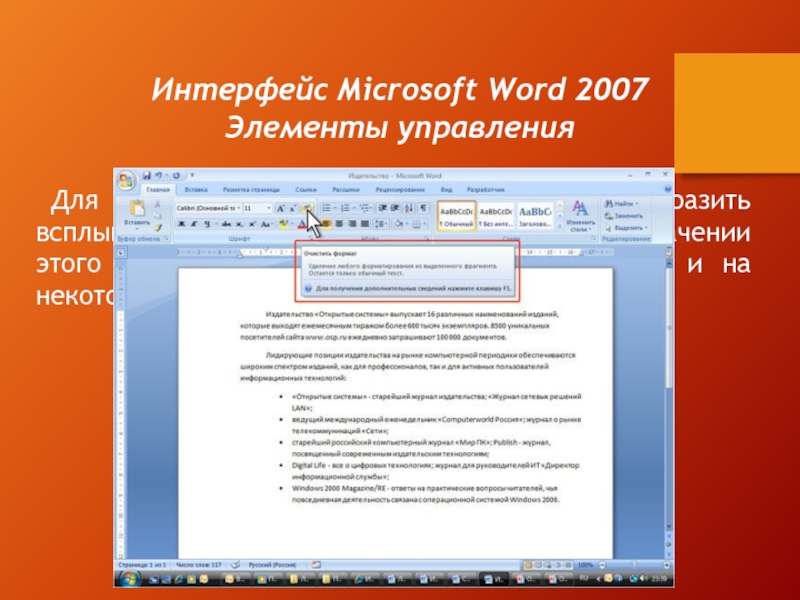
Слайд 24Интерфейс Microsoft Word 2007
Кнопка «Office»
Кнопка «Office» расположена в левом верхнем углу
окна. При нажатии кнопки отображается меню основных команд для работы с файлами, список последних документов, а также команда для настройки параметров приложения.
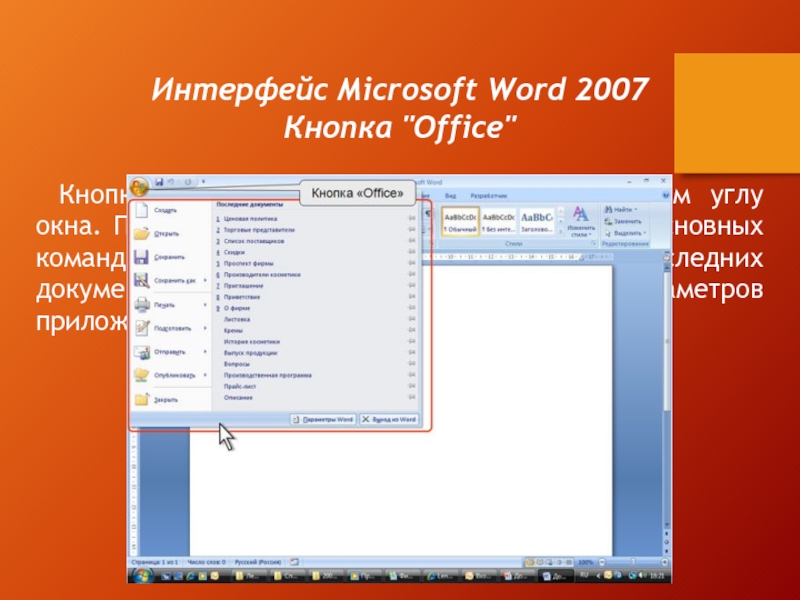
Слайд 25ЗАДАНИЕ
Отформатировать текст файла «Аппаратное обеспечение» (шрифт Times New Roman, 14, междустрочный
интервал — 1,5, отступ красной строки — 1 см, каждый раздел с новой страницы; заголовки – пронумеровать, 14 , полужирный, заглавные; подзаголовки – полужирный, строчные).
Установить уровень заголовка – 1, подзаголовка – 2 (используя режим Структуры документа).
Создать титульный лист.
Вставить нумерацию страниц (внизу страницы, справа).
Вставить поясняющие рисунки.
Вставить колонтитул: Аппаратное обеспечение.
Автоматически создать оглавление для документа (2 страница) – Команда: Ссылки — Оглавление.

Наверняка, Вы уже не один раз слышали о компании Microsoft, а также о том, какое она предоставляет программное обеспечение. Наиболее популярным из них считается Office, а большое количество людей использует текстовый процессор под названием Microsoft Office Word: студенты, бизнесмены, домохозяйки, офисные работники и т.д. Почему именно он, а не какой-либо другой текстовый процессор? Ведь на самом деле, его аналогов на сегодняшний день довольно много, но большинство людей предпочитают именно его. Все очень просто. Ведь именно Microsoft Word предоставляет множество возможностей своим пользователям. Вообще, текстовые процессоры, в отличие от тестовых редакторов, предоставляют больше возможностей для того, чтобы форматировать текст, внедрять в него таблицы, формулы, графики и другие объекты. Именно поэтому они довольно часто используются не только для набора текста, но и для того, чтобы создавать различные документы, а в том числе и официальные.
Итак, какие же возможности предоставляет программа Microsoft Word 2013?
- Возможность создавать новый документ, используя при этом шаблоны. Стоит уточнить, что сюда входят такие шаблоны, которые могут использоваться для создания стандартных писем, поздравительных записок, факсов, отчетов и других документов.
- Возможность одновременно открывать и работать не с одним числом документов.
- Автоматически проверять орфографию, стилистику и грамматику при вводе текста в документ.
- Возможность автоматические корректировать ошибки, которые больше всего повторяются в написанном.
- Включает в себя расширенные возможности по форматированию документа.
- MS Word, в отличие от WordPad, позволяет выравнивать документ по обоим краям (или по центру), а также предоставляет возможность использовать многоколоночную верстку.
- Возможность применять стили для быстрого форматирования документа.
- Предоставляет возможность по автоматизации ввода стандартных и повторяющихся элементов текста.
- Включает в себя удобные механизмы по работе со сносками, ссылками, колонтитулами.
- Позволяет включать в текст элементы, которые были созданы в других программах, входящих в Microsoft Office: электронные таблицы, графические изображения или фотографии, графику, видеоизображения, звуки и многое другое.
- Возможность подготавливать гипертекстовые документы Internet и простые электронные таблицы.
- Возможность автоматические создавать указатели и оглавление документа.
- Возможность для отправки готового документа сразу из Word’a по электронной почте или же другому человеку или предприятию на факс.
- Содержит встроенную объемную систему помощи и мастер подсказок.
Стоит отметить, что методы работы с текстовым процессором Microsoft Word 2013 (или более ранней версии), такие же, как и с любым приложением, входящим в Office, полностью основаны на зрительском восприятии. Получается, когда пользователь открывает документ, то графика, текст и форматирование выглядят в точности так же, как он и будет распечатан на бумаге.
Именно благодаря своим возможностям Microsoft Office Word заработал уважение и признание большого количества пользователей.
Использование стилей в Microsoft Word 2016
Возможности текстового редактора Microsoft Word 2019







