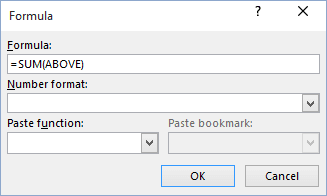You can perform calculations and logical comparisons in a table by using formulas. The Formula command is found on the Table Tools, Layout tab, in the Data group.

A formula in Word automatically updates when you open the document that contains the formula. You can also update a formula result manually. For more information, see the section Update formula results.
Note: Formulas in Word or Outlook tables are a type of field code. For more information about field codes, see the See Also section.
In this article
-
Insert a formula in a table cell
-
Update formula results
-
Update the result of specific formulas
-
Update all the formula results in a table
-
Update all the formulas in a document
-
-
Examples: Sum numbers in a table by using positional arguments
-
Available functions
-
Use bookmarknames or cell references in a formula
-
RnCn references
-
A1 references
-
Insert a formula in a table cell
-
Select the table cell where you want your result. If the cell is not empty, delete its contents.
-
On the Table Tools, Layout tab, in the Data group, click Formula.
-
Use the Formula dialog box to create your formula. You can type in the Formula box, select a number format from the Number Format list, and paste in functions and bookmarks using the Paste Function and Paste Bookmark lists.
Update formula results
In Word, the result of a formula is calculated when it is inserted, and when the document containing the formula opens. In Outlook, the result of a formula is only calculated when it is inserted and won’t be available for the recipient of the email to edit.
You can also manually update:
-
The result of one or more specific formulas
-
The results of all formulas in a specific table
-
All the field codes in a document, including formulas
Update the result of specific formulas
-
Select the formulas that you want to update. You can select multiple formulas by holding down the CTRL key while you make selections.
-
Do one of the following:
-
Right-click the formula, then click Update field.
-
Press F9.
-
Update all the formula results in a table
-
Select the table that contains formula results that you want to update, and then press F9.
Update all the formulas in a document
Important: This procedure updates all the field codes in a document, not just formulas.
-
Press CTRL+A.
-
Press F9.
Examples: Sum numbers in a table by using positional arguments
You can use positional arguments (LEFT, RIGHT, ABOVE, BELOW) with these functions:
-
AVERAGE
-
COUNT
-
MAX
-
MIN
-
PRODUCT
-
SUM
As an example, consider the following procedure for adding numbers by using the SUM function and positional arguments.
Important: To avoid an error while summing in a table by using positional arguments, type a zero (0) in any empty cell that will be included in the calculation.
-
Select the table cell where you want your result. If the cell is not empty, delete its contents.
-
On the Table Tools, Layout tab, in the Data group, click Formula.
-
In the Formula dialog box, do one of the following:
|
To add the numbers… |
Type this in the Formula box |
|---|---|
|
Above the cell |
=SUM(ABOVE) |
|
Below the cell |
=SUM(BELOW) |
|
Above and below the cell |
=SUM(ABOVE,BELOW) |
|
Left of the cell |
=SUM(LEFT) |
|
Right of the cell |
=SUM(RIGHT) |
|
Left and right of the cell |
=SUM(LEFT,RIGHT) |
|
Left of and above the cell |
=SUM(LEFT,ABOVE) |
|
Right of and above the cell |
=SUM(RIGHT,ABOVE) |
|
Left of and below the cell |
=SUM(LEFT,BELOW) |
|
Right of and below the cell |
=SUM(RIGHT,BELOW) |
-
Click OK.
Available functions
Note: Formulas that use positional arguments (e.g., LEFT) do not include values in header rows.
The following functions are available for use in Word and Outlook table formulas:
|
Function |
What it does |
Example |
Returns |
|---|---|---|---|
|
ABS() |
Calculates the absolute value of the value inside the parentheses |
=ABS(-22) |
22 |
|
AND() |
Evaluates whether the arguments inside the parentheses are all TRUE. |
=AND(SUM(LEFT)<10,SUM(ABOVE)>=5) |
1, if the sum of the values to the left of the formula (in the same row) is less than 10 and the sum of the values above the formula (in the same column, excluding any header cell) is greater than or equal to 5; 0 otherwise. |
|
AVERAGE() |
Calculates the average of items identified inside the parentheses. |
=AVERAGE(RIGHT) |
The average of all values to the right of the formula cell, in the same row. |
|
COUNT() |
Calculates the count of items identified inside the parentheses. |
=COUNT(LEFT) |
The number of values to the left of the formula cell, in the same row. |
|
DEFINED() |
Evaluates whether the argument inside the parentheses is defined. Returns 1 if the argument has been defined and evaluates without error, 0 if the argument has not been defined or returns an error. |
=DEFINED(gross_income) |
1, if gross_income has been defined and evaluates without error; 0 otherwise. |
|
FALSE |
Takes no arguments. Always returns 0. |
=FALSE |
0 |
|
IF() |
Evaluates the first argument. Returns the second argument if the first argument is true; returns the third argument if the first argument is false. Note: Requires exactly three arguments. |
=IF(SUM(LEFT)>=10,10,0) |
10, if the sum of values to the left of the formula is at least 10; 0 otherwise. |
|
INT() |
Rounds the value inside the parentheses down to the nearest integer. |
=INT(5.67) |
5 |
|
MAX() |
Returns the maximum value of the items identified inside the parentheses. |
=MAX(ABOVE) |
The maximum value found in the cells above the formula (excluding any header rows). |
|
MIN() |
Returns the minimum value of the items identified inside the parentheses. |
=MIN(ABOVE) |
The minimum value found in the cells above the formula (excluding any header rows). |
|
MOD() |
Takes two arguments (must be numbers or evaluate to numbers). Returns the remainder after the second argument is divided by the first. If the remainder is 0 (zero), returns 0.0 |
=MOD(4,2) |
0.0 |
|
NOT() |
Takes one argument. Evaluates whether the argument is true. Returns 0 if the argument is true, 1 if the argument is false. Mostly used inside an IF formula. |
=NOT(1=1) |
0 |
|
OR() |
Takes two arguments. If either is true, returns 1. If both are false, returns 0. Mostly used inside an IF formula. |
=OR(1=1,1=5) |
1 |
|
PRODUCT() |
Calculates the product of items identified inside the parentheses. |
=PRODUCT(LEFT) |
The product of multiplying all the values found in the cells to the left of the formula. |
|
ROUND() |
Takes two arguments (first argument must be a number or evaluate to a number; second argument must be an integer or evaluate to an integer). Rounds the first argument to the number of digits specified by the second argument. If the second argument is greater than zero (0), first argument is rounded down to the specified number of digits. If second argument is zero (0), first argument is rounded down to the nearest integer. If second argument is negative, first argument is rounded down to the left of the decimal. |
=ROUND(123.456, 2) =ROUND(123.456, 0) =ROUND(123.456, -2) |
123.46 123 100 |
|
SIGN() |
Takes one argument that must either be a number or evaluate to a number. Evaluates whether the item identified inside the parentheses if greater than, equal to, or less than zero (0). Returns 1 if greater than zero, 0 if zero, -1 if less than zero. |
=SIGN(-11) |
-1 |
|
SUM() |
Calculates the sum of items identified inside the parentheses. |
=SUM(RIGHT) |
The sum of the values of the cells to the right of the formula. |
|
TRUE() |
Takes one argument. Evaluates whether the argument is true. Returns 1 if the argument is true, 0 if the argument is false. Mostly used inside an IF formula. |
=TRUE(1=0) |
0 |
Use bookmarknames or cell references in a formula
You can refer to a bookmarked cell by using its bookmarkname in a formula. For example, if you have bookmarked a cell that contains or evaluates to a number with the bookmarkname gross_income, the formula =ROUND(gross_income,0) rounds the value of that cell down to the nearest integer.
You can also use column and row references in a formula. There are two reference styles: RnCn and A1.
Note: The cell that contains the formula is not included in a calculation that uses a reference. If the cell is part of the reference, it is ignored.
RnCn references
You can refer to a table row, column, or cell in a formula by using the RnCn reference convention. In this convention, Rn refers to the nth row, and Cn refers to the nth column. For example, R1C2 refers to the cell that is in first row and the second column. The following table contains examples of this reference style.
|
To refer to… |
…use this reference style |
|---|---|
|
An entire column |
Cn |
|
An entire row |
Rn |
|
A specific cell |
RnCn |
|
The row that contains the formula |
R |
|
The column that contains the formula |
C |
|
All the cells between two specified cells |
RnCn:RnCn |
|
A cell in a bookmarked table |
Bookmarkname RnCn |
|
A range of cells in a bookmarked table |
Bookmarkname RnCn:RnCn |
A1 references
You can refer to a cell, a set of cells, or a range of cells by using the A1 reference convention. In this convention, the letter refers to the cell’s column and the number refers to the cell’s row. The first column in a table is column A; the first row is row 1. The following table contains examples of this reference style.
|
To refer to… |
…use this reference |
|---|---|
|
The cell in the first column and the second row |
A2 |
|
The first two cells in the first row |
A1,B1 |
|
All the cells in the first column and the first two cells in the second column |
A1:B2 |
Last updated 2015-8-29
See Also
Field codes in Word and Outlook
You can add, subtract, multiply, and divide numbers in Word table cells. Also, you can calculate averages,
percentages, and minimum as well as maximum values.
To add the formula in the Word table, do the following:
1. Click the table cell in which you want to insert a formula. Word adds
Table Tools ribbons: Design and Layout:
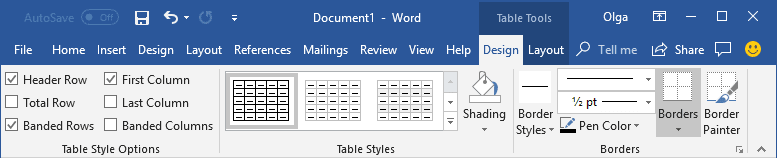
2. On the Layout tab, in the Data group, click the
Formula button:
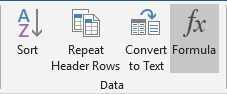
- If the cell you selected is at the bottom of a column of numbers, Microsoft Word proposes the
formula = SUM(ABOVE): - If the cell you selected is at the right end of a row of numbers, Word proposes the formula
= SUM(LEFT).
3. In the Formula dialog box:
- In the Paste function list box, choose a function that you want to add.
- To reference the contents of a table cell, type the cell references in the formula.
The first
column in a table is column A; the second column is column B, and so
on. The first row is row 1; the second row is row 2, and so on.
Thus, the cell in the second column and the third row is cell B3.
For example, to add the numbers in cells B1 and C3, the formula
would read = SUM(b1,c3). - In the Number format list box, choose a format for the numbers.
4. Click OK.
See also Price, sum, amount
and other numbers in words.
Note: Word inserts the result of the calculation as a field in the cell you selected. If
you change the values in the referenced cells, you can update the calculation by selecting the field and
then pressing F9:
If you must perform complex calculations in a table, you can create that table in Excel and then link or
embed the table in your Word document so that you can update it using Excel.
See also this tip in French:
Calculs dans le tableau.
Please, disable AdBlock and reload the page to continue
Today, 30% of our visitors use Ad-Block to block ads.We understand your pain with ads, but without ads, we won’t be able to provide you with free content soon. If you need our content for work or study, please support our efforts and disable AdBlock for our site. As you will see, we have a lot of helpful information to share.
Last Update: Jan 03, 2023
This is a question our experts keep getting from time to time. Now, we have got the complete detailed explanation and answer for everyone, who is interested!
Asked by: Prof. Leora Lakin
Score: 5/5
(26 votes)
Calculating in Tables in Microsoft Word. Word lets you perform calculations on numerical table data and display the results in the table. For example, you can add a row or column of numbers, or you can add, subtract, multiply, or divide the contents of individual cells.
Can calculations be done in Word?
You can perform calculations and logical comparisons in a table by using formulas. The Formula command is found on the Table Tools, Layout tab, in the Data group. A formula in Word automatically updates when you open the document that contains the formula. You can also update a formula result manually.
Can Word do math tables?
You can insert table formulas in Word tables to perform simple mathematical functions on data. To insert table formulas in Word that add, subtract, multiply, and divide numbers in the table cells, you insert formulas into cells where you want to show the answers to the mathematical operations performed by the formulas.
Can you do AutoSum in Word?
You can use a Word table and let Word do the calculating. … Simply click in a cell to the right or below a contiguous row or column and click the AutoSum button on the Tables And Borders toolbar. (To display this toolbar, choose Toolbars from the View menu,and check Tables And Borders.)
How do I calculate sum in Word?
Click the table cell where you want your result to appear. On the Layout tab (under Table Tools), click Formula. In the Formula box, check the text between the parentheses to make sure Word includes the cells you want to sum, and click OK. =SUM(ABOVE) adds the numbers in the column above the cell you’re in.
36 related questions found
How do you do calculations in Word?
Inserting Formulas
- Place your insertion point in the cell where you want to place the formula.
- From the Layout tab, in the Data group, click Formula. …
- In the Formula text box, type the desired formula.
- If necessary, from the Number format pull-down list, select the desired format for the result.
- Click OK.
How do I multiply a table in Word?
Click the «Formula» icon and enter «=PRODUCT» in the «Formula» field. You must also tell Word with cells to multiply together. For instance, if you want the two cells above your results cell to be multiplied, write «=PRODUCT(ABOVE)».
What is the formula for subtraction in Word?
To do simple subtraction, use the — (minus sign) arithmetic operator. For example, if you enter the formula =10-5 into a cell, the cell will display 5 as the result.
How do I sum a column in numbers?
On your Android tablet or Android phone
- In a worksheet, tap the first empty cell after a range of cells that has numbers, or tap and drag to select the range of cells you want to calculate.
- Tap AutoSum.
- Tap Sum.
- Tap the check mark. You’re done!
How do you calculate work?
Work can be calculated with the equation: Work = Force × Distance. The SI unit for work is the joule (J), or Newton • meter (N • m). One joule equals the amount of work that is done when 1 N of force moves an object over a distance of 1 m.
How do I copy formulas in Word?
Click the screenshot button or enter the shortcut ctrl+alt+M. Click and drag the box around your desired equation to Snip it. Copy MathML to your clipboard. Paste MathML into your Word document.
How do you calculate a sum?
The result of adding two or more numbers. (because 2 + 4 + 3 = 9).
How do you create columns in Word 2010?
To add columns to a document:
- Select the text you want to format.
- Click the Page Layout tab.
- Click the Columns command. A drop-down menu will appear. Adding columns.
- Select the number of columns you want to insert. The text will then format into columns.
How do I do superscript in Word?
Use keyboard shortcuts to apply superscript or subscript
- Select the text or number that you want.
- For superscript, press Ctrl, Shift, and the Plus sign (+) at the same time. For subscript, press Ctrl and the Equal sign (=) at the same time. (Do not press Shift.)
How do you write a percentage formula in Word?
Percentages are calculated by using the equation amount / total = percentage. For example, if a cell contains the formula =10/100, the result of that calculation is 0.1. If you then format 0.1 as a percentage, the number will be correctly displayed as 10%.
How do you find the average of a table in Word?
Other formulas for tables
- Click the table cell where you want your result.
- On the Layout tab next to the Table Design tab, select Formula.
- Check between the parentheses to make sure Word includes the cells you want in the sum. =SUM(ABOVE) adds the numbers in the column above the cell you’re in.
How do I insert a percentage formula in Word?
To do this using the Go To function, use this technique:
- Press F5. Word displays the Go To tab of the Find and Replace dialog box.
- Make sure that Page is selected as the type of item you want to go to.
- In the text box, enter the numeric percentage and a percent sign. …
- Click on Go To.
What is the shortcut for Word count in Word?
Checking word count using a keyboard shortcut
You can also display the Word Count dialog box by pressing Ctrl + Shift + G.
What is the formula of percent?
Percentage can be calculated by dividing the value by the total value, and then multiplying the result by 100. The formula used to calculate percentage is: (value/total value)×100%.
What is the ratio formula?
To calculate the ratio of an amount we divide the amount by the total number of parts in the ratio and then multiply this answer by the original ratio. We want to work out $20 shared in the ratio of 1:3. Step 1 is to work out the total number of parts in the ratio. 1 + 3 = 4, so the ratio 1:3 contains 4 parts in total.
What is number of percentage?
= In mathematics, a percentage is a number or ratio that represents a fraction of 100. It is often denoted by the symbol «%» or simply as «percent» or «pct.» For example, 35% is equivalent to the decimal 0.35, or the fraction.
When you need to do a quick calculation, normally you would think to use the Windows calculator. However, if you’re working in Microsoft Word, you can calculate simple equations typed into your document using Word’s not-so-obvious Calculate command.
To use the Calculate command, we need to add it to the Quick Access Toolbar. To do this, click the down arrow button on the right side of the Quick Access Toolbar and select “More Commands” from the drop-down menu.
Select “All Commands” from the “Choose commands from” drop-down list.
In the list of commands on the left, scroll down to the “Calculate” command, select it, and then click “Add”.
The Calculate command is added to the list on the right. Click “OK” to accept the change.
Now you can type in and then select a simple equation (do not select the equals sign) in your Word document and click the “Formula” button. For some reason, the button is not called Calculate.
NOTE: If you use spaces in your equation, like we do in our example below, Word may turn your hyphens into dashes, which won’t work. See our note at the bottom of this article for a fix. (If you don’t use spaces in your equation, this won’t be a problem.)
The result is displayed on the left side of the status bar at the bottom of the Word window.
The Calculate command will not insert the answer into your document. You must do that manually, if that’s what you want to do. You can also add a third-party calculator add-in to Word that allows you to do simple math and automatically insert the answer into your document.
NOTE: When you do subtraction using the Calculate command, you must use a hyphen, not a dash. However, by default, Word replaces a hyphen with a dash when you type a space, more text, and then another space, like you might do in an equation. You don’t have to put spaces between the numbers and the operators (+, -, *, /) for the Calculate command to work, but you might want to if you’re including the equations in your document. It will make the equations are easier to read.
If you like putting spaces in your equations, there is an AutoFormat setting you can turn off to prevent Word from replacing a hyphen with a dash. So, before we talk about the Calculate command, here’s how to disable this AutoFormat setting. Click the “File” tab and then click “Options”. On the Word Options dialog box, click “Proofing” on the left and then click the “AutoCorrect Options” button in the AutoCorrect options section on the right. Click the “AutoFormat As You Type” tab and uncheck the “Hyphens (-) with dash (–)” box.
Now, those neatly spaced equations should work perfectly. If you’re doing a lot of math in Word, learn how to insert fractions easily.
READ NEXT
- › Google Chrome Is Getting Faster
- › Expand Your Tech Career Skills With Courses From Udemy
- › BLUETTI Slashed Hundreds off Its Best Power Stations for Easter Sale
- › The New NVIDIA GeForce RTX 4070 Is Like an RTX 3080 for $599
- › How to Adjust and Change Discord Fonts
- › This New Google TV Streaming Device Costs Just $20
How-To Geek is where you turn when you want experts to explain technology. Since we launched in 2006, our articles have been read billions of times. Want to know more?
При работе в текстовом процессоре MS Word иногда могут возникать ситуации, когда нужно сделать относительно не сложные вычисления. Например, посчитать сумму, среднее значение, или вообще рассчитать уравнение.
Смотрите также видеоверсию статьи «Автонумерация внутри составной записи в Excel».
Внимание! В данном материале мы будем производить вычисления в текстовом процессоре, если вам нужна статистическая информация по документу, например, необходимо посчитать количество символов, пробелов, рисунков, таблиц и т.д., то как это сделать написано в данном материале.
Рассчитываем уравнения в документе
Самое интересное, что сделать это можно стандартными способами Microsoft Word и при вычислениях учитывается правильный порядок вычисления, потенциальными неудобствами может быть только невозможность выбрать точность вычисления, а также то, что ответ в документ необходимо будет записать в ручную.
Для произведения нужно воспользоваться командой «Вычислить» Calculate в английской версии. Данная команда находится не вынесена по умолчанию, соответственно, ее нужно добавить либо на ленту интерфейса, либо на панель быстрого доступа. В последнем случае вызываем выпадающее меню на панели быстрого доступа, выбираем «Другие команды», выбираем группу «Команды не на ленте» либо «Все команды» и ищем «Вычислить» (Calculate).
Для того, чтобы воспользоваться вычислением достаточно выделить уравнение и посмотреть результат вычисления на строке состояния.
Знак равенства в приведенных примерах можно не ставить, он выполняет только функцию визуального обозначения уравнения.
Делаем вычисления внутри таблицы
На этом возможности Word по произведению простых вычислений не ограничиваются, часто вычисления необходимо сделать в таблицах Word. Конечно, Word – это текстовый процессор и вычисления лучше оставить для Excel, но несложные операции типа суммы, среднего, или количества и т.п. можно произвести.
Для подсчета суммы в таблице Word необходимо выполнить следующие шаги:
- Курсор в ячейку, где нужно сделать вычисление.
- На дополнительной вкладке «Макет» выбираем команду «Формула».
- В диалоговом окне выбираем функцию (суммы в данном случае).
- В строке «Формула» записываем, что суммировать нужно ячейки слева «=SUM(LEFT)».
- При необходимости устанавливаем формат числа.
Вот так выглядит результат суммирования продаж за первое и второе полугодие, а также общий итог.